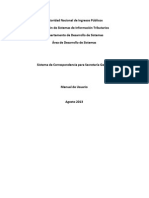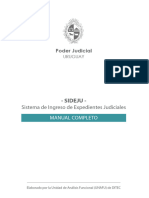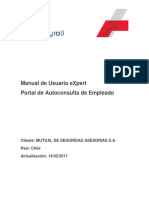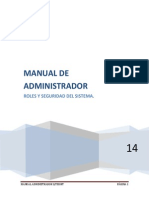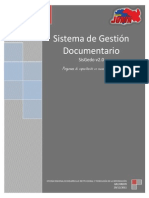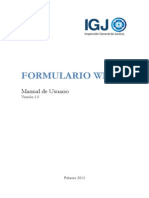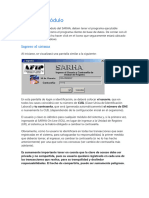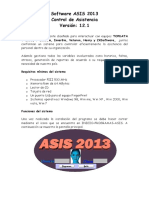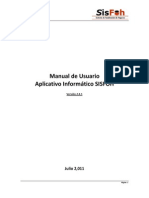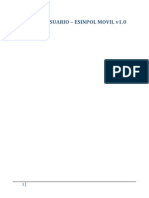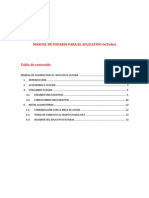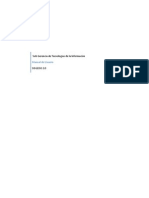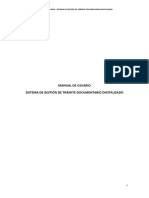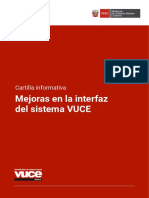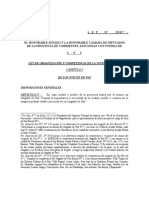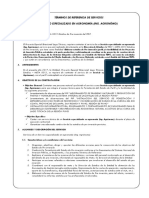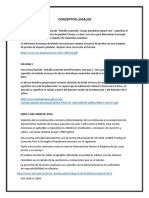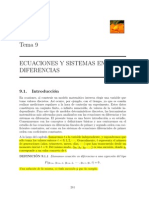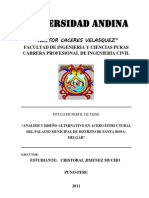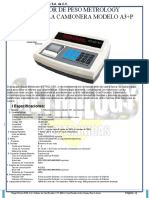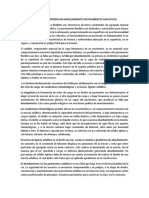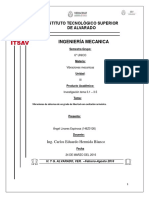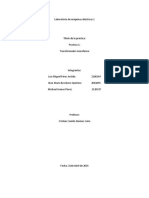Академический Документы
Профессиональный Документы
Культура Документы
Manual Del Usuario Iurix
Загружено:
AnIbal GonzaLezАвторское право
Доступные форматы
Поделиться этим документом
Поделиться или встроить документ
Этот документ был вам полезен?
Это неприемлемый материал?
Пожаловаться на этот документАвторское право:
Доступные форматы
Manual Del Usuario Iurix
Загружено:
AnIbal GonzaLezАвторское право:
Доступные форматы
UTE DDS-UNITECH-MENDOZA
PODER JUDICIAL DE LA PROVINCIA DE MENDOZA
IURIX
CLIENTE-SERVIDOR
MANUAL DEL USUARIO
IURIX MANUAL DEL USUARIO
UTE DDS-UNITECH-MENDOZA
INGRESO AL SISTEMA IURIX
Cuando se ingresa al Sistema, IURIX presenta la siguiente interfaz grfica, para la autenticacin del usuario:
Botn de Ayuda
En esta pantalla como podemos observar se debe ingresar: i Usuario, este campo se utiliza para ingresar el cdigo de identificacin del usuario para el sistema IURIX. i Contrasea, se utiliza para ingresar la palabra clave del usuario, esta clave es nica y privada a cada usuario. i Organismo, se ingresa el organismo al que pertenece el usuario, dependiendo del rol que deba cumplir en ese momento. Como podemos ver en la pantalla anterior se dispone de un botn de ayuda para consultar a que organismo pertenece ese usuario. i Rol, utilizado para especificar en que condiciones una persona ingresa al sistema. Estas condiciones se refieren en cuanto a privilegios (lo que puede o no hacer), nivel de acceso, sus restricciones estn implcitas en el rol con el que ingresa al sistema. Como en el caso anterior tambin se dispone de un botn de ayuda para consultar los roles asignado a ese usuario para ese organismo. Luego de ingresados estos datos, si estos son correctos se debe presionar el botn aceptar, en caso contrario se deber elegir el botn cancelar. Si se confirma la autenticacin del usuario, IURIX nos muestra la pantalla de presentacin la cual est constituida por la siguiente interfaz:
Despus de la pantalla de presentacin IURIX nos muestra:
IURIX MANUAL DEL USUARIO
PAGINA:1
UTE DDS-UNITECH-MENDOZA
A continuacin se explicar esta pantalla y cada una de las opciones que nos brinda.
OPCIONES DE MENU
En este tem detallaremos las facilidades que nos brinda IURIX para poderlo operar. Para lo cual mostramos a continuacin la pantalla principal con las distintas opciones que nos brinda:
Barra de Menu Barra de Iurix
Area de Consulta Acciones
Barra de Estado Navegador
i Navegador: Constituye el Men principal de IURIX, formado por las opciones de Expedientes, Agenda, Personas, Informes y Herramientas. Eligiendo alguno de estos tems nos despliega los submens que la componen. Por ejemplo podemos ver en este ejemplo que seleccionando Expediente encontramos los submens de Expedientes, Actuaciones e Instrumentos.
IURIX MANUAL DEL USUARIO
PAGINA:2
UTE DDS-UNITECH-MENDOZA
i rea de Consulta: En esta rea IURIX nos muestra informacin del submen seleccionado en el navegador. Por ejemplo, para este ejemplo al seleccionar expediente, nos muestra los expedientes existentes del Sr. Cross Martn, conviene aclarar que los criterios de consulta pueden ser cambiados por los usuarios, por ejemplo que muestre los expedientes de un determinado ao, etc. Adems, cliqueando en la cabecera de las columnas, se ordenan los datos en forma ascendente (<) o descendente (>), como podemos ver en el ejemplo en el campo ao. Por supuesto los datos que se muestran en esta rea, varan dependiendo del submen seleccionado en el navegador. i Barra de Men: Esta opcin esta constituida por los submens Archivo, Edicin, Ver, Ir y Herramientas, es necesario aclarar que los submens que puedan existir despus de Herramientas marcan las elecciones realizadas por el usuario. Por ejemplo para este caso podemos observar el submen Expedientes, este ltimo se incorporo a la Barra de Men pues el usuario lo selecciono en el Navegador.
E X P E D I E N T E S ACCIONES
Como dijimos al comienzo del manual, el rea de consulta nos permite estando en un determinado tem del men acceder a travs del botn derecho del mouse a otras opciones de men con las que se relaciona. Para ejemplificar lo dicho mostramos la siguiente pantalla:
Como podemos notar las opciones que nos brinda son propias del men expediente.
EXPEDIENTES SUBMENUES
A continuacin detallaremos las opciones que nos ofrecen el tem Expedientes, mostrando a continuacin la interfaz que nos ofrece:
IURIX MANUAL DEL USUARIO
PAGINA:3
UTE DDS-UNITECH-MENDOZA
Tal cual podemos ver en la pantalla anterior, nos muestra los tems del submen, los cuales los detallaremos a continuacin:
E X P E D I E N T E S - NUEVO
Este tem nos permite ingresar expedientes ingresados en el da en el Organismo. La interfaz grfica est constituida por seis pantallas principales y son las que mostramos a continuacin:
Pantalla I: General
IURIX MANUAL DEL USUARIO
PAGINA:4
UTE DDS-UNITECH-MENDOZA
De acuerdo a lo mostrado en la pantalla anterior, la informacin que se debe ingresar es la siguiente: Tipo, Nmero y Ao de Expediente: Se debe ingresar el identificador para ese tipo de expediente. Para el caso del nmero de expediente, si la numeracin es manual se deber ingresar el nmero y ao, de lo contrario si es automtica, la asigna el sistema. La numeracin por ao se define en el tipo de expediente, por esto solo se requerir el ao cuando se defini que numera por ao. Fecha de Ingreso: Se utiliza para registrar el da en que se ingreso el expediente. Nivel de Acceso Actual: La asigna el sistema dependiendo del nivel asignado para ese tipo de expediente. Cartula: Se debe ingresar la cartula correspondiente al expediente. Auxiliar: Se debe ingresar el nombre del auxiliar Trmite: Se debe elegir el tipo de trmite que involucra, este puede ser: <Ordinario>, <Sumario>, <Sumarsimo> y <Medidas Tutelares>. Estado: Se debe ingresar algunos de los estados ya definidos en el modulo de administracin, para lo cual podemos usar el mouse, y de esta forma acceder al men de ayuda y consultar las opciones posibles.
Pantalla II: Sujetos/Materias
Sujeto del Expediente: Utilizado para ingresar a aquellas personas que tienen relacin directa con el expediente. Las personas deben estar previamente definidas.
IURIX MANUAL DEL USUARIO
PAGINA:5
UTE DDS-UNITECH-MENDOZA
Los campos a ingresar son: i Vnculo: en este campo se define la condicin bajo la cual se relaciona una persona con la causa. Los vnculos que se utilizan son ACTOR - DEMAND para causas civiles, y IMPUTA VICTIM - TESTI para causas Penales. Adems utilizando el botn derecho del mouse nos ofrece las siguientes opciones:
Respecto de estas opciones las veremos en mayor detalle cuando abordemos el tem persona, pues IURIX mantiene la homogeneidad en las opciones de bsqueda, agregado y eliminacin de filas aunque el dato sobre el cual se aplique sea distinto
iApellido y Nombre: Se utiliza para ingresar el nombre y apellido de la persona; dependiendo del apellido y nombre; para ingresar la persona, ingrese el apellido completo y seleccione la tecla TAB, en esta instancia Iurix buscara automticamente la persona en la base de datos de Personas, si encuentran personas que cumplan con este criterio de bsqueda se presentara en pantalla un lista con las personas, caso contrario le aparecer un mensaje informando que el usuario consultando si desea crear una persona nueva y le propondr cargar los siguientes datos:
Una vez ingresados todos los datos clic el botn de Aceptar En la Materia del Expediente se debe ingresar el cdigo de materia o delito llevado a cabo, se puede ayudar con el botn de ayuda o con F2 para que visualizar una lista con todas las materias definidadas para el Juzgado.
IURIX MANUAL DEL USUARIO
PAGINA:6
UTE DDS-UNITECH-MENDOZA
Tal cual podemos observar en la pantalla anterior, la bsqueda se puede hacer por el cdigo de materia, o por la descripcin. Para este ltimo caso conviene usar los comodines %, ejemplo si estamos buscando Medidas Tutelares %TUT% y Buscar en el campo: 1) TUT%: Buscar todas aquellas materias que comience con TUT 2) %TUT %: Buscar todas aquellas materias que contenga la palabra TUT en su descripcion. 3) %TUT : Buscar todas aquellas materias que terminen en TUT
Pantalla III: Detalle
Los datos a ingresar en esta pantalla son los siguientes: i Fechas del Proceso: Este tem nos permite ingresar las fechas que va adquiriendo el expediente a lo largo del proceso. Como podemos observar en la pantalla anterior, cuando el campo fecha no tiene fecha asignada o el valor de la fecha es invlido este campo quedar con el siguiente formato DD/MM/YYYY que significa da/mes/ao. Adems en el campo Fecha disponemos de otros botones, estos son: Incremento o Decremento del da, mes o ao
Calendario
Como podemos observar en la pantalla anterior en todos los campos fecha IURIX nos facilita los botones de Incremento/ Decremento del da, mes o ao dependiendo en donde nos encontremos, como tambin de la opcin de calendario. i Referencias: Este campo se utiliza para ingresar a aquellos organismos que tienen expedientes relacionados con el actual. Por lo cual en este caso los datos a ingresar son: Fecha, Cdigo de Organismo, Tipo de Expediente, Nmero, Ao y Tipo este ltimo puede
IURIX MANUAL DEL USUARIO PAGINA:7
UTE DDS-UNITECH-MENDOZA
ser A Antecedente, R Referencia, I - Identidad, C Por cuerda o IN Incidente, O Origen, AD Ad Efectum Videndi. i Objetos Secuestrados: En este tem se debe ingresar la Objetos secuestrados en el expediente. Por lo cual, si usamos el botn derecho del mouse nos mostrar la siguiente lista de opciones:
Eligiendo la opcin Datos Instrumento F2, accedemos a la opcin de men instrumento, por tal motivo no nos detendremos en este punto pues lo tratamos cuando abordemos esta opcin de men.
IURIX MANUAL DEL USUARIO
PAGINA:8
UTE DDS-UNITECH-MENDOZA
Pantalla IV: Datos Adicionales / Movimientos
En la pantalla anterior los datos a ingresar son: iDatos adicionales, siendo estos los definidos en el modulo de administracin para el tipo de expediente que se desea dar de alta. Por consiguiente en la columna valor se debe ingresar los datos pedidos en la columna campo. Una vez ingresados todos los datos del expediente, se debe guardar el expediente haciendo click en el botn de Guardar del formulario de expedientes.
IURIX MANUAL DEL USUARIO
PAGINA:9
UTE DDS-UNITECH-MENDOZA
EXPEDIENTES - REGISTRAR
Se utiliza no solo para ingresar expedientes de fechas anteriores a la fecha del da del Sistema, sino tambin se utilizara para registar los expedientes AEV (Ad Efectum Videndi) y expedientes provenientes de otros organismos.,la interfaz definida es la siguiente:
Esta opcin le habilita el Org. de Radicacin, tipo, Numero, Ao del expediente y Fecha de Ingreso, los dems datos a ingresar son los mismos que los propuestos en Expedientes Nuevo.
E X P E D I E N T E S - CARATULA
Nos permite ver la cartula del expediente en formato de impresin.
EXPEDIENTES - CAMBIAR ESTADO
Se utiliza para cambiar el estado del expediente, por lo cual nos muestra la siguiente pantalla:
Seleccin
IURIX MANUAL DEL USUARIO
PAGINA:1 0
UTE DDS-UNITECH-MENDOZA
Como podemos observar el campo estado del Expediente es el nico dato a actualizar, podemos escribir el nuevo estado o consultar los posibles estados utilizando el botn de seleccin.
EXPEDIENTES - CAMBIAR TIPO DE CAU S A
Se utiliza para cambiar el tipo de expediente, la interfaz que se utiliza es la siguiente:
Seleccin Como se puede observar el campo Tipo de Causa del Expediente se puede escribir el nuevo Tipo de Expediente o consultar los posibles Tipos utilizando el botn de seleccin. Y elegir alguno. Cuando se clikee el Boton de Aceptar para guardar los cambios, Iurix le mostrara el siguiente mensaje, informandole que cuando se realiza en cambio del tipo de expediente, no se guardan los datos adicionales, en esta instancia debera presionar el boton de Si para realizar el cambio del tipo, o bien No para Cancelar los cambios:
IURIX MANUAL DEL USUARIO
PAGINA:1 1
UTE DDS-UNITECH-MENDOZA
E X P E D I E N T E S - A C U M U L A R / D E S A C U M U LAR
Esta opcin nos muestra la siguiente interfaz
Como podemos observar, nos muestra datos del expediente donde se va a acumular o desacumular. Para el caso del acumulado se debe elegir la opcin de agregar fila y detallar el Tipo, N y ao del expediente. En el caso de desacumulado se debe seleccionar el expediente y elegir la opcin de eliminar fila.
E X P E D I E N T E S - CREAR / E L I M I N A R R E F E R E N C I AS
La interfaz que nos presenta es la siguiente:
Como podemos observar la pantalla anterior nos muestra informacin del expediente donde se va a crear o eliminar referencia, la operatoria para el agregado o eliminado de fila es similar al caso anterior.
EXPEDIENTES MOVIMIENTOS
Este tem nos permite transferir o mover el expediente a otras reas dentro del Organismo como a Organismos externos. La interfaz que presenta es la siguiente:
IURIX MANUAL DEL USUARIO
PAGINA:1 2
UTE DDS-UNITECH-MENDOZA
Como podemos notar en la pantalla anterior, los datos a ingresar son: Fecha: implica la fecha en la cual se realiza el traslado. Tipo de Movimiento: se utiliza para detallar el motivo del movimiento, adems de acuerdo a como se configure el tipo de movimiento aceptar observaciones adicionales, destinos prefijados, etc. . Existen dos tipos de Movimientos a saber, Movimientos a destinos Internos: Estos movimientos reflejan el pase del expediente entre destinos internos dentro del organismo. Movimientos a destinos Externos: Se utiliza para reflejar el prstamo o remisin de expedientes a otros juzgados o organismos, y adems el prstamo de expedientes a profesionales, la diferencia con el movimiento anterior es que el usuario deber ingresar manualmente el destino del expediente. Destino: este tem tambin se relaciona con el tipo de movimiento, pues exist en movimientos que ya tienen destinos predefinidos. Pero si el destino es opcional se utiliza para ingresar el destino nico para todos las causas que se detallan en el cuadro expediente. Ingreso por Cdigo de Barras: Iurix le permite utilizar un lpiz ptico para el ingreso de los expedientes de modo tal que se ingresen automticamente al pasar el lpiz ptico por sobre del cdigo de barras. Para realizar el ingreso de los expedientes es importante que adems de estar marcado el Check de Ingreso por Cdigo de Barra, el cursor este posicionado en el campo que se encuentra a la derecha del check. Expedientes: aqu se detallan las causas a mover, para lo cual los datos a ingresar son: 1) Organismo Radicacin: indica el organismo donde se encuentra la causa. 2) Tipo, Nmero y Ao: se utilizan para identificar la causa a transferir. 3) Cartula: es un dato no modificable, pues muestra la cartula del expediente identificado en el punto anterior. 4) Destino: se utiliza cuando las causas a mover tienen distintos destinos, por lo cual en el cuadro informacin del envo el tem destino debe estar vaco. 5) Observaciones: comentarios. nos permite marcar por causa a mover si lleva o no
Comentario: Para elm ingreso de expedientes ingresando el numero del expediente y presionando la tecla TAB Iuris le mostrara una pantalla con todos los expedientes con ese numero, para que el usuario solo tenga que seleccionarlo haciendo un click
IURIX MANUAL DEL USUARIO
PAGINA:1 3
UTE DDS-UNITECH-MENDOZA
sobre el expediente a transferir. Esto minimiza el tiempo de ingreso de los expedientes. Observaciones: en este campo se ingresa los comentarios que se requieran para la causa seleccionada. Una vez que se ha completado la grilla con todos los expedientes a mover se debe clikear el botn de Enviar.
Y luego de enviar los expedientes arrojar un listado de los expedientes movidos al presionar el icono de Vista Preliminar:
Adems podemos ver que nos ofrece otras opciones en la barra de men y en la barra de estado adicionales a las ya explicadas, estas son: Barra de Iurix - Enviar: se utiliza para confirmar el movimiento ingresado. Barra de Men Movimientos - Nuevo: utilizado para ingresar un nuevo movimiento. Refrescar: Se utiliza para actualizar los datos del expediente que se est consultando, por si existi alguna modificacin durante la consulta.
EXPEDIENTES - DEFINIR VISTA
Esta opcin nos permite crear consultas y grabarlas , y nos las ofrece cuando nos encontramos en el navegador expedientes, opcin expediente, nos muestra una interfaz grfica constituida por seis pantallas, las cuales son de fcil entendimiento por tal motivo solo comentaremos aquellas opciones que sean necesarias: Pantalla I: General
Como podemos observar en la pantalla anterior, podemos crear, modificar y/o eliminar una vista utilizando los siguientes botones:
IURIX MANUAL DEL USUARIO
PAGINA:1 4
UTE DDS-UNITECH-MENDOZA
i Nueva: : utilizado para crear una nueva vista. i Guardar: nos permite salvar los cambios, para lo cual nos muestra la siguiente pantalla
Tal cual podemos observar, nos permite ingresar el nombre de la nueva vista, o en caso de tratarse de una modificacin, nos ofrecer el nombre de la vista existente para actualizar los cambios. i Eliminar: se utiliza para borrar vistas creadas por el usuario (no se puede eliminar vistas creadas por otros usuarios). Por lo cual seleccionada una vista se deber elegir el botn Eliminar, y nos ofrece la siguiente pantalla, para la confirmacin del borrado de la vista.:
Adems de estos botones nos ofrece un conjunto de campos asociados a un expediente que nos permite armar la consulta deseada, estos campos estn organizados en pantallas. De lo dicho en el prrafo anterior, detallaremos a continuacin cada uno de estos campos: iVista: se utiliza para dar nombre a la nueva vista o para seleccionar una vista ya existente. iVer solo vistas privadas: nos permite en el listado del campo vista restringir este listado a solo las privadas del usuario. i Restricciones de Campos: Las restricciones de bsquedas no son excluyentes, se pueden realizar consultas por todos o algunos datos de la vista, es decir se podr aplicar una vista por Ej.: por Ao de expediente y auxiliar. Los campos a restringir en esta pantalla son: Tipo, nmero o ao del expediente. Cartula.: Es este campo se pueden utilizar los comodines para buscar dicho contenido en la cartula, pro Ej.: %LOPEZ%, %HURTO% Fecha de ingreso, para los ltimos x das o por rangos de fechas. Auxiliar. Estado. Tipo de Trmite.
Aclaramos que el campo Organismo no es un campo opcional, pues se restringe el organismo al que pertenece el usuario.
IURIX MANUAL DEL USUARIO
PAGINA:1 5
UTE DDS-UNITECH-MENDOZA
i Utilizar como vista por defecto: nos permite indicar que la vista seleccionada me la mostrara cada vez que acceda a la opcin de expedientes, sin tenerla que seleccionar. Por lo cual solo puede haber una vista por defecto de expediente para ese usuario. i Aplicar: nos permite actualizar la definicin de la vista, tambin podemos usar la opcin de Grabar en su defecto. iCancelar: utilizada para ignorar los cambios.
IURIX MANUAL DEL USUARIO
PAGINA:1 6
UTE DDS-UNITECH-MENDOZA
Pantalla II: Otros Datos
Restricciones de Campos: Las restricciones de bsquedas en esta pestaa son: Fecha del Hecho: Se puede pedir a Iurix que arroje una vista donde la fecha del hecho del delito sea dentro de los En los ltimos Das, donde 0 das para el da de hoy, 7 para los delitos cometidos en la ltima semana, Fecha desde Hasta: Para realizar bsquedas por un rango de fechas.
Lugar del Hecho: Se puede aplicar una vista que busque por lugar de cometido el delito N Sumario Desde Hasta: Se puede consultar por un numero de sumario incorporando este numero en el campo desde, o bien por un rango de nro de sumarios. Org Policial : Se puede filtrar por Seccional interviniente Fiscalia Interviniente: Se puede consultar por Seccional interviniente
Pantalla III: Avanzadas
IURIX MANUAL DEL USUARIO
PAGINA:1 7
UTE DDS-UNITECH-MENDOZA
En la pantalla anterior, las restricciones de Campos son: Referencias: debindose en caso de ser necesario, especificar Organismo, Tipo, nmero y ao. Adems en los campos de Organismo, como Tipo de Expediente, disponemos de la tecla <F1> para realizar la bsqueda. Personas y Profesionales: Iurix le permite realizar una bsqueda por personas vinculadas a la causa, estas personas pueden ser personas Directas o Indirectas Vnculo. Se puede indicar el tipo de vinculo Clasificador Estadstico: Se puede arrojar una consulta por Clasificador Estadstico. Secuestros: Se puede consultar los expedientes por diferentes objetos que se hayan secuestrado en la causa en caso de causas Penales. Datos del archivo: Podr buscar todos los expedientes archivados por un rango de fechas y aun mas si lo desea por un rango de paquetes.
Pantalla IV: Fechas de Proceso
Tal cual podemos observar en la pantalla anterior, podemos restringir la consulta por rango de cualquiera de las fechas que nos ofrece. Pantalla V: Adicionales
IURIX MANUAL DEL USUARIO
PAGINA:1 8
UTE DDS-UNITECH-MENDOZA
Pantalla VI: Movimientos
Pantalla VI: Datos Adicionales
En esta pantalla, podemos observar que los datos adicionales, se asocian directamente con el tipo expediente previamente cargado en la Pantalla I: General. Pantalla VII: Control de Gestion
IURIX MANUAL DEL USUARIO
PAGINA:1 9
UTE DDS-UNITECH-MENDOZA
Las vistas de control de gestin se basan fundamentalmente en dos tipos de consultas: 1)consultas sobre movimientos 2)consultas sobre actuaciones Uno de los objetivos de este tipo de consulta es el de determinar que expedientes cumplen con determinada condicin , siendo esa condicin un brecha de tiempo entre dos eventos modelados a travs de actuaciones o de movimientos. Por ejemplo nos permitira responder preguntas del tipo qu expedientes tuvieron en marzo autos para resolver vencido su plazo? ,qu expedientes estuvieron en marzo ms de 3 das en fiscala?, etc .. Esta vista nos mostrar los expedientes que desde el 1/5/01 al 29/06/01 Tuvieron un movimiento a despacho y luego un movimientos a autos para resolver Y entre el primer movimiento y el segundo pasaron ms de 10 das hbiles. En caso de no colocar el destino fin, se asume que cualquier otro movimiento saca al expediente de su estado anterior. Entonces si queremos saber que expedientes tuvieron autos para resolver vencidos en marzo (suponiendo que el plazo para resolver sea 5 das hbiles y que si se realiza otro movimiento se infiere que ya no est ms en autos para resolver) entonces la consulta que habra que ejecutar sera la siguiente: Periodo 1/03/2001 hasta 31/03/2001-06-29 Expedientes con ms de 5 das hbiles Seleccionar movimientos Destino inicio autos Destino fin (dejamos vaco, infiere que cualquier movimiento saca al expediente de autos)
La consulta de actuaciones busca diferencia de das entre clasificadores estadsticos de actuaciones, tomando como fecha de actuacin la fecha de firma de la misma.
M E N U - ACTUACIONES
En este men se podrn consultar e ingresar actuaciones al expediente.
ACTUACIONES ACCIONES
En el rea de consulta para el caso de las actuaciones, podemos utilizar el botn derecho del
IURIX MANUAL DEL USUARIO
PAGINA:2 0
UTE DDS-UNITECH-MENDOZA
mouse y acceder a opciones de submen con las que se relaciona. Para ejemplificarlo mostraremos la interfaz que presenta: Como podemos observar las opciones que nos brinda son propias del men actuaciones, en su mayora ya detallada anteriormente excepto por los tems: Abrir: Le presenta la pantalla de actuaciones . Imprimir: Nos permite listar la ficha de la Actuacin seleccionada.
Ver Expediente: Nos permite ver el expediente sobre el que se gener la actuacin. Ver Texto: Le mostrara el texto en Word de la actuacin. Ver Imagen: Le permite ver una imagen scaneada. Notificar: Le presentara la interfaz para realizar la notificacin de la actuacin sobre la que se encuentra posicionado.
ACTUACION E S S U B M E N U E S
A continuacin detallaremos las opciones que nos ofrecen el tem Actuacin, mostrando a continuacin la interfaz que nos ofrece:
IURIX MANUAL DEL USUARIO
PAGINA:2 1
UTE DDS-UNITECH-MENDOZA
Tal cual podemos ver en la pantalla anterior, nos muestra los tems del submen, los cuales los detallaremos a continuacin: Abrir: Nos abre la ventana de actuaciones. Imprimir: Nos imprime el texto de la actuacin. Aceptar Cargo: Esta opcin nos permite registrar la recepcin de actuaciones externas al organismo. Firmar: Se utilizara para firmar electrnicamente las actuaciones imposibilitando su edicin Remisiones: Se utilizara para la remisin de escritos a un destino, sin que ello implique el movimiento del expediente, generalmente se utiliza para el envo de Oficios y Cdulas. Devoluciones: Se utiliza para registrar la devolucin de las cdulas y/o oficios que fueran remitidos y que regresen al Juzgado Refrescar: Se utiliza para actualizar el formulario de actuaciones despus que alguna modificacin.
ACTUACIONES - A B R I R
Esta opcin le permitir abrir una actuacin existente en donde podr consultar los datos siguientes datos:
Pantalla I: General Tipo, Numero y Ao: Contiene el tipo, numero y ao del expediente, Caratula: Trae la caratula completa del expediente Codigo: Contiene el codigo que identifica la actuacion. Numero, Ao: Contiene un numero de actuacion y el ao de creacion.
IURIX MANUAL DEL USUARIO
PAGINA:2 2
UTE DDS-UNITECH-MENDOZA
Fecha de la actuacion: Contiene la feche de creacion del excrito. Extracto: Contiene el titulo de la actuacion, se aconseja por ej, que en la realizacion de oficio de ingrese en este campo el destino que tiene por objeto el oficio, dado que este campo es visible desde la pestaa Actuaciones del expediente.
Pantalla II: Personas Vinculadas/Datos adicionales
Personas Vinculadas: Se podran ingresar los datos de las personas que esten vinculadas a la actuacion, cuyos datos seran recuperados de la base de datos e incrustados en el texto de la actuacion, por ejemplo en el cuando se solicite el arrestar a un menor, se puede seleccionar a la persona que esta vinculada al expediente, y al levantar el texto de word, Iurix no solo mostrar el apellido y nmbre de la persona que se debe arrestar, sino que tambien todos los datos que se tengan registrados del menor, como pueden ser: Domicilios, DNI., Fecha de Nacimientos, nombre y apellido de Padre y Madre, alias, Nacionalidad, sexo, etc (estos datos son configurables por actuacion y se mostraran siempre que se hubieran registrados los datos personales) Datos Adicionales: Los datos que se muestran en esta grilla dependeran de la configuracion del tipo de actuacion.
ACTUACIONES - N U E V O
Con este tem, podemos generar todas las actuaciones que se realizan sobre un expediente. La interfaz grfica, consta de cuatro pantallas, las cuales las mostraremos a continuacin: Pantalla I: General Los datos a ingresar son:
IURIX MANUAL DEL USUARIO
PAGINA:2 3
UTE DDS-UNITECH-MENDOZA
Tipo, Nmero y Ao del Expediente: para identificar el expediente con el que se relaciona la actuacin. Presione la tecla TAB y automticamente Iurix le incorporara la cartula del expediente. Cartula: Visualiza la cartula del expediente en cuestin. Cdigo: Se ingresa la clase de actuacin se desea generar. Nmero y Ao: Como es automtico, estos datos los asigna directamente el sistema. Estado: Se utilizara para indicar en que estado se generara la actuacin, donde a saber se utilizaran dos estados: Borrador: Esto significa que el texto de la actuacin se podr editar las veces que de desee hasta que se cambie el estado a Firmada Firmada: Este estado implica que la actuacin contiene la firma electrnica lo que significa que el texto de la actuacin y sus datos no se podrn modificar, con excepcin del Extracto. Fecha Actuacin: Registra la fecha en que se crea esa actuacin, por defecto se Iurix le propone la fecha del da. Extracto: Se utiliza para ingresar una breve resea del contenido de la actuacin. Pantalla II: Personas Vinculadas /Datos adicionales:
IURIX MANUAL DEL USUARIO
PAGINA:2 4
UTE DDS-UNITECH-MENDOZA
Personas vinculadas, los tems a ingresar son: Personas: La finalidad de este tems es la de seleccionar las personas que estn vinculadas directamente o indirectamente (profesionales) a la causa (estas son referenciadas a travs de vocabularios en la actuacin). Es conveniente aclarar algunos detalles respecto a los datos a ingresar: (NOTA: Aquellos vnculos que no se requieran para la actuacin, se podrn quitar de sta usando el botn derecho del mouse, por lo cual mostrar los siguientes tems)
Entonces para quitar los vnculos que no se usarn se debe elegir con el mouse la opcin eliminar fila, con lo cual borrar la lnea marcada. Datos Adicionales: Los datos adicionales son variables y son configurados desde el Modulo de Administracin. Se utiliza para ingresar los datos que se deben cargar antes de generar la actuacin, para estos valores sean insertados en el texto de la actuacin, o bien para ingresar dato que sean necesario mantenerlos junto a la actuacin, cabe destacar que estos datos son configurables desde el administrador. La columna campo indica el dato a ingresar en la columna valor se debe ingresar el valor Por ltimo, una vez que se ingresaron los datos necesarios se debe levantar el texto al clickear sobre el icono Editar Actuacin : El cul nos permite acceder al procesador de texto, para de esta manera ver el texto de la actuacin.
IURIX MANUAL DEL USUARIO
PAGINA:2 5
UTE DDS-UNITECH-MENDOZA
Para guardar la actuacin con su texto debe primero click en el botn de Guardar del Word, luego Archivo Salir y finalmente hacer un click en el Botn de Guardar de la pantalla de actuaciones para guardar el la actuacin al expediente.
ACTUACIONES ACEPTAR CARGO
La aceptacin de Cargo nos permite registrar la recepcin de actuaciones externas al organismo.
Como podemos observar seleccionada una actuacin nos muestra sus datos y nos brinda los botones de Aceptar y Cancelar, el primero se utiliza para confirmar el cargo, a diferencia del segundo que nos permite cancelar la operacin.
ACTUACIONES D A R D E S C A R G O
Dar Descargo se usa para registrar las actuaciones que se retiran del organismo. La interfaz que presenta es la siguiente:
IURIX MANUAL DEL USUARIO
PAGINA:2 6
UTE DDS-UNITECH-MENDOZA
Podemos ver, igual que en el caso anterior seleccionada una actuacin, nos muestra sus datos y
nos permite seleccionar el estado de Descargo, este puede ser: Rechazada, Informada o Diligenciada, luego se debe confirmar el descargo con el botn Aceptar, de lo contrario se debe usar el botn Cancelar.
ACTUACIONES - F I R M A R
Este tem del men Actuacin, se utiliza para registrar la firma electrnica de actuaciones que se encuentran en el organismo. Las opciones que nos brinda este men igual que en casos anteriores son Aceptar y Cancelar. La interfaz grfica es la siguiente:
En la pantalla anterior, se debe ingresar la persona del organismo que Firma la actuacin y en caso de ser necesario tambin se puede registrar la persona que Da F. i Ver Expediente: Esta opcin nos permitir acceder a todos los datos del expediente i Ver Texto: Esta opcin nos permite ver el texto de la actuacin.
Esta opcin le permitir acceder directamente al texto de la actuacin.,
IURIX MANUAL DEL USUARIO
PAGINA:2 7
UTE DDS-UNITECH-MENDOZA
Para Salir sin guardar los cambios presione la X de la ventana de word. Si trata de levantar el texto de actuaciones previas a la puesta en marcha de Iurix, se presentara en pantalla el siguiente mensaje:
ACTUACIONES - R E M I S I O N E S
Las remisiones de actuaciones se utiliza para registra en el sistema en el envo de Oficios, Cedulas, notificaciones etc a otros organismos, y profesionales, para realizar esto hacer los siguientes pasos: 1. Haga click en el icono de Actuaciones, luego haga click en el men de Actuaciones y seleccione Remisiones. 2. Pase con el mouse a la grilla de Expedientes e ingrese Tipo, Nro, Ao, y luego presione la tecla TAB aqu el sistema le pondr en pantalla los datos de la cartula del expediente y le desplegara una lista en la cual podr seleccionar la actuacin a remitir, presione la tecla TAB hasta llegar a la columna Destino el organismo al cual esta destinado, finalmente en Fojas ingrese la cantidad de fojas del escrito. si quisiera seguir ingresando mas actuaciones presione la tecla TAB hasta que le aparezca en la grilla una nueva fila y repita los pasos descriptos anteriormente. 3. Clickee el botn de Enviar 4. Para sacar los listados, IURIX le permite sacar dos listados, Vista preliminar: este listado le muestra las remisiones donde se imprime una pagina por destino. Vista Preliminar Continua: este listado le muestra todas las remisiones una pagina, no discrimina los destinos por pagina.
IURIX MANUAL DEL USUARIO PAGINA:2 8
UTE DDS-UNITECH-MENDOZA
ACTUACIONES - D E V O L U C I O N E S
Las Devoluciones de actuaciones se utiliza para registrar en el sistema la Devolucin de Cdulas y/o Oficios enviados, etc. a otros organismos, la interfaz es la siguiente:
Fecha: Es la fecha de recepcin en la mesa de entradas de la cdula, por defecto el sistema le va a proponer la fecha del dia, pero le permite a usuario cambiarla de dos maneras, una es ingresando la fecha directamente, y la segunda es desplegando el calendario. Estado de Descargo: el usuario seleccionar el estado en que regresa la cdula, es decir si fue Diligenciada o No diligenciada Expedientes: Se ingresa directamente el numero de expediente, si existe mas de un expediente con el mismo numero entonces, Iurix le mostrara en una grilla todos los expedientes para que el usuario seleccione el que corresponde
I N F O R M E S - ACTUACIONES
En esta opcin, nos muestra la siguiente pantalla:
IURIX MANUAL DEL USUARIO
PAGINA:2 9
UTE DDS-UNITECH-MENDOZA
Al igual que en la generacin de informes de expedientes, Iurix le permitir generar un informe con un conjunto de los siguientes criterios de consulta Tipo Informes: El cual puede ser Ficha, Bibliorato, Remisin, Lista Diaria, Nocturna. Organismo : no se puede modificar pues es el organismo al que pertenece el usuario que esta consultando Expediente Desde y Expediente Hasta: Permite filtrar por un conjunto de expedientes Fecha Desde y Fecha Hasta: Se refiere a la fecha de creacin de la actuacin. Cdigo de Actuacin: Se puede realizar un informe por tipo de actuacin por Ej Todos los oficios. Firmadas/Aceptadas: En este Check Box puede filtrar por actuaciones Firmadas Fecha de Cargo Desde y Hasta Fecha de Remisin Desde y Hasta Fecha/Hora Desde y Hasta: Firmada Por: Estado de la actuacin: Filtrar por Situacin Excluir Situacin
INFORMES MOVIMIENTOS
En esta opcin, nos muestra la siguiente pantalla:
IURIX MANUAL DEL USUARIO
PAGINA:3 0
UTE DDS-UNITECH-MENDOZA
INFORMES ESTADISTICAS TRIMESTRALES
En esta seccin de los informes, se podrn generar las estadsticas trimestrales del organismo. Para generar las estadsticas solo hace falta ingresar en Estadsticas del Periodo, periodo correspondiente. Si el Organismo que implementado durante el periodo involucrado en la estadstica, Iurix le permite ingresar manualmente la cantidad de Decretos, Audiencias y Actas, Resoluciones, Autos Resueltos, Autos en estado de Resolver, Sentencias Resueltas y Sentencias en estado de Resolver, para que sean contabilizadas en conjunto con las registradas en Iurix desde la puesta en marcha del sistema. Iurix permite generar tres tipos de salidas: Previsualizar: Permite ver por pantalla el resultado de las estadsticas
IURIX MANUAL DEL USUARIO
PAGINA:3 1
UTE DDS-UNITECH-MENDOZA
Imprimir: Enva la impresin de la estadstica directamente a la impresora predefinida, sin poner en pantalla una vista preliminar del reporte A Archivo: Permite publicar las estadsticas en un Archivo de Word o Analisarlo con una Planilla de Excel.
IURIX MANUAL DEL USUARIO
PAGINA:3 2
Вам также может понравиться
- Aprende a Buscar Acciones Con El Screener De Finviz. Un Manual Para El Inversor HispanohablanteОт EverandAprende a Buscar Acciones Con El Screener De Finviz. Un Manual Para El Inversor HispanohablanteРейтинг: 5 из 5 звезд5/5 (4)
- Meagan Mckinney - Familia Van Alen 02 - FugitivaДокумент321 страницаMeagan Mckinney - Familia Van Alen 02 - Fugitivasiltodel100% (1)
- Tradito Brevi Manu. Constituto PosesorioДокумент1 страницаTradito Brevi Manu. Constituto PosesorioAnIbal GonzaLezОценок пока нет
- AmancoДокумент4 страницыAmancoottoherОценок пока нет
- Aplicaciones informáticas de administración de Recursos Humanos. ADGD0208От EverandAplicaciones informáticas de administración de Recursos Humanos. ADGD0208Оценок пока нет
- Manual de Usuario Smart PSSДокумент20 страницManual de Usuario Smart PSSGustavo Rodriguez100% (1)
- Quítate el estrés del CFDI 3.3. 2a ediciónОт EverandQuítate el estrés del CFDI 3.3. 2a ediciónРейтинг: 5 из 5 звезд5/5 (1)
- Manual de Manejo Programa de InventariosДокумент17 страницManual de Manejo Programa de InventariosrigoОценок пока нет
- Perspectivas en Acuicultura (Nivel Mundial, Regional y Local)Документ99 страницPerspectivas en Acuicultura (Nivel Mundial, Regional y Local)Ing MEMBRANASОценок пока нет
- Manual Del Usuario LordproДокумент16 страницManual Del Usuario LordproNilton Cesar Yana BejarОценок пока нет
- Monografia de Sistema de Ocurrenciaa Policial y SidpolДокумент26 страницMonografia de Sistema de Ocurrenciaa Policial y SidpolJesus salvador Blanco loayzaОценок пока нет
- Bases Concurso Diseño y Planeamiento MinaДокумент7 страницBases Concurso Diseño y Planeamiento MinaDenis HallasiОценок пока нет
- Explotación de las funcionalidades del sistema microinformático. IFCT0309От EverandExplotación de las funcionalidades del sistema microinformático. IFCT0309Оценок пока нет
- 3 - Manual Sac MultifueroДокумент56 страниц3 - Manual Sac MultifuerofreddyaguirresОценок пока нет
- Manual de HELPDESK PDFДокумент28 страницManual de HELPDESK PDFCarlos ValenciaОценок пока нет
- Manual de Usuario-Sistema de Correspondencia Secretaria GeneralДокумент11 страницManual de Usuario-Sistema de Correspondencia Secretaria GeneralArcesio SlaterОценок пока нет
- SIDEJU Manual CompletoДокумент46 страницSIDEJU Manual CompletoMariana VieraОценок пока нет
- Manual de Usuario AutoconsultaДокумент22 страницыManual de Usuario AutoconsultaJeaqueline AranguizОценок пока нет
- Sistema de Expedientes Ocma PDFДокумент35 страницSistema de Expedientes Ocma PDFDMontalvocОценок пока нет
- Manual Usuario Rol Pto DigitacionДокумент26 страницManual Usuario Rol Pto DigitacionManuel Jose Sanchez RodriguezОценок пока нет
- Manual Del Usuario Unibanca MF FinalДокумент168 страницManual Del Usuario Unibanca MF FinalahmarcamirandaОценок пока нет
- Procedimiento Registro Sanitario Ante DigesaДокумент43 страницыProcedimiento Registro Sanitario Ante DigesaCarlos Pedro Molina MoranОценок пока нет
- Inscripcion para SRL Formularios H y BДокумент15 страницInscripcion para SRL Formularios H y BEzequiel Martin PavonОценок пока нет
- Manual InpeДокумент14 страницManual InpeVictorCoronadoОценок пока нет
- Administrador de Contenidos2Документ27 страницAdministrador de Contenidos2Fr33coОценок пока нет
- Manual SisgedoДокумент29 страницManual SisgedoWilly Matos Aliaga100% (1)
- Manual QuipuxДокумент84 страницыManual QuipuxHelen Moreira OlivesОценок пока нет
- Instructivo Aplicativo Gpli V1Документ30 страницInstructivo Aplicativo Gpli V1Rigoberto Caicedo CaicedoОценок пока нет
- Manual de Usuario IGJДокумент13 страницManual de Usuario IGJjcloroОценок пока нет
- Manual Registro CivilДокумент15 страницManual Registro CivilJhan Rico HuamanОценок пока нет
- Indra His Man002 Módulocatálogo 20130603Документ18 страницIndra His Man002 Módulocatálogo 20130603Mauricio Figueroa ValenzuelaОценок пока нет
- Curso Sarha Gobierno Santa CruzДокумент70 страницCurso Sarha Gobierno Santa Cruzmayyita2009Оценок пока нет
- 356135-Manual de Usuario para Sistema de Tramite Documentario SISGEDO V 2Документ25 страниц356135-Manual de Usuario para Sistema de Tramite Documentario SISGEDO V 2Joel PurizacaОценок пока нет
- Manual de Usuario ExtranetДокумент12 страницManual de Usuario ExtranetKantuОценок пока нет
- Sistema de Asistencia AsisДокумент18 страницSistema de Asistencia AsisJL HMОценок пока нет
- Manual-de-uso-del-Sistema-IURIX-FLEX-Modulo 3Документ36 страницManual-de-uso-del-Sistema-IURIX-FLEX-Modulo 3Gabriela VargasОценок пока нет
- Manual SisfohДокумент17 страницManual SisfohRoy Villanueva DominguezОценок пока нет
- Manual SIEMДокумент35 страницManual SIEMPablo Sosa RiveroОценок пока нет
- Manual de UsuarioДокумент6 страницManual de UsuarioVictor MendozaОценок пока нет
- Manual de Usuario STD 2013 - v2 - Sistema de Tramite DocumentarioДокумент39 страницManual de Usuario STD 2013 - v2 - Sistema de Tramite DocumentarioCristian UscataОценок пока нет
- Manual Usuario Esinpol MovilДокумент8 страницManual Usuario Esinpol MovilHugo JesusОценок пока нет
- Paso A Paso Solicitudes de Ingreso Proveedores y Contratistas - Actualizada ABRIL 2019Документ48 страницPaso A Paso Solicitudes de Ingreso Proveedores y Contratistas - Actualizada ABRIL 2019edwin arenasОценок пока нет
- Manual Sistema Inalma3Документ23 страницыManual Sistema Inalma3Loren Daniela Chavarria ValladaresОценок пока нет
- Manual Citas Web Software RAYENДокумент55 страницManual Citas Web Software RAYENManuel GallardoОценок пока нет
- Manual Auto Consulta Pay RollДокумент14 страницManual Auto Consulta Pay RollJhonattan Rojas AlvarezОценок пока нет
- Manual para Consultas Del SicobimДокумент19 страницManual para Consultas Del SicobimMiguel Angel Munoz SalasОценок пока нет
- Manualv 2Документ27 страницManualv 2GithubОценок пока нет
- Manual Usuario SendacajДокумент32 страницыManual Usuario SendacajLucielizОценок пока нет
- Manual Usuario Os TicketДокумент14 страницManual Usuario Os TicketEnnery Alberto Leon FuenmayorОценок пока нет
- Qué y Cómo Muestra La ConsultaДокумент16 страницQué y Cómo Muestra La ConsultaLadislao Palomino FloresОценок пока нет
- Manual de EconomaticaДокумент98 страницManual de EconomaticaJesus OlivoОценок пока нет
- Manual de Usuario IURIX OnlineДокумент26 страницManual de Usuario IURIX OnlineDamián BuenoОценок пока нет
- Sistema Gestión de ClubesДокумент46 страницSistema Gestión de Clubespatri_erОценок пока нет
- Manual de Usuario - Sisgedo 2.0Документ24 страницыManual de Usuario - Sisgedo 2.0ce_temisОценок пока нет
- MANUAL1Документ46 страницMANUAL1REPUESTOS ESTRADAОценок пока нет
- Manual de UsuarioДокумент97 страницManual de UsuarioLuis TacucheОценок пока нет
- Manual Aplicativo Registro ParticipantesДокумент20 страницManual Aplicativo Registro ParticipantesFreddyОценок пока нет
- Manual Usuario ZktimeliteДокумент32 страницыManual Usuario ZktimeliteJuan CarlosОценок пока нет
- CARTILLA - VUCE - GLB - 15 - 04 - 2020 - Mejoras en Interfaz de VuceДокумент17 страницCARTILLA - VUCE - GLB - 15 - 04 - 2020 - Mejoras en Interfaz de VuceAnonymous mqsR6k1q6Оценок пока нет
- Manual Sisdergel Empresas PDFДокумент21 страницаManual Sisdergel Empresas PDFOscar Lopez Paredes0% (1)
- Ingresos Nuevo A RemedyДокумент32 страницыIngresos Nuevo A Remedyfrank zapataОценок пока нет
- SIGEM Manual de UsuarioДокумент41 страницаSIGEM Manual de Usuariojl14jl14Оценок пока нет
- Sistema PAF Manual Del CiudadanoДокумент31 страницаSistema PAF Manual Del CiudadanoCV DianaОценок пока нет
- Guía InfOdasis Versión CompletaДокумент43 страницыGuía InfOdasis Versión CompletaKevin Samuel PortilloОценок пока нет
- Resolución de averías lógicas en equipos microinformáticos. IFCT0309От EverandResolución de averías lógicas en equipos microinformáticos. IFCT0309Оценок пока нет
- Ley 5907 - Justicia de PazДокумент9 страницLey 5907 - Justicia de PazAnIbal GonzaLezОценок пока нет
- Los Abogados Del SeguroДокумент8 страницLos Abogados Del SeguroAnIbal GonzaLezОценок пока нет
- Adapatacion Modelo Demanda Judicial Aumento de Planes Auto Adjudicado Medida Cautelar 1Документ30 страницAdapatacion Modelo Demanda Judicial Aumento de Planes Auto Adjudicado Medida Cautelar 1AnIbal GonzaLezОценок пока нет
- Inmunidad de JurisdicciónДокумент2 страницыInmunidad de JurisdicciónAnIbal GonzaLezОценок пока нет
- Extraterritorialidad de Los Estados.Документ1 страницаExtraterritorialidad de Los Estados.AnIbal GonzaLezОценок пока нет
- Reglamento Interno Del Pj-2010Документ55 страницReglamento Interno Del Pj-2010AnIbal GonzaLezОценок пока нет
- Introducción Al Derecho MarítimoДокумент214 страницIntroducción Al Derecho MarítimoAnIbal GonzaLez100% (3)
- Penal EconomicoДокумент80 страницPenal EconomicoAnIbal GonzaLezОценок пока нет
- Capitulo Xxvi - Proceso EjecutivoДокумент16 страницCapitulo Xxvi - Proceso EjecutivoAnIbal GonzaLezОценок пока нет
- Introducción Al Derecho MarítimoДокумент214 страницIntroducción Al Derecho MarítimoAnIbal GonzaLez100% (3)
- Realidad Política Como Realidad HumanaДокумент2 страницыRealidad Política Como Realidad HumanaAnIbal GonzaLez100% (2)
- 1 - TDR Especialista en Agronomia-1Документ3 страницы1 - TDR Especialista en Agronomia-1Nash Paul PolzlОценок пока нет
- Revista Cite Pesquero Taller XДокумент17 страницRevista Cite Pesquero Taller XIngrid Arleth Padilla ChigualaОценок пока нет
- Achahue Em-Rodriguez Ma PDFДокумент149 страницAchahue Em-Rodriguez Ma PDFJcruz Djcruz100% (1)
- Las Soluciones de RR - HHДокумент11 страницLas Soluciones de RR - HHMayquelbernalОценок пока нет
- Normas de Elementos MetalicosДокумент3 страницыNormas de Elementos Metalicosedelia delgadoОценок пока нет
- E T Barcaza y Panga Rev 2Документ58 страницE T Barcaza y Panga Rev 2Freyder SeminarioОценок пока нет
- Frecuencia de ProcesadorДокумент1 страницаFrecuencia de ProcesadorAnonymous uWMsOf8Оценок пока нет
- Localización de Averías en Máquinas de Corriente AlternaДокумент14 страницLocalización de Averías en Máquinas de Corriente AlternadiegoОценок пока нет
- Comprobante Vigencia Derechos 33958102304Документ2 страницыComprobante Vigencia Derechos 33958102304Jesús MartínezОценок пока нет
- Sistemas Dinámicos en MatemáticasДокумент58 страницSistemas Dinámicos en MatemáticasIsmael ValverdeОценок пока нет
- Presentado Perfil de Tesis A Uancv - CorrecionДокумент38 страницPresentado Perfil de Tesis A Uancv - CorrecionJIMENEZMUCHOCRISTO100% (7)
- Metodologías de Innovación Mas UsadasДокумент6 страницMetodologías de Innovación Mas UsadasJuan Pablo Amón SalinasОценок пока нет
- A3+P - Manual Indicador A3+PДокумент25 страницA3+P - Manual Indicador A3+PJose ToledoОценок пока нет
- Protocolo de Liberacion MamparasДокумент2 страницыProtocolo de Liberacion MamparasCArloz Rosadio CabelloОценок пока нет
- Ensayo AhuellamientoДокумент2 страницыEnsayo AhuellamientoDamian TerrazaОценок пока нет
- Primera Practica Calificada 1DДокумент1 страницаPrimera Practica Calificada 1DRomario HolguinОценок пока нет
- El Moldeo Por Soplado Es Un Proceso Modificado de Extrusión y Moldeo Por InyecciónДокумент1 страницаEl Moldeo Por Soplado Es Un Proceso Modificado de Extrusión y Moldeo Por InyecciónRobert GOОценок пока нет
- REGISTROS DE EVALUACIÓN DE CEMENTACIÓN M. Sc. Ing. Germán Fernández GarcíaДокумент34 страницыREGISTROS DE EVALUACIÓN DE CEMENTACIÓN M. Sc. Ing. Germán Fernández GarcíaandreacallizayaОценок пока нет
- Metodologia de Muestreo y Aforo para Aguas ResidualesДокумент7 страницMetodologia de Muestreo y Aforo para Aguas ResidualesLiily GuamánОценок пока нет
- 3379-Apt V07 EteДокумент7 страниц3379-Apt V07 EtenoeliamumobenjaОценок пока нет
- Memoria Serpentine Tower Yanna DumitДокумент21 страницаMemoria Serpentine Tower Yanna DumitYanna DumitОценок пока нет
- Vibra Inv Unidad IIIДокумент14 страницVibra Inv Unidad IIIAngel LinaresОценок пока нет
- Introducción A Los Métodos Del Análisis de Redes Sociales.Документ3 страницыIntroducción A Los Métodos Del Análisis de Redes Sociales.Sebastian Valbuena0% (1)
- Qué Define Una Empresa ExitosaДокумент2 страницыQué Define Una Empresa Exitosajosecova6Оценок пока нет
- Trabajo DimmerДокумент10 страницTrabajo DimmerJuan RivasОценок пока нет
- Laboratorio de Máquinas Eléctricas 1Документ4 страницыLaboratorio de Máquinas Eléctricas 1Sebas RojasОценок пока нет