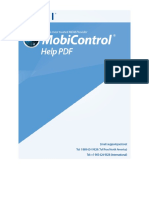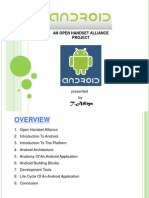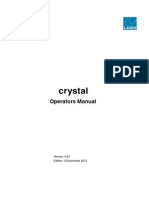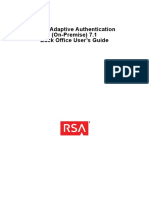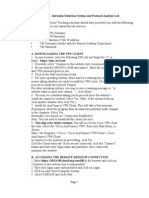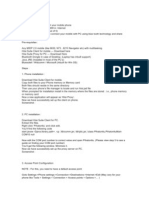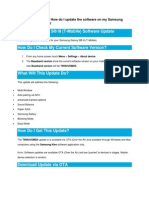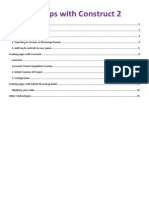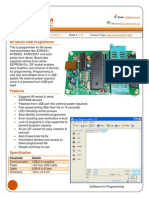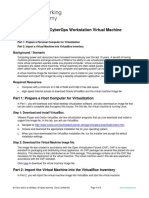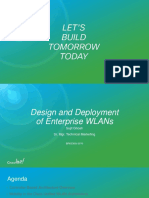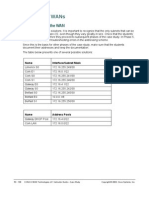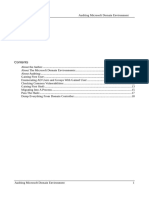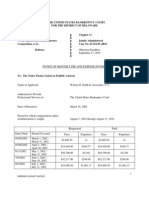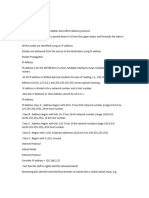Академический Документы
Профессиональный Документы
Культура Документы
Best Practices To Deploy SOTI MobiControl Device Agent PDF
Загружено:
pchauhanОригинальное название
Авторское право
Доступные форматы
Поделиться этим документом
Поделиться или встроить документ
Этот документ был вам полезен?
Это неприемлемый материал?
Пожаловаться на этот документАвторское право:
Доступные форматы
Best Practices To Deploy SOTI MobiControl Device Agent PDF
Загружено:
pchauhanАвторское право:
Доступные форматы
Scanning and Mobility
Best practices to deploy SOTI MobiControl Device Agent into an already existing install-base of Dolphin devices.
Solution number KB-000006621
1- Introduction and scenario Several Dolphins are already being used on the field. SOTI MobiControl has been purchased in order to be able to manage the Dolphins but ActiveSync cannot be used to deploy the Device Agent that connects to the Deployment Server (i.e. because the devices are spread across a wide area or because the people using the devices do not have the means or the knowledge to manually deploy de Device Agent). In such scenario, the only way to deploy the MobiControl Device Agent might be by scanning bar codes that contain the information needed to connect to the Deployment Server, and will force the client device to connect to it. For this solution to work, it is required that the Dolphin is able to run an application called EZConfig, which by default always runs silently (in the background) when i.e. the Power Tools or Demos menus are started, or when Scanwedge is running. This means that an application like Scanwedge is able to read the bar codes that will be generated and explained further in this document.
2- Equipment and diagram used for this sample To create this document and the screenshots in it, the Dolphin 9700 marked in the diagram below as number 2 has been used. It connects to the backbone through an 802.11 wireless connection. Note that other terminals and data connection types (like GPRS) might be used as well. SOTI MobiControl Deployment Server is running version 8. At the end of the document there is some extra information that needs to be taken into consideration when client devices are located in IP subnets other than the one where the server is located, i.e. the Dolphin 9700 number 1, which connects through GPRS.
This is an entry from the Honeywell Scanning and Mobility Knowledge Base. As part of our ongoing effort to improve and enhance the quality of the solutions, we ask you to inform us if you feel that we can improve on the content of this solution. For America: hsmnasupport@honeywell.com or EMEA: hsmeurosupport@honeywell.com Page 1 of 8
3- Configuration of the SOTI MobiControl Deployment Server It is expected that SOTI MobiControl is already installed, and is up and running. Creation of an Add Devices Rule: 1. 2. 3. 4. 5. 6. 7. 8. 9. 10. 11. In the MobiControl Manager application, go to the Rules tab at the bottom. On top, click on Rule > Create Rule > Add Devices Rule. The wizard starts. Enter a descriptive name for the rule, like Add Management Dolphin Devices > Click Next. Select the group where new devices will be added > click Next. Click Finish A pop-up appears. Click on the Launch Device Agent Manager button. Click on the New Agent button. Enter a descriptive name for the Device Agent, like Dolphin 9700 Device Agent > Click Next. Select Honeywell (Hand Held Products, Metrologic) > Click Next. Select the type of Honeywell product. For this example (Dolphin 9700), Honeywell Dolphin Mobile Device > Click Next. In the Device Platform Configuration step of the wizard, you can do 2 things: i. If there is a Dolphin 9700 connected to the PC through ActiveSync, you can click on the Detect Settings button to automatically populate the values for the Platform, Processor, OS major version and OS minor version fields. ii. If there is not a Dolphin 9700 connected to the PC through ActiveSync, the following values can be selected for the fields: 1. Platform: Pocket PC 2. Processor: ARM 3. OS major version: 5 4. OS minor version: 2 Click Next. Make sure that the IP address and port of the Deployment Server is correct. i. For instance, to create the agent for our Dolphin 9700 number 2 of the diagram on the first page of this document, the Deployment Server would be 192.168.111.104:5494. However, if client devices located outside the local subnet of the deployment server need to be able to connect to the server, a different IP address might need to be used. Check with the network administrator what IP address should be used, i.e. in the sample diagram above, IP address a.b.c.d should be used as well or Dolphin 9700 number 1 will not be able to connect to the server. ii. Rest of the fields can be left as they are suggested, but they can be changed as well. Click Next For this example, the Device Name is going to be the Customize Device Name option, with a value of Dolphin 9700 %AUTONUM% As Device ID, the MAC address of the device will be used. Click Next > Finish > Close > Close.
12. 13.
14. 15.
16.
st 4- Creation of the 1 bar code picture
1. If it is not yet installed on a PC, download and install EZConfig Editor application for the PC from this link. 2. Copy the \IPSM\Deviceconfig.exm file from a Dolphin and paste it somewhere in the PC. 3. On the PC, double click on the Deviceconfig.exm file. The EZConfig Editor application starts up:
This is an entry from the Honeywell Scanning and Mobility Knowledge Base. As part of our ongoing effort to improve and enhance the quality of the solutions, we ask you to inform us if you feel that we can improve on the content of this solution. For America: hsmnasupport@honeywell.com or EMEA: hsmeurosupport@honeywell.com Page 2 of 8
This is an entry from the Honeywell Scanning and Mobility Knowledge Base. As part of our ongoing effort to improve and enhance the quality of the solutions, we ask you to inform us if you feel that we can improve on the content of this solution. For America: hsmnasupport@honeywell.com or EMEA: hsmeurosupport@honeywell.com Page 3 of 8
4. As you can see, there is a disabled (grayed out) section at the bottom called MobiControl. Right click on MobiControl and enable it. Enable the 4 subfolders underneath as well (Device, Info, Comm and Connection). These subfolders should have the following keys and values: i. Device:
The DeviceClass value must be the same as the Add Devices Rule tag when the Add Devices Rule was created:
ii. Comm:
iii. Info:
The SiteName can be retrieved on the MobiControl Manager, by going to Tools > Options. The AgentID key will need to be created manually if it does not exist. iv. Connection:
Remember that for the Dolphin 9700 number 1 of the diagram, the IP address a.b.c.d will have to be used! 5. 6. 7. 8. 9. Save the changes to the DeviceConfig.exm file. Click on File > Create EZConfig Bar Code. Go to the Advanced tab and select Replace remote file. Go to the Bar codes tab and click on the Save button. Save the file in the PC.
This is an entry from the Honeywell Scanning and Mobility Knowledge Base. As part of our ongoing effort to improve and enhance the quality of the solutions, we ask you to inform us if you feel that we can improve on the content of this solution. For America: hsmnasupport@honeywell.com or EMEA: hsmeurosupport@honeywell.com Page 4 of 8
5- 2nd bar code picture 1. Download this bar code picture to the PC.
6- Client establishes first connection to the sever NOTE: it is expected that the Dolphin already has a network connection of any type, and that connection is working fine. It is not the purpose of this document to explain how to establish an 802.11 or GPRS connection with the Dolphin. 1. Open the picture of the 1st bar code saved, saved step 4 above. 2. Using the Dolphins Scanwedge application, scan the bar code of step 1. If Scanwedge is switched off, it can be started up on the Dolphin by manually going to Start > Power Tools > Scanwedge. 3. After scanning this bar code, a file gets automatically created in \IPSM\ called MCBootstrap.ini containing the connection settings that the \IPSM\MCBootstrapAgent.ext application will use during the first connection to the server. 4. Open the picture of the 2nd bar code, downloaded in step 5 above. If this bar code is scanned prior to the other one, an error message might appear on the screen of the Dolphin: \IPSM\MCBootstrap.ini does not exist. 5. Scan the bar code. After scanning this bar code, the Dolphin will automatically make the first connection to the server.
This is an entry from the Honeywell Scanning and Mobility Knowledge Base. As part of our ongoing effort to improve and enhance the quality of the solutions, we ask you to inform us if you feel that we can improve on the content of this solution. For America: hsmnasupport@honeywell.com or EMEA: hsmeurosupport@honeywell.com Page 5 of 8
7- Device Agent is pulled and installed on the client
1. In the background, the Dolphin will pull the Device Agent created in step 3.2.vii, to upgrade from the MCBootstrap agent to the real DeviceAgent.
The Dolphin disconnects the MCBootstrapAgent and installs the DeviceAgent, which then makes a connection again to the server. The Icon of the DeviceAgent appears on the Dolphins display.
2. As seen below, the Dolphin is fully connected.
3. The bar code pictures can be emailed or printed out and then scanned by all Dolphin devices. Remember that the bar codes must be scanned in the right order, as explained in this document. NOTE: keep in mind that there might be settings configured in Deviceconfig.exm that might be unique per Dolphin device (i.e. a fixed IP address). If that is the case, it is not recommended to use this method to deploy the Device Agent to the remote devices.
This is an entry from the Honeywell Scanning and Mobility Knowledge Base. As part of our ongoing effort to improve and enhance the quality of the solutions, we ask you to inform us if you feel that we can improve on the content of this solution. For America: hsmnasupport@honeywell.com or EMEA: hsmeurosupport@honeywell.com Page 6 of 8
Information that needs to be taken into consideration when client devices are located in IP subnets other than the one where the server is located, i.e. GPRS connections. Over GPRS, the clients cannot directly access the IP address of the server (192.168.111.104) because the Dolphins are not on the same IP network as the server. Over GPRS, the devices will only be able to approach the public IP address of the internet connection where the server is (unless other networking technologies like VPN are used). Lets say that the public IP address of the site where the SOTI MobiControl server is located is 1.2.3.4 (marked as a.b.c.d in the diagram) On the SOTI server, when you create the device agent, you might want to create (although not everything is needed): Separate Device groups, as on the screenshot below, as you might want to have different update schedules, security settings, etc.
Separate Device Rules, one for client devices that connect through LAN / WLAN, and another one for one for client devices that connect through GPRS.
This is an entry from the Honeywell Scanning and Mobility Knowledge Base. As part of our ongoing effort to improve and enhance the quality of the solutions, we ask you to inform us if you feel that we can improve on the content of this solution. For America: hsmnasupport@honeywell.com or EMEA: hsmeurosupport@honeywell.com Page 7 of 8
Separate Device Agents (one per rule): one Device Agent will be used for the local LAN / WLAN clients and the other one for the GPRS clients.
The bottom line is that clients coming from a different IP network need different settings in: The bar code generated out of Deviceconfig.exm: o The IP address of the server should then be 1.2.3.4 instead of to 192.168.111.104. o Make sure that the value of the Device Class key is the same as the tag of the Add Devices Rule that is linked to the proper device Agent. The IP address of the Device Agent generated for the Add Devices Rule, as it should be 1.2.3.4 instead of 192.168.111.104. Finally, NAT translation might need to be configured on the internet gateway and/or routers to forward incoming traffic on TCP port 5494 towards the IP address of the SOTI server.
This is an entry from the Honeywell Scanning and Mobility Knowledge Base. As part of our ongoing effort to improve and enhance the quality of the solutions, we ask you to inform us if you feel that we can improve on the content of this solution. For America: hsmnasupport@honeywell.com or EMEA: hsmeurosupport@honeywell.com Page 8 of 8
Вам также может понравиться
- MCHelpДокумент1 799 страницMCHelppicatchoofОценок пока нет
- MasafiДокумент2 страницыMasafiSa LaОценок пока нет
- SOTI MobiControl - Product Brochure PDFДокумент2 страницыSOTI MobiControl - Product Brochure PDFAmit DwivediОценок пока нет
- One Platform Connecting: EverythingДокумент13 страницOne Platform Connecting: EverythingpasanОценок пока нет
- Activate Fiori Apps - Analytical ReportsДокумент14 страницActivate Fiori Apps - Analytical ReportsRodrigue EfilaОценок пока нет
- Case Study Shiseido PDFДокумент1 страницаCase Study Shiseido PDFNadine ElОценок пока нет
- UssdДокумент4 страницыUssdvvallipi100% (1)
- Manage SAP Transports with Rev TracДокумент9 страницManage SAP Transports with Rev TracAjit Kumar SahooОценок пока нет
- Mission KarmayogДокумент15 страницMission KarmayogAli AbdoulayeОценок пока нет
- Gartner Reprint, DLP Feb 2017Документ25 страницGartner Reprint, DLP Feb 2017blur.qeopleОценок пока нет
- A Survey of Wearable Devices and Challenges: IEEE Communications Surveys & Tutorials July 2017Документ52 страницыA Survey of Wearable Devices and Challenges: IEEE Communications Surveys & Tutorials July 2017abu100% (1)
- MaintSmart User GuideДокумент192 страницыMaintSmart User GuideuzairmughalОценок пока нет
- Environment Setup PDFДокумент33 страницыEnvironment Setup PDFLetang ModishaОценок пока нет
- Vending Technology RevolutionДокумент11 страницVending Technology RevolutionbisgatoОценок пока нет
- Software Business PlanДокумент13 страницSoftware Business PlanSaeed RasoolОценок пока нет
- KNOX Product Overview v1 32 Public 4Документ56 страницKNOX Product Overview v1 32 Public 4Akash PhoenixОценок пока нет
- 020381-AvaSpec Library ManualДокумент108 страниц020381-AvaSpec Library ManualYan Zhi TanОценок пока нет
- ACMA Aftermarket ReportДокумент25 страницACMA Aftermarket ReportSatishОценок пока нет
- DBCS Hardware Service Manual PDFДокумент228 страницDBCS Hardware Service Manual PDFΝΑΝΟΣ ΑΘΑΝΑΣΙΟΣОценок пока нет
- QBasic ManualДокумент34 страницыQBasic ManualDɪᴠʏᴀɴsʜ Mᴀɴᴏᴍᴀʏ0% (1)
- T.Aditya: An Open Handset Alliance ProjectДокумент28 страницT.Aditya: An Open Handset Alliance ProjectVikram ReddyОценок пока нет
- Native Versus Web White PaperДокумент5 страницNative Versus Web White Paperrenjithr_20009290Оценок пока нет
- Environmental BMWДокумент7 страницEnvironmental BMWRene TapiaОценок пока нет
- DevOps PlusДокумент19 страницDevOps PlusAbhay KumarОценок пока нет
- Business Case For Outsourcing Product TestingДокумент8 страницBusiness Case For Outsourcing Product TestingSomenath NagОценок пока нет
- BIT 4107 Mobile Application DevelopmentДокумент136 страницBIT 4107 Mobile Application DevelopmentVictor NyanumbaОценок пока нет
- Lawo Crystal Operators Manual V4.2 1Документ203 страницыLawo Crystal Operators Manual V4.2 1roskoby0% (1)
- CDACДокумент16 страницCDACSmita SakhareОценок пока нет
- Vanilla Implementation of Oracle PDFДокумент4 страницыVanilla Implementation of Oracle PDFsherif adfОценок пока нет
- BackOffice UserGuideДокумент177 страницBackOffice UserGuideMadan SudhindraОценок пока нет
- Open Handset Alliance Project OverviewДокумент24 страницыOpen Handset Alliance Project OverviewPiyuSh JainОценок пока нет
- Huawei EC 150 3G USB Modem Unlocking Guide PDFДокумент6 страницHuawei EC 150 3G USB Modem Unlocking Guide PDFsohansinghnegiОценок пока нет
- Huawei EC 150 3G USB Modem Unlocking GuideДокумент6 страницHuawei EC 150 3G USB Modem Unlocking GuideHari GopalОценок пока нет
- IGR User GuideДокумент20 страницIGR User Guidesales leotekОценок пока нет
- CSEC630 Lab2 - IDS Revised 20110614Документ18 страницCSEC630 Lab2 - IDS Revised 20110614acg49100% (1)
- Xerox ConnectKey (And Discovery) Firmware Upgrade Methods - Incl. Forced ALTBOOT - Xeretec HelpdeskДокумент2 страницыXerox ConnectKey (And Discovery) Firmware Upgrade Methods - Incl. Forced ALTBOOT - Xeretec HelpdeskJirawat KonanonОценок пока нет
- Xerox AltaLink C80xx SoftwareUpgradeUtility Instructions 27400Документ14 страницXerox AltaLink C80xx SoftwareUpgradeUtility Instructions 27400Pablo Vallejo ZúñigaОценок пока нет
- Sophose Standalone Startup GuideДокумент17 страницSophose Standalone Startup Guidesorachut1989Оценок пока нет
- PhonetopcДокумент3 страницыPhonetopcruchir2000Оценок пока нет
- Wizcon Quick GuideДокумент98 страницWizcon Quick GuideJonDyson32Оценок пока нет
- Huawei EC 1261 User ManualДокумент20 страницHuawei EC 1261 User ManualRajesh KaplishОценок пока нет
- Merlin Version 3.5 Quick Reference GuideДокумент2 страницыMerlin Version 3.5 Quick Reference Guideapna_vilan3039Оценок пока нет
- Samsung Galaxy S® III (T-Mobile) Software UpdateДокумент13 страницSamsung Galaxy S® III (T-Mobile) Software UpdateNiravMakwanaОценок пока нет
- Xerox Altalink C80Xx & B80Xx Series Multifunction Printers Software Upgrade Utility Installation InstructionsДокумент16 страницXerox Altalink C80Xx & B80Xx Series Multifunction Printers Software Upgrade Utility Installation InstructionsAndrei MurariuОценок пока нет
- Versalink Firmware Installation v7Документ5 страницVersalink Firmware Installation v7Romario DukОценок пока нет
- How To Configure A Honeywell Genesis 7580g Barcode ScannerДокумент11 страницHow To Configure A Honeywell Genesis 7580g Barcode ScannerHyuntae KimОценок пока нет
- How to Unlock Three / 3 UK Mifi / Huawei E5830 FREEДокумент16 страницHow to Unlock Three / 3 UK Mifi / Huawei E5830 FREEalben ariasОценок пока нет
- Construct 2 Apps 18iws16Документ15 страницConstruct 2 Apps 18iws16Atul VasudevОценок пока нет
- Install Tap Mode Evaluation in Under 30 CharactersДокумент17 страницInstall Tap Mode Evaluation in Under 30 CharactersPatricio VarelaОценок пока нет
- WC77xx SW Install Instructions PDFДокумент2 страницыWC77xx SW Install Instructions PDFData PrintОценок пока нет
- Felcom 250Документ462 страницыFelcom 250Sphinx MarineОценок пока нет
- Corona Configuration: Step 1: PreperationДокумент17 страницCorona Configuration: Step 1: PreperationAlberto GanelaОценок пока нет
- NMEmployeesPro ManualДокумент19 страницNMEmployeesPro ManualIguodala Owie100% (2)
- Pedestrian Dynamics Installation GuideДокумент12 страницPedestrian Dynamics Installation GuideMohamed El AmeliОценок пока нет
- Install SCCM Client on EmulatorДокумент7 страницInstall SCCM Client on Emulatoranubhav3086Оценок пока нет
- Manual ImpreoraДокумент14 страницManual Impreoratec06.hvsaОценок пока нет
- Visor-HotSync Application NoteДокумент16 страницVisor-HotSync Application Note33222010 Sen YungОценок пока нет
- 8051 ProgramerДокумент7 страниц8051 ProgramerNeófytos ViktorОценок пока нет
- Lab 10 Blocking Threats Using Custom ApplicationsДокумент29 страницLab 10 Blocking Threats Using Custom ApplicationsAnkita SinghОценок пока нет
- Lab - Installing The Cyberops Workstation Virtual Machine: ObjectivesДокумент5 страницLab - Installing The Cyberops Workstation Virtual Machine: ObjectivesdweekendwandererОценок пока нет
- Brkewn 2010Документ146 страницBrkewn 2010pchauhanОценок пока нет
- Installing A FortiGate in Transparent ModeДокумент5 страницInstalling A FortiGate in Transparent Modepchauhan100% (1)
- CCNA4 Case Study Inst enДокумент9 страницCCNA4 Case Study Inst enabbandonnОценок пока нет
- How To Connect To LGEIL Wireless Networks (Windows 7)Документ3 страницыHow To Connect To LGEIL Wireless Networks (Windows 7)pchauhanОценок пока нет
- SBA Mid BN FoundationConfigurationFilesGuide-February2012Документ96 страницSBA Mid BN FoundationConfigurationFilesGuide-February2012pchauhanОценок пока нет
- Active DirectoryДокумент75 страницActive DirectorypchauhanОценок пока нет
- Router Command Reference for Configuration and TroubleshootingДокумент6 страницRouter Command Reference for Configuration and Troubleshootinghectorsalazar78Оценок пока нет
- Wireless CiscoДокумент8 страницWireless CiscopchauhanОценок пока нет
- Training Development Mba HR Marketing ProjectДокумент46 страницTraining Development Mba HR Marketing ProjectpchauhanОценок пока нет
- WLC 1Документ60 страницWLC 1pchauhanОценок пока нет
- 01 AccesscontrolsystemsДокумент8 страниц01 AccesscontrolsystemsShiv RamОценок пока нет
- FortiMail Troubleshooting. SMTP FailureДокумент3 страницыFortiMail Troubleshooting. SMTP Failurelig030Оценок пока нет
- Social Media Marketing PlanДокумент4 страницыSocial Media Marketing PlankimiharОценок пока нет
- Number of Triggered Procedures: CS FallbackДокумент4 страницыNumber of Triggered Procedures: CS Fallbackarslan arifОценок пока нет
- Audit Windows ServerДокумент19 страницAudit Windows Servereinskhin1024Оценок пока нет
- Yogeshwar KrishnaДокумент401 страницаYogeshwar KrishnaALPESH KOTHARIОценок пока нет
- ITT420 - Exercise 1Документ5 страницITT420 - Exercise 1Noor SalbiahОценок пока нет
- 1 Data Sheet Nokia 7360 ISAM FX - ETSIДокумент4 страницы1 Data Sheet Nokia 7360 ISAM FX - ETSISergio Sanchez0% (1)
- In The United States Bankruptcy Court For The District of DelawareДокумент22 страницыIn The United States Bankruptcy Court For The District of DelawareChapter 11 DocketsОценок пока нет
- Client Based Groupware IntegrationДокумент16 страницClient Based Groupware IntegrationBhargavijettiОценок пока нет
- Power Supply and PoE Classes - Experts WikiДокумент4 страницыPower Supply and PoE Classes - Experts Wikiedijhon5815Оценок пока нет
- 9Документ2 страницы9هلال العمديОценок пока нет
- OA Blue Book ProceduresДокумент12 страницOA Blue Book ProceduresRoy MoreОценок пока нет
- Chapter 2 Quiz: Networking Fundamentals ConceptsДокумент10 страницChapter 2 Quiz: Networking Fundamentals ConceptsJaydip KyadaОценок пока нет
- AWS CERTIFIED CLOUD PRACTITIONER EXAM REVIEWДокумент116 страницAWS CERTIFIED CLOUD PRACTITIONER EXAM REVIEWBitirme Tezi100% (1)
- Create Mysql UserДокумент4 страницыCreate Mysql UserSrinivas RaoОценок пока нет
- IEC 61850 Overview in IEDsДокумент4 страницыIEC 61850 Overview in IEDsAlejandro B.Оценок пока нет
- About The NetBackup Relational DatabaseДокумент2 страницыAbout The NetBackup Relational Databasesubhrajitm47Оценок пока нет
- Stored Program ControlДокумент2 страницыStored Program ControlTiffany Price100% (1)
- Bahasa Inggris Bisnis: English For BusinessДокумент14 страницBahasa Inggris Bisnis: English For BusinessSonia NahakОценок пока нет
- Practical: 3 Aim: GSM:: To Study and Compare Working Principle of GSM and CDMAДокумент3 страницыPractical: 3 Aim: GSM:: To Study and Compare Working Principle of GSM and CDMAtrivedi_urvi9087Оценок пока нет
- Discovery of Ranking Fraud For Mobile AppsДокумент7 страницDiscovery of Ranking Fraud For Mobile AppsIJIERT-International Journal of Innovations in Engineering Research and TechnologyОценок пока нет
- Cyber Crime and SecurityДокумент26 страницCyber Crime and SecurityKrishna Sharma100% (1)
- Catalogo EMC 2008 EngДокумент234 страницыCatalogo EMC 2008 EngpepeОценок пока нет
- FortiMail Administration Guide 06 30003 0154 20080327Документ360 страницFortiMail Administration Guide 06 30003 0154 20080327sweswemar83Оценок пока нет
- Windows Operating SystemДокумент13 страницWindows Operating Systemwdawdawgmail.comОценок пока нет
- Cisco Nexus 3548 Vs Arista 7150SДокумент13 страницCisco Nexus 3548 Vs Arista 7150SZekОценок пока нет
- Secure Apache Web Server - Practical Guide: Chandan KumarДокумент29 страницSecure Apache Web Server - Practical Guide: Chandan Kumarjloarca2000Оценок пока нет
- Datasheet Axis p1467 Le Bullet Camera en US 368063Документ3 страницыDatasheet Axis p1467 Le Bullet Camera en US 368063Guru JiОценок пока нет
- S7-1500 KUKA MxAutomation DOKU v11 enДокумент57 страницS7-1500 KUKA MxAutomation DOKU v11 enManuel Martinez100% (2)
- IBM Redbook Sharing Files AIX LinuxДокумент322 страницыIBM Redbook Sharing Files AIX Linuxatlsilo96Оценок пока нет