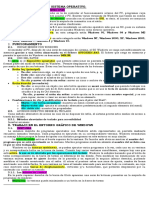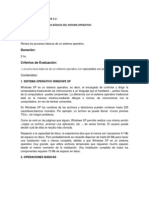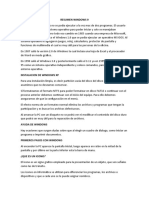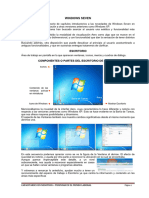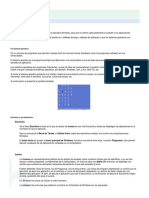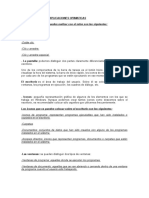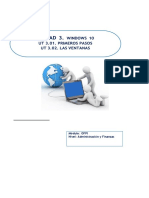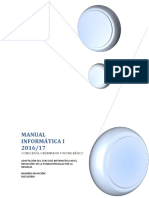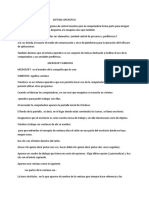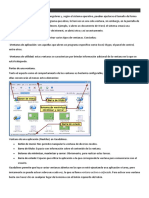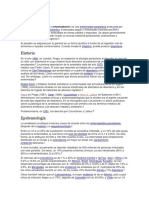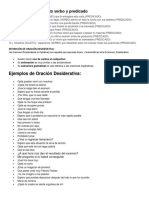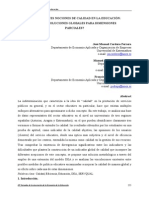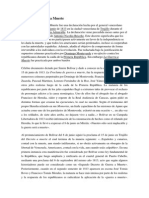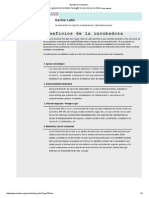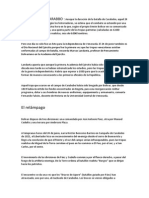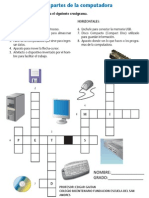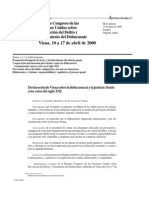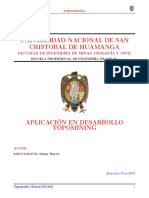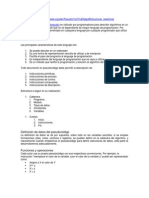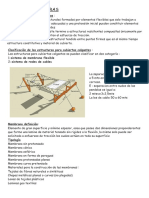Академический Документы
Профессиональный Документы
Культура Документы
Curso Basico en Computacion
Загружено:
Reyes KeybisОригинальное название
Авторское право
Доступные форматы
Поделиться этим документом
Поделиться или встроить документ
Этот документ был вам полезен?
Это неприемлемый материал?
Пожаловаться на этот документАвторское право:
Доступные форматы
Curso Basico en Computacion
Загружено:
Reyes KeybisАвторское право:
Доступные форматы
DEFINICIN DE COMPUTADORA SEGN COMPUTACION GRATIS
Lo primero es definir: Qu es una computadora? Es bsicamente una herramienta que procesa la informacin que le introducimos y nos otorga como resultado una salida con informacin ya transformada. Ejemplo: La computadora donde hemos estado redactando algn documento de texto es nuestra herramienta, las palabras que a travs del teclado introducimos son lainformacin de entrada, la correccin ortogrfica o formato del texto es elprocesamiento de la informacin y la impresin en papel o despliegue en pantalla del texto final es nuestro resultado de salida.
COMPONENTES DE UNA COMPUTADORA
Ahora surge la duda: Qu compone una computadora? Existen muchos esquemas para esto ya que hay muchos aspectos que considerar. Por simplicidad, en COMPUTACION GRATIS comenzaremos con un esquema de 3 partes en base a los dispositivos que componen una computadora: 1) Dispositivos de entrada (teclado, mouse, micrfono). Aquellos por medio de los cuales el usuario introduce informacin a la computadora. 2) Dispositivos de procesamiento (el gabinete que todo mundo llama CPU o unidad central de procesamiento ser explicado ms adelante). Aquellos que realizan algn proceso o transformacin a la informacin. 3) Dispositivos de salida (monitor, impresora, bocinas). Aquellos por medio de los cuales la computadora entrega un resultado al usuario.
1. 2. 3. 4. 5. 6. 7. 8. 9. 10. 11. 12. 13. 14. Conocer el Escritorio Utilizar el Mouse Trabajar con Ventanas Trabajar con el Escritorio El Explorador de Windows Buscar Archivos o Carpetas Herramientas del Sistema Configuracin del Sistema Para cambiar el color o el tamao de los elementos del escritorio Configurar el teclado Configuracin regional Configurar impresoras Agregar y/o quitar programas Agregar nuevo Hardware
Conocer el Escritorio El escritorio, que es la pantalla que ve despus de iniciar la sesin en Windows, es una de las caractersticas ms importantes del equipo. El escritorio puede contener accesos directos a los programas, documentos, carpetas e, incluso, impresoras que utilice con ms frecuencia. En el escritorio tambin puede haber contenido activo, como un canal informacin burstil o de noticias. De forma predeterminada, el escritorio contiene las caractersticas siguientes: Barra de tareas La barra de tareas aparece en la parte inferior de la pantalla. Cuando se abre un programa, aparecer un botn para dicho programa en la barra de tareas. Haga clic en los botones de programa para cambiar rpidamente de un programa a otro. Puede minimizar rpidamente todas las ventanas abiertas y ver el escritorio si hace clic en el botn Mostrar escritorio de la barra de tareas. Mis documentos Esta carpeta es la ubicacin de almacenamiento pred eterminada de
documentos, grficos y otros archivos, incluidas las pginas Web guardadas. Mis documentos contiene la carpeta Mis imgenes, que puede utilizar para almacenar imgenes descargadas del escner o la cmara digital. Mi PC Utilice esta carpeta para ver rpidamente el contenido de discos duros, disquetes, unidad de CD-ROM y unidades de red asignadas. Desde Mi PC tambin puede abrir el Panel de control, en el que puede configurar muchos valores del equipo. Mis sitios de red Utilice esta carpeta para buscar recursos compartidos en la red a la que est conectado el equipo. Tambin puede crear accesos directos a servidores de red, Web y FTP mediante el Asistente para agregar sitio de red. Papelera de reciclaje La Papelera de reciclaje almacena los archivos, las carpetas, los grficos y las pginas Web eliminados. Estos elementos permanecen en la Papelera de reciclaje hasta que se vaca. Si desea recuperar un elemento que haya eliminado, puede hacerlo en la Papelera de reciclaje. Internet Explorer Mediante una conexin a Internet y Microsoft Internet Explorer puede explorar el World Wide Web y la intranet local. Uno de los elementos ms importantes del Escritorio es la Barra de Tareas. Mediante esta puede acceder a los Programas instados en la PC como as tambin crear Accesos Rpidos dentro de ella para tener una ejecucin ms gil de las aplicaciones ms utilizadas. La Barra de Tareas se puede dividir en tres secciones principales: El Botn Inicio: que puede utilizar para iniciar rpidamente un programa, buscar un archivo, tener acceso a la Ayuda o apagar el equipo. La parte central de la Barra de Tareas: en donde se muestran los botones de los programas que se estn utilizando y en donde se pueden agregar o quitar Barras de Herramientas, como la de Inicio Rpido que le da acceso a los programas ms utilizados. El rea derecha de la Barra de Tareas: aqu encontrar el Reloj del sistema y los conos de las aplicaciones que se cargan cuando inicia Windows.
Utilizar el Mouse El mouse le permite interactuar con elementos de la pantalla como lo hara con las manos en el mundo real. Puede mover objetos, abrirlos, cambiarlos o eliminarlos, entre otras cosas. El botn principal (el izquierdo, de forma predeterminada) del mouse puede utilizarse para seleccionar y hacer clic en los elementos, situar el cursor en un documento, arrastrar elementos y realizar otras muchas tareas tiles. El botn secundario (el derecho, de forma predeterminada) del mouse puede emplearse para mostrar el Men Contextual que cambia en funcin del lugar en el que se haga clic. Este men contiene comandos comunes para el rea en el que se hace clic y es til para completar tareas rpidamente. Se pueden realizar cuatro acciones diferentes con el Mouse: Clic: consiste en presionar una sola vez el botn izquierdo del Mouse. Esta accin se utiliza para seleccionar archivos, para ejecutar los inicios rpidos en la Barra de Tareas, para desplegar los mens de los programas y para manipular todo lo que sea un botn. Doble Clic: se realiza cliqueando dos veces rpidas el botn izquierdo del mouse, permitiendo abrir carpetas, ejecutar aplicaciones, abrir archivos, etc. Pulsar y Arrastrar: se lleva a cabo cliqueando con el botn izquierdo sobre un elemento y manteniendo presionado, sin soltar el botn puede arrastrar el elemento seleccionado a la ubicacin que desee. Para ubicar el elemento en esa ubicacin basta con soltar el botn. Clic Derecho: cliqueando el botn derecho del mouse va a desplegarse el men contextual. Este men contiene una serie de opciones que van a depender del lugar en donde se haya hecho el clic. Le va a permitir realizar acciones especficas sobre el elemento seleccionado. Trabajar con Ventanas Bajo el sistema operativo Windows todas las aplicaciones abiertas, como as tambin los diferentes archivos abiertos dentro de una aplicacin; el contenido de las carpetas y de las diferentes unidades se muestra dentro de Ventanas. Windows le permite trabajar con varias ventanas abiertas al mismo tiempo. Cada Ventana tiene contenidos y caractersticas propias de cada una de ellas, sin embargo, para un mejor manejo de las ventanas, hay ciertas propiedades que son comunes a todas. Estas son: La Barra de Ttulo: se ubica en la parte superior y muestra el nombre de la aplicacin o el nombre del archivo o carpeta abierta. La Barra de Estado: es propia de cada ventana y muestra diferentes informaciones sobre los elementos internos de la ventana. Se ubica en la parte inferior. Botones de Manipulacin: son un grupo de tres botones que permiten cambiar el estado de la ventana e incluso cerrarla. Estos se encuentran en la parte superior derecha formando parte de la Barra de Ttulo.
Cada ventana puede incluir adems una Barra de Men y una Barra de Herramientas propia. Para cambiar el tamao de una ventana abierta Para cambiar el ancho, seale el borde izquierdo o derecho de la ventana. Cuando el puntero adopte la forma de una flecha horizontal de dos puntas, arrastre el borde hacia la derecha o hacia la izquierda. Para cambiar el alto, seale el borde superior o inferior de la ventana. Cuando el puntero adopte la forma de una flecha vertical de dos puntas, arrastre el borde hacia arriba o hacia abajo. Para cambiar el alto y el ancho al mismo tiempo, seale cualquier esquina de la ventana. Cuando el puntero adopte la forma de una flecha diagonal de dos puntas, arrastre la esquina en cualquier direccin. Para cerrar una ventana Para cerrar una ventana, haga clic en el botn con forma de X en la esquina superior derecha de la ventana. La opcin de cerrar una ventana es equivalente a salir del programa que est usando. Para minimizar o maximizar una ventana, o restaurarla a su tamao original Haga clic en el botn adecuado de la esquina superior derecha de la ventana. Para minimizar la ventana a un botn de la barra de tareas, haga clic en el botn en forma de guin bajo ( _ ). Para volver a mostrar la ventana, haga clic en su botn de la barra de tareas. Haga clic en el botn en forma de ventana para mostrar la ventana en pantalla completa. Para restaurar la ventana a su tamao original despus de maximizarla, haga clic en el botn que muestra dos ventanas superpuestas. Asimismo, puede hacer doble clic en la barra de ttulo de la ventana para maximizarla o restaurarla a su tamao original. Para minimizar todas las ventanas abiertas, haga clic en el botn del Escritorio en la barra de tareas. Las ventanas minimizadas aparecen como botones en la barra de tareas. Haga clic de nuevo en el botn del Escritorio para restaurar todas las ventanas a su tamao anterior. Para mover una ventana Para cambiar la ubicacin de una ventana pulse con el botn izquierdo del mouse en la Barra de Ttulo y luego arrstrela hasta la nueva ubicacin, una vez all deje de presionar el botn del mouse para que la ventana adopte esa posicin. Trabajar con el Escritorio Como dijimos antes, en el rea de trabajo del Escritorio puede tener cualquier tipo de elementos. Incluso puede modificar, agregar o eliminar dichos elementos. Todo lo contenido dentro del Escritorio es modificable, salvo por tres elementos que son creados cuando Windows es instalado por primera vez, y que bajo ninguna circunstancia deben ser modificados. Estos son: Mi PC Mis Documentos La Papelera de Reciclaje Para crear un acceso directo Un acceso directo es una forma rpida de iniciar un programa o de abrir un archivo o una carpeta sin tener que buscar su ubicacin permanente en el disco duro o en la unidad de disco. Los accesos directos son especialmente tiles para programas, archivos y carpetas que utilice con frecuencia. Como slo son una referencia al archivo original, su eliminacin no causa ninguna alteracin al elemento que est haciendo referencia.
Note que los accesos directos se diferencian de los dems elementos por poseer una pequea flecha en su parte inferior. Para poner un acceso directo en el escritorio: 1. En el escritorio, haga doble clic en Mi PC. 2. 3. Haga clic en el elemento, como un archivo, programa, carpeta, impresora o equipo, para el que desee crear un acceso directo. 4. Si el elemento est situado en una unidad, haga doble clic en ella y despus busque el elemento. 5. En el men Archivo, haga clic en Crear acceso directo. 6. Arrastre el icono de acceso directo hasta el escritorio.
Tambin puede arrastrar el elemento al escritorio con el botn derecho del mouse y, a continuacin, hacer clic en la opcin Crear iconos de acceso directo aqu que aparece en el men contextual. Otra forma de crear un acceso directo en el Escritorio o dentro de la carpeta que desee, es haciendo clic con el botn derecho del mouse en un rea donde no haya ningn elemento (ya sea en el Escritorio o dentro de una carpeta) y del men contextual seleccionar la opcin Nuevo, una vez seleccionada dicha opcin aparece un submen del que debe seleccionar la opcin Acceso Directo. En este momento aparece un asistente que lo guiar a travs de todo el proceso de creacin del acceso directo. El acceso directo puede utilizarse como mtodo rpido para abrir el elemento. Para cambiar la configuracin del acceso directo, como en qu tipo de ventana debe abrirse, haga clic con el botn derecho del mouse (ratn) en l y, a continuacin, haga clic en Propiedades. Una vez creado el acceso directo, lo puede arrastrar para ubicarlo en la barra de inicio rpido que se encuentra en la parte central de la barra de tareas. Para crear una carpeta En el escritorio, haga doble clic en Mi PC. Haga clic en la unidad o en la carpeta en la que desea crear una carpeta nueva. En el men Archivo, seleccione Nuevo y, a continuacin, haga clic en Carpeta. Escriba un nombre para la carpeta nueva y presione ENTER. Igualmente, puede crear una carpeta si hace clic con el botn derecho del mouse (ratn) en un rea vaca del panel derecho del Explorador de Windows, del escritorio o de una carpeta, selecciona Nuevo del men contextual y, a continuacin, hace clic en Carpeta. Para crear un Archivo En el escritorio, haga doble clic en Mi PC. Haga clic en la unidad o en la carpeta en la que desea crear una carpeta nueva. En el men Archivo, seleccione Nuevo y, a continuacin, haga clic en uno de todos los diferentes tipos de archivos que aparecen (esta lista va a depender los programas instalados en su computadora). Escriba un nombre para el archivo nuevo y presione ENTER. Igualmente, puede crear una archivo si hace clic con el botn derecho del mouse (ratn) en un rea vaca del panel derecho del Explorador de Windows, del escritorio o de una carpeta, selecciona Nuevo del men contextual y, a continuacin, hace clic en el tipo de archivo que quiere crear. Para copiar o mover un archivo o una carpeta 1. 2. En el escritorio, haga doble clic en Mi PC. 3. Haga clic en el archivo o carpeta que desea copiar o mover. 4. Realice una de las acciones siguientes:
Para copiar el elemento, haga clic en el men Edicin y, a continuacin, haga clic en Copiar. Para mover el elemento, haga clic en el men Edicin y, a continuacin, haga clic en Cortar. Abra la carpeta o el disco donde desee copiar o mover el elemento. En el men Edicin, haga clic en Pegar. Para seleccionar archivos o carpetas consecutivos que desee copiar o mover, haga clic en el primer elemento de la lista, mantenga presionada la tecla MAYS y haga clic en el ltimo elemento. Para seleccionar archivos o carpetas que no son consecutivos, mantenga presionada la tecla CTRL y haga clic en cada uno de los elementos. Para mover archivos o carpetas mediante arrastrar 1. En el escritorio, haga doble clic en Mi PC. 2. Haga doble clic en la unidad que contiene el archivo o la carpeta que desea mover y bsquelo. 3. Asegrese de que el lugar al que desee arrastrar el archivo o la carpeta est visible. Si utiliza el botn secundario del mouse para arrastrar, aparecer un men con los comandos disponibles. Si arrastra un archivo o una carpeta a una ubicacin del mismo disco, lo mover. Para copiar el elemento en lugar de moverlo, mantenga presionada la tecla CTRL mientras lo arrastra. Si arrastra un elemento a otro disco, se copiar en lugar de moverse. Para mover el elemento, mantenga presionada la tecla MAYS mientras lo arrastra. Para eliminar un archivo o una carpeta Mantenga presionado el botn del mouse (ratn) mientras arrastra el archivo o la carpeta a la nueva ubicacin. En el escritorio, haga doble clic en Mi PC. Haga clic en el archivo o en la carpeta que desea eliminar. En el men Archivo, haga clic en Eliminar.
4. 5. 6. 7.
Los archivos eliminados permanecern en la Papelera de reciclaje hasta que la vace a menos que mantenga presionada la tecla SHIFT mientras arrastra un elemento a la Papelera de reciclaje. En ese caso, el elemento se elimina del equipo sin almacenarse en la Papelera de reciclaje. Si desea recuperar un archivo eliminado, haga doble clic en Papelera de reciclaje en el escritorio, haga clic con el botn derecho del mouse (ratn) en el archivo que desea recuperar y, a continuacin, haga clic en Restaurar. Tambin puede eliminar archivos o carpetas si hace clic con el botn secundario del mouse en el archivo o en la carpeta y, a continuacin, hace clic en Eliminar. Si mientras elige la opcin eliminar mantiene presionada la tecla SHIFT, el elemento se elimina permanentemente. Personalizar la barra de tareas o el men Inicio Haga clic en Inicio, seleccione Configuracin y, a continuacin, haga clic en Barra de tareas y men Inicio.
En las fichas General u Opciones avanzadas, cambie las configuraciones que desee. Tambin puede abrir el cuadro de dilogo Propiedades de Barra de tareas y men Inicio si hace clic con el botn derecho del mouse (ratn) en un rea vaca de la barra de tareas y, a continuacin, hace clic en Propiedades. Para agregar barras de herramientas a la barra de tareas: 1. Haga clic con el botn derecho del mouse (ratn) en un rea vaca de la barra de tareas. 2. Seleccione Barras de herramientas del men contextual y realice una de las acciones siguientes:
Para utilizar la barra de herramientas Vnculos, que facilita el acceso a las pginas Web que utiliza con frecuencia, haga clic en Vnculos. Para utilizar la barra Inicio rpido, que facilita la apertura de una ventana de Internet Explorer, la lectura del correo electrnico o el acceso a los programas que utiliza con frecuencia, haga clic en Inicio rpido. Para usar la barra Direccin, que permite ir rpidamente a cualquier pgina Web que especifique, haga clic en Direccin. Para usar la barra de herramientas Escritorio, que coloca elementos del escritorio en la barra de tareas, haga clic en Escritorio. Para crear una nueva barra de herramientas, que permite seleccionar carpetas o direcciones de Internet para almacenarlas en la barra de tareas, haga clic en Nueva barra de herramientas. Puede cambiar el tamao de la barra de herramientas o moverla a otro lugar de la barra de tareas si selecciona la barra vertical situada en el lado izquierdo de la barra de herramientas y la arrastra a la izquierda o a la derecha. Puede crear una barra de herramientas flotante si la arrastra de la barra de tareas al escritorio. Para quitar una barra de herramientas de la barra de tareas, haga clic con el botn derecho del mouse (ratn) en un rea vaca de la barra de tareas, seleccione Barras de herramientas y, a continuacin, haga clic en una de las barras de herramientas con una marca de verificacin. Cambiar la Fecha y la Hora del equipo Para cambiar la fecha y la hora del equipo haga doble clic en el reloj que aparece en la parte inferior derecha de la barra de tareas. De la ventana que aparece cambie las diferentes opciones. Si el reloj no esta visible, agrguelo a la barra de tareas haciendo clic con el botn derecho del mouse en una parte vaca de la barra y del men contextual elija la opcin propiedades, de la ventana que aparece en la solapa general tilde la opcin mostrar reloj. La fecha y la hora tambin puede cambiarse haciendo clic con el botn derecho del mouse en una parte vaca de la barra de tareas y del men contextual elija la opcin Ajustar Fecha y Hora. Windows utiliza la configuracin de hora para identificar la fecha y hora de creacin o de modificacin de los archivos. Organizar elementos del Escritorio Para organizar los elementos del Escritorio haga lo siguiente: 1. Haga clic con el botn derecho del mouse (ratn) en un rea vaca del escritorio. 2. Del men contextual seleccione la opcin organizar iconos 3. Por ltimo seleccione el tipo de organizacin que desea:
Por Nombre Por Tipo Por Tamao Por Fecha Si la opcin Organizacin Automtica est activada, cada vez que agregue un elemento al escritorio, este se ubicar automticamente en una determinada posicin, dependiendo del criterio de orden seleccionado. El Explorador de Windows Este programa, es el administrador de archivos. En el explorador de Windows puede apreciar todo el contenido de su PC. Para acceder a l haga clic en el botn Inicio, luego seleccione Programas y por ltimo Explorador de Windows.
La ventana del Explorador de Windows se encuentra dividida en dos partes. La parte izquierda es en donde se observan, ordenados en una estructura de rbol, todos los elemento contenidos dentro de su PC. Mientras que en la parte derecha es donde se puede ver el contenido de las carpetas o unidades seleccionadas en la parte izquierda. Estructura de rbol Los documentos, carpetas y unidades de la PC, que se muestran en la parte izquierda del explorador, estn organizados en forma de rbol. Es decir que se va a partir desde las unidades conectadas al equipo (por lo general C:) y en forma de ramificaciones van a ir apareciendo los diferentes directorios con sus respectivos subdirectorios. En este tipo de estructura cada directorio se encuentra unido a los dems mediante conectores, que determinan su jerarqua dentro del rbol. La unidad de mayor jerarqua es el disco rgido, y se lo denomina Raz.
Para poder navegar por el contenido de la PC mediante el explorador, cada directorio o unidad dispone en su parte derecha de un smbolo +, esto indica que dentro de l podemos encontrar subdirectorios. Para poder ver estos subdirectorios slo basta con hacer clic en el smbolo +. Una vez hecho esto, se desplegaran los subdirectorios y el smbolo + se convertir en un smbolo -, permitiendo que al hacer clic en el smbolo menos se contraiga la estructura de directorios. Cambiar las vistas del Explorador En el men Ver, haga clic en Iconos grandes, Iconos pequeos, Lista o Detalles para modificar la forma en que se muestran los Iconos en la parte derecha del Explorador. Puede hacer clic en el men Ver, seleccionar Organizar iconos y, a continuacin, hacer clic en una opcin para ordenar los elementos por nombre, tamao, fecha y tipo, en funcin de la vista. Igualmente, con la vista Detalles activada, puede seleccionar las columnas que se muestran en esta vista si hace clic en el men Ver, despus, en Elegir columnas y, a continuacin, sigue las instrucciones que aparecen en la pantalla. Cuando seleccione una opcin de men, la barra de estado de la parte inferior de la ventana muestra una descripcin de lo que hace esa opcin. Si la barra de estado no est visible, haga clic en el men Ver y, despus, en Barra de estado.
Las vistas tambin pueden cambiarse desde la barra de herramientas del Explorador a travs del botn vistas. Crear, Copiar, Mover y Eliminar archivos o carpetas. Estas funciones se llevan a cabo de manera idntica a como se vio anteriormente en los puntos: Para mover archivos o carpetas mediante arrastrar Para eliminar un archivo o una carpeta Para copiar o mover un archivo o una carpeta Para crear un Archivo Para crear una carpeta Teniendo en cuenta que en este caso, se trabaja siempre dentro del Explorador. Opciones de Carpeta En la barra de men del Explorador de Windows, dentro del men Ver, se encuentra la opcin Opciones de Carpeta. Puede utilizar Opciones de carpeta para cambiar la apariencia del contenido del escritorio y de las carpetas, y especificar la forma en que stas se abrirn. Por ejemplo, puede seleccionar si desea que se abra una sola ventana (en lugar de ventanas en cascada) cuando abra las carpetas que se encuentran en la carpeta seleccionada. Adems, puede elegir si las carpetas se abren con un nico clic o con un doble clic. Tambin se puede usar Opciones de carpeta para activar la caracterstica Active Desktop, mostrar texto de hipervnculo en las carpetas o especificar qu programa se utilizar para abrir determinados tipos de archivos. Los cambios que realice en Opciones de carpeta se aplicarn a la apariencia del contenido de todas las ventanas del Explorador de Windows (incluidas Mi PC, Mis sitios de red, Mis Documentos y el Panel de control). Sin embargo, la configuracin de Opciones de carpeta no se aplica a las barras de herramientas de las carpetas.
La ventana de Opciones de Carpeta muestra tres fichas que permiten la configuracin: General. Permite cambiar el modo en que se comportan los elementos del escritorio, es decir si lo hacen de la forma clsica dentro de Windows o si se comportan como una pgina Web. Ver. Desde aqu puede establecer que todas las carpetas tengan la misma apariencia, en cuanto a la forma en que se muestran los archivos; y puede elegir diferentes opciones para mostrar o no determinadas caractersticas. Por ejemplo si desea ver los archivos Ocultos, en la ficha Ver seleccione Mostrar Todos los Archivos (Los archivos y carpetas ocultos se muestran atenuados para indicar que no son elementos tpicos. Tenga en cuenta que, por lo general, los archivos ocultos no deben cambiarse ni eliminarse, ya que el sistema podra quedar inutilizado). Tipos de Archivo. Permite modificar el programa con que se abren y los iconos de los diferentes archivos reconocidos por el sistema. Buscar Archivos o Carpetas Windows ofrece varios mtodos para buscar archivos o carpetas. La manera ms rpida de ubicar un archivo es hacer clic en Inicio, seleccionar Buscar y, a continuacin, hacer clic en Archivos o carpetas. Entonces, escriba el nombre del archivo o de la carpeta que desea buscar y la unidad o carpeta donde desea buscarlo. Si slo sabe parte del nombre, puede utilizar comodines para encontrar todos los archivos o carpetas que incluyan esa parte en el nombre. Por ejemplo, con *carta.* encontrar Carta de vacaciones.doc, Carta especial.doc y Carta especial.txt. A los asteriscos se los denomina comodines, y se los utiliza para indicar que en el punto que est inserto el asterisco no importa la palabra que se encuentre. Por ejemplo: la bsqueda de *texto.doc va a devolver todos los archivos de Word que finalicen su nombre con la palabra texto sin importar con que palabra comienzan. Para iniciar la bsqueda: Haga clic en Inicio, elija Buscar y, a continuacin, haga clic en Archivos o carpetas. En el cuadro Buscar archivos o carpetas con el nombre, escriba todo o parte del nombre del archivo o carpeta que desee buscar. Para buscar archivos que contienen texto especfico, en el cuadro Con el texto, escriba el texto que desee buscar. En la lista Buscar en, haga clic en la unidad, carpeta o red donde desee realizar la bsqueda. Para especificar criterios de bsqueda adicionales seleccione las diferentes fichas e indique los patrones: Fecha para buscar archivos que se crearon o modificaron en fechas determinadas. Tipo para buscar archivos de un tipo especfico, como un documento de texto. Tamao para buscar archivos de un tamao determinado. Opciones avanzadas para especificar criterios de bsqueda adicionales. Haga clic en Buscar ahora. Los resultados de la bsqueda se muestran en la parte inferior de la ventana. Si obtiene demasiados resultados, pruebe a escribir criterios de bsqueda adicionales para que la bsqueda sea ms especfica. Para borrar los cuadros de criterios de bsqueda y comenzar una nueva bsqueda, haga clic en Nueva Bsqueda. Papelera de Reciclaje La papelera de reciclaje es un almacenamiento temporal de los archivos borrados. En ella permanecern dichos archivos hasta que decida borrarlos definitivamente. En caso de no querer eliminarlos, se pueden volver a restaurar. Los archivos eliminados permanecern en la Papelera de reciclaje hasta que la vace a menos que mantenga presionada la tecla MAYS mientras arrastra un elemento a la Papelera de reciclaje. En ese caso, el elemento se elimina del equipo sin almacenarse en la Papelera de reciclaje.
Si desea recuperar un archivo eliminado, haga doble clic en Papelera de reciclaje en el escritorio, haga clic con el botn derecho del mouse (ratn) en el archivo que desea recuperar y, a continuacin, haga clic en Restaurar. Tambin puede eliminar archivos o carpetas si hace clic con el botn derecho del mouse en el archivo o en la carpeta y, a continuacin, hace clic en Eliminar. Herramientas del Sistema ScanDisk Esta aplicacin permite verificar la existencia de errores en los archivos y carpetas, y en el caso de que los hubiera, repararlos. Inicie haciendo clic en Inicio, Programas, Accesorios, Herramientas del sistema y, a continuacin, haciendo clic en ScanDisk. Haga clic en la unidad que contenga los archivos y carpetas que desea comprobar. Bajo Tipo de prueba, haga clic en Estndar o Completa. Haga clic en Iniciar. Para cambiar la configuracin que usa ScanDisk cuando compruebe los archivos y carpetas, despus del paso 3, haga clic en Avanzado. O bien, para especificar la forma en la que ScanDisk repara los errores que encuentra, desactive la casilla de verificacin Reparar errores automticamente. Si en el paso tres elige la opcin completa se realizara una verificacin de los archivos, carpetas superficie de disco. Para cambiar la configuracin que usa ScanDisk cuando comprueba la superficie de los discos, haga clic en Opciones. Desfragmentador de Disco Puede utilizar Desfragmentador de disco para volver a organizar los archivos y el espacio no utilizado en el disco duro de forma que los programas se ejecuten ms rpidamente. Un archivo que es demasiado grande para una nica ubicacin en el disco se fragmenta y se almacena en los espacios libres que haya en el disco. Puede utilizar los archivos fragmentados, pero el equipo tarda ms tiempo en tener acceso a ellos. El Desfragmentador de disco reorganiza los archivos y el espacio libre del disco. Los archivos se abren con ms rapidez, dado que estn almacenados en unidades adyacentes y se consolida el espacio libre. Para iniciar la desfragmentacin: 1. Inicie el desfragmentador haciendo clic en Inicio, seleccionando Programas, Accesorios, Herramientas del sistema y, a continuacin, haciendo clic en Desfragmentador de disco. 2. Seleccione la unidad que desea desfragmentar. 3. Pulse el botn Aceptar. Para modificar los valores de Desfragmentador de disco, haga clic en Configuracin. Mientras se est desfragmentando el disco, puede utilizar el equipo para realizar otras tareas. Sin embargo, el equipo funcionar ms despacio y tardar ms en terminar Desfragmentador de disco. Para detener temporalmente Desfragmentador de disco de modo que pueda ejecutar otros programas con ms rapidez, haga clic en Pausa. Para detener la desfragmentacin definitivamente haga clic en Detener. Durante la desfragmentacin, Desfragmentador de disco debe reiniciarse cada vez que otros programas escriban en el disco. Si Desfragmentador de disco se reinicia demasiado a menudo, puede que prefiera cerrar otros programas mientras est desfragmentando el disco. Liberador de Espacio en Disco Puede ejecutar Liberador de espacio en disco para que le ayude a liberar espacio en el disco duro. Liberador de espacio en disco busca en el disco duro y enumera los archivos temporales, archivos temporales de Internet y archivos de programa innecesarios que puede eliminar de forma segura. Ejecutar el Liberador de Espacio: Haga clic en Inicio, seleccione Programas, Accesorios, Herramientas del sistema y, a continuacin, haga clic en Liberador de espacio en disco. Seleccione la unidad que desea liberar. Haga clic en Aceptar. Seleccione las categoras de las que desea liberar espacio. Haga clic en Aceptar. Mapa de Caracteres Puede utilizar el Mapa de caracteres para insertar caracteres especiales, como caracteres matemticos o acentuados en diferentes estilos de letra o incluso caracteres grficos, en un documento. Para insertar un carcter especial en un documento Inicie el Mapa de caracteres haciendo clic en Inicio, seleccionando Programas, Accesorios, Herramientas del sistema y, a continuacin, haciendo clic en Mapa de caracteres. En la lista Fuente, haga clic en una fuente (estilo de letra). Haga doble clic en cada carcter que desee insertar. Haga clic en Copiar. En el documento, haga clic en el lugar donde desee que aparezcan los caracteres. En el men Edicin, haga clic en Pegar. Mapa de caracteres slo funciona con los programas basados en Windows. Puede ampliar los caracteres en los que hace clic en Mapa de caracteres si mantiene presionado el botn del mouse (ratn). Si Mapa de caracteres no aparece en el equipo, es que no est instalado. Informacin del Sistema Informacin del sistema recopila informacin de configuracin de sistema del equipo y proporciona un men para mostrar los temas de sistema asociados. Los tcnicos de soporte necesitan informacin especfica acerca del equipo cuando resuelven problemas de configuracin. Utilice Informacin del sistema para encontrar rpidamente los datos que necesiten para resolver el problema de su sistema. Puede guardar los datos del sistema en un archivo de Informacin del sistema de forma que pueda volver a mostrarlos mediante este programa. Tambin puede guardar los datos en un archivo de texto de forma que se puedan enviar por fax desde su equipo o ver en otro programa.
Desde aqu tambin se pueden configurar los programas y controladores que se cargan cuando inicia Windows. Para cambiar estos valores: Seleccione Inicio, luego Programas, Accesorios, Herramientas del sistema y, a continuacin, haga clic en Informacin del sistema. Haga clic en el men Herramientas y seleccione Programa de configuracin del sistema. Seleccione las diferentes fichas de configuracin y cambie los valores. Haga clic en Aceptar. Una vez realizadas todas las modificaciones, para que estas surtan efecto, el sistema debe reiniciarse. Es recomendable que solamente modifique estos valores si posee un amplio conocimiento sobre la configuracin del sistema, de lo contrario los cambios aqu hechos pueden afectar el correcto funcionamiento del equipo. Configuracin del Sistema Panel de Control En el Panel de control puede abrir elementos que le permiten cambiar la apariencia y funcionalidad de Windows. Cada elemento representa varias opciones de configuracin del equipo. Para obtener ms informacin acerca de un elemento del Panel de control, lea el texto que en el lado izquierdo de la pantalla. Para abrir el Panel de control haga clic sucesivamente en Inicio, Configuracin y Panel de control. Configurar la Pantalla
La configuracin de la pantalla le permite cambiar el aspecto de las ventanas, del escritorio, como as tambin configurar la placa de video. Una vez seleccionada la configuracin de la pantalla dentro del panel de control, haga una de las siguientes cosas para modificar los valores actuales: Para cambiar el fondo del escritorio: Abra Propiedades de Pantalla en el Panel de control. En la ficha Fondo, seleccione una imagen de fondo o un documento HTML de la lista. De forma predeterminada, durante la instalacin de Windows slo se instala un conjunto limitado de tapices. El papel tapiz es una imagen que puede mostrar en su escritorio. Puede elegir un tapiz del escritorio de la lista o utilizar su propio archivo de mapa de bits, como un dibujo o una fotografa leda por escner. Para utilizar su propio archivo, haga clic en Examinar y especifique la ubicacin del archivo. Las imgenes de fondo pueden tener las siguientes extensiones de archivo: .bmp, .gif, .jpg, .dib y .htm. Si est disponible, puede hacer clic en una de las opciones de la lista Presentacin de imgenes para cambiar la forma en la que aparece el papel tapiz en el escritorio. Tambin puede utilizar simultneamente papel tapiz y diseos. Sin embargo, el botn Diseo se muestra atenuado si la imagen de fondo est en mosaico o estirada. Puede convertir un grfico de una pgina Web en papel tapiz si hace clic con el botn derecho del mouse (ratn) en el grfico y hace clic en Establecer como papel tapiz. Dentro de las opciones de fondo puede cambiar lo que es el diseo del fondo. Un diseo es un modelo que puede utilizar para decorar su escritorio. Puede elegir un diseo de la lista o modificar un diseo existente si hace clic en l y, despus, hace clic en Editar diseo. Para hacerlo haga lo siguiente: Abra Propiedades de Pantalla en el Panel de control. En la ficha Fondo, en la lista Presentacin de imagen, haga clic en Centrada. Haga clic en Diseo. Haga clic en un diseo y, a continuacin, haga clic en Modificar diseo. Haga clic en los cuadrados del cuadro Diseo hasta que el patrn del cuadro Muestra tenga la apariencia deseada. Si desea crear un nuevo diseo, escriba un nombre para l. Para agregar un diseo nuevo a la lista Diseo, haga clic en Agregar y, a continuacin, en Listo. O bien, para cambiar un diseo existente, haga clic en Cambiar. El color de los cuadrados se determina mediante el valor Escritorio en la ficha Apariencia del cuadro de dilogo Propiedades de Pantalla. Los colores claros son los ms adecuados.
Para quitar un diseo, haga clic en su nombre en el cuadro de dilogo Diseo, haga clic en Modificar diseo y, despus, haga clic en Quitar. Para configurar un protector de pantalla Abra Propiedades de Pantalla en el Panel de control. En la ficha Protector de pantalla, haga clic en el protector de pantalla que desee utilizar. Para personalizar el protector de pantalla, haga clic en Configuracin y seleccione las opciones que desee. De modo predeterminado, durante la instalacin de Windows slo se instala un conjunto limitado de protectores de pantalla. Para ver la apariencia que tendr el protector de pantalla a pantalla completa, haga clic en Vista previa. Para finalizar la vista previa, mueva el mouse (ratn) o presione cualquier tecla. El protector de pantalla se activar si su equipo est inactivo durante el nmero de minutos especificado en el cuadro Esperar. Para desactivar el protector de pantalla despus de que comience, mueva el mouse (ratn) o presione cualquier tecla. O bien, si ha asignado una contrasea de protector de pantalla, escrbala cuando se le pida. Desde este lugar tambin se puede configurar el ahorro de energa del equipo. Mediante Opciones de energa puede reducir el consumo de energa de cualquier nmero de dispositivos del equipo o de todo el sistema. Para ello, tiene que elegir una combinacin de energa, que es una coleccin de valores que administra la energa que utiliza el equipo. Las combinaciones incluyen configuraciones de tiempos predefinidos que apagan los componentes del equipo o coloca el equipo en un estado de bajo consumo de energa. Puede crear sus propias combinaciones de energa o usar las que proporciona Windows. Puede tambin adaptar una configuracin individual a una combinacin de energa. Por ejemplo, en funcin del hardware, podr: Apagar el monitor y los discos duros automticamente. Normalmente, esto se hace durante un perodo breve para ahorrar energa. Poner el equipo en modo de suspensin (Un estado en el que el equipo consume menos energa que cuando est inactivo, pero que queda disponible para su uso inmediato. Mientras el equipo est suspendido, la informacin de la memoria del equipo no se guarda en el disco duro. Si hay una interrupcin de energa, se pierde la informacin de la memoria). Si tiene previsto estar alejado del equipo durante un tiempo, coloque el equipo en modo de suspensin. Poner el equipo en estado de hibernacin (Un estado en el que el equipo se apaga, pero guarda primero todo en la memoria del disco duro. Cuando el equipo sale del estado de hibernacin, se restauran todas las aplicaciones y documentos que estaban abiertos en el escritorio). Debera hacerlo cuando no vaya a utilizar el equipo durante un perodo ms largo de tiempo o durante toda la noche. Para volver a poner en funcionamiento el equipo si ha desactivado el monitor o los discos duro, mueva el mouse (ratn) o presione cualquier tecla. Si ha puesto el equipo en inactividad, mueva el mouse, presione una tecla o pulse rpidamente el botn de encendido del equipo. Para volver a poner en funcionamiento el equipo desde el estado de hibernacin, presione el botn de encendido del equipo. Para cambiar el color o el tamao de los elementos del escritorio Abra Propiedades de Pantalla en el Panel de control. En la ficha Apariencia, realice una o ambas de las acciones siguientes: Si desea cambiar el aspecto de un nico elemento de la pantalla, haga clic en ese elemento en la lista Elemento y, despus, cambie las configuraciones apropiadas, como color, fuente o tamao de fuente. Si desea cambiar la apariencia de todos los elementos de la pantalla simultneamente, haga clic en una de las combinaciones de apariencia de la lista Combinacin. Tambin puede seleccionar elementos concretos si hace clic en ellos en el cuadro de vista previa. Puede guardar la configuracin si hace clic en Guardar como y escribe un nombre para la combinacin. El nombre que escriba aparecer en la lista Combinacin, de forma que posteriormente pueda restaurar con facilidad esta configuracin. Para cambiar un icono del escritorio Abra Propiedades de Pantalla en el Panel de control. En la ficha Efectos, haga clic en el icono que desea cambiar y, despus, haga clic en Cambiar icono. Para volver al icono predeterminado, haga clic en el icono y, a continuacin, en Icono predeterminado. Para establecer o cambiar los efectos visuales del escritorio Abra Propiedades de Pantalla en el Panel de control. En la ficha Efectos, en Efectos visuales, realice los cambios que desee. Si activa Alisar bordes para las fuentes de pantalla, debe tener un adaptador de vdeo y un monitor que admitan una configuracin de color de al menos 256 colores. Los mejores resultados se logran con el color de alta densidad (16 bits) o color verdadero (24 bits). Para ver slo el contorno al mover una ventana, desactive la casilla de verificacin Mostrar el contenido de la ventana mientras se arrastra. Asimismo, desactive esta casilla de verificacin si desea ver lo que hay detrs de una ventana al moverla o al cambiar su tamao. Para cambiar el nmero de colores que muestra el monitor Abra Propiedades de Pantalla en el Panel de control. En la ficha Configuracin, en la lista Colores, haga clic en el nmero de colores que desee que muestre el monitor. El monitor y el adaptador de vdeo determinarn el nmero mximo de colores que pueden aparecer en la pantalla. Color de alta densidad mostrar ms de 65.000 colores. Color verdadero permite ms de 16 millones de colores. Las opciones que muestran un gran nmero de colores requieren una cantidad significativa de recursos del procesador del equipo. Si utiliza varios monitores y hace clic en el icono de un monitor secundario, la casilla de verificacin Extender el escritorio de Windows a este monitor debe estar activada para cambiar la configuracin de dicho monitor. Puede especificar la configuracin de color para cada monitor instalado. Para cambiar el tamao del rea de pantalla Abra Propiedades de Pantalla en el Panel de control.
En la ficha Configuracin, en rea de la pantalla, arrastre el control deslizante y, a continuacin, haga clic en Aceptar. Cuando se le pida confirmacin para ampliar el escritorio, haga clic en Aceptar. Una resolucin de pantalla alta reduce el tamao de los elementos de la pantalla y aumenta el tamao del escritorio. El monitor y el adaptador de vdeo determinarn si es posible cambiar la resolucin de la pantalla. Configurar el mouse (ratn) La configuracin del mouse (ratn) le permite cambiar la manera en que los punteros se comportan en la pantalla, intercambiar los botones derecho e izquierdo, la velocidad del doble clic entre otros.
Para invertir los botones del mouse (ratn) Abra Mouse en el Panel de control. En la ficha Botones, seleccione Diestro o Zurdo. Haga clic en Aplicar. Al invertir los botones del mouse (ratn), el botn izquierdo pasar a ser el botn secundario y el botn derecho pasar a ser el botn primario. Para ajustar la velocidad del doble clic del mouse (ratn) Abra Mouse en el Panel de control. En la ficha Botones, en Velocidad de doble clic, arrastre el control deslizante para ajustar la velocidad. Haga clic en Aplicar. Para probar la velocidad, haga doble clic en la caja sorpresa de la derecha. Para cambiar la apariencia del puntero del mouse (ratn) Abra Mouse en el Panel de control. Haga clic en la ficha Punteros y, a continuacin, realice uno o varios de los pasos siguientes: Para cambiar todos los punteros a la vez, haga clic en una de las opciones del cuadro bajo Esquema. Para cambiar slo un puntero, haga clic en l en la lista, haga clic en Examinar y, despus, haga doble clic en el nombre del puntero que desee utilizar. De forma predeterminada, slo se instala un conjunto limitado de combinaciones de punteros de mouse durante la instalacin de Windows. Puede personalizar tantos punteros como desee y despus guardarlos como una nueva combinacin si hace clic en Guardar como. Para quitar una combinacin de puntero, haga clic en esa combinacin en la lista y, luego, haga clic en Eliminar. Para cambiar las opciones del puntero del mouse (ratn) Abra Mouse en el Panel de control. Haga clic en la ficha Opciones de puntero y, a continuacin, active o desactive la casilla de verificacin correspondiente a la caracterstica que desea cambiar. Si activa la casilla de verificacin Mostrar rastro del puntero, puede ajustar la longitud del rastro de puntero; para ello, mueva el control deslizante situado debajo de la casilla de verificacin. Configurar el teclado Puede cambiar el idioma del teclado como la forma en que responden las teclas al pulsarlas.
Para cambiar la forma en que responde el teclado Abra Propiedades de Teclado en el Panel de control. En la ficha Velocidad, realice uno o varios de los pasos siguientes: Para ajustar el tiempo que transcurrir antes de que se repitan los caracteres cuando mantenga presionada una tecla, arrastre el control deslizante Retraso de la repeticin. Para ajustar la velocidad con la que se repetirn los caracteres cuando mantenga presionada una tecla, arrastre el control deslizante Velocidad de repeticin. Para ajustar la velocidad a la que parpadea el cursor Abra Propiedades de Teclado en el Panel de control. En la ficha Velocidad, arrastre el cursor deslizante Velocidad de intermitencia del cursor. El cursor de prueba que hay a la izquierda del rea del control deslizante parpadear con la nueva velocidad. Para cambiar la distribucin del teclado para un idioma de teclado instalado Abra Propiedades de Teclado en el Panel de control. Haga clic en la ficha Idioma, en el idioma de teclado cuya distribucin de teclado desea cambiar y, despus, en Propiedades. Haga clic en la distribucin de teclado que desee utilizar. Las distribuciones de teclado varan para acomodarse a los caracteres especiales y a los smbolos utilizados en diferentes idiomas. Esto afecta a los caracteres que aparecern cuando presione las teclas. Despus de modificar la distribucin del teclado, puede que los caracteres que aparezcan en la pantalla no se correspondan con los caracteres impresos en las teclas de su teclado. Para agregar un idioma o una distribucin de teclado Abra Propiedades de Teclado en el Panel de control. Haga clic en la ficha Idioma y, a continuacin, haga clic en Agregar. En la lista Idioma, seleccione el idioma de teclado que desee agregar. Al elegir un idioma de teclado, especifica el idioma que desea utilizar para escribir. Algunos programas diseados para la plataforma Windows reconocen esta configuracin. Cuando agregue un nuevo idioma de teclado, tambin se agregar una distribucin de teclado para ese idioma. Cuando est activada la casilla de verificacin Habilitar el indicador en la barra de tareas de la ficha Idioma y tiene dos o ms idiomas de teclado instalados, se mostrar en la barra de tareas un indicador que representa el idioma de teclado predeterminado. Para cambiar rpidamente entre los idiomas de teclado, haga clic en el indicador y, despus, en el idioma que desee utilizar. Configuracin regional La configuracin regional le permite cambiar la forma en que se muestran en pantalla los nmeros, la hora, la fecha y la moneda dependiendo de la regin del mundo en donde se encuentre. Para cambiar la configuracin de nmero, moneda, hora y fecha Desde aqu se puede elegir una configuracin con formatos predefinidos. Abra Propiedades de Configuracin regional en el Panel de control. En la ficha Configuracin regional, en la lista Pas o regin, haga clic en el nombre de la regin cuyo formato de fecha, hora, nmero y moneda desee utilizar. Haga clic en Aplicar. Para cambiar la forma en que el equipo muestra la fecha Abra Propiedades de Configuracin regional en el Panel de control. Haga clic en la ficha Fecha y realice los cambios que desee a la presentacin de da, mes o ao. Para cambiar la forma en que el equipo muestra la hora Abra Propiedades de Configuracin regional en el Panel de control.
1. Haga clic en la ficha Hora y realice los cambios que desee a la presentacin de hora, minuto, segundo o a.m. o p.m. Para cambiar la forma en que el equipo muestra los nmeros Abra Propiedades de Configuracin regional en el Panel de control. Haga clic en la ficha Nmero y, despus, realice los cambios que desee. Para cambiar la forma en que el equipo muestra los valores de moneda Abra Propiedades de Configuracin regional en el Panel de control. Haga clic en la ficha Moneda y, despus, realice los cambios que desee. Configurar impresoras Puede agregar y quitar impresoras como as tambin modificar las propiedades de las ya instaladas. Para cambiar la configuracin de la impresora Haga clic en Inicio, seleccione Configuracin y, despus, haga clic en Impresoras. Haga clic en el icono de la impresora que utiliza, a continuacin en el men Archivo y, por ltimo, en Propiedades. Los valores que puede modificar dependen del tipo de impresora que utilice. Haga clic en las diferentes fichas para ver todas las opciones que puede establecer. Al cambiar las propiedades de la impresora, las cambiar en todos los documentos que imprima en esa impresora. Para cambiar estos valores para un nico documento, haga clic en el men Archivo del programa y, a continuacin, haga clic en Configurar pgina o en Configurar impresin. Para instalar una impresora Haga clic en Inicio, seleccione Configuracin y, despus, haga clic en Impresoras. Haga doble clic en Agregar impresora y, a continuacin, siga las instrucciones que aparecern en la pantalla.
Si desea imprimir una pgina de prueba, asegrese primero de que la impresora est encendida y preparada para imprimir. Para especificar la impresora predeterminada Haga clic en Inicio, seleccione Configuracin y, despus, haga clic en Impresoras. Haga doble clic en el icono de la impresora que desea establecer como predeterminada. En el men Impresora, haga clic en Establecer como predeterminada. Si hay una marca de verificacin junto a Establecer como predeterminada, la impresora ya est establecida como la impresora predeterminada. Es conveniente establecer como impresora predeterminada la impresora que utiliza con ms frecuencia.
Cuando imprima elementos en muchos programas basados en Windows se utilizar la impresora predeterminada, a menos que especifique lo contrario. Agregar y/o quitar programas La opcin agregar o quitar programas permite instalar nuevos componentes de Windows y programas o eliminar los ya existentes entre otras cosas. Para agregar o quitar un componente de Windows Abra Propiedades de Agregar o quitar programas en el Panel de control. Haga clic en la ficha Instalacin de Windows y, despus, haga clic en una de las opciones siguientes: Para agregar todas las partes del componente, active su casilla de verificacin. Para quitar todas las partes de un componente, desactive su casilla de verificacin. Para agregar o quitar algunas partes del componente, haga clic en Detalles y, a continuacin, active o desactive las casillas de verificacin correspondientes. Si utiliz un CD para instalar Windows, se le pedir que lo inserte en el equipo. Para instalar un programa Abra Propiedades de Agregar o quitar programas en el Panel de control.
1. Siga las instrucciones que aparecern en la pantalla. Para quitar un programa del equipo Abra Propiedades de Agregar o quitar programas en el Panel de control. Siga las instrucciones que aparecern en la pantalla. Slo los programas basados en Windows se pueden quitar mediante Propiedades de Agregar o quitar programas. Para todos los dems programas, consulte la documentacin correspondiente para determinar los archivos que debe quitar. Para crear un disco de inicio Abra Propiedades de Agregar o quitar programas en el Panel de control. Haga clic en la ficha Disco de inicio y, despus, haga clic en Crear disco. Siga las instrucciones que aparecern en la pantalla. Para crear un disco de inicio, necesita un disco con al menos 1,2 megabytes (MB) de capacidad. Si inserta el disco de inicio en el equipo antes de reiniciar, el equipo obtiene las instrucciones de inicio de este disco y no del disco duro. Agregar nuevo Hardware Agrega nuevos componentes de Hardware a su sistema. Para instalar nuevo hardware Inicie el Asistente para agregar nuevo hardware en el Panel de control. Siga las instrucciones que aparecen en la pantalla. Si est instalando un dispositivo Plug and Play, no utilice el Asistente para agregar nuevo hardware. Para obtener informacin acerca de cmo instalar y dispositivo Plug and Play, haga clic en Temas relacionados, ms abajo. Siempre que sea posible, deje que Windows detecte el nuevo hardware. Asegrese de que ha conectado el hardware o ha instalado sus componentes en el equipo antes de ejecutar el asistente. Cuando se instala o conecta hardware, como una tarjeta de sonido, una impresora, una cmara o un joystick, al equipo, tambin se instala software que se denomina controlador, o controlador de dispositivo, que hace que funcione el hardware. Windows busca e instala automticamente el controlador del hardware tras detectar hardware nuevo o despus de que se instale mediante el Asistente para agregar nuevo hardware en el Panel de control y el disco (o CD-ROM) que acompaa al
hardware. Si hay disponible un controlador actualizado, se inicia el Asistente para actualizar hardware y le pide que instale el controlador actualizado. Si anteriormente se ha conectado al Web, Windows tambin le podra pedir que buscara los controladores ms recientes en el sitio Web de Windows Update. Tambin puede iniciar el Asistente para actualizar hardware mediante la ficha Administrador de dispositivos de Propiedades del sistema en el Panel de control.
Leer ms: http://www.monografias.com/trabajos13/windos/windos.shtml#ixzz2fUR8p1Hd
Si no ests familiarizado con ninguno de los dispositivos mencionados no te preocupes, lo veremos ms adelante. Existe otra manera de clasificar los componentes de una computadora, sta es: 1) Hardware (procesador, memoria ram, disco duro, dispositivos en general). Es la parte fsica o tangible de la computadora, cualquier pieza que podamos tocar. 2) Software (sistema operativo, programas, paquetes). Es la parte intangible de la computadora, son una serie de directivas, comandos, datos u rdenes que se ejecutan por el hardware en cierto orden para obtener algn resultado de la computadora. Aqu cabe sealar que el software es la parte que dirige al hardware, le indica cmo funcionar, manipula datos o informacin, as como coordina las acciones de los dispositivos, por lo tanto es muy poco comn que una persona que no conozca de computacin pueda en verdad "descomponer" una computadora (a menos que le provoque algn dao fsico) ya que es muy comn que la "desconfigure" lo cual no debe ser nada grave, nada que no pueda arreglarse con una reconfiguracin. Ms adelante profundizaremos ms en este asunto. La intencin de COMPUTACION GRATIS en esta primera parte es que tengas una idea ms clara de lo que compone una computadora y as contribuir a que pierdas ese miedo tan comn que a veces existe a "descomponer" las cosas. Como este es uncurso bsico y gratuito de computacin, consideramos muy importante que comiences a explorar el software de tu computadora sin miedo, claro que debes considerar que explorar no quiere decir desconfigurar todo, slo pierde el miedo a echarle un vistazo a los programas que tiene, los menes que te vayas encontrando, todo lo que est en la pantalla se sita ah por la razn de
que el usuario en algn momento interactuar con ello, se aclara que cualquier desconfiguracin de software puede ser arreglada; sin embargo los daos fsicos a la computadora s son propensos a ser graves, as que por el momento solo explora la parte de software, adems el software es creado por nosotros los ingenieros para que a t como usuario te sea intuitivo su uso, pon especial atencin en lo que dice cada opcin de men, cada botn en tu pantalla, cada mensaje, estos mensajes estn pensados para que el uso sea intuitivo. Por ltimo es importante que sepas que la mayora de las personas que saben usar la computadora comienzan su aprendizaje solamente explorando la computadora, haciendo caso de su curiosidad y su sentido comn y aprendiendo de sus errores, as como con cualquier otra herramienta (con la diferencia que la computadora es mucho menos peligrosa).
Вам также может понравиться
- Carta de Poder Menor UsaДокумент2 страницыCarta de Poder Menor UsaGaspar ChiyalОценок пока нет
- Casas Prefabricadas Modulares CubeДокумент2 страницыCasas Prefabricadas Modulares Cubetangyruin1606Оценок пока нет
- Sistema de Control Integral BelcorpДокумент177 страницSistema de Control Integral BelcorpVíctor Rodríguez0% (2)
- Evidencia Matriz Legal SG SST AA2 EV02Документ8 страницEvidencia Matriz Legal SG SST AA2 EV02Yohana CastilloОценок пока нет
- Uf0319 Sistema Operativo, Internet y Correo-E.Документ36 страницUf0319 Sistema Operativo, Internet y Correo-E.Maripi Del CidОценок пока нет
- Los 3 Reyes MagosДокумент1 страницаLos 3 Reyes MagosReyes Keybis100% (1)
- Fórmulas de Área y Volumen de Cuerpos GeométricosДокумент5 страницFórmulas de Área y Volumen de Cuerpos GeométricosReyes KeybisОценок пока нет
- UF0864 - Resolución de averías lógicas en equipos microinformáticosОт EverandUF0864 - Resolución de averías lógicas en equipos microinformáticosОценок пока нет
- Sesion 03 Ejercicios de Windows 7 Parte IIДокумент80 страницSesion 03 Ejercicios de Windows 7 Parte IIedidson fuentes100% (3)
- Manual Entorno Windows Informatica I AdministracionДокумент15 страницManual Entorno Windows Informatica I AdministracionCarlos RodriguezОценок пока нет
- Word para PrincipiantesДокумент64 страницыWord para PrincipiantesLuz Adriana Torres Zuluaga100% (1)
- Liderazgo AngelaДокумент18 страницLiderazgo AngelaPaula Andrea SalinasОценок пока нет
- Boletocompra Venta AvionДокумент2 страницыBoletocompra Venta AvionSusana Ribeiro70% (10)
- Por Qué La Gente Cree o (No) en Sus LíderesДокумент10 страницPor Qué La Gente Cree o (No) en Sus LíderesAdriana Patricia Correa RojasОценок пока нет
- El Liderazgo en La Ingeniería CivilДокумент3 страницыEl Liderazgo en La Ingeniería CivilGrecia Chunga0% (2)
- Guía básica de Windows, Word, Excel y PowerPointДокумент132 страницыGuía básica de Windows, Word, Excel y PowerPointNeil TellezОценок пока нет
- Manual ComputacionДокумент20 страницManual ComputacionmarlexirОценок пока нет
- Subsistema FinancieroДокумент5 страницSubsistema FinancieroReyes KeybisОценок пока нет
- Introducción al SO WindowsДокумент7 страницIntroducción al SO Windowsmiriamrm30Оценок пока нет
- Gestion de Procesos en El EscritorioДокумент20 страницGestion de Procesos en El EscritorioAmerico Sandi VigabrielОценок пока нет
- Escritorio Windows - Elementos y PersonalizaciónДокумент19 страницEscritorio Windows - Elementos y PersonalizaciónHelen Farley Sánchez Mejia100% (1)
- Actividad de Aprendizaje 2 HardwareДокумент12 страницActividad de Aprendizaje 2 HardwareDiego CajamarcaОценок пока нет
- Sesión de Aprendizaje Nº2 - Herramientas InformaticasДокумент12 страницSesión de Aprendizaje Nº2 - Herramientas InformaticasKatherin FCОценок пока нет
- Windows 7Документ10 страницWindows 7RAYMI36Оценок пока нет
- Guía completa de la computación: Sistemas operativos, procesadores de texto y másДокумент24 страницыGuía completa de la computación: Sistemas operativos, procesadores de texto y másAtello699Оценок пока нет
- InformaticaДокумент20 страницInformaticaalejandra velasquezОценок пока нет
- Windows 1.0, el primer sistema operativo gráfico de MicrosoftДокумент5 страницWindows 1.0, el primer sistema operativo gráfico de MicrosoftMARIA FERNANDA CASTELLANOS OSPINAОценок пока нет
- Manual Windows 7Документ13 страницManual Windows 7MonicaОценок пока нет
- Taller de WindowsДокумент3 страницыTaller de WindowsCarlos Reales RuedaОценок пока нет
- Trabajo de RecuperaciónДокумент10 страницTrabajo de RecuperaciónrenatooodiegoooОценок пока нет
- 2-Apuntes de WindowsДокумент40 страниц2-Apuntes de WindowsCristina RegueiroОценок пока нет
- Escritorio y Sus ElementosДокумент4 страницыEscritorio y Sus ElementosMayda RobleroОценок пока нет
- Un Sistema OperativoДокумент3 страницыUn Sistema Operativoninfa diaz diazОценок пока нет
- Manipulación de VentanasДокумент9 страницManipulación de Ventanasgisel2006Оценок пока нет
- Guia Introductoria y Basica de WindowsДокумент18 страницGuia Introductoria y Basica de WindowsWallace Steed SleadeitheОценок пока нет
- Barra de TareasДокумент13 страницBarra de TareasOliJuárezJr.100% (1)
- Manejo de VentanasДокумент24 страницыManejo de VentanasVanesa Ramos100% (2)
- Normas de La Sala de InformaticaДокумент6 страницNormas de La Sala de InformaticaPedro Armando ArroyoОценок пока нет
- Generalidades de Aplicaciones OfimaticasДокумент6 страницGeneralidades de Aplicaciones OfimaticasAMANDA SILVANA MAYORGA AGUIRREОценок пока нет
- Apre Ndizaje 2Документ3 страницыApre Ndizaje 2Maria SacaОценок пока нет
- Separata de WindowsДокумент12 страницSeparata de WindowsBerthing AndradeОценок пока нет
- Unidad 2Документ19 страницUnidad 2Bkb BaloncestoОценок пока нет
- Sistema Operativo Con Interfas de UsuarioДокумент15 страницSistema Operativo Con Interfas de UsuarioFRANCISCO VALDIVIA GARCIAОценок пока нет
- Componentes WindowsДокумент10 страницComponentes WindowsCésar Bautista0% (1)
- Windows 7Документ66 страницWindows 7Fabiert LopzОценок пока нет
- 3.Elementos y Funciones Basicas de Windows. Tema 3Документ23 страницы3.Elementos y Funciones Basicas de Windows. Tema 3zoila.lopez.lopezОценок пока нет
- Elementos Interfaz GUIДокумент11 страницElementos Interfaz GUIALDELIS VELEZ FIGUEROAОценок пока нет
- Guia Estudiante - OfimaticaДокумент83 страницыGuia Estudiante - OfimaticaVictor Raul Huayllani AronesОценок пока нет
- WindowsДокумент6 страницWindowsAna verónica Ramírez RodriguesОценок пока нет
- Configurar Barra de Tareas.Документ9 страницConfigurar Barra de Tareas.Dan MoonwitchОценок пока нет
- Botón OfficeДокумент9 страницBotón OfficeEdu GarОценок пока нет
- UT 3.01.y 3.02. PRIMEROS PASOS Y LAS VENTANAS - WINDOWS 10 - OFPIДокумент6 страницUT 3.01.y 3.02. PRIMEROS PASOS Y LAS VENTANAS - WINDOWS 10 - OFPIJaveria AfzalОценок пока нет
- Operaciones Basicas Windows 10Документ8 страницOperaciones Basicas Windows 10Lucas Caba ParadaОценок пока нет
- Lectura NroДокумент8 страницLectura NroJesus HughesОценок пока нет
- Entorno Gráfico de Windows Practica #3Документ4 страницыEntorno Gráfico de Windows Practica #3Anyelis BonillaОценок пока нет
- Tema 2 El Sistema Operativo Windows Parte 1Документ16 страницTema 2 El Sistema Operativo Windows Parte 1PedroОценок пока нет
- Manual Informática I 2016Документ28 страницManual Informática I 2016MujeresОценок пока нет
- Conocer la barra de tareas y el menú inicio en Windows 7-10Документ8 страницConocer la barra de tareas y el menú inicio en Windows 7-10Franco SamuelОценок пока нет
- Informacion de CompotadoraДокумент8 страницInformacion de CompotadoraAndres Perea HdezОценок пока нет
- Definición de Escritorio de WindowsДокумент11 страницDefinición de Escritorio de WindowsVictor CastilloОценок пока нет
- Clase PracticaДокумент6 страницClase PracticaMaria Celeste LopezОценок пока нет
- El Escritorio y La Barra de TareasДокумент12 страницEl Escritorio y La Barra de TareasIrene Quispe VieraОценок пока нет
- Reglas de InformáticaДокумент27 страницReglas de InformáticaMirnaDedeLeonОценок пока нет
- ECIAPДокумент4 страницыECIAPZaid ChirinosОценок пока нет
- Partes de Una Ventana y Partes de La Barra de TareasДокумент3 страницыPartes de Una Ventana y Partes de La Barra de TareasDiego D Jesus MartinezОценок пока нет
- Ofimática Empresarial - Las Ventanas en Windows 10Документ27 страницOfimática Empresarial - Las Ventanas en Windows 10Jisbe Milagros HuaranccaОценок пока нет
- UT N° 3_EL ESCRITORIO Y LA BARRA DE TAREASДокумент13 страницUT N° 3_EL ESCRITORIO Y LA BARRA DE TAREASDunnia Quispe RuizОценок пока нет
- Manual Básico Windows PDFДокумент10 страницManual Básico Windows PDFAl PabloОценок пока нет
- Ambiente WindowsДокумент5 страницAmbiente WindowsAilyn IbañezОценок пока нет
- La BiologíaДокумент3 страницыLa BiologíaReyes KeybisОценок пока нет
- Estado Cojedes Venezuela 14805 km2 322.843 habДокумент1 страницаEstado Cojedes Venezuela 14805 km2 322.843 habReyes Keybis0% (1)
- AmebiasisДокумент8 страницAmebiasisReyes KeybisОценок пока нет
- El Poder de Las PalabrasДокумент25 страницEl Poder de Las Palabrasmelo23Оценок пока нет
- Normas de Cortesia (Autoguardado)Документ8 страницNormas de Cortesia (Autoguardado)Reyes KeybisОценок пока нет
- La Reproduccion en Los Seres HumanoДокумент2 страницыLa Reproduccion en Los Seres HumanoReyes KeybisОценок пока нет
- Influencias de La Tecnologia en La SociedadДокумент8 страницInfluencias de La Tecnologia en La SociedadReyes KeybisОценок пока нет
- LenguajeДокумент1 страницаLenguajeAnonymous qkHhMT9wUОценок пока нет
- Especies MenoresДокумент34 страницыEspecies MenorescamilomvzОценок пока нет
- Oraciones con sujeto verbo y predicadoДокумент3 страницыOraciones con sujeto verbo y predicadoReyes Keybis67% (139)
- Sistemas de Producción AnimalДокумент14 страницSistemas de Producción AnimalReyes KeybisОценок пока нет
- 21 La Confusion de La CalidadДокумент18 страниц21 La Confusion de La CalidadReyes KeybisОценок пока нет
- La Division CelularДокумент2 страницыLa Division CelularReyes KeybisОценок пока нет
- Redes Institucionales de Apoyo A La Gestión AgroalimentariaДокумент6 страницRedes Institucionales de Apoyo A La Gestión AgroalimentariaReyes KeybisОценок пока нет
- La Soberanía y Su EjercicioДокумент6 страницLa Soberanía y Su EjercicioReyes KeybisОценок пока нет
- Teorías Del Desarrollo HumanoДокумент3 страницыTeorías Del Desarrollo HumanoReyes KeybisОценок пока нет
- Decreto de Guerra A MuerteДокумент4 страницыDecreto de Guerra A MuerteReyes KeybisОценок пока нет
- Especies MenoresДокумент34 страницыEspecies MenorescamilomvzОценок пока нет
- Beneficios IncubadoraДокумент2 страницыBeneficios IncubadoraReyes KeybisОценок пока нет
- Antonio Guzmán BlancoДокумент1 страницаAntonio Guzmán BlancoReyes KeybisОценок пока нет
- La Batalla de CarabboДокумент2 страницыLa Batalla de CarabboReyes KeybisОценок пока нет
- Gestion de EmpresasДокумент34 страницыGestion de EmpresasReyes KeybisОценок пока нет
- Batalla de CaraboboДокумент5 страницBatalla de CaraboboReyes KeybisОценок пока нет
- Crucigrama 3aДокумент1 страницаCrucigrama 3aReyes KeybisОценок пока нет
- Guia Ponedoras SueloДокумент54 страницыGuia Ponedoras SueloReyes KeybisОценок пока нет
- Batalla de El JuncalДокумент18 страницBatalla de El JuncalReyes KeybisОценок пока нет
- La Población VenezolanaДокумент8 страницLa Población VenezolanaReyes KeybisОценок пока нет
- CELIMA-TREBOLacabado IMPRIДокумент22 страницыCELIMA-TREBOLacabado IMPRICaeel Reyes Olivares33% (3)
- Gata HidraulicaДокумент55 страницGata HidraulicaRenan DroidОценок пока нет
- Instructivo para Formas de Pago Septiembre 14Документ5 страницInstructivo para Formas de Pago Septiembre 14ANDRE REVEROLОценок пока нет
- Manual de Identidad Grafica2019 CDMXДокумент77 страницManual de Identidad Grafica2019 CDMXasomateОценок пока нет
- Fármacos en KTR PDFДокумент16 страницFármacos en KTR PDFAntonio SimoncelliОценок пока нет
- Similitus y Diferencias Entre La Norma Iso 22000 de 2018 y La Resolucion 2674 de 2013Документ2 страницыSimilitus y Diferencias Entre La Norma Iso 22000 de 2018 y La Resolucion 2674 de 2013FelipeОценок пока нет
- 8 Trabajos de Investigacion Sobre El AguaymantoДокумент34 страницы8 Trabajos de Investigacion Sobre El AguaymantoOmar Contreras CoronadoОценок пока нет
- Aceite Mobil Delvac MX 15W-40Документ3 страницыAceite Mobil Delvac MX 15W-40Anonymous hEqjR5gОценок пока нет
- Diseño A Flexión, Cortante y Flexo-Compresión (Actualizado 19.10.2020)Документ28 страницDiseño A Flexión, Cortante y Flexo-Compresión (Actualizado 19.10.2020)Alejandro SerratoОценок пока нет
- Reactor Uasb, Lagunas de EstabilizacionДокумент34 страницыReactor Uasb, Lagunas de EstabilizacionHaydee GonzalesОценок пока нет
- LP Aba Forrajera 29-11-23Документ2 страницыLP Aba Forrajera 29-11-23Edith SanabriaОценок пока нет
- Formato Solicitud Promocion y PrevencionДокумент2 страницыFormato Solicitud Promocion y PrevencionNohek HaОценок пока нет
- Coseno HiperbolicoДокумент9 страницCoseno HiperbolicoElizabethОценок пока нет
- Declaración Viena Delincuencia JusticiaДокумент6 страницDeclaración Viena Delincuencia JusticiaCarlos Muerte GonzalezОценок пока нет
- Gaviones y muros contenciónДокумент9 страницGaviones y muros contenciónDoriagny RodriguezОценок пока нет
- INTRODUCCIONДокумент5 страницINTRODUCCIONAlfredoОценок пока нет
- Manual de Usuario-ToPOMININGДокумент10 страницManual de Usuario-ToPOMININGronny gilver prado vasquezОценок пока нет
- 0812 Pavimentos Clase 01 IntroduccionДокумент38 страниц0812 Pavimentos Clase 01 IntroduccionHugoCentenoCerasОценок пока нет
- OK Reglamento de Mantenimiento Industrial SOMECДокумент21 страницаOK Reglamento de Mantenimiento Industrial SOMECYoanier Iñiguez100% (1)
- Pseudocódigo: lenguaje simplificado para describir algoritmosДокумент9 страницPseudocódigo: lenguaje simplificado para describir algoritmossolomilpalabras100% (1)
- Normograma sobre factores de riesgo laborales (menos deДокумент5 страницNormograma sobre factores de riesgo laborales (menos deCésar MontañaОценок пока нет
- Tenso Teoria PDFДокумент7 страницTenso Teoria PDFflorenciaОценок пока нет