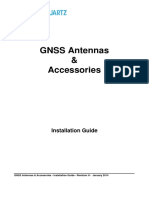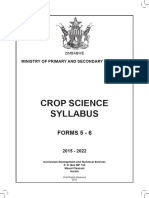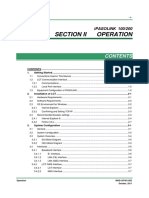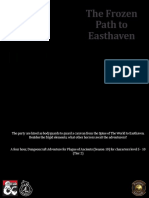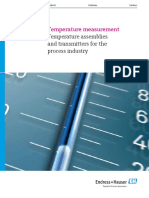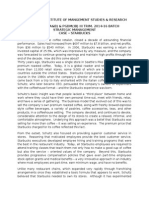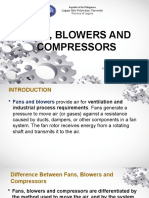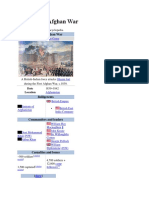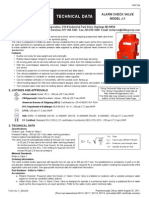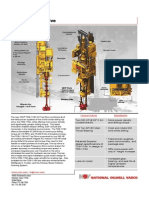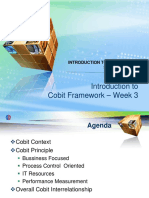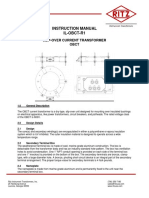Академический Документы
Профессиональный Документы
Культура Документы
QRG HowToUse Tellabs eCTSv4
Загружено:
Adrian MariusИсходное описание:
Авторское право
Доступные форматы
Поделиться этим документом
Поделиться или встроить документ
Этот документ был вам полезен?
Это неприемлемый материал?
Пожаловаться на этот документАвторское право:
Доступные форматы
QRG HowToUse Tellabs eCTSv4
Загружено:
Adrian MariusАвторское право:
Доступные форматы
How to Use Tellabs eCTS (release 4.
2)
What is Tellabs eCTS?
The Case Tracking System (eCTS) is the tool Tellabs Technical Support teams around the globe use for customer relationship management, effective June 30, 2008. Tellabs customers can use eCTS to: Create and submit support cases. View existing open or closed cases. Add notes and attachments to cases. Search for cases. 5. The eCTS Home page displays. 3. Click the Technical Support & Repair tab. 4. Click the Case Management link.
Whats covered in this quick reference guide?
How do I access Tellabs eCTS? ..................................... 1 How do I view open cases? ............................................ 1 How do I create a new case? .......................................... 2 How do I add a new site? ................................................ 4 How do I add a new system? .......................................... 4 How do I add an attachment to a case? ......................... 5 How do I delete an attachment from a case? ................. 6 How do I add notes to a case?........................................ 6 How do I print a case? .................................................... 7 How do i search for a case .8 How do I export my search results? ................................ 9 Where can I get additional help?..................................... 9
How do I view open cases?
From the Home page you can view all the open cases you have submitted. The My Open Cases table displays all your open cases.
How do I access Tellabs eCTS?
You can access Tellabs eCTS through your web browser by logging on to Tellabs Portal. Log in to Tellabs eCTS: 1. Open your web browser and go to Tellabs Portal. By default the My Open Cases table shows cases that you have personally submitted. You can also view all cases submitted by anyone in your company by clicking the Account Open Cases link.
2. Log in to the portal.
You can sort the cases in the table by clicking any of the column headers.
To view the details of a case: 1. Click the case from the My Open Cases table to select it. 2. Click the View Case link to open the case in a new window. (You cannot double-click to open a case.)
You can return to the default view by clicking the My Open Cases link.
2008 Tellabs. All rights reserved. Rev 2.0 07/31/09 Page 1 of 9
How to Use Tellabs eCTS (release 4.2)
How do I create a new case?
Create a new case: 1. Optional: From the Home page, if you are related to multiple accounts, click on the account for which you want to create a new case. 5. Enter search criteria and click the (wildcard = %). 6. Results displayed in the Sites Related to Account table. 7. Clicking the new search. button
button will clear all fields for a
8. Highlight appropriate row and click 9. The site appears in the Site Information section. 2. From the Home page, click the Create a Case link to open the case form. Account and Contact Information System Information
3. Optional: In the Call back field, provide an alternate phone number where you can be reached for this case only. Site Information <updated> 4. Click the window. button to launch the search
10. The systems installed at the site selected appear in the table. 11. Click on the system experiencing the issue or question you are reporting. 12. Click the button.
13. The system description for the selected system appears below the table.
Searchable fields are (individual field or any combination of): Country State City CLLI (Common Language Location Identifier) Note: The CLLI code will be displayed in the search results only if a search entry is made in that field.
2008 Tellabs. All rights reserved. Rev 2.0 07/31/09
Page 2 of 9
How to Use Tellabs eCTS (release 4.2)
How do I create a new case? (continued)
Issue Information You should enter detailed information about the problem in the Case Notes field. The Case Notes field is unlimited in size.
14. In the Case Title field, enter a concise description of the issue you are experiencing. The Case Title field is limited to 128 characters. 15. In the Customer Priority field, select the most appropriate value based on the descriptions in the table below.
Priority
Critical
18. In the Case Notes field, enter your text. 19. Click the button to save the case.
Description
You cannot create a Critical case via eCTS. You must call Tellabs Technical Support. Complete interruption of System Operation. Problems causing Traffic Loss. Malfunctions that prevent the use of some critical functionality. A Problem causing a severe impact on customers business. No workaround is available.
20. Click the button to submit the case.
21. After saving, your notes will disappear from the Case Notes field.
Major
Major degradation of the system performance. Problems causing traffic degradation. Failure of major non-critical functionality. Non-service affecting problems. Problems with existing workarounds. Minor degradation of the system performance. Bugs making the system more complicated or slowing down the use of the system. Minor inconvenience in the user interface. Bugs of cosmetic nature. A question about technical details, usage or behavior of the Tellabs System Operation.
22. You can view all the case notes in the Diary History window by clicking the 23. All the case notes appear in the Diary History field. 24. You can also add case notes in the Diary Editor field. 25. When youre done, click the button. button.
Minor
Inquiry
16. Optional: In the Customer Ticket # field, enter the ticket number from your companys case tracking system. 17. Optional: In the Pass Code field, enter the pass code required per your service agreement.
26. After saving, your case the Case ID displays. 27. Click the the case window. or button to close
Why is the case number syntax different? Tellabs migrated from two separate case management systems to a single new system. As a result, a new case number syntax was required. If you cannot locate an existing case, call Tellabs Technical Support for assistance.
2008 Tellabs. All rights reserved. Rev 2.0 07/31/09
Page 3 of 9
How to Use Tellabs eCTS (release 4.2)
How do I add a new site?
Depending on your service agreement, you may be able to add new sites when creating a new case. Add new site: 1. Click the button. (This button is only available when creating a new case.)
How do I add a new system?
When creating a new case, if the system you are looking for does not appear within the list of systems for the site youve selected, you can add a new system. Add new system:
1. Click the
button.
2. In the Product Line field, select your system from the drop down list of values. 2. Complete the required fields shown in bold font. 3. Click the button. 4. The new site information will now be populated in your case. 3. In the Group field, select the system group from the drop down list of values.
4. In the FP/Release field, select the system FP or release from the drop down list of values.
Click the arrows to scroll through the list of values.
2008 Tellabs. All rights reserved. Rev 2.0 07/31/09
Page 4 of 9
How to Use Tellabs eCTS (release 4.2)
5. The System Description field populates automatically.
How do I add an attachment to a case?
You can include up to 20 attachments such as screenshots, log files, or crash files to a case. The maximum file size that you can attach to a case is 15MB per attachment. Add an attachment to a case: 1. Open a case. 2. Scroll down the case form to the Case Attachments table.
6. Optional: In the CLLI Code field, type the Common Language Location Identifier (CLLI) for the system. 7. Click the button.
3. Click the button.
8. The new system appears in the table.
4. Click the button.
9. Click the new system in the table. 10. Click the button. 11. The system description for the selected system appears below the table.
5. Select the file to attach. 6. Click the button.
7. Click the button.
28. Click the 29. Click the
button to save the case. button to submit the case. or button to close
30. Click the the case window.
8. The file appears in the Case Attachments table. 31. Click the 32. Click the button to save the case. button to submit the case. or button to close
33. Click the the case window.
Communication to Tellabs Technical Support should be included in the Case Notes field rather than as an attachment.
2008 Tellabs. All rights reserved. Rev 2.0 07/31/09
Page 5 of 9
How to Use Tellabs eCTS (release 4.2)
How do I view or save an attachment from a case?
You can view and save files that either someone from your company or Tellabs has attached to a case. View or save an attachment: 1. Open a case. 2. Scroll down the case form to the Case Attachments table. 3. Click either the or button. 4. You can either or the attachment. 39. In the Case Notes field, enter your text. 40. Click the button.
How do I add notes to a case?
You can enter detailed information about the problem or communicate with the Tellabs Technical Support team using the Case Notes field. The Case Notes field is unlimited in size. Add notes to a case: 37. Open a case. 38. Scroll down the case form to the Case Notes field.
41. Click the button to submit the case.
Why dont I see my attachment? The attachments for cases created in the previous Tellabs case management systems were not migrated to eCTS. Contact Tellabs Technical Support to have an attachment retrieved.
42. After saving, your notes will disappear from the Case Notes field.
43. You can view all the case notes in the Diary History window by clicking the 44. All the case notes appear in the Diary History field. 45. You can also add case notes in the Diary Editor field. 46. When youre done, click the button.
Remember to save the case any time you add case notes!
How do I delete an attachment from a case?
Delete an attachment: 1. Open a case. 2. Scroll to the Case Attachments table and select the file to delete. 3. Click the button. 34. Click the 35. Click the button to save the case. button to submit the case. or button to close
button.
36. Click the the case window.
47. Click the the case window.
or
button to close
2008 Tellabs. All rights reserved. Rev 2.0 07/31/09
Page 6 of 9
How to Use Tellabs eCTS (release 4.2)
What are Supplementary Notes?
Supplementary notes can be entered by your Tellabs case owner to provide provisional information regarding your case. This is a read only field.
How do I print a case?
You can use your web browsers print function to get a screen print of the case.
File > Print Ctrl + P
Example:
Also see the How do I export my search results? section to learn how to export your case to a Microsoft Word or Excel file using the button.
2008 Tellabs. All rights reserved. Rev 2.0 07/31/09
Page 7 of 9
How to Use Tellabs eCTS (release 4.2)
How do I search for cases?
In eCTS you can search on virtually any field on the case form. If you have a case number, you can very quickly look up that case in eCTS by searching on the Case ID field. You can also include multiple search criteria such as the Status and Site. For this example, lets search for all closed cases at a specific site. Search for all cases for your account: 1. Optional: From the Home page, if you are related to multiple accounts, click on the account for which you want to create a new case. 9. After the search is complete, the matching results display in a window made up of two panes. Results Pane <New Feature: button added> The results pane displays matching requests retrieved from the search.
Results Pane
Details Pane
2. From the Home page click the Search for a Case link to open the Case form in Search mode. 3. In the Status field, select Closed.
4. Click the
button to view your list of sites.
5. Click a site within the list to select it. 6. Click the button. 7. The site appears in the Site Information section. Details Pane The details pane displays detailed information for the request selected in the results pane. After running a search, the first matching request is automatically selected in the results pane and displayed in the details pane. You can select a different case by clicking on another case from the results pane. You can clear all results and launch a new search by clicking the button.
8. From the form banner, click the button. If no cases match your search criteria, you will receive a Warning message:
2008 Tellabs. All rights reserved. Rev 2.0 07/31/09
Page 8 of 9
How to Use Tellabs eCTS (release 4.2)
How do I export my search results?
You can also export your search results to a Microsoft Excel file that you can save to your local computer. Export search results: 1. Click the button. 2. Click the 3. Click the button. button.
By default, search results are saved to a .rep file. You can associate the .rep file extension to a program such as Microsoft Word or Excel to open the file in that program. To change your Microsoft Windows file extension associations: 1. From your Windows Explorer select Tools > Folder Options. 2. Click the File Types tab. 3. Locate the REP file type. 4. Click the
4. You can the file directly to your local computer.
button. 5. Select the program to open the file type. 6. Click the button.
5. In the File Name field, enter a name such as ClosedCases.xls. 6. Click the button.
Where can I get additional help?
Contact Tellabs Technical Support at: http://www.tellabs.com/services/techsupport.shtml
By appending .xls to your file name, you can save your file as a Microsoft Excel spreadsheet.
7. Click the button.
8. The file launches in Microsoft Excel.
2008 Tellabs. All rights reserved. Rev 2.0 07/31/09
Page 9 of 9
Вам также может понравиться
- The Subtle Art of Not Giving a F*ck: A Counterintuitive Approach to Living a Good LifeОт EverandThe Subtle Art of Not Giving a F*ck: A Counterintuitive Approach to Living a Good LifeРейтинг: 4 из 5 звезд4/5 (5794)
- The Gifts of Imperfection: Let Go of Who You Think You're Supposed to Be and Embrace Who You AreОт EverandThe Gifts of Imperfection: Let Go of Who You Think You're Supposed to Be and Embrace Who You AreРейтинг: 4 из 5 звезд4/5 (1090)
- Never Split the Difference: Negotiating As If Your Life Depended On ItОт EverandNever Split the Difference: Negotiating As If Your Life Depended On ItРейтинг: 4.5 из 5 звезд4.5/5 (838)
- Hidden Figures: The American Dream and the Untold Story of the Black Women Mathematicians Who Helped Win the Space RaceОт EverandHidden Figures: The American Dream and the Untold Story of the Black Women Mathematicians Who Helped Win the Space RaceРейтинг: 4 из 5 звезд4/5 (895)
- The Hard Thing About Hard Things: Building a Business When There Are No Easy AnswersОт EverandThe Hard Thing About Hard Things: Building a Business When There Are No Easy AnswersРейтинг: 4.5 из 5 звезд4.5/5 (344)
- Elon Musk: Tesla, SpaceX, and the Quest for a Fantastic FutureОт EverandElon Musk: Tesla, SpaceX, and the Quest for a Fantastic FutureРейтинг: 4.5 из 5 звезд4.5/5 (474)
- The Sympathizer: A Novel (Pulitzer Prize for Fiction)От EverandThe Sympathizer: A Novel (Pulitzer Prize for Fiction)Рейтинг: 4.5 из 5 звезд4.5/5 (121)
- The Emperor of All Maladies: A Biography of CancerОт EverandThe Emperor of All Maladies: A Biography of CancerРейтинг: 4.5 из 5 звезд4.5/5 (271)
- The Little Book of Hygge: Danish Secrets to Happy LivingОт EverandThe Little Book of Hygge: Danish Secrets to Happy LivingРейтинг: 3.5 из 5 звезд3.5/5 (400)
- The World Is Flat 3.0: A Brief History of the Twenty-first CenturyОт EverandThe World Is Flat 3.0: A Brief History of the Twenty-first CenturyРейтинг: 3.5 из 5 звезд3.5/5 (2259)
- The Yellow House: A Memoir (2019 National Book Award Winner)От EverandThe Yellow House: A Memoir (2019 National Book Award Winner)Рейтинг: 4 из 5 звезд4/5 (98)
- Devil in the Grove: Thurgood Marshall, the Groveland Boys, and the Dawn of a New AmericaОт EverandDevil in the Grove: Thurgood Marshall, the Groveland Boys, and the Dawn of a New AmericaРейтинг: 4.5 из 5 звезд4.5/5 (266)
- A Heartbreaking Work Of Staggering Genius: A Memoir Based on a True StoryОт EverandA Heartbreaking Work Of Staggering Genius: A Memoir Based on a True StoryРейтинг: 3.5 из 5 звезд3.5/5 (231)
- Team of Rivals: The Political Genius of Abraham LincolnОт EverandTeam of Rivals: The Political Genius of Abraham LincolnРейтинг: 4.5 из 5 звезд4.5/5 (234)
- Project 2 Analysis of Florida WaterДокумент8 страницProject 2 Analysis of Florida WaterBeau Beauchamp100% (1)
- The Unwinding: An Inner History of the New AmericaОт EverandThe Unwinding: An Inner History of the New AmericaРейтинг: 4 из 5 звезд4/5 (45)
- SSUДокумент489 страницSSUAdrian Marius100% (1)
- Adwa SSUДокумент91 страницаAdwa SSUAdrian MariusОценок пока нет
- Crop Science SyllabusДокумент42 страницыCrop Science Syllabusbetty makushaОценок пока нет
- Hydraulics Sheet 5 Energy AДокумент19 страницHydraulics Sheet 5 Energy AMohamed H AliОценок пока нет
- ALU CommandsДокумент16 страницALU CommandsAdrian MariusОценок пока нет
- CTR 8540 Getting Started Guide HW Installation 2 2 1 July 2014Документ20 страницCTR 8540 Getting Started Guide HW Installation 2 2 1 July 2014Adrian Marius100% (2)
- Huawei Switch IEEE 1588v2 Technology White PaperДокумент25 страницHuawei Switch IEEE 1588v2 Technology White PaperAdrian MariusОценок пока нет
- Operation 200 PDFДокумент470 страницOperation 200 PDFAdrian MariusОценок пока нет
- Understanding OTDRДокумент1 страницаUnderstanding OTDRBizura Saruma100% (1)
- ISA CountersДокумент3 страницыISA CountersAdrian MariusОценок пока нет
- The Frozen Path To EasthavenДокумент48 страницThe Frozen Path To EasthavenDarwin Diaz HidalgoОценок пока нет
- MARKETING STUDY EditedДокумент48 страницMARKETING STUDY EditedRichard Rhamil Carganillo Garcia Jr.Оценок пока нет
- Temperature Measurement: Temperature Assemblies and Transmitters For The Process IndustryДокумент32 страницыTemperature Measurement: Temperature Assemblies and Transmitters For The Process IndustryfotopredicОценок пока нет
- An Enhanced RFID-Based Authentication Protocol Using PUF For Vehicular Cloud ComputingДокумент18 страницAn Enhanced RFID-Based Authentication Protocol Using PUF For Vehicular Cloud Computing0dayОценок пока нет
- Summer Internship Project Report ANALYSIДокумент60 страницSummer Internship Project Report ANALYSIKshitija KudacheОценок пока нет
- Army Public School No.1 Jabalpur Practical List - Computer Science Class - XIIДокумент4 страницыArmy Public School No.1 Jabalpur Practical List - Computer Science Class - XIIAdityaОценок пока нет
- IBM Thinkpad Z61 Quanta BW2Документ80 страницIBM Thinkpad Z61 Quanta BW2Abubakar SidikОценок пока нет
- ActivityДокумент2 страницыActivityShaira May SalvadorОценок пока нет
- Character Paragraph Analysis RubricДокумент2 страницыCharacter Paragraph Analysis RubricDiana PerrottaОценок пока нет
- Case StarbucksДокумент3 страницыCase StarbucksAbilu Bin AkbarОценок пока нет
- Fuel SystemДокумент24 страницыFuel SystemHammad Uddin JamilyОценок пока нет
- ShotcreteДокумент7 страницShotcreteafuhcivОценок пока нет
- Emulsion LectureДокумент30 страницEmulsion LectureRay YangОценок пока нет
- A Database For Handwritten Text Recognition ResearchДокумент5 страницA Database For Handwritten Text Recognition Researchtweety492Оценок пока нет
- Chapter5A TorqueДокумент32 страницыChapter5A TorqueShuq Faqat al-FansuriОценок пока нет
- TOPIC 2 - Fans, Blowers and Air CompressorДокумент69 страницTOPIC 2 - Fans, Blowers and Air CompressorCllyan ReyesОценок пока нет
- Functions of The Gastrointestinal Organs: Muhammad ImranДокумент21 страницаFunctions of The Gastrointestinal Organs: Muhammad ImranSalman KhanОценок пока нет
- Anglo Afghan WarsДокумент79 страницAnglo Afghan WarsNisar AhmadОценок пока нет
- Kongsberg Oil and Gas Technology LimitedДокумент1 страницаKongsberg Oil and Gas Technology LimitedGhoozyОценок пока нет
- Benson Ivor - The Zionist FactorДокумент234 страницыBenson Ivor - The Zionist Factorblago simeonov100% (1)
- Viking 062293Документ8 страницViking 062293Lukman ZakariyahОценок пока нет
- TDS-11SH Top Drive D392004689-MKT-001 Rev. 01Документ2 страницыTDS-11SH Top Drive D392004689-MKT-001 Rev. 01Israel Medina100% (2)
- Introduction To Cobit Framework - Week 3Документ75 страницIntroduction To Cobit Framework - Week 3Teddy HaryadiОценок пока нет
- Kaibigan, Kabarkada, Kaeskwela: Pinoy Friendships and School LifeДокумент47 страницKaibigan, Kabarkada, Kaeskwela: Pinoy Friendships and School LifeGerald M. LlanesОценок пока нет
- Probset 3 KeyДокумент7 страницProbset 3 KeyhoneyschuОценок пока нет
- Instruction Manual Il-Obct-R1: Slip-Over Current Transformer ObctДокумент2 страницыInstruction Manual Il-Obct-R1: Slip-Over Current Transformer Obctبوحميدة كمالОценок пока нет
- The Eye WorksheetДокумент3 страницыThe Eye WorksheetCally ChewОценок пока нет