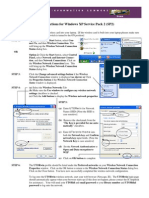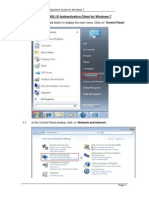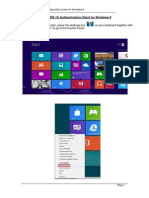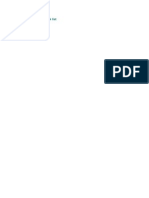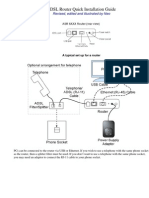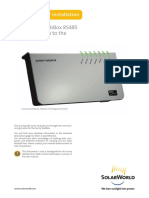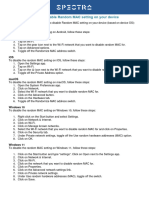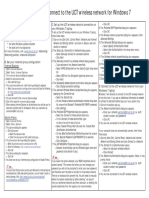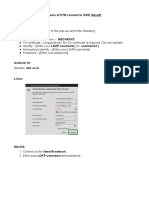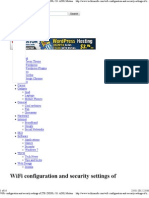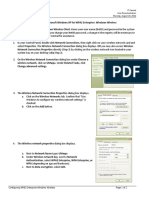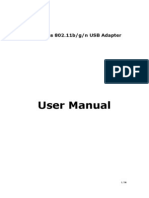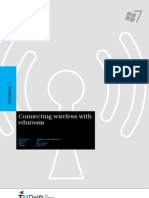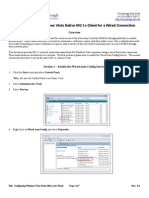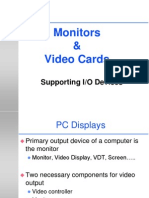Академический Документы
Профессиональный Документы
Культура Документы
(Eng) WirelessLAN Win8
Загружено:
Alana PetersonОригинальное название
Авторское право
Доступные форматы
Поделиться этим документом
Поделиться или встроить документ
Этот документ был вам полезен?
Это неприемлемый материал?
Пожаловаться на этот документАвторское право:
Доступные форматы
(Eng) WirelessLAN Win8
Загружено:
Alana PetersonАвторское право:
Доступные форматы
How to use Wireless LAN(Windows 8)
Alumni (graduates) will not be able to connect to the intra-university networks.
INDEX
I. II. III. IV. Proxy Settings Network Settings Daily Use Delete Network Setting 1~ 4 5~15 16,17 18,19
. Proxy Settings (Internet Explorer 10)
(1) Run Internet Explorer. (2) Click the icon of a gear. (3) Click Internet options.
If you open from the Start screen tiles, click the wrench-icon on the bottom of the screen, and click display on the desktop. (1) Select Connections tab. (2) Check Never dial a connection. (3) Click LAN settings.
(1) Uncheck Automatically detect settings and Use automatic configuration script. (2) Check Use a proxy server for your LAN. (3) Click Advanced.
Caution!
Uncheck this box when you use off-campus network. If you forget, you cannot use internet off-campus (e.g. at home).
. Proxy Settings (Internet Explorer 10)
(1) Input the following information. (2) Click OK and close Internet Option.
Port
8080
1
Proxy address to use
www-proxy.waseda.jp
Do not use proxy server for addresses beginning with
*.waseda.ac.jp
Check here.
Delete other settings like local.
Caution 1 When you use wireless LAN other than Waseda and Toyama campus, see IT Center web site to check proxy. http://www.waseda.jp/navi/e/network/proxy.html Disable proxy when you use off-campus network. If you forget, you cannot use internet at home. See 3-(2).
. Network Settings
View byCategory
(1) Click Start and open Control Panel. (2) Click View network status and tasks.
(1) Click Manage wireless networks.
. Network Settings
7
(1)Select Manually create a network profile. (2)Click Next.
(1) Input the following information. (2) Click Next. (3) Select Change connection settings.
Network name
waseda-wpa2
Security type
WPA2-Enterprise
Encryption type
Check these two.
AES
. Network Settings
(1) Check Connect automatically when this network is in range and Connect even if the network is not broadcasting its name (SSID).
10
(1) Click Security tab. (2) Confirm a network authentication method. (3) Click Settings. Choose a network authentication method
Microsoft Protected EAPPEAP
Uncheck this box Check here.
(Uncheck Connect to these servers.)
11
(1) Configure according to the right window. Dont forget configuration of EAP MSCHAPv2.
(2) Click OK and return to waseda-wpa2 Wireless network properties.
Uncheck all. Uncheck here.
Uncheck all.
. Network Settings
12
(1) Click Advanced settings. (2) Configure according to the right in 802.1x settings tab. (3) Click OK in Advanced settings. (4) Click OK in waseda-wpa2 Wireless network properties. (5) Close Manually connect to a wireless network.
Check here.
User authentication
13
(1) Click a network icon in task tray. (2) Select waseda-wpa2 and connect.
If you cannot find the icon, the icon is stored in . (Click .) Or, check your wireless switch is on.
. Network Settings
14
(1) Enter your Waseda-net ID and password. (2) Click OK. If you fail, try again.
User name
Waseda-net ID (Waseda-net mail address)
Password
Password of Wasedanet portal
Notice
First time Windows Security Alert appears. Click connect.
15
When a connection established, Connected" to the right of the "wasedawpa2 appears, and the gray icon with a *" mark turns into white.
. Daily Use
16 17
(1) Go to the place where access point is set.
You can check the location on IT service NAVI site. http://www.waseda.jp/navi/e/network/wireless_new.html
(1) Turn the wireless switch on. (2) Connect to network. Follow 13~15 of this manual. (3) Enable proxy. Follow 1~3 of this manual.
. Delete Network Setting
Describes how to delete the wireless LAN network settings from your PC.
18
(1) Click a network icon in task tray. (2) Right click "waseda-wpa2 on the list.
19
(1) Click Forget this network.
The Settings of waseda-wpa2" will be removed.
How to use Wireless LAN (Windows 8)
IT Center, Waseda University June 5, 2013 Ver. 2
Вам также может понравиться
- Wireless Instructions For Windows XP Service Pack 2 (SP2)Документ1 страницаWireless Instructions For Windows XP Service Pack 2 (SP2)007003sОценок пока нет
- Fanuc Servo Lan SettingДокумент2 страницыFanuc Servo Lan SettingPHẠM TRẦN LƯUОценок пока нет
- Error 720.emilio PangetДокумент2 страницыError 720.emilio PangetLorie AraoОценок пока нет
- Configuring 802.1X Authentication Client For Windows 7Документ15 страницConfiguring 802.1X Authentication Client For Windows 7Piyush SinghОценок пока нет
- WPA Set Up For WindowsДокумент9 страницWPA Set Up For WindowsVicente NguyenОценок пока нет
- UWI St. Augustine Student Wireless Network - Instruction / Setup GuideДокумент2 страницыUWI St. Augustine Student Wireless Network - Instruction / Setup GuideBrendan B. MastayОценок пока нет
- Wireless Planex USMicro300-Win7Документ27 страницWireless Planex USMicro300-Win7efendiОценок пока нет
- LAB 2 Kenny Rich WenДокумент14 страницLAB 2 Kenny Rich WenKenny RОценок пока нет
- Configuring 802.1X Authentication Client For Windows 8Документ12 страницConfiguring 802.1X Authentication Client For Windows 8Hc LinОценок пока нет
- Lab 2 2Документ15 страницLab 2 2vasanthmeОценок пока нет
- LAB 1 - Ming Wai SoДокумент10 страницLAB 1 - Ming Wai SoemilysoОценок пока нет
- 9.3.4 PT Connect Wireless Clients PDFДокумент3 страницы9.3.4 PT Connect Wireless Clients PDFMuhd AminОценок пока нет
- Wireless LAN Access Point PCWA-A320Документ43 страницыWireless LAN Access Point PCWA-A320SvinčnikОценок пока нет
- Ubiquiti Wds Bridge SetupДокумент11 страницUbiquiti Wds Bridge Setupjeffrey_fayОценок пока нет
- Cs HandbookДокумент37 страницCs HandbookNilanshu TwinkleОценок пока нет
- WIN2K NetworkДокумент3 страницыWIN2K NetworkObed Israel Amador SalasОценок пока нет
- How To Setup Wireless Network SecurityДокумент28 страницHow To Setup Wireless Network SecurityCollins OnwocheiОценок пока нет
- CIS 231 Router Lab Report Team SampleДокумент6 страницCIS 231 Router Lab Report Team SampleSolОценок пока нет
- 21.0MP - 58 User Manual PDFДокумент21 страница21.0MP - 58 User Manual PDFKartikAgrawal100% (1)
- Reliance Net Connect Broadband+ AC2736 User Guide For Windows and MACДокумент14 страницReliance Net Connect Broadband+ AC2736 User Guide For Windows and MACJames BrooxОценок пока нет
- How To Access Web Configuration Page On DIR-xxxДокумент5 страницHow To Access Web Configuration Page On DIR-xxxSaket KumarОценок пока нет
- Reliance Net Connect+ AC2737 User Guide For Windows and MACДокумент18 страницReliance Net Connect+ AC2737 User Guide For Windows and MACmartindavidОценок пока нет
- Internet: Configure A Laptop As A Wireless Hot Spot To Provide Internet Access To An IpadДокумент13 страницInternet: Configure A Laptop As A Wireless Hot Spot To Provide Internet Access To An IpadsanjeetalkОценок пока нет
- Rogers AirCard 330U QSG - r1 - WebДокумент24 страницыRogers AirCard 330U QSG - r1 - WebYANdalfОценок пока нет
- How To Enable Wireless SecurityДокумент4 страницыHow To Enable Wireless SecuritySire TwigsОценок пока нет
- EDTECH 552 - Lab 5Документ22 страницыEDTECH 552 - Lab 5Brian MatthewОценок пока нет
- 5.1.2.6 Packet Tracer - Configure Wireless SecurityДокумент3 страницы5.1.2.6 Packet Tracer - Configure Wireless SecurityCarlos Sulca NeiraОценок пока нет
- ADSL Router Quick Installation Guide: Revised, Edited and Illustrated by NeoДокумент9 страницADSL Router Quick Installation Guide: Revised, Edited and Illustrated by NeoHarry FooОценок пока нет
- SW Quickguide SMA Sunny WebBox RS485 US 101126Документ8 страницSW Quickguide SMA Sunny WebBox RS485 US 101126Roberto FernándezОценок пока нет
- User Manual - Disable Random MACДокумент1 страницаUser Manual - Disable Random MACAbhinav TyagiОценок пока нет
- Jignesh VarmaДокумент25 страницJignesh VarmaNarappaОценок пока нет
- Creating An Adhoc ConnectionДокумент5 страницCreating An Adhoc ConnectionRickRohanОценок пока нет
- Set Up and Connect To The UCT Wireless NetworkДокумент7 страницSet Up and Connect To The UCT Wireless NetworknadiahОценок пока нет
- Instructions - For - WiFi - Capture (From Garmin Forerunner 620)Документ10 страницInstructions - For - WiFi - Capture (From Garmin Forerunner 620)joe315Оценок пока нет
- Iitm WifiДокумент4 страницыIitm WifiSri RhishiОценок пока нет
- Mimic: Installation GuideДокумент28 страницMimic: Installation GuideRamesh SarojОценок пока нет
- Wanscam Quick Setup Guide of IP Camera 12-03-15Документ17 страницWanscam Quick Setup Guide of IP Camera 12-03-15tiorbaОценок пока нет
- RT-AC1200G+: Wireless-AC1200 Dual-Band Gigabit RouterДокумент25 страницRT-AC1200G+: Wireless-AC1200 Dual-Band Gigabit RoutersheldongohОценок пока нет
- Improvising Your Own Wireless RouterДокумент8 страницImprovising Your Own Wireless RouterNargarothОценок пока нет
- WiFi Configuration and Security Settings of ZTE-ZXDSL-531 ADSL ModemДокумент16 страницWiFi Configuration and Security Settings of ZTE-ZXDSL-531 ADSL ModemKudeep Garg100% (1)
- Reference Guide: Macbook and ImacДокумент12 страницReference Guide: Macbook and ImacMathias HölzerОценок пока нет
- Netgear Wireless ADSL Modem Router Setup ManualДокумент32 страницыNetgear Wireless ADSL Modem Router Setup ManualEleutheria DimitropoulouОценок пока нет
- Installation Guide - Fibre Wireless Modem - Technicolor TG582nДокумент14 страницInstallation Guide - Fibre Wireless Modem - Technicolor TG582nkarabajaОценок пока нет
- IT Central User Documentation Monday, August 20, 2012Документ2 страницыIT Central User Documentation Monday, August 20, 2012rikalistirОценок пока нет
- Wireless 802.11b/g/n USB AdapterДокумент36 страницWireless 802.11b/g/n USB Adapterpelliccia_simoneОценок пока нет
- Vantage Point Computing Security Manual FinalДокумент32 страницыVantage Point Computing Security Manual FinalbendahlОценок пока нет
- Check CNC Gateway Link SOPДокумент14 страницCheck CNC Gateway Link SOPHasan YILMAZОценок пока нет
- HUAWEI HG532c Home Gateway Quick StartДокумент4 страницыHUAWEI HG532c Home Gateway Quick StartKatherine PetersenОценок пока нет
- Manual ExpandarPro2Документ22 страницыManual ExpandarPro2Gino AnticonaОценок пока нет
- 73xx GPS Rollover 2019 Tool v1.00 enДокумент2 страницы73xx GPS Rollover 2019 Tool v1.00 enPedro SantisОценок пока нет
- XP Wireless Eduroam v0.3 enДокумент4 страницыXP Wireless Eduroam v0.3 engerard3223Оценок пока нет
- Wireless Ad Hoc NetworkingДокумент4 страницыWireless Ad Hoc NetworkingGiannis PapanikolopoulosОценок пока нет
- Instruction On WirelessДокумент7 страницInstruction On WirelessRathiJyothiОценок пока нет
- W7 Wireless Eduroam enДокумент4 страницыW7 Wireless Eduroam enKhanhTram ZuvelaОценок пока нет
- Configuring Windows VISTA 802.1x Native ClientДокумент7 страницConfiguring Windows VISTA 802.1x Native ClientJosh CohenОценок пока нет
- 2115 Packet Tracer Create A Simple Network Using Packet TracerДокумент16 страниц2115 Packet Tracer Create A Simple Network Using Packet TracerKrishna PriyaОценок пока нет
- Cisco CCNA Command Guide: An Introductory Guide for CCNA & Computer Networking Beginners: Computer Networking, #3От EverandCisco CCNA Command Guide: An Introductory Guide for CCNA & Computer Networking Beginners: Computer Networking, #3Оценок пока нет
- CompTIA A+ Complete Review Guide: Core 1 Exam 220-1101 and Core 2 Exam 220-1102От EverandCompTIA A+ Complete Review Guide: Core 1 Exam 220-1101 and Core 2 Exam 220-1102Рейтинг: 5 из 5 звезд5/5 (2)
- Adsl Modem 220909Документ51 страницаAdsl Modem 220909Alana PetersonОценок пока нет
- Monitors & Video Cards: Supporting I/O DevicesДокумент55 страницMonitors & Video Cards: Supporting I/O DevicesAlana PetersonОценок пока нет
- SMPS, CVT, UpsДокумент39 страницSMPS, CVT, UpsAlana Peterson0% (1)
- File DisksДокумент22 страницыFile DisksAlana PetersonОценок пока нет
- Scalus Winter School Storage Systems: Hard Disks André BrinkmannДокумент47 страницScalus Winter School Storage Systems: Hard Disks André BrinkmannAlana PetersonОценок пока нет
- FDD DriveДокумент1 страницаFDD DriveAlana PetersonОценок пока нет