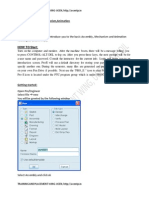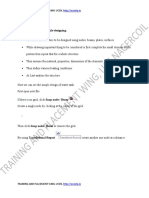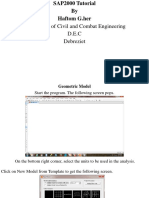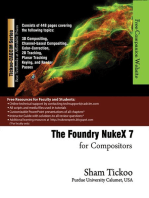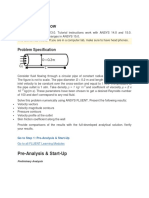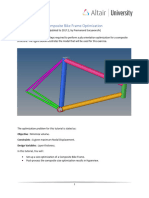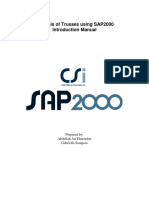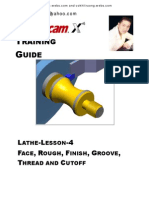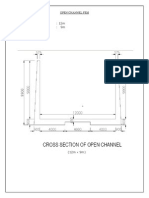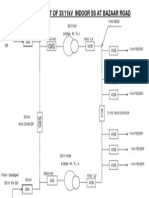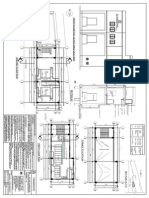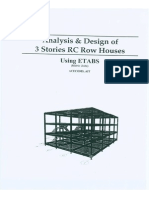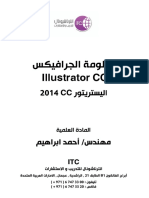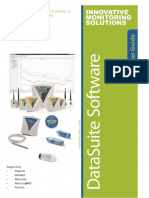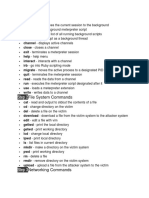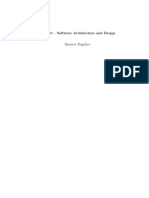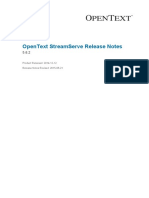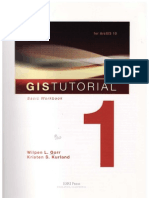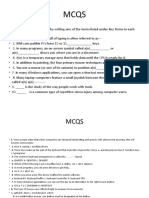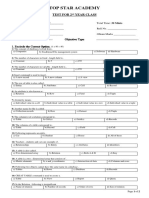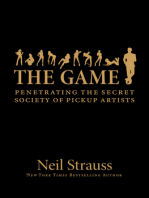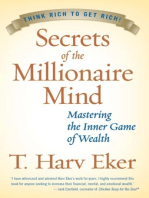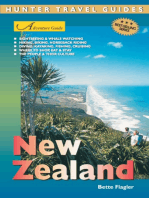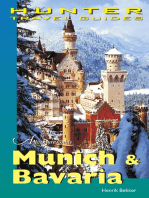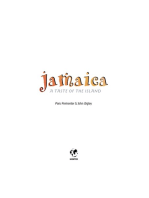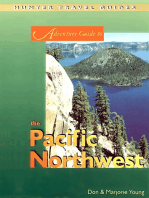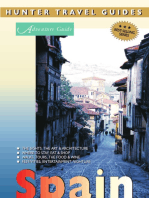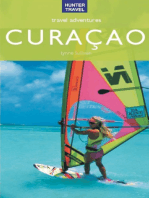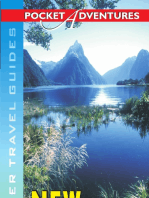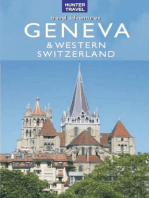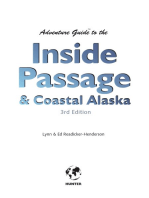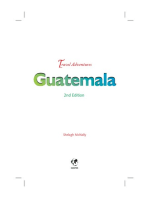Академический Документы
Профессиональный Документы
Культура Документы
STAAD - Pro: Training and Placement Wing-Ucen
Загружено:
Anonymous nwByj9LИсходное описание:
Оригинальное название
Авторское право
Доступные форматы
Поделиться этим документом
Поделиться или встроить документ
Этот документ был вам полезен?
Это неприемлемый материал?
Пожаловаться на этот документАвторское право:
Доступные форматы
STAAD - Pro: Training and Placement Wing-Ucen
Загружено:
Anonymous nwByj9LАвторское право:
Доступные форматы
TRAINING AND PLACEMENT WING-UCEN, http://ucentp.
in
STAAD.Pro If you open STAAD.Pro, you will be greeted by this window.
If we need a existing project we can select them. Otherwise click New Project. Or by clicking File -> new Before getting into the new project check whether the license configuration is set as Indian Design Codes. Unless click the Indian standard design codes.
When we enter into the new project another window will be opened. In this window the 4 options will be there. Space if we select this, a 3D space will be created for designing framed structure. Plane if we get into this 2D plane
TRAINING AND PLACEMENT WING-UCEN, http://ucentp.in
TRAINING AND PLACEMENT WING-UCEN, http://ucentp.in
Floor this creates 2D to design with moments Truss it consists of 3D pre-constructed steel trusses
Now, we may get into Space. If the File Name and check the Length Units and Load Units. As per SI units click Meter and Kilo Newton respectively. Then click Next.
TRAINING AND PLACEMENT WING-UCEN, http://ucentp.in
TRAINING AND PLACEMENT WING-UCEN, http://ucentp.in
In this window Add what we go to design or what we going to edit. We may add beam. Then click Finish. Now, a page is opened with grid in three axes
In this grid we have 3 base axes. It should be noted in the all stages of design from marking the node to the applying loads.
TRAINING AND PLACEMENT WING-UCEN, http://ucentp.in
TRAINING AND PLACEMENT WING-UCEN, http://ucentp.in
Commands:
Nodes cursor To select the Nodes Beams Cursor To select the Beam Plates cursor To select the Plates.
TRAINING AND PLACEMENT WING-UCEN, http://ucentp.in
TRAINING AND PLACEMENT WING-UCEN, http://ucentp.in
Add beam To add beams Add 4 node plates To form plates by selecting 4 nodes Add surface To form surface by selecting several nodes.
Snap node/ Beam To make visible or invisible the grid. Insert Node If we require more nodes during operations this command will help.
To view the objects from Front, Back, Left Side, Right Side, Top, Bottom & Isometric view respectively.
3D Rendered View To view the view the full structure in three dimension.
TRAINING AND PLACEMENT WING-UCEN, http://ucentp.in
TRAINING AND PLACEMENT WING-UCEN, http://ucentp.in
If we press the View
command, it can be seen in front view ( in 2D).
The grid in the opening page is having ordinates in both axes. For example, if we want to design beam with ordinates of 3, then we want to change the ordinate as 3. It can be done by following steps. When this page opens at the right side there will be a window named as Snap Node/ Beam.
TRAINING AND PLACEMENT WING-UCEN, http://ucentp.in
TRAINING AND PLACEMENT WING-UCEN, http://ucentp.in
Unless by clicking Snap node/ Beam Click Edit. A new window will be opened.
the window can be opened.
In this page under spacing we can change the ordinate in x as well as y axis. Further if we need more ordinates in left or right side we can also change them. Click in the grid at 3 ordinates. Now the node will be created in red color at the clicked points.
TRAINING AND PLACEMENT WING-UCEN, http://ucentp.in
TRAINING AND PLACEMENT WING-UCEN, http://ucentp.in
Now press the Snap node/ Beam
command to release the cursor or press Esc and followed
by Geometry
You can see the beam as below.
Now select the beams by Beam cursor Shift + B shows the number of beams
If you dont want to display beam number same command should be used. Now select the nodes by Nodes cursor Shift + N shows the number of nodes
If you dont want to display node number same command should be used.
Setup If we get into set up the necessary data about the project the can be enter into this as follows.
TRAINING AND PLACEMENT WING-UCEN, http://ucentp.in
TRAINING AND PLACEMENT WING-UCEN, http://ucentp.in
Geometry Under this we have the following commands.
Now we may enter Beam.
General Under this we have the following commands.
Now click Property. The below window will be opened.
TRAINING AND PLACEMENT WING-UCEN, http://ucentp.in
TRAINING AND PLACEMENT WING-UCEN, http://ucentp.in
In this click the Define. Then the next box may be opened.
In this window the properties of the beam may be assigned. Where we may assign beam as Rectangular and assign the dimensions. Then enter Add. Close the window.
TRAINING AND PLACEMENT WING-UCEN, http://ucentp.in
TRAINING AND PLACEMENT WING-UCEN, http://ucentp.in
Now click in Section as shown. Assign To View Assign
To check the beam shape click 3D rendered view
TRAINING AND PLACEMENT WING-UCEN, http://ucentp.in
TRAINING AND PLACEMENT WING-UCEN, http://ucentp.in
General Support The following window will be opened.
Click Create support
TRAINING AND PLACEMENT WING-UCEN, http://ucentp.in
TRAINING AND PLACEMENT WING-UCEN, http://ucentp.in
Then press the Add command. Now you may see the below window.
Use Cursor To Assign Assign
TRAINING AND PLACEMENT WING-UCEN, http://ucentp.in
TRAINING AND PLACEMENT WING-UCEN, http://ucentp.in
Now point cursor in the support nodes. Supports will be created.
General Load & Definitions The load & definition window will be created.
Click New in this. Now the next window will be generated.
TRAINING AND PLACEMENT WING-UCEN, http://ucentp.in
TRAINING AND PLACEMENT WING-UCEN, http://ucentp.in
In this box, click the Load Case
In this click Primary. Give any reference number and the type of load. Press Enter. Then press Load Items in the same page.
Click the Self-weight. Verify the direction of self-weight is vertical (and the ve sign indicates the downward direction) Then click the Nodal load.
TRAINING AND PLACEMENT WING-UCEN, http://ucentp.in
TRAINING AND PLACEMENT WING-UCEN, http://ucentp.in
The below window will be opened.
Then give the load in the respective direction (i.e., vertical). In shown case it is y direction. If we would like to add moment, can also do it now. Press Enter. Load & Definition will be opened again.
TRAINING AND PLACEMENT WING-UCEN, http://ucentp.in
TRAINING AND PLACEMENT WING-UCEN, http://ucentp.in
We can see the assigned load case in the window. Use Cursor To Assign Assign Now click the cursor in the where the load is acting. Then you can see the load on the beam.
(The various loading condition will be discussed throughly in the upcoming modules) General Material A new window will be opened.
TRAINING AND PLACEMENT WING-UCEN, http://ucentp.in
TRAINING AND PLACEMENT WING-UCEN, http://ucentp.in
Click any of the material in which the beam is going to design. Assign to view Assign
Analysis/Print Under this 3 things are available. The analysis should be done for all the structures designed to check whether the design is safe and having any error.
If you press the Analysis the new window will be opened.
TRAINING AND PLACEMENT WING-UCEN, http://ucentp.in
TRAINING AND PLACEMENT WING-UCEN, http://ucentp.in
If no printing facility is available click No Print and Add it. At the right hand side of the screen the new tab will be opened.
TRAINING AND PLACEMENT WING-UCEN, http://ucentp.in
TRAINING AND PLACEMENT WING-UCEN, http://ucentp.in
Where click the PERFORM ANALYSIS.
Then in the tool bar click Analyze and click the Run Analysis The Analysis Output File will be generated as below.
TRAINING AND PLACEMENT WING-UCEN, http://ucentp.in
TRAINING AND PLACEMENT WING-UCEN, http://ucentp.in
TRAINING AND PLACEMENT WING-UCEN, http://ucentp.in
Вам также может понравиться
- NX 9 for Beginners - Part 2 (Extrude and Revolve Features, Placed Features, and Patterned Geometry)От EverandNX 9 for Beginners - Part 2 (Extrude and Revolve Features, Placed Features, and Patterned Geometry)Оценок пока нет
- Pro-E Mechanism TutorialДокумент29 страницPro-E Mechanism Tutorialsandeshbhavsar100% (1)
- NX 9 for Beginners - Part 3 (Additional Features and Multibody Parts, Modifying Parts)От EverandNX 9 for Beginners - Part 3 (Additional Features and Multibody Parts, Modifying Parts)Оценок пока нет
- STAAD - Pro Points To Be Remember While Designing:: Training and Placement Wing-UcenДокумент28 страницSTAAD - Pro Points To Be Remember While Designing:: Training and Placement Wing-UcenariyarathneОценок пока нет
- Airfoil Cornell TutorialДокумент26 страницAirfoil Cornell TutorialsidyantОценок пока нет
- Certified Solidworks Professional Advanced Weldments Exam PreparationОт EverandCertified Solidworks Professional Advanced Weldments Exam PreparationРейтинг: 5 из 5 звезд5/5 (1)
- Unwedge Rocscience t1Документ23 страницыUnwedge Rocscience t1Wilson Ivan100% (1)
- Supersonic Flow Over A Wedge CornellДокумент28 страницSupersonic Flow Over A Wedge CornellsidyantОценок пока нет
- Manual Road DesignДокумент32 страницыManual Road DesignJhone Cisneros100% (1)
- CATIA V5-6R2015 Basics - Part II: Part ModelingОт EverandCATIA V5-6R2015 Basics - Part II: Part ModelingРейтинг: 4.5 из 5 звезд4.5/5 (3)
- Flow Over A CilinderДокумент9 страницFlow Over A CilinderVladJОценок пока нет
- Autodesk Inventor 2020: A Power Guide for Beginners and Intermediate UsersОт EverandAutodesk Inventor 2020: A Power Guide for Beginners and Intermediate UsersОценок пока нет
- Department of Civil and Combat Engineering D.E.C DebrezietДокумент18 страницDepartment of Civil and Combat Engineering D.E.C DebrezietHaftom GebreegziabiherОценок пока нет
- ETABS LearningДокумент8 страницETABS LearningSai TarunОценок пока нет
- Tutorial 3 Airfoil: Problem SpecificationДокумент25 страницTutorial 3 Airfoil: Problem Specificationcheh han seumОценок пока нет
- Basic - Bicycle Space FrameДокумент17 страницBasic - Bicycle Space Framegustavo5150Оценок пока нет
- Simulations of Dipole Antenns Using HFSS: January 2004Документ32 страницыSimulations of Dipole Antenns Using HFSS: January 2004Cristina DespinaОценок пока нет
- F12 Layout TutorialДокумент18 страницF12 Layout TutorialAbuHarithHamzahОценок пока нет
- SAP2000 Tutorial by GoelДокумент21 страницаSAP2000 Tutorial by GoelhedyОценок пока нет
- Flow Over An Airfoil - Pre-Analysis & Start-UpДокумент28 страницFlow Over An Airfoil - Pre-Analysis & Start-Uppankaj216100% (1)
- MX Tutorial From MXROADДокумент57 страницMX Tutorial From MXROADnaveenОценок пока нет
- Problem 3Документ37 страницProblem 3Fredy Martin Humpiri ArelaОценок пока нет
- CNC 02 Flat Pack FurnitureДокумент41 страницаCNC 02 Flat Pack Furnituremarius_danila8736100% (1)
- Truss Design FundamentalsДокумент40 страницTruss Design FundamentalsAtul Kumar Engineer100% (13)
- Compressible Flow in A NozzleДокумент6 страницCompressible Flow in A NozzleAbhishek MeОценок пока нет
- Quick Guide To Beam Analysis Using Strand7Документ15 страницQuick Guide To Beam Analysis Using Strand7Tarek AbulailОценок пока нет
- Asfafjhaf F SDF DSFSD F Sdfs Dfsdfs FSF S Fer SBFDHD GFDGDF G D G DF GDFG DFДокумент22 страницыAsfafjhaf F SDF DSFSD F Sdfs Dfsdfs FSF S Fer SBFDHD GFDGDF G D G DF GDFG DFaamirОценок пока нет
- Multi Axis Lesson 1Документ41 страницаMulti Axis Lesson 1Packo PerezОценок пока нет
- How To Make A Model Using EtabsДокумент36 страницHow To Make A Model Using EtabsMd. Murtuja AlamОценок пока нет
- Caad 17-Ce-24 Final111Документ53 страницыCaad 17-Ce-24 Final111Muhammad Habib KhanzadaОценок пока нет
- Ung Dung Graph de Ve CamДокумент42 страницыUng Dung Graph de Ve CamkrongdakОценок пока нет
- Computer Application in Civil EngineeringДокумент21 страницаComputer Application in Civil EngineeringSangeetha AnguchamyОценок пока нет
- Curso Basico MastercamДокумент38 страницCurso Basico MastercamAbraham GrimОценок пока нет
- AnsysДокумент28 страницAnsysjawadhussain1Оценок пока нет
- Laminar Pipe FlowДокумент77 страницLaminar Pipe FlowFlyNarutoFly27Оценок пока нет
- Bicycle Frame Optimization-AltairДокумент12 страницBicycle Frame Optimization-AltairJohn VuОценок пока нет
- TutorialFD - Concrete FootingsДокумент17 страницTutorialFD - Concrete FootingsFranz Miguel Claros VargasОценок пока нет
- Simulation of A Windtunnel2020-21Документ9 страницSimulation of A Windtunnel2020-21abdul5721Оценок пока нет
- Ex2 AirfoilДокумент29 страницEx2 AirfoilmaruvadatarunОценок пока нет
- SAP2000 TutorialДокумент43 страницыSAP2000 TutorialAbel Rojas PalominoОценок пока нет
- Flow Over An Airfoil PDFДокумент25 страницFlow Over An Airfoil PDFalejo_tОценок пока нет
- Cadence Tutorial ShixiongДокумент40 страницCadence Tutorial ShixionguranidioticstupidОценок пока нет
- Road DesignДокумент75 страницRoad Designcapitan_barboza100% (1)
- Introduction ToДокумент64 страницыIntroduction ToMaletic DokoОценок пока нет
- Airfoil Analysis in WorkbenchДокумент26 страницAirfoil Analysis in Workbenchfab19910% (1)
- CSE 493/593 Fall 2008 Cadence TutorialДокумент31 страницаCSE 493/593 Fall 2008 Cadence Tutorialmohammad umarОценок пока нет
- Tekla Crane Version 1 0Документ9 страницTekla Crane Version 1 0Rizza_ZeeОценок пока нет
- Lesson 2 - Simple Continuous Beam AnalysisДокумент6 страницLesson 2 - Simple Continuous Beam AnalysisGunabalasingam JeneevanОценок пока нет
- Pro E MechanicaДокумент7 страницPro E Mechanicajagg_studОценок пока нет
- Transmissio Tower StructureДокумент36 страницTransmissio Tower StructureAbu SafyanОценок пока нет
- Generating Wind Loads For Other StructuresДокумент35 страницGenerating Wind Loads For Other Structuresfv79772zhxОценок пока нет
- S4 3D Truss Structure PDFДокумент9 страницS4 3D Truss Structure PDFMechWellОценок пока нет
- CFD Turo PDFДокумент49 страницCFD Turo PDFkarthipriyaОценок пока нет
- Intro To Fluent Tutorial Tutiafflen24Документ18 страницIntro To Fluent Tutorial Tutiafflen24Fausto LojaОценок пока нет
- Raining Uide: L - L - 4 F, R, F, G, T CДокумент46 страницRaining Uide: L - L - 4 F, R, F, G, T CTruonglanaОценок пока нет
- Slide Manual Diseño 4Документ27 страницSlide Manual Diseño 4David Felipe Limas MendigañoОценок пока нет
- Pushover CE&CRДокумент9 страницPushover CE&CRAnonymous nwByj9LОценок пока нет
- Staad Pro-Open ChannelДокумент5 страницStaad Pro-Open ChannelAnonymous nwByj9LОценок пока нет
- Planwin / RCDC Is A Total End To End Solution For RCC Building Design and Drawing. It Offers FollowingДокумент4 страницыPlanwin / RCDC Is A Total End To End Solution For RCC Building Design and Drawing. It Offers FollowingAnonymous nwByj9LОценок пока нет
- Staad Auto Load CombinationДокумент1 страницаStaad Auto Load CombinationAnonymous 48jYxR1CОценок пока нет
- Staad Pro-Open ChannelДокумент5 страницStaad Pro-Open ChannelAnonymous nwByj9LОценок пока нет
- Continuous Beam 2Документ6 страницContinuous Beam 2Anonymous nwByj9LОценок пока нет
- Etabs: Extended Three Dimensional Analysis For Building System Example 1Документ41 страницаEtabs: Extended Three Dimensional Analysis For Building System Example 1Anonymous nwByj9L100% (2)
- Section IДокумент37 страницSection IAnonymous nwByj9LОценок пока нет
- Practical Aspects On Detailing of RCC Members in Building Construction BY V.M.Rajan Ce/Civil/MtppДокумент21 страницаPractical Aspects On Detailing of RCC Members in Building Construction BY V.M.Rajan Ce/Civil/MtppAnonymous nwByj9L100% (1)
- Schematic Layout of Bazaar Road SSДокумент1 страницаSchematic Layout of Bazaar Road SSAnonymous nwByj9LОценок пока нет
- Fire Barrier Wall: Cable TrenchДокумент1 страницаFire Barrier Wall: Cable TrenchAnonymous nwByj9LОценок пока нет
- DG Building: North Chennai Thermal Power StationДокумент22 страницыDG Building: North Chennai Thermal Power StationAnonymous nwByj9LОценок пока нет
- Staad FoundationДокумент25 страницStaad FoundationAnonymous nwByj9L100% (2)
- WindДокумент139 страницWindAnonymous nwByj9LОценок пока нет
- Staad Pro NotesДокумент134 страницыStaad Pro NotesAnonymous nwByj9L100% (31)
- 8 7 Battery Room: S C A D A RTCCДокумент1 страница8 7 Battery Room: S C A D A RTCCAnonymous nwByj9LОценок пока нет
- Seismic Analysis Using Reference Load DT 5.9.13Документ32 страницыSeismic Analysis Using Reference Load DT 5.9.13Anonymous nwByj9LОценок пока нет
- 3 Storey RC Row Houses EtabsДокумент60 страниц3 Storey RC Row Houses EtabsRian Ibayan100% (1)
- Etabs G+4Документ69 страницEtabs G+4Anonymous nwByj9L100% (7)
- Etabs G+4Документ69 страницEtabs G+4Anonymous nwByj9L100% (7)
- ETABS ExampleДокумент65 страницETABS Examplevish5610100% (2)
- Pile DesignДокумент5 страницPile DesignAnonymous nwByj9LОценок пока нет
- Textus ReceptusДокумент292 страницыTextus ReceptusJuan Esteban Espinal VelásquezОценок пока нет
- Manual de Motoman Re-Cso-A036.0 PDFДокумент429 страницManual de Motoman Re-Cso-A036.0 PDFLeon LeonardoОценок пока нет
- AI Learning FastДокумент62 страницыAI Learning Fastnabilpop73Оценок пока нет
- 03 Object-Detection-Based - Video - Compression - For - Wireless - Surveillance - SystemsДокумент10 страниц03 Object-Detection-Based - Video - Compression - For - Wireless - Surveillance - SystemsNasser Al MusalhiОценок пока нет
- Nnu-Net: A Self-Configuring Method For Deep Learning-Based Biomedical Image SegmentationДокумент14 страницNnu-Net: A Self-Configuring Method For Deep Learning-Based Biomedical Image SegmentationTrisha DasОценок пока нет
- Operation Manual JINKAДокумент32 страницыOperation Manual JINKAAkque Tue KhakimzОценок пока нет
- Huawei HCIA Artificial Intelligence Cetification Q and A WRITTENДокумент8 страницHuawei HCIA Artificial Intelligence Cetification Q and A WRITTENJonafe Piamonte0% (1)
- DataSuite User Guide PDFДокумент263 страницыDataSuite User Guide PDFLuis EgasОценок пока нет
- Automotive Software Engineering Master EnglДокумент4 страницыAutomotive Software Engineering Master EnglJasmin YadavОценок пока нет
- Exercise No 2 Java SwingДокумент11 страницExercise No 2 Java SwingJaysonОценок пока нет
- Helpfull Commands For FatratДокумент3 страницыHelpfull Commands For Fatratjohn carterОценок пока нет
- Utilizing Web and MultimediaДокумент19 страницUtilizing Web and MultimediaJerico CastilloОценок пока нет
- Case Study Ertos Chocolate, Smart CardДокумент8 страницCase Study Ertos Chocolate, Smart CardsarathkumarОценок пока нет
- CS6310 Udacity TranscriptsДокумент309 страницCS6310 Udacity TranscriptsPhillip DieppaОценок пока нет
- Final Project Book - CSE E 65 DoneДокумент62 страницыFinal Project Book - CSE E 65 Doneসজল আহমেদ আশফাকОценок пока нет
- GBA 10.00.15.02 37 System Requirements PADSY 7.5 PDFДокумент3 страницыGBA 10.00.15.02 37 System Requirements PADSY 7.5 PDFTaha ObaidОценок пока нет
- 501 Zhang The Basics of CorelDRAW For Tactile GraphicsДокумент7 страниц501 Zhang The Basics of CorelDRAW For Tactile Graphicswe areОценок пока нет
- Fingerprint Access Control Hardware User Manual (ZD2F20)Документ61 страницаFingerprint Access Control Hardware User Manual (ZD2F20)razaidi.rahimОценок пока нет
- OpenText StreamServe 5.6.2 Release NotesДокумент21 страницаOpenText StreamServe 5.6.2 Release NotesDennis van den BergОценок пока нет
- Microstation Powerdraft: Drafting Software For Your Most Demanding ProjectsДокумент2 страницыMicrostation Powerdraft: Drafting Software For Your Most Demanding ProjectsAnnadasankar BeraОценок пока нет
- BL Prog Java Week 1 20 NewdocxДокумент216 страницBL Prog Java Week 1 20 NewdocxJohn BikernogОценок пока нет
- 4 Non-Procedural AccessДокумент9 страниц4 Non-Procedural Accessjafal jafalОценок пока нет
- Akun ML 2021Документ36 страницAkun ML 2021elandor marukiОценок пока нет
- 04.landmark and Tourist Spots Using Augmented RealityДокумент9 страниц04.landmark and Tourist Spots Using Augmented RealityPreet JainОценок пока нет
- MBA Tech IT Syllabus (Elective - III) Sem VII A.y.2021-22 LgKOVAh9j0Документ24 страницыMBA Tech IT Syllabus (Elective - III) Sem VII A.y.2021-22 LgKOVAh9j0smitОценок пока нет
- Manual - FLIR Thermal Studio (A4 Page Size)Документ48 страницManual - FLIR Thermal Studio (A4 Page Size)Hercules StyliarasОценок пока нет
- GIS Tutorial 1 Basic WorkbookДокумент417 страницGIS Tutorial 1 Basic WorkbookJuan95% (21)
- ABДокумент3 страницыABM Abdullah AfzalОценок пока нет
- The Interaction: Notion of Interaction Interaction Frameworks Ergonomics Interaction Styles Context of InteractionДокумент39 страницThe Interaction: Notion of Interaction Interaction Frameworks Ergonomics Interaction Styles Context of InteractionREYCART C. CALLEОценок пока нет
- 2nd Year Test 2nd ChapterДокумент2 страницы2nd Year Test 2nd ChapterQazi Salman Sajid (IUB)Оценок пока нет
- The Game: Penetrating the Secret Society of Pickup ArtistsОт EverandThe Game: Penetrating the Secret Society of Pickup ArtistsРейтинг: 4 из 5 звезд4/5 (131)
- Secrets of the Millionaire Mind: Mastering the Inner Game of WealthОт EverandSecrets of the Millionaire Mind: Mastering the Inner Game of WealthРейтинг: 4.5 из 5 звезд4.5/5 (197)
- Proof of Heaven: A Neurosurgeon's Journey into the AfterlifeОт EverandProof of Heaven: A Neurosurgeon's Journey into the AfterlifeРейтинг: 3.5 из 5 звезд3.5/5 (165)
- Geneva, Lausanne, Fribourg & Western Switzerland Travel AdventuresОт EverandGeneva, Lausanne, Fribourg & Western Switzerland Travel AdventuresОценок пока нет
- Coastal Alaska & the Inside Passage Adventure Travel GuideОт EverandCoastal Alaska & the Inside Passage Adventure Travel GuideОценок пока нет
- Hollywood & the Best of Los Angeles Travel GuideОт EverandHollywood & the Best of Los Angeles Travel GuideРейтинг: 4.5 из 5 звезд4.5/5 (2)