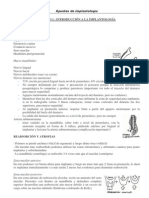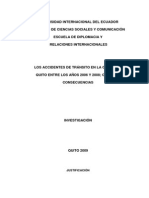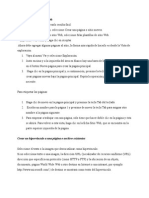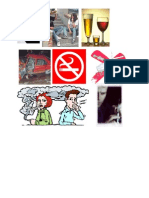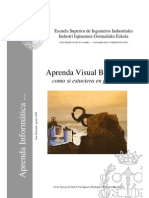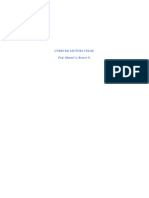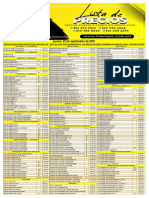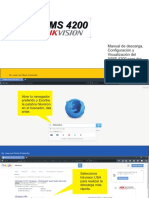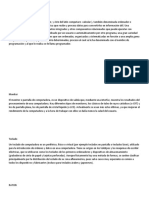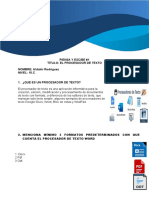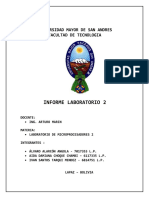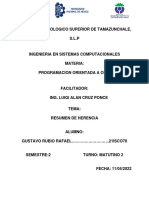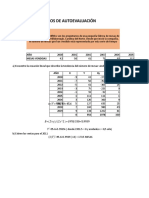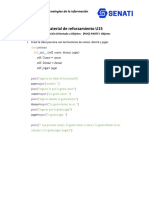Академический Документы
Профессиональный Документы
Культура Документы
Printer
Загружено:
Ramiro ArgotiАвторское право
Доступные форматы
Поделиться этим документом
Поделиться или встроить документ
Этот документ был вам полезен?
Это неприемлемый материал?
Пожаловаться на этот документАвторское право:
Доступные форматы
Printer
Загружено:
Ramiro ArgotiАвторское право:
Доступные форматы
Printer/Scanner Unit
Type 7500
Instrucciones
Manual de referencia de impresora
Lea detenidamente este manual antes de utilizar la mquina y tngalo a mano para futuras consultas. Para una utilizacin correcta y segura
de este producto, lea la Informacin de seguridad en el apartado Informacin sobre esta mquina antes de utilizarla.
Cmo preparar la Mquina
Configuracin del driver de impresora
Otras operaciones de impresin
Almacenamiento e impresin mediante Document Server
Funciones y ajustes de la mquina
Apndice
1
2
3
4
5
6
Introduccin
Este manual contiene instrucciones detalladas sobre el funcionamiento e indicaciones para el uso de esta mquina.
Por su seguridad, lea detenidamente este manual antes de utilizar la mquina. Mantenga este manual a mano para
hacer consultas rpidas.
Importante
Los contenidos de este manual estn sujetos a cambios sin previo aviso. En ningn caso, la empresa ser respon-
sable de daos directos, indirectos, especiales, accidentales o consecuentes que deriven del manejo o del funcio-
namiento de la mquina.
No copie ni imprima ningn elemento cuya reproduccin est legalmente prohibida.
La copia o impresin de los siguientes elementos suele estar prohibida por la legislacin local:
billetes, timbres fiscales, bonos, certificados de acciones, efectos interbancarios, cheques, pasaportes, carns de
conducir.
La lista anterior se ofrece como orientacin y no est completa. Rechazamos responsabilidades en cuanto a su
amplitud o precisin. Si tiene preguntas respecto a la legalidad de la copia o impresin de algunos elementos, con-
sulte un abogado.
Precaucin:
El uso de los controles o ajustes, o la realizacin de otros procedimientos que no sean los especificados en este
manual podran provocar una peligrosa exposicin a las radiaciones.
En este manual se utilizan dos tipos de unidades de tamao. Con esta mquina consulte la versin mtrica.
Marcas registradas
Microsoft
, Windows
y Windows NT
son marcas comerciales registradas de Microsoft Corporation en Estados
Unidos y en otros pases.
Adobe
, PostScript
, Acrobat
, PageMaker
y Adobe Type Manager son marcas comerciales registradas de
Adobe System Incorporated.
PCL
es una marca comercial registrada de Hewlett-Packard Company.
Apple, AppleTalk, EtherTalk, Macintosh, Mac OS y True Type son marcas comerciales de Apple Computer, Inc,
registradas en los Estados Unidos y en otros pases.
Bonjour
TM
es una marca registrada de Apple Computer, Inc.
IPS-PRINT
TM
Printer Language Emulation, Copyright
2000, Oak Technology, Inc., reservados todos los derechos.
UNIX es una marca comercial registrada en los Estados Unidos y en otros pases, cuya licencia exclusiva pertenece
a X/Open Company Limited.
Los logotipos y marca Bluetooth
son propiedad de Bluetooth SIG, Inc.; el uso de cualquiera de estas marcas por
parte de Ricoh Company, Ltd. tiene lugar con la licencia correspondiente.
NetWare es una marca comercial registrada de Novell, Inc.
Los restantes nombres de productos que se utilizan aqu aparecen slo con fines de identificacin y pueden ser
marcas comerciales de sus respectivas sociedades. Renunciamos a cualquier derecho sobre dichos nombres co-
merciales.
Los nombres correctos de los sistemas operativos de Windows son los siguientes:
El nombre de producto de Windows
95 es Microsoft
Windows
95
El nombre de producto de Windows
98 es Microsoft
Windows
98
El nombre de producto de Windows
Me es Microsoft
Windows
Millennium Edition (Windows Me)
El nombre del producto de Windows
2000 son los siguientes:
Microsoft
Windows
2000 Professional
Microsoft
Windows
2000 Server
Microsoft
Windows
2000 Advanced Server
Los nombres de productos de Windows
XP son los siguientes:
Microsoft
Windows
XP Home Edition
Microsoft
Windows
XP Professional
Los nombres de productos de Windows Server
TM
2003 son los siguientes:
Microsoft
Windows Server
TM
2003 Standard Edition
Microsoft
Windows Server
TM
2003 Enterprise Edition
Microsoft
Windows Server
TM
2003 Web Edition
El nombre del producto de Windows NT
4.0 es el siguiente:
Microsoft
Windows NT
Workstation 4.0
Microsoft
Windows NT
Server 4.0
Notas
Algunas ilustraciones de este manual podran ser ligeramente diferentes a la mquina.
Puede que algunas opciones no estn disponibles en algunos pases. Para ms informacin, consulte a su distri-
buidor local.
i
Manuales de esta mquina
Consulte los manuales relacionados con las acciones que desee realizar con la
mquina.
! Acerca de esta mquina
Antes de utilizar la mquina, asegrese de leer la Informacin de seguridad
de este manual.
Este manual proporciona una introduccin a las funciones de la mquina.
Tambin describe el panel de mandos, los procedimientos de preparacin de
la mquina, el proceso de introduccin de texto y cmo instalar los CD-ROM
proporcionados.
! Gua general de uso y configuracin
Explica la configuracin de Ajustes de usuario y los procedimientos de la li-
breta de direcciones, como el almacenamiento de direcciones de correo elec-
trnico y cdigos de usuario. Consulte tambin este manual si desea
instrucciones sobre cmo conectar la mquina.
! Solucin de problemas
Proporciona una gua para solucionar los problemas ms comunes, y explica
cmo cambiar el papel, el tner, las grapas y otros consumibles.
! Manual de seguridad
Este manual est dirigido a los administradores de la mquina. Se describen
las funciones de seguridad que los administradores pueden utilizar para evi-
tar que se manipulen los datos o impedir que se haga un uso no autorizado
de la mquina.
Tambin incluye los procedimientos para el registro de administradores y la
configuracin de autenticacin de administrador y usuario.
! Manual de referencia de copiadora/Document Server
Explica las operaciones y funciones de copiadora y Document Server. Consul-
te tambin este manual si desea instrucciones sobre cmo colocar los origina-
les.
! Manual de referencia de impresora
Explica las funciones y el funcionamiento de la impresora.
! Manual de referencia de escner
Explica las funciones y el funcionamiento del escner.
ii
! Gua de red
Explica cmo configurar y utilizar la mquina en un entorno de red y a utili-
zar el software proporcionado.
Este manual se aplica a todos los modelos, e incluye descripciones de funcio-
nes y ajustes que pueden no estar disponibles en esta mquina. Las imgenes,
ilustraciones y la informacin relativa a los sistemas operativos soportados
tambin pueden variar ligeramente de los de esta mquina.
! Otros manuales
Manuales de esta mquina
Informacin de seguridad
Gua rpida de copiadora
Gua rpida de impresora
Gua rpida de escner
Suplemento PostScript3
Suplemento para UNIX
Manuales para DeskTopBinder Lite
DeskTopBinder Lite Gua de configuracin
DeskTopBinder Gua de introduccin
Auto Document Link Gua
Nota
Los manuales suministrados son especficos para cada tipo de mquina.
Para poder visualizar los manuales como archivos PDF, es necesario tener
instalado Adobe Acrobat Reader o Adobe Reader.
Si desea consultar el Suplemento para UNIX, visite nuestra pgina web o
consulte a un distribuidor autorizado.
El Suplemento PostScript3 y el Suplemento para UNIX incluyen descrip-
ciones de las funciones y ajustes que pueden no estar disponibles para esta
mquina.
iii
CONTENIDO
Manuales de esta mquina .................................................................................... i
Cmo se lee este manual?.................................................................................. 1
Smbolos .................................................................................................................... 1
Pantalla ................................................................................................................... 2
Pantalla inicial ............................................................................................................ 2
Pantalla simplificada .................................................................................................. 3
Lista de trabajos .................................................................................................... 4
Pantalla Lista de trabajos........................................................................................... 4
Comprobacin de los trabajos de la cola de impresin ............................................. 5
Cambio del orden de los trabajos .............................................................................. 6
Retencin de trabajos de impresin........................................................................... 6
Eliminacin de trabajos.............................................................................................. 7
Comprobacin del historial de trabajos...................................................................... 7
Men Caract. impresin ........................................................................................ 8
Colocar papel en la bandeja bypass.................................................................. 12
Configuracin del tamao de papel mediante el panel de mandos ......................... 14
Configuracin del tamao de papel personalizado mediante el panel
de mandos ............................................................................................................. 15
Configuracin de papel grueso o transparencias OHP mediante el panel
de mandos ............................................................................................................. 16
1. Cmo preparar la Mquina
Confirmacin del mtodo de conexin.............................................................. 19
Conexin de red....................................................................................................... 19
Conexin local.......................................................................................................... 22
Instalacin del driver de impresora ................................................................... 23
Instalacin rpida.....................................................................................................23
Instalacin del driver de impresora para el puerto seleccionado............................. 25
Uso de la impresora en red de Windows........................................................... 35
Uso como servidor de impresin NetWare/impresora remota........................ 37
Alimentacin forzada................................................................................................ 39
Pgina de cabecera ................................................................................................. 39
Cmo imprimir despus de reiniciar la impresora.................................................... 39
Instalacin del driver de impresora con USB ................................................... 40
Windows Me - USB.................................................................................................. 40
Windows 2000 - USB............................................................................................... 42
Windows XP, Windows Server 2003 - USB............................................................. 43
Impresin con una conexin en paralelo .......................................................... 45
Instalacin del driver de impresora con IEEE 1394 (impresin SCSI)............ 47
Windows 2000.......................................................................................................... 47
Windows XP, Windows Server 2003........................................................................ 49
Impresin con conexin Bluetooth.................................................................... 52
Perfiles admitidos.....................................................................................................52
Imprimir con conexin Bluetooth.............................................................................. 53
Configuracin de los ajustes de modo de seguridad ............................................... 54
Impresin en el modo de seguridad.........................................................................55
iv
Configuracin de opciones para la impresora.................................................. 56
Condiciones para comunicaciones bidireccionales.................................................. 56
Si la comunicacin bidireccional est desactivada .................................................. 58
Instalacin de Font Manager 2000 ..................................................................... 59
Uso de Adobe PageMaker Versin 6.0, 6.5 7.0 .............................................. 60
2. Configuracin del driver de impresora
PCL - Acceso a las propiedades de la impresora............................................. 61
Windows 95/98/Me - Acceso a las propiedades de la impresora ............................ 61
Windows 2000 - Acceso a las propiedades de la impresora ................................... 63
Windows XP, Windows Server 2003 - Cmo acceder a las propiedades
de impresora.......................................................................................................... 65
Windows NT 4.0 - Acceso a las propiedades de la impresora................................. 67
RPCS - Acceso a las propiedades de la impresora.......................................... 69
Windows 95/98/Me - Acceso a las propiedades de la impresora ............................ 69
Windows 2000 - Acceso a las propiedades de la impresora ................................... 71
Windows XP, Windows Server 2003 - Cmo acceder a las propiedades
de impresora.......................................................................................................... 73
Windows NT 4.0 - Acceso a las propiedades de la impresora................................. 75
3. Otras operaciones de impresin
Impresin directa de un archivo PDF ................................................................ 77
Mtodo de impresin................................................................................................ 77
Uso de DeskTopBinder Lite ..................................................................................... 77
Uso de comandos .................................................................................................... 81
Control de copia no autorizada .......................................................................... 82
Uso de [Seguridad de datos para copia] ....................................................................... 82
Uso de [Tipo de mscara:] .......................................................................................... 84
Aviso importante ...................................................................................................... 85
Utilizacin de la funcin Imprimir trabajo ......................................................... 86
Seleccin de la lista de trabajos de impresin inicial ............................................... 89
Impresin desde la pantalla Trabajo de impresin .......................................... 90
Impresin de muestra .............................................................................................. 90
Impresin bloqueada................................................................................................ 94
Impresin retenida ................................................................................................... 98
Impresin almacenada........................................................................................... 101
Impresin de la pantalla Trabajos por ID usuario........................................... 105
Impresin del trabajo de impresin seleccionado.................................................. 105
Impresin de todos los trabajos de impresin........................................................ 107
Alimentacin forzada......................................................................................... 109
Impresin desde la bandeja seleccionada............................................................. 109
Cmo cancelar un trabajo de impresin ................................................................ 110
Cmo cancelar un trabajo de impresin ......................................................... 111
Cancelacin de un trabajo de impresin mediante el panel de mandos................ 111
Windows - Cancelacin de un trabajo de impresin desde el ordenador .............. 112
Comprobacin del registro de errores ............................................................ 113
Impresin spool ................................................................................................. 115
v
Pginas definidas por el usuario...................................................................... 116
Impresin con el finisher .................................................................................. 117
Grapar .................................................................................................................... 118
Perforar .................................................................................................................. 120
Clasificar ................................................................................................................ 122
Portadas.............................................................................................................. 125
Captulos............................................................................................................. 129
Sin separadores..................................................................................................... 129
Insertar separadores de captulo ........................................................................... 130
Separador ........................................................................................................... 131
Hoja tabuladora.................................................................................................. 133
Pliegue en Z........................................................................................................ 134
Posiciones de plegado........................................................................................... 134
Notas sobre la funcin Pliegue en Z ...................................................................... 135
4. Almacenamiento e impresin mediante Document Server
Acceso a Document Server .............................................................................. 137
5. Funciones y ajustes de la mquina
Sistema principal ............................................................................................... 139
Funciones............................................................................................................... 139
Interface ................................................................................................................. 139
Lista de los elementos de configuracin ........................................................ 140
Web Image Monitor................................................................................................ 140
telnet ...................................................................................................................... 144
Ajustes que se pueden utilizar con PostScript 3.................................................... 145
6. Apndice
Especificaciones................................................................................................ 147
Opciones................................................................................................................ 149
NDICE ..................................................................................................... 152
vi
1
Cmo se lee este manual?
Smbolos
En este manual se utilizan los siguientes smbolos:
Indica importantes notas de seguridad.
El ignorar la informacin de estas advertencias puede causar lesiones graves o
la muerte. Asegrese de leerlas. Podr encontrarlas en la seccin Informacin
de seguridad del apartado Informacin sobre la mquina.
Indica importantes notas de seguridad.
El ignorar la informacin de estas notas puede causar lesiones leves o modera-
das, as como daos a la mquina u otras propiedades. Asegrese de leer estas
advertencias. Podr encontrarlas en la seccin Informacin de seguridad del
apartado Informacin sobre la mquina.
Indica cuestiones a las que hay que prestar atencin cuando se utilice la mqui-
na, as como explicaciones sobre las posibles causas de atascos de papel, daos
a los originales o prdidas de datos. Asegrese de leer estas explicaciones.
Seala explicaciones adicionales sobre las funciones de la mquina y proporcio-
na instrucciones sobre cmo resolver errores del usuario.
Este smbolo aparece al final de las secciones. Indica dnde se puede encontrar
informacin adicional relacionada.
[ ]
Indica los nombres de las teclas que aparecen en la pantalla de la mquina.
{ }
Indica los nombres de las teclas que aparecen en el panel de mandos de la m-
quina.
2
Pantalla
Esta seccin describe la configuracin mediante la pantalla cuando se selecciona
la funcin de impresora.
Pantalla inicial
Importante
La mquina queda fuera de lnea cuando se realizan las configuraciones es-
tando sta en lnea. Una vez que se finaliza la configuracin, la mquina cam-
bia de nuevo al estado en lnea.
Si realiza una configuracin cuando la mquina est fuera de lnea, seguir
fuera de lnea al finalizar el procedimiento.
Las opciones de funcin que aparecen sirven como teclas de seleccin. Puede
seleccionar o especificar una opcin pulsando ligeramente sobre la misma.
Cuando se selecciona o se especifica una opcin en la pantalla, la opcin se
resalta.
Las teclas oscurecidas (ej. ) no se pueden utilizar.
1. Estado o mensajes de funciona-
miento.
Muestra estados de la mquina, como
Lista, Fuera de lnea e Imprimien-
do.... En esta seccin aparece informa-
cin acerca del trabajo de impresin
(Identificacin de usuario y nombre de
documento).
2. [fEn lnea]/[ Fuera de lnea]
Cuando pulsa estas teclas, la mquina
pasa del estado en lnea a fuera de lnea.
Cuando la mquina est en lnea, puede
recibir datos desde el PC.
Cuando la mquina est fuera de lnea,
no puede recibir datos desde el PC.
3. [Alim. forzada]
Plsela para imprimir todos los datos
que quedan en el bffer de entrada de la
mquina.
Cuando la mquina est en lnea, el
estado aparece poco resaltado.
Esta funcin no est disponible con
lenguaje de impresora RPCS.
4. [Cancelar trabajo]
Plsela para cancelar el trabajo de impre-
sin actual.
Si se pulsa esta tecla cuando la mquina
est fuera de lnea y se ha seleccionado el
modo Hex Dump, ste se anular.
Ace
1
2
3
4
5 6 7
8
ANW002S ES
3
5. [Imprimir trabajos]
Plsela para visualizar los trabajos de im-
presin desde un ordenador.
6. [Reg. de errores]
Plsela para visualizar los registros de
errores de los trabajos de impresin en-
viados desde un ordenador.
7. [Lista trabajos impresin]
Pulse para visualizar los trabajos de la co-
la.
8. Indicadores de Estado de bandeja
de papel
Aparecen las configuraciones de la ban-
deja de papel.
Nota
Cuando se conecta la mquina, aparece la pantalla de copiado. Es un valor
predeterminado de fbrica. Se puede cambiar ese ajuste inicial. Consulte la
Gua general de uso y configuracin.
Pantalla simplificada
Esta seccin explica cmo cambiar a la pantalla simplificada.
Cuando pulsa {Pantalla simplificada}, la pantalla cambiar de la pantalla inicial a
la pantalla simplificada. Las letras y teclas aparecern con un mayor tamao, lo
que facilita las operaciones.
! Ejemplo de pantalla simplificada
Nota
Para volver a la pantalla inicial, pulse de nuevo {Pantalla simplificada}.
Algunas teclas no aparecen en la pantalla simplificada.
ANP042S
4
Lista de trabajos
Los trabajos impresos en el modo Copiadora, Document Server o Impresora se
almacenan temporalmente en la mquina, y despus se realizan por orden. La
funcin Lista de trabajos le permite gestionar estos trabajos. Por ejemplo, puede
cancelar los ajustes de trabajo incorrectos o imprimir un documento urgente.
Nota
No es posible utilizar la funcin Lista de trabajos cuando se activa Interrum-
pir copia.
Pantalla Lista de trabajos
Esta seccin describe las pantallas e iconos que aparecen en la pantalla Lista de
trabajos.
La pantalla Lista de trabajos vara dependiendo de si selecciona [Orden de trabajo]
con Prioridad de impresin en los Ajustes del sistema. Para ms informacin so-
bre el procedimiento de ajuste, consulte la Gua general de uso y configuracin.
Si no se ha seleccionado [Orden de trabajo]:
Aparece la lista de trabajos para cada una de las funciones.
2 1
3
AMG037S ES
5
! Si se ha seleccionado [Orden de trabajo]:
Aparece la lista de trabajo de todas las funciones en orden de trabajos de im-
presin.
A Cambia entre las listas de trabajos de cada funcin.
B Cambia entre [Lista trabajos actuales/en espera] e [Historial trabajos].
C Muestra los nmeros de trabajos reservados.
D Muestra la funcin utilizada para imprimir trabajos.
: Trabajo impreso mediante la funcin de copia.
: Trabajo impreso mediante la funcin de impresora.
: Trabajo impreso mediante la funcin Document Server.
: Trabajo impreso mediante DeskTopBinder.
: Trabajo impreso mediante Web Image Monitor.
Referencia
Gua general de uso y configuracin
Comprobacin de los trabajos de la cola de impresin
Es posible comprobar el contenido de los trabajos de la cola de impresin.
APulse [Lista de trabajos].
BSeleccione el trabajo que desee comprobar.
CPulse [Detalles] y compruebe el contenido.
DPulse [Salir].
AMG038S ES
2
3 4
6
Cambio del orden de los trabajos
Es posible cambiar el orden en el que aparecen los trabajos de impresin de la
lista de impresin:
APulse [Lista de trabajos].
BSeleccione el trabajo cuya posicin desee cambiar.
CPulse [Cambiar el orden].
DCambie la posicin mediante las teclas [Sup.], [Re.Pg.] o [Av.pg].
EPulse [OK].
Retencin de trabajos de impresin
La mquina retiene los trabajos que estn en cola y los que se estn imprimiendo.
APulse [Lista de trabajos].
BSeleccione el trabajo(s) que desee retener.
CPulse [Suspender impresin].
7
Eliminacin de trabajos
Es posible eliminar un trabajo que est en cola o imprimindose.
APulse [Lista de trabajos].
BSeleccione el trabajo que desee eliminar.
CPulse [Eliminar reserva].
DPulse [S].
Nota
Para eliminar varios trabajos de impresin, seleccinelos en el paso
B
.
Comprobacin del historial de trabajos
Es posible visualizar el historial de contenidos de los trabajos impresos.
APulse [Lista de trabajos].
BPulse [Historial trabajos].
Aparecer una lista de trabajos de impresin completados.
CPulse [Detalles] para comprobar el contenido de los trabajos visualizados.
DPulse [Salir].
8
Men Caract. impresin
A continuacin se explican las opciones y significados de las funciones de Ajus-
tes de impresora. La pantalla Ajustes de impresora aparece al pulsar la tecla
{Herram.usu./Contador}. Si desea ms informacin, consulte la Gua general de
uso y configuracin.
! Imprimir lista/prueba
! Mantenim.
Men Descripcin
Listas mltiples Puede imprimir la pgina de configuracin y el registro
de errores.
Pgina de configuracin Permite imprimir los valores actuales de la configura-
cin de la mquina.
Reg. de errores Se pueden imprimir registros de errores de impresin
que incluyan todos los errores producidos durante la
impresin.
Lista de mens Puede imprimir una Lista de mens que muestre los
mens de funciones de la mquina.
Configuracin PCL/Pg. fuentes Puede imprimir la configuracin actual y las fuentes
PCL instaladas.
Config. PS/Pg. fuentes Puede imprimir la configuracin actual y las fuentes
PostScript instaladas.
Este men slo se puede seleccionar cuando est insta-
lada la unidad opcional PostScript 3.
Config. PDF / Pgina fuentes Puede imprimir la configuracin actual y las fuentes
PDF instaladas.
Este men slo se puede seleccionar cuando est insta-
lada la unidad opcional PostScript 3.
Hex Dump Permite imprimir en modo Hex Dump.
Men Descripcin
Proteccin de mens Esta funcin le permite proteger los ajustes de men
contra cambios accidentales. Hace que sea imposible
modificar los ajustes del men por los procedimientos
normales a menos que realice las operaciones requeri-
das.
En un entorno de red, slo los administradores pueden
hacer cambios a los ajustes del men.
Bloqueo impresin Lista/Prueba Puede bloquear el men [Imprimir lista/prueba].
Elim. todos trab. impr. temporales Puede eliminar todos los trabajos de impresin guarda-
dos temporalmente en la mquina.
Elim. todos trab. impr. almac. Puede eliminar todos los trabajos de impresin guarda-
dos en la mquina.
9
! Sistema
Men Descripcin
Imprimir informe de errores Permite imprimir un informe de errores en caso de pro-
ducirse un fallo de memoria o de la impresora.
Continuar automticamente Haga esta seleccin para activar Continuar automtica-
mente. Si la funcin est activada y ocurre un error en
el sistema, la impresin continuar.
Desbordamiento de memoria Seleccinelo para imprimir el informe de error de des-
bordamiento de memoria.
Separacin de trabajos Se puede activar Separacin de trabajos.
Este men solamente se puede seleccionar si hay insta-
lado un plegador opcional.
Elim. auto. todos trab. impr. temp. Puede seleccionar la eliminacin automtica de todos
los trabajos de impresin guardados temporalmente en
la mquina.
Eliminar auto. arch. guardados Puede seleccionar la eliminacin automtica de todos
los trabajos de impresin guardados en la mquina.
Lista de trabajos de impresin
inicial
Puede definir la pantalla Impresora predeterminada
pulsando [Imprimir trabajos].
Uso de memoria Se puede seleccionar la cantidad de memoria utilizada
en Prioridad de fuente o Prioridad de trama, segn el
tamao del papel o la resolucin.
Dplex Puede hacer esta seleccin si desea imprimir en ambas
caras de cada pgina.
Copias Puede especificar el nmero de juegos de impresin.
Este ajuste se desactivar si el nmero de pginas a im-
primir se ha especificado con el driver de impresora o
mediante otro comando.
Impresin de pgina en blanco Puede seleccionar si desea imprimir o no pginas en
blanco.
Ahorro de tner Configure si desea aplicar o no el Ahorro de tner.
Imagen de spool Puede seleccionar imprimir las imgenes en spool.
El trabajo de impresin transmitido desde el ordenador
se guarda temporalmente en el disco duro de la mqui-
na como imgenes de mapas de bits que se pueden im-
primir cuando finaliza la transmisin.
Tiempo de espera trab. reserv. Puede especificar el intervalo de tiempo que la mqui-
na espera a recibir el trabajo de impresin antes de per-
mitir que otras funciones, como la de copiadora o
escner, lo interrumpan.
Lenguaje de la impresora Se puede especificar el idioma de la impresora.
Tamao sub papel Puede activar la funcin Sustituir automticamente ta-
mao de papel (A4!LT).
Tamao de pgina Puede seleccionar el tamao de papel predeterminado.
10
! Interface Host
Ajuste encabezado Puede girar las imgenes originales al imprimirlas.
Al imprimir, las imgenes originales siempre giran 180
grados. Por lo tanto, el resultado puede que no sea el es-
perado cuando se imprime en papel con membrete o en
papel preimpreso que necesite una orientacin deter-
minada. Esta funcin permite especificar la rotacin de
la imagen.
Prioridad ajuste band. bypass Puede especificar cul de las dos opciones, (Impresora)
Driver / Comando o Ajustes mq. tiene prioridad para
determinar el tamao del papel de la bandeja bypass.
Impres. a sangre Puede seleccionar si desea imprimir o no en toda la p-
gina.
Lenguaje de la impresora por de-
fecto
Puede seleccionar el idioma predeterminado de la
impresora si la mquina no puede hacerlo automtica-
mente.
Cambio de bandeja Puede configurar si desea cambiar la bandeja del papel.
Men Descripcin
Buffer E/S Puede ajustar el tamao del Buffer E/S. Normalmente,
no es necesario cambiar esta configuracin.
Timeout E/S Puede establecer cuntos segundos deber esperar la
mquina antes de terminar un trabajo de impresin. Si
suelen llegar datos de otro puerto en medio del trabajo
de impresin, deber aumentar el valor de tiempo de
espera.
Men Descripcin
11
! Men PCL
! Men PS (opcional)
! Men PDF (opcional)
Nota
Algunas opciones no aparecern dependiendo de las unidades opcionales o
los idiomas seleccionados en la impresora.
Dependiendo de los ajustes de seguridad, no ser posible definir algunas op-
ciones.
Referencia
Si desea ms informacin, consulte la Gua general de uso y configuracin.
Si desea ms informacin acerca de las funciones de copiado y los ajustes del
sistema, consulte el Manual de referencia de copiadora y la Gua general de
uso y configuracin.
Men Descripcin
Orientacin Le permite especificar la orientacin de la pgina.
Lneas por pgina Le permite especificar el nmero de lneas por pgina.
Origen de la fuente Le permite especificar la ubicacin donde se
encuentra la fuente predeterminada.
Nmero de fuente Permite especificar el ID de la fuente predeterminada
que desee utilizar.
Tamao en puntos Permite especificar el tamao de punto que desee
utilizar para la fuente seleccionada.
Caracteres por pulg. Puede especificar el conjunto de caracteres de
impresin para la fuente seleccionada.
Juego de smbolos Puede especificar el conjunto de caracteres de
impresin para la fuente seleccionada. Las
opciones disponibles son las siguientes:
Fuente Courier Puede seleccionar un tipo de fuente Courier.
Ampliar ancho A4 Permite ampliar el rea de impresin cuando se
imprime en hojas A4 con PCL.
Agregar CR a LF Cuando se configura en encendido (On), se aade un
retorno de carro a cada lnea: CR=CR, LF=CR"LF,
FF=CR"FF.
Resolucin Puede especificar la resolucin de impresin en dpi.
Men Descripcin
Formato de datos Puede seleccionar un formato de datos.
Resolucin Puede especificar la resolucin de impresin en dpi.
Men Descripcin
Cambiar contrasea PDF Permite definir la contrasea para el archivo PDF
ejecutando Impresin directa de un archivo PDF.
Contrasea grupo PDF Defina la contrasea de grupo que ya se ha
especificado con DeskTopBinder Lite.
Resolucin Puede especificar la resolucin de impresin en dpi.
12
Colocar papel en la bandeja bypass
En esta seccin se dan instrucciones para colocar el papel sobre la bandeja
bypass.
Si desea ms informacin sobre el tamao y tipo de papel, consulte la seccin In-
formacin sobre la mquina.
Importante
Las siguientes funciones se desactivan cuando se imprime con la bandeja
bypass:
Impresin Dplex/Folleto
Seleccin automtica de bandeja
Cambio automtico de bandeja
Clasificado por giro
Grapado (si se ha instalado la unidad opcional)
Perforado (si se ha instalado la unidad opcional)
Pliegue en Z (si se ha instalado la unidad opcional)
AAbra la bandeja bypass.
BIntroduzca el papel suavemente cara arriba por la bandeja bypass hasta que
suene el pitido y seguidamente ajuste las guas de papel al tamao del papel.
Si el tamao de papel fijado en la gua de papel y el propio papel no coinciden,
pueden producirse atascos de papel o la imagen puede aparecer torcida.
No apile papel por encima de la marca de lmite; de lo contrario, la imagen
podra aparecer inclinada o podra producirse un atasco.
Saque el extensor para que pueda soportar papeles de tamao superior a
A4 L, 8
1
/
2
#11 L.
13
Abanique el papel para separar las hojas y evitar una alimentacin mltiple.
1. Extensor
2. Gua de papel
CUtilice el driver de la impresora o el panel de mandos para configurar el ta-
mao del papel.
Si ha seleccionado [Driver / Comando] en [Prioridad ajuste band. bypass] dentro de
la opcin [Sistema] del men [Caract. impresin], los siguientes procedimientos
no son necesarios. En ese caso, configure el tamao del papel con el driver de
la impresora.
Nota
Los tamaos de papel que pueden cargarse en la bandeja bypass son de 100
a 305 mm (3,9 - 12 pulgadas) en la vertical y de 139,7 a 600 mm (5,5 - 23,7
pulgadas) en la horizontal.
Si ha instalado el Finisher de grapado de 3000-100 hojas, los tamaos de
papel que pueden cargarse en la bandeja bypass son de 100 a 305 mm (3,9
- 12 pulgadas) en la vertical y de 139,7 a 458 mm (5,5 - 18,1 pulgadas) en la
horizontal.
Cuando coloque papel grueso o transparencias OHP, seleccione el tamao
y el tipo de papel.
El nmero de hojas que puede cargarse en la bandeja bypass depende del
tipo de papel.
Referencia
Cuando coloque papel con membrete, preste atencin a la orientacin del
papel. Consulte la Gua general de uso y configuracin.
Para conocer los ajustes del driver de impresora, consulte la Ayuda del dri-
ver.
2
ANV012S
14
Configuracin del tamao de papel mediante el panel de mandos
Siga el procedimiento que se indica a continuacin para configurar la mquina
con el panel de mandos cuando se cargue papel de tamao estndar en la ban-
deja bypass.
Importante
Si ha seleccionado [Driver / Comando] en [Prioridad ajuste band. bypass] dentro de
la opcin [Sistema] del men [Caract. impresin], los siguientes procedimientos
no son necesarios. En ese caso, configure el tamao del papel con el driver de
la impresora. Si desea ms informacin, consulte la Gua general de uso y con-
figuracin.
Si selecciona [Ajustes mq.] de [Prioridad ajuste band. bypass] en la opcin [Siste-
ma] del men [Caract. impresin] (consulte la Gua general de uso y configura-
cin), los ajustes que realice con el panel de mandos tendrn prioridad con
respecto a los que realice con el driver de impresora.
Si no se utiliza el driver de la impresora, seleccione [Ajustes mq.] en [Prioridad
ajuste band. bypass] en la opcin [Sistema] del men [Caract. impresin] (consulte
la Gua general de uso y configuracin). Configure el tamao del papel con el
panel de mandos.
APulse la tecla {Herram. usu./Contador} en el panel de mandos.
BPulse [Ajustes del sistema].
CPulse la ficha [Ajustes papel bandeja].
DPulse [Tamao de papel bypass de impresora].
ESeleccione el tamao del papel.
FPulse [OK].
GPulse la tecla {Herram. usu./Contador}.
Aparecer la pantalla inicial.
Nota
Cuando coloque papel grueso o transparencias OHP, seleccione el tamao
y el tipo de papel.
Referencia
Para conocer los ajustes del driver de impresora, consulte la Ayuda del driver.
15
Configuracin del tamao de papel personalizado mediante el
panel de mandos
Siga el procedimiento que se indica a continuacin para configurar la mquina
con el panel de mandos cuando se cargue papel de tamao personalizado en la
bandeja bypass.
Importante
Los siguientes procedimientos no son necesarios si ha seleccionado [Driver /
Comando] en [Prioridad ajuste band. bypass] de la opcin [Sistema] del men [Ca-
ract. impresin] (consulte la Gua general de uso y configuracin). En ese caso,
configure el tamao del papel con el driver de la impresora.
Si selecciona [Ajustes mq.] de [Prioridad ajuste band. bypass] en la opcin [Siste-
ma] del men [Caract. impresin] (consulte la Gua general de uso y configura-
cin), los ajustes que realice con el panel de mandos tendrn prioridad con
respecto a los que realice con el driver de impresora.
Si no se utiliza el driver de la impresora, seleccione [Ajustes mq.] en [Prioridad
ajuste band. bypass] en la opcin [Sistema] del men [Caract. impresin] (consulte
la Gua general de uso y configuracin). Configure el tamao del papel me-
diante el panel de mandos.
APulse la tecla {Herram. usu./Contador} en el panel de mandos.
BPulse [Ajustes del sistema].
CPulse la ficha [Ajustes papel bandeja].
DPulse [Tamao de papel bypass de impresora].
EPulse [Tamao person.].
Si ya se ha configurado un tamao personalizado, pulse [Cambiar tamao] .
FPulse [Vertical], introduzca el tamao vertical del papel con las teclas num-
ricas y luego pulse la tecla {q}.
GPulse [Horizontal], introduzca el tamao horizontal del papel con las teclas
numricas y luego pulse la tecla {q}.
HPulse [OK].
Se visualizarn los tamaos de papel introducidos.
16
IPulse la tecla {Herram. usu./Contador}.
Aparecer la pantalla inicial.
Nota
Cuando coloque papel grueso o transparencias OHP, seleccione el tamao
y el tipo de papel.
Para conocer los ajustes del driver de impresora, consulte la Ayuda del dri-
ver.
Configuracin de papel grueso o transparencias OHP mediante el
panel de mandos
Siga el procedimiento que se indica a continuacin para configurar la mquina
con el panel de mandos cuando cargue papel grueso o transparencias OHP en la
bandeja bypass.
Importante
Los siguientes procedimientos no son necesarios si ha seleccionado [Driver /
Comando] en [Prioridad ajuste band. bypass] de la opcin [Sistema] del men [Ca-
ract. impresin] (consulte la Gua general de uso y configuracin). En ese caso,
configure el tamao del papel con el driver de la impresora.
Si selecciona [Ajustes mq.] de [Prioridad ajuste band. bypass] en la opcin [Siste-
ma] del men [Caract. impresin] (consulte la Gua general de uso y configura-
cin), los ajustes que realice con el panel de mandos tendrn prioridad con
respecto a los que realice con el driver de impresora.
Si no se utiliza el driver de la impresora, seleccione [Ajustes mq.] en [Prioridad
ajuste band. bypass] en la opcin [Sistema] del men [Caract. impresin] (consulte
la Gua general de uso y configuracin). Configure el tamao del papel con el
panel de mandos.
APulse la tecla {Herram. usu./Contador} en el panel de mandos.
BPulse [Ajustes del sistema].
CPulse la ficha [Ajustes papel bandeja].
DPulse [TAv.pg] para desplazarse por la lista.
EPulse [Tipo papel: Bandeja bypass ].
17
FSi desea imprimir en transparencias OHP, pulse [OHP] en la zona [Tipo pa-
pel]. Si desea imprimir en papel grueso, pulse [Papel grueso] en la zona [Tipo
papel].
GPulse [OK].
Se visualizar el tipo de papel seleccionado.
HPulse la tecla {Herram. usu./Contador}.
Aparecer la pantalla inicial.
Nota
Los ajustes realizados permanecern vlidos hasta que se reseteen. Des-
pus de imprimir las transparencias OHP o el papel grueso, no olvide eli-
minar la configuracin para el siguiente usuario.
Para conocer los ajustes del driver de impresora, consulte la Ayuda del dri-
ver.
18
19
1. Cmo preparar la Mquina
Confirmacin del mtodo de conexin
Esta mquina admite la conexin local y la conexin en red.
Antes de instalar el driver de impresora, compruebe cmo se ha conectado la
mquina. Siga el procedimiento de instalacin del driver que se adapte mejor al
mtodo de conexin.
Conexin de red
Esta mquina se puede utilizar como puerto de impresin de Windows o como
impresora de red.
Uso de esta mquina como puerto de impresin de Windows
Las conexiones en red se pueden establecer a travs de Ethernet, IEEE 802.11b e
IEEE 1394 (IPv4 sobre 1394).
Los puertos disponibles se determinan basndose en una combinacin de la ver-
sin del sistema operativo Windows y el mtodo de conexin utilizado.
! Windows 95/98
Mtodo de conexin Puertos disponibles
Ethernet/ IEEE 802.11b Puerto SmartDeviceMonitor for Client
IEEE 1394 (IPv4 sobre 1394) Ninguno
ES ZZZ035S
SmartDeviceMonitor for Client
- TCP/IP
- IPP
SmartDeviceMonitor for Client
- TCP/IP
- IPP
Estndar TCP/IP
LPR
SmartDeviceMonitor for Client
- TCP/IP
- IPP
Estndar TCP/IP
LPR
SmartDeviceMonitor for Client
- TCP/IP
- IPP
LPR
Cmo preparar la Mquina
20
1
! Windows Me
! Windows 2000
! Windows XP
! Windows Server 2003
! Windows NT 4.0
Referencia
Consulte la explicacin sobre cmo instalar el driver de impresora para cada
tipo de puerto. Para ms informacin sobre el puerto SmartDeviceMonitor
for Client, consulte Pg.25 Uso del puerto de SmartDeviceMonitor for
Client.
Para ms informacin sobre el puerto estndar TCP/IP, consulte Pg.31 Uso
del puerto TCP/IP estndar.
Para ms informacin sobre el puerto LPR, consulte Pg.33 Uso del puerto
LPR.
Mtodo de conexin Puertos disponibles
Ethernet/ IEEE 802.11b Puerto SmartDeviceMonitor for Client
IEEE 1394 (IPv4 sobre 1394) Puerto SmartDeviceMonitor for Client
Mtodo de conexin Puertos disponibles
Ethernet/ IEEE 802.11b Puerto SmartDeviceMonitor for Client
Estndar TCP/IP
Puerto LPR
IEEE 1394 (IPv4 sobre 1394) Ninguno
Mtodo de conexin Puertos disponibles
Ethernet/ IEEE 802.11b Puerto SmartDeviceMonitor for Client
Estndar TCP/IP
Puerto LPR
IEEE 1394 (IPv4 sobre 1394) Puerto SmartDeviceMonitor for Client
Estndar TCP/IP
Mtodo de conexin Puertos disponibles
Ethernet/ IEEE 802.11b Puerto SmartDeviceMonitor for Client
Estndar TCP/IP
Puerto LPR
IEEE 1394 (IPv4 sobre 1394) Puerto SmartDeviceMonitor for Client
Estndar TCP/IP
Mtodo de conexin Puertos disponibles
Ethernet/ IEEE 802.11b Puerto SmartDeviceMonitor for Client
Puerto LPR
IEEE 1394 (IPv4 sobre 1394) Ninguno
Confirmacin del mtodo de conexin
21
1
Utilizacin de esta mquina como impresora de red
Esta mquina se puede utilizar como impresora de red en Windows, como ser-
vidor de impresin NetWare o como impresora remota NetWare.
Nota
En un entorno IPv6 no es posible utilizar servidores Netware.
Referencia
Consulte la explicacin sobre cmo instalar el driver de impresora para cada
tipo de impresora de red.
Para ms informacin sobre impresoras de red en Windows, consulte Pg.35
Uso de la impresora en red de Windows.
Para ms informacin sobre el servidor de impresin Netware y la impresora
remota, consulte Pg.37 Uso como servidor de impresin NetWare/impre-
sora remota.
ES ZZZ036S
Windows 2000/XP
Windows Server 2003
Windows NT 4.0
Servidor de impresora
Netware
Servidor de impresora
Netware
Servidor de archivos
Cmo preparar la Mquina
22
1
Conexin local
Las conexiones locales se pueden establecer a travs de los puertos paralelo,
USB, IEEE 1394 (para impresin SCSI) y conexiones Bluetooth.
La versin del sistema operativo de Windows determina los mtodos de co-
nexin disponibles.
Windows 95:
Conexiones paralelas
Windows 98:
Conexiones paralelas
Windows 98 SE/Me:
Conexiones paralela y USB
Windows 2000:
Conexiones USB, paralela, IEEE 1394 (para impresin SCSI) y Bluetooth
Windows XP:
Conexiones USB, paralela, IEEE 1394 (para impresin SCSI) y Bluetooth
Windows Server 2003:
Conexiones USB, paralela, IEEE 1394 (para impresin SCSI) y Bluetooth
Windows NT 4.0:
Conexiones paralelas
Referencia
Consulte la explicacin sobre cmo instalar el driver de impresora para cada
mtodo de conexin.
Para ms informacin sobre la conexin USB, consulte Pg.40 Instalacin del
driver de impresora con USB.
Para ms informacin sobre la conexin paralela, consulte Pg.45 Impresin
con una conexin en paralelo.
Para ms informacin sobre la conexin IEEE 1394 (para impresin SCSI),
consulte Pg.47 Instalacin del driver de impresora con IEEE 1394 (impre-
sin SCSI).
Para ms informacin sobre la conexin Bluetooth, consulte Pg.52 Impre-
sin con conexin Bluetooth.
Instalacin del driver de impresora
23
1
Instalacin del driver de impresora
En esta seccin se explica cmo instalar el driver de impresora. Hay dos formas
de instalar el driver de impresora: utilizar la Instalacin rpida, que instala la
configuracin de una vez, o instalando el driver que corresponda al puerto que
desee utilizar.
Instalacin rpida
Los usuarios de Windows 95 / 98 / Me / 2000 / XP, Windows Server 2003 y
Windows NT 4.0 pueden instalar fcilmente este software con el CD-ROM su-
ministrado.
Mediante Instalacin rpida, se instalan el driver de impresora PCL y/o RPCS,
DeskTopBinder Lite y SmartDeviceMonitor for Client en el entorno de red, y se
configurar el puerto TCP/IP.
Importante
Para instalar el driver de impresora con Windows 2000/XP Professional,
Windows Server 2003 y Windows NT 4.0, debe disponer de una cuenta que
tenga permiso de administracin de impresoras. Inicie la sesin como admi-
nistrador.
Si la conecta mediante USB, consulte Pg.40 Instalacin del driver de impre-
sora con USB e instale el driver de impresora.
ASalga de todas las aplicaciones que se estn ejecutando.
BInserte el CD-ROM en la unidad correspondiente.
Se inicia el programa de instalacin.
El programa de ejecucin automtica (Auto Run) puede no funcionar con de-
terminadas configuraciones del sistema operativo. En estos casos, ejecute Se-
tup.exe, que se encuentra en el directorio raz del CD-ROM.
CSeleccione un idioma y, a continuacin, haga clic en [Aceptar].
El idioma por defecto del interface es el ingls.
DHaga clic en [Instalacin rpida].
El acuerdo de licencia de software aparece en el cuadro de dilogo de [Contra-
to de Licencia].
EDespus de leer todo el contenido, haga clic en [Acepto el Contrato.] y, a con-
tinuacin, haga clic en [Siguiente >].
FSeleccione el modelo de la mquina que desea utilizar en el cuadro de di-
logo [Seleccione la impresora].
Para la conexin en red va TCP/IP, seleccione la mquina cuya direccin IP
aparezca en [Conectar con].
Para la conexin paralela, seleccione la mquina cuyo puerto aparezca en [Co-
nectar con].
Cmo preparar la Mquina
24
1
GHaga clic en [Instalar].
Se iniciar la instalacin del driver de impresora.
HHaga clic en [Finalizar].
Aparecer un mensaje indicndole que debe reiniciar el ordenador. Reinicie
el ordenador para completar la instalacin.
IHaga clic en [Salir] en el primer cuadro de dilogo del instalador y a conti-
nuacin extraiga el CD-ROM.
Nota
Para detener la instalacin del software seleccionado, haga clic en [Cance-
lar] antes de que la instalacin termine.
El programa de ejecucin automtica (Auto Run) puede no funcionar con
determinadas configuraciones del sistema operativo. En estos casos, ejecu-
te Setup.exe, que se encuentra en el directorio raz del CD-ROM.
Seleccione una mquina cuya direccin IP aparezca en [Conectar con] para
instalar SmartDeviceMonitor for Client cuando use TCP/IP.
Referencia
La Instalacin rpida no est disponible a menos que la comunicacin bi-
direccional entre la mquina y el ordenador est activada a travs de la co-
nexin paralela. Consulte Pg.58 Si la comunicacin bidireccional est
desactivada para ms informacin sobre la comunicacin bidireccional
entre la mquina y el ordenador.
Instalacin del driver de impresora
25
1
Instalacin del driver de impresora para el puerto seleccionado
Uso del puerto de SmartDeviceMonitor for Client
Importante
Para instalar SmartDeviceMonitor for Client en Windows 2000/XP Professio-
nal, Windows Server 2003 y Windows NT 4.0, debe disponer de una cuenta
que tenga permiso de administracin de impresoras. Inicie la sesin como ad-
ministrador.
Instale SmartDeviceMonitor for Client antes de instalar el driver de impreso-
ra cuando utilice el puerto SmartDeviceMonitor for Client.
Instalacin de SmartDeviceMonitor for Client
ASalga de todas las aplicaciones que se estn ejecutando.
BInserte el CD-ROM en la unidad correspondiente.
Se inicia el programa de instalacin.
CSeleccione un idioma y, a continuacin, haga clic en [Aceptar].
El idioma por defecto del interface es el ingls.
DHaga clic en [DeskTopBinder - SmartDeviceMonitor for Client].
ESeleccione un idioma y, a continuacin, haga clic en [Siguiente >].
El idioma por defecto del interface es el ingls.
FAparecer un mensaje en el que se le indica que salga de todas las dems
aplicaciones. Salga de todas las aplicaciones y despus haga clic en [Siguien-
te >].
GEl acuerdo de licencia de software aparece en el cuadro de dilogo de [Con-
trato de Licencia]. Despus de leer todo el contenido, haga clic en [S].
HHaga clic en [Instalacin completa] o [Instalacin personalizada].
[Instalacin completa] instalar todas las aplicaciones necesarias: DeskTopBin-
der Lite y SmartDeviceMonitor for Client.
[Instalacin personalizada] instala slo las aplicaciones seleccionadas.
ISiga las instrucciones que aparecen en pantalla y haga clic en [Siguiente >]
para continuar con el siguiente paso.
JCuando la instalacin se haya terminado, seleccione una de las opciones
para reiniciar el ordenador ahora o ms tarde, y haga clic en [Finalizar].
Reinicie el ordenador para completar la instalacin.
Cmo preparar la Mquina
26
1
Nota
Para detener la instalacin del software seleccionado, haga clic en [Cance-
lar] antes de que la instalacin termine.
El programa de ejecucin automtica (Auto Run) puede no funcionar con
determinadas configuraciones del sistema operativo. En estos casos, ejecu-
te Setup.exe, que se encuentra en el directorio raz del CD-ROM.
Cambio de la configuracin del puerto para SmartDeviceMonitor for Client
Siga este procedimiento para cambiar la configuracin de SmartDeviceMonitor
for Client, como tiempo de espera de TCP/IP, impresin alternativa/paralela y
grupos de impresoras.
Windows 95/98:
AAbra la ventana [Impresoras] del men [Inicio].
BEn la ventana [Impresoras], haga clic en el icono de la impresora que desee
utilizar. En el men [Archivo] haga clic en [Propiedades].
CHaga clic en la ficha [Detalles] y, a continuacin, en [Configuracin de puerto].
Aparece el cuadro de dilogo [Configuracin de puerto].
Windows 2000 / Windows NT 4.0:
AAbra la ventana [Impresoras] desde el men [Inicio] .
BEn la ventana [Impresoras], haga clic en el icono de la impresora que desee
utilizar. En el men [Archivo] haga clic en [Propiedades].
CHaga clic en la ficha [Puertos] y en [Configurar puerto].
Aparecer el cuadro de dilogo [Configuracin].
Windows XP, Windows Server 2003:
AAbra la ventana [Impresoras y faxes] desde el men [Inicio].
Aparecer la ventana [Impresoras y faxes].
BHaga clic en el icono de la mquina que desee utilizar. En el men [Archivo]
haga clic en [Propiedades]. Aparecer el cuadro de dilogo Propiedades de
impresora.
CHaga clic en la ficha [Puertos] y, a continuacin, en [Configurar puerto].
Aparecer el cuadro de dilogo [Configuracin de puerto].
Instalacin del driver de impresora
27
1
Nota
Para TCP/IP, se puede configurar el tiempo de espera.
Se pueden configurar los ajustes de usuario, proxy y tiempo de espera para
IPP.
Si no existen ajustes en la ficha [Impresin alternativa/paralela], siga este pro-
cedimiento.
A Haga clic en [Cancelar] para cerrar el cuadro de dilogo [Configuracin del
puerto].
B Abra SmartDeviceMonitor for Client y haga clic con el botn derecho en
el icono SmartDeviceMonitor for Client de la barra de tareas.
C Seale [Propiedades] y haga clic en [Ajuste de caractersticas ampliadas].
D Seleccione la casilla de verificacin [Ajuste la impresin alternativa o paralela
para cada puerto].
E Haga clic en [Aceptar] para cerrar el cuadro de dilogo [Ajuste de caracte-
rsticas ampliadas].
Referencia
Si desea informacin sobre estos ajustes, consulte la Gua de red o la Ayu-
da de SmartDeviceMonitor for Client.
Instalacin del driver de impresora PCL o RPCS (TCP/IP)
Importante
Para instalar este driver de impresora en Windows 2000/XP Professional,
Windows Server 2003 y Windows NT 4.0, es preciso tener una cuenta con per-
miso para administrar impresoras. Inicie la sesin como miembro del grupo
de administradores o de usuarios avanzados.
ASalga de todas las aplicaciones que se estn ejecutando.
BInserte el CD-ROM en la unidad correspondiente.
Se inicia el programa de instalacin.
CSeleccione un idioma y, a continuacin, haga clic en [Aceptar].
El idioma por defecto del interface es el ingls.
DHaga clic en [Drivers de impresora PCL/RPCS ].
EEl acuerdo de licencia de software aparece en el cuadro de dilogo de [Con-
trato de Licencia].
Despus de leer todo el contenido, haga clic en [Acepto el Contrato.] y, a conti-
nuacin, haga clic en [Siguiente >].
FSeleccione el driver de impresora que desea utilizar en el cuadro de dilogo
[Seleccione el programa].
Puede seleccionar varios drivers de impresora.
Cmo preparar la Mquina
28
1
GHaga clic en [Siguiente >].
HSeleccione la mquina que desee utilizar.
Puede cambiar el nombre de la impresora en el cuadro de dilogo [Cambie los
ajustes para Nombre de impresora].
IHaga doble clic en el nombre de la impresora para mostrar su configura-
cin.
La informacin que aparece en [Comentario:], [Driver:] y [Puerto:] vara en fun-
cin del sistema operativo, modelo de impresora y puerto.
JHaga clic en [Puerto:] y, a continuacin, en [Agregar].
KHaga clic en [SmartDeviceMonitor] y, a continuacin, en [Aceptar].
LHaga clic en [TCP/IP] y despus en [Buscar].
Se mostrar una lista de impresoras que utilizan TCP/IP.
MSeleccione la impresora que desee utilizar y, a continuacin, haga clic en
[Aceptar].
Slo se mostrarn las impresoras que responden a una transmisin desde el
ordenador. Para usar una mquina que no aparezca en esta lista, haga clic en
[Especific. direccin - TCP/IP] y, a continuacin, escriba la direccin IP o el nom-
bre de host de la mquina.
NCompruebe que el puerto de la impresora seleccionada aparece en [Puerto:].
OSi es necesario, configure un cdigo de usuario.
Puede escribir un mximo de 8 caracteres numricos. No se pueden introdu-
cir caracteres alfabticos ni smbolos.
PMarque la casilla de verificacin [Impresora predeterminada] para establecer
esta impresora como predeterminada.
QHaga clic en [Continuar].
Comienza la instalacin.
RCuando haya terminado la instalacin, seleccione una de las opciones para
reiniciar el ordenador ahora o ms tarde, y haga clic en [Finalizar].
Reinicie el ordenador para completar la instalacin.
Nota
Si define un cdigo de usuario, el usuario de SmartDeviceMonitor for Ad-
min podr visualizar y comprobar las estadsticas sobre el nmero de hojas
que imprime cada usuario. Para ms informacin, consulte la Ayuda de
SmartDeviceMonitor for Admin.
El programa de ejecucin automtica (Auto Run) puede no funcionar con
determinadas configuraciones del sistema operativo. En estos casos, ejecu-
te Setup.exe, que se encuentra en el directorio raz del CD-ROM.
Instalacin del driver de impresora
29
1
En Windows 95/98/Me, no es posible aadir una direccin IP similar a
otra que se est utilizando. Por ejemplo, si 192.168.0.2 est en uso,
192.168.0.2xx no puede utilizarse. Asimismo, si 192.168.0.20 est en
uso, 192.168.0.2 no puede utilizarse.
Referencia
Aparecer un mensaje si hay una versin nueva del driver de impresora ya
instalado. Si la hay, no podr instalar el driver de impresora con la funcin
de ejecucin automtica Auto Run. Si an desea instalar el driver de im-
presora, hgalo con [Agregar impresora]. Consulte Solucin de problemas.
Instalacin del driver de impresora PCL o RPCS (IPP)
Importante
Para instalar el driver de impresora con Windows 2000/XP Professional,
Windows Server 2003 y Windows NT 4.0, debe disponer de una cuenta que
tenga permiso de administracin de impresoras. Inicie la sesin como miem-
bro del grupo de administradores o de usuarios avanzados.
ASalga de todas las aplicaciones que se estn ejecutando.
BInserte el CD-ROM en la unidad correspondiente.
Se inicia el programa de instalacin.
CSeleccione un idioma y, a continuacin, haga clic en [Aceptar].
El idioma por defecto del interface es el ingls.
DHaga clic en [Drivers de impresora PCL/RPCS ].
EEl acuerdo de licencia de software aparece en el cuadro de dilogo de [Con-
trato de Licencia].
Despus de leer todo el contenido, haga clic en [Acepto el Contrato.] y, a conti-
nuacin, haga clic en [Siguiente >].
FSeleccione el driver de impresora que desea utilizar en el cuadro de dilogo
[Seleccione el programa].
Puede seleccionar varios drivers de impresora.
GSeleccione la mquina que desee utilizar.
Puede cambiar el nombre de la impresora en el cuadro de dilogo [Cambie los
ajustes para Nombre de impresora].
HHaga doble clic en el nombre de la impresora para mostrar su configura-
cin.
La informacin que aparece en [Comentario:], [Driver:] y [Puerto:] vara en fun-
cin del sistema operativo, modelo de impresora y puerto.
IHaga clic en [Puerto:] y, a continuacin, en [Agregar].
Cmo preparar la Mquina
30
1
JHaga clic en [SmartDeviceMonitor] y, a continuacin, en [Aceptar].
KHaga clic en [IPP].
LEn el cuadro [URL impresora], introduzca http://direccin de la impreso-
ra/printer como direccin de la impresora.
Si se emite la autenticacin del servidor, para poder activar SSL (un protocolo
para la comunicacin cifrada) debe introducir https://direccin de la im-
presora/printer (debe tener instalado Internet Explorer 5.01 o una versin
superior).
(ejemplo de direccin IP: 192.168.15.16)
http://192.168.15.16/printer
https://192.168.15.16/printer
Puede introducir http://direccin de la impresora/ipp como la direccin
de la impresora.
MIntroduzca un nombre para identificar la impresora en [Nombre de puerto
IPP]. Use un nombre diferente al de cualquier puerto existente.
Si no se especifica un nombre aqu, la direccin introducida en la casilla [URL
impresora] se convertir en el nombre del puerto IPP.
NHaga clic en [Configuracin detallada] para realizar los ajustes necesarios.
Si desea informacin sobre estos ajustes, consulte la Ayuda de SmartDevice-
Monitor for Client.
OHaga clic en [Aceptar].
PCompruebe que el puerto de la impresora seleccionada aparece en [Puerto:].
QSi es necesario, configure un cdigo de usuario.
Puede escribir un mximo de 8 caracteres numricos. No se pueden introdu-
cir caracteres alfabticos ni smbolos.
RMarque la casilla de verificacin [Impresora predeterminada] para establecer
esta impresora como predeterminada.
SHaga clic en [Continuar].
Comienza la instalacin.
TCuando haya terminado la instalacin, seleccione una de las opciones para
reiniciar el ordenador ahora o ms tarde, y haga clic en [Finalizar].
Reinicie el ordenador para completar la instalacin.
Instalacin del driver de impresora
31
1
Nota
Para detener la instalacin del software seleccionado, haga clic en [Cance-
lar] antes de que la instalacin termine.
El programa de ejecucin automtica (Auto Run) puede no funcionar con
determinadas configuraciones del sistema operativo. En ese caso, ejecute
el archivo ejecutable Setup.exe que se encuentra en el directorio raz del
CD-ROM.
Si define un cdigo de usuario, el usuario de SmartDeviceMonitor for Ad-
min podr visualizar y comprobar el nmero de hojas que imprime cada
usuario. Para ms informacin, consulte la Ayuda de SmartDeviceMonitor
for Admin.
Referencia
Aparecer un mensaje si hay una versin nueva del driver de impresora ya
instalado. Si la hay, no podr instalar el driver de impresora con la funcin
de ejecucin automtica Auto Run. Si an desea instalar el driver de im-
presora, hgalo con [Agregar impresora]. Consulte Solucin de problemas.
Uso del puerto TCP/IP estndar
Este apartado describe cmo instalar el driver de impresora PCL o RPCS utili-
zando el puerto TCP/IP.
Importante
Para instalar este driver de impresora en Windows 2000 / XP Professional y
Windows Server 2003, es preciso tener una cuenta con permiso para adminis-
trar impresoras. Inicie la sesin como miembro del grupo de administradores
o de usuarios avanzados.
No es posible utilizar el puerto TCP/IP estndar en los entornos IPv6. Utilice
el puerto de SmartDeviceMonitor for Client.
Instalacin del driver de impresora PCL o RPCS
ASalga de todas las aplicaciones que se estn ejecutando.
BInserte el CD-ROM en la unidad correspondiente.
Se inicia el programa de instalacin.
CSeleccione un idioma y, a continuacin, haga clic en [Aceptar].
El idioma por defecto del interface es el ingls.
DHaga clic en [Drivers de impresora PCL/RPCS ].
EEl acuerdo de licencia de software aparece en el cuadro de dilogo de [Con-
trato de Licencia].
Despus de leer todo el contenido, haga clic en [Acepto el Contrato.] y, a conti-
nuacin, haga clic en [Siguiente >].
Cmo preparar la Mquina
32
1
FSeleccione el driver de impresora que desea utilizar en el cuadro de dilogo
[Seleccione el programa].
Puede seleccionar varios drivers de impresora.
GHaga clic en [Siguiente >].
HSeleccione la mquina que desee utilizar.
Puede cambiar el nombre de la impresora en el cuadro de dilogo [Cambie los
ajustes para Nombre de impresora].
IHaga doble clic en el nombre de la impresora para mostrar su configura-
cin.
La informacin que aparece en [Comentario:], [Driver:] y [Puerto:] vara en fun-
cin del sistema operativo, modelo de impresora y puerto.
JHaga clic en [Puerto:] y, a continuacin, en [Agregar].
KHaga clic en [Puerto TCP/IP estndar] y, a continuacin, en [Aceptar].
Configure los ajustes del puerto estndar TCP/IP y, a continuacin, consulte
la Ayuda de Windows si no aparece [Puerto estndar TCP/IP].
LHaga clic en [Siguiente >] en el cuadro de dilogo [Agregar Asistente de puerto
de impresora estndar TCP/IP].
MIntroduzca el nombre de la impresora o la direccin IP del cuadro de dilo-
go [Nombre de impresora o direccin IP].
El cuadro de texto [Nombre del puerto] obtiene automticamente un nombre de
puerto. Si es necesario, cambie el nombre.
Cuando aparezca la pantalla de seleccin de dispositivo, seleccione RICOH
NetworkPrinter Driver C Model.
NHaga clic en [Siguiente >].
OHaga clic en [Terminar] en el cuadro de dilogo [Agregar Asistente de puerto de
impresora estndar TCP/IP].
Volver a aparecer el cuadro de dilogo de inicio de instalacin.
PCompruebe que el puerto de la impresora seleccionada aparece en [Puerto:].
QConfigure convenientemente la impresora predeterminada.
RHaga clic en [Continuar].
Se iniciar la instalacin del driver de impresora.
SCuando haya terminado la instalacin, seleccione una de las opciones para
reiniciar el ordenador ahora o ms tarde, y haga clic en [Finalizar].
Reinicie el ordenador para completar la instalacin.
Instalacin del driver de impresora
33
1
Nota
Para detener la instalacin del software seleccionado, haga clic en [Cance-
lar] antes de que la instalacin termine.
El programa de ejecucin automtica (Auto Run) puede no funcionar con
determinadas configuraciones del sistema operativo. En ese caso, ejecute
el archivo ejecutable Setup.exe que se encuentra en el directorio raz del
CD-ROM.
Referencia
Aparecer un mensaje si hay una versin nueva del driver de impresora ya
instalado. Si la hay, no podr instalar el driver de impresora con la funcin
de ejecucin automtica Auto Run. Si an desea instalar el driver de im-
presora, hgalo con [Agregar impresora]. Consulte Solucin de problemas.
Uso del puerto LPR
Este apartado describe cmo instalar el driver de impresora PCL o RPCS utili-
zando el puerto LPR.
Importante
Para instalar este driver de impresora en Windows 2000/XP Professional,
Windows Server 2003 y Windows NT 4.0, es preciso tener una cuenta con per-
miso para administrar impresoras. Inicie la sesin como miembro del grupo
de administradores o de usuarios avanzados.
Instalacin del driver de impresora PCL o RPCS
ASalga de todas las aplicaciones que se estn ejecutando.
BInserte el CD-ROM en la unidad correspondiente.
Se inicia el programa de instalacin.
CSeleccione un idioma y, a continuacin, haga clic en [Aceptar].
El idioma por defecto del interface es el ingls.
DHaga clic en [Drivers de impresora PCL/RPCS ].
EEl acuerdo de licencia de software aparece en el cuadro de dilogo de [Con-
trato de Licencia].
Despus de leer todo el contenido, haga clic en [Acepto el Contrato.] y, a conti-
nuacin, haga clic en [Siguiente >].
FSeleccione el driver de impresora que desea utilizar en el cuadro de dilogo
[Seleccione el programa].
Puede seleccionar varios drivers de impresora.
Cmo preparar la Mquina
34
1
GSeleccione la mquina que desee utilizar.
Puede cambiar el nombre de la impresora en el cuadro de dilogo [Cambie los
ajustes para Nombre de impresora].
HHaga clic en [Siguiente >].
IHaga doble clic en el nombre de la impresora para mostrar su configura-
cin.
La informacin que aparece en [Comentario:], [Driver:] y [Puerto:] vara en fun-
cin del sistema operativo, modelo de impresora y puerto.
JHaga clic en [Puerto:] y, a continuacin, en [Agregar].
KHaga clic en [Puerto LPR] y, a continuacin, en [Aceptar].
Si [Puerto LPR] no aparece, consulte la Ayuda de Windows e instlelo.
LIntroduzca la direccin IP de la impresora en el cuadro de texto [Nombre y
direccin del servidor que proporciona LPD].
MIntroduzca lp en el cuadro [Nombre de la impresora o cola en ese servidor] y, a
continuacin, haga clic en [Aceptar].
Se agrega el puerto.
NCompruebe que el puerto de la impresora seleccionada aparece en [Puerto:].
OConfigure convenientemente la impresora predeterminada.
PHaga clic en [Continuar].
Se iniciar la instalacin del driver de impresora.
QCuando haya terminado la instalacin, seleccione una de las opciones para
reiniciar el ordenador ahora o ms tarde, y haga clic en [Finalizar].
Reinicie el ordenador para completar la instalacin.
Nota
Para detener la instalacin del software seleccionado, haga clic en [Cance-
lar] antes de que la instalacin termine.
El programa de ejecucin automtica (Auto Run) puede no funcionar con
determinadas configuraciones del sistema operativo. En ese caso, ejecute
el archivo ejecutable Setup.exe que se encuentra en el directorio raz del
CD-ROM.
Referencia
Aparecer un mensaje si hay una versin nueva del driver de impresora ya
instalado. Si la hay, no podr instalar el driver de impresora con la funcin
de ejecucin automtica Auto Run. Si an desea instalar el driver de im-
presora, hgalo con [Agregar impresora]. Consulte Solucin de problemas.
Uso de la impresora en red de Windows
35
1
Uso de la impresora en red de Windows
Esta seccin describe el proceso de instalacin del driver de impresora PCL o
RPCS cuando se utiliza la impresora como impresora de red Windows.
Para utilizar el servidor de impresora, instale el driver de impresora seleccionan-
do Servidor de impresora de red y, a continuacin, seleccione la impresora
compartida de Windows 2000/XP, Windows Server 2003 o Windows NT 4.0.
En este apartado se supone que el cliente ya ha configurado la comunicacin
con un servidor de impresin de Windows 2000/XP, Windows Server 2003 o
Windows NT 4.0. No inicie el siguiente procedimiento hasta que el cliente se
haya instalado y configurado correctamente.
Importante
Para instalar el driver de impresora con Windows 2000/XP Professional,
Windows Server 2003, y Windows NT 4.0, debe disponer de una cuenta que
tenga permiso de administracin de impresoras. Inicie la sesin como miem-
bro del grupo de administradores o de usuarios avanzados.
Si imprime con un servidor de impresin conectado a la impresora utilizando
el puerto SmartDeviceMonitor, no se podrn utilizar la impresin alternativa
ni la impresin paralela desde el cliente.
Si imprime con un servidor de impresin de Windows XP o Windows Server
2003, no se podrn utilizar las funciones de notificacin de SmartDeviceMo-
nitor con el cliente.
Si imprime con un servidor de impresin de Windows NT 4.0, instale el dri-
ver de impresora antes de conectar el servidor de impresin a la impresora.
Instalacin del driver de impresora PCL o RPCS
ASalga de todas las aplicaciones que se estn ejecutando.
BInserte el CD-ROM en la unidad correspondiente.
Se inicia el programa de instalacin.
CSeleccione un idioma y, a continuacin, haga clic en [Aceptar].
El idioma por defecto del interface es el ingls.
DHaga clic en [Drivers de impresora PCL/RPCS ].
EEl acuerdo de licencia de software aparece en el cuadro de dilogo de [Con-
trato de Licencia].
Despus de leer todo el contenido, haga clic en [Acepto el Contrato.] y, a conti-
nuacin, haga clic en [Siguiente >].
FSeleccione el driver de impresora que desea utilizar en el cuadro de dilogo
[Seleccione el programa].
Puede seleccionar varios drivers de impresora.
GHaga clic en [Siguiente >].
Cmo preparar la Mquina
36
1
HMarque la casilla de verificacin [Nombre de impresora] para seleccionar los
modelos de impresora que desea utilizar.
Puede cambiar el nombre de la impresora en el cuadro de dilogo [Cambie los
ajustes para Nombre de impresora].
IHaga doble clic en el nombre de la impresora para mostrar su configura-
cin.
La informacin que aparece en [Comentario:], [Driver:] y [Puerto:] vara en fun-
cin del sistema operativo, modelo de impresora y puerto.
JHaga clic en [Puerto:] y, a continuacin, en [Agregar].
KHaga clic en [Impresora de red] y a continuacin en [Aceptar].
LHaga doble clic en el nombre del ordenador que desea utilizar como servi-
dor de impresin en la ventana [Buscar impresora].
MSeleccione la impresora que desee utilizar y, a continuacin, haga clic en
[Aceptar].
NCompruebe que el puerto de la impresora seleccionada aparece en [Puerto:].
OConfigure el cdigo de usuario segn proceda.
En el caso de un driver de impresora RPCS, se puede configurar un cdigo de
impresora despus de instalar el driver de la impresora. Para obtener infor-
macin sobre el cdigo de usuario, consulte la Ayuda del driver de la impre-
sora.
PMarque la casilla de verificacin [Impresora predeterminada] para establecer
esta impresora como predeterminada.
QHaga clic en [Continuar].
Se iniciar la instalacin del driver de impresora.
RCuando haya terminado la instalacin, seleccione una de las opciones para
reiniciar el ordenador ahora o ms tarde, y haga clic en [Finalizar].
Reinicie el ordenador para completar la instalacin.
Nota
Para detener la instalacin del software seleccionado, haga clic en [Cance-
lar] antes de que la instalacin termine.
El programa de ejecucin automtica (Auto Run) puede no funcionar con
determinadas configuraciones del sistema operativo. En ese caso, ejecute
el archivo ejecutable Setup.exe que se encuentra en el directorio raz del
CD-ROM.
Referencia
Aparecer un mensaje si hay una versin nueva del driver de impresora ya
instalado. Si la hay, no podr instalar el driver de impresora con la funcin
de ejecucin automtica Auto Run. Si an desea instalar el driver de im-
presora, hgalo con [Agregar impresora]. Consulte Solucin de problemas.
Uso como servidor de impresin NetWare/impresora remota
37
1
Uso como servidor de impresin
NetWare/impresora remota
Esta seccin describe cmo se configura un ordenador con el sistema operativo
Windows utilizado como cliente NetWare.
Importante
Para instalar este driver de impresora en Windows 2000/XP Professional,
Windows Server 2003 y Windows NT 4.0, es preciso tener una cuenta con per-
miso para administrar impresoras. Inicie la sesin como miembro del grupo
de administradores o de usuarios avanzados.
En un entorno IPv6 no es posible utilizar servidores Netware.
La explicacin siguiente asume que el cliente NetWare est instalado en el orde-
nador cliente y que el entorno de servidor NetWare est configurado correcta-
mente. Instale todas las aplicaciones cliente necesarias antes de continuar con
este procedimiento.
Configure el driver de impresora cuando inicie una sesin en el servidor de ar-
chivos NetWare.
Los valores siguientes se usan como ejemplo:
Sistema operativo: Windows 98
Versin de NetWare: 4.1
Nombre de servidor de archivos: CAREE
Nombre de cola: R-QUEUE
AInserte el CD-ROM en la unidad correspondiente.
Se inicia el programa de instalacin.
El programa de ejecucin automtica (Auto Run) puede no funcionar con
determinadas configuraciones del sistema operativo. En ese caso, ejecute
el archivo ejecutable Setup.exe que se encuentra en el directorio raz del
CD-ROM.
BSeleccione un idioma y, a continuacin, haga clic en [Aceptar].
El idioma por defecto del interface es el ingls.
CHaga clic en [Drivers de impresora PCL/RPCS ].
DEl acuerdo de licencia de software aparece en el cuadro de dilogo de [Con-
trato de Licencia].
Despus de leer todo el contenido, haga clic en [Acepto el Contrato.] y, a conti-
nuacin, haga clic en [Siguiente >].
ESeleccione el driver de impresora que desea utilizar en el cuadro de dilogo
[Seleccione el programa].
Puede seleccionar varios drivers de impresora.
Cmo preparar la Mquina
38
1
FHaga clic en [Siguiente >].
GMarque la casilla de verificacin [Nombre de impresora] para seleccionar el
modelo de impresora que desea utilizar.
Puede cambiar el nombre de la impresora en el cuadro de dilogo [Cambie los
ajustes para Nombre de impresora].
HHaga doble clic en el nombre de la impresora para mostrar su configura-
cin.
La informacin que aparece en [Comentario:], [Driver:] y [Puerto:] vara en fun-
cin del sistema operativo, modelo de impresora y puerto.
IHaga clic en [Puerto:] y, a continuacin, en [Agregar].
JHaga clic en [Impresora de red] y a continuacin en [Aceptar].
KHaga doble clic en el nombre del servidor de archivos NetWare del rbol de
red.
Aparece la cola que se ha creado.
LSeleccione la cola de impresin y, a continuacin, haga clic en [Aceptar].
MCompruebe que el puerto de la impresora seleccionada aparece en [Puerto:].
NHaga clic en [Continuar].
Se iniciar la instalacin del driver de impresora.
OHaga clic en [Finalizar] del cuadro de dilogo [Seleccione el programa].
PCuando haya terminado la instalacin, seleccione una de las opciones para
reiniciar el ordenador ahora o ms tarde, y haga clic en [Finalizar].
Reinicie el ordenador para completar la instalacin.
QUna vez reiniciado el ordenador, abra la ventana [Impresoras] y abra las pro-
piedades de la impresora.
En Windows XP o Windows Server 2003, abra las propiedades de impresora
desde la ventana [Impresoras y faxes].
REn la ficha [Configuracin de impresora], deje sin seleccionar las casillas de ve-
rificacin [Alimentac. forzada] y [Activar cabecera].
En Windows 2000/XP, Windows Server 2003 o Windows NT 4.0, haga clic en
la ficha [Configuracin de NetWare].
No seleccione las casillas de seleccin; el driver de impresora las selecciona
automticamente. Si marca estas casillas, es posible que la impresora no im-
prima correctamente.
Uso como servidor de impresin NetWare/impresora remota
39
1
SHaga clic en [Aceptar] para cerrar el cuadro de dilogo de propiedades de im-
presora.
Nota
Para detener la instalacin del software seleccionado, haga clic en [Cance-
lar] antes de que la instalacin termine.
De forma predeterminada, el protocolo est configurado como No activo.
Actvelo con Web Image Monitor o Telnet.
Alimentacin forzada
No utilice NetWare para configurar la alimentacin forzada. La alimentacin
forzada est controlada por el driver de impresora en Windows. Si se configura
la alimentacin forzada de NetWare, es posible que la impresora no imprima
adecuadamente.
Siga el procedimiento que se describe a continuacin para desactivar la alimen-
tacin forzada de acuerdo con el sistema operativo utilizado:
Con Windows 95/98/Me, desactive la casilla [Alimentac. forzada] en la ficha
[Configuracin de la impresora] del cuadro de dilogo Propiedades de impresora.
Con Windows 2000/XP, Windows Server 2003 o Windows NT 4.0, desactive
la casilla [Alimentac. forzada] en la ficha [Configuracin de NetWare] del cuadro de
dilogo Propiedades de impresora.
Pgina de cabecera
No utilice NetWare para configurar la pgina de cabecera.
Siga el procedimiento que se describe a continuacin para desactivar las pginas
de cabecera en funcin del sistema operativo utilizado:
Con Windows 95/98/Me, desactive la casilla [Activar cabecera] en la ficha [Con-
figuracin de la impresora] del cuadro de dilogo Propiedades de impresora.
Con Windows 2000/XP, Windows Server 2003 o Windows NT 4.0, desactive
la casilla [Activar cabecera] en la ficha [Configuracin de NetWare] del cuadro de
dilogo propiedades de impresora.
Cmo imprimir despus de reiniciar la impresora
La conexin de la impresora al servidor de impresora requiere entre 30 - 40 se-
gundos para reanudarse despus de reiniciar la impresora. Durante este tiempo
los trabajos se aceptarn (dependiendo de las especificaciones de NetWare),
pero no se imprimirn.
Para imprimir despus de reiniciar la impresora como impresora remota, com-
pruebe en el servidor de impresin que la impresora remota est desconectada,
o espere dos minutos antes de intentar la impresin.
Cmo preparar la Mquina
40
1
Instalacin del driver de impresora con
USB
En esta seccin se explica cmo instalar los drivers de impresora con USB.
Antes de la instalacin, compruebe que slo se est ejecutando el sistema opera-
tivo y que no hay ningn trabajo de impresin en curso.
Los drivers de impresora se pueden instalar desde el CD-ROM que se entrega
con esta mquina.
Windows Me - USB
Importante
No es posible la instalacin a travs de USB con Windows 95/98. Actualice a
Windows Me o posterior.
Descargue USB Printing Support para Windows Me desde el sitio web de su
distribuidor.
Cuando se utiliza USB por primera vez, se inicia la funcin de plug and play y
aparece el cuadro de dilogo [Se ha encontrado hardware nuevo], [Asistente para el
driver del dispositivo], o [Asistente para agregar hardware nuevo], dependiendo del sis-
tema operativo.
Si el driver de impresora ya est instalado, se activa la funcin plug and play, y
el icono de la impresora conectada al puerto USB se agrega a la ventana [Im-
presoras].
ADescargue USB Printing Support desde el sitio web del distribuidor.
Realice una bsqueda para encontrar el nombre del modelo, y despus des-
cargue USB Printing Support desde el sitio web del distribuidor.
Gurdelo donde pueda encontrarlo fcilmente.
BConecte la mquina al ordenador mediante un cable USB
Conecte firmemente el cable USB.
CEn la pantalla Asistente para hardware nuevo encontrado, haga clic en [Bus-
car un driver apropiado para mi dispositivo [recomendado]] y, a continuacin, haga
clic en [Siguiente >].
DSeleccione la casilla de verificacin [Especificar una ubicacin:] y, a continua-
cin, haga clic en [Examinar...].
Aparecer el cuadro de dilogo [Buscar carpeta].
EEspecifique la ubicacin donde se encuentra USB Printing Support, y haga
clic en [Siguiente>].
FConfirme la ubicacin y haga clic en [Siguiente].
USB Printing Support est instalado.
Instalacin del driver de impresora con USB
41
1
GHaga clic en [Terminar].
Si el driver de impresora ya est instalado, se activa la funcin plug and play,
y el icono de la impresora conectada al puerto USB001 se agrega a la venta-
na [Impresoras].
HInstale el driver de impresora. Haga clic en [Buscar el driver adecuado para su
dispositivo. [Recomendado]] y, a continuacin, pulse en [Siguiente>].
ISeleccione la casilla de verificacin [Especificar una ubicacin:] y, a continua-
cin, haga clic en [Examinar...].
Aparecer el cuadro de dilogo [Buscar carpeta].
JInserte el CD-ROM en la unidad correspondiente.
Nota
Cuando se inicie el programa Auto Run, haga clic en [Salir].
Para desactivar el programa Auto Run, pulse la tecla {Maysculas} cuando
introduzca el CD-ROM en la unidad y mantngala pulsada hasta que el or-
denador termine de leer el CD-ROM.
KEspecifique la ubicacin donde estn almacenados los archivos de origen
del driver de impresora y haga clic en [Siguiente >].
Si la unidad de CD-ROM es la D, los archivos de origen del driver de impre-
sora estn almacenados en la ubicacin siguiente:
RPCS
D:\DRIVERS\RPCS\WIN9X_ME\(Idioma)\DISK1
PCL 5c (para impresin en color)
D:\DRIVERS\PCL5C\WIN9X_ME\(Idioma)\DISK1
PCL 5e (para impresin en B y N)
D:\DRIVERS\PCL5E\WIN9X_ME\(Idioma)\DISK1
PCL 6
D:\DRIVERS\PCL6\WIN9X_ME\(Idioma)\DISK1
PostScript 3 (CD-ROM de Scanner Driver and Utilities)
D:\DRIVERS\PS\WIN9X_ME\(Idioma)\DISK1
LConfirme la ubicacin y haga clic en [Siguiente].
Se iniciar el Asistente para agregar impresora.
MHaga clic en [Terminar].
La instalacin se ha completado. Si la instalacin es correcta, el icono de la im-
presora conectada al puerto USB001 se agregar a la ventana [Impresoras].
Nota
El nmero despus de USB vara en funcin del nmero de impresoras
conectadas.
No es necesario volver a instalar USB Printing Support cuando se conecte
a una mquina diferente con el interface USB si USB Printing Support est
instalado.
Despus de instalar USB Printing Support, si el driver de impresora no est
instalado, siga las instrucciones de plug-and-play de la impresora.
Cmo preparar la Mquina
42
1
Windows 2000 - USB
Importante
Para instalar un driver de impresora se necesita permiso de Administrador.
Inicie la sesin con una cuenta que tenga permiso de Administrador.
Cuando se utiliza USB por primera vez, se inicia el Asistente para hardware nue-
vo encontrado y USB Printing Support se instala automticamente.
Si el driver de impresora ya est instalado, se activa la funcin plug and play, y
el icono de la impresora conectada al puerto USB se agrega a la ventana [Im-
presoras].
Si el driver de impresora no est instalado, siga las instrucciones de plug-and-
play de la impresora para instalarlo desde el CD-ROM proporcionado.
AConecte la mquina al ordenador mediante un cable USB
Conecte firmemente el cable USB.
BEn la pantalla Asistente para hardware nuevo encontrado, haga clic en [Bus-
car un driver apropiado para mi dispositivo [recomendado]] y, a continuacin, haga
clic en [Siguiente >].
CSeleccione la casilla de verificacin [Especificar la ubicacin] y, a continua-
cin, haga clic en [Siguiente >].
DInserte el CD-ROM en la unidad correspondiente.
Cuando se inicie el programa Auto Run, haga clic en [Salir].
Para desactivar el programa Auto Run, pulse la tecla {Maysculas} de la iz-
quierda cuando introduzca el CD-ROM en la unidad y mantngala pulsada
hasta que el ordenador termine de leer el CD-ROM.
EEspecifique la ubicacin donde estn almacenados los archivos de origen
del driver de impresora.
Si la unidad de CD-ROM es la D, los archivos de origen del driver de impre-
sora estn almacenados en la ubicacin siguiente:
RPCS
D:\DRIVERS\RPCS\WIN2K_XP\(Idioma)\DISK1
PCL 5c (para impresin en color)
D:\DRIVERS\PCL5C\WIN2K_XP\(Idioma)\DISK1
PCL 5e (para impresin en B y N)
D:\DRIVERS\PCL5E\WIN2K_XP\(Idioma)\DISK1
PCL 6
D:\DRIVERS\PCL6\WIN2K_XP\(Idioma)\DISK1
PostScript 3 (CD-ROM de Scanner Driver and Utilities)
D:\DRIVERS\PS\WIN2K_XP\(Idioma)\DISK1
FConfirme la ubicacin del driver de impresora y haga clic en [Aceptar].
Instalacin del driver de impresora con USB
43
1
GHaga clic en [Siguiente >].
HHaga clic en [Terminar].
Si el driver de impresora ya est instalado, se activa la funcin plug and play,
y el icono de la impresora conectada al puerto USB001 se agrega a la venta-
na [Impresoras].
Nota
El nmero despus de USB vara en funcin del nmero de impresoras
conectadas.
Windows XP, Windows Server 2003 - USB
Importante
Para instalar un driver de impresora se necesita permiso de los administrado-
res. Inicie la sesin con una cuenta que tenga permiso de los administradores.
Cuando se utiliza USB por primera vez, se inicia el Asistente para hardware nue-
vo encontrado y USB Printing Support se instala automticamente.
Si el driver de impresora ya est instalado, se activa la funcin plug and play, y
el icono de la impresora conectada al puerto USB se agrega a la ventana [Im-
presoras].
Los drivers de impresora se pueden instalar desde el CD-ROM que se entrega
con esta mquina.
Si el driver de impresora no est instalado, siga las instrucciones de plug and
play de la impresora para instalarlo desde el CD-ROM proporcionado.
AConecte la mquina al ordenador mediante un cable USB
Conecte firmemente el cable USB.
BEn la pantalla Asistente para hardware nuevo encontrado, haga clic en [Bus-
car un driver apropiado para mi dispositivo [recomendado]] y, a continuacin, haga
clic en [Siguiente >].
CInserte el CD-ROM en la unidad correspondiente.
Si se inicia el programa Auto Run, haga clic en [Cancelar] y a continuacin en
[Salir].
Para desactivar el programa Auto Run, pulse la tecla {Maysculas} de la iz-
quierda cuando introduzca el CD-ROM en la unidad y mantngala pulsada
hasta que el ordenador termine de leer el CD-ROM.
Cmo preparar la Mquina
44
1
DSeleccione la casilla de verificacin [Incluir esta ubicacin en la bsqueda] en
[Buscar el controlador ms adecuado en estas ubicaciones] y, a continuacin, haga
clic en [Examinar] para seleccionar la ubicacin del driver de impresora.
Si la unidad de CD-ROM es la D, los archivos de origen del driver de impre-
sora estn almacenados en la ubicacin siguiente:
RPCS
D:\DRIVERS\RPCS\WIN2K_XP\(Idioma)\DISK1
PCL 5c (para impresin en color)
D:\DRIVERS\PCL5C\WIN2K_XP\(Idioma)\DISK1
PCL 5e (para impresin en B y N)
D:\DRIVERS\PCL5E\WIN2K_XP\(Idioma)\DISK1
PCL 6
D:\DRIVERS\PCL6\WIN2K_XP\(Idioma)\DISK1
PostScript 3 (CD-ROM de Scanner Driver and Utilities)
D:\DRIVERS\PS\WIN2K_XP\(Idioma)\DISK1
EConfirme la ubicacin del driver de impresora y luego haga clic en [Siguien-
te >].
FHaga clic en [Continuar].
GHaga clic en [Terminar].
Si la instalacin se ha realizado correctamente, el icono de la impresora conec-
tada al puerto USB001 se agregar a la ventana [Impresoras y faxes].
Nota
El nmero despus de USB vara en funcin del nmero de impresoras
conectadas.
Impresin con una conexin en paralelo
45
1
Impresin con una conexin en paralelo
Este apartado describe cmo instalar el driver de impresora PCL o RPCS utili-
zando el puerto paralelo.
Para utilizar una mquina conectada a travs de un interface paralelo, haga clic
en [LPT1] cuando instale el driver de impresora.
Importante
Para instalar este driver de impresora en Windows 2000/XP Professional,
Windows Server 2003 y Windows NT 4.0, es preciso tener una cuenta con per-
miso para administrar impresoras. Inicie la sesin como miembro del grupo
de administradores o de usuarios avanzados.
Instalacin del driver de impresora PCL o RPCS
ASalga de todas las aplicaciones que se estn ejecutando.
BInserte el CD-ROM en la unidad correspondiente.
Se inicia el programa de instalacin.
CSeleccione un idioma y, a continuacin, haga clic en [Aceptar].
El idioma por defecto del interface es el ingls.
DHaga clic en [Drivers de impresora PCL/RPCS ].
EEl acuerdo de licencia de software aparece en el cuadro de dilogo de [Con-
trato de Licencia].
Despus de leer todo el contenido, haga clic en [Acepto el Contrato.] y, a conti-
nuacin, haga clic en [Siguiente >].
FSeleccione el driver de impresora que desea utilizar en el cuadro de dilogo
[Seleccione el programa].
Puede seleccionar varios drivers de impresora.
GHaga clic en [Siguiente >].
HMarque la casilla de verificacin [Nombre de impresora] para seleccionar el
modelo de impresora que desea utilizar.
Puede cambiar el nombre de la impresora en el cuadro de dilogo [Cambie los
ajustes para Nombre de impresora].
IHaga doble clic en el nombre de la impresora para mostrar su configura-
cin.
La informacin que aparece en [Comentario:], [Driver:] y [Puerto:] vara en fun-
cin del sistema operativo, modelo de impresora y puerto.
JCompruebe que [LPT1:] aparece en [Puerto:].
Cmo preparar la Mquina
46
1
KMarque la casilla de verificacin [Impresora predeterminada] para establecer
esta impresora como predeterminada.
LHaga clic en [Finalizar].
Se iniciar la instalacin del driver de impresora.
MCuando haya terminado la instalacin, seleccione una de las opciones para
reiniciar el ordenador ahora o ms tarde, y haga clic en [Finalizar].
Reinicie el ordenador para completar la instalacin.
Nota
Para detener la instalacin del software seleccionado, haga clic en [Cance-
lar] antes de que la instalacin termine.
El programa de ejecucin automtica (Auto Run) puede no funcionar con
determinadas configuraciones del sistema operativo. En ese caso, ejecute
Setup.exe que se encuentra en el directorio raz del CD-ROM.
Referencia
Aparecer un mensaje si hay una versin nueva del driver de impresora ya
instalado. Si la hay, no podr instalar el driver de impresora con la funcin
de ejecucin automtica Auto Run. Si an desea instalar el driver de im-
presora, hgalo con [Agregar impresora]. Consulte Solucin de problemas.
Instalacin del driver de impresora con IEEE 1394 (impresin SCSI)
47
1
Instalacin del driver de impresora con
IEEE 1394 (impresin SCSI)
Los drivers de impresora se pueden instalar mediante el CD-ROM que se entre-
ga con esta mquina.
Importante
Cierre todas las aplicaciones en ejecucin y no imprima durante la instala-
cin.
No conecte dispositivos IEEE 1394 o USB al ordenador ni encienda otras im-
presoras durante la instalacin.
Antes de desinstalar el driver de impresora, compruebe que el cable de inter-
face IEEE 1394 est desconectado del ordenador.
La impresin SCSI debe activarse desde el panel de mandos. Si desea ms
informacin, consulte la Gua de red.
Nota
Esta mquina slo puede recibir datos de impresin de un ordenador a la vez.
Aparecer un mensaje si los trabajos de impresin de distintos ordenadores
se solapan.
Si los trabajos se solapan, primero se imprimir el que se haya recibido en pri-
mer lugar.
Cuando el driver de impresora est correctamente instalado, la conexin o
desconexin del cable IEEE 1394 opcional har que el icono de impresora
cambie.
Windows 2000
En esta seccin se describe cmo instalar el driver de impresora en ordenadores
con Windows 2000 mediante IEEE 1394 (impresin SCSI).
Importante
Si aparece [Asistente para hardware nuevo encontrado] cada vez que se arranque
el ordenador o se conecte el cable, desactive el dispositivo. Para instalar otro
driver de impresora despus de configurar el puerto 1394_00n, haga clic en
[1394_00] como puerto durante la instalacin del driver de impresora.
Para instalar este driver de impresora se necesita permiso de los administra-
dores. Inicie la sesin con una cuenta que tenga permiso de los administrado-
res.
La unidad de interface opcional 1394 se puede utilizar nicamente con el Ser-
vice Pack 1 (SP1) o superior.
AConecte la mquina al ordenador con el cable de interface IEEE 1394.
BHaga clic en [Siguiente >] en el cuadro de dilogo [Asistente para hardware nuevo
encontrado].
Cmo preparar la Mquina
48
1
CCuando aparezca el mensaje Este asistente completar la instalacin del
dispositivo: Desconocido, haga clic en [Especificar una ubicacin] y, a conti-
nuacin, haga clic en [Siguiente >].
DCuando aparezca el mensaje Buscar archivos de driver, active la casilla de
verificacin [Ubicaciones de bsqueda opcionales.], a continuacin, haga clic en
[Especificar una ubicacin] y, finalmente, haga clic en [Siguiente >].
EInserte el CD-ROM en la unidad correspondiente.
Si se inicia el programa Auto Run, haga clic en [Cancelar] y a continuacin
en [Salir].
Para desactivar el programa Auto Run, pulse la tecla {Maysculas} de la iz-
quierda cuando introduzca el CD-ROM en la unidad y mantngala pulsa-
da hasta que el ordenador termine de leer el CD-ROM.
FHaga clic en [Examinar].
GSeleccione el driver de impresora que desee utilizar.
Si la unidad de CD-ROM es la D, los archivos de origen del driver de impre-
sora estn almacenados en la ubicacin siguiente:
RPCS
D:\DRIVERS\RPCS\WIN2K_XP\(Idioma)\DISK1
PCL 5c (para impresin en color)
D:\DRIVERS\PCL5C\WIN2K_XP\(Idioma)\DISK1
PCL 5e (para impresin en B y N)
D:\DRIVERS\PCL5E\WIN2K_XP\(Idioma)\DISK1
PCL 6
D:\DRIVERS\PCL6\WIN2K_XP\(Idioma)\DISK1
PostScript 3 (CD-ROM de Scanner Driver and Utilities)
D:\DRIVERS\PS\WIN2K_XP\(Idioma)\DISK1
HHaga clic en [Abrir].
IHaga clic en [Aceptar].
JSiga las instrucciones que aparecen en pantalla.
Cuando la instalacin se ha completado, la impresora conectada a 1394_00n
aparece en la ventana [Impresoras]: (n muestra el nmero de impresoras co-
nectadas).
Si el driver de impresora ya est instalado, el icono de la impresora se agrega
a la carpeta [Impresoras]. En este caso, no se requiere la instalacin del driver
de impresora.
Si la impresin no funciona correctamente tras la instalacin, elimine el puer-
to y vuelva a instalar el driver de impresora. Si desea ms informacin, con-
sulte Solucin de problemas.
Instalacin del driver de impresora con IEEE 1394 (impresin SCSI)
49
1
Nota
Si no desea instalar la impresora cuando se inicia el Asistente para hard-
ware nuevo encontrado con un sistema operativo que admita la impresin
SCSI, desactive el dispositivo siguiendo el siguiente procedimiento.
A En el cuadro de dilogo [Asistente para hardware nuevo encontrado], haga
clic en [Siguiente>].
B Cuando aparezca el mensaje Este asistente completar la instalacin
del dispositivo: Desconocido, seleccione [Buscar un driver apropiado para
mi dispositivo [recomendado]] y, a continuacin, haga clic en [Siguiente >].
C Cuando aparezca el mensaje Elija sus opciones de bsqueda e instala-
cin., desactive todas las casillas de verificacin de [Buscar el driver ms
adecuado en estas ubicaciones.] y, a continuacin, haga clic en [Sig.>].
D Cuando aparezca el mensaje Resultados de la bsqueda de archivos de
controladores, seleccione la casilla de verificacin [Deshabilitar el dispo-
sitivo. Se puede usar el Asistente para agregar o quitar hardware del Panel de
mandos para completar la instalacin del controlador.] y, a continuacin, haga
clic en [Terminar].
Windows XP, Windows Server 2003
En esta seccin se describe cmo instalar el driver de impresora en ordenadores
con Windows XP o Windows Server 2003 mediante IEEE 1394 (impresin SCSI).
Importante
La impresin SCSI debe activarse desde el panel de mandos. Si desea ms
informacin, consulte la Gua de red.
Para instalar este driver de impresora se necesita permiso de los administra-
dores. Inicie la sesin con una cuenta que tenga permiso de los administrado-
res.
AConecte la mquina al ordenador con el cable de interface IEEE 1394.
Cuando aparezca el cuadro de dilogo [Asistente para hardware nuevo encontra-
do], compruebe que se visualiza [Este asistente le ayudar a instalar software para:
(Desconocido)].
BSeleccione la casilla de verificacin [Instalar desde una lista o ubicacin especfi-
ca (Avanzado)] y, a continuacin, haga clic en [Siguiente].
CCuando aparezca el mensaje Elija sus opciones de bsqueda e instala-
cin., seleccione la casilla de verificacin [Buscar el controlador ms adecuado
en estas ubicaciones.], seleccione la casilla [Incluir esta ubicacin en la bsqueda:].
Cmo preparar la Mquina
50
1
DInserte el CD-ROM en la unidad correspondiente.
Si se inicia el programa Auto Run, haga clic en [Cancelar] y a continuacin en
[Salir].
Para desactivar el programa Auto Run, pulse la tecla {Maysculas} de la iz-
quierda cuando introduzca el CD-ROM en la unidad y mantngala pulsada
hasta que el ordenador termine de leer el CD-ROM.
EEspecifique la ubicacin donde estn almacenados los archivos de origen
del driver de impresora y haga clic en [Siguiente>].
Si la unidad de CD-ROM es la D, los archivos de origen del driver de impre-
sora estn almacenados en la ubicacin siguiente:
RPCS
D:\DRIVERS\RPCS\WIN2K_XP\(Idioma)\DISK1
PCL 5c (para impresin en color)
D:\DRIVERS\PCL5C\WIN2K_XP\(Idioma)\DISK1
PCL 5e (para impresin en B y N)
D:\DRIVERS\PCL5E\WIN2K_XP\(Idioma)\DISK1
PCL 6
D:\DRIVERS\PCL6\WIN2K_XP\(Idioma)\DISK1
PostScript 3 (CD-ROM de Scanner Driver and Utilities)
D:\DRIVERS\PS\WIN2K_XP\(Idioma)\DISK1
Cuando la instalacin se ha completado, la impresora conectada a 1394_00n
aparece en la ventana [Impresoras y faxes]. (n muestra el nmero de impre-
soras conectadas.)
FSiga las instrucciones que aparecen en pantalla.
Si el driver de impresora ya est instalado, el icono de la impresora se agrega
a la carpeta [Impresoras y faxes]. En este caso, no se requiere la instalacin del
driver de impresora.
Aunque el driver de impresora est instalado, puede aparecer el mensaje
Asistente para hardware nuevo encontrado cuando la mquina y el orde-
nador se conecten utilizando el cable de interface IEEE 1394 por primera vez.
En ese caso, instale el driver de impresora.
Nota
Esta mquina slo puede recibir datos de impresin de un ordenador a la
vez. Si el trabajo de impresin de un ordenador coincide con otros datos,
es posible que aparezca un mensaje en el ordenador.
Para instalar otro driver de impresora despus de configurar el puerto
1394_00n, haga clic en [1394_00] como puerto durante la instalacin del
driver de impresora.
Cuando el driver de impresora est correctamente instalado, la conexin o
desconexin del cable IEEE 1394 opcional har que el icono de impresora
cambie.
Instalacin del driver de impresora con IEEE 1394 (impresin SCSI)
51
1
Si la impresin no funciona correctamente tras la instalacin, elimine el
puerto y vuelva a instalar el driver de impresora. Si desea ms informa-
cin, consulte Solucin de problemas.
Si no desea instalar la impresora cuando se inicia el Asistente para hard-
ware nuevo encontrado con un sistema operativo que admita la impresin
SCSI, desactive el dispositivo siguiendo el siguiente procedimiento:
A En el cuadro de dilogo [Asistente para hardware nuevo encontrado], com-
pruebe que aparece [Este asistente le ayudar a instalar software para: Desco-
nocido], seleccione la casilla de verificacin [Instalar desde una lista o
ubicacin especfica (avanzado)] y, a continuacin, haga clic en [Siguiente >].
B Cuando aparezca el mensaje Elija sus opciones de bsqueda e instala-
cin., desactive todas las casillas de verificacin de [Buscar el driver ms
adecuado en estas ubicaciones.] y, a continuacin, haga clic en [Sig.>].
C Cuando aparezca el mensaje El asistente no pudo encontrar en su equi-
po el software para..., haga clic en [Aceptar].
D Cuando aparezca el mensaje No se puede instalar este hardware, se-
leccione la casilla de verificacin [No volver a pedirme que instale este soft-
ware] y, finalmente, haga clic en [Finalizar].
Cmo preparar la Mquina
52
1
Impresin con conexin Bluetooth
Esta seccin describe cmo imprimir utilizando dispositivos Bluetooth.
Perfiles admitidos
Consulte los siguientes perfiles compatibles para la conexin Bluetooth.
! SPP, HCRP
Se pueden conectar simultneamente un mximo de dos ordenadores con
adaptador Bluetooth o equipados con Bluetooth utilizando el interface
Bluetooth: uno por SPP, uno por HCRP.
Cuando se conecta al mismo tiempo ms de un ordenador con adaptador
Bluetooth o equipado con Bluetooth, se selecciona el primer dispositivo
que establece conexin. Cuando seleccione la conexin entre los otros dis-
positivos, cancele la conexin establecida en primer lugar.
La conexin SPP no admite las comunicaciones bidireccionales.
La conexin HCRP admite comunicaciones bidireccionales.
! BIP
Para la conexin BIP debe instalarse un mdulo que incluye PostScript 3
en la mquina.
Mediante BIP slo se puede conectar un ordenador con adaptador
Bluetooth o equipado con Bluetooth.
Con BIP slo se pueden imprimir imgenes JPEG.
Los cdigos de usuario estn desactivados para BIP.
No puede imprimir si las funciones de impresin estn restringidas.
Algunas impresoras no admiten BIP.
Nota
En el manual, las instrucciones hacen referencia a la impresin con SPP. Si de-
sea imprimir con HCRP o BIP, consulte la Ayuda proporcionada con el adap-
tador Bluetooth que utilice.
Impresin con conexin Bluetooth
53
1
Imprimir con conexin Bluetooth
Para instalar el driver de impresora, siga el procedimiento utilizado para instalar
el interface paralelo.
Importante
Para instalar el driver de impresora en Windows 2000/XP Professional o
Windows Server 2003, es preciso tener una cuenta con permiso para adminis-
trar impresoras. Inicie la sesin como miembro del grupo de administradores
o de usuarios avanzados.
AInicie 3Com Bluetooth Connection Manager.
BCompruebe que la impresora que desea utilizar aparece en 3Com Bluetooth
Connection Manager.
CEn el men [Herramientas], haga clic en [puerto COM].
DCompruebe que el mensaje Bluetooth Serial Client (COMx) aparece en
Puertos del equipo cliente. (La X indica el nmero del puerto COM utiliza-
do por Bluetooth.)
EHaga clic en [Cerrar].
FEn el men [Inicio] seleccione [Configuracin] y, a continuacin, haga clic en
[Impresoras].
Aparecer la ventana [Impresoras].
GHaga clic en el icono de la impresora que desee utilizar.
HEn el men [Archivo] haga clic en [Propiedades].
IHaga clic en la ficha [Puertos].
JEn [Puerto], seleccione la casilla de verificacin [COMx:]. La X indica el n-
mero del puerto COM utilizado por Bluetooth.
KHaga clic en [Aceptar].
Cierre la ventana [Impresoras] .
Nota
Para utilizar siempre la misma impresora, seleccione la casilla de verifica-
cin [Utilizar siempre para esta conexin].
Los requerimientos del sistema varan en funcin de la norma y especifica-
ciones de Bluetooth. Si desea ms informacin, consulte los manuales pro-
porcionados con cada producto.
Si desea ms informacin sobre la configuracin de Bluetooth en otros sis-
temas operativos o para usarlo con distintas utilidades, consulte los ma-
nuales proporcionados con esos sistemas operativos o utilidades.
Cmo preparar la Mquina
54
1
Si aparece un cuadro de dilogo mientras transmite un trabajo de impre-
sin, vuelva a establecer la conexin de red del modo siguiente:
A Seleccione la impresora que quiera utilizar en el cuadro de dilogo
[Impresoras y faxes].
B Haga clic en [Conectar].
Referencia
Si desea ms informacin, consulte los manuales proporcionados con el
adaptador Bluetooth o el ordenador equipado con Bluetooth.
Configuracin de los ajustes de modo de seguridad
Esta seccin describe cmo configurar los ajustes de modo de seguridad.
AInicie 3Com Bluetooth Connection Manager.
BEn el men [Herramientas], haga clic en [Modo de seguridad].
Aparece el cuadro de dilogo [Modo de seguridad].
CSeleccione el modo de seguridad en la lista [Modo de seguridad:].
Si hace clic en [Alto], o [Personalizado], y especifica [Vnculo] en el cuadro de di-
logo [Ajustes personalizados], introduzca la contrasea Bluetooth. Si desea ms
informacin sobre la introduccin de la contrasea, consulte Pg.55 Impre-
sin en el modo de seguridad.
Para los dems modos de seguridad y ajustes personalizados no se requiere
contrasea.
Si desea ms informacin sobre cada modo, consulte los manuales proporcio-
nados con la utilidad.
DHaga clic en [Aceptar].
Cierre el cuadro de dilogo [Modo de seguridad].
Referencia
Para obtener ms informacin sobre el modo de seguridad, consulte la
Ayuda de 3Com Bluetooth Connection Manager. Si desea ms informa-
cin sobre la introduccin de la contrasea requerida para transmitir tra-
bajos de impresin, consulte Pg.55 Impresin en el modo de seguridad.
Impresin con conexin Bluetooth
55
1
Impresin en el modo de seguridad
Esta seccin describe cmo imprimir en modo de seguridad.
AEnviar el trabajo de impresin a la impresora en uso.
Dependiendo de la configuracin del ordenador, puede aparecer el cuadro de
dilogo [Conectar]. Si aparece, utilcelo para establecer la conexin de red.
BAparecer el cuadro de dilogo [Autenticacin].
CIntroduzca la contrasea Bluetooth y pulse [Aceptar].
Como contrasea Bluetooth, introduzca los ltimos cuatro dgitos del nme-
ro de serie de la mquina. Encontrar el nmero de serie en la etiqueta que
hay en la parte posterior de la mquina. Por ejemplo, si el nmero de serie es
00A0-001234, la contrasea Bluetooth ser 1234.
DEl trabajo de impresin se ha enviado.
Nota
La contrasea Bluetooth difiere para cada mquina y no puede cambiarse.
Cmo preparar la Mquina
56
1
Configuracin de opciones para la
impresora
Configure las opciones para la mquina utilizando el driver de impresora cuan-
do la comunicacin bidireccional est desactivada.
Referencia
Para obtener ms informacin sobre la configuracin de opciones para la im-
presora, consulte Pg.58 Si la comunicacin bidireccional est desactivada.
Condiciones para comunicaciones bidireccionales
La comunicacin bidireccional permite enviar automticamente a la impresora
la informacin sobre los ajustes de tamao del papel y la direccin de alimenta-
cin. Asimismo, puede comprobar el estado de la mquina desde el ordenador.
Windows 95/98/Me/2000/XP, Windows Server 2003 y Windows NT 4.0
admiten comunicacin bidireccional.
Si utiliza el driver de impresora RPCS y la comunicacin bidireccional est
activada en Windows 2000, la ficha [Cambiar accesorios] no estar disponible.
Nota
El driver de impresora RPCS admite las comunicaciones bidireccionales y
actualiza el estado de la mquina automticamente.
El driver de impresora PCL admite las comunicaciones bidireccionales. El
estado de la mquina se puede actualizar manualmente.
Para que se pueda admitir la comunicacin bidireccional, deben cumplirse las
siguientes condiciones:
! Cuando la conexin se realiza con cables paralelos
El ordenador debe admitir la comunicacin bidireccional.
La mquina debe admitir la comunicacin bidireccional.
El cable del interface debe admitir la comunicacin bidireccional.
La mquina debe estar conectada al ordenador con los cables paralelos y
los conectores paralelos estndar.
En Windows 2000, la opcin [Habilitar compatibilidad bidireccional] debe estar
seleccionada y la opcin [Habilitar la cola de la impresora] debe quedar sin se-
leccionar en la ficha [Puertos] con el driver de impresora RPCS.
Configuracin de opciones para la impresora
57
1
! Cuando se conecta con la red
La mquina debe admitir la comunicacin bidireccional.
SmartDeviceMonitor for Client incluido en el CD-ROM debe estar instala-
do; debe utilizarse TCP/IP.
En Windows 2000, la opcin [Habilitar compatibilidad bidireccional] debe estar
seleccionada y la opcin [Habilitar la cola de la impresora] debe quedar sin se-
leccionar en la ficha [Puertos] con el driver de impresora RPCS.
Adems de esto, debe cumplirse una de las siguientes condiciones:
Se deben utilizar el puerto de SmartDeviceMonitor for Client y el pro-
tocolo TCP/IP.
El puerto estndar TCP/IP debe utilizarse sin cambiar el nombre del
puerto predeterminado (para Windows 2000/XP y Windows Server
2003).
La direccin IP de impresin TCP/IP para Microsoft debe especificarse
para su utilizacin (en Windows NT 4.0).
El nombre del puerto IPP debe incluir la direccin IP cuando se utiliza
el protocolo IPP.
! Cuando se conecta con IEEE 1394
El ordenador debe admitir la comunicacin bidireccional.
La mquina debe conectarse al conector IEEE 1394 de un ordenador utili-
zando el cable de interface IEEE 1394.
[Activar] tiene que estar seleccionada en la impresin SCSI de la IEEE 1394
y [Activar] en la impresin SCSI bidireccional.
En Windows 2000/XP o Windows Server 2003, se debe seleccionar [Habili-
tar compatibilidad bidireccional] y no [Habilitar la cola de la impresora] en la ficha
[Puertos] con el driver de impresora RPCS.
! Cuando se conecta con USB
La mquina debe estar conectada al puerto USB del ordenador mediante el
cable de interface USB.
El ordenador debe admitir la comunicacin bidireccional.
Nota
Instale SmartDeviceMonitor for Client desde el CD-ROM proporcionado.
Cmo preparar la Mquina
58
1
Si la comunicacin bidireccional est desactivada
Configure las opciones cuando estn desactivadas las comunicaciones bidirec-
cionales.
Importante
Desde Windows 2000/XP y Windows Server 2003, se requiere permiso de ad-
ministracin de impresoras para cambiar las propiedades de la impresora en
la carpeta [Impresoras]. Inicie la sesin como miembro del grupo de adminis-
tradores o de usuarios avanzados.
Bajo Windows NT 4.0, se requieren derechos de control absoluto para cam-
biar las propiedades de la impresora en las carpetas [Impresoras] (Windows
2000) o [Impresoras y faxes] (Windows XP / Windows Server 2003). Inicie la se-
sin como miembro del grupo de administradores o de usuarios avanzados.
AEn el men [Inicio] seleccione [Configuracin] y, a continuacin, haga clic en
[Impresoras].
Aparecer la ventana [Impresoras].
Si utiliza Windows XP o Windows Server 2003, seale [Configuracin] en el
men [Inicio] y haga clic en [Impresoras y faxes]. Aparecer la ventana [Impreso-
ras y faxes].
BHaga clic en el icono de la impresora que desee utilizar.
CEn el men [Archivo] haga clic en [Propiedades].
DHaga clic en la ficha [Cambiar accesorios].
Si las opciones de la ficha [Cambiar accesorios] estn desactivadas, la conexin
bidireccional est activada. En este caso, no es necesario modificar los ajustes
opcionales.
Si utiliza el driver de impresora RPCS, haga clic en la ficha [Cambiar acceso-
rios].
ESeleccione las opciones instaladas desde el rea [Opciones] y, a continua-
cin, realice los ajustes necesarios.
FSeleccione la cantidad total de memoria en [Total memoria:], cuando se agre-
gue el mdulo SDRAM opcional.
GDesde [Ajustes de la bandeja fuente de papel:], haga clic y seleccione la bandeja
que desea utilizar; a continuacin, seleccione el tamao, la posicin, y el
tipo adecuados para la bandeja. Seleccione la casilla de verificacin [No usar
seleccin auto] para excluir la bandeja de los objetivos de seleccin autom-
tica de bandeja.
HHaga clic en [Aceptar] para cerrar el cuadro de dilogo de propiedades de im-
presora.
Instalacin de Font Manager 2000
59
1
Instalacin de Font Manager 2000
Importante
En Windows 2000/XP, Windows Server 2003 o Windows NT 4.0 es preciso te-
ner permiso de administrador para instalar aplicaciones mediante el progra-
ma de ejecucin automtica Auto Run. Para instalar un driver de impresora
mediante Auto Run, inicie una sesin con una cuenta que tenga permiso de
administrador.
ASalga de todas las aplicaciones que se estn ejecutando.
BInserte el CD-ROM en la unidad correspondiente.
Se inicia el programa de instalacin.
CHaga clic en [Font Manager 2000].
DSiga las instrucciones que aparecen en la pantalla.
Cmo preparar la Mquina
60
1
Uso de Adobe PageMaker Versin 6.0, 6.5
7.0
En Windows 95/98/Me/2000/XP, Windows Server 2003 o Windows NT 4.0 con
Adobe PageMaker, tiene que copiar los archivos PPD en la carpeta de Page-
Maker.
Los archivos PPD tienen la extensin .ppd en la carpeta DRIVERS\PS\
WIN9X_ME\(Lenguaje)\DISK1 del CD-ROM.
La carpeta WIN9X_ME dentro de la carpeta PS es para Windows 95/98/
Me. Utilice la carpeta de este nivel que sea apropiada para el sistema operativo
que est utilizando.
La tercera carpeta, (Idioma) puede sustituirse por el nombre de idioma corres-
pondiente.
Copie el archivo .ppd en la carpeta PageMaker.
Para la instalacin por defecto de PageMaker 6,0
El directorio es C:\PM6\RSRC\PPD4.
Para la instalacin por defecto de PageMaker 6,5
El directorio es C:\PM65\RSRC\USENGLISH\PPD4.
USENGLISH puede variar, segn el idioma que se seleccione.
Para la instalacin por defecto de PageMaker 7.0
El directorio es C:\PM7\RSRC\USENGLISH\PPD4.
USENGLISH puede variar, segn el idioma que se seleccione.
Nota
Si el driver no est configurado correctamente despus de haber copiado el
archivo .ppd, es posible que la impresin no se ejecute correctamente.
Si utiliza PageMaker, las funciones especiales que se pueden seleccionar en el
driver de la impresora no estarn activas. El procedimiento siguiente muestra
cmo activar las funciones opcionales de la impresora.
A En el men [Archivo], haga clic en [Imprimir].
Aparecer el cuadro de dilogo [Imprimir documento].
B Realice los ajustes necesarios en el cuadro de dilogo [Funciones].
61
2. Configuracin del driver de
impresora
PCL - Acceso a las propiedades de la
impresora
Windows 95/98/Me - Acceso a las propiedades de la impresora
Hay dos mtodos para abrir el cuadro de dilogo de propiedades de impresora.
Configuracin por defecto de la impresora
Para realizar los ajustes predeterminados de la impresora, abra el cuadro de di-
logo propiedades de la impresora desde la ventana [Impresoras].
Importante
No puede cambiar los ajustes por defecto de la impresora para cada usuario.
Los ajustes realizados en el cuadro de dilogo de propiedades de impresora
se aplican a todos los usuarios.
AEn el men [Inicio] seleccione [Configuracin] y, a continuacin, haga clic en
[Impresoras].
Aparecer la ventana [Impresoras].
BHaga clic en el icono de la impresora que desee utilizar.
CEn el men [Archivo] haga clic en [Propiedades].
DRealice los ajustes necesarios y haga clic en [Aceptar].
Nota
En algunas aplicaciones, no se utilizan los ajustes del driver de impresora,
sino que se aplican los ajustes predeterminados de la propia aplicacin.
Referencia
Para ms informacin, consulte la Ayuda del driver de impresora.
Configuracin del driver de impresora
62
2
Configuracin de la impresora desde una aplicacin
Puede realizar la configuracin de la impresora para una aplicacin especfica.
Para realizar los ajustes de la impresora para una aplicacin especfica, abra el
cuadro de dilogo de propiedades de impresora desde esa aplicacin. En el si-
guiente ejemplo se describe cmo configurar la impresora para la aplicacin
WordPad que se suministra con Windows 95/98/Me.
AEn el men [Archivo], haga clic en [Imprimir].
Aparecer el cuadro de dilogo [Imprimir].
BSeleccione la impresora que desea utilizar en la lista [Nombre] y, a continua-
cin, haga clic en [Propiedades].
Se abrir el cuadro de dilogo de propiedades de impresora.
CRealice los ajustes necesarios y haga clic en [Aceptar].
DHaga clic en [Aceptar] para empezar a imprimir.
Nota
El procedimiento para abrir el cuadro de dilogo de las propiedades de im-
presora puede variar dependiendo de la aplicacin. Si desea ms informa-
cin, consulte los manuales proporcionados con la aplicacin utilizada.
En algunas aplicaciones, no se utilizan los ajustes del driver de impresora,
sino que se aplican los ajustes predeterminados de la propia aplicacin.
Los ajustes que realice en el siguiente procedimiento slo sern vlidos
para la aplicacin actual.
Los usuarios generales pueden cambiar las propiedades que aparecen en
el cuadro de dilogo [Imprimir] de una aplicacin. Los ajustes realizados
aqu se utilizan como predeterminados al imprimir desde esta aplicacin.
Referencia
Para ms informacin, consulte la Ayuda del driver de impresora.
PCL - Acceso a las propiedades de la impresora
63
2
Windows 2000 - Acceso a las propiedades de la impresora
Configuracin por defecto de la impresora - Propiedades de la impresora
Importante
Para cambiar los ajustes predeterminados de la impresora, incluida la confi-
guracin de opciones, inicie la sesin utilizando una cuenta que tenga permi-
so de administracin de impresoras. De forma predeterminada, los miembros
de los grupos de administradores y de usuarios avanzados tienen permiso de
administracin de impresoras.
No puede cambiar los ajustes por defecto de la impresora para cada usuario.
Los ajustes realizados en el cuadro de dilogo de propiedades de impresora
se aplican a todos los usuarios.
AEn el men [Inicio] seleccione [Configuracin] y, a continuacin, haga clic en
[Impresoras].
Aparecer la ventana [Impresoras].
BHaga clic en el icono de la impresora que desee utilizar.
CEn el men [Archivo] haga clic en [Propiedades].
Se abrir el cuadro de dilogo de propiedades de impresora.
DRealice los ajustes necesarios y haga clic en [Aceptar].
Nota
Los ajustes que realice aqu se utilizarn como configuracin predetermi-
nada para todas las aplicaciones.
Referencia
Para ms informacin, consulte la Ayuda del driver de impresora.
Configuracin por defecto de la impresora - Preferencias de impresin
Importante
No puede cambiar los ajustes por defecto de la impresora para cada usuario.
Los ajustes realizados en el cuadro de dilogo de propiedades de impresora
se aplican a todos los usuarios.
AEn el men [Inicio] seleccione [Configuracin] y, a continuacin, haga clic en
[Impresoras].
Aparecer la ventana [Impresoras].
BHaga clic en el icono de la impresora que desee utilizar.
CEn el men [Archivo] haga clic en [Preferencias de impresin...].
Se abrir el cuadro de dilogo [Preferencias de impresin].
Configuracin del driver de impresora
64
2
DRealice los ajustes necesarios y haga clic en [Aceptar].
Nota
Los ajustes que realice aqu se utilizarn como configuracin predetermi-
nada para todas las aplicaciones.
Referencia
Para ms informacin, consulte la Ayuda del driver de impresora.
Configuracin de la impresora desde una aplicacin
Puede realizar la configuracin de la impresora para una aplicacin especfica.
Para realizar los ajustes de la impresora para una aplicacin especfica, abra el
cuadro de dilogo [Preferencias de impresin] desde esa aplicacin. En el siguiente
ejemplo se describe cmo configurar la impresora para la aplicacin WordPad
que se suministra con Windows 2000.
AEn el men [Archivo], haga clic en [Imprimir...].
Aparecer el cuadro de dilogo [Imprimir].
BSeleccione en la lista [Seleccionar impresora] la impresora que desea utilizar.
CPara iniciar la impresin, realice los ajustes necesarios y haga clic en [Apli-
car].
Nota
El procedimiento para abrir el cuadro de dilogo [Preferencias de impresin]
puede variar dependiendo de la aplicacin. Si desea ms informacin, con-
sulte los manuales proporcionados con la aplicacin utilizada.
Los ajustes que realice en el siguiente procedimiento slo sern vlidos
para la aplicacin actual.
Los usuarios generales pueden cambiar las propiedades que aparecen en
el cuadro de dilogo [Imprimir] de una aplicacin. Los ajustes realizados
aqu se utilizan como predeterminados al imprimir desde esta aplicacin.
Referencia
Para ms informacin, consulte la Ayuda del driver de impresora.
PCL - Acceso a las propiedades de la impresora
65
2
Windows XP, Windows Server 2003 - Cmo acceder a las
propiedades de impresora
Configuracin por defecto de la impresora - Propiedades de la impresora
Importante
Para cambiar los ajustes predeterminados de la impresora, incluida la confi-
guracin de opciones, inicie la sesin utilizando una cuenta que tenga permi-
so de administracin de impresoras. De forma predeterminada, los miembros
de los grupos de administradores y de usuarios avanzados tienen permiso de
administracin de impresoras.
No puede cambiar los ajustes por defecto de la impresora para cada usuario.
Los ajustes realizados en el cuadro de dilogo de propiedades de impresora
se aplican a todos los usuarios.
AEn el men [Inicio], haga clic en [Impresoras y faxes].
Aparecer la ventana [Impresoras y faxes].
BHaga clic en el icono de la impresora que desee utilizar.
CEn el men [Archivo] haga clic en [Propiedades].
Se abrir el cuadro de dilogo de propiedades de impresora.
DRealice los ajustes necesarios y haga clic en [Aceptar].
Nota
Los ajustes que realice aqu se utilizarn como configuracin predetermi-
nada para todas las aplicaciones.
Referencia
Para ms informacin, consulte la Ayuda del driver de impresora.
Configuracin por defecto de la impresora - Preferencias de impresin
Importante
No puede cambiar los ajustes por defecto de la impresora para cada usuario.
Los ajustes realizados en el cuadro de dilogo de propiedades de impresora
se aplican a todos los usuarios.
AEn el men [Inicio], haga clic en [Impresoras y faxes].
Aparecer la ventana [Impresoras y faxes].
BHaga clic en el icono de la impresora que desee utilizar.
CEn el men [Archivo] haga clic en [Preferencias de impresin...].
Se abrir el cuadro de dilogo [Preferencias de impresin].
Configuracin del driver de impresora
66
2
DRealice los ajustes necesarios y haga clic en [Aceptar].
Nota
Los ajustes que realice aqu se utilizarn como configuracin predetermi-
nada para todas las aplicaciones.
Referencia
Para ms informacin, consulte la Ayuda del driver de impresora.
Configuracin de la impresora desde una aplicacin
Puede realizar la configuracin de la impresora para una aplicacin especfica.
Para realizar los ajustes de la impresora para una aplicacin especfica, abra el
cuadro de dilogo [Preferencias de impresin] desde esa aplicacin. En el siguiente
ejemplo se describe cmo configurar la impresora para la aplicacin WordPad
que se suministra con Windows XP.
AEn el men [Archivo], haga clic en [Imprimir...].
Aparecer el cuadro de dilogo [Imprimir].
BSeleccione la impresora que desea utilizar en la lista [Seleccionar impresora]
y, a continuacin, haga clic en [Preferencias].
CPara iniciar la impresin, realice los ajustes necesarios y haga clic en [OK].
Nota
El procedimiento para abrir el cuadro de dilogo [Preferencias de impresin]
puede variar dependiendo de la aplicacin. Si desea ms informacin, con-
sulte los manuales proporcionados con la aplicacin utilizada.
Los ajustes que realice en el siguiente procedimiento slo sern vlidos
para la aplicacin actual.
Los usuarios generales pueden cambiar las propiedades que aparecen en
el cuadro de dilogo [Imprimir] de una aplicacin. Los ajustes realizados
aqu se utilizan como predeterminados al imprimir desde esta aplicacin.
Referencia
Para ms informacin, consulte la Ayuda del driver de impresora.
PCL - Acceso a las propiedades de la impresora
67
2
Windows NT 4.0 - Acceso a las propiedades de la impresora
Configuracin por defecto de la impresora - Propiedades de la impresora
Importante
Para cambiar los ajustes predeterminados de la impresora, incluida la confi-
guracin de opciones, inicie la sesin utilizando una cuenta que tenga dere-
chos de acceso de control absoluto. Los miembros de los grupos de
administradores, operadores del servidor, operadores de impresin y usua-
rios avanzados tienen derechos de acceso de control absoluto por defecto.
No puede cambiar los ajustes por defecto de la impresora para cada usuario.
Los ajustes realizados en el cuadro de dilogo de propiedades de impresora
se aplican a todos los usuarios.
AEn el men [Inicio] seleccione [Configuracin] y, a continuacin, haga clic en
[Impresoras].
Aparecer la ventana [Impresoras].
BHaga clic en el icono de la impresora que desee utilizar.
CEn el men [Archivo] haga clic en [Propiedades].
Se abrir el cuadro de dilogo de propiedades de impresora.
DRealice los ajustes necesarios y haga clic en [Aceptar].
Nota
Los ajustes que realice aqu se utilizarn como configuracin predetermi-
nada para todas las aplicaciones.
Referencia
Para ms informacin, consulte la Ayuda del driver de impresora.
Configuracin por defecto de la impresora - Valores por defecto
Importante
Para cambiar los ajustes predeterminados de la impresora, incluida la confi-
guracin de opciones, inicie la sesin utilizando una cuenta que tenga dere-
chos de acceso de control absoluto. Los miembros de los grupos de
administradores, operadores del servidor, operadores de impresin y usua-
rios avanzados tienen derechos de acceso de control absoluto por defecto.
No puede cambiar los ajustes por defecto de la impresora para cada usuario.
Los ajustes realizados en el cuadro de dilogo de propiedades de impresora
se aplican a todos los usuarios.
Configuracin del driver de impresora
68
2
AEn el men [Inicio] seleccione [Configuracin] y, a continuacin, haga clic en
[Impresoras].
Aparecer la ventana [Impresoras].
BHaga clic en el icono de la impresora que desee utilizar.
CEn el men [Archivo] haga clic en [configuracin por defecto de los documento].
Aparece el cuadro de dilogo [Por defecto].
DRealice los ajustes necesarios y haga clic en [Aceptar].
Nota
Los ajustes que realice aqu se utilizarn como configuracin predetermi-
nada para todas las aplicaciones.
Referencia
Para ms informacin, consulte la Ayuda del driver de impresora.
Configuracin de la impresora desde una aplicacin
Puede realizar la configuracin de la impresora para una aplicacin especfica.
Para realizar los ajustes de la impresora para una aplicacin especfica, abra el
cuadro de dilogo de propiedades de impresora desde esa aplicacin. En el si-
guiente ejemplo se describe cmo configurar la impresora para la aplicacin
WordPad que se suministra con Windows NT 4.0.
AEn el men [Archivo], haga clic en [Imprimir].
Aparecer el cuadro de dilogo [Imprimir].
BSeleccione la impresora que desea utilizar en la lista [Nombre] y, a continua-
cin, haga clic en [Propiedades].
Se abrir el cuadro de dilogo de propiedades de impresora.
CRealice los ajustes necesarios y haga clic en [Aceptar].
DHaga clic en [Aceptar] para empezar a imprimir.
Nota
El procedimiento para abrir el cuadro de dilogo de las propiedades de im-
presora puede variar dependiendo de la aplicacin. Si desea ms informa-
cin, consulte los manuales proporcionados con la aplicacin utilizada.
En algunas aplicaciones, no se utilizan los ajustes del driver de impresora,
sino que se aplican los ajustes predeterminados de la propia aplicacin.
Los ajustes que realice en el siguiente procedimiento slo sern vlidos
para la aplicacin actual.
Los usuarios generales pueden cambiar las propiedades que aparecen en
el cuadro de dilogo [Imprimir] de una aplicacin. Los ajustes realizados
aqu se utilizan como predeterminados al imprimir desde esta aplicacin.
Referencia
Para ms informacin, consulte la Ayuda del driver de impresora.
RPCS - Acceso a las propiedades de la impresora
69
2
RPCS - Acceso a las propiedades de la
impresora
Windows 95/98/Me - Acceso a las propiedades de la impresora
Hay dos tipos de cuadro de dilogo de propiedades de impresora.
Como ejemplo, en este manual se utilizar Fichas mltiples. Para ms infor-
macin sobre cmo cambiar los tipos de cuadro de dilogo, consulte la Ayuda
del driver de impresora.
! Multificha
Este tipo de cuadro de dilogo est diseado para usuarios que cambian a
menudo la configuracin de la impresora para realizar diversas operaciones
de impresin.
! Ajuste personalizado
Este tipo de cuadro de dilogo est diseado para usuarios que raras veces
cambian la configuracin de impresin. Este tipo de cuadro de dilogo puede
variar en funcin de las opciones instaladas.
Configuracin por defecto de la impresora
Para realizar los ajustes predeterminados de la impresora, abra el cuadro de di-
logo propiedades de la impresora desde la ventana [Impresoras].
Importante
No puede cambiar los ajustes por defecto de la impresora para cada usuario.
Los ajustes realizados en el cuadro de dilogo de propiedades de impresora
se aplican a todos los usuarios.
AEn el men [Inicio] seleccione [Configuracin] y, a continuacin, haga clic en
[Impresoras].
Aparecer la ventana [Impresoras].
BHaga clic en el icono de la impresora que desee utilizar.
CEn el men [Archivo] haga clic en [Propiedades].
Cuando se abre el cuadro de dilogo de propiedades de la impresora por pri-
mera vez tras la instalacin del driver de impresora RPCS, aparece un men-
saje de confirmacin. Al hacer clic en [Aceptar], aparece el cuadro de dilogo
de propiedades de impresora.
DRealice los ajustes necesarios y haga clic en [Aceptar].
Nota
En algunas aplicaciones, no se utilizan los ajustes del driver de impresora,
sino que se aplican los ajustes predeterminados de la propia aplicacin.
Referencia
Para ms informacin, consulte la Ayuda del driver de impresora.
Configuracin del driver de impresora
70
2
Configuracin de la impresora desde una aplicacin
Puede realizar la configuracin de la impresora para una aplicacin especfica.
Para realizar los ajustes de la impresora para una aplicacin especfica, abra el
cuadro de dilogo de propiedades de impresora desde esa aplicacin. En el si-
guiente ejemplo se describe cmo configurar la impresora para la aplicacin
WordPad que se suministra con Windows 95/98/Me.
AEn el men [Archivo], haga clic en [Imprimir].
Aparecer el cuadro de dilogo [Imprimir].
BSeleccione la impresora que desea utilizar en la lista [Nombre] y, a continua-
cin, haga clic en [Propiedades].
Se abrir el cuadro de dilogo de propiedades de impresora.
CRealice los ajustes necesarios y haga clic en [Aceptar].
DHaga clic en [Aceptar] para empezar a imprimir.
Nota
El procedimiento para abrir el cuadro de dilogo de las propiedades de im-
presora puede variar dependiendo de la aplicacin. Si desea ms informa-
cin, consulte los manuales proporcionados con la aplicacin utilizada.
En algunas aplicaciones, no se utilizan los ajustes del driver de impresora,
sino que se aplican los ajustes predeterminados de la propia aplicacin.
Los ajustes que realice en el siguiente procedimiento slo sern vlidos
para la aplicacin actual.
Los usuarios generales pueden cambiar las propiedades que aparecen en
el cuadro de dilogo [Imprimir] de una aplicacin. Los ajustes realizados
aqu se utilizan como predeterminados al imprimir desde esta aplicacin.
Referencia
Para ms informacin, consulte la Ayuda del driver de impresora.
RPCS - Acceso a las propiedades de la impresora
71
2
Windows 2000 - Acceso a las propiedades de la impresora
Esta seccin muestra cmo ejecutar las propiedades del driver de impresora.
Configuracin por defecto de la impresora - Propiedades de la impresora
Importante
Para cambiar los ajustes predeterminados de la impresora, incluida la confi-
guracin de opciones, inicie la sesin utilizando una cuenta que tenga permi-
so de administracin de impresoras. De forma predeterminada, los miembros
de los grupos de administradores y de usuarios avanzados tienen permiso de
administracin de impresoras.
No puede cambiar los ajustes por defecto de la impresora para cada usuario.
Los ajustes realizados en el cuadro de dilogo de propiedades de impresora
se aplican a todos los usuarios.
AEn el men [Inicio] seleccione [Configuracin] y, a continuacin, haga clic en
[Impresoras].
Aparecer la ventana [Impresoras].
BHaga clic en el icono de la impresora que desee utilizar.
CEn el men [Archivo] haga clic en [Propiedades].
Se abrir el cuadro de dilogo de propiedades de impresora.
Cuando se abre el cuadro de dilogo de propiedades de la impresora por pri-
mera vez tras la instalacin del driver de impresora RPCS, aparece un men-
saje de confirmacin. Al hacer clic en [Aceptar], aparece el cuadro de dilogo
de propiedades de impresora.
DRealice los ajustes necesarios y haga clic en [Aceptar].
Nota
Los ajustes que realice aqu se utilizarn como configuracin predetermi-
nada para todas las aplicaciones.
Referencia
Para ms informacin, consulte la Ayuda del driver de impresora.
Configuracin del driver de impresora
72
2
Configuracin por defecto de la impresora - Preferencias de impresin
Importante
No puede cambiar los ajustes por defecto de la impresora para cada usuario.
Los ajustes realizados en el cuadro de dilogo de propiedades de impresora
se aplican a todos los usuarios.
AEn el men [Inicio] seleccione [Configuracin] y, a continuacin, haga clic en
[Impresoras].
Aparecer la ventana [Impresoras].
BHaga clic en el icono de la impresora que desee utilizar.
CEn el men [Archivo] haga clic en [Preferencias de impresin...].
Se abrir el cuadro de dilogo [Preferencias de impresin].
DRealice los ajustes necesarios y haga clic en [Aceptar].
Nota
Los ajustes que realice aqu se utilizarn como configuracin predetermi-
nada para todas las aplicaciones.
Referencia
Para ms informacin, consulte la Ayuda del driver de impresora.
Configuracin de la impresora desde una aplicacin
Puede realizar la configuracin de la impresora para una aplicacin especfica.
Para realizar los ajustes de la impresora para una aplicacin especfica, abra el
cuadro de dilogo [Preferencias de impresin] desde esa aplicacin. En el siguiente
ejemplo se describe cmo configurar la impresora para la aplicacin WordPad
que se suministra con Windows 2000.
AEn el men [Archivo], haga clic en [Imprimir...].
Aparecer el cuadro de dilogo [Imprimir].
BSeleccione en la lista [Seleccionar impresora] la impresora que desea utilizar.
CPara iniciar la impresin, realice los ajustes necesarios y haga clic en [Aplicar].
Nota
El procedimiento para abrir el cuadro de dilogo [Preferencias de impresin]
puede variar dependiendo de la aplicacin. Si desea ms informacin, con-
sulte los manuales proporcionados con la aplicacin utilizada.
Los ajustes que realice en el siguiente procedimiento slo sern vlidos
para la aplicacin actual.
Los usuarios generales pueden cambiar las propiedades que aparecen en
el cuadro de dilogo [Imprimir] de una aplicacin. Los ajustes realizados
aqu se utilizan como predeterminados al imprimir desde esta aplicacin.
Referencia
Para ms informacin, consulte la Ayuda del driver de impresora.
RPCS - Acceso a las propiedades de la impresora
73
2
Windows XP, Windows Server 2003 - Cmo acceder a las
propiedades de impresora
Configuracin por defecto de la impresora - Propiedades de la impresora
Importante
Para cambiar los ajustes predeterminados de la impresora, incluida la confi-
guracin de opciones, inicie la sesin utilizando una cuenta que tenga permi-
so de administracin de impresoras. De forma predeterminada, los miembros
de los grupos de administradores y de usuarios avanzados tienen permiso de
administracin de impresoras.
No puede cambiar los ajustes por defecto de la impresora para cada usuario.
Los ajustes realizados en el cuadro de dilogo de propiedades de impresora
se aplican a todos los usuarios.
AEn el men [Inicio], haga clic en [Impresoras y faxes].
Aparecer la ventana [Impresoras y faxes].
BHaga clic en el icono de la impresora que desee utilizar.
CEn el men [Archivo] haga clic en [Propiedades].
Se abrir el cuadro de dilogo de propiedades de impresora.
Cuando se abre el cuadro de dilogo de propiedades de la impresora por pri-
mera vez tras la instalacin del driver de impresora RPCS, aparece un men-
saje de confirmacin. Al hacer clic en [Aceptar], aparece el cuadro de dilogo
de propiedades de impresora.
DRealice los ajustes necesarios y haga clic en [Aceptar].
Nota
Los ajustes que realice aqu se utilizarn como configuracin predetermi-
nada para todas las aplicaciones.
Referencia
Para ms informacin, consulte la Ayuda del driver de impresora.
Configuracin del driver de impresora
74
2
Configuracin por defecto de la impresora - Preferencias de impresin
Importante
No puede cambiar los ajustes por defecto de la impresora para cada usuario.
Los ajustes realizados en el cuadro de dilogo de propiedades de impresora
se aplican a todos los usuarios.
AEn el men [Inicio], haga clic en [Impresoras y faxes].
Aparecer la ventana [Impresoras y faxes].
BHaga clic en el icono de la impresora que desee utilizar.
CEn el men [Archivo] haga clic en [Preferencias de impresin...].
Se abrir el cuadro de dilogo [Preferencias de impresin].
DRealice los ajustes necesarios y haga clic en [Aceptar].
Nota
Los ajustes que realice aqu se utilizarn como configuracin predetermi-
nada para todas las aplicaciones.
Referencia
Para ms informacin, consulte la Ayuda del driver de impresora.
Configuracin de la impresora desde una aplicacin
Puede realizar la configuracin de la impresora para una aplicacin especfica.
Para realizar los ajustes de la impresora para una aplicacin especfica, abra el
cuadro de dilogo [Preferencias de impresin] desde esa aplicacin. En el siguiente
ejemplo se describe cmo configurar la impresora para la aplicacin WordPad
que se suministra con Windows XP.
AEn el men [Archivo], haga clic en [Imprimir...].
Aparecer el cuadro de dilogo [Imprimir].
BSeleccione en la lista [Seleccionar impresora] la impresora que desea utilizar.
CPara iniciar la impresin, realice los ajustes necesarios y haga clic en [Aplicar].
Nota
El procedimiento para abrir el cuadro de dilogo [Preferencias de impresin]
puede variar dependiendo de la aplicacin. Si desea ms informacin, con-
sulte los manuales proporcionados con la aplicacin utilizada.
Los ajustes que realice en el siguiente procedimiento slo sern vlidos
para la aplicacin actual.
Los usuarios generales pueden cambiar las propiedades que aparecen en
el cuadro de dilogo [Imprimir] de una aplicacin. Los ajustes realizados
aqu se utilizan como predeterminados al imprimir desde esta aplicacin.
Referencia
Para ms informacin, consulte la Ayuda del driver de impresora.
RPCS - Acceso a las propiedades de la impresora
75
2
Windows NT 4.0 - Acceso a las propiedades de la impresora
Configuracin por defecto de la impresora - Propiedades de la impresora
Importante
Para cambiar los ajustes predeterminados de la impresora, incluida la confi-
guracin de opciones, inicie la sesin utilizando una cuenta que tenga dere-
chos de acceso de control absoluto. Los miembros de los grupos de
administradores, operadores del servidor, operadores de impresin y usua-
rios avanzados tienen derechos de acceso de control absoluto por defecto.
No puede cambiar los ajustes por defecto de la impresora para cada usuario.
Los ajustes realizados en el cuadro de dilogo de propiedades de impresora
se aplican a todos los usuarios.
AEn el men [Inicio] seleccione [Configuracin] y, a continuacin, haga clic en
[Impresoras].
Aparecer la ventana [Impresoras].
BHaga clic en el icono de la impresora que desee utilizar.
CEn el men [Archivo] haga clic en [Propiedades].
Se abrir el cuadro de dilogo de propiedades de impresora.
Cuando se abre el cuadro de dilogo de propiedades de la impresora por pri-
mera vez tras la instalacin del driver de impresora RPCS, aparece un men-
saje de confirmacin. Al hacer clic en [Aceptar], aparece el cuadro de dilogo
de propiedades de impresora.
DRealice los ajustes necesarios y haga clic en [Aceptar].
Nota
Los ajustes que realice aqu se utilizarn como configuracin predetermi-
nada para todas las aplicaciones.
Referencia
Para ms informacin, consulte la Ayuda del driver de impresora.
Configuracin por defecto de la impresora - Valores por defecto
Importante
Para cambiar los ajustes predeterminados de la impresora, incluida la confi-
guracin de opciones, inicie la sesin utilizando una cuenta que tenga dere-
chos de acceso de control absoluto. Los miembros de los grupos de
administradores, operadores del servidor, operadores de impresin y usua-
rios avanzados tienen derechos de acceso de control absoluto por defecto.
No puede cambiar los ajustes por defecto de la impresora para cada usuario.
Los ajustes realizados en el cuadro de dilogo de propiedades de impresora
se aplican a todos los usuarios.
Configuracin del driver de impresora
76
2
AEn el men [Inicio] seleccione [Configuracin] y, a continuacin, haga clic en
[Impresoras].
Aparecer la ventana [Impresoras].
BHaga clic en el icono de la impresora que desee utilizar.
CEn el men [Archivo] haga clic en [configuracin por defecto de los documento...].
Aparece el cuadro de dilogo [Por defecto].
DRealice los ajustes necesarios y haga clic en [Aceptar].
Nota
Los ajustes que realice aqu se utilizarn como configuracin predetermi-
nada para todas las aplicaciones.
Referencia
Para ms informacin, consulte la Ayuda del driver de impresora.
Configuracin de la impresora desde una aplicacin
Puede realizar la configuracin de la impresora para una aplicacin especfica.
Para realizar los ajustes de la impresora para una aplicacin especfica, abra el
cuadro de dilogo de propiedades de impresora desde esa aplicacin. En el si-
guiente ejemplo se describe cmo configurar la impresora para la aplicacin
WordPad que se suministra con Windows NT 4.0.
AEn el men [Archivo], haga clic en [Imprimir].
Aparecer el cuadro de dilogo [Imprimir].
BSeleccione la impresora que desea utilizar en la lista [Nombre] y, a continua-
cin, haga clic en [Propiedades].
Se abrir el cuadro de dilogo de propiedades de impresora.
CRealice los ajustes necesarios y haga clic en [Aceptar].
DHaga clic en [Aceptar] para empezar a imprimir.
Nota
El procedimiento para abrir el cuadro de dilogo de las propiedades de im-
presora puede variar dependiendo de la aplicacin. Si desea ms informa-
cin, consulte los manuales proporcionados con la aplicacin utilizada.
En algunas aplicaciones, no se utilizan los ajustes del driver de impresora,
sino que se aplican los ajustes predeterminados de la propia aplicacin.
Los ajustes que realice en el siguiente procedimiento slo sern vlidos
para la aplicacin actual.
Los usuarios generales pueden cambiar las propiedades que aparecen en
el cuadro de dilogo [Imprimir] de una aplicacin. Los ajustes realizados
aqu se utilizan como predeterminados al imprimir desde esta aplicacin.
Referencia
Para ms informacin, consulte la Ayuda del driver de impresora.
77
3. Otras operaciones de
impresin
Impresin directa de un archivo PDF
Puede enviar archivos PDF directamente a imprimir, sin necesidad de abrir la
aplicacin de PDF.
Importante
Esta funcin aparecer solamente si la unidad PostScript 3 opcional est ins-
talada.
Esta funcin est disponible nicamente para archivos PDF de Adobe.
Los archivos PDF versin 1.3, 1.4 y 1.5 son compatibles.
Transparencia y JBIG2 (funciones de PDF versin 1.4) no son compatibles.
Las funciones exclusivas de PDF versin 1.5 no son compatibles.
Algunos tipos de archivos PDF de compresin alta no son compatibles. Con-
sulte a su comercial sobre los tipos de archivo compatibles.
Nota
Pueden ocurrir errores de tamao de papel cuando se imprime en papel de
tamao personalizado.
Mtodo de impresin
Los siguientes procedimientos explican los dos mtodos de impresin directa
PDF; utilizando DeskTopBinder Lite o mediante la introduccin de comandos.
Uso de DeskTopBinder Lite
Instalacin de DeskTopBinder Lite
Siga el procedimiento indicado de acontinuacin para instalar DeskTopBinder
Lite.
ASalga de todas las aplicaciones que se estn ejecutando.
BInserte el CD-ROM en la unidad correspondiente.
Se inicia el programa de instalacin.
El programa de Auto Run puede no funcionar con determinadas configura-
ciones del sistema operativo. En ese caso, inicie el archivo Setup.exe que se
encuentra en el directorio raz del CD-ROM.
CSeleccione un idioma y, a continuacin, haga clic en [Aceptar].
Otras operaciones de impresin
78
3
DHaga clic en [DeskTopBinder - SmartDeviceMonitor for Client] y, a continuacin,
en [Siguiente].
ESiga las instrucciones de la pantalla para instalar DeskTopBinder Lite.
Si se requiere reiniciar el ordenador despus de instalar DeskTopBinder Lite,
reincielo y contine con la configuracin.
Mejoras de DeskTopBinder Lite
Siga el procedimiento de mejora de DeskTopBinder Lite para imprimir archivos
PDF directamente.
AEn el men [Inicio], haga clic en [Programas], [DeskTopBinder] y [Asistente de fun-
ciones avanzadas].
BCuando aparezca [Asistente de funciones avanzadas], seleccione [Inicio], y des-
pus haga clic en [Siguiente] repetidamente hasta que aparezca la pantalla
[Funcin de impresin 3].
CEn la pantalla [Funcin de impresin 3], haga clic en [Aadir] para que aparezca
[Propied. de impr. directa PDF].
DSeleccione un driver para esta mquina, haga clic en [OK] y despus en [Si-
guiente] repetidamente hasta que aparezca [Finalizar].
Haga clic en [Finalizar].
Function Palette
Function Palette contiene botones para las funciones que ya se configuraron du-
rante la mejora de DeskTopBinder Lite. Utilice estos botones para imprimir los
archivos de Windows, obtener una vista previa de las impresiones, convertir
imgenes y registrar escaneos de documentos sin tener que abrir DeskTopBin-
der Lite. Tambin puede utilizar estas funciones simplemente arrastrando un ar-
chivo de destino hasta el botn que corresponda a la funcin necesaria y
soltandolo ah.
AEn el men [Inicio], haga clic en [Programas], [DeskTopBinder] y [Function Palet-
te].
Se aade un icono para Function palette a la barra de tareas que aparece en la
parte inferior derecha de la pantalla.
BHaga clic con el botn derecho sobre el icono que se aade a la barra de ta-
reas, y despus haga clic en [Propied.] para ver la pantalla Propiedades.
CHaga clic en la ficha [Contenido:], seleccione la casilla de verificacin [de im-
pr. directa PDF] del centro, y haga clic en [OK].
La pantalla [Propied.] se cierra y se aade el icono [de impr. directa PDF] a la pa-
leta.
Impresin directa de un archivo PDF
79
3
Impresin directa PDF
Siga el mtodo que se indica a continuacin para imprimir archivos PDF direc-
tamente.
AArrastre el archivo PDF que desea imprimir al icono Impresin directa PDF
de la paleta y sultelo all.
BAparecer la [Lista arch. de salida-Impresin directa PDF].
Seleccione el PDF que desee imprimir y, a continuacin, haga clic en [OK].
Se imprimir el archivo PDF.
Impresin de documentos PDF protegidos mediante contrasea
Siga el procedimiento que se indica a continuacin para imprimir documentos
PDF protegidos mediante contrasea.
AEn el men [Inicio] de Windows, haga clic en [Programas], [DeskTopBinder] y
[Asistente de funciones avanzadas].
BCuando aparezca [Asistente de funciones avanzadas], seleccione [Inicio], y des-
pus haga clic en [Siguiente] repetidamente hasta que aparezca la pantalla
[Funcin de impresin 3].
CEn la pantalla [Funcin de impresin 3], haga clic en [Propied....] para que apa-
rezca [Propied. de impr. directa PDF].
DSeleccione la casilla de verificacin [Use contrasea PDF] de la parte inferior
derecha de la pantalla y despus haga clic en [OK].
Haga clic en [Siguiente] hasta que aparezca [Finalizar].
Haga clic en [Finalizar] para cerrar la ventana [Asistente de funciones avanzadas].
EArrastre el archivo PDF que desea imprimir al icono Impresin directa PDF
de la paleta y sultelo all.
FAparecer la [Lista arch. de salida-Impresin directa PDF].
Seleccione el archivo PDF que desea generar para convertirlo en vdeo inver-
so y haga clic en [OK].
GAparecer la pantalla [Propied. de impr. directa PDF].
Introduzca la contrasea del archivo PDF que desee imprimir en el campo
[Contrasea PDF] en la parte inferior derecha de la pantalla y haga clic en [OK].
Se imprimir el archivo PDF protegido por contrasea.
Otras operaciones de impresin
80
3
Nota
Antes de imprimir un archivo PDF protegido por contrasea, realice una
de las siguientes acciones:
Introducir una contrasea PDF en las propiedades de Impresin directa
de un archivo PDF
Especifique una contrasea PDF seleccionando [Cambiar contrasea PDF]
en el men [Men PDF] del panel de mandos de esta mquina.
Si se asigna una [Contrasea grupo PDF] en el men [Men PDF], DeskTopBin-
der Lite y el panel de mandos de la mquina debern tener la misma con-
trasea de grupo.
Propiedades de impresin directa PDF
1. Establecimiento de nombre:
Muestra el nombre de configuracin del
complemento (hasta 63 caracteres de un
byte).
2. Cambiar icono...
Cambia el icono que aparece en la barra
de herramientas.
3. Nombre de impresora:
Muestra una lista de los driver RPCS que
admiten impresin directa PDF.
4. Dplex
Imprime en ambas caras de las hojas.
5. Presentacin
Imprime varias pginas en una misma
hoja.
6. Perforar
Perfora orificios en las hojas generadas.
7. Grapar
Grapa las hojas generadas entre s.
8. Mostrar este cuadro de dilogo
antes de imprimir
Aparece en modo de impresin directa
PDF si se selecciona esta casilla de verifi-
cacin.
9. Orientacin:
Especifica la orientacin del original.
10. Nmero de copias
Especifica el nmero de copias que se im-
primirn.
11. Clasificar
Realiza una clasificacin de las hojas im-
presas.
12. Rango
Especifica qu paginas hay que imprimir.
ANW014S ES
1
2
3
4
5
6
7
8
9
10
11
12
13
14
15
Impresin directa de un archivo PDF
81
3
13. Resolucin:
Especifica la resolucin de impresin.
14. Contrasea PDF:
Si el archivo PDF est protegido median-
te contrasea, introduzca la contrasea
en este campo. Si no lo hace, no podr im-
primir el archivo.
15. Contrase. grupo:
Si se ha asignado una contrasea de gru-
po a DeskTopBinder Lite y a esta mqui-
na, introduzca la contrasea de grupo en
este campo. Si no lo hace, no podr co-
menzar la impresin.
Uso de comandos
Puede imprimir archivos PDF directamente, utilizando comandos como ftp,
sftp y lpr.
Referencia
Si desea ms informacin sobre los comandos de UNIX, consulte la Gua de
red.
Otras operaciones de impresin
82
3
Control de copia no autorizada
Puede vincular trama y texto bajo el texto impreso para impedir la copia no au-
torizada del documento. El Control de copia no autorizada consta de dos funcio-
nes: [Seguridad de datos para copia] y [Tipo de mscara:].
Importante
Esta funcin est diseada para evitar que se copien documentos de carcter
confidencial; pero no evita el uso no autorizado de la informacin.
Apertura de la ventana Control de copia no autorizada
AEn el driver de impresora RPCS, abra la ventana [Preferencias de impresin].
BHaga clic en [Agregar/Cambiar Ajustes personalizados...].
CSeleccione la casilla de verificacin [Copia no autorizada...].
DHaga clic en [Ajustes de control...].
Aparecer la ventana Control de copia no autorizada.
Nota
Para ms informacin, consulte la Ayuda del driver de impresora.
Uso de [Seguridad de datos para copia]
Puede vincular una trama configurndola en el driver de la impresora.
! Configuracin de [Seguridad de datos para copia] en el driver de la impresora
Seleccione la casilla de verificacin [Seguridad de datos para copia]. Tambin
puede introducir el texto en el cuadro de texto [Texto:].
No puede seleccionar la casilla de verificacin [Tipo de mscara:] al mismo
tiempo.
Para imprimir un documento protegido por sobreimpresin de grises, la
mquina debe estar correctamente configurada. Pngase en contacto con
su administrador.
Control de copia no autorizada
83
3
! Impresin de un documento con [Seguridad de datos para copia]
1. Se imprime el patrn y el texto
que ha configurado.
2. Este documento se copia o alma-
cena en las mquinas copiadoras/
multifuncin en las que est instala-
da Copy Data Security unit.
3. El documento no se puede leer
por la sobreimpresin de grises.
Nota
Cuando se imprimen documentos configurados con [Seguridad de datos para
copia], la mquina no necesita tener instalada la unidad opcional de Seguri-
dad de datos para copia. La unidad de Seguridad de datos para copia se ne-
cesita cuando se copia o almacena un documento protegido por sobreim-
presin de grises.
Slo es compatible el driver de impresora RPCS.
No es posible vincular parcialmente una trama y texto en el documento.
Use papel de 182 # 257 mm (7
1
/
4
# 10
1
/
2
pulgadas) o ms grande.
Use papel normal o reciclado de al menos un 70% de blancura.
La impresin dplex puede interferir con esta funcin porque el texto y las
tramas se pueden ver a travs del papel.
Referencia
Si desea ms informacin sobre la configuracin de [Seguridad de datos para co-
pia], consulte la Ayuda del driver de impresora.
AJL030S
Otras operaciones de impresin
84
3
Uso de [Tipo de mscara:]
Puede vincular tramas y texto en un documento configurando el driver de im-
presora para impedir la copia no autorizada.
! Configuracin de [Tipo de mscara:] en el driver de la impresora
Seleccione un tramado en [Tipo de mscara:], e introduzca el texto en el cua-
dro [Texto:].
Nota
Slo puede configurar [Texto:], pero [Tipo de mscara:] y [Texto:] deben con-
figurarse conjuntamente.
! Impresin de un documento con [Tipo de mscara:]
1. El patrn y el texto que ha confi-
gurado se imprimen paralelamente.
2. El documento se copia, escanea o
almacena en mquinas copiadoras o
multifuncin.
3. El patrn y el texto que ha confi-
gurado aparecen muy claramente.
AJL031S
Control de copia no autorizada
85
3
Nota
Slo es compatible el driver de impresora RPCS.
No es posible vincular parcialmente tramas ni cadenas de texto en el docu-
mento.
Para hacer que el patrn integrado se vea claramente, fije el tamao de carac-
teres en al menos 50 puntos (preferiblemente de 70 a 80 puntos) y el ngulo
de caracteres a entre 30 y 40 grados.
En funcin de los efectos de la configuracin, los resultados de la copia, esca-
neo y almacenamiento de documentos en el servidor de documentos pueden
variar segn el modelo de la mquina y la configuracin establecida.
La impresin con texto y tramas de fondo puede ser ms lenta que la impre-
sin normal.
Referencia
Si desea ms informacin sobre la configuracin de [Tipo de mscara:], consul-
te la Ayuda del driver de impresora.
Aviso importante
El distribuidor no proporciona ninguna garanta en cuanto a la apariencia de
los patrones de impresin ni de otras funciones de proteccin contra copia. El
aspecto de las tramas de impresin y del rendimiento del Control de copia no
autorizada puede variar segn la calidad del papel utilizado, el modelo y con-
figuracin de la mquina.
El distribuidor no se responsabiliza de los posibles daos derivados del uso o
de la incapacidad de uso de los patrones de impresin para el Control de co-
pia no autorizada.
Otras operaciones de impresin
86
3
Utilizacin de la funcin Imprimir trabajo
En esta seccin se describe cmo imprimir los archivos almacenados en la m-
quina.
Es posible seleccionar los siguientes tipos de impresin mediante el driver de
impresora: Impresin de muestra, Impresin bloqueada, Impresin retenida o
Impresin almacenada.
Es posible imprimir o eliminar los trabajos de impresin que se guardan en la
mquina y se han enviado desde los ordenadores.
Si selecciona Impresin de muestra, Impresin bloqueada e Impresin retenida,
los archivos de impresin guardados en la mquina se eliminarn cuando fina-
lice la impresin. Si selecciona Impresin almacenada, el archivo permanecer
en la mquina aunque haya finalizado la impresin.
Si pulsa [Imprimir trabajos] en la pantalla Impresora, aparecer la pantalla Lista
completa o la pantalla Lista por ID de usuario, dependiendo de qu tipo de lista
haya seleccionado en [Lista de trabajos de impresin inicial].
! Lista completa
Si selecciona [Lista completa] en [Lista de trabajos de impresin inicial], aparecer
la siguiente pantalla:
A Trabajos por ID usuario
Muestra la Lista por ID de usuario.
B Lista completa
Aparecer una lista de todos los archivos guardados en la mquina.
1
2
3
4
5
6
7
8
9
10
11
12
13
15
14
16
AMU003S ES
Utilizacin de la funcin Imprimir trabajo
87
3
C Lista trab. impr. bloq.
Aparecer una lista de todos los archivos de Impresin bloqueada guarda-
dos en la mquina.
D Lista trab imp muestra
Solo aparecer una lista de todos los archivos de Impresin de muestra
guardados en la mquina.
E List. tr. imp. retenida
Aparecer una lista solo de los archivos de Impresin retenida guardados
en la mquina.
F List trab impr almac
Aparecer una lista de todos los archivos de Impresin almacenada en la
mquina.
G Detalles
Muestra informacin acerca del archivo seleccionado.
H [URe.Pg.]/[TAv.pg]
Si la lista de archivos no cabe en la pantalla, desplcese hacia abajo para ver
la lista.
I [Eliminar]
Elimina el archivo seleccionado.
J [Imprimir]
Imprime el archivo seleccionado.
K [Cambiar Contrasea]
Cambia o elimina la contrasea de un archivo en caso de que se haya con-
figurado una. Para modificar la contrasea, pulse [Cambiar], introduzca la
contrasea actual y despus introduzca la nueva contrasea en la pantalla
de confirmacin. Si desea eliminar la contrasea, pulse [Cambiar], deje los
cuadros de introduccin y confirmacin de nueva contrasea en blanco y
pulse la tecla [OK].
Tambin puede introducir contraseas en los archivos de Impresin alma-
cenada que actualmente no tengan contraseas.
L [Borrar todos]
Anula toda la seleccin.
M [Sel. todos trab.]
Selecciona todos los archivos guardados en la mquina.
N Seleccionado:
Muestra el nmero de archivos seleccionados.
O [Salir]
Vuelve a la pantalla de Impresora.
P Visualizacin de ID de usuario, fecha/hora y nombre de archivo
Muestra la hora en la que se dio la instruccin de imprimir los archivos
guardados, los ID de usuario y los nombres de los archivos.
Otras operaciones de impresin
88
3
! Lista por ID de usuario
Si selecciona [Lista por ID usuario] en [Lista de trabajos de impresin inicial], apare-
cer la siguiente pantalla:
A ID usu.
Muestra los ID de los usuarios que enviaron archivos a la mquina.
B [Borrar]
Anula la seleccin.
C [Salir]
Vuelve a la pantalla de Impresora.
D [Lista completa]
Muestra todos los trabajos de impresin.
E [Lista por ID usuario]
Muestra la lista de trabajos de impresin de cada ID.
F [Imprim. todos los trab.]
Imprime todos los tipos seleccionados de archivos que envi el ID de usua-
rio.
G [URe.Pg.]/[TAv.pg]
Si la lista de archivos no cabe en la pantalla, desplcese hacia abajo para ver
la lista.
Nota
Es posible seleccionar varios archivos en la pantalla Imprimir trabajos. Para
cancelar la seleccin, pulse otra vez los trabajos de impresin seleccionados.
La lista no se actualiza si se guarda un archivo nuevo mientras se visualizan
los archivos guardados. Para actualizar la lista, pulse {Salir} para volver a la
pantalla Impresora y, a continuacin, vuelva a pulsar [Imprimir trabajos].
Si se almacena un gran nmero de trabajos de impresin en la mquina, su
procesamiento puede ralentizarse temporalmente dependiendo de qu fun-
ciones se estn aplicando.
Si pulsa [Lista por ID usuario] en la pantalla Lista completa, los interruptores de
pantalla de la Lista por ID de usuario donde [Atrs] aparece en la parte infe-
rior derecha. Pulse [Atrs] para pasar a la pantalla Lista completa.
1 2
7
3
4
5
6
AMU004S ES
Utilizacin de la funcin Imprimir trabajo
89
3
Referencia
Pg.90 Impresin de muestra
Pg.94 Impresin bloqueada
Pg.98 Impresin retenida
Pg.101 Impresin almacenada
Seleccin de la lista de trabajos de impresin inicial
Siga el procedimiento que se incluye a continuacin para configurar la pantalla
inicial Imprimir trabajos y hacer que aparezca.
Seleccin de la lista de trabajos de impresin inicial
APulse la tecla {Herram. usu./Contador}.
BPulse [Caract. impresin].
Aparece el men Ajustes de impresora.
CEn la ficha [Sistema], pulse [Lista de trabajos de impresin inicial].
DSeleccione [Lista completa] o [Lista por ID usuario].
Una vez configurados los valores, aparecer el tipo seleccionado de la lista de
trabajos de impresin.
Visualizacin de la Lista de trabajos de impresin
APulse [Imprimir trabajos].
Aparece la pantalla Lista completa o Lista por ID de usuario.
Otras operaciones de impresin
90
3
Impresin desde la pantalla Trabajo de
impresin
Esta seccin proporciona informacin sobre Impresin de muestra, Impresin
bloqueada, Impresin retenida e Impresin almacenada.
Impresin de muestra
Utilice esta funcin para imprimir nicamente el primer juego de un trabajo de
impresin de mltiples juegos. Una vez comprobado el resultado, el resto de los
juegos se pueden imprimir o cancelar desde el panel de mandos de la mquina.
Esto puede reducir una mala impresin por errores en el contenido o en los ajus-
tes.
Importante
Un archivo de Impresin de muestra no se puede guardar si:
el nmero de total de archivos de impresin de muestra, bloqueada, rete-
nida y almacenada que hay en la mquina es mayor de 100. (El nmero
mximo variar dependiendo del volumen de datos de los archivos.)
el archivo incluye ms de 2.000 pginas.
los archivos enviados o guardados en la mquina incluyen ms de 10.000
pginas en total.
Nota
Si un archivo de Impresin de muestra no se ha guardado correctamente,
compruebe el registro de errores en la pantalla.
Incluso despus de apagar la mquina, los documentos guardados en la m-
quina se conservan. Sin embargo, los ajustes de [Elim. auto. todos trab. impr.
temp.] o [Eliminar auto. arch. guardados] se aplicarn primero.
Si la aplicacin tiene la opcin de clasificado, asegrese de que no se encuen-
tra seleccionada antes de enviar un trabajo de impresin. Por defecto, el dri-
ver de impresora clasifica automticamente los trabajos de Impresin de
muestra. Si se selecciona la opcin de clasificado en el cuadro de dilogo [Im-
primir] de la aplicacin, podran imprimirse ms copias de las deseadas.
Si no est satisfecho con el primer juego de archivos de Impresin de muestra
y no desea imprimir los juegos restantes, borre el archivo de Impresin de
muestra a travs de la pantalla. Si imprime los juegos restantes, el trabajo se
borrar automticamente de la mquina.
Referencia
Si desea informacin ms detallada sobre el registro de errores del panel de
mandos, consulte Pg.113 Comprobacin del registro de errores.
Si desea ms informacin sobre [Elim. auto. todos trab. impr. temp.] y [Eliminar au-
to. arch. guardados], consulte la Gua general de uso y configuracin.
Impresin desde la pantalla Trabajo de impresin
91
3
Impresin de un archivo de Impresin de muestra
El siguiente procedimiento describe los pasos para imprimir un archivo de Im-
presin de muestra con los drivers de impresora PCL 6/5e y RPCS. Si desea ms
informacin sobre cmo imprimir un archivo de Impresin de muestra con el
driver de impresora PostScript 3, consulte Suplemento PostScript 3 que se inclu-
ye como archivo PDF en el CD-ROM.
Importante
Las aplicaciones con drivers propios, como PageMaker, no soportan esta fun-
cin.
Si utiliza Mac OS X, necesita Mac OS X v10.2 o superior para utilizar esta fun-
cin.
AConfigure la Impresin de muestra en las propiedades del driver de impre-
sora.
Para obtener informacin sobre cmo configurar los drivers de impresora,
consulte los archivos de ayuda correspondientes.
BComience a imprimir desde el cuadro de dilogo [Imprimir] de la aplicacin.
Asegrese de seleccionar ms de 2 copias.
El trabajo de Impresin de muestra se enviar a la mquina y se imprimir el
primer juego de copias.
CPulse la tecla {Impresora} del panel de mandos de la mquina para ver la
pantalla de Impresora.
DPulse [Imprimir trabajos].
Aparecer una lista de los archivos impresos guardados en la mquina.
Otras operaciones de impresin
92
3
EPulse [Lista trab imp muestra].
Aparecer una lista de los archivos de Impresin de muestra guardados en la
mquina.
En funcin de las opciones de seguridad establecidas, es posible que no apa-
rezcan determinados trabajos de impresin.
FSeleccione el archivo que desea imprimir y pulse [Imprimir].
GIntroduzca el nuevo nmero de juegos usando las teclas numricas.
Pueden introducirse hasta 999 juegos.
Pulse {Borrar/Parar} para corregir cualquier error de introduccin de datos.
HPulse [S].
Se imprimirn los juegos restantes.
Pulse [Parar] para cancelar la impresin.
Impresin desde la pantalla Trabajo de impresin
93
3
Nota
Si selecciona mltiples documentos pero no especifica el nmero de juegos
en la pantalla de confirmacin, de cada documento seleccionado se impri-
mir un juego menos que el nmero especificado en el ordenador. Si el n-
mero de juegos especificado en el ordenador es 1, se imprimir un juego
de cada documento.
Si se modifica el nmero de una cantidad establecida, la cantidad modifi-
cada se aplica a todos los archivos seleccionados.
Cuando termine la impresin, el archivo almacenado se eliminar.
Para detener la impresin una vez que sta ya ha comenzado, pulse {Salir}
hasta que aparezca la pantalla Impresora y luego pulse [Cancelar trabajo]. El
archivo se eliminar.
Eliminacin de los archivos de Impresin de muestra
Si no est satisfecho con la impresin de muestra, puede eliminar el archivo de
Impresin de muestra, revisarlo e imprimirlo de nuevo hasta que la configura-
cin sea la correcta.
APulse la tecla {Impresora} para ver la pantalla de Impresora.
BPulse [Imprimir trabajos].
Aparecer una lista de los archivos de impresin almacenados en la mquina.
CPulse [Lista trab imp muestra].
Aparecer una lista de los archivos de Impresin de muestra guardados en la
mquina.
En funcin de las opciones de seguridad establecidas, es posible que no apa-
rezcan determinados trabajos de impresin.
DSeleccione el archivo que desea eliminar y pulse [Eliminar].
Aparecer la pantalla de confirmacin de eliminacin.
EPulse [S] para borrar el archivo.
Se eliminar el archivo seleccionado.
Nota
Si no desea eliminar el archivo, pulse [No].
Otras operaciones de impresin
94
3
Impresin bloqueada
Utilice esta funcin para mantener la privacidad al imprimir documentos confi-
denciales en la mquina a travs de una red compartida. Normalmente, es posi-
ble imprimir datos utilizando el panel de mandos una vez que los datos se han
guardado en la mquina. Cuando utilice Impresin bloqueada, no se podr im-
primir a menos que se introduzca una contrasea en el panel de mandos de la
mquina. Sus documentos confidenciales no podrn ser vistos por otras perso-
nas.
Importante
Un archivo de Impresin bloqueada no se puede guardar si:
el nmero de total de archivos de Impresin de muestra, bloqueada, rete-
nida y almacenada que hay en la mquina es mayor de 100. (El nmero
mximo variar dependiendo del volumen de datos de los archivos.)
el archivo contiene ms de 2.000 pginas.
los archivos enviados o guardados en la mquina contienen ms de 10.000
pginas en total.
Nota
Si un archivo de Impresin bloqueada no se ha guardado correctamente,
compruebe el registro de errores en la pantalla.
Incluso despus de apagar la mquina, los documentos guardados se conser-
van. Sin embargo, los ajustes de [Elim. auto. todos trab. impr. temp.] o [Eliminar au-
to. arch. guardados] se aplicarn primero.
Si la aplicacin tiene la opcin de clasificado, asegrese de que no se encuen-
tra seleccionada antes de enviar un trabajo de impresin. Por defecto, el dri-
ver de impresora clasifica automticamente los trabajos de Impresin
bloqueada. Si se selecciona una opcin de clasificado en el cuadro de dilogo
Imprimir de la aplicacin, puede que se impriman ms juegos de los desea-
dos.
Cuando se imprime el archivo de Impresin bloqueada, el trabajo de impre-
sin se borra automticamente.
Referencia
Si desea ms informacin sobre el registro de errores de la pantalla, consulte
Pg.113 Comprobacin del registro de errores.
Si desea ms informacin sobre [Elim. auto. todos trab. impr. temp.] y [Eliminar au-
to. arch. guardados], consulte la Gua general de uso y configuracin.
Impresin desde la pantalla Trabajo de impresin
95
3
Imprimir un archivo de Impresin bloqueada
El siguiente procedimiento describe los pasos para imprimir un archivo de Im-
presin bloqueada con los drivers de impresora PCL 6/5e y RPCS. Si desea ms
informacin sobre cmo imprimir un archivo de Impresin bloqueada con el
driver de impresora PostScript 3, consulte Suplemento PostScript 3 que se inclu-
ye como archivo PDF en el CD-ROM.
Importante
Las aplicaciones con drivers propios, como PageMaker, no soportan esta fun-
cin.
Si utiliza Mac OS X, necesita Mac OS X v10.2 o superior para utilizar esta fun-
cin.
AConfigure Impresin bloqueada en las propiedades del driver de impreso-
ra.
Para obtener informacin sobre cmo configurar los drivers de impresora,
consulte los archivos de ayuda correspondientes.
BComience a imprimir desde el cuadro de dilogo [Imprimir] de la aplicacin.
El trabajo de Impresin bloqueada se enviar a la mquina.
CPulse la tecla {Impresora} del panel de mandos de la mquina para ver la
pantalla de Impresora.
DPulse [Imprimir trabajos].
Aparecer una lista de los archivos impresos guardados en la mquina.
Otras operaciones de impresin
96
3
EPulse [Lista trab. impr. bloq.].
Aparecer una lista de los archivos de Impresin bloqueada guardados en la
mquina.
En funcin de las opciones de seguridad establecidas, es posible que no apa-
rezcan determinados trabajos de impresin.
FSeleccione el archivo que desea imprimir y pulse [Imprimir].
Aparecer la pantalla de contrasea.
GIntroduzca la contrasea utilizando las teclas numricas y pulse {OK}.
Aparecer la pantalla de confirmacin de impresin.
Aparecer una pantalla de confirmacin si la contrasea no se ha introducido
correctamente. Pulse [Salir] para volver a introducir la contrasea.
Cuando hay varios archivos de impresin seleccionados, la mquina slo im-
prime los archivos que corresponden a la contrasea introducida. En la pan-
talla de confirmacin aparece el nmero de archivos que se van a imprimir.
Si olvida su contrasea, solicite ayuda a su administrador de red.
Impresin desde la pantalla Trabajo de impresin
97
3
HPulse [S].
Se imprimir el archivo protegido.
Pulse [Parar] para cancelar la impresin.
Nota
Cuando termine la impresin, el archivo almacenado se eliminar.
Para detener la impresin una vez que sta ya ha comenzado, pulse {Salir}
hasta que aparezca la pantalla Impresora y luego pulse [Cancelar trabajo]. El
archivo se eliminar.
Eliminacin de los archivos de Impresin bloqueada
APulse la tecla {Impresora} para ver la pantalla de Impresora.
BPulse [Imprimir trabajos].
CPulse [Lista trab. impr. bloq.].
Aparecer una lista de los archivos de Impresin bloqueada que se han alma-
cenado.
En funcin de las opciones de seguridad establecidas, es posible que no apa-
rezcan determinados trabajos de impresin.
DSeleccione el archivo que desea eliminar y pulse [Eliminar].
Aparece la pantalla de contrasea.
EIntroduzca la contrasea utilizando las teclas numricas y pulse [OK].
Aparecer la pantalla de confirmacin de eliminacin.
Aparecer una pantalla de confirmacin si la contrasea no se ha introducido
correctamente. Pulse [Salir] para volver a introducir la contrasea.
Si olvid su contrasea, solicite ayuda a su administrador de red.
FPulse [S].
Se eliminar el archivo seleccionado.
Si no desea eliminar el archivo, pulse [No].
Nota
Cuando hay varios archivos de impresin seleccionados, la mquina slo
elimina los archivos que corresponden a la contrasea introducida. El n-
mero de archivos que se va a eliminar aparece en la pantalla de confirma-
cin.
Otras operaciones de impresin
98
3
Impresin retenida
Utilice esta funcin para retener temporalmente un archivo en la mquina e im-
primirlo desde el ordenador o el panel de mandos de la mquina ms adelante.
Importante
Un archivo de Impresin retenida no se puede guardar si:
el nmero de total de archivos de impresin de muestra, bloqueada, rete-
nida y almacenada que hay en la mquina es mayor de 100. (El nmero
mximo variar dependiendo del volumen de datos de los archivos.)
el archivo incluye ms de 2.000 pginas.
los archivos enviados o guardados en la mquina incluyen ms de 10.000
pginas en total.
Nota
Si un archivo de Impresin retenida no se ha guardado correctamente, com-
pruebe el registro de errores en la pantalla
Incluso despus de apagar la mquina, los documentos guardados en la m-
quina se conservan. Sin embargo, los ajustes de [Elim. auto. todos trab. impr.
temp.] o [Eliminar auto. arch. guardados] se aplicarn primero.
Si la aplicacin tiene la opcin de clasificado, asegrese de que no se encuen-
tra seleccionada antes de enviar un trabajo de impresin. Por defecto, el dri-
ver de impresora clasifica automticamente los trabajos de Impresin
retenida. Si se selecciona una funcin de clasificado en el cuadro de dilogo
Imprimir de la aplicacin, puede que se realicen ms impresiones de las de-
seadas.
Referencia
Si desea ms informacin sobre el registro de errores de la pantalla, consulte
Pg.113 Comprobacin del registro de errores.
Si desea ms informacin sobre [Elim. auto. todos trab. impr. temp.] y [Eliminar au-
to. arch. guardados], consulte la Gua general de uso y configuracin.
Imprimir un archivo de Impresin retenida
El siguiente procedimiento describe los pasos para imprimir un archivo de im-
presin retenida con los drivers de impresora PCL 6/5e y RPCS. Si desea ms
informacin sobre cmo imprimir un archivo de Impresin retenida con el dri-
ver de impresora PostScript 3, consulte Suplemento PostScript 3 incluido como
archivo PDF en el CD-ROM proporcionado.
Importante
Las aplicaciones con drivers propios, como PageMaker, no soportan esta fun-
cin.
Si utiliza Mac OS X, necesita Mac OS X v10.2 o superior para utilizar esta fun-
cin.
Impresin desde la pantalla Trabajo de impresin
99
3
AConfigure la Impresin retenida en las propiedades del driver de impreso-
ra.
Para obtener informacin sobre cmo configurar los drivers de impresora,
consulte los archivos de ayuda correspondientes.
BSeleccione [Detalles...], y despus introduzca un ID de usuario en el cuadro
[ID Usuario:].
CComience a imprimir desde el cuadro de dilogo de la aplicacin [Imprimir].
El trabajo de Impresin retenida se enviar a la mquina y se guardar.
DPulse la tecla {Impresora} del panel de mandos de la mquina para ver la
pantalla de Impresin.
EPulse [Imprimir trabajos].
FPulse [List. tr. imp. retenida].
Aparecer una lista de los archivos impresos guardados en la mquina.
En funcin de las opciones de seguridad establecidas, es posible que no apa-
rezcan determinados trabajos de impresin.
Otras operaciones de impresin
100
3
GSeleccione el archivo que desea imprimir y pulse [Imprimir].
Aparecer la pantalla de confirmacin.
HPulse [S].
Se imprime el archivo de Impresin retenida.
Pulse [Parar] para cancelar la impresin.
Nota
Cuando termine la impresin, el archivo almacenado se elimina.
Para detener la impresin una vez que sta ya ha comenzado, pulse {Salir}
hasta que aparezca la pantalla Impresora y luego pulse [Cancelar trabajo]. El
archivo se eliminar.
Referencia
Si desea ms informacin sobre la configuracin de los drivers de impre-
sora, consulte la ayuda del driver de impresora. Tambin puede imprimir
o eliminar un archivo de Impresin retenida desde el Web Image Monitor.
Para ms informacin, consulte la Ayuda del Web Image Monitor.
Eliminacin de los archivos de Impresin retenida
APulse la tecla {Impresora} para ver la pantalla de Impresora.
BPulse [Imprimir trabajos].
Aparecer una lista de los archivos impresos guardados en la mquina.
CPulse [List. tr. imp. retenida].
Aparecer una lista de los archivos de Impresin retenida guardados en la
mquina.
En funcin de las opciones de seguridad establecidas, es posible que no apa-
rezcan determinados trabajos de impresin.
DSeleccione el archivo que desea eliminar y pulse [Eliminar].
Aparecer la pantalla de confirmacin de eliminacin.
EPulse [S] para borrar el archivo.
Se eliminar el archivo seleccionado.
Si no desea eliminar el archivo, pulse [No].
Impresin desde la pantalla Trabajo de impresin
101
3
Impresin almacenada
Como los archivos de impresin no se eliminan tras completar la impresin, no
es necesario enviar el mismo archivo de impresin cada vez, lo que resulta eficaz
si se imprimen los mismos archivos repetidamente.
Importante
Un archivo de Impresin almacenada no se puede guardar si:
el nmero de total de archivos de Impresin de muestra, bloqueada, rete-
nida y almacenada que hay en la mquina es mayor de 100. (El nmero
mximo variar dependiendo del volumen de datos de los archivos.)
el archivo contiene ms de 1.000 pginas.
los archivos enviados o guardados en la mquina incluyen ms de 2.000
pginas en total.
Nota
Si un archivo de Impresin almacenada no se ha guardado correctamente,
compruebe el registro de errores en la pantalla.
Incluso despus de apagar la mquina, se conservan los documentos. Sin em-
bargo, los ajustes de [Elim. auto. todos trab. impr. temp.] o [Eliminar auto. arch. guar-
dados] se aplicarn primero.
Si la aplicacin tiene la opcin de clasificado, asegrese de que no se encuen-
tra seleccionada antes de enviar un trabajo de impresin. Por defecto, el dri-
ver de impresora clasifica automticamente los trabajos de Impresin
almacenada. Si se selecciona una funcin de clasificado en el cuadro de dilo-
go Imprimir de la aplicacin, puede que se realicen ms impresiones de las
deseadas.
Referencia
Si desea ms informacin sobre el registro de errores de la pantalla, consulte
Pg.113 Comprobacin del registro de errores.
Si desea ms informacin sobre [Elim. auto. todos trab. impr. temp.] y [Eliminar au-
to. arch. guardados], consulte la Gua general de uso y configuracin.
Otras operaciones de impresin
102
3
Impresin de un archivo de Impresin almacenada
El siguiente procedimiento describe los pasos para imprimir un archivo de Im-
presin almacenada con los drivers de impresora PCL 6 / 5e y RPCS. Si desea
ms informacin sobre cmo imprimir un archivo de Impresin almacenada con
el driver de impresora PostScript 3, consulte Suplemento PostScript 3 que se in-
cluye como archivo PDF en el CD-ROM suministrado.
Importante
Las aplicaciones con drivers propios, como PageMaker, no soportan esta fun-
cin.
Si utiliza Mac OS X, necesita Mac OS X v10.2 o superior para utilizar esta fun-
cin.
AConfigure la Impresin almacenada en las propiedades del driver de im-
presora.
Puede seleccionar dos formas de Impresin almacenada:
[Impresin almacenada]
Almacena el archivo en la impresora y lo imprime posteriormente desde la
pantalla.
[Impr. almac. y normal]
Imprime el archivo y almacena el archivo en la mquina.
Para obtener informacin sobre cmo configurar los drivers de impresora,
consulte los archivos de ayuda correspondientes.
BSeleccione [Detalles...], y despus introduzca un ID de usuario en el cuadro
[ID Usuario:].
Tambin puede establecer una contrasea. La misma contrasea se puede in-
troducir durante la impresin o la eliminacin.
CComience a imprimir desde el cuadro de dilogo de la aplicacin [Imprimir].
El trabajo de Impresin almacenada se enviar a la mquina y se guardar.
DPulse la tecla {Impresora} del panel de mandos de la mquina para ver la
pantalla de Impresora.
EPulse [Imprimir trabajos].
Impresin desde la pantalla Trabajo de impresin
103
3
FPulse [List trab impr almac].
Aparecer una lista de los archivos de Impresin almacenada en la mquina.
GSeleccione el archivo que desea imprimir y pulse [Imprimir].
Aparecer la pantalla de confirmacin.
Si establece una contrasea en el driver de impresora, aparece la pantalla de
confirmacin de contrasea. Introduzca la contrasea.
Cuando hay varios archivos de impresin seleccionados, la mquina imprime
los archivos que corresponden a la contrasea introducida y los que no re-
quieren contrasea. En la pantalla de confirmacin aparece el nmero de ar-
chivos que se van a imprimir.
Si olvida su contrasea, solicite ayuda a su administrador de red.
HIntroduzca el nmero de juegos usando las teclas numricas.
Pueden introducirse hasta 999 juegos.
Pulse {Borrar/Parar} para corregir cualquier error de introduccin de datos.
IPulse [S].
Se imprime el archivo de Impresin almacenada.
Pulse [Parar] para cancelar la impresin.
Otras operaciones de impresin
104
3
Nota
Si se seleccionan varios archivos de impresin, se aplica el nmero mnimo
de la cantidad establecida entre todas las configuraciones.
Cuando se cambia el nmero de la cantidad indicada, sta se aplica a todos
los archivos de impresin seleccionados.
Para detener la impresin una vez que sta ya ha comenzado, pulse [Salir]
hasta que aparezca la pantalla Impresora y luego pulse [Cancelar trabajo].
Un archivo de Impresin almacenada no se elimina ni siquiera si se pulsa
[Cancelar trabajo].
El archivo de Impresin almacenada que se enva a la mquina no se eli-
mina a menos que se elimine el archivo o se seleccione [Eliminar auto. arch.
guardados] (consulte la Gua general de uso y configuracin).
Referencia
Si desea ms informacin sobre la configuracin de los drivers de impre-
sora, consulte la ayuda del driver de impresora. Tambin puede imprimir
o eliminar un archivo de Impresin almacenada desde el Web Image Mo-
nitor. Para ms informacin, consulte la Ayuda del Web Image Monitor.
Eliminacin de los archivos de Impresin almacenada
APulse la tecla {Impresora} para ver la pantalla de Impresora.
BPulse [Imprimir trabajos].
Aparecer una lista de los archivos impresos guardados en la mquina.
CPulse [List trab impr almac].
Aparecer una lista de los archivos de Impresin almacenada en la mquina.
En funcin de las opciones de seguridad establecidas, es posible que no apa-
rezcan determinados trabajos de impresin.
DSeleccione el archivo que desea imprimir y pulse [Eliminar].
Aparecer la pantalla de confirmacin de eliminacin.
Si establece la contrasea en el driver de impresora, introduzca la contrasea
para eliminarlo.
Si se seleccionan varios archivos de impresin, y algunos de ellos requieren
una contrasea, la mquina elimina los archivos que corresponden a la con-
trasea introducida y los archivos que no requieren ninguna. El nmero de
archivos que se va a eliminar aparece en la pantalla de confirmacin.
Si olvid su contrasea, solicite ayuda a su administrador de red.
EPulse [S] para borrar el archivo.
Se eliminar el archivo seleccionado.
Si no desea eliminar el archivo, pulse [No].
Impresin de la pantalla Trabajos por ID usuario
105
3
Impresin de la pantalla Trabajos por ID
usuario
Esta seccin describe cmo imprimir los archivos guardados en la mquina me-
diante la pantalla ID de usuario.
Impresin del trabajo de impresin seleccionado
APulse la tecla {Impresora}.
Aparecer la pantalla de Impresora.
BPulse [Imprimir trabajos] en la pantalla Impresora.
Aparecer una lista de ID de usuarios cuyos archivos estn guardados en la
mquina.
CPulse el ID de usuario cuyo archivo desea imprimir.
No puede seleccionar varios ID de usuario al mismo tiempo.
Pulse [URe.Pg.] o [TAv.pg] para desplazarse por la lista.
Pulse [Borrar] para cancelar la seleccin.
Otras operaciones de impresin
106
3
DPulse [Lista por ID usuario].
Aparece la lista de trabajos de impresin del ID de usuario seleccionado.
ESeleccione los trabajos de impresin deseados.
Para cancelar la seleccin, pulse otra vez el trabajo de impresin resaltado.
Para anular todas las selecciones, pulse [Borrar todos].
FPulse [Imprimir].
Aparecer la pantalla de confirmacin.
GPulse [S].
Se imprimirn los archivos seleccionados.
Impresin de la pantalla Trabajos por ID usuario
107
3
Impresin de todos los trabajos de impresin
APulse la tecla {Impresora}.
Aparecer la pantalla de Impresora.
BPulse [Imprimir trabajos] en la pantalla Impresora.
Aparecer una lista de ID de usuarios cuyos archivos estn guardados en la
mquina.
CPulse el ID de usuario cuyo archivo desea imprimir.
No puede seleccionar varios ID de usuario al mismo tiempo.
Pulse [URe.Pg.] o [TAv.pg] para desplazarse por la lista.
Pulse [Borrar] para cancelar la seleccin.
DPulse [Imprim. todos los trab.].
Si el ID de usuario seleccionado tiene varios tipos de trabajos de impresin,
aparece la pantalla de seleccin del tipo de trabajo de impresin.
Otras operaciones de impresin
108
3
ESeleccione el tipo de trabajo de impresin y pulse [OK].
Aparecer la pantalla de confirmacin.
La pantalla de confirmacin no aparece si el ID seleccionado slo tiene un tipo
de trabajos de impresin.
FPulse [S].
Se imprimirn los archivos seleccionados.
Nota
Una vez finalizada la impresin, los archivos de Impresin de muestra, Im-
presin bloqueada e Impresin retenida se eliminan.
No puede seleccionar un trabajo de impresin que no se ha guardado con
el ID de usuario seleccionado.
Si selecciona mltiples archivos de impresin de muestra pero no especifi-
ca el nmero de juegos en la pantalla de confirmacin, de cada documento
seleccionado se imprimir un juego menos que el nmero especificado en
el ordenador. Si el nmero de juegos especificado en el ordenador es 1,
se imprimir un juego de cada documento.
Si selecciona la Impresin almacenada, el nmero establecido en la panta-
lla de confirmacin se aplica a todos los archivos del tipo de trabajo de im-
presin seleccionado. Si no especifica ninguna cantidad, se aplica el
nmero mnimo a todos los archivos.
Si selecciona la Impresin bloqueada, introduzca la contrasea correcta. Si
hay varias contraseas, la mquina slo imprime los archivos que corres-
ponden a la contrasea introducida.
Si se seleccionan archivos de Impresin almacenada, y algunos de ellos re-
quieren una contrasea, la mquina imprime los archivos que correspon-
den a la contrasea introducida y los archivos que no requieren ninguna.
Alimentacin forzada
109
3
Alimentacin forzada
En esta seccin se proporciona el procedimiento a seguir cuando la mquina no
tiene una bandeja para el tamao o tipo de papel seleccionado, o cuando el papel
cargado en la mquina se ha acabado.
Importante
La bandeja no se puede cambiar si se han configurado las siguientes funcio-
nes:
Grapar
Perforar
Impresin dplex en bandejas que no admiten impresin dplex
Portada
Portadas o contraportadas
Separador
Captulos
Pliegue en Z
Nota
Si se selecciona la alimentacin forzada para una bandeja que tiene las si-
guientes configuraciones, puede cambiar la bandeja cancelando las configu-
raciones:
Grapar
Perforar
Impresin dplex en bandejas que no admiten impresin dplex
Si se selecciona Continuar automticamente, el papel de alimentacin forzada
se imprime despus del intervalo configurado. Consulte la Gua general de
uso y configuracin.
Impresin desde la bandeja seleccionada
Si la mquina no tiene una bandeja para el tamao o tipo de papel seleccionado,
o si el papel seleccionado cargado en la mquina se ha acabado, aparecer un
mensaje de advertencia. Si aparece este mensaje, siga uno de los procedimientos
siguientes.
APulse la tecla {Impresora}.
BSeleccione la bandeja para la alimentacin forzada en las opciones que apa-
recen en el panel de mandos.
Si desea imprimir despus de colocar papel en la bandeja, seleccione la ban-
deja una vez que haya cargado el papel adecuado.
Otras operaciones de impresin
110
3
CPulse [OK].
La mquina imprime utilizando la bandeja seleccionada.
Nota
Si se selecciona una bandeja para tamao de papel pequeo, el trabajo de
impresin se puede interrumpir o pueden ocurrir otros problemas.
Cmo cancelar un trabajo de impresin
Siga el procedimiento que aparece a continuacin para cancelar el trabajo de im-
presin si aparece un mensaje solicitando alimentacin forzada.
APulse la tecla {Impresora}.
Aparecer la pantalla de Impresora.
BPulse [Cancelar trabajo].
Anule los trabajos de impresin almacenados, y luego cancele la alimentacin
forzada.
CPulse [Cancelar trabajo] para cancelar el trabajo de impresin actual o [Canc.
todos trab.] para cancelar todos los trabajos.
Aparecer un mensaje de confirmacin.
DPulse [S] para cancelar el trabajo de impresin.
Pulse [No] para volver a la pantalla anterior.
Nota
Para reanudar todos los trabajos de impresin, pulse [Cont. impr.].
Si comparte su mquina con otros ordenadores, asegrese de no cancelar
accidentalmente un trabajo de impresin de otro usuario.
Con Windows, si la mquina est conectada al ordenador con un cable pa-
ralelo, es posible cancelar los trabajos de impresin enviados pulsando
[Canc. todos trab.] mientras Espera... aparece en pantalla. Cuando haya
transcurrido el intervalo en [Timeout E/S] en Caractersticas de la impresora,
puede enviarse el siguiente trabajo de impresin. El trabajo de impresin
enviado desde otro ordenador cliente no se cancelar en el caso anterior.
No es posible detener la impresin de los datos que ya se hayan procesado.
Por ello, es posible que la impresin contine unas pginas ms despus
de pulsar [Cancelar trabajo].
Es posible que los trabajos de impresin que contengan un gran volumen
de datos tarden mucho tiempo en detenerse.
Referencia
Para ms informacin, consulte Pg.111 Cmo cancelar un trabajo de im-
presin.
Cmo cancelar un trabajo de impresin
111
3
Cmo cancelar un trabajo de impresin
Esta seccin da instrucciones para detener la impresin desde el ordenador o la
pantalla de la mquina.
Cancelacin de un trabajo de impresin mediante el panel de
mandos
APulse la tecla {Impresora}.
Aparecer la pantalla de Impresora.
BPulse [Cancelar trabajo].
CPulse [Cancelar trabajo] o [Canc. todos trab.].
[Cancelar trabajo]: permite cancelar el trabajo de impresin que se est pro-
cesando en ese momento.
[Canc. todos trab.]: cancela todos los trabajos de la cola de impresin.
[Cont. impr.]: reanuda la impresin de los trabajos de impresin.
Aparecer un mensaje de confirmacin.
DPulse [S] para cancelar el trabajo de impresin.
Pulse [No] para volver a la pantalla anterior.
Otras operaciones de impresin
112
3
Windows - Cancelacin de un trabajo de impresin desde el
ordenador
Es posible cancelar un trabajo de impresin desde el ordenador si la transferen-
cia de trabajos de impresin no ha concluido.
AHaga doble clic en el icono de la impresora de la bandeja de tareas de
Windows.
Aparecer una pantalla que muestra todos los trabajos que actualmente se en-
cuentran en la cola de impresin. Compruebe el estado actual del trabajo que
desee cancelar.
BSeleccione el nombre del trabajo que desee cancelar.
CEn el men [Documento], haga clic en [Cancelar].
DPulse la tecla {Impresora} del panel de mandos de la mquina.
Nota
Si comparte su mquina con otros ordenadores, asegrese de no cancelar
accidentalmente un trabajo de impresin de otro usuario.
Cuando la mquina est conectada al ordenador con un cable paralelo, los
trabajos de impresin enviados se pueden cancelar si se presiona [Canc. to-
dos trab.] mientras Espera... aparece en pantalla. Cuando haya transcu-
rrido el intervalo en [Timeout E/S] en Caractersticas de la impresora, puede
enviarse el siguiente trabajo de impresin. El trabajo de impresin enviado
desde otro ordenador cliente no se cancelar en el caso anterior.
En Windows XP, Windows Server 2003 o Windows NT 4.0, haga clic en
[Cancelar] del men [Documento].
En Windows 95 / 98 / Me / 2000 o Windows NT 4.0, tambin podr abrir
la ventana de la cola de impresin haciendo doble clic en el icono de la m-
quina de la ventana [Impresoras] (y con Windows XP y Windows Server
2003, la ventana [Impresoras y faxes] ).
No es posible detener la impresin de los datos que ya se hayan procesado.
Por ello, es posible que la impresin contine unas pginas ms despus
de pulsar [Cancelar trabajo].
Es posible que los trabajos de impresin que contengan un gran volumen
de datos tarden mucho tiempo en detenerse.
Comprobacin del registro de errores
113
3
Comprobacin del registro de errores
Si no se pueden guardar los archivos debido a errores de impresin, identifique
la causa del error comprobando el registro de errores en el panel de mandos.
Importante
Los 50 errores ms recientes se guardan en el registro de errores. Si se aade
un nuevo error cuando ya hay 50 errores guardados, se elimina el error ms
antiguo. Sin embargo, si el error ms antiguo pertenece a uno de los trabajos
de impresin que se muestran a continuacin, no se elimina. El error se alma-
cena por separado hasta que el nmero de estos errores alcance los 30. Puede
comprobar cualquiera de los siguientes trabajos de impresin para consultar
informacin del registro de errores.
Impresin de muestra
Impresin bloqueada
Impresin retenida
Impresin almacenada
Si se apaga la mquina, el registro se elimina.
APulse la tecla {Impresora}.
Aparecer la pantalla de Impresora.
BPulse [Reg. de errores].
Aparecer una lista del registro de errores.
En funcin de las opciones de seguridad establecidas, es posible que no apa-
rezcan determinados errores.
CPulse la lista de trabajos deseada.
Puede seleccionar una lista de trabajos en [Lista completa], [Lista trab. impr.
bloq.], [Lista trab imp muestra], [List. tr. imp. retenida] o [List trab impr almac].
DSeleccione el archivo que desea imprimir y pulse [Detalles].
Aparece un registro de errores detallado.
Pulse [URe.Pg.] o [TAv.pg] para desplazarse por los archivos de error.
Otras operaciones de impresin
114
3
Nota
Pulse [Salir] despus de comprobar el registro.
Pulse [Volver a la lista] para volver a la lista del registro de errores.
Para imprimir los archivos que aparecen en el registro de errores, reenve-
los una vez que los archivos almacenados hayan sido impresos o elimina-
dos.
Impresin spool
115
3
Impresin spool
La impresin spool permite traspasar los trabajos de impresin desde el ordena-
dor para almacenarlos temporalmente e imprimirlos despus de su transmisin.
As se reduce el tiempo de impresin y se aprovecha al mximo la eficacia de la
impresora.
Importante
Durante la impresin spool, se accede al disco duro y el indicador de entrada
de datos parpadea. Si apaga el ordenador o la mquina durante la impresin
spool puede daar el disco duro. Adems, si se apaga el ordenador o la m-
quina durante la impresin spool, los trabajos de la cola se borrarn. Por lo
tanto, no apague el ordenador ni la mquina durante la Impresin spool.
Si los datos se envan a la mquina con otros protocolos que no sean diprint,
lpr, ipp, ftp, sftp o smb, la Impresin spool no se puede llevar a cabo.
! Cmo configurar la impresin spool
La Impresin spool se puede configurar con telnet o con el Web Image Moni-
tor.
Uso del Web Image Monitor
Consulte la Gua de red o la Ayuda para obtener ms informacin.
Uso de telnet
Introduzca spoolsw spool on para configurar la impresin spool.
Consulte la Gua de red para ms informacin sobre Telnet.
! Visualizacin de una lista de trabajos en cola en la pantalla
Si se configura la Impresin spool, se puede visualizar una lista de los trabajos
de cola en la pantalla.
Pulse la tecla {Impresora} y a continuacin pulse [Lista trabajos impresin]. Apa-
recer una lista de trabajos en cola.
Eliminacin de trabajos
Seleccione los archivos que se eliminarn y pulse [Eliminar].
! Visualizacin/Eliminacin de los trabajos en cola con el Web Image Monitor
Inicie Web Image Monitor e introduzca la direccin IP de la mquina en la ba-
rra de direcciones. Se muestra la primera pgina.
Para ms informacin, consulte la Gua de red.
Nota
Se pueden imprimir en spool un mximo de 150 trabajos a la vez.
Si no se ha configurado la Impresin spool, no puede seleccionar [Lista trabajos
impresin].
Cuando se utiliza la impresin spool, la primera pgina se imprimir lenta-
mente.
El ordenador requiere un tiempo menor de procesamiento de impresin
cuando se ponen en cola (spool) grandes cantidades de datos.
Los trabajos en cola (spool) almacenados pueden verse o eliminarse con el
Web Image Monitor.
Otras operaciones de impresin
116
3
Pginas definidas por el usuario
Mediante esta funcin, se pueden especificar los nmeros de pgina para cada
bandeja de entrada.
Importante
Esta funcin slo est disponible en el driver de impresora PCL 6/5e.
Si se ha seleccionado [Document Server] en [TipoTrab:], no se puede utilizar la
funcin Pginas definidas por el usuario.
Si se ha seleccionado [Pginas definidas por el usuario] en [Seleccin de papel:] en
la ficha [Papel], no se puede seleccionar [Presentacin:].
Referencia
Para el mtodo de impresin, consulte la Ayuda del driver de impresora.
AEV044S
Impresin con el finisher
117
3
Impresin con el finisher
Puede clasificar, grapar o perforar agujeros en el papel impreso instalando el fi-
nisher opcional. Asegrese de leer las siguientes precauciones cuando utilice el
finisher opcional.
Importante
Configure las opciones para la mquina utilizando el driver de impresora
cuando la comunicacin bidireccional est desactivada.
Asegrese de ajustar el tamao y la orientacin del papel en el driver de la
impresora cuando utilice las funciones de impresin dplex, impresin de fo-
lletos, impresin combinada (presentacin), grapado y perforado.
La mquina slo puede tener instalado uno de los siguientes componentes a
la vez: Finisher de grapado de 3.000-50 hojas, Finisher de grapado de 3.000-
100 hojas, Plegador de folletos, Bandeja de desplazamiento o Bandeja de co-
pia.
Es posible instalar el Mailbox opcional con el Finisher de grapado de 3.000-50
hojas o el Plegador de folletos. No es posible instalar el Mailbox opcional si ya
ha instalado el Finisher de grapado de 3.000-100 hojas, la Bandeja de despla-
zamiento o la Bandeja de copia.
Nota
Dependiendo de la aplicacin, es posible que no se activen los ajustes de im-
presin y que el resultado no sea el esperado.
Cuando configure las funciones de grapado o clasificado en el driver de la im-
presora, compruebe que la casilla de verificacin Clasificar no est activada
en el cuadro de dilogo [Imprimir] de la aplicacin. Si se activa Clasificar en la
aplicacin, no se producir la impresin deseada.
Cuando se reinicie la impresin despus de retirar el papel atascado, la posi-
cin de la impresin puede ser distinta dependiendo de dnde se encuentre
el atasco.
Si el atasco de papel se produce en el finisher opcional, la impresin se ini-
cia desde la primera pgina de los datos que se estaban imprimiendo, o
desde la pgina donde se haya producido el atasco.
Si el atasco se produce en la mquina, la impresin se reiniciar en la pgi-
na donde se ha producido el atasco.
Aunque el atasco se haya producido en la mquina, el error no se eliminar
hasta que se abra y vuelva a cerrar la cubierta del finisher.
Referencia
Para ms informacin sobre la impresin dplex, impresin de folleto folletos
e impresin combinada (presentacin), consulte la Ayuda del driver de la im-
presora.
Si desea ms informacin sobre los finisher opcionales, consulte la Gua gene-
ral de uso y configuracin.
Para eliminar los atascos de papel, consulte Solucin de problemas.
Otras operaciones de impresin
118
3
Grapar
Si ha instalado el Finisher de grapado de 3.000-50 hojas, el Finisher de grapado
de 3.000-100 hojas o el Plegador de folletos y va a imprimir varios juegos, stos
se podrn grapar individualmente.
Posicin de grapado
La posicin especfica de la grapa depende del tamao del papel, del tipo, la can-
tidad y la orientacin de alimentacin. En la siguiente tabla se muestran las po-
siciones de las grapas:
Nota
Puede que el grapado no se realice en la posicin especificada si ha seleccio-
nado tanto la impresin combinada (presentacin) como la impresin dplex.
Antes de definir la posicin de grapado, utilice el icono de vista previa del dri-
ver de la impresora para comprobar la posicin antes de imprimir.
Referencia
Para conocer los tamaos de papel disponibles y el nmero mximo de hojas
que se pueden grapar, consulte la Gua general de uso y configuracin.
Para el mtodo de impresin, consulte la Ayuda del driver de impresora.
ES ANW001S
Orientacin
del papel en
la mquina
Direccin de
impresin
de datos
Finisher de grapado
de 3.000- 50 hojas
Finisher de grapado de 3.000-100
hojas
Plegador
de folletos
Posicin de grapado
Vertical
Horizontal
Vertical
Horizontal
Impresin con el finisher
119
3
Precauciones de grapado
Importante
La funcin de grapar slo se puede utilizar con el finisher opcional instalado.
! La impresin con Grapado se cancelar en las siguientes condiciones:
Si el nmero de pginas que hay que grapar supera el mximo permitido.
Si se selecciona un tamao de papel que no se puede grapar.
Si se selecciona un tipo de papel que no se puede grapar.
Si se especifican otras posiciones distintas a las posiciones predetermina-
das de grapado.
Si no hay coincidencia entre la orientacin del modo dplex y la posicin
de la grapado.
Si no hay coincidencia entre la orientacin del modo Membrete y la posi-
cin del grapado.
Si se mezclan papeles de tamao distinto durante el trabajo de impresin.
Cuando el papel procede de la bandeja bypass.
Cuando se han agotado las grapas y se ha especificado Continuar autom-
ticamente, la impresin continuar sin grapado despus de que aparezca
el mensaje.
Cuando slo se imprime 1 pgina.
Cuando se hayan acabado las grapas.
Nota
Si se cancela el grapado, aparece BD: Grapado cancelado..
Si se ha seleccionado Grapado o Clasificado por desplazamiento con el Finis-
her de grapado de 3.000-50 hojas, el Finisher de grapado de 3.000-100 hojas o
el Plegador de folletos opcionales, el papel saldr por la bandeja desplaza-
miento finisher, independientemente como se haya configurado.
Cuando imprima un membrete, es posible que el grapado no quede en la po-
sicin especificada.
Si no puede realizar los ajustes de grapado aunque est instalado el Finisher
de grapado de 3.000-50 hojas, el Finisher de grapado de 3.000-100 hojas o el
Plegador de folletos, es posible que las opciones del driver de la impresora no
estn configuradas correctamente. Configuracin de las opciones correctas en
el driver de impresin. Para ms informacin, consulte la Ayuda del driver
de impresora.
Cuando utilice el finisher para otro trabajo (por ejemplo, de copiado), la im-
presin se iniciar despus de que termine el trabajo en curso.
Asegrese de configurar el tamao y la orientacin del papel en el driver de
la impresora cuando utilice la funcin de grapadora.
Cuando seleccione la impresin dplex, ajuste la posicin de las grapas en la
direccin de la encuadernacin.
Dependiendo del software que est usando, es posible que no se guarde la
configuracin de impresin y que el resultado no sea el esperado.
Cuando configure el Grapado en el driver de la impresora, compruebe que
est seleccionada la opcin de clasificado en los ajustes de impresin de la
aplicacin. Si se selecciona la opcin de clasificado en la aplicacin, la impre-
sin no ser la deseada.
Otras operaciones de impresin
120
3
Perforar
Si ha instalado el Finisher de grapado de 3.000-50 hojas, el Finisher de grapado
de 3.000-100 hojas, el Plegador de folletos o tanto el Mailbox como el kit de per-
forado, ser posible realizar perforaciones en el resultado impreso.
Posicin de perforado
La posicin de perforado especificada vara dependiendo de la alimentacin de
papel y la orientacin de los datos de impresin. En la siguiente tabla se mues-
tran las posiciones de perforado:
Nota
Las posiciones de perforado varan ligeramente de una pgina a otra ya que
los orificios se perforan individualmente en cada hoja.
Referencia
Para ms informacin sobre qu medidas de papel que se puede perforar,
consulte la Gua general de uso y configuracin.
Para el mtodo de impresin, consulte la Ayuda del driver de impresora.
Orientacin del papel
en la mquina
Direccin de
impresin de
datos
Posicin de perforado
2 agujeros
Vertical
Horizontal
Vertical
Horizontal
3 agujeros 4 agujeros
ES ANV101S
Impresin con el finisher
121
3
Precauciones para perforar
Siga estas instrucciones al utilizar la funcin de perforado.
Importante
Esta funcin slo es posible si ha instalado el Finisher de grapado de 3.000-50
hojas, el Finisher de grapado de 3.000-100 hojas o tanto el Mailbox como el kit
de perforado
! La impresin con pliegue en Z se cancelar en las siguientes condiciones:
Al seleccionarse un tipo de papel que no se puede perforar.
Si se selecciona un tamao de papel que no se puede perforar.
Si se especifican otras posiciones distintas a las posiciones predetermina-
das de perforado.
Si no hay coincidencia entre la orientacin del modo dplex y la posicin
de perforado.
Si no hay coincidencia entre la orientacin del modo Membrete y la posi-
cin del perforado.
Cuando el papel procede de la bandeja bypass.
Cuando el recipiente que recoge el papel perforado est lleno y la funcin
Continuar automticamente est configurada, la impresin continuar
pero sin perforar despus de aparecer el mensaje.
Si no hay coincidencia entre la posicin de grapado y la posicin de perfo-
rado, cuando tambin se utiliza la funcin de grapado.
Nota
Si se cancela el perforado, aparecer BE: Perforacin cancelada..
Cuando imprima un papel con membrete, es posible que el perforado no que-
de en la posicin especificada.
Si no puede realizar los ajustes de perforado aunque est instalado el finisher,
es posible que las opciones del driver de la impresora no estn configuradas
correctamente. Configuracin de las opciones correctas en el driver de impre-
sin. Para ms informacin, consulte la Ayuda del driver de impresora.
Cuando seleccione la impresin dplex, ajuste la posicin de perforado en la
direccin de la encuadernacin.
Asegrese de ajustar la posicin de perforado igual que la posicin de grapa-
do cuando la utilice junto con la funcin de grapado.
Asegrese de configurar el tamao y la orientacin del papel en el driver de
impresora cuando se disponga a perforar.
Dependiendo de la aplicacin, es posible que no se activen los ajustes de im-
presin y que el resultado no sea el esperado.
Cuando configure Perforado en el driver de la impresora, compruebe que est
seleccionada la opcin de clasificado en los ajustes de impresin de la aplica-
cin.
Si se selecciona la opcin de clasificado en la aplicacin, la impresin no ser
la deseada.
La funcin de plegado en Z y la funcin de perforado no se pueden seleccio-
nar conjuntamente.
Otras operaciones de impresin
122
3
Clasificar
Cuando se imprimen varios documentos como documentacin para reuniones,
los juegos se pueden separar por orden. Esta funcin se conoce como Clasifi-
car. La funcin Clasificar almacena los datos transmitidos desde un ordenador
a la memoria de la impresora o la unidad de disco duro. Hay tres tipos de clasi-
ficado:
Importante
Si se activa la funcin de Continuar automticamente en el primer juego, se
cancela Clasificar.
Si se activa la funcin de impresin forzosa en el primer juego, se cancela Cla-
sificar.
Cuando configure Clasificar en el driver de impresora, asegrese que no est
seleccionada la opcin de clasificado en los ajustes de impresin de la aplica-
cin. Si se selecciona una opcin de clasificado, no se producir el resultado
previsto.
Nota
Si va a utilizar el driver de impresora RPCS, configure el Clasificado y Clasi-
ficado con giro.
Si va a utilizar un driver de impresora distinto de RPCS, siga el procedimiento
que se indica a continuacin:
Configure Clasificado y Clasificado con giro en el driver de impresora.
Si no puede utilizar la funcin Clasificacin con desplazamiento aunque
est instalado el finisher opcional, es posible que las opciones del driver de
la impresora no estn configuradas correctamente. Corrije los ajustes op-
cionales del driver de la impresora.
Para ms informacin, consulte la Ayuda del driver de impresora.
Clasificado
Las copias se pueden agrupar en juegos en orden secuencial.
AEU016S
Impresin con el finisher
123
3
Clasificado con giro
Uno de cada dos juegos se gira 90 grados .
Importante
La funcin de Clasificado con giro requiere dos bandejas de papel con papel
del mismo tamao pero con orientaciones diferentes.
Si la bandeja de salida tiene funcin de desplazamiento, se aplicar Clasifica-
do por desplazamiento aunque haya seleccionado Clasificado con giro.
! Cuando se cancela Clasificado con giro.
Si estn seleccionadas las funciones siguientes, Clasificado o Clasificado por
desplazamiento se aplicarn incluso si se ha seleccionado Clasificado con gi-
ro:
Cuando se combina con la funcin de grapado.
Cuando se combina con la funcin de perforado.
Cuando se combina con la funcin de plegado en z.
Si se definen trabajos que contengan pginas de varios tamaos.
Cuando se especifica la bandeja de salida.
Cuando se combina con la funcin de portada.
Cuando se combina con la funcin de separador.
Cuando se combina con la funcin de captulos.
Cuando se combina con la funcin de hojas tabuladoras.
Si se configura un papel de tamao personalizado.
Nota
Cuando se selecciona Clasificado con giro, la velocidad de impresin ser me-
nor que con las otras funciones de clasificado.
AEU017S
Otras operaciones de impresin
124
3
Clas. desplz.
Para esta funcin es necesario el finisher opcional.
La bandeja de desplazamiento del finisher se mueve hacia atrs o hacia delante
cada vez que sale un trabajo o juego, haciendo que el siguiente se desplace para
poder separar cada uno de ellos.
AEU018S
Portadas
125
3
Portadas
Con esta funcin se pueden introducir portadas y contraportadas procedentes
de una bandeja distinta de la del resto del trabajo, e imprimirlas.
Importante
Para usar esta funcin debe configurar la funcin de Clasificado. No se puede
configurar el Clasificado con giro.
Las portadas debern tener el mismo tamao y orientacin que el papel de co-
pia.
! Portada
Imprime la primera pgina del documento en la hoja que har de portada.
Impresin por una cara
Imprime slo una cara de la portada, aunque est seleccionada la impre-
sin dplex.
Impresin por las dos caras
Imprime las dos caras de la portada, cuando est seleccionada la impresin
dplex.
Portada impresa por las dos caras
Portada impresa por una cara
AEV016S
AEV017S
AEV032S
Otras operaciones de impresin
126
3
En blanco
Cuando se imprime por una cara
Cuando se imprime por las dos caras
! Contraportada
Imprime la ltima pgina del documento como pginas de contraportada.
Impresin por una cara
Imprime slo una cara de la portada, aunque est seleccionada la impre-
sin dplex.
Cara interior de la contraportada
Cara exterior de la contraportada
AEV018S
AEV033S
AMT202S
AMT207S
Portadas
127
3
Impresin por las dos caras
Imprime las dos caras de las portadas, cuando est seleccionada la impre-
sin dplex.
La pgina de la contraportada est orientada hacia el interior, y el n-
mero de pginas es impar
La pgina de la contraportada est orientada hacia el exterior, y el n-
mero de pginas es impar
La pgina de la contraportada est orientada hacia el interior, y el n-
mero de pginas es par
La pgina de la contraportada est orientada hacia el exterior, y el n-
mero de pginas es par
AMT203S
AMT204S
AMT205S
AMT206S
Otras operaciones de impresin
128
3
En blanco
Cuando se imprime por una cara
Cuando se imprime por las dos caras
Nota
Si se configura Seleccin automtica de bandeja como la bandeja de alimen-
tacin de papel para el resto del documento, el papel se alimentar desde una
bandeja que contenga papel en la orientacin K. Por lo tanto, si la portada se
ha configurado en orientacin L, la orientacin de la portada impresa y la del
resto del documento sern distintas.
Referencia
Para el mtodo de impresin, consulte la Ayuda del driver de impresora.
AEV040S
AEV041S
Captulos
129
3
Captulos
La pgina especificada se imprime en el mismo lado que la primera pgina,
como un libro. Adems, se pueden insertar separadores de captulo antes de p-
ginas concretas, y seleccionar si se imprimen o no.
Sin separadores
La pgina especificada se imprime siempre en el mismo lado que la primera p-
gina, como si se tratara de un libro.
Nota
Esta funcin slo es vlida con la impresin dplex.
Se pueden especificar hasta 100 pginas como portadas de captulo con el dri-
ver de impresora.
Esta funcin se puede usar junto con la impresin combinada (presentacin).
Referencia
Para el mtodo de impresin, consulte la Ayuda del driver de impresora.
AJO025S
Otras operaciones de impresin
130
3
Insertar separadores de captulo
Introduzca separadores de captulos antes de la pgina especificada.
Imprimir
Impresin en los separadores de captulos. Si se selecciona la impresin d-
plex, se imprimen las dos caras de los separadores.
En blanco
Nota
Se pueden especificar hasta 100 pginas como portadas de captulo con el dri-
ver de impresora.
El separador deber tener el mismo tamao y orientacin que el papel de co-
pia.
Si se configura Seleccin automtica de bandeja como la bandeja de alimen-
tacin de papel para el resto del documento, el papel se suministrar desde
una bandeja que contenga papel en la orientacin K. Por lo tanto, si la porta-
da se ha configurado en orientacin L, la orientacin de la portada impresa
y la del resto del documento sern distintas.
No se puede configurar la misma bandeja de alimentacin del papel para el
grueso del documento y para el separador.
Referencia
Para el mtodo de impresin, consulte la Ayuda del driver de impresora.
AJO023S
AJO024S
Separador
131
3
Separador
! Insercin de un separador entre pgina y pgina
Imprimir
En blanco
! Insercin de un separador entre transparencias OHP
Imprimir
En blanco
Nota
La funcin de Clasificado no puede seleccionarse cuando se utilizan separa-
dores.
Si se configura impresin dplex o impresin de portada, no se pueden inser-
tar separadores.
El separador deber tener el mismo tamao y orientacin que el papel de copia.
AEV019S
AEU023S
AEV020S
AEU024S
Otras operaciones de impresin
132
3
Si se configura Seleccin automtica de bandeja como la bandeja de alimen-
tacin de papel para el resto del documento, el papel se suministrar desde
una bandeja que contenga papel en la orientacin K. Por lo tanto, si la porta-
da se ha configurado en orientacin L, la orientacin de la portada impresa
y la del resto del papel sern distintas.
No se puede seleccionar la misma bandeja de alimentacin de papel para el
papel principal y los separadores.
Hoja tabuladora
133
3
Hoja tabuladora
Impresin en hojas tabuladoras.
Importante
Asegrese de instalar el soporte de hojas tabuladoras opcional cuando confi-
gure las hojas tabuladoras. Pngase en contacto con el servicio tcnico si ne-
cesita informacin sobre la instalacin del soporte de hojas tabuladoras
opcional.
Slo se puede imprimir en hojas tabuladoras que tengan la pestaa a la dere-
cha (en la parte superior del papel).
Referencia
Para ms informacin sobre el tamao de las hojas tabuladoras en las que se
puede imprimir, consulte la Gua general de uso y configuracin.
Para el mtodo de impresin, consulte la Ayuda del driver de impresora.
Nota
Asegrese de comprobar la posicin de la ficha de antemano para que las
imgenes que se vayan a imprimir no queden inclinadas. Si hay cualquier le-
tra en una posicin en la que la ficha no est presente, el tner puede ensuciar
la parte trasera del papel.
Si la posicin de la pestaa, la grapa y el agujero de perforado no coinciden,
se dar prioridad a la posicin de la pestaa.
GCPY025E
Otras operaciones de impresin
134
3
Pliegue en Z
Puede utilizar la funcin de Pliegue en Z para las copias impresas cuando la uni-
dad de pliegue en Z opcional y el Finisher de grapado de 3.000-100 hojas o el Ple-
gador de folletos estn acoplados.
Posiciones de plegado
Si desea utilizar el plegado en Z, seleccione las posiciones de plegado para la p-
gina de portada con el driver de impresora.
La relacin entre el tamao de la portada y el de las pginas siguientes determi-
na si las pginas siguientes se pueden plegar en Z.
*1
Seleccione la posicin de plegado de acuerdo con la direccin de impresin.
*2
Si el tamao del papel es el mismo que el de la portada, el papel slo se puede plegar
en Z si la portada se puede plegar en Z.
ES AEW009S
A
C
A
C
C
A
A
B
C
A
B
C
A
B
C
ABC ABC
ES AEW010S
Pliegue en Z
135
3
Notas sobre la funcin Pliegue en Z
Siga estas precauciones al utilizar la funcin de pliegue en Z.
! La funcin de pliegue en Z se cancelar en las condiciones siguientes:
Si la funcin Pliegue en Z no es compatible con el tipo de papel seleccionado
La funcin Pliegue en Z no es compatible con transparencias OHP, etique-
tas, papel grueso, papel traslcido ni hojas tabuladoras.
Cuando se utiliza la alimentacin forzada
Cuando el papel procede de la bandeja del intercalador opcional
Las funciones de Clasif. con giro y Cambio bandeja automtico no se pue-
den utilizar con el plegado en Z.
Si utiliza el Plegador de folletos
Nota
Puede utilizar la funcin Pliegue en Z con papel de tamao A3, A4, B4, 280 x
430 mm (11"#17"), 215 - 280 mm (8
1
/
2
"#11") y 215 x 355 mm (8
1
/
2
"#14").
El papel plegado en Z se puede grapar.
Cuando se grapa el papel plegado en Z, la cantidad que se puede grapar es
menor a la cantidad de hojas habitual. Esto se debe a que una sola hoja plega-
da en Z equivale a 10 hojas que no estn plegadas en Z.
La funcin de plegado en Z y la funcin de perforado no se pueden utilizar
conjuntamente. Si se utiliza la funcin de plegado en Z, los ajustes de la fun-
cin de perforado se cancelan.
El documento impreso tiene el siguiente aspecto:
ES ANW013S
A
B
C
A B C
A B C ABC
ABC ABC
A
B
C
ABC
A
B
C A
B
CA
B
C A
B
C
A
B
C
A
B
C
A
B
C
R
A
B
C
R
A
B
C
R
ABC R
A
B
C
R
R
A
C
R AC
AC AC
R C
A
C
A
C
A
A
B
C
A
C
AC A
C
A
B
C
A
C
A
B
C
C
A
C
A
C
A
A
C
C
A
A
C
C
A
Pliegue izquierdo Pliegue derecho Pliegue inferior
A4 A4
A4 A4
A4 A3
A4 A3
A4 A5
A4 A5
Pgina frontal, pginas posteriores
Otras operaciones de impresin
136
3
137
4. Almacenamiento e
impresin mediante
Document Server
Acceso a Document Server
Document Server le permite guardar los documentos en el disco duro de la m-
quina para editarlos e imprimirlos segn desee.
Importante
Las aplicaciones con drivers propios, como PageMaker, no soportan esta fun-
cin.
Nota
Cuando utilice Document Server, puede seleccionar las siguientes funciones
a travs del panel de mandos de la mquina:
Copias
Clasificar
Dplex
Grapar
Pliegue en Z
Seleccin de papel: bandeja fuente de papel, tipo de papel, bandeja de sa-
lida de papel.
Funciones relacionadas con la seleccin del papel: portada, separador.
Los elementos anteriores estn sombreados, por lo que no se pueden configu-
rar desde el cuadro de dilogo de propiedades de impresora cuando Docu-
ment Server est seleccionado.
Debe introducir un ID de usuario con un mximo de ocho caracteres alfanu-
mricos.
Es necesario introducir una Contrasea y un Nombre de archivo para distin-
guir un trabajo de otro.
En Document Server se pueden guardar hasta 3.000 archivos. No se pueden
almacenar ms de 3.000 archivos. Aunque se guarden menos de 3.000 archi-
vos, no se podrn almacenar ms archivos cuando:
el archivo que se va a guardar tiene ms de 2.000 pginas,
el nmero total de pginas guardadas supera las 10.000,
el disco duro est lleno.
Document Server tambin guarda archivos que se han escaneado desde el ali-
mentador automtico de documentos (ADF) o desde el cristal de exposicin.
De vez en cuando, deber eliminar los archivos guardados de forma innece-
saria para no superar la capacidad del disco duro. Para saber cmo eliminar
los archivos almacenados, consulte la Gua general de uso y configuracin.
Almacenamiento e impresin mediante Document Server
138
4
Cuando se utiliza el disco duro para otras funciones que no sean las de Docu-
ment Server, es posible que no pueda guardar nuevos archivos en Document
Server, aunque haya menos de 3.000 archivos almacenados.
Referencia
Para ms informacin sobre las funciones de Document Server, consulte la
Gua general de uso y configuracin.
Si desea ms informacin sobre cmo acceder a Document Server desde un
cliente, consulte la Ayuda del driver de impresora.
139
5. Funciones y ajustes de la
mquina
Sistema principal
La Gua de red, Suplemento PostScript 3 y Suplemento para UNIX cubren todos
los modelos y, por lo tanto, incluyen todas las funciones y ajustes. En este cap-
tulo se describen las funciones y objetos de ajuste utilizados para la configura-
cin del modelo que est utilizando.
Referencia
Para ms informacin sobre las funciones y objetos de ajuste, consulte la Gua
de red, Suplemento PostScript 3 y Suplemento para UNIX.
Funciones
Esta mquina tiene disponibles las siguientes funciones:
Copiadora
Impresora
Escner
Document Server
Nota
La mquina debe estar equipada con la unidad de impresora/escner para
poder utilizar la funcin de impresora o escner.
Interface
Esta mquina tiene disponibles los siguientes interfaces:
Ethernet (100BASE-TX/10BASE-T)
USB (2.0)
IEEE 1284 (paralela) (opcional)
IEEE 1394 (Opcional)
IEEE 802.11b (LAN inalmbrica) (opcional)
Bluetooth (opcional)
Gigabit Ethernet (1000BASE-T)(Opcional)
Nota
Para utilizar IEEE 1284, IEEE 1394, IEEE 802.11b (LAN inalmbrica), Bluetoo-
th o la interface Ethernet (opcional), la mquina debe estar equipada con la
unidad correspondiente para esa interface.
No puede tener la interface IEEE 1394, IEEE 1284, IEEE 802.11b (LAN inalm-
brica) y Bluetooth en la mquina al mismo tiempo.
No es posible tener en la mquina la interfaz Ethernet estndar y la opcional
a la vez.
Funciones y ajustes de la mquina
140
5
Lista de los elementos de configuracin
Web Image Monitor
Las siguientes tablas muestran los elementos de Web Image Monitor que pue-
den visualizarse o modificarse dependiendo del modo seleccionado en el nave-
gador web.
Seleccione uno de los siguientes modos para iniciar sesin en Web Image Moni-
tor:
Modo de usuario: inicie sesin como usuario
Modo de administrador: inicie sesin como administrador
! Inicio
Estado
Configuracin
Contador
Pregunta
Men Modo de usuario Modo de administrador
Tner Lectura Lectura
Bandeja de entrada Lectura Lectura
Bandeja salida Lectura Lectura
Men Modo de usuario Modo de administrador
Funcin Lectura Lectura
Sistema Lectura Lectura
Versin Lectura Lectura
Lenguaje impresora Lectura Lectura
Men Modo de usuario Modo de administrador
Copiadora Lectura Lectura
Impresora Lectura Lectura
Enviar/TX total Lectura Lectura
Envos escner Lectura Lectura
Otra funcin(es) Lectura Lectura
Men Modo de usuario Modo de administrador
Mantenimiento/repara-
cin de la mquina
Lectura Lectura
Consultor de ventas Lectura Lectura
Lista de los elementos de configuracin
141
5
! Document Server
Document Server
! Impresora: Trabajos impresin
Lista trabajos impresin
! Trab.
Lista de trabajos
Impresora
Document Server
! Libreta direccin.
Lista direcc.
Modo de usuario Modo de administrador
Lectura/Modificacin Lectura/Modificacin
Modo de usuario Modo de administrador
Lectura/Modificacin Lectura/Modificacin
Men Modo de usuario Modo de administrador
Trabajos actuales/en espera Lectura Lectura
Historial trabajos Lectura Lectura
Men Modo de usuario Modo de administrador
Historial trabajos Lectura Lectura
Reg. de errores Lectura Lectura
Men Modo de usuario Modo de administrador
Historial trabajos impresin Lectura Lectura
Historial envo remoto esc-
ner
Lectura Lectura
Men Modo de usuario Modo de administrador
Libreta direccin. Ninguno Lectura/Modificacin
Funciones y ajustes de la mquina
142
5
! Configuracin
Ajustes dispositivo
Impresora
Interface
Men Modo de usuario Modo de administrador
Sistema Lectura Lectura/Modificacin
Papel Lectura Lectura/Modificacin
Fecha/Hora Lectura Lectura/Modificacin
Temporizador Lectura Lectura/Modificacin
Registros Ninguno Lectura/Modificacin
E-mail Lectura Lectura/Modificacin
Notif. autom. email Ninguno Lectura/Modificacin
Notificacin de e-mail de
demanda
Ninguno Lectura/Modificacin
Transf. de archivos Ninguno Lectura/Modificacin
Gestin de autenticacin de
usuario
Ninguno Lectura/Modificacin
Gestin de autenticacin
del administrador
Ninguno Lectura/Modificacin
Programar/cambiar admi-
nistrador
Ninguno Lectura/Modificacin
Servidor LDAP Ninguno Lectura/Modificacin
Men Modo de usuario Modo de administrador
Ajustes bsicos Lectura Lectura/Modificacin
Parmetros bandeja (PCL) Ninguno Lectura/Modificacin
Parmetros bandeja (PS) Ninguno Lectura/Modificacin
Contrasea temp. PDF Modificacin Ninguno
Contrasea grupo PDF Ninguno Modificacin
Contrasea fija PDF Ninguno Modificacin
Men Modo de usuario Modo de administrador
Ajustes de interface Lectura Lectura/Modificacin
Lista de los elementos de configuracin
143
5
Red
Seguridad
RC Gate
Pgina web
Men Modo de usuario Modo de administrador
IPv4 Lectura Lectura/Modificacin
IPv6 Lectura Lectura/Modificacin
NetWare Lectura Lectura/Modificacin
AppleTalk Lectura Lectura/Modificacin
SMB Lectura Lectura/Modificacin
SNMP Ninguno Lectura/Modificacin
SNMPv3 Ninguno Lectura/Modificacin
SSDP Ninguno Lectura/Modificacin
Bonjour Lectura Lectura/Modificacin
Reg. sistema Lectura Lectura
Men Modo de usuario Modo de administrador
Seguridad de red Ninguno Lectura/Modificacin
Control de acceso Ninguno Lectura/Modificacin
Autentificacin IPP Ninguno Lectura/Modificacin
SSL/TLS Ninguno Lectura/Modificacin
ssh Ninguno Lectura/Modificacin
Certificado site Ninguno Lectura/Modificacin
Certificado del dispositivo Ninguno Lectura/Modificacin
Men Modo de usuario Modo de administrador
Configurar RC Gate Ninguno Lectura/Modificacin
Actualizar firmware RC
Gate
Ninguno Lectura/Modificacin
RC Gate Servidor Proxy Ninguno Lectura/Modificacin
Men Modo de usuario Modo de administrador
Pgina web Lectura/Modificacin Lectura/Modificacin
Funciones y ajustes de la mquina
144
5
Ajustes funciones ampliadas
Nota
Puede que algunos elementos estn ocultos, dependiendo de la configuracin
de seguridad.
telnet
La mquina le permite utilizar los siguientes telnet:
access, appletalk, authfree, autonet, bonjour (rendezvous), btconfig, devicena-
me, dhcp, diprint, dns, domainname, help, hostname, ifconfig, info, ipp, ipv6,
lpr, netware, passwd, prnlog, route, set, show, slp, smb, snmp, sntp, spoolsw,
sprint, ssdp, ssh, status, syslog, upnp, web, wiconfig, wins
Men Modo de usuario Modo de administrador
Ajuste de inicio Ninguno Lectura/Modificacin
Informacin funciones am-
pliadas
Ninguno Lectura
Instalar Ninguno Lectura/Modificacin
Desinstalar Ninguno Lectura/Modificacin
Cambiar asignacin Ninguno Lectura
Herramientas del adminis-
trador
Ninguno Lectura/Modificacin
Copiar funciones avanza-
das
Ninguno Lectura/Modificacin
Copiar datos Card Save Ninguno Lectura/Modificacin
Lista de los elementos de configuracin
145
5
Ajustes que se pueden utilizar con PostScript 3
La mquina permite la utilizacin de los siguientes ajustes PostScript 3:
Nota
En funcin del tipo de los drivers de la impresora, es posible que aparezcan
distintos elementos.
Valores tems seleccionables
Ahorro de tner Activ., Desact.
Ajustar tamao: Pedir el nombre de usuario, Tamao y escala ms prximos,
Recortar al formato ms prximo
Bandeja de entrada: Seleccin automtica de bandeja, Bandeja bypass, Bandeja 1
(LCT), Bandeja 2, Bandeja 3, Bandeja de gran capacidad
Bandeja salida: Impresora por defecto, Bandeja de salida de papel, Bandeja su-
perior Finisher SR970/4000, Bandeja desplazamiento Finisher
SR970/4000, Bandeja folletos Finisher SR4000, Bandeja supe-
rior Finisher SR841, Bandeja desplazamiento Finisher SR841,
Bandeja del procesador de folletos, Bandeja Mailbox 19
Clasificado: Desact., Activ.
Difuminado: Automtico, Fotogrfico, Texto, Ajuste de usuario
Dplex: Desact., Abrir hacia la izquierda, Abrir hacia arriba
Grapar: Desact., Superior izquierda, Superior derecha, 2 a la izquierda,
2 a la derecha, 2 arriba, 2 en el centro
Perforar: Desact., 2 a la izquierda, 2 a la derecha, 2 arriba, 3 a la izquier-
da, 3 a la derecha, 3 arriba, 4 a la izquierda, 4 a la derecha, 4
arriba
Resolucin 600 dpi, 1200 dpi
Seleccin de papel Todas las pginas del mismo cassette, Papel diferente para pri-
mera pgina, Usar separador, Captulo
Suavizado de bordes Activ., Desact.
Suavizado de imagen: Desact., Activ., Automtico, Menos de 90 ppi, Menos de 150 ppi,
Menos de 200 ppi, Menos de 300 ppi
Tamao Consulte la Gua general de uso y configuracin.
Tipo: Consulte la Gua general de uso y configuracin.
Funciones y ajustes de la mquina
146
5
147
6. Apndice
Especificaciones
Esta seccin contiene las especificaciones elctricas y de hardware de la mquina
e incluye tambin informacin sobre sus opciones.
Componente Especificaciones
Resolucin 1200 # 1200 dpi
600 # 600 dpi
300 # 300 dpi
Velocidad de impresin Tipo 1:
55 ppm
Tipo 2:
65 ppm
Tipo 3:
75 ppm
(A4K, 8
1
/
2
# 11 K papel normal)
La velocidad de impresin depende de la impresora. Compruebe
el tipo de mquina que tiene. Consulte la Gua general de uso y
configuracin.
Interface Estndar:
Interface de Ethernet (100BASE-TX/10BASE-T)
Interface USB 2.0
Opcional:
Interface paralelo IEEE 1284
Utilice un cable de impresora convencional de 36 pins con una
longitud que no sea superior a 3 metros (10 pies).
Interface IEEE 1394
Interface IEEE 802.11b LAN inalmbrica
Interface Bluetooth
Interface USB Host
Interface Ethernet (1000BASE-T)
Protocolo de red IPv4, IPv6, IPX/SPX, AppleTalk
Lenguaje de impresora Estndar: PCL 6/5e, RPCS
Opcional: PostScript 3, PDF Direct
Fuentes PCL 6/5e:
Monotype Imaging 35 Intellifonts, 10 fuentes TrueType, 13 fuentes
internacionales y 1 fuente Bitmap.
PostScript 3:
136 fuentes (Tipo 2:24, Tipo 14:112)
Memoria 512 MB
Disco duro Capacidad de almacenamiento: 80 GB
Apndice
148
6
Nota
Si utiliza MacOS, slo podr usar la interface USB (estndar). La tarjeta de in-
terfaz de host USB opcional no es compatible.
Cuando utilice la interface USB (estndar) con MacOS 10.3.3, soportar
USB 2.1.
Si va a utilizar la interface USB (estndar) con Windows Me, instale Compa-
tibilidad con impresin USB. Windows Me slo admite la velocidad de
USB 1.1.
Cable de red Cable de par trenzado blindado 100 BASE-TX/10 BASE-T (STP,
Categora / Tipo 5).
Interface USB (estndar) Sistemas operativos soportados:
Windows Me / 2000 / XP, Windows Server 2003, MacOS 10.3.3
o posteriores
Espec. transmisin:
USB 2.0 Estndar
Dispositivos que se pueden conectar:
Dispositivos correspondientes a USB 2.0 Estndar
Componente Especificaciones
Especificaciones
149
6
Opciones
Importante
Slo se puede instalar una tarjeta de interface opcional en la mquina a la vez.
Por lo tanto, la tarjeta de interface opcional IEEE 1394, la unidad de interface
IEEE 802.11b, la tarjeta de interface IEEE 1284, y la unidad de interface Blue-
tooth no se pueden instalar simultneamente.
IEEE 1394 Interface Board Type B
! Espec. transmisin:
IEEE 1394
! Interface:
Cumple la norma IEEE est. 1394-1995
Cumple la norma IEEE est. 1394a-2000
! Clase de dispositivo:
Impresin SCSI (Windows 2000/XP, Windows Server 2003)
IP sobre 1394 (Windows Me/XP, Windows Server 2003)
! Protocolo:
SBP-2 (impresin SCSI)
TCP/IP (IP sobre 1394)
! Conector de interface:
IEEE 1394 (6 pins # 2)
! Cable necesario:
Cable de interface 1394 (6 pins # 4 pins, 6 pins # 6 pins)
Nota
No se pueden conectar dispositivos entre s para crear bucles.
No utilice un cable que tenga ms de 4,5 metros de largo.
! Velocidad de transferencia de datos:
Mximo 400 Mbps
! Nmero de dispositivos que pueden conectarse en un bus:
63 como mximo
! Hops permitidos en un bus:
16 como mximo
! Fuente de alimentacin:
Sin suministro elctrico externo
Potencia del cable (cumple con la norma IEEE 1394a-2000)
Apndice
150
6
IEEE 1284 Interface Board Type A
! Espec. transmisin:
IEEE 1284
! Cable necesario:
Cable estndar IEEE 1284 compatible con Micro Centronics de 36 pins
IEEE 802.11b Interface Unit Type H
! Espec. transmisin:
Basado en IEEE 802.11b (LAN inalmbrica)
! Protocolo:
TCP/IP, IPX/SPX, AppleTalk
Nota
Admite SmartDeviceMonitor y Web Image Monitor.
! Velocidad de transferencia de datos:
Seleccin automtica de velocidad baja
1 Mbps, 2 Mbps, 5,5 Mbps, 11 Mbps
! Intervalo de frecuencias:
Versin en pulgadas:
2412-2462 MHz (1-11 canales)
Versin mtrica:
2412- 2472 MHz (1- 13 canales)
! Distancia a la que se puede transmitir:
1 Mbps 400 m
2 Mbps 270 m
5,5 Mbps 200 m
11 Mbps 140 m
Nota
Estas cifras son aproximadas para uso externo. En general, la distancia a la
que se puede transmitir es de 10- 100 m, dependiendo del entorno.
! Modo de transmisin:
Modo Ad hoc e Infraestructura
Especificaciones
151
6
Bluetooth Interface Unit Type 3245
! Perfiles soportados:
SPP (Serial Port Profile, perfil de puerto de serie)
HCRP (Hardcopy Cable Replacement Profile, perfil de sustitucin de cable
de disco duro)
BIP (Basic Imaging Profile, perfil bsico de imgenes)
! Intervalo de frecuencias:
Banda ISM de 2,45 GHz
! Velocidad de transmisin de datos:
723 kbps
Nota
La velocidad de transmisin se ajusta dependiendo de factores como la
distancia y obstculos entre los dispositivos, el estado de la seal de radio
y el adaptador Bluetooth.
! Intervalo mximo:
10 m
USB Host Tipo A
! Conector de interface:
Interface de host USB 1.1 tipo A
! Velocidad de transmisin de datos:
12 Mbps (velocidad total)
! Distancia entre dispositivos:
2,5 m
Gigabit Ethernet Tipo 7300
! Conector de interface:
Ethernet (10Base-T, 100Base-TX, 1000Base-T)
USB 2.0
Requiere un puerto USB de ordenador y un cable compatible con USB 2.0.
! Velocidad de transmisin de datos:
Ethernet: 1000 Mbps, 100 Mbps, 10 Mbps
USB: 480 Mbps (Velocidad alta: USB 2.0), 12 Mbps (Velocidad total)
! Protocolo:
TCP/IP, IPX/SPX, AppleTalk
! Distancia entre dispositivos:
Ethernet: 100 m
USB: 5 m
152
NDICE
B
Bandeja Bypass, 12
configuracin del tamao de papel
mediante el panel de control, 14
Papel de tamao personalizado
utilizando el panel de mandos, 15
C
Cable de red, 147
Cambio del orden de los trabajos, 6
Cancelacin de un trabajo
Windows, 111
Captulos, 129
Clasificado con giro, 123
Clasificado por desplazamiento, 124
Clasificar, 122
Cmo se lee este manual?, 1
Comprobacin del historial de trabajos, 7
Comprobacin de los trabajos de la cola
de impresin, 5
Control de copia no autorizada, 82
Seguridad de copiado de los datos, 82
tipo de mscara, 84
D
Disco duro, 147
Document Server, 137
E
Eliminacin de trabajos, 7
Especificaciones, 147
F
Finisher, 117
Font Manager 2000, 59
Fuentes, 147
G
Gigabit Ethernet Tipo 7300, 151
Grapar, 118
H
Hoja tabuladora, 133
I
Impresin almacenada
eliminar, 104
imprimir, 102
Impresin bloqueada
eliminar, 97
imprimir, 95
Impresin con conexin Bluetooth
Windows, 52
Impresin con una conexin en paralelo
Windows 2000, 45
Impresin de muestra
eliminar, 93
imprimir, 91
Impresin directa de un archivo PDF, 77
Impresin directa de PDF, 77
Impresin retenida
eliminar, 100
imprimir, 98
Impresin spool, 115
Insertar separadores de captulo, 130
Instalacin del driver de impresora
Instalacin rpida, 23
Instalacin del driver de impresora con
USB, 40
Interface, 147
L
Lenguaje de impresora, 147
Lista de trabajos, 4
Lista por ID de usuario
impresin del trabajo de impresin
deseado, 105
impresin de todos los trabajos de
impresin, 105, 107
M
Manuales de esta mquina, i
Memoria, 147
Men Ajustes de impresora, 8
Mtodo de impresin
Impresin directa PDF, 77
O
Opciones, 149
153
P
PageMaker, 60
Panel de mandos
caractersticas de la impresora, 8
impresin almacenada, 101
impresin bloqueada, 94
impresin de muestra, 90
impresin retenida, 98
Pantalla, 2
Pantalla inicial, 2
Pantalla Lista de trabajos, 4
Pantalla simplificada, 3
Papel de tamao especial
imprimiendo, bandeja bypass, 12
Papel grueso
imprimiendo, bandeja bypass, 16
Perforar, 120
Portadas, 125
Protocolo de red, 147
R
Registro de errores, 113
Resolucin, 147
Retencin de trabajos de impresin, 6
S
Separador, 131
Sin separadores, 129
Sistema operativo, 147
T
Tarjeta de interface IEEE 1284
Tipo A, 150
Tarjeta de interface IEEE 1394 Tipo B, 149
Transparencias OHP
imprimiendo, bandeja bypass, 16
U
Unidad de interface Bluetooth
Tipo 3245, 151
Unidad de interface IEEE 802.11b
Tipo H, 150
USB Host Tipo A, 151
Uso de comandos, 81
Utilizacin de la funcin Imprimir
trabajo, 86
V
Velocidad de impresin, 147
W
Windows
cancelacin de un trabajo, 111
Windows 2000
propiedades de la impresora, PCL, 63
propiedades de la impresora, RPCS, 71
Windows 95/98/Me
propiedades de la impresora, PCL, 61
propiedades de la impresora, RPCS, 69
Windows NT 4.0
configuracin por defecto de los
documentos, RPCS, 75
propiedades de la impresora, PCL, 67
propiedades de la impresora, RPCS, 75
valores predeterminados del documento,
PLC, 67
Windows Server 2003
propiedades de la impresora, PCL, 65
propiedades de la impresora, RPCS, 73
Windows XP
propiedades de la impresora, PCL, 65
propiedades de la impresora, RPCS, 73
154 SP E B841-7604
Declaracin de Conformidad
El producto cumple los requisitos de la Normativa de CEM 89/336/EEC y sus normativas revisadas y
la Normativa sobre baja tensin 73/23/EEC y sus normativas revisadas.
Precaucin:
Deben utilizarse cables de interface de red con ncleo de ferrita para la supresin de interferencias por
radiofrecuencia.
Copyright 2006
P
r
i
n
t
e
r
/
S
c
a
n
n
e
r
U
n
i
t
T
y
p
e
7
5
0
0
I
n
s
t
r
u
c
c
i
o
n
e
s
M
a
n
u
a
l
d
e
r
e
f
e
r
e
n
c
i
a
d
e
i
m
p
r
e
s
o
r
a
SP E B841-7604
Вам также может понравиться
- Creación de Aplicaciones Web Modernas Usando AngularДокумент216 страницCreación de Aplicaciones Web Modernas Usando AngularLuis Enrique100% (5)
- Parcial - Escenario 4 - Primer Bloque-Teorico - Practico - Arquitectura Del Computador - (Grupo1)Документ18 страницParcial - Escenario 4 - Primer Bloque-Teorico - Practico - Arquitectura Del Computador - (Grupo1)jariasmoque0% (1)
- IMPLANTOLOGIA Odontologia Implantes Apuntes - by JOEДокумент29 страницIMPLANTOLOGIA Odontologia Implantes Apuntes - by JOEchachocara100% (2)
- IMPLANTOLOGIA Odontologia Implantes Apuntes - by JOEДокумент29 страницIMPLANTOLOGIA Odontologia Implantes Apuntes - by JOEchachocara100% (2)
- Los Accidentes de Tránsito en La Ciudad de Quito Entre Los Años 2006 y 2008Документ48 страницLos Accidentes de Tránsito en La Ciudad de Quito Entre Los Años 2006 y 2008Ramiro ArgotiОценок пока нет
- Programacion en CДокумент38 страницProgramacion en CStalyn OddОценок пока нет
- Identidad, Imagen y Reputación de La EmpresaДокумент30 страницIdentidad, Imagen y Reputación de La EmpresaDiego Benítez100% (1)
- Anam Cara - El Alma DruidaДокумент178 страницAnam Cara - El Alma DruidaAmdruy, Amador Muin100% (10)
- Proyecto Del Multicanal Zamora de TelevisiónДокумент11 страницProyecto Del Multicanal Zamora de TelevisiónRamiro ArgotiОценок пока нет
- Boletín Informativo 011 2016Документ5 страницBoletín Informativo 011 2016Ramiro ArgotiОценок пока нет
- 02 - Historia de Las Ideas Cientificas - PARTEDOSДокумент362 страницы02 - Historia de Las Ideas Cientificas - PARTEDOSRamiro ArgotiОценок пока нет
- Devarim 2019Документ20 страницDevarim 2019Ramiro ArgotiОценок пока нет
- Medios de ComunicacionДокумент5 страницMedios de ComunicacionRamiro ArgotiОценок пока нет
- Como Crear Una Pagina WebДокумент5 страницComo Crear Una Pagina WebRamiro ArgotiОценок пока нет
- Taller AutocadДокумент351 страницаTaller AutocadRamiro ArgotiОценок пока нет
- Alcolismo y DrogadiccionДокумент1 страницаAlcolismo y DrogadiccionRamiro ArgotiОценок пока нет
- La Public Id AdДокумент53 страницыLa Public Id AdTheFood MarkОценок пока нет
- Visual Basic 6 (Curso Paso A Paso)Документ105 страницVisual Basic 6 (Curso Paso A Paso)anon-38824297% (68)
- 11 Caja BolasДокумент0 страниц11 Caja BolasMiguel Angel LopezОценок пока нет
- 27 de Febrero Día Del AbanderadoДокумент2 страницы27 de Febrero Día Del AbanderadoRamiro ArgotiОценок пока нет
- La ManzanillaДокумент4 страницыLa ManzanillaRamiro ArgotiОценок пока нет
- Matriz BCGДокумент6 страницMatriz BCGRamiro ArgotiОценок пока нет
- Artes Plásticas Modulo...Документ8 страницArtes Plásticas Modulo...Alicia HillОценок пока нет
- Veneficios Del SexoДокумент21 страницаVeneficios Del Sexolauryel5000Оценок пока нет
- Administracion FinancieraДокумент11 страницAdministracion FinancieraRamiro ArgotiОценок пока нет
- Curso Reparacion ImpresorasДокумент6 страницCurso Reparacion ImpresorasGABRIEL FERNANDO100% (1)
- Administracion de RiesgosДокумент32 страницыAdministracion de RiesgosRamiro ArgotiОценок пока нет
- Informe Estados Financieros 2012 Niif InduДокумент48 страницInforme Estados Financieros 2012 Niif InduRamiro ArgotiОценок пока нет
- Recarga Toner HP 2500-2550 UninetДокумент7 страницRecarga Toner HP 2500-2550 UninetRamiro ArgotiОценок пока нет
- Curso de Reparación y Mantenimiento de PCsДокумент36 страницCurso de Reparación y Mantenimiento de PCsShawn Cobain GordianОценок пока нет
- Pcu Nueva ReseteoДокумент1 страницаPcu Nueva ReseteoRamiro ArgotiОценок пока нет
- Curso de Lectura Veloz PDFДокумент120 страницCurso de Lectura Veloz PDFsithlexОценок пока нет
- Como Convertir Un Archivo de Excel A PDF OnlineДокумент2 страницыComo Convertir Un Archivo de Excel A PDF OnlineStephanieОценок пока нет
- Hola Soy ListadoДокумент3 страницыHola Soy ListadoCamilo GómezОценок пока нет
- Magelis Modbus TCP IpДокумент44 страницыMagelis Modbus TCP IprobertorosasgОценок пока нет
- Como Hacer Un Reloj Digital Con PicДокумент14 страницComo Hacer Un Reloj Digital Con PicEduardo100% (1)
- Computo Movil Parcial IIДокумент26 страницComputo Movil Parcial IIDANIEL GÓMEZ TELLEZОценок пока нет
- Ensayo Modelo Von NeumanДокумент3 страницыEnsayo Modelo Von NeumanJCARLOS_CUEVAS_100% (2)
- Investigación VisualДокумент3 страницыInvestigación VisualElmer CastilloОценок пока нет
- Manual IvmsДокумент31 страницаManual IvmsCarlos Chileno Campos100% (1)
- Trajes para ColorearДокумент13 страницTrajes para ColorearGERARDOОценок пока нет
- Piensa y EscibeДокумент4 страницыPiensa y EscibeAldahir CastilloОценок пока нет
- Grupo 18informe 2Документ17 страницGrupo 18informe 2aida choqueОценок пока нет
- FirebaseДокумент61 страницаFirebaseChristian MerchanОценок пока нет
- Programacion III Ensayo FGMДокумент9 страницProgramacion III Ensayo FGMFernando Gonzalez MuñozОценок пока нет
- Como Instalar Visual Fac 8.0 SQLДокумент17 страницComo Instalar Visual Fac 8.0 SQLcastillomark9Оценок пока нет
- Practica-1er ParcialДокумент21 страницаPractica-1er ParcialROXANA CASTILLO MAMANIОценок пока нет
- Arduino Completo, Descripción y UsosДокумент47 страницArduino Completo, Descripción y UsosRyanBayresОценок пока нет
- Actividad 02 - U3 - ResumenДокумент10 страницActividad 02 - U3 - ResumenGustavo RubioОценок пока нет
- Kontakt 5 Setup Guide SpanishДокумент44 страницыKontakt 5 Setup Guide SpanishRamon PazОценок пока нет
- Ejercicios de Autoevaluacion Cap 15 - Cedeño - GuevaraДокумент4 страницыEjercicios de Autoevaluacion Cap 15 - Cedeño - Guevarakaren cedeo0% (4)
- Instructivo DynEd-UNLaM Version 20.10Документ9 страницInstructivo DynEd-UNLaM Version 20.10Adrian BravoОценок пока нет
- Material de Reforzamiento U15Документ5 страницMaterial de Reforzamiento U15Jhoan Aldair Gallardo Merino100% (1)
- ApuntesModularidad Recursividad IIIДокумент60 страницApuntesModularidad Recursividad IIIHumberto Rodríguez LópezОценок пока нет
- DISPARADORESДокумент13 страницDISPARADORESVICTOR JULIO GUZMAN VANEGASОценок пока нет
- Manual Client AccesДокумент95 страницManual Client AccesDomingo FigueroaОценок пока нет
- El Entorno de Desarrollo VBA-2019 ProgramacionДокумент20 страницEl Entorno de Desarrollo VBA-2019 ProgramacionJorjito RamirezОценок пока нет
- Diseño y Desarrollo de Un Sistema en La NubeДокумент37 страницDiseño y Desarrollo de Un Sistema en La NubewallimasccaОценок пока нет
- Bases de Datos DistribuidasДокумент22 страницыBases de Datos DistribuidasvidalОценок пока нет