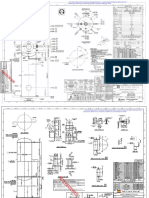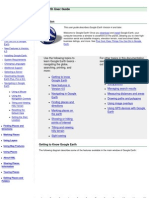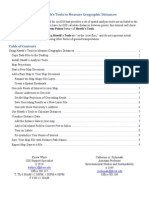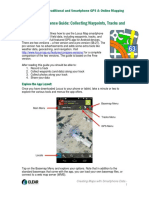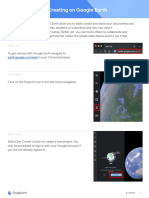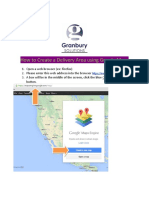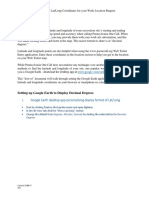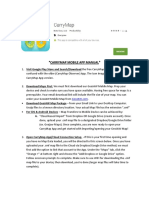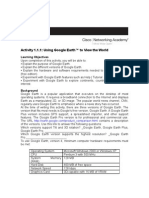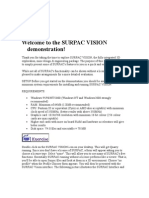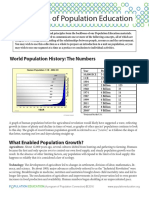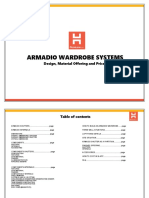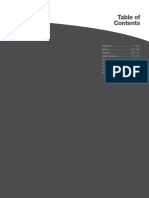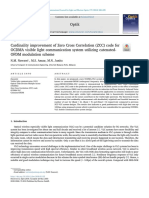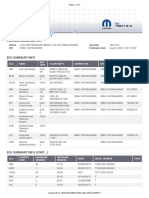Академический Документы
Профессиональный Документы
Культура Документы
GoogleEarth WaterTrail Instructions
Загружено:
ntaki712Исходное описание:
Авторское право
Доступные форматы
Поделиться этим документом
Поделиться или встроить документ
Этот документ был вам полезен?
Это неприемлемый материал?
Пожаловаться на этот документАвторское право:
Доступные форматы
GoogleEarth WaterTrail Instructions
Загружено:
ntaki712Авторское право:
Доступные форматы
Create a Water Trail Map with Google Earth
Introduction Google Earth is a free software that enables users to visualize, edit, and create geographic information. Explore creating a map of your entire water trail using Google Earth. Google Earth enables you to draw the entire length of your trail and add placemarks and labels for access points or other important locations.
Software requirements
Users must have the current version of Google Earth installed on their computers. This is a free download at: http://earth.google.com/download-earth.html. Click Agree and Download. If you do not see a pop-up window, click on the bar that appears at the top of your screen and click Download File In the File Download pop-up window, click Run Users must also have an internet connection with a network speed of at least 128 Kbits/sec. For detailed system requirements see: http://earth.google.com/support/bin/answer.py?answer=20701&topic=17093.
Basic viewing instructions
Open Google Earth
Double-click the Google Earth icon on your desktop to start the application. When Google Earth opens it will show a Start-up tip (unless you have already disabled this option). Click Close to exit.
There are three panels on the left side of your screen: Search, Places, and Layers. You will need to use the Search panel for this exercise. Navigation controls in Google Earth There are a variety of ways to navigate within Google Earth. The program contains a set of controls on the upper right side of your screen that allow you to zoom, pan, and tilt the earth. You can also use your left mouse button to pan and the mouse wheel (if you have one) to zoom and tilt. Please take some time to look at the detailed navigation instructions here: http://earth.google.com/userguide/v4/#navigating.
1
Now take some time to familiarize yourself with these navigation tools in Google Earth. You are now ready to create a water trail map with Google Earth!
Create a Water Trail Map
Use the Fly To tab in the Search panel to zoom to a known point of interest near your water trail. Major river names, towns, or numeric addresses work well. Once you are in the general location of your water trail use the navigation controls to zoom and pan so that you can view the entire length of the trail on your screen. On the top of your screen you will see a series of buttons. Click the Add Path button. In the New Path dialog box enter the name for your water trail. Click the Style, Color tab and choose a color that you would like to use for your trail and change the width to 3.0 (do not close the New Path dialog box). Using your mouse cursor begin drawing your trail by creating vertices with your left mouse button. If you make a mistake you can back up by right clicking on the misplaced vertex. If your trail contains more than one channel you will need to create a new path for each channel or spur. For more information on creating paths please visit the Drawing Paths and Polygons help page and watch the video. You can add labels or other points of interest such as access points by using the Add Placemark button. More information on placemarks can be found on the Creating a New Placemark help page. We suggest adding at least one placemark to label the name of your trail on the map. You can also remove the placemark icon by clicking the No Icon button in the icon selector box.
Your resulting map should look something like this:
To save your map as an image file click File (upper left corner of your screen) and choose Save, then Save Image Additional help resources
The Google Earth website contains a variety of help documentation:
http://earth.google.com/support/?hl=en.
Вам также может понравиться
- Using Google Earth For Infrastructure PlanningДокумент20 страницUsing Google Earth For Infrastructure PlanningMrKia Ha100% (1)
- Alpine Quest User Manual GuideДокумент198 страницAlpine Quest User Manual GuideHan Linn (Estes Linn)Оценок пока нет
- ASME Pressue Vessel ExampleДокумент271 страницаASME Pressue Vessel ExamplesavanchandranОценок пока нет
- List of Fatigue Standards and Fracture Standards Developed by ASTM & ISOДокумент3 страницыList of Fatigue Standards and Fracture Standards Developed by ASTM & ISOSatrio Aditomo100% (1)
- Lesson 1-Introduction To The Principles of GISДокумент23 страницыLesson 1-Introduction To The Principles of GISBacar MbojОценок пока нет
- Google Earth User GuideДокумент131 страницаGoogle Earth User GuideManan AroraОценок пока нет
- Google Earth TutorialДокумент22 страницыGoogle Earth TutorialPenelope Malilwe100% (1)
- The Ridiculously Simple Guide to Sketch App: The Absolute Beginners Guide to Designing Websites and Apps with Sketch AppОт EverandThe Ridiculously Simple Guide to Sketch App: The Absolute Beginners Guide to Designing Websites and Apps with Sketch AppОценок пока нет
- Multi Organ Dysfunction SyndromeДокумент40 страницMulti Organ Dysfunction SyndromeDr. Jayesh PatidarОценок пока нет
- Dna Adduct As Biomarker: Prof. Dr. Yahdiana Harahap, MS, AptДокумент68 страницDna Adduct As Biomarker: Prof. Dr. Yahdiana Harahap, MS, AptNadia AaqilahОценок пока нет
- Google Earth WorksheetДокумент8 страницGoogle Earth Worksheetrtoth100% (2)
- Hawths Tools TutorialДокумент10 страницHawths Tools Tutorialipunk3779Оценок пока нет
- Sketchup Terrain & Sandbox ToolДокумент21 страницаSketchup Terrain & Sandbox ToolBrooke JarvisОценок пока нет
- How To Use Google Maps To Map Your Community's Global TiesДокумент8 страницHow To Use Google Maps To Map Your Community's Global TiessaqqlasОценок пока нет
- Googleearth Xy Coordinate InstructionsДокумент2 страницыGoogleearth Xy Coordinate Instructionsapi-245872444Оценок пока нет
- Locus Map Reference GuideДокумент5 страницLocus Map Reference GuideNew Atiek EndrasatiОценок пока нет
- Arcgis Online Tutorial 2017 PDFДокумент22 страницыArcgis Online Tutorial 2017 PDFErick HerreraОценок пока нет
- Google EarthДокумент5 страницGoogle EarthM Rizqon Al MusafiriОценок пока нет
- Earth OutreachДокумент20 страницEarth OutreachAj M SerolodОценок пока нет
- User Guide For The Erie County On-Map' Internet Mapping ApplicationДокумент10 страницUser Guide For The Erie County On-Map' Internet Mapping ApplicationSachin KhandareОценок пока нет
- Motec Rfactor Basics (Tannerdog)Документ41 страницаMotec Rfactor Basics (Tannerdog)Angel BorsaniОценок пока нет
- Instructions On How To Build A Customized Map in The Arcgis Online ViewerДокумент17 страницInstructions On How To Build A Customized Map in The Arcgis Online ViewerAditya Arga YusandinataОценок пока нет
- Intro To Google EarthДокумент13 страницIntro To Google Earthprasad_rvsОценок пока нет
- Euro Truck Simulator Map Editing ManualДокумент36 страницEuro Truck Simulator Map Editing ManualGabriel Ilić68% (19)
- Google Earth WorksheetДокумент8 страницGoogle Earth Worksheetrtoth100% (1)
- Handleiding Tour Google EarthДокумент6 страницHandleiding Tour Google EarthIsmael ZidiОценок пока нет
- Freehand Tutorial: Due: Week 3, Beginning of LabДокумент13 страницFreehand Tutorial: Due: Week 3, Beginning of LabSi Vu DaponteОценок пока нет
- Google Earth User GuideДокумент3 страницыGoogle Earth User GuideDanОценок пока нет
- Quick Start Guide For ColumbusДокумент14 страницQuick Start Guide For ColumbusAshit SinghОценок пока нет
- Maps - Me User Guide 3.0Документ25 страницMaps - Me User Guide 3.0Richard OliverosОценок пока нет
- Assignment 1 The Night Sky With StellariumДокумент11 страницAssignment 1 The Night Sky With StellariumGracie CarneyОценок пока нет
- Lab 1: Introduction To QGIS: What You'll LearnДокумент15 страницLab 1: Introduction To QGIS: What You'll LearnConeyvin Arreza SalupadoОценок пока нет
- DigitalCommunityMappingTool FinalDraft LRДокумент16 страницDigitalCommunityMappingTool FinalDraft LRJosé Manzanares AbalosОценок пока нет
- Google Maps: My Maps Tutorial: Please Note: Registration Is RequiredДокумент8 страницGoogle Maps: My Maps Tutorial: Please Note: Registration Is RequiredarvinabdillahОценок пока нет
- OruxMapsManual enДокумент58 страницOruxMapsManual enEna PelicОценок пока нет
- How To Create A Delivery Area Using Google MapsДокумент9 страницHow To Create A Delivery Area Using Google MapsMarko AdamОценок пока нет
- Google Earth Tutorial (Wazhua - Com)Документ4 страницыGoogle Earth Tutorial (Wazhua - Com)samaxОценок пока нет
- Content: Collaborate With The Translation! Spanish (Original Version)Документ62 страницыContent: Collaborate With The Translation! Spanish (Original Version)Nikolas LaskarisОценок пока нет
- ArcGIS Lab 1 - IntroductionДокумент24 страницыArcGIS Lab 1 - IntroductionnayabОценок пока нет
- Oruxmaps Manual AndroidДокумент68 страницOruxmaps Manual Androidjuanete29Оценок пока нет
- GoogleEarth Tour InstructionsДокумент3 страницыGoogleEarth Tour Instructionsmbucy21Оценок пока нет
- How To Create An Interactive Collaborative Google My MapДокумент6 страницHow To Create An Interactive Collaborative Google My MapJim CarlОценок пока нет
- Gis Fundamentals: Supplementary Lessons With Arcgis Introduction To ArcgisДокумент26 страницGis Fundamentals: Supplementary Lessons With Arcgis Introduction To ArcgisAlina ManduОценок пока нет
- Google EarthДокумент32 страницыGoogle EarthAbhishek Raj100% (1)
- Gaia ManualДокумент67 страницGaia Manualstephymtanner0% (1)
- Google EarthДокумент14 страницGoogle EarthgzapasОценок пока нет
- StitchMapsPlus EnglishДокумент9 страницStitchMapsPlus EnglishBerly Tovar VergaraОценок пока нет
- Oruxmapsmanual enДокумент49 страницOruxmapsmanual enMariaОценок пока нет
- Introduction To Gis Using Arcgis DesktopДокумент15 страницIntroduction To Gis Using Arcgis DesktopMed MedОценок пока нет
- Geo PDFhelpДокумент9 страницGeo PDFhelpKelson TanОценок пока нет
- Cinelerra-GG Quick Start Guide: 1 - Install The SoftwareДокумент8 страницCinelerra-GG Quick Start Guide: 1 - Install The SoftwareJehova Villa MartinezОценок пока нет
- Chapter 6. Generating A Hard Copy Map: ExercisesДокумент15 страницChapter 6. Generating A Hard Copy Map: ExercisessaroopОценок пока нет
- Longitude and LatitudeДокумент6 страницLongitude and LatitudeGrid LockОценок пока нет
- System Requirements:: Zoom in Zoom Out Move Top Move RightДокумент1 страницаSystem Requirements:: Zoom in Zoom Out Move Top Move RightDnyaneshwar KharatmalОценок пока нет
- Drawing Site BoundariesДокумент7 страницDrawing Site BoundariesSimple SimonОценок пока нет
- Carrymap Mobile App ManualДокумент7 страницCarrymap Mobile App ManualGIS ConsultantОценок пока нет
- Garmin Etrex VistaДокумент8 страницGarmin Etrex Vistaoecox10Оценок пока нет
- Lab OratoriosДокумент9 страницLab Oratorioscaredusanco-89100% (1)
- SURPAC Introduction DemonstrationДокумент11 страницSURPAC Introduction DemonstrationlodewijkecoОценок пока нет
- Para Lec CombinedДокумент83 страницыPara Lec CombinedClent Earl Jason O. BascoОценок пока нет
- Pitot/Static Systems: Flight InstrumentsДокумент11 страницPitot/Static Systems: Flight InstrumentsRoel MendozaОценок пока нет
- Electronic Ticket Receipt, January 27 For MS NESHA SIVA SHANMUGAMДокумент2 страницыElectronic Ticket Receipt, January 27 For MS NESHA SIVA SHANMUGAMNesha Siva Shanmugam ShavannahОценок пока нет
- c270 KW NTA855G2 60 HZДокумент31 страницаc270 KW NTA855G2 60 HZAhmad El KhatibОценок пока нет
- Iso 8033 2016Документ9 страницIso 8033 2016Eric ChuОценок пока нет
- Adaptive Reuse Architecture Documentation and Analysis 2168 9717 1000172Документ9 страницAdaptive Reuse Architecture Documentation and Analysis 2168 9717 1000172Komal HundiaОценок пока нет
- Basics of Population EducationДокумент4 страницыBasics of Population EducationLAILANIE DELA PENAОценок пока нет
- Region 1 - Concreting Works Materials Prices - PHILCON PRICESДокумент9 страницRegion 1 - Concreting Works Materials Prices - PHILCON PRICESMark Gregory RimandoОценок пока нет
- ECE199R-C12 Final Document OJTДокумент48 страницECE199R-C12 Final Document OJTRigel ZabateОценок пока нет
- Armadio Presentation-2019Документ45 страницArmadio Presentation-2019Subhash Singh TomarОценок пока нет
- Exam 3 DynamicsДокумент7 страницExam 3 DynamicsJulioОценок пока нет
- TheBasicsofBrainWaves - RS PDFДокумент4 страницыTheBasicsofBrainWaves - RS PDFOnutu Adriana-LilianaОценок пока нет
- CCNA Training New CCNA - RSTPДокумент7 страницCCNA Training New CCNA - RSTPokotete evidenceОценок пока нет
- Cold Regions Science and TechnologyДокумент8 страницCold Regions Science and TechnologyAbraham SilesОценок пока нет
- Badminton ReviewerДокумент10 страницBadminton ReviewerHailsey WinterОценок пока нет
- Precision CatalogДокумент256 страницPrecision CatalogImad AghilaОценок пока нет
- Principles Involved in Baking 1Документ97 страницPrinciples Involved in Baking 1Milky BoyОценок пока нет
- 1n5711 RF Detector Diode 70v PIV DatasheetДокумент3 страницы1n5711 RF Detector Diode 70v PIV DatasheetgordslaterОценок пока нет
- Optik: Original Research ArticleДокумент6 страницOptik: Original Research ArticlesimarpreetОценок пока нет
- Tabla de Avances de AcesoriosДокумент3 страницыTabla de Avances de AcesoriosPedro Diaz UzcateguiОценок пока нет
- YoungMan EN131 GUIDEДокумент16 страницYoungMan EN131 GUIDErcpawar100% (1)
- Us Navy To Evaluate Anti Submarine Warfare Training SystemДокумент2 страницыUs Navy To Evaluate Anti Submarine Warfare Training SystemVictor PileggiОценок пока нет
- 8-General Rules For Erection ProcedureДокумент4 страницы8-General Rules For Erection ProcedurePrijin UnnunnyОценок пока нет
- 988611457NK448908 Vehicle Scan ReportДокумент5 страниц988611457NK448908 Vehicle Scan ReportVictor Daniel Piñeros ZubietaОценок пока нет
- Test 2 Sku3023 A201 QuestionДокумент8 страницTest 2 Sku3023 A201 QuestionHafiz HafizanОценок пока нет
- Liftchain (LC2A) Catalog AirHoistДокумент10 страницLiftchain (LC2A) Catalog AirHoisteduardshark100% (1)