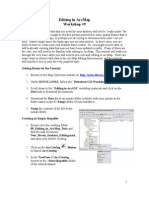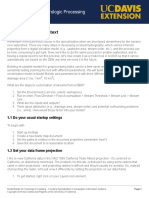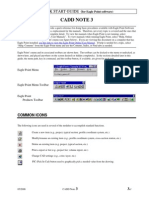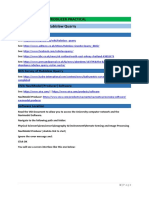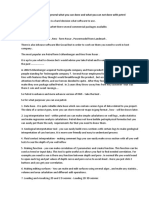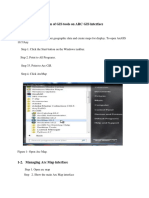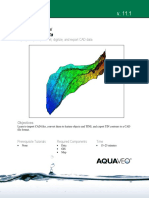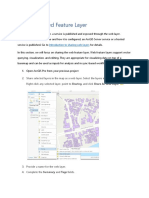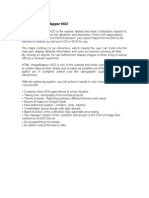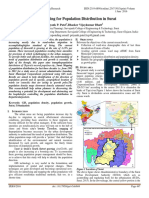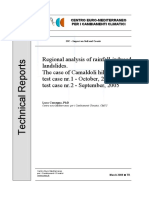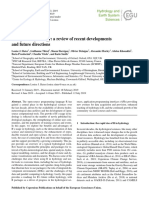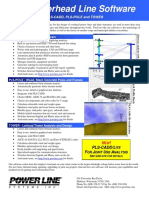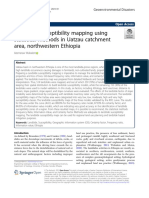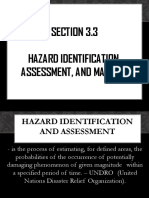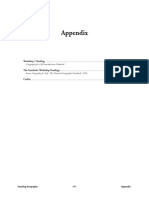Академический Документы
Профессиональный Документы
Культура Документы
GIS Module: GMS 8.0 Tutorial
Загружено:
Alexandre PimentaОригинальное название
Авторское право
Доступные форматы
Поделиться этим документом
Поделиться или встроить документ
Этот документ был вам полезен?
Это неприемлемый материал?
Пожаловаться на этот документАвторское право:
Доступные форматы
GIS Module: GMS 8.0 Tutorial
Загружено:
Alexandre PimentaАвторское право:
Доступные форматы
v. 8.
0
GMS 8.0 Tutorial
GIS Module
Shapefile import, display, and conversion
Objectives
Learn how to import and display shapefiles with and without ArcObjects. Convert the shapefiles to GMS feature objects.
Prerequisite Tutorials
None
Required Components
GIS Map
Time
30-60 minutes
Page 1 of 11
Aquaveo 2011
Contents
1 2 Contents ...............................................................................................................................2 Introduction.........................................................................................................................2 2.1 Outline..........................................................................................................................3 3 Part 1 - Without ESRI ArcObjects ................................................................................3 4 Getting Started ....................................................................................................................3 5 Reading the Shapefile .........................................................................................................3 6 Viewing the Shapefile..........................................................................................................3 7 Viewing the Attribute Table...............................................................................................4 8 Converting the Shapefile to 2D Scatter Points .................................................................4 8.1 Creating the Conceptual Model....................................................................................5 8.2 Mapping the GIS Data .................................................................................................5 8.3 Part 1 Conclusion .........................................................................................................6 9 Part 2 - With ESRI ArcObjects .....................................................................................6 10 Enabling ArcObjects...........................................................................................................6 11 Reading the Data.................................................................................................................7 12 Viewing the Shapefile..........................................................................................................7 13 Converting the Shapefile to Feature Objects....................................................................8 13.1 Creating the Conceptual Model....................................................................................8 13.2 Mapping the GIS Data .................................................................................................9 14 Conclusion .........................................................................................................................11
Introduction
The GIS module can be used to display data from a GIS database directly in GMS without having to convert that data to GMS data types. Native GMS data such as grids and boreholes can be displayed along with the GIS data. The GIS module can also be used to select a portion of the GIS data and convert it to GMS data types to be used in constructing a groundwater model. Currently the GIS module can only be used for steady state data. If you have a license of ArcObjects installed on your computer, many features available in ESRI software (such as ArcMap) become available in GMS. If you do not have a license of ArcObjects installed, you can still use the GIS module, but many features will not be available. You can still import and display shapefiles and convert them to GMS feature objects. For a full list of the features available in the different modes, refer to the GMS Help. This tutorial will introduce you to the GIS module. There are two parts to the tutorial. The first part shows the features available to you if you dont have a license of ArcObjects installed on your computer. The second part shows the features available if you do. You will not be able to complete the second part if you do not have a license of ArcObjects installed on your computer.
Page 2 of 11
Aquaveo 2011
GMS Tutorials
GIS Module
2.1
Outline
This is what you will do: 1. Open a shapefile. 2. View the attribute table. 3. Convert the shapefile to scatter points. 4. Enable ArcObjects and read in some layers and shapefiles. 5. Convert the shapefile to feature objects.
Part 1 - Without ESRI ArcObjects
We will import a point shapefile containing well data. Then we will create scatter points from the shapefile points. Next we will create a GMS MODFLOW conceptual model in the Map module, and create a coverage with well attributes. Then we will convert the shapefile to GMS wells that we could use to help build a model. This will illustrate how GIS data can be imported and converted to GMS data.
Getting Started
If you have not yet done so, launch GMS. If you have already been using GMS, you may wish to select the File | New command to ensure the program settings are restored to the default state.
Reading the Shapefile
The first step is to read the shapefile. 1. Select the Open button .
2. Locate and open the directory entitled: tutfiles\GIS\gis 3. In the Open dialog, change the Files of type to Shapefiles (*.shp). 4. Select the file entitled arcmap.shp and select the Open button.
Viewing the Shapefile
You should now see a number of points displayed on the screen. These are the wells in the shapefile.
Page 3 of 11
Aquaveo 2011
GMS Tutorials
GIS Module
1. Select the GIS Layers Folder
in the Project Explorer.
2. In the Project Explorer, expand the GIS Layers folder if necessary. Notice the arcmap.shp object opened. in the Project Explorer. This is the shapefile we just
Without ESRI ArcObjects, we have only a limited set of options for displaying the shapefile. 3. Select the Display Options button .
4. Click on the button displaying the point symbol style. 5. Change the point radius and color. Click OK to exit all dialogs. Notice that the point color has changed.
Viewing the Attribute Table
The shapefile we opened has a number of attributes associated with each point. Lets take a look at them. 1. In the Project Explorer, right-click on the arcmap.shp object 2. Select the Attribute Table command from the pop-up menu. 3. Resize the dialog by dragging the bottom right corner out so you can see more of the data. There are number of attributes (columns) associated with each point. Notice the data is not editable. 4. Click OK to exit the dialog. .
Converting the Shapefile to 2D Scatter Points
Now we will convert the GIS data to 2D scatter points that we can use to perform interpolations. 5. In the Project Explorer, right-click on the arcmap.shp object .
6. Select the Convert to 2D Scatter Points command from the pop-up menu. You should see some new symbols appear on the screen. These are the new 2D scatter points. 7. If necessary, expand the 2D Scatter Data folder
Page 4 of 11
.
Aquaveo 2011
GMS Tutorials
GIS Module
Notice the arcmap.shp 2D scatter point set 8. Expand the arcmap.shp data set .
that we just created.
Notice that GMS automatically created a data set from each numeric attribute in the attribute table. You could use this procedure to create scatter points and then interpolate from the scatter points to a grid. If you had water level information for each point, for example, you could create a starting head data set for your model. We wont do anything more with the scatter points, so well delete them now. 9. In the Project Explorer right-Click on the 2D Scatter Data Folder Delete from the pop-up menu. and select
Now we will convert the GIS data to GMS feature objects that we could use to build a conceptual model. First we must create a default conceptual model and coverage with the appropriate attributes.
8.1
Creating the Conceptual Model
1. In the Project Explorer right-click on the empty space and then, from the pop-up menu, select the New | Conceptual Model command. 2. Change the Name to Model1. 3. Make sure the Model is set to MODFLOW and click OK. 4. In the Project Explorer, right click on the Model1 Conceptual Model select the New Coverage command from the pop-up menu. 5. Rename the new coverage coverage1. 6. Select the Wells option in the list of Sources/Sinks/BCs and click OK. and
8.2
Mapping the GIS Data
1. Select the GIS Layers Folder in the Project Explorer
2. Select the GIS | Shapes Feature Objects command. 3. Click Yes to confirm that we want to use all visible shapes. At this point, the GIS to Feature Objects Wizard appears. 4. Click Next. 5. In the WELLNAME column, change the mapping to Name. 6. In the PUMPRATE column, change the mapping to Flow rate.
Page 5 of 11
Aquaveo 2011
GMS Tutorials
GIS Module
7. Click Next. 8. Click Finish. Feature points now exist in the same location as the GIS points, but since theyre in the same locations, you probably wont notice any difference in the display. 9. Uncheck the arcmap.shp object in the Project Explorer. and select the Attribute
10. In the Project Explorer, right-click on coverage1 Table command from the pop-up menu.
This dialog shows the properties of all the feature points in the coverage. Notice that the names and flow rates were transferred from the GIS attributes, just like we specified. However, the points are all of type NONE. We need to make them wells. 11. Find the spreadsheet cell corresponding to the All row and the Type column. Change the type to Well. Since this is the All row, all of the points are changed to wells. 12. Click OK.
8.3
Part 1 Conclusion
At this point we have well points that we could use as we further construct a MODFLOW conceptual model. This topic is further discussed in the tutorial entitled MODFLOW Conceptual Model Approach and will not be discussed further here.
Part 2 - With ESRI ArcObjects
If you have a license of ArcObjects installed on your computer or on your network, you can proceed through part 2 of this tutorial If you have ESRI software like ArcGIS installed then you should have a license of ArcObjects available. If you dont know if you have a license of ArcObjects, the tutorial will show you how you can tell. Many more features in the GIS module are available if you have a license of ArcObjects. This part of the tutorial introduces those features.
10
Enabling ArcObjects
We will delete everything we have done so far and enable ArcObjects 1. Select the New button .
2. Select No at the prompt to save changes. 3. Switch to the GIS module .
Page 6 of 11
Aquaveo 2011
GMS Tutorials
GIS Module
4. Select the GIS | Enable ArcObjects menu command. If a check mark appears next to the menu command you have a license of ArcObjects installed on your computer, and you can continue with the tutorial.
11
Reading the Data
The first step is to read the required data 1. Select the GIS | Add Data command. 2. Locate and open the directory entitled: tutfiles\GIS\gis 3. Select the files entitled streams.shp, Ndavis.tif, Sdavis.tif and recharge.shp, area_interest.shp. 4. Select the Add button.
12
Viewing the Shapefile
The display order of the different layers is controlled by the order of the items in the Project Explorer. We will now arrange the data so that it can be viewed easily. 1. In the Project Explorer, expand the GIS Layers folder if necessary. and select
2. In the Project Explorer, right-click on the area_interest shapefile the Zoom To Layer command.
3. In the Project Explorer arrange the items in the order shown in the figure below (Figure 1) to adjust the display order in the Graphics Window.
Figure 1.
GIS display order.
With ESRI ArcObjects, we have an expanded set of options for display. First we will change the display of the stream layer.
Page 7 of 11
Aquaveo 2011
GMS Tutorials
GIS Module
4. In the Project Explorer, right-click on the streams shapefile Properties command. 5. Select the Symbology tab. 6. Select the button in the Symbol section.
and select the
7. Select the River type from the Symbol selector and select OK. 8. Select OK to exit the properties dialog. To better see the background images we will now increase the transparency of the recharge layer, and we turn off the fill color for the area of interest layer. 9. In the Project Explorer, right-click on the recharge shapefile Set Layer Transparency command. 10. Change the transparency to 50 % and hit OK. 11. In the Project Explorer, right-click on the area_interset shapefile the Properties command. 12. Select the Symbology tab. 13. Select the button in the Symbol section. 14. Select the Hollow type and change the Outline Color to Red. 15. Select OK twice to exit both dialogs. and select and select the
13
Converting the Shapefile to Feature Objects
Now we will convert the GIS data to GMS feature objects that we could use to build a conceptual model. First we must create a default conceptual model and coverages with the appropriate attributes.
13.1
Creating the Conceptual Model
1. In the Project Explorer right-click on the empty space and then, from the pop-up menu, select the New | Conceptual Model command. 2. Change the Name to Model1. 3. Make sure the Model is set to MODFLOW and click OK. 4. In the Project Explorer, right click on the Model1 Conceptual Model and select the New Coverage command from the pop-up menu. 5. Rename the new coverage to Rivers.
Page 8 of 11 Aquaveo 2011
GMS Tutorials
GIS Module
6. Select the River option in the list of Sources/Sinks/BCs and Click OK. 7. In the Project Explorer, right click on the Model1 Conceptual Model select the New Coverage command from the pop-up menu again. 8. Rename the new coverage to Recharge. 9. Select the Recharge rate option in the list of Areal Properties and click OK. and
13.2
Mapping the GIS Data
We will first map the streams shapefile to the Rivers coverage. We will only Map objects that are within the area of interest by selecting items to map by their location. 1. In the Project Explorer select the Rivers coverage coverage. 2. Select the GIS Layers Folder in the Project Explorer to make it the active
3. Select the GIS | Selection | Select by Location menu command. 4. Make sure the dialog matches the following figure (Figure 2) and select Apply.
Figure 2.
Selecting stream features by location.
5. Click Close. 6. Select the GIS | ArcObjects Feature Objects command. At this point, the GIS to Feature Objects Wizard appears. 7. Click Next.
Page 9 of 11 Aquaveo 2011
GMS Tutorials
GIS Module
8. In the TYPE column, change the mapping to Type. 9. In the NAME column, change the mapping to Name. 10. Click Next. 11. Click Finish. Feature arcs now exist that represent the rivers in the same location as the GIS arcs. We will now map the recharge shapefile to the Recharge coverage. 12. In the Project Explorer Select the Recharge coverage coverage. 13. Select the GIS Layers Folder in the Project Explorer to make it the active
14. Select the GIS | Selection | Select by Location command. 15. Make sure the dialog matches the following figure (Figure 3) and select Apply.
Figure 3.
Selecting recharge features by location.
16. Click Close. 17. Select the GIS | ArcObjects Feature Objects command. At this point, the GIS to Feature Objects Wizard appears. 18. Click Next. 19. In the RECH_RATE column, change the mapping to Recharge rate.
Page 10 of 11
Aquaveo 2011
GMS Tutorials
GIS Module
20. Click Next. 21. Click Finish. Feature polygons now exist in the same location as the GIS polygons. 22. Uncheck the GIS layers folder in the Project Explorer. and select the Attribute
23. In the Project Explorer, right-click on Recharge Table command from the pop-up menu. 24. Change the Feature type to Polygons.
This dialog shows the properties of all the feature polygons in the coverage. Notice that the recharge rates were transferred from the GIS attributes, just like we specified. 25. Click OK. At this point we have river arcs and recharge polygons that we could use as we further construct a MODFLOW conceptual model. This topic is further discussed in the tutorial entitled MODFLOW Conceptual Model Approach and will not be discussed further here.
14
Conclusion
This concludes the tutorial. Here are the things that you should have learned in this tutorial: You can import ArcView Shapefiles into GMS without having a license of ArcView on your computer. You can convert Shapefile data to GMS scatter points or feature objects. If you have a license of ArcObjects installed, you can use a lot of powerful GIS tools provided by ESRI directly in GMS.
Page 11 of 11
Aquaveo 2011
Вам также может понравиться
- A Practical Guide To Using QGISДокумент12 страницA Practical Guide To Using QGISsurvmichael16Оценок пока нет
- ArcGIS Data Interoperability WorkshopДокумент38 страницArcGIS Data Interoperability WorkshopNuraisyah samsudinОценок пока нет
- Rasters: GMS 10.0 TutorialДокумент11 страницRasters: GMS 10.0 TutorialNebojsa LazarevОценок пока нет
- Lsgi3220 Lab 4Документ13 страницLsgi3220 Lab 4Hahahhaa rubbishОценок пока нет
- Lesson 1-Introduction To The Principles of GISДокумент23 страницыLesson 1-Introduction To The Principles of GISBacar MbojОценок пока нет
- Editing in ArcMapДокумент9 страницEditing in ArcMapvul1234Оценок пока нет
- Applications Using Arcview 3.2Документ4 страницыApplications Using Arcview 3.2maoramirezОценок пока нет
- Update LogДокумент5 страницUpdate LogRahmat SantosoОценок пока нет
- Overview and Context: Model Builder For Hydrologic ProcessingДокумент41 страницаOverview and Context: Model Builder For Hydrologic ProcessingKashfia Tasnim NishthaОценок пока нет
- Spatial Analysis Using ArcGIS 10.1Документ33 страницыSpatial Analysis Using ArcGIS 10.1Eddie Syamsir100% (2)
- 3D Analyst TutorialДокумент13 страниц3D Analyst Tutorialabdou_aly100% (1)
- Out of The Office and Into The Field: Introduction To Arcpad and Arcpad Application BuilderДокумент13 страницOut of The Office and Into The Field: Introduction To Arcpad and Arcpad Application BuilderluisОценок пока нет
- Getting Started With Arcgis ProДокумент13 страницGetting Started With Arcgis ProIntresting TubeОценок пока нет
- Jaspersoft TipsДокумент14 страницJaspersoft TipsEfrainMfОценок пока нет
- Tutorial: Introducing Autocad Map 3D 2012: Lesson 1: Get Ready To Use The TutorialsДокумент32 страницыTutorial: Introducing Autocad Map 3D 2012: Lesson 1: Get Ready To Use The TutorialsprofsovaОценок пока нет
- B) Modeling GIS Spatial Using A Model Builder: ProcedureДокумент6 страницB) Modeling GIS Spatial Using A Model Builder: ProcedureilyaizuraОценок пока нет
- Glabal Mapper Training PDFДокумент23 страницыGlabal Mapper Training PDFrabaatliliОценок пока нет
- 3D Analyst TutorialДокумент0 страниц3D Analyst Tutorialgarisa1963Оценок пока нет
- Converting PNG To SHP Using Global Mapper and ArcGISДокумент12 страницConverting PNG To SHP Using Global Mapper and ArcGISGerome HipolitoОценок пока нет
- Module 04 Modeling 605Документ30 страницModule 04 Modeling 605hisham_eyesОценок пока нет
- Creating Vector Data in Arcgis: I. First, Prepare The Demonstration DataДокумент5 страницCreating Vector Data in Arcgis: I. First, Prepare The Demonstration Datavela.letaОценок пока нет
- Maxsurf Pro 14 Tutorial: Charles Dorger September 27, 2009Документ15 страницMaxsurf Pro 14 Tutorial: Charles Dorger September 27, 2009belenОценок пока нет
- Making A Geologic Map in ArcGIS 10 PDFДокумент39 страницMaking A Geologic Map in ArcGIS 10 PDFRonald AthallahОценок пока нет
- Visual Controls: User GuideДокумент32 страницыVisual Controls: User GuidejoseОценок пока нет
- (Andrea Blindenbacher, Oct. 21, 2012) QGIS Tutorial - SyringesNearParksДокумент29 страниц(Andrea Blindenbacher, Oct. 21, 2012) QGIS Tutorial - SyringesNearParksSitti RusdianahОценок пока нет
- Chapter 6. Generating A Hard Copy Map: ExercisesДокумент15 страницChapter 6. Generating A Hard Copy Map: ExercisessaroopОценок пока нет
- 1.4 Eagle Point Road Design Software ManualДокумент48 страниц1.4 Eagle Point Road Design Software ManualHabhaile Asfaw91% (22)
- Sammelmappe UebungenДокумент14 страницSammelmappe UebungenzemabderОценок пока нет
- QGIS Guide New PDFДокумент34 страницыQGIS Guide New PDFByrne Jobie100% (1)
- Rubislaw Quarry Project - Exercise - 2021Документ6 страницRubislaw Quarry Project - Exercise - 2021Dan GheorghițăОценок пока нет
- Process Drone Data To Model A Construction ProjectДокумент26 страницProcess Drone Data To Model A Construction ProjectAlexandra RizacОценок пока нет
- Chapter 2Документ2 страницыChapter 2BouregaОценок пока нет
- GIS Tutorial 1Документ15 страницGIS Tutorial 1ManeОценок пока нет
- Section3Exercise1 ScaleAndGeneralizationДокумент33 страницыSection3Exercise1 ScaleAndGeneralizationjgstormОценок пока нет
- Tfa Digitizing InterpretationsДокумент6 страницTfa Digitizing InterpretationsAmy OlsonОценок пока нет
- GEOlayers Quick Start Guide PDFДокумент5 страницGEOlayers Quick Start Guide PDFguilhermeОценок пока нет
- GEOlayers Quick Start GuideДокумент5 страницGEOlayers Quick Start GuideDale CooperОценок пока нет
- QGISExercise 3Документ5 страницQGISExercise 3narutoОценок пока нет
- Av Lake VolumeДокумент5 страницAv Lake VolumeAlifanda CahyanantoОценок пока нет
- Building QuickStart GC101-Creating A Massing Model TRNC03092-1-0001 ModifiedДокумент25 страницBuilding QuickStart GC101-Creating A Massing Model TRNC03092-1-0001 ModifiedGilton GutiérrezОценок пока нет
- Getting Started Free CadДокумент13 страницGetting Started Free CadproftononОценок пока нет
- Combining A Hillshaded DEM With A Scanned Map-Help - ArcGIS For DesktopДокумент4 страницыCombining A Hillshaded DEM With A Scanned Map-Help - ArcGIS For DesktopTwite_Daniel2Оценок пока нет
- Module 1 - 2D FlowДокумент18 страницModule 1 - 2D FlowRizal Irnandi HidayatОценок пока нет
- 06.-CAD DataДокумент7 страниц06.-CAD Datacielo rubiОценок пока нет
- T Started With ArcGIS Drone2Map - Learn ArcGISДокумент22 страницыT Started With ArcGIS Drone2Map - Learn ArcGISPUJARANI BISHOYIОценок пока нет
- Publishing Feature Service - Fellowship MentoringДокумент16 страницPublishing Feature Service - Fellowship MentoringKordas PgtlОценок пока нет
- Tutorial MapWindow 4.8.3Документ17 страницTutorial MapWindow 4.8.3gotchyОценок пока нет
- Enterprise Gis Program: Guide To Publishing Maps For Esri'S Arcgis For Ios/AndroidДокумент12 страницEnterprise Gis Program: Guide To Publishing Maps For Esri'S Arcgis For Ios/AndroidngocttdОценок пока нет
- 1.1 HTML Imagemapper Ng2Документ10 страниц1.1 HTML Imagemapper Ng2sharmalalit15Оценок пока нет
- Bridge Structural Design EUДокумент466 страницBridge Structural Design EUMohd Faizal100% (2)
- QUICK START GUIDE (For Eagle Point Software)Документ48 страницQUICK START GUIDE (For Eagle Point Software)Waqas Muneer KhanОценок пока нет
- Setting Up A SWAT Model With ArcSWATДокумент17 страницSetting Up A SWAT Model With ArcSWATForrest ElvenОценок пока нет
- Setting Up A Swat Model With Arcswat: Vmerwade@Purdue - EduДокумент17 страницSetting Up A Swat Model With Arcswat: Vmerwade@Purdue - EduNaveedsaadiОценок пока нет
- Building 3D Models With The Horizons Method: Arc Hydro Groundwater Tutorials - Subsurface AnalystДокумент16 страницBuilding 3D Models With The Horizons Method: Arc Hydro Groundwater Tutorials - Subsurface AnalystSergio BarriosОценок пока нет
- Full Report Carto (QGIS)Документ93 страницыFull Report Carto (QGIS)Syiekh Mohd. Amirul Hafizi bin Roslan JefferyОценок пока нет
- Swat TutorialДокумент15 страницSwat TutorialForrest ElvenОценок пока нет
- StormCAD QuickStart PDFДокумент62 страницыStormCAD QuickStart PDFPedro JaraОценок пока нет
- GIS Mapping For Population DistributionДокумент5 страницGIS Mapping For Population DistributionAvi KoratОценок пока нет
- Geography Syllabus PDFДокумент29 страницGeography Syllabus PDFUttaraVijayakumaranОценок пока нет
- 07 Chapter 2Документ32 страницы07 Chapter 2zahiraОценок пока нет
- Williams-Lck-Vogel2020 Article ComparativeAssessmentOfTheGISBДокумент15 страницWilliams-Lck-Vogel2020 Article ComparativeAssessmentOfTheGISBJessicaОценок пока нет
- Comegna TRIGRS ApplicationДокумент62 страницыComegna TRIGRS ApplicationParag Jyoti DuttaОценок пока нет
- Chapter08 - Retail Site LocationsДокумент33 страницыChapter08 - Retail Site LocationsNabyendu SahaОценок пока нет
- Unit-1 Spatial Data ConceptsДокумент35 страницUnit-1 Spatial Data ConceptsSejal GhadshiОценок пока нет
- R in Hydrology - EGUДокумент25 страницR in Hydrology - EGUJulio Montenegro GambiniОценок пока нет
- Global and National Soils and Terrain Digital Databases (SOTER)Документ171 страницаGlobal and National Soils and Terrain Digital Databases (SOTER)Christina Ferguson100% (1)
- Gps & Its ApplicationsДокумент6 страницGps & Its ApplicationsjagamohanОценок пока нет
- Best Overhead Line Software - Power Line PDFДокумент1 страницаBest Overhead Line Software - Power Line PDFRazvan MaresОценок пока нет
- Wubalem 2021 Landslide Susceptibility Mapping Using Statistical MethodsДокумент21 страницаWubalem 2021 Landslide Susceptibility Mapping Using Statistical MethodsHamdi NurОценок пока нет
- Lab1 1Документ2 страницыLab1 1Enoch ArdenОценок пока нет
- Step-by-Step Guide To Vulnerability Hotspots Mapping: Implementing The Spatial Index ApproachДокумент118 страницStep-by-Step Guide To Vulnerability Hotspots Mapping: Implementing The Spatial Index ApproachazhafizОценок пока нет
- Introduction To Cartography: at The End of This Module, You Are Expected ToДокумент3 страницыIntroduction To Cartography: at The End of This Module, You Are Expected ToKrismae MorenoОценок пока нет
- GeoWorkflow 2021.1Документ2 страницыGeoWorkflow 2021.1Ristiya MunazahatinОценок пока нет
- Training Course Completion ReportДокумент23 страницыTraining Course Completion ReportNahid KamalОценок пока нет
- Linn 2005 XДокумент7 страницLinn 2005 Xjj romeroОценок пока нет
- Spatial Analyst Tools: GIS III: GIS AnalysisДокумент23 страницыSpatial Analyst Tools: GIS III: GIS AnalysisRidwan RhydhoОценок пока нет
- Geog Course ListДокумент8 страницGeog Course ListCharlie MakОценок пока нет
- Archaeology - Coursebook Chapter 1Документ22 страницыArchaeology - Coursebook Chapter 1Ping HeОценок пока нет
- Gis-Based Spatial Analysis of Sinkholes in Cebu City, Philippines: Insights On Sinkhole Genesis and DevelopmentДокумент9 страницGis-Based Spatial Analysis of Sinkholes in Cebu City, Philippines: Insights On Sinkhole Genesis and DevelopmentMartha LumongsodОценок пока нет
- Yabelo Adola Amp 2Документ113 страницYabelo Adola Amp 2Abudi KasahunОценок пока нет
- Section 3.3 Hazard Identification, Assessment, and MappingДокумент11 страницSection 3.3 Hazard Identification, Assessment, and MappingJohn Fretz AbelardeОценок пока нет
- GIS Manual As On 22 DEC 1 00 AMДокумент191 страницаGIS Manual As On 22 DEC 1 00 AMRaghu TОценок пока нет
- T in Order To Study Earth As The Home of People, Geographers Must Develop A Framework That Cuts Into The Connections Between PlacesДокумент38 страницT in Order To Study Earth As The Home of People, Geographers Must Develop A Framework That Cuts Into The Connections Between PlacesMarco ValentinoОценок пока нет
- 3D Flood Modelling With LIDARДокумент200 страниц3D Flood Modelling With LIDARJavied BhattiОценок пока нет
- Non-Conventional Instrument Transformers - Advanced Gis Substations With Iec 61850-9-2 Le Process BusДокумент12 страницNon-Conventional Instrument Transformers - Advanced Gis Substations With Iec 61850-9-2 Le Process BusAhsan Ul JawadОценок пока нет
- InfraGuide - Sustainable Municipal Infrastructure GuideДокумент34 страницыInfraGuide - Sustainable Municipal Infrastructure GuideGeorgePatrickRichardBenson-PattersonОценок пока нет
- Leapfrog Works User ManualДокумент523 страницыLeapfrog Works User Manualpaula_akieОценок пока нет