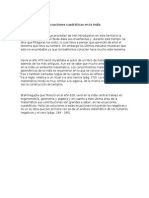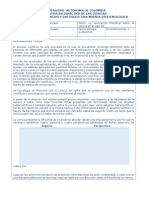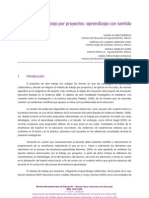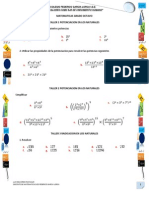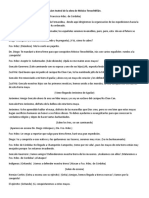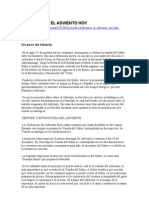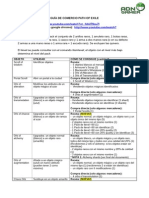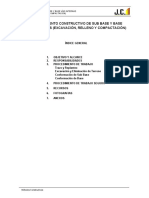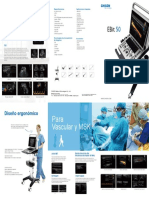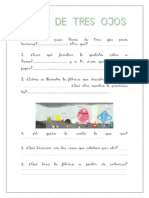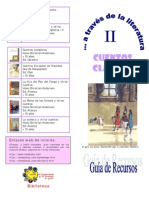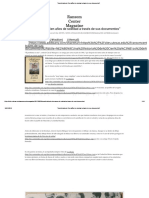Академический Документы
Профессиональный Документы
Культура Документы
Android
Загружено:
leef98Авторское право
Доступные форматы
Поделиться этим документом
Поделиться или встроить документ
Этот документ был вам полезен?
Это неприемлемый материал?
Пожаловаться на этот документАвторское право:
Доступные форматы
Android
Загружено:
leef98Авторское право:
Доступные форматы
Android : Preparacin del PC para usar Android
En el siguiente manual se especificarn los pasos a seguir para configurar nuestro equipo y poder utilizar todas las herramientas que nos proporciona el SDK de Android para manejar nuestros terminales. El manual se dividir en el proceso de configuracin de sistemas Windows (ahora mismo, XP, pero se ampliar el manual para mostrar los pasos para Windows 7) y el proceso referente a sistemas Linux (en este caso, concretamente Ubuntu Linux). Windows: Primero descargaremos el SDK de android, lo podeis descargar del siguiente enlace: SDK Mientras se descarga, entraremos en la pgina oficial de Java para descargar su ultima versin de la mquina virtual, la cual instalaremos como cualquier otro software de Windows. Lo descomprimiremos en la raiz de la particin C:, quedando la ruta como la siguiente: C:\android-sdkwindows Para simplificar el acceso desde consola de comandos (smbolo de sistema) a este directorio lo renombraremos a SDK, quedando la ruta final como: C:\SDK Una vez renombrado el directorio, entraremos en l desde el explorador de archivos y veremos una serie de directorios y archivos. Nos centraremos en el archivo SDK Manager.exe, lo ejecutaremos, y se mostrar una ventana con un listado de paquetes a instalar. Seleccionaremos con el ratn la opcin Accept All y posteriormente pulsaremos sobre el botn Install Linux Descargaremos el archivo: SDK Mientras se descarga nos aseguraremos de que tenemos java instalado: sudo add-apt-repository deb http://archive.canonical.com/ lucid partner sudo apt-get install sun-java6-jdk Una vez descargado el archivo lo descomprimiremos en cualquier directorio dentro de nuestro home, en este manual usaremos como ejemplo la carpeta /home/usuario/sdk Una vez descomprimido el SDK, abriremos un emulador de terminal y ejecutaremos los siguientes comandos: cd ./android Nos aparecer una ventana y deberemos dirigirnos a la opcin Available Packages del listado de la izquierda. Marcaremos la direccin URL que aparece en el marco central y marcaremos a continuacin el listado de paquetes que aparezcan bajo dicha URL y pulsaremos sobre Install Selected /home/usuario/sdk/tools
Comn Comenzarn a descargarse todos los archivos correspondientes a los SDKs de cada una de las versiones de Android y tambin los drivers para los dispositivos Android. Tardar un buen rato, as que id a por un refresco o un caf Una vez haya terminado de descargar todo, nos informar que tiene que reiniciar el servicio de ADB, le diremos que si y una vez haya terminado, cerraremos todas las ventanas del instalador de SDK. Aadiremos el directorio que contiene las herramientas del SDK al Path de nuestro sistema para as poder ejecutar estas herramientas desde cualquier parte de nuestro equipo, para conseguirlo haremos lo siguiente: Windows XP - Pulsar con el botn derecho sobre Mi PC - Pulsar sobre Opciones en el men emergente Windows 7 - Pulsar con el botn derecho sobre Equipo - Pulsar sobre Configuracin avanzada del sistema en el listado de la izquierda Comn Windows XP y 7 - Nos moveremos a la pestaa Opciones avanzadas de la ventana que aparecer. - Pulsaremos sobre Variables de entorno - En la nueva ventana que aparecer, veremos dos cuadros, nos centraremos en el cuadro Variables del sistema - Seleccionamos la linea Path dentro del cuadro y pulsaremos Modificar - Aadiremos al final de la linea Valor de variable: lo siguiente: ;C:\SDK\tools (sin las comillas). - Una vez hecho esto reiniciaremos el equipo. Linux - Editaremos con cualquier editor de textos el archivo .bashrc que se encuentra en la raiz de nuestro directorio home, siguiendo el directorio de ejemplo usado en este manual el archivo se encontrar dentro de /home/usuario/.bashrc - Si no existe lo crearemos, no importa. - Aadiremos la siguiente linea: export PATH=${PATH}:~/sdk/tools Drivers XP
Tras haber instalado el SDK correctamente y haber aadido el directorio de las herramientas del SDK al PATH de nuestro sistema operativo, procederemos a la instalacin de los drivers para que nuestro sistema reconozca nuestro terminal. - Conectaremos nuestro terminal a travs del cable USB - Una vez conectado, nos aparecer una pantalla que nos informa acerca de un nuevo hardware encontrado. - Marcaremos la opcin No por el momento y pulsaremos Siguiente - Selecionaremos Instalar desde una lista o ubicacin especifica (avanzado) y pulsaremos sobre Siguiente - Marcaremos No buscar. Seleccionar el controlador que se va a instalar y pulsaremos sobre Siguiente - Dentro del listado de Tipos de hardware comunes dejaremos marcado Mostrar todos los dispositivos y pulsaremos sobre Siguiente - En la nueva venta que aparecer pulsaremos sobre Utilizar disco - Sobre la nueva ventana que aparecer, pulsaremos sobre Examinar - En la ventana que se abrir a continuacin buscaremos nuestro directorio C: \SDK\usb_driver y dentro de ese directorio encontraremos un archivo android_winusb, pulsaremos sobre l y pulsaremos sobre el botn Abrir - Pulsamos sobre el botn Aceptar en la ventana Instalar desde disco - Pulsamos sobre el botn Siguiente en la ventana que q uedar con el listado de modelos de hardware compatible. Drivers Windows 7 Tras haber instalado el SDK correctamente y haber aadido el directorio de las herramientas del SDK al PATH de nuestro sistema operativo, procederemos a la instalacin de los drivers para que nuestro sistema reconozca nuestro terminal. - Conectaremos nuestro terminal a travs del cable USB - Una vez conectado, nos instalar los drivers de que disponga el sistema operativo. - Aun as faltarn los drivers especificos para Android, estos los instalaremos de la siguiente manera: - Pulsamos con el botn derecho sobre Equipo, y despues pulsamos sobre Administrar - Aparecer una ventana titulada Administrador de equipos - En la lista de la izquierda pulsaremos sobre Administrador de dispositivos - Esperamos a que cargue la lista de dispositivos en el panel central y pulsaremos dos veces con el botn izquierdo del ratn sobre Android Phone - En la ventana que nos aparecer pulsaremos sobre Actualizar controlador - En la ventana que aparecer a continuacin pulsaremos sobre Buscar software de controlador en el equipo
- En la siguiente ventana pulsaremos sobre el botn Examinar y buscaremos el directorio C:\SDK\usb_driver - Y pulsaremos en Aceptar para que empiece a buscar/instalar los drivers que se encuentran en esa carpeta. - Si aparece cualquier ventana pidiendo permisos para confiar en el software de Google Inc pulsaremos sobre Instalar Drivers Linux - En caso de usar linux no es necesario instalar drivers, est reconocido directamente el dispositivo por el kernel del sistema Comn para Windows XP y 7 - Una vez hecho esto se terminarn de instalar los drivers correctamente, pero para verificarlo haremos lo siguiente: - Men de inicio Ejecutar Escribiremos cmd y pulsaremos sobre Aceptar Linux - Abriremos cualquier emulador de terminal que se encuentre en el sistema Comn a todos los sistemas operativos - En la ventana del terminal que nos aparecer escribiremos adb devices - Nos deberia aparecer un texto parecido al siguiente: List of devices attached
XX000XX00000 device - Si no nos aparece ningun numero debajo de List of devices attached revisaremos en el telefono lo siguiente: -Ajustes Aplicaciones Desarrollo Depuracin USB debe estar marcado
- Una vez verificado/marcado, repetiremos el comando adb devices Si tenis cualquier problema siguiendo los pasos de este manual os recomiendo pasar por Foros Movilzona y preguntar vuestras dudas, ya que os ayudaremos en todo lo que podamos. Un saludo, espero que este manual os haya servido de ayuda.
Вам также может понравиться
- Historia de La Teoria de NumerosДокумент10 страницHistoria de La Teoria de Numerosleef98Оценок пока нет
- Ecuaciones Cuadráticas en La IndiaДокумент1 страницаEcuaciones Cuadráticas en La Indialeef98Оценок пока нет
- Prueba Bimestral Periodo I DecimoДокумент2 страницыPrueba Bimestral Periodo I Decimoleef980% (1)
- FICHA de LECTURA La Teorización Filosófica Sobre La Ciencia en El Siglo XXДокумент5 страницFICHA de LECTURA La Teorización Filosófica Sobre La Ciencia en El Siglo XXleef98Оценок пока нет
- Trabajo Por Proyectos, Aprendizaje Con SentidoДокумент13 страницTrabajo Por Proyectos, Aprendizaje Con SentidouavitalaОценок пока нет
- EXAMEN DE NIVELACIÓN Matematicas °7Документ2 страницыEXAMEN DE NIVELACIÓN Matematicas °7leef980% (2)
- Preguntas Frecuentes AprobadoДокумент8 страницPreguntas Frecuentes Aprobadoleef98Оценок пока нет
- Matematicas Grado Octavo Taller de Potenciacion 1Документ2 страницыMatematicas Grado Octavo Taller de Potenciacion 1leef9867% (3)
- Salmo 91Документ15 страницSalmo 91Malena ArroyoОценок пока нет
- Aventureros Al Tren - Europa - Reglas en Espanol A La JCKДокумент3 страницыAventureros Al Tren - Europa - Reglas en Espanol A La JCKFrancisco AstudilloОценок пока нет
- Formas de Reproducción de ParasitosДокумент4 страницыFormas de Reproducción de ParasitosAlice RmaОценок пока нет
- Agisoft Metashape: Informe de Procesamiento 28 October 2021Документ7 страницAgisoft Metashape: Informe de Procesamiento 28 October 2021Manuel López Salas0% (1)
- Parasitos Tisulares Por HelmintosДокумент16 страницParasitos Tisulares Por HelmintosGretzel Del Castillo100% (1)
- Semana 14 Educacion FisicaДокумент4 страницыSemana 14 Educacion FisicaISMAEL MARCAQUISPE CAPISOОценок пока нет
- Ejercicio 3 Controles RadioGroup y RadioButtonДокумент5 страницEjercicio 3 Controles RadioGroup y RadioButtonRubén SabásОценок пока нет
- Guion Teatral de La Obra de México 1Документ4 страницыGuion Teatral de La Obra de México 1Yenny Lopez Herrera33% (3)
- El Chilote MarinoДокумент2 страницыEl Chilote MarinocatalinaОценок пока нет
- 13 - Sistemas de Seguridad de Boca de PozoДокумент9 страниц13 - Sistemas de Seguridad de Boca de Pozooserravalle70Оценок пока нет
- SMR-RL-UT1 2 ResumenДокумент12 страницSMR-RL-UT1 2 ResumenVi ZemОценок пока нет
- Recetas MexicanasДокумент23 страницыRecetas MexicanasLibia Garcia GomezОценок пока нет
- Celebremos El Adviento HoyДокумент6 страницCelebremos El Adviento HoyDomingoUnoОценок пока нет
- Reglamento de La Sala de Sistemas, Angie Lorena ParraДокумент1 страницаReglamento de La Sala de Sistemas, Angie Lorena Parraangie lorenaОценок пока нет
- Servicio Al Cliente en RestaurantesДокумент5 страницServicio Al Cliente en Restaurantesana_lopez_196Оценок пока нет
- 01 - Generación de Los Procesadores de Los ComputadoresДокумент13 страниц01 - Generación de Los Procesadores de Los ComputadoresEduardo PerezОценок пока нет
- MC0049322Документ88 страницMC0049322joe amorim100% (1)
- Comercio Path of ExileДокумент4 страницыComercio Path of ExileFranklin GuerraОценок пока нет
- Características de La Tragedia GriegaДокумент2 страницыCaracterísticas de La Tragedia GriegaMichelle ElbaumОценок пока нет
- La AlmendraДокумент2 страницыLa AlmendraWerko58Оценок пока нет
- Procedimiento Construccion Sub Base y Base Vias - V2 PDFДокумент9 страницProcedimiento Construccion Sub Base y Base Vias - V2 PDFjoh_vargas-1Оценок пока нет
- Las Historias de La Presa Hansido PorДокумент33 страницыLas Historias de La Presa Hansido PorBertha GalindoОценок пока нет
- Características Ebit 50Документ2 страницыCaracterísticas Ebit 50Didier Andrey Sanchez JimenezОценок пока нет
- Rana de Tres OjosДокумент6 страницRana de Tres OjosJulio Santos100% (1)
- Cuentos ClasicosДокумент4 страницыCuentos ClasicosRodrigo Gajardo CОценок пока нет
- Gabriel García Márquez - Una Historia de Cien Años de Soledad A Través de Sus DocumentosДокумент10 страницGabriel García Márquez - Una Historia de Cien Años de Soledad A Través de Sus DocumentosadrianomcostaОценок пока нет
- Belinche. Los MarginalesДокумент12 страницBelinche. Los MarginalesMiqueas Leyría AabОценок пока нет
- CRUCIGRAMAS TECNOLOGIA 4toДокумент7 страницCRUCIGRAMAS TECNOLOGIA 4toLuisa MoralesОценок пока нет
- Historia de La Iglesia Santa Rosa de OxapampaДокумент3 страницыHistoria de La Iglesia Santa Rosa de Oxapampajaqueline montañezОценок пока нет
- Teatro de Guerra Documental de Lola AriaДокумент7 страницTeatro de Guerra Documental de Lola AriaVal StradaОценок пока нет