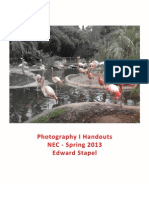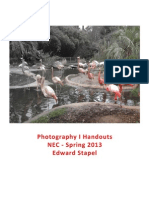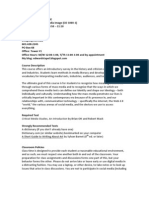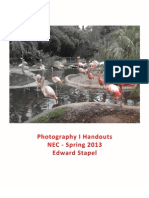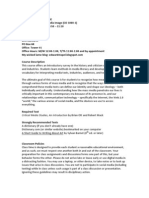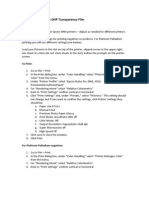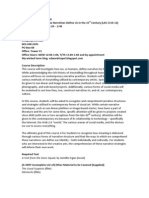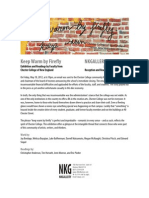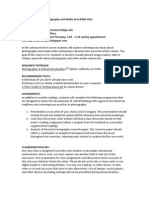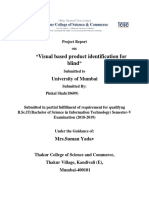Академический Документы
Профессиональный Документы
Культура Документы
Digital Photo Handouts
Загружено:
Edward StapelАвторское право
Доступные форматы
Поделиться этим документом
Поделиться или встроить документ
Этот документ был вам полезен?
Это неприемлемый материал?
Пожаловаться на этот документАвторское право:
Доступные форматы
Digital Photo Handouts
Загружено:
Edward StapelАвторское право:
Доступные форматы
Digital
Photography Edward Stapel Quick reference for setting up your digital camera This information can also be found in the Introduction and Chapter 1 of your book. Each camera type and model will have a slightly different Menu layout and possibly different names for the following terms. Please ask for assistance and/or consult your camera manual if you have trouble making the following settings. On Your Camera: 1. Camera Mode: Set your camera to Manual Mode: M 2. Focus: Set your camera to either Manual Focus MF or Autofocus AF. This is a personal choice, but most modern cameras are easier to use in AF mode. Reasons for using both MF and AF will be discussed. 3. ISO: Set your ISO to 200 or 400. This may be an option that you can set on your camera. If not, it can be set in the Shooting Menu. In the Shooting or Camera Menu: 1. Image Quality: You have a couple of choices here. If your camera is capable of capturing RAW files, set your camera to RAW + Jpeg L (Large). If your camera is not capable of capturing RAW files, set your camera to Jpeg L (Large). If you like, you can just use Jpegs for our initial assignments as RAW files are much larger (take up more memory) than Jpegs. 2. White Balance (WB): For now, set your WB to Auto. Our initial assignments will be processed as black-and-white images so we dont really need to worry about white balance for now. In the Set Up Menu: 1. Format Memory Card: It is important to perform this function with every new memory card. Please get in the habit of reformatting your cards after every download. However, make sure that your images are backed up BEFORE you reformat. Reformatting removes any artifacts that may be left on your card from previous usage. 2. Clean Image Sensor: Its a good idea to do this regularly like every time your reformat a memory card. In the Custom Settings Menu: 1. File Number Sequence: Set this to Continuous. This allows the file numbers for the images that you create to continue sequentially and will prevent confusion with file number duplication.
In the Camera or Playback or Review Menu: 1. Turn Review or Auto Review off. This will prevent your camera from automatically displaying each shot in the LCD preview screen. This also conserves battery power and saves time when shooting (especially if you are photographing via the LCD with point and shoot cameras). You can always press the Play button to review your images. While these are the most important things to set, its a good idea to familiarize yourself with all of your cameras menus and functions. Common File Formats Jpegs - .jpg Can be read by any computer. Compresses your files to make them more mobile. Repeatedly opening and saving of jpeg files in Photoshop results in compression with each save, which will eventually result in compromised image quality. RAW files Nikon .nef, Canon .cr2, Olympus .orf Can only be read by Photoshop, Lightroom, or other Raw reading software. Does not compress files. Give you the best file controls. Photoshop files - .psd Can only be read by Photoshop. Does not compress your file. Keeps all of your layer info. Digital Negative files - .dng - Universal digital negative file created by Photoshop, typically used in postproduction. Functions like a RAW file. Does not compress files. Give you the best file controls. TIFF - .tif Can be read by any computer. Does not compress your files. Great for printing.
Digital Photography Edward Stapel DIGITAL PHOTOGRAPHY WORKFLOW AND FILE MANAGEMENT Working digitally allows you to generate a large number of files. How you organize and store your files is important. Below is a list of steps to help you better organize your digital world. You will notice that these steps are often redundant in order to best protect your images from accidental and/or catastrophic loss. 1. Image Capture Typically with a camera or scanner. 2. Downloading or Importing. -- Download or Import your digital photographs from your cameras memory card to your folder on your computer. Using a card reader sometimes speeds up this process and doesnt use your cameras battery power to transfer files (instead of capture images). Backup your images on something reliable your flash drive, your external hard drive, a CD, or a DVD. Dont leave things on the schools computers. Backup your images BEFORE you reformat your memory card. -- Import your scanned images (from negatives, slides, photographs, or other flat artwork). Scanning is a more deliberate process than downloading digital camera captures and it can be a time-consuming process. Save each import, or raw scan, as you go. Backup your initial raw scans. 3. Organize your images. Use Bridge to organize your digital photographs. Take the time to organize your shots it will help you in the long run. 4. Image Editing. This step includes all of the Camera Raw and Photoshop work that you do to your image(s) whether it be a simple crop or elaborate image combinations (image editing has its own workflow see Image Editing Workflow). 5. Output. Generally speaking, this refers to printing. You will be printing your finished work at a determined image size and resolution on nice quality paper with Epson pigment based inks in our Epson printers. Output may also refer to a variety of web- based or digital presentation applications such as: flickr, facebook, tumblr, Powerpoint, or Quicktime movies. Essentially, output is a catchall term for what you do with your finished images. 6. Archiving. This term refers to how you store your finished work. Prints should be stored in an archival environment such as print sleeves, mats, and/or print storage boxes. Your digital files should be stored on CDs, DVDs, flash drives, and/or external hard drives. Protect these disks and drives. Dont store your images in only one place (like your computers hard drive). As Im sure you are aware, computers and promiscuous flash drives are susceptible to a variety of nasty things that can erase your images.
Digital Photography Edward Stapel IMAGE EDITING WORKFLOW IMPORT YOUR PHOTOS 1. Connect your camera or card reader with memory card to your computer. 2. Open Bridge, go to File Get Photos from Camera. Make sure your camera or memory card is selected in the Source menu. 3. Confirm or Select the following options (See Illustration): a. Location: select Choose. Navigate to the Temporary Storage drive Our class New Folder type Your Name and click Choose. b. Custom Subfolder(s): Custom Name Type in desired name (ex: Assignment 1) c. Rename Files: Do Not Rename Files d. Check Preserve Current Filename in XMP e. Make sure to Check Open in Adobe Bridge f. Do not check Convert to DNG or Delete Original Files g. Optional, but excellent idea (back up your files to another drive while you import!): check Save Copies To: click Choose locate your drive and click Choose 4. Click Get Media or Get Photos OPEN IN CAMERA RAW (*and convert to black and white*) 1. In Bridge, review and rate (with Stars) your images. Select the images you wish to work on. Open them in Camera Raw (File Open in Camera Raw) 2. *Black and White conversion: Click Select All in the upper left. On the lower right window, slide Desaturate all the way to the left. (See Illustration)* 3. **Click on the highlighted text in the center bottom of the Camera Raw window. Confirm and/or set the following Workflow Options (See Illustration):** a. Space: Adobe RGB (1998) b. Depth: 16 Bits/Channel c. Size: (leave as is) d. Resolution: 240 pixels/inch e. Sharpen For: None f. Make sure Open in Photoshop as Smart Objects in NOT checked g. Click OK 4. ***Perform all desired edits to images in Camera Raw including: cropping, white balance, exposure adjustments, input sharpening, etc.*** 5. Click Open Image to open your images in Photoshop (and skip to Step 3 below)
WORKING ON SELECTED IMAGES (that have already been imported to your computer) 1. Open Bridge. If your images are on an external device you should transfer them to the appropriate folder on your computer before opening your computer will be happier if you do. 2. In Bridge, review and rate (with Stars) your images. Select the images you wish to work on. Open them in Camera Raw (File Open in Camera Raw) 3. ***Perform all desired edits to images in Camera Raw including: cropping, white balance, exposure adjustments, input sharpening, etc.*** 4. Click Open Object to open your images in Photoshop 5. ***Adjust and assemble your image(s). This step includes any and all Photoshop manipulations: retouching, further cropping, adjustment layers, addition of text, collage, paths, masks, etc. *** 6. Sharpening for output (as needed). After editing your images, you may wish to further sharpen (or soften) your image, or areas within in. Sharpen your image using Unsharp Mask Filter (under Filter Sharpen). Be subtle here: 40-80%, Radius 1, Threshold 0 is a good starting point for sharpening most photographic imagery. Rename the filter or layer with the amount of sharpening used. If you are combining more than one image you may want to apply sharpening to each image, or element within an image. 7. Image Size. Set your Image Size and Resolution to your desired output size (ideal output resolution for most printing needs is 240-360 dpi and for most web-based needs is 72-150 ppi). To check the MAXIMUM Document Size at which you can print your image and avoid upsampling go to the Image Size dialog box, uncheck Resample Image, enter the desired Resolution, and the largest Document Size possible will appear. Reducing that size will not hurt image quality increasing it will (or might). 8. SAVE YOUR WORK!!!! Do this often as you go along! 9. Output your images as prints and/or on the web. * We will start this course working in black and white. If you are working in color you may skip this step. ** Typically, you should only have to set this once. However, it is a good habit to check these settings regularly. *** These steps involve the bulk of the image editing techniques covered in this course. This Workflow is meant to function as a guideline we will spend considerable time going over these steps.
Digital Photography Edward Stapel POSTPRODUCTION WORKING ON YOUR IMAGES Typically, you will open your images in Camera Raw prior to opening them in Photoshop. Some of your image editing will be done in Camera Raw and some in Photoshop. Many of the steps can be done in either place. CAMERA RAW WORKFLOW 1. From Bridge, open your image(s) in Camera Raw 2. Crop and make adjustments using the tools across the top of the window. (Many of these can be done in Photoshop as well) 3. Basic Tab: Set White Balance and make adjustments to Exposure 4. Contrast Curve adjustment, Input Sharpening, Color adjustments, Split toning some of these can also be done in Photoshop, according to your specific needs or preferences. 5. Lens Corrections allows for minor correction of distortion and color fringing in your images. Please make sure that Remove Chromatic Aberration is checked. 6. Save Image and/or Open Object in Photoshop. Continue editing according to instructions below. PHOTOSHOP WORKFLOW 1. Open your image(s) in Photoshop 2. Rotate and Crop your image as needed. 3. Adjustment Layers. These layers affect all layers that appear below them on the layers palette or they can be clipped to specific layers. They allow you to go back and alter the effects they create. Make an Adjustment Layer for each of the following: a. Adjust overall image brightness and contrast using Levels or Curves b. Adjust the overall color balance of your image using Levels or Curves 4. Retouch your image as needed using the appropriate tool on the appropriate layer (clone stamp, healing brush, etc.)
5. Fine-tune local areas: adjust local areas to improve brightness, contrast, color, of other effects. 6. Apply filters if necessary or desired. 7. SAVE YOUR IMAGE. This is your master Photoshop file. Future alterations will be made from this version. 8. Sharpening for output (as Smart Objects). Your images should have opened as Smart Objects, but if not, convert background to a Smart Object. Sharpen your image using Unsharp Mask Filter (under Filter Sharpen). Be subtle here: 40- 80%, Radius 1, Threshold 0 is a good starting point for most photographic imagery. Rename the filter with the amount of sharpening used. If you are combining more than one image you may want to apply sharpening to each image, or element within an image. 9. Resize your image for specific use. Set your Image Size and Resolution to your desired output size (ideal output resolution for most printing needs is 240-360 dpi and for most web-based needs is 72-150 ppi). To check the MAXIMUM Document Size at which you can print your image and avoid upsampling go to the Image Size dialog box, uncheck Resample Image, enter the desired Resolution, and the largest Document Size possible will appear. Reducing that size will not hurt image quality increasing it will (or might). 10. SAVE this version of your images as well. Remember: Save early, save often.
Digital Photography Edward Stapel How to check for largest file size and optimum resolution for digital images If your knowledge about the Image Size dialog box in Photoshop is a little hazy, here are some tips for checking your resolution at your desired image size. 1. Open the Image Size dialog box. 2. Look at your file size, or Pixel Dimension (M for megabytes), Document Size (inches), and Resolution (Pixels/Inch). 3. To see how large you can make your image size at your desired output resolution (usually 72-150 ppi for web usage and 240-360 ppi for printing) UNCHECK (turn off) Resample Image and type in your desired output resolution. Your Document Size will change, your File Size will not. This Document Size is the largest that you can print without suffering from resolution and/or pixelation issues. 4. Remember: for most print applications, there is virtually no difference in print quality between 240dpi and 360dpi. So, in step 3, if 360ppi isnt giving you the image size you want, try 300ppi, or 240ppi. There is no getting around low resolution; it is something that has to be addressed when you initially create your image (in camera, via scanner, etc.). This is the reason why images downloaded from websites are typically not suitable for printing the majority of them are at 72ppi, regardless of image size, in order to keep the file size small enough to move them around the web. Remember: GARBAGE IN, GARBAGE OUT
Digital Photography Edward Stapel Some tips on how to reduce the size of your files (images, photographs) and why The Photoshop settings discussed in this series of handouts have been devised to give you the optimum (best, biggest, largest) file for Printing. In this case, optimum refers to the maximum amount of information that can be kept with your files as we proceed toward making a print. When we print our photographs, it is best to have as much information as possible to produce the best print possible. However, much of what we now refer to as photography exists on the Internet. As such, we dont always need the maximum amount of information possible, but rather a specific minimum amount. To get our images to travel nicely on the Internet, we need them to be smaller (in some cases, MUCH smaller). In this case, optimum is NOT the maximum amount of information available, it is an intentionally reduced file size that will maintain the appropriate amount of information for our needs. What follows are tips on how to create an optimum small file. Tip 1: Reduce your Image Size and/or Resolution If you know that you will be using an image in Powerpoint, Keynote, or a web-based application (email, facebook, flickr, tumblr, etc.) then you should resize your image accordingly in the Image Size dialog box. To do this, go to the top of your Photoshop window, select Image Image Size. Your specific web needs may vary, but a suggested starting point is an image with a long dimension of 12 15 at 72 or 150 ppi. These settings will give you an image that will travel nicely (yet probably wont print very well if someone tries to download it). To make these changes, first take note of your Pixel Dimension (this is the size of your file in megabytes M). Next, make sure that Resample Image is on (checked). Then change the width and/or height and resolution in Document Size. Again, note your Pixel Dimension it should get smaller. Save this version of your image with a different name or extension to keep it separate from your original file. Tip 2: Change your Image Mode from 16 bits / Channel to 8 bits / Channel An explanation of Bit Depth can get a bit technical (see p. 39 in the Digital Photography book for a nice, simple explanation) but a general explanation is that more bit depth gives you more information to work with in postproduction. If you have digital presentation or web-based plans for your image you can reduce the Bit Depth from 16 bits to 8 bits per Channel. To do this, go to the top of your Photoshop window, select Image Mode and click 8 bits / Channel from the drop menu. Making this change will also allow you to save your work more easily as a Jpeg (.jpg).
Tip 3: Save your image as a Jpeg (.jpg) Saving your image as a Jpeg (.jpg) will compress your file, making it much smaller. This also makes it a universal file that can be read and viewed on any computer or device. Prior to saving your image as a jpeg, you should flatten your image. Go to Layer Flatten Image. This step will collapse all of your layers into one, making it smaller. Be sure you have saved a non-flattened .psd version first if its an important image. When you save your image as a Jpeg, you will be prompted to pick a Quality Option select Maximum. Selecting a lower quality will further reduce file size, but typically isnt necessary. Tip 4: Dont use Smart Objects - Shift-Open Object in Camera Raw This tip only applies if you have the Smart Object option selected in Camera Raw.When you double-click your images in Bridge, or open them in Photoshop, they will first open in Camera Raw. After you have made your desired adjustments in Camera Raw you can hold down the Shift key and click Open Object. This will open your image(s) in Photoshop as a Background Layer rather than as a Smart Object which results in a smaller file size. Suggested settings for Flickr: long dimension at 12 15 at 72 ppi, 8 bits / Channel, flattened, saved as a jpeg
Digital Photography Edward Stapel A stop is a stop is a stop. . . (see p. 98) Standard f/stops: 1.4 2 2.8 4 5.6 8 11 16 22 32 (see p. 56) Going from one aperture to the next biggest (smaller number) lets in twice as much light (ie: 5.6 to 4). Going from one aperture to the next smallest (bigger number) lets in half as much light. (ie: 8 to 11) Shutter Speeds: 2 4 8 15 30 60 125 250 500 1000 (see p. 84) Going from one speed to the next lowest lets in twice as much light (ie: 60 to 30). Going from one speed to the next highest lets in half as much light (ie: 60 to 125). ISO : 100 200 400 800 1600 3200 6400 12800 (see p. 101) Smaller number = less light-sensitive = slower (also less noise) Bigger number = more light-sensitive = faster film (also more noise) Going from one speed to the next highest speed gives you an ISO that is twice as fast and twice as light-sensitive (ie: 200 to 400). Going from one speed to the next lowest speed gives you a film that is half as fast and half as light-sensitive (ie: 800 to 400). The term stop is equivalent for each of the above settings. Changing ISO from 200 to 400 is equivalent to changing the shutter speed to one stop faster or closing the aperture one stop. For Example: ISO 200 shot at 1/60 @ f/4 is equal to ISO 400 shot at 1/125 @f/4 is equal to ISO 400 shot at 1/60 @ f/5.6
Digital Photography Edward Stapel Basic guidelines for basic settings. . . Landscapes: Usually a large depth of field is desired for landscape photographs requiring the need for small apertures --- f/11, f/16, f/22 Portraits: Usually a smaller depth of field is desired in order to isolate the subject from the background --- f/2, f/2.8, f.4 Freezing motion: Requires the use of fast shutter speeds --- 1/250, 1/500, 1/1000, or higher Blurring motion: Requires the use of slower shutter speeds --- 1/15, 1/8, 1/4, or slower, including the Bulb (B) setting Bright sunny scenes: Requires both fast shutter speeds and small apertures (big f/ numbers Low light or indoor scenes: Requires both slow shutter speeds and big apertures (little f/ numbers) Basic compositional elements. . . Rule of thirds: Place subject off-center in frame, either left or right or top or bottom Horizon line: Avoid putting horizon line in the center of the frame, try above center to bring more emphasis to foreground or below center to bring emphasis to sky Perspective or Point of View: Try shooting your subject from above or below as opposed to eye level Background: Be aware of elements in the background of your images that may distract the viewer from your subject Framing: Bring attention to your subject by framing it with other elements Line: The eye will follow the lines of elements within your image, use this to bring attention to your subject Shape and Pattern: Repeated shapes and patterns can create interesting graphic elements in your images Light and Dark: Use contrasting areas of light and dark and/or raking light to emphasize specific subjects
Digital Photography Edward Stapel Printing Instructions Please follow these instructions when making prints. The printers we use are sophisticated professional printers. The instructions for how to use them may seem complex at first, but will make sense with experience. Illustrations are attached to help explain the steps. 1. File Print Before you print your images make sure that you have sized them appropriately in Photoshop (Image Image Size). We will be using 8.5 x 11 paper (US Letter). This paper has a printable area that is roughly 8 x 10. Please make sure your image is sized inside these dimensions at a resolution of 240ppi 360ppi. After your image is properly sized go to File Print (Illustration 1). 2. Photoshop Print Settings In the Photoshop Print Settings window confirm the following (Illustration 2): Confirm the correct printer is selected Vertical or Horizontal layout Color Handling: Photoshop Manages Color Printer Profile: SPR2880 Premium Luster Make sure Send 16-bit Data is checked (if you are printing an 8-bit file, this option may not be available this is OK) Confirm other setting to match illustration Check Center Image be sure to leave Scale at 100% 3. Click Print Settings Click the Print Settings. button (Illustration 3) Confirm that the correct printer is selected (again) For Presets use Current Settings (and confirm that the setting match these instructions) Confirm Paper Size (8.50 by 11 inches, or US Letter) 4. Change / Confirm Print Settings Check / Confirm the following (Illustration 3): Select Media Type: Ultra Premium Photo Paper Luster Check 16 bit/Channel (if available) Print Quality: Level 4 (Photo 1440) Mode: Custom Off (No Color Adjustment)(You selected your color profile is Step 2) Check High Speed Do not check Flip Horizontal Check Finest Detail Then click OK 5. Print! (finally) (Illustration 2) Review your settings and click Print
Вам также может понравиться
- Adobe Photoshop CS6 Classroom in A Book, by Adobe Press. (ISBN 978 - 0321827333)Документ7 страницAdobe Photoshop CS6 Classroom in A Book, by Adobe Press. (ISBN 978 - 0321827333)Edward StapelОценок пока нет
- Photography I HandoutsДокумент15 страницPhotography I HandoutsEdward StapelОценок пока нет
- Printer Instructions 2880 PCДокумент4 страницыPrinter Instructions 2880 PCEdward StapelОценок пока нет
- Adobe Photoshop CS6 Classroom in A Book, by Adobe Press. (ISBN 978 - 0321827333)Документ7 страницAdobe Photoshop CS6 Classroom in A Book, by Adobe Press. (ISBN 978 - 0321827333)Edward StapelОценок пока нет
- Photography IДокумент4 страницыPhotography IEdward StapelОценок пока нет
- Photo I HandoutsДокумент25 страницPhoto I HandoutsEdward StapelОценок пока нет
- Photo I HandoutsДокумент25 страницPhoto I HandoutsEdward StapelОценок пока нет
- Digital PhotographyДокумент7 страницDigital PhotographyEdward StapelОценок пока нет
- Photo I AssignmentsДокумент7 страницPhoto I AssignmentsEdward StapelОценок пока нет
- Photo I HandoutsДокумент25 страницPhoto I HandoutsEdward StapelОценок пока нет
- Photo I AssignmentsДокумент4 страницыPhoto I AssignmentsEdward StapelОценок пока нет
- Meaning of The Media ImageДокумент3 страницыMeaning of The Media ImageEdward StapelОценок пока нет
- Photo I AssignmentsДокумент7 страницPhoto I AssignmentsEdward StapelОценок пока нет
- Photo I AssignmentsДокумент4 страницыPhoto I AssignmentsEdward StapelОценок пока нет
- Photo I AssignmentsДокумент4 страницыPhoto I AssignmentsEdward StapelОценок пока нет
- Photo I HandoutsДокумент18 страницPhoto I HandoutsEdward StapelОценок пока нет
- Photography IIIДокумент3 страницыPhotography IIIEdward StapelОценок пока нет
- CO1000 1 StapelS13Документ3 страницыCO1000 1 StapelS13Edward StapelОценок пока нет
- AR1710 StapelДокумент3 страницыAR1710 StapelEdward StapelОценок пока нет
- Photography IIIДокумент3 страницыPhotography IIIEdward StapelОценок пока нет
- Printing PictoricoДокумент9 страницPrinting PictoricoEdward Stapel100% (1)
- AR1710 StapelДокумент3 страницыAR1710 StapelEdward StapelОценок пока нет
- The Stories We Tell: How Narratives Define Us in The 21st CenturyДокумент3 страницыThe Stories We Tell: How Narratives Define Us in The 21st CenturyEdward StapelОценок пока нет
- The Stories We Tell: How Narratives Define Us in The 21st CenturyДокумент3 страницыThe Stories We Tell: How Narratives Define Us in The 21st CenturyEdward StapelОценок пока нет
- The Meaning of The Media ImageДокумент3 страницыThe Meaning of The Media ImageEdward StapelОценок пока нет
- Photography IIIДокумент3 страницыPhotography IIIEdward StapelОценок пока нет
- Keep Warm by FireflyДокумент1 страницаKeep Warm by FireflyEdward StapelОценок пока нет
- Platinum Palladium Printing Technical SupplementДокумент4 страницыPlatinum Palladium Printing Technical SupplementEdward Stapel100% (1)
- Senior Seminar in Photography and Media ArtsДокумент2 страницыSenior Seminar in Photography and Media ArtsEdward StapelОценок пока нет
- Hidden Figures: The American Dream and the Untold Story of the Black Women Mathematicians Who Helped Win the Space RaceОт EverandHidden Figures: The American Dream and the Untold Story of the Black Women Mathematicians Who Helped Win the Space RaceРейтинг: 4 из 5 звезд4/5 (894)
- The Yellow House: A Memoir (2019 National Book Award Winner)От EverandThe Yellow House: A Memoir (2019 National Book Award Winner)Рейтинг: 4 из 5 звезд4/5 (98)
- The Little Book of Hygge: Danish Secrets to Happy LivingОт EverandThe Little Book of Hygge: Danish Secrets to Happy LivingРейтинг: 3.5 из 5 звезд3.5/5 (399)
- The Subtle Art of Not Giving a F*ck: A Counterintuitive Approach to Living a Good LifeОт EverandThe Subtle Art of Not Giving a F*ck: A Counterintuitive Approach to Living a Good LifeРейтинг: 4 из 5 звезд4/5 (5794)
- Never Split the Difference: Negotiating As If Your Life Depended On ItОт EverandNever Split the Difference: Negotiating As If Your Life Depended On ItРейтинг: 4.5 из 5 звезд4.5/5 (838)
- Elon Musk: Tesla, SpaceX, and the Quest for a Fantastic FutureОт EverandElon Musk: Tesla, SpaceX, and the Quest for a Fantastic FutureРейтинг: 4.5 из 5 звезд4.5/5 (474)
- A Heartbreaking Work Of Staggering Genius: A Memoir Based on a True StoryОт EverandA Heartbreaking Work Of Staggering Genius: A Memoir Based on a True StoryРейтинг: 3.5 из 5 звезд3.5/5 (231)
- The Emperor of All Maladies: A Biography of CancerОт EverandThe Emperor of All Maladies: A Biography of CancerРейтинг: 4.5 из 5 звезд4.5/5 (271)
- The Gifts of Imperfection: Let Go of Who You Think You're Supposed to Be and Embrace Who You AreОт EverandThe Gifts of Imperfection: Let Go of Who You Think You're Supposed to Be and Embrace Who You AreРейтинг: 4 из 5 звезд4/5 (1090)
- The World Is Flat 3.0: A Brief History of the Twenty-first CenturyОт EverandThe World Is Flat 3.0: A Brief History of the Twenty-first CenturyРейтинг: 3.5 из 5 звезд3.5/5 (2219)
- Team of Rivals: The Political Genius of Abraham LincolnОт EverandTeam of Rivals: The Political Genius of Abraham LincolnРейтинг: 4.5 из 5 звезд4.5/5 (234)
- The Hard Thing About Hard Things: Building a Business When There Are No Easy AnswersОт EverandThe Hard Thing About Hard Things: Building a Business When There Are No Easy AnswersРейтинг: 4.5 из 5 звезд4.5/5 (344)
- Devil in the Grove: Thurgood Marshall, the Groveland Boys, and the Dawn of a New AmericaОт EverandDevil in the Grove: Thurgood Marshall, the Groveland Boys, and the Dawn of a New AmericaРейтинг: 4.5 из 5 звезд4.5/5 (265)
- The Unwinding: An Inner History of the New AmericaОт EverandThe Unwinding: An Inner History of the New AmericaРейтинг: 4 из 5 звезд4/5 (45)
- The Sympathizer: A Novel (Pulitzer Prize for Fiction)От EverandThe Sympathizer: A Novel (Pulitzer Prize for Fiction)Рейтинг: 4.5 из 5 звезд4.5/5 (119)
- 20.020 (LEC-1 Reference Manual)Документ172 страницы20.020 (LEC-1 Reference Manual)Artifacture100% (1)
- Procedure Text ExerciseДокумент9 страницProcedure Text ExerciseNadinda TitaniaОценок пока нет
- AVIRISДокумент22 страницыAVIRISasadmehmud5934Оценок пока нет
- SICK MagazineДокумент63 страницыSICK MagazineNicuVisanОценок пока нет
- Ltd. - Manga Historical Characters (2013) PDFДокумент37 страницLtd. - Manga Historical Characters (2013) PDFArmando Suetonio Amezcua100% (3)
- XEROX WorkCentre® 3550 Multifunction BrochureДокумент1 страницаXEROX WorkCentre® 3550 Multifunction BrochureTJОценок пока нет
- VOL 15-AWS Inspection Trends - 2012 - 01Документ36 страницVOL 15-AWS Inspection Trends - 2012 - 01Nguyen Duc DungОценок пока нет
- Golden Software Didger v5.x - User's Guide (Didger5FullGuide-eBook)Документ468 страницGolden Software Didger v5.x - User's Guide (Didger5FullGuide-eBook)PepiñoОценок пока нет
- User Manual Pakon F-235Документ29 страницUser Manual Pakon F-235Eduard OsipovОценок пока нет
- Bi No.6 Karmachari Khula SullabusДокумент78 страницBi No.6 Karmachari Khula SullabusshaimenneОценок пока нет
- Safe Control Solutions For An Intelligent Machine DesignДокумент26 страницSafe Control Solutions For An Intelligent Machine Designณฏฐดลป์เสรีชนคนไทยพวนОценок пока нет
- Title Pataya Food Industries LTD: A Warehouse Case StudyДокумент38 страницTitle Pataya Food Industries LTD: A Warehouse Case StudyLương Bảo HânОценок пока нет
- Visual Based Product Identification For Blind: Project Report OnДокумент23 страницыVisual Based Product Identification For Blind: Project Report Onpinakl shahОценок пока нет
- Service Manual For The: Kodak I2400/i2420/i2600/i2620/i2800/i2820Документ100 страницService Manual For The: Kodak I2400/i2420/i2600/i2620/i2800/i2820Juan Andres33% (3)
- Canon MP280/MP287/MP288 MP495/MP497/MP498 Service ManualДокумент10 страницCanon MP280/MP287/MP288 MP495/MP497/MP498 Service Manualniceboy797Оценок пока нет
- P9 Thalia Dyche PortfolioДокумент11 страницP9 Thalia Dyche PortfoliothaliadycheОценок пока нет
- TASKalfa Series Copier Service ManualДокумент746 страницTASKalfa Series Copier Service Manual19jayster84Оценок пока нет
- CLJ CM3530MFP SolveProblemДокумент139 страницCLJ CM3530MFP SolveProblemlutryОценок пока нет
- Manual Explorer1 PDFДокумент170 страницManual Explorer1 PDFernesto100% (1)
- C 6501Документ161 страницаC 6501Ahmed GhassanyОценок пока нет
- TWAIN Direct 01 Users Guide v1.1Документ47 страницTWAIN Direct 01 Users Guide v1.1willbollwОценок пока нет
- Ir 6000 Code ListДокумент21 страницаIr 6000 Code ListAashish Chaudhari83% (12)
- Best Computer Mcqs Over 1000 by MD Khalil Uddin.Документ63 страницыBest Computer Mcqs Over 1000 by MD Khalil Uddin.subashnayak999Оценок пока нет
- Paket Lenovo + Aio: Laptop PrinterДокумент2 страницыPaket Lenovo + Aio: Laptop PrinterDeni NugrahaОценок пока нет
- Silverwing RMS PA Spec Sheet 1 01Документ4 страницыSilverwing RMS PA Spec Sheet 1 01Hyujeii MceОценок пока нет
- Printers PDFДокумент6 страницPrinters PDFVinodh MОценок пока нет
- Pro C7200 - Troubleshooting - ManualДокумент685 страницPro C7200 - Troubleshooting - Manualcris de guzman0% (1)
- Instructions For Creating A 3D Laser Scanner Based On A CNC MachineДокумент33 страницыInstructions For Creating A 3D Laser Scanner Based On A CNC MachineKamran ManafzadeОценок пока нет
- Corpus Building and Investigation For The HumanitiesДокумент5 страницCorpus Building and Investigation For The HumanitiesRyo AsukaОценок пока нет
- Forensic 4 Research Qde Equipments/Tools Image (S) /photo (S) USE (S)Документ4 страницыForensic 4 Research Qde Equipments/Tools Image (S) /photo (S) USE (S)Pelaez VincentОценок пока нет