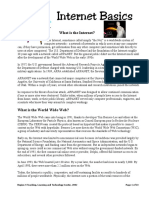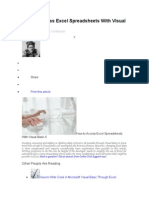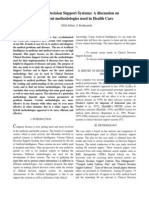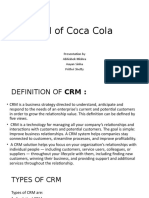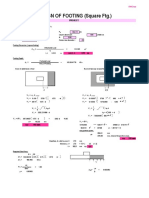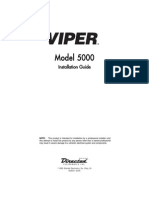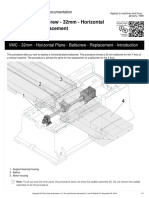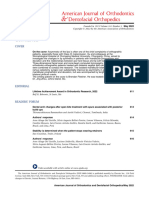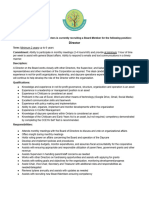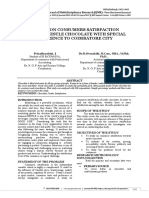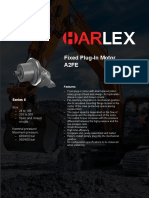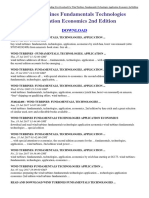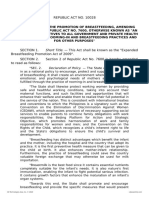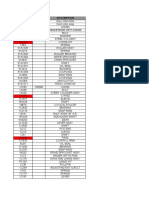Академический Документы
Профессиональный Документы
Культура Документы
Windows7Tips - Desktop PDF
Загружено:
Wy TeayОригинальное название
Авторское право
Доступные форматы
Поделиться этим документом
Поделиться или встроить документ
Этот документ был вам полезен?
Это неприемлемый материал?
Пожаловаться на этот документАвторское право:
Доступные форматы
Windows7Tips - Desktop PDF
Загружено:
Wy TeayАвторское право:
Доступные форматы
DESKTOP TIPS
Tips from the following Source (PDF Download): Windows 7 Tips and Tricks Shake things up. Windows 7 Aero Shake clears the inactive windows from your desktop. Rest your mouse pointer over the window title bar, click, and shake the window from side to side. Repeat the procedure to shake everything back into view. Windows 7 Aero Peek. Click the small rectangle in the lower-right corner (or Windows logo key + SPACEBAR) to peek at the icons and gadgets on your desktop. Get a grip on your gadgets: With Windows 7, gadgets are easier to manage and use. Position them anywhere on the desktop, and resize them to your hearts content. Theyll snap in place at the edge of the screen. To change gadget options, right-click on the desktop and select Gadgets. (EXPLAIN/SHOW Gadgets) Favorite pin-ups. Pin the folders you use most onto your taskbar. Simply hold your mouse over the folder, right-click, and drag the folder onto the taskbar for easy access. Clean up your taskbar. Just right-click any icon on the taskbar, and click Unpin this program from the taskbar. Access icons from the taskbar. Drag your icons to the taskbar in the order you desire. Open the first five icons by pressing the Windows logo key + 1, + 2, and so on. Dock those windows. To dock your window on half the screen, drag the window to the left or right. When the cursor reaches the edge of the screen, the window will snap to half the size of the screen. Or, press Windows logo key + LEFT ARROW or Windows logo key + RIGHT ARROW. Using more than one monitor? When you work with more than one monitor, use the keyboard shortcuts, Windows logo key + SHIFT + LEFT ARROW, or Windows logo key + SHIFT + RIGHT ARROW to move windows from one monitor to another. Come to order. To auto-arrange your desktop icons according to your default settings, press and hold the F5 key. Windows 7 immediately restores order. Its a stick-up. Put your sticky notes right on your Windows 7 desktop. On the Start menu, click All Programs > Accessories > Sticky Notes. Right-click the note to change its color, or click the PLUS SIGN to create another note. Add shortcut to Startup to open at Boot Kill the clutter. Press Windows logo key + HOME to minimize all inactive windows. Press Windows logo key + HOME again to restore the windows when you want them.
DESKTOP TIPS
Crunch numbers any way you want. Use Windows 7 Calculator to calculate in Standard, Scientific, Programmer, and Statistics modes. You can even convert temperature, weight, area, time, and more. Open a window. To open another window of the same program (if more than one instance of the program can be run), hold SHIFT and click the taskbar icon, or click the middle button on your mouse. Get a sneak peak. Rest your mouse pointer on a taskbar program icon to peek at documents. For a large-scale view of a document, rest the pointer over the files thumbnail preview. Take a closer look. The Windows 7 magnifier lets you zoom in on any area of your desktop and define a scale factor of magnification. On the Start menu, type Magnifier in the search box, click Magnifier under Programs, and dock the magnifying glass to a particular area of your screen. Move your mouse to magnify different sections of the screen. SEARCH TIPS Search results as you type. The Instant Search box in Windows Internet Explorer 8 returns search results in real time as you type. And the search results can include pictures and rich text, so its even easier to find what youre looking for. Find anything. Finding anything on your PC and external hard disk drives is easyfrom programs and documents to songs. Simply open the Start menu and type in the search box. Select what you want from the list of instant search results. Instant recall. Quickly find that file you worked on last week. Rest your mouse pointer over a program name, or right-click an icon on the taskbara Windows 7 Jump List appears, displaying the documents you used most recently and most often. Highlight search queries. Windows 7 Search results highlight words from your query within snippets of file content or the file path so you can find the best results more easily.
DESKTOP TIPS
More Tips from the following source: 7 Windows 7 Tips and Tricks Open Windows Explorer faster Are you still mousing over to a Windows Explorer icon or double-clicking on My Computer to browse your files? Try pressing Windows Logo+E instead, to instantly launch Windows Explorer. Enable underlining of keyboard shortcuts Windows has many menu shortcut keys, but they're hidden by default. To enable the underlining of the shortcuts, go to Control Panel > Ease of Access Center > Change how your keyboard works. Click on the box next to "Underline keyboard shortcuts and access keys," then hit the OK or Apply button to save Lock Windows quickly Whether you're at the office, library, or cafe, it's always a good idea to lock Windows before you step away. To lock Windows quickly, press Windows Logo+L. Show hidden files, folders, and drives To view files, folders, and drives that Windows hides, open the Windows search box (Windows Logo) and type folder. Next, select Folder Options from the search list and navigate to the View tab. Under Hidden files and folders, check the box next to "Show hidden files, folders, and drives." Also used for Show File Extension More Tips Source: http://www.howtogeek.com/howto/5391/175-windows-7-tweaks-tips-and-how-toarticles/ Right Click on Item to Send To Hold down the Shift key while right-clicking on the icon, and then try the Send To menu all sorts of extra options! Source: http://blogs.msdn.com/b/tims/archive/2009/01/12/the-bumper-list-of-windows-7secrets.aspx Display Projection. Had enough of messing around with weird and wonderful OEM display driver utilities to get your notebook display onto an external projector? In that case, youll be pleased to know that projection is really quick and simple with Windows 7. Just hit Win+P, and youll be rewarded by the following pop-up window:
DESKTOP TIPS
Themes Right click on the desktop and left click on Personalize Select your new theme by clicking on it Get more themes online Show how Hidden Themes For other countries located in: C:\Windows\Globalization\MCT GodMode Create a new folder Rename the folder by right clicking on it and select Rename Rename the folder to this: GodMode.{ED7BA470-8E54-465E-825C-99712043E01C} Used to access all of the operating system's control panels from within a single folder Source: http://lifehacker.com/5543354/the-cleverest-geeky-windows-tricks-everyone-shouldknow Undo an Accidental File Move or Deletion with the Keyboard Have you ever tried to select a bunch of files while holding the Ctrl key, and then accidentally copied all of them because you slightly moved your mouse? Maybe you just deleted a file and don't feel like hunting it down in the Recycle bin. In either case, you can use the Ctrl+Z shortcut key to immediately reverse whatever you didn't mean to do. Click on the Internet Explorer icon on the taskbar, keep holding, and move your cursor up. A menu with options will pop-up. (it works with all the icons on the taskbar) Built in File Backup Click Start and search for Backup Select Backup and Restore Click Setup Backup Choose where to save the backup and which files and folders to backup (or let Windows choose) Adjust the schedule or leave at the default which is every Sunday at 7pm Antivirus and Antimalware Symantec Endpoint Pro $12.99 new or $6.99 renewal or Microsoft Security Essentials (free) AND Malwarebytes AntiMalware (Free light version for malware removal)
DESKTOP TIPS
Dropbox, Microsoft Sync and Google Drive Free Cloud Storage Web access and sync from work to home/desktop to laptop etc Yet More Tips Source: http://windowsvj.com/wpblog/downloads/Windows%207%20%20Tips%20&%20Trics%20%5bV asu%20Jain%5d.pdf ON Screen Keyboard Windows Key + R then type OSK Useful for entering passwords for banking etc (avoids malware and keyloggers) Twenty Windows 7 Keyboard Shortcuts From Desktop
Windows Key + Tab = Aero [press Tab to cycle between Windows] Windows Key + E = Windows Explorer is launched. Windows Key + R = Run Command is launched. Windows Key + F = Search (which is there in previous Windows versions too) Windows Key + X = Mobility Center Windows Key + L = Lock Computer (It is there from the earlier versions as well) Windows Key + U = Ease of Access Windows Key + P = Projector Windows Key + T = Cycle Super Taskbar Items Windows Key + S = OneNote Screen Clipping Tool [requires OneNote] Windows Key + M = Minimize All Windows Windows Key + D = Show/Hide Desktop Windows Key + Up = Maximize Current Window Windows Key + Down = Restore Down / Minimize Current Windows Windows Key + Left = Tile Current Window to the Left Windows Key + Right = Tile Current Windows to the Right [Continue pressing the Left and Right keys to rotate the window as well] Windows Key + # = Quicklaunch Windows Key + = = Magnifier
From Windows Explorer
Alt + Up = Go up one level Alt + Left/ Right = Back/ Forward
Вам также может понравиться
- The Subtle Art of Not Giving a F*ck: A Counterintuitive Approach to Living a Good LifeОт EverandThe Subtle Art of Not Giving a F*ck: A Counterintuitive Approach to Living a Good LifeРейтинг: 4 из 5 звезд4/5 (5794)
- How To Learn ChineseДокумент47 страницHow To Learn ChineseWy Teay100% (5)
- Internet Basics PDFДокумент23 страницыInternet Basics PDFWy TeayОценок пока нет
- Lect9 PDFДокумент15 страницLect9 PDFWy TeayОценок пока нет
- How To Access Excel Spreadsheets With Visual Basic 6Документ25 страницHow To Access Excel Spreadsheets With Visual Basic 6Wy TeayОценок пока нет
- Database System Development Lifecycle: From Chapter 10, "Database Systems" by Connolly and Begg (5 Edn, 2010)Документ36 страницDatabase System Development Lifecycle: From Chapter 10, "Database Systems" by Connolly and Begg (5 Edn, 2010)Wy TeayОценок пока нет
- 15-Abbasi KashiyarndiДокумент15 страниц15-Abbasi KashiyarndiWy TeayОценок пока нет
- Decision-Making Systems, Modeling, and Support: Teaching SuggestionsДокумент18 страницDecision-Making Systems, Modeling, and Support: Teaching SuggestionsWy TeayОценок пока нет
- MisДокумент41 страницаMisinnocentevilshahidОценок пока нет
- MS Access 2010 Example v2 PDFДокумент33 страницыMS Access 2010 Example v2 PDFWy TeayОценок пока нет
- Ab 5 PDFДокумент169 страницAb 5 PDFWy TeayОценок пока нет
- Nonlinear Systems: Agent-Based and Computer Intensive ModelingДокумент9 страницNonlinear Systems: Agent-Based and Computer Intensive ModelingWy TeayОценок пока нет
- Hidden Figures: The American Dream and the Untold Story of the Black Women Mathematicians Who Helped Win the Space RaceОт EverandHidden Figures: The American Dream and the Untold Story of the Black Women Mathematicians Who Helped Win the Space RaceРейтинг: 4 из 5 звезд4/5 (895)
- The Yellow House: A Memoir (2019 National Book Award Winner)От EverandThe Yellow House: A Memoir (2019 National Book Award Winner)Рейтинг: 4 из 5 звезд4/5 (98)
- The Little Book of Hygge: Danish Secrets to Happy LivingОт EverandThe Little Book of Hygge: Danish Secrets to Happy LivingРейтинг: 3.5 из 5 звезд3.5/5 (400)
- The Emperor of All Maladies: A Biography of CancerОт EverandThe Emperor of All Maladies: A Biography of CancerРейтинг: 4.5 из 5 звезд4.5/5 (271)
- Never Split the Difference: Negotiating As If Your Life Depended On ItОт EverandNever Split the Difference: Negotiating As If Your Life Depended On ItРейтинг: 4.5 из 5 звезд4.5/5 (838)
- The World Is Flat 3.0: A Brief History of the Twenty-first CenturyОт EverandThe World Is Flat 3.0: A Brief History of the Twenty-first CenturyРейтинг: 3.5 из 5 звезд3.5/5 (2259)
- Elon Musk: Tesla, SpaceX, and the Quest for a Fantastic FutureОт EverandElon Musk: Tesla, SpaceX, and the Quest for a Fantastic FutureРейтинг: 4.5 из 5 звезд4.5/5 (474)
- A Heartbreaking Work Of Staggering Genius: A Memoir Based on a True StoryОт EverandA Heartbreaking Work Of Staggering Genius: A Memoir Based on a True StoryРейтинг: 3.5 из 5 звезд3.5/5 (231)
- Team of Rivals: The Political Genius of Abraham LincolnОт EverandTeam of Rivals: The Political Genius of Abraham LincolnРейтинг: 4.5 из 5 звезд4.5/5 (234)
- Devil in the Grove: Thurgood Marshall, the Groveland Boys, and the Dawn of a New AmericaОт EverandDevil in the Grove: Thurgood Marshall, the Groveland Boys, and the Dawn of a New AmericaРейтинг: 4.5 из 5 звезд4.5/5 (266)
- The Hard Thing About Hard Things: Building a Business When There Are No Easy AnswersОт EverandThe Hard Thing About Hard Things: Building a Business When There Are No Easy AnswersРейтинг: 4.5 из 5 звезд4.5/5 (345)
- The Unwinding: An Inner History of the New AmericaОт EverandThe Unwinding: An Inner History of the New AmericaРейтинг: 4 из 5 звезд4/5 (45)
- The Gifts of Imperfection: Let Go of Who You Think You're Supposed to Be and Embrace Who You AreОт EverandThe Gifts of Imperfection: Let Go of Who You Think You're Supposed to Be and Embrace Who You AreРейтинг: 4 из 5 звезд4/5 (1090)
- The Sympathizer: A Novel (Pulitzer Prize for Fiction)От EverandThe Sympathizer: A Novel (Pulitzer Prize for Fiction)Рейтинг: 4.5 из 5 звезд4.5/5 (121)
- Product Management GemsДокумент14 страницProduct Management GemsVijendra GopaОценок пока нет
- Assignment Mid Nescafe 111173001Документ5 страницAssignment Mid Nescafe 111173001afnan huqОценок пока нет
- Role of SpeakerДокумент11 страницRole of SpeakerSnehil AnandОценок пока нет
- 99990353-Wsi4-2 C1D2-7940022562 7950022563 7940022564Документ2 страницы99990353-Wsi4-2 C1D2-7940022562 7950022563 7940022564alltheloveintheworldОценок пока нет
- Address All Ifrs 17 Calculations Across The Organization W Ith A Unified PlatformДокумент4 страницыAddress All Ifrs 17 Calculations Across The Organization W Ith A Unified Platformthe sulistyoОценок пока нет
- MSA & Destructive TestДокумент4 страницыMSA & Destructive Testanon_902607157100% (1)
- New Car Info PDFДокумент1 страницаNew Car Info PDFSelwyn GullinОценок пока нет
- CRM (Coca Cola)Документ42 страницыCRM (Coca Cola)Utkarsh Sinha67% (12)
- Design of Footing (Square FTG.) : M Say, L 3.75Документ2 страницыDesign of Footing (Square FTG.) : M Say, L 3.75victoriaОценок пока нет
- AДокумент2 страницыAẄâQâŗÂlïОценок пока нет
- Framework For Durable ConcreteДокумент8 страницFramework For Durable ConcreteDai ThanhОценок пока нет
- Viper 5000 Installations Guide PDFДокумент39 страницViper 5000 Installations Guide PDFvakakoОценок пока нет
- VMC Ballscrew 32mm Horizontal Plane ReplacementДокумент11 страницVMC Ballscrew 32mm Horizontal Plane ReplacementMarlon GeronimoОценок пока нет
- DuraBlend 4T Newpi 20W50Документ2 страницыDuraBlend 4T Newpi 20W50Ashish VashisthaОценок пока нет
- Table of Contents - YmodДокумент4 страницыTable of Contents - YmodDr.Prakher SainiОценок пока нет
- Msds 77211 enДокумент13 страницMsds 77211 enJulius MwakaОценок пока нет
- Arba Minch University Institute of Technology Faculty of Computing & Software EngineeringДокумент65 страницArba Minch University Institute of Technology Faculty of Computing & Software Engineeringjemu mamedОценок пока нет
- Uploading, Sharing, and Image Hosting PlatformsДокумент12 страницUploading, Sharing, and Image Hosting Platformsmarry janeОценок пока нет
- Bill (Law) : Jump To Navigation Jump To SearchДокумент9 страницBill (Law) : Jump To Navigation Jump To SearchPunitОценок пока нет
- General Director AdДокумент1 страницаGeneral Director Adapi-690640369Оценок пока нет
- Salumber ProjectДокумент103 страницыSalumber ProjectVandhana RajasekaranОценок пока нет
- 556pm 42.epra Journals-5691Документ4 страницы556pm 42.epra Journals-5691Nabila AyeshaОценок пока нет
- FLIPKART MayankДокумент65 страницFLIPKART MayankNeeraj DwivediОценок пока нет
- Fixed Plug-In Motor A2Fe: Series 6Документ24 страницыFixed Plug-In Motor A2Fe: Series 6Michail ArmitageОценок пока нет
- Wind Turbines Fundamentals Technologies Application Economics 2nd EditionДокумент3 страницыWind Turbines Fundamentals Technologies Application Economics 2nd Editionhafidztampan0% (1)
- Account Statement From 1 Oct 2018 To 15 Mar 2019: TXN Date Value Date Description Ref No./Cheque No. Debit Credit BalanceДокумент8 страницAccount Statement From 1 Oct 2018 To 15 Mar 2019: TXN Date Value Date Description Ref No./Cheque No. Debit Credit BalancerohantОценок пока нет
- Analyzing Sri Lankan Ceramic IndustryДокумент18 страницAnalyzing Sri Lankan Ceramic Industryrasithapradeep50% (4)
- Module 8 - Simple Interest and Compound InterestДокумент11 страницModule 8 - Simple Interest and Compound InterestDawn Juliana AranОценок пока нет
- Expanded Breastfeeding ActДокумент9 страницExpanded Breastfeeding ActJohn Michael CamposОценок пока нет
- Link Belt Rec Parts LastДокумент15 страницLink Belt Rec Parts LastBishoo ShenoudaОценок пока нет