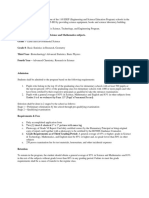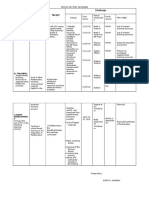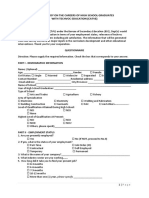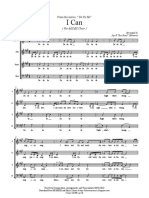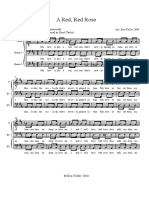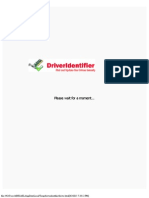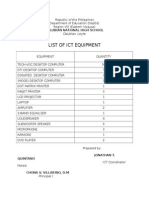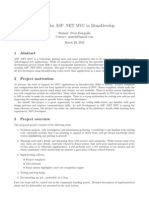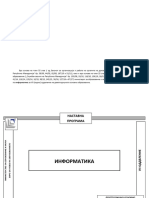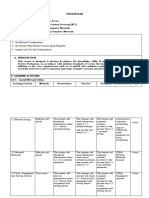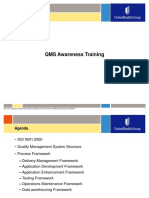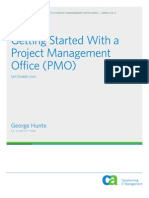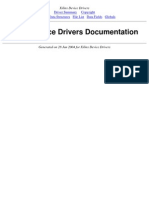Академический Документы
Профессиональный Документы
Культура Документы
Excel Column Chart Step by Step
Загружено:
Jonathan QuintanoАвторское право
Доступные форматы
Поделиться этим документом
Поделиться или встроить документ
Этот документ был вам полезен?
Это неприемлемый материал?
Пожаловаться на этот документАвторское право:
Доступные форматы
Excel Column Chart Step by Step
Загружено:
Jonathan QuintanoАвторское право:
Доступные форматы
Excel Column Chart Step by Step Tutorial
By Ted French, About.com Guide See More About: excel column charts excel bar graphs excel charts and graphs 1 of 9
Create a Column Chart in Excel
Previous Next
Excel 2007 / 2010 Column Chart Ted French
Column Chart Uses
Bar graphs or "column charts" as they are known in Excel are most often used to show amounts or the number of times a value occurs.
The amounts are displayed using a vertical bar or rectangle. The taller the column, the greater number of times the value occurs.
Column charts make it easy to see the differences in the data being compared.
Excel Column Chart Step by Step Tutorial
Following the steps in this tutorial walks you through creating and formatting the column chart seen in the image above.
Entering the Chart Data
Excel 2007 / 2010 Column Chart Ted French
Enter the Chart Data
The first step in creating a column chart is to enter the data into the worksheet.
When entering the data, keep these rules in mind:
1. 2.
Don't leave blank rows or columns when entering your data. Enter your data in columns.
Note: When laying out your spreadsheet, list the names describing the data in one column and, to the right of that, the data itself. If there is more than one data series, list them one after the other in columns with the title for each data series at the top.
To follow this tutorial, enter the data located in step 9.
Select the Column Chart Data
Excel 2007 Column Chart Ted French
Two Options for Selecting the Chart Data
Using the mouse
1.
Drag select with the mouse button to highlight the cells containing the data to be included in the column chart.
Using the keyboard
1. 2. 3.
Click on the top left of the column charts's data. Hold down the SHIFT key on the keyboard. Use the arrow keys on the keyboard to select the data to be included in the column chart.
Note: Be sure to select any column and row titles that you want included in the chart.
For this tutorial
1.
Highlight the range of cells from A2 to D5, which includes the column titles and the row headings
Selecting a Column Chart Type
Excel 2007 Column Chart Ted French
Selecting a Column Chart Type
Note: For help with these instructions, see the image example above.
1. 2.
Click on the Insert ribbon tab. Click on a chart category to open the drop down list of available chart types. (Hovering your mouse pointer over a chart type will bring up a description of the chart type).
3.
Click on a chart type to select it.
For this tutorial
1. 2.
Choose Insert > Column > 3-d Clustered Column. A basic column chart is created and placed on your worksheet. The following pages cover formatting this chart to match the column chart shown in Step 1 of this tutorial.
The Basic Column Chart
Excel 2007 Column Chart Ted French
Formatting options for the column chart
Use the links below to complete the formatting for the basic column chart.
Choosing a style for the column chart Adding a title to the chart Adding a drop shadow to the title Coloring the chart background Changing the gridline color Beveling the chart edge Coloring the chart floor Hiding the vertical axis Applying 3-d rotation to the chart
Formatting the Column Chart - 1
Excel 2007 / 2010 Column Chart
Ted French
Chart Tools Ribbon
Note: For help with these instructions, see the image example above.
When you click on a chart, three tabs - the Design, Layout, and Format tabs are added to the ribbon under the title of Chart Tools.
Choosing a style for the column chart
1. 2.
Click on the column chart. Click on the Design tab.
3. Choose Style 3 of the Chart Styles . Return to the format options list
Adding a title to the chart
1. 2. 3.
Click on the Layout tab. Click on Chart Title under the Labels section. Select the third option - Above Chart.
4. Type in the title "2003 - 05 Income Summary " . Return to the format options list
Formatting the Column Chart - 2
Excel 2007 / 2010 Column Chart Ted French
Formatting the Column Chart - 2
Note: For help with these instructions, see the image example above.
Adding a drop shadow to the title
1. 2. 3.
Drag select the chart title. Click on the Format ribbon tab. Choose Text Effects > Shadow > Offset Right.
Return to the format options list
Coloring the chart background
1. 2. 3.
Click on the chart background. Click on the Shape Fill > Gradient > Linear Diagonal option. Choose Shape Fill > Gradient > More Gradients to bring up the Format Chart Area dialog box.
4.
Choose Color > Dark Blue, Text 2.
5. Click Close. Return to the format options list
Changing the gridline color
1. 2.
Click on the Layout tab. Choose Gridlines > Primary Horizontal Gridlines > More Primary Horizontal Gridlines Options to bring up the Format Major Gridlines dialog box.
3.
Choose Line Color > Solid Line and set the line color to white.
4. Click Close. Return to the format options list
Beveling the chart edge
1. 2.
Click on the chart background. Choose Shape Effects > Bevel > Divot.
Formatting the Column Chart - 3
Excel 2007 / 2010 Column Chart Ted French
Formatting the Column Chart - 3
Note: For help with these instructions, see the image example above.
Coloring the chart floor
1. 2. 3. 4. 5.
Click on the chart background to select it. Click on the Layout ribbon tab. Choose Chart Elements > Floor to select the floor area of the chart. Click on Format Selection to bring up the Format Floor dialog box. Choose Fill > Solid Fill to add a blue color to the floor.
6. Click Close. Return to the format options list
Hiding the vertical axis
1.
Choose Chart Elements > Vertical (Value) Axis to select the chart's vertical axis.
2. 3. 4.
Click on Format Selection to bring up the Format Axis dialog box. Choose Line Color > No Line. Click Close.
Return to the format options list
Applying 3-d rotation to the chart
1. 2. 3. 4.
Choose Chart Elements > Chart Area to select the chart. Click on Format Selection to bring up the Format Chart Area dialog box. Choose 3-D Rotation in the left hand window. In the right hand window, set the rotation to: X - 50
Y - 20 Your chart should, at this point, match the column chart shown in Step 1 of this tutorial.
Column Chart Tutorial Data
Enter the data below in the cells indicated to create the column chart covered in this tutorial.
Cell - Data A1 - Income Summary - The Cookie Shop A3 - Total Revenues: A4 - Total Expenses: A5 - Profit/Loss: B2 - 2003 B3 - 82837 B4 - 57190 B5 - 25674 C2 - 2004 C3 - 83291 C4 - 59276 C5 - 26101 D2 - 2005 D3 - 75682 D4 - 68645 D5 - 18492 Return to Step 2 of this tutorial.
Вам также может понравиться
- Hidden Figures: The American Dream and the Untold Story of the Black Women Mathematicians Who Helped Win the Space RaceОт EverandHidden Figures: The American Dream and the Untold Story of the Black Women Mathematicians Who Helped Win the Space RaceРейтинг: 4 из 5 звезд4/5 (895)
- SBM AcrДокумент2 страницыSBM AcrJonathan Quintano100% (5)
- The Subtle Art of Not Giving a F*ck: A Counterintuitive Approach to Living a Good LifeОт EverandThe Subtle Art of Not Giving a F*ck: A Counterintuitive Approach to Living a Good LifeРейтинг: 4 из 5 звезд4/5 (5794)
- The Special Science ProgramДокумент1 страницаThe Special Science ProgramJonathan QuintanoОценок пока нет
- School LR Plan TemplateДокумент3 страницыSchool LR Plan TemplateJonathan QuintanoОценок пока нет
- Activity # 3 InstructionДокумент2 страницыActivity # 3 InstructionJonathan QuintanoОценок пока нет
- The Yellow House: A Memoir (2019 National Book Award Winner)От EverandThe Yellow House: A Memoir (2019 National Book Award Winner)Рейтинг: 4 из 5 звезд4/5 (98)
- Careless WhisperДокумент17 страницCareless WhisperJonathan QuintanoОценок пока нет
- X3Q Tillthere Was YouДокумент4 страницыX3Q Tillthere Was YouJonathan QuintanoОценок пока нет
- Tracer Study QuestionnaireДокумент3 страницыTracer Study QuestionnaireJonathan Quintano100% (4)
- The Little Book of Hygge: Danish Secrets to Happy LivingОт EverandThe Little Book of Hygge: Danish Secrets to Happy LivingРейтинг: 3.5 из 5 звезд3.5/5 (400)
- Godrestyoumerry PDFДокумент16 страницGodrestyoumerry PDFJonathan QuintanoОценок пока нет
- Never Split the Difference: Negotiating As If Your Life Depended On ItОт EverandNever Split the Difference: Negotiating As If Your Life Depended On ItРейтинг: 4.5 из 5 звезд4.5/5 (838)
- 71 ChoralTechniqueДокумент424 страницы71 ChoralTechniqueJonathan QuintanoОценок пока нет
- Elon Musk: Tesla, SpaceX, and the Quest for a Fantastic FutureОт EverandElon Musk: Tesla, SpaceX, and the Quest for a Fantastic FutureРейтинг: 4.5 из 5 звезд4.5/5 (474)
- I Can 1-6Документ6 страницI Can 1-6Jonathan Quintano100% (1)
- A Heartbreaking Work Of Staggering Genius: A Memoir Based on a True StoryОт EverandA Heartbreaking Work Of Staggering Genius: A Memoir Based on a True StoryРейтинг: 3.5 из 5 звезд3.5/5 (231)
- Aredredrose PDFДокумент2 страницыAredredrose PDFJonathan QuintanoОценок пока нет
- Woeful Heart With Griefe OppressedДокумент5 страницWoeful Heart With Griefe OppressedJonathan QuintanoОценок пока нет
- The Emperor of All Maladies: A Biography of CancerОт EverandThe Emperor of All Maladies: A Biography of CancerРейтинг: 4.5 из 5 звезд4.5/5 (271)
- Please Wait For A Moment..Документ1 страницаPlease Wait For A Moment..Jonathan QuintanoОценок пока нет
- We Remember 1Документ5 страницWe Remember 1Jonathan QuintanoОценок пока нет
- Devil in the Grove: Thurgood Marshall, the Groveland Boys, and the Dawn of a New AmericaОт EverandDevil in the Grove: Thurgood Marshall, the Groveland Boys, and the Dawn of a New AmericaРейтинг: 4.5 из 5 звезд4.5/5 (266)
- Cockles and Mussels: Arr: Eva Toller 2004 Visa Från IrlandДокумент2 страницыCockles and Mussels: Arr: Eva Toller 2004 Visa Från IrlandJonathan QuintanoОценок пока нет
- The Hard Thing About Hard Things: Building a Business When There Are No Easy AnswersОт EverandThe Hard Thing About Hard Things: Building a Business When There Are No Easy AnswersРейтинг: 4.5 из 5 звезд4.5/5 (345)
- Ashgrove PDFДокумент6 страницAshgrove PDFJonathan QuintanoОценок пока нет
- List of Ict Equipment: Calubian National High SchoolДокумент1 страницаList of Ict Equipment: Calubian National High SchoolJonathan QuintanoОценок пока нет
- The World Is Flat 3.0: A Brief History of the Twenty-first CenturyОт EverandThe World Is Flat 3.0: A Brief History of the Twenty-first CenturyРейтинг: 3.5 из 5 звезд3.5/5 (2259)
- General Topics: Related To Food Testing LaboratoriesДокумент9 страницGeneral Topics: Related To Food Testing LaboratoriessampathdtОценок пока нет
- Team of Rivals: The Political Genius of Abraham LincolnОт EverandTeam of Rivals: The Political Genius of Abraham LincolnРейтинг: 4.5 из 5 звезд4.5/5 (234)
- Click To Get Netflix Cookies #10Документ23 страницыClick To Get Netflix Cookies #10kmkmkmОценок пока нет
- The Unwinding: An Inner History of the New AmericaОт EverandThe Unwinding: An Inner History of the New AmericaРейтинг: 4 из 5 звезд4/5 (45)
- AggRAM Op Man D6500094D PDFДокумент108 страницAggRAM Op Man D6500094D PDFDewi ArisandyОценок пока нет
- The Gifts of Imperfection: Let Go of Who You Think You're Supposed to Be and Embrace Who You AreОт EverandThe Gifts of Imperfection: Let Go of Who You Think You're Supposed to Be and Embrace Who You AreРейтинг: 4 из 5 звезд4/5 (1090)
- Support For ASP .NET MVC in MonoDevelopДокумент4 страницыSupport For ASP .NET MVC in MonoDevelopOleg VandakurovОценок пока нет
- Hardy Cross Method CompleteДокумент25 страницHardy Cross Method CompleteIlu SinghОценок пока нет
- 13 Internal Audit Procedure Integrated Preview enДокумент3 страницы13 Internal Audit Procedure Integrated Preview enBogdan CorneaОценок пока нет
- Lesson 1 (Fundamentals of DBMS) PDFДокумент30 страницLesson 1 (Fundamentals of DBMS) PDFLingerfaith Mayor MoralesОценок пока нет
- IslДокумент718 страницIslnurwolffОценок пока нет
- နည္းပညာ စာအုပ္Документ7 страницနည္းပညာ စာအုပ္Cur Io67% (3)
- How To Load Worker Data Using HDLДокумент41 страницаHow To Load Worker Data Using HDLpriyanka_ravi14Оценок пока нет
- Linux 101Документ182 страницыLinux 101EddieMarkОценок пока нет
- 1999-07 The Computer Paper - BC EditionДокумент138 страниц1999-07 The Computer Paper - BC EditionthecomputerpaperОценок пока нет
- The Sympathizer: A Novel (Pulitzer Prize for Fiction)От EverandThe Sympathizer: A Novel (Pulitzer Prize for Fiction)Рейтинг: 4.5 из 5 звезд4.5/5 (121)
- Us 14 Forristal Android FakeID Vulnerability WalkthroughДокумент36 страницUs 14 Forristal Android FakeID Vulnerability Walkthroughth3.pil0tОценок пока нет
- Data Visualization Flyer - Protiviti - 230817Документ1 страницаData Visualization Flyer - Protiviti - 230817Ashwin LeonardОценок пока нет
- asm1-1618- Mai Trần Nguyên KhôiДокумент26 страницasm1-1618- Mai Trần Nguyên KhôiLe Thanh Huy (FGW HCM)Оценок пока нет
- Nastavna Programa Informatika VII OddДокумент20 страницNastavna Programa Informatika VII OddFisnik ArifiОценок пока нет
- Regular Intuitionistic Fuzzy GraphsДокумент12 страницRegular Intuitionistic Fuzzy GraphsIoan DegauОценок пока нет
- Image Processing Techniques For The Detection and Removal of Cracks in Digitized PaintingsДокумент11 страницImage Processing Techniques For The Detection and Removal of Cracks in Digitized PaintingsShabeer VpkОценок пока нет
- CSS NC 2 Session Plan Coc2Документ11 страницCSS NC 2 Session Plan Coc2Ralfh Pescadero De Guzman100% (7)
- Modal Transient ResponseДокумент24 страницыModal Transient Responseselva1975Оценок пока нет
- Feature List of Huawei UMTS RAN11.0 V1.7 (20090331)Документ14 страницFeature List of Huawei UMTS RAN11.0 V1.7 (20090331)EmreОценок пока нет
- QMS Awareness TrainingДокумент25 страницQMS Awareness Trainingsemeneh haileОценок пока нет
- Getting Started With A Pmo WPДокумент10 страницGetting Started With A Pmo WPfehemaОценок пока нет
- ARM Introduction With Reference To Arm 11Документ71 страницаARM Introduction With Reference To Arm 11Sumeet SauravОценок пока нет
- SSCE 1793 Answer All QuestionsДокумент4 страницыSSCE 1793 Answer All Questionsefun94Оценок пока нет
- (Lecture Notes in Computer Science 4488) JeongHee Cha, GyeYoung Kim, HyungIl Choi (auth.), Yong Shi, Geert Dick van Albada, Jack Dongarra, Peter M. A. Sloot (eds.)-Computational Science – ICCS 2007_ 7.pdfДокумент1 284 страницы(Lecture Notes in Computer Science 4488) JeongHee Cha, GyeYoung Kim, HyungIl Choi (auth.), Yong Shi, Geert Dick van Albada, Jack Dongarra, Peter M. A. Sloot (eds.)-Computational Science – ICCS 2007_ 7.pdfGaboGagОценок пока нет
- Xilinx Device DriversДокумент1 305 страницXilinx Device DriversVikramОценок пока нет
- Fundamentals of Comm Course FilesДокумент3 страницыFundamentals of Comm Course FilesSatyanarayana SankuОценок пока нет
- List of ForumsДокумент99 страницList of Forumseuro198100% (2)
- Monitoring Visit Report TemplateДокумент2 страницыMonitoring Visit Report TemplateJohn Job100% (1)
- The Designer’s Guide to Figma: Master Prototyping, Collaboration, Handoff, and WorkflowОт EverandThe Designer’s Guide to Figma: Master Prototyping, Collaboration, Handoff, and WorkflowОценок пока нет
- How to Create Cpn Numbers the Right way: A Step by Step Guide to Creating cpn Numbers LegallyОт EverandHow to Create Cpn Numbers the Right way: A Step by Step Guide to Creating cpn Numbers LegallyРейтинг: 4 из 5 звезд4/5 (27)
- Excel Essentials: A Step-by-Step Guide with Pictures for Absolute Beginners to Master the Basics and Start Using Excel with ConfidenceОт EverandExcel Essentials: A Step-by-Step Guide with Pictures for Absolute Beginners to Master the Basics and Start Using Excel with ConfidenceОценок пока нет