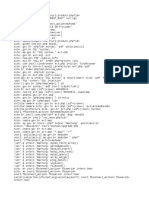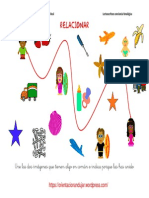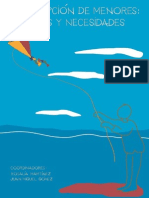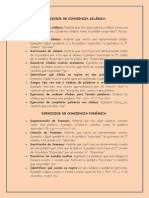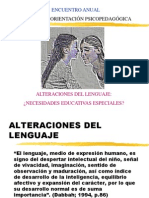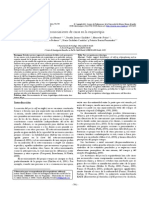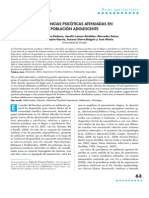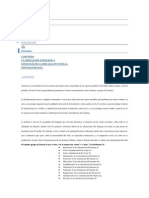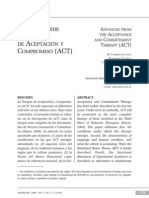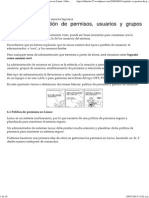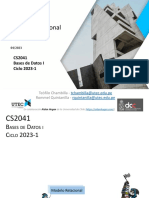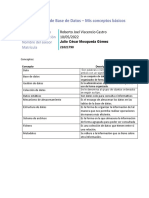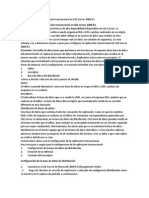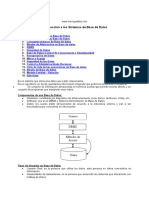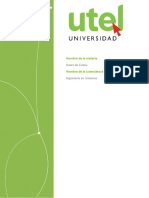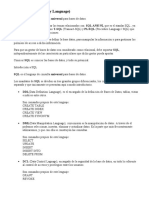Академический Документы
Профессиональный Документы
Культура Документы
Instrucciones
Загружено:
Gabinete Psicología ÍtacaАвторское право
Доступные форматы
Поделиться этим документом
Поделиться или встроить документ
Этот документ был вам полезен?
Это неприемлемый материал?
Пожаловаться на этот документАвторское право:
Доступные форматы
Instrucciones
Загружено:
Gabinete Psicología ÍtacaАвторское право:
Доступные форматы
INSTRUCCIONES PARA ELABORAR EL CONSEJO ORIENTADOR
Los archivos incluidos en este directorio permiten la confeccin e impresin del Consejo Orientador prescriptivo al trmino de la ESO. Se incluyen cuatro archivos: - CDIGOS CONSEJO ORIENTADOR: Se trata de un documento de texto de Word 97 que incluye cdigos para introducir los datos con ms facilidad. - RESUMEN CONSEJO ORIENTADOR: Se trata de un documento de texto de Word 97 que incluye una tabla resumen para registrar los datos correspondientes a todos los alumnos de una clase. - MODELO DE CONSEJO ORIENTADOR: Se trata de un documento de combinacin de Word 97 que le servir posteriormente para confeccionar los consejos orientadores. - CONSEJO ORIENTADOR: Se trata de una base de datos de Access 97, que le permite introducir los datos de los alumnos para posteriormente confeccionar los consejos orientadores.
Para elaborar los consejos orientadores proceda de la siguiente manera:
1. Copie los archivos del directorio en su disco duro. Le aconsejamos que previamente cree un nuevo directorio en el que grabar dichos archivos. Elimine el atributo de Slo lectura de los archivos grabados en el disco duro. Puede hacerlo mediante el Explorador de Windows, seleccionando cada uno de los archivos, desplegando el men Archivo / Propiedades y pinchando en la marca que seala Slo lectura.
2. Abra Word 97 e imprima los archivos CDIGOS CONSEJO ORIENTADOR y RESUMEN CONSEJO ORIENTADOR. El primero (Cdigos) muestra los cdigos asignados a cada uno de los textos que se incluirn en el consejo orientador. Ver que, en algunos casos, no hay un cdigo asignado o bien se le pide escribir texto adicional; esto se hace para permitir individualizar el consejo orientador; en este caso, simplemente deber escribir el texto deseado en la base de datos, tal como luego le indicaremos. El segundo (Resumen) es simplemente una tabla que le permite recoger los cdigos asignados a los alumnos de una clase, para facilitar su posterior inclusin en la base de datos.
3. Abra Access 97 y abra la base de datos CONSEJO ORIENTADOR.
4. Introduzca los datos de los alumnos (nombre, apellidos, etc.), as como los cdigos recogidos en la tabla RESUMEN. Necesitar introducir para cada alumno un nmero clave (le aconsejamos el nmero de expediente). Esto se ha hecho as por si desea incorporar nuevas tablas a la base de datos que estn relacionadas con la tabla de Datos personales. Puede introducir los datos tanto en la tabla Datos personales como en el formulario Consejo orientador, aunque resulta ms fcil hacerlo en este ltimo. Si desea aadir algn texto individualizado, en lugar de uno de los cdigos asignados, escrbalo.
5. Si ha utilizado los cdigos facilitados, deber sustituirlos por el texto correspondiente. Para ello, abra la tabla Datos personales.
Seleccione cada una de las columnas (por ejemplo, Eleccin), pinchando encima del ttulo de la misma. Comprobar que la columna est seleccionada cuando toda ella quede sombreada. Despliegue el men Edicin / Reemplazar. Asegrese de que estn marcados los cuadros Hacer coincidir todo el campo y Buscar slo el campo activo. Escriba el cdigo en Buscar y el texto en Reemplazar. (Por ejemplo, si se encuentra en la columna Eleccin y escribe <1> en Buscar deber escribir <Incorporarse al mundo del trabajo> en Reemplazar). Proceda de igual forma para cada uno de los cdigos. Salga del men Edicin / Reemplazar cuando haya realizado todos los cambios pertinentes.
6. Salga de Access 97.
7. Abra Word 97 y abra el documento Modelo de Consejo Orientador. Es muy posible que Word no pueda encontrar el origen de datos Consejo Orientador. En este caso, pinche en Buscar origen de datos. Vaya al directorio donde haya copiado la base de datos. Pinche en Tipo de archivo y seleccione Bases de datos de MS Access. Abra entonces la base de datos Consejo Orientador. Abra la pestaa Tablas, marque la tabla Datos personales y presione Aceptar.
8. Cambie en el documento el nombre del director, la localidad y la fecha para adecuarlos a su caso. Si lo desea, inserte el membrete de su Centro, o escriba el nombre del mismo al comienzo del documento. Archive el documento Modelo de Consejo Orientador, que quedar as personalizado para su centro.
9. Seleccione el men Herramientas / Combinar correspondencia. Pinche en Combinar. Asegrese de que est marcada la opcin Todos en Combinar registros y la opcin Saltar lneas en blanco causadas por campos vacos. Pinche en Combinar.
10. Se habr creado un documento de Word que se llamar normalmente Cartas modelo1 con todos los consejos orientadores de sus alumnos. Este documento puede ser editado, impreso y archivado. Si desea archivarlo, le aconsejamos que utilice un nombre ilustrativo, por ejemplo, Consejos de 4; utilice el men Archivo / Guardar como.
11. Al salir de Word, se le preguntar Desea guardar los cambios efectuados a Modelo de Consejo Orientador?" Diga que no.
Вам также может понравиться
- Dork Webistes BRДокумент2 страницыDork Webistes BRCh GSОценок пока нет
- ChiapasДокумент2 страницыChiapasDorilian Gurria Azmitia100% (1)
- Manual Oracle 11g - BD - SQL - PLДокумент353 страницыManual Oracle 11g - BD - SQL - PLSergio Grau100% (1)
- Une Las Parejas de Imágenes Que Guardan Relación (Color) - 1Документ1 страницаUne Las Parejas de Imágenes Que Guardan Relación (Color) - 1Gabinete Psicología ÍtacaОценок пока нет
- Adopción de Menores Retos y NecesidadesДокумент201 страницаAdopción de Menores Retos y NecesidadesGabinete Psicología ÍtacaОценок пока нет
- Tiempo Cognitivo Lento - Sintoma de TDAH o Nueva Entidad Clinica - Capdevila y Otros - ArticuloДокумент8 страницTiempo Cognitivo Lento - Sintoma de TDAH o Nueva Entidad Clinica - Capdevila y Otros - ArticuloaplicadeliaОценок пока нет
- Presentación FloresДокумент1 страницаPresentación FloresGabinete Psicología ÍtacaОценок пока нет
- 286 Ejercicios para Trabajar La DislexiaДокумент3 страницы286 Ejercicios para Trabajar La DislexiaJessica MarinОценок пока нет
- (Psicologia - Psiquiatria) Introducción A La AsertividadДокумент5 страниц(Psicologia - Psiquiatria) Introducción A La AsertividadEmilio CamposОценок пока нет
- Ser Proactivo. Trabajo EduДокумент10 страницSer Proactivo. Trabajo EduGabinete Psicología ÍtacaОценок пока нет
- La Rana y El EscorpiónДокумент1 страницаLa Rana y El EscorpiónGabinete Psicología ÍtacaОценок пока нет
- Clasificación de Conductas en Tod Segun BarkleyДокумент3 страницыClasificación de Conductas en Tod Segun BarkleyGabinete Psicología ÍtacaОценок пока нет
- Efectos ACT en Rendimiento PiraguismoДокумент13 страницEfectos ACT en Rendimiento PiraguismoGabinete Psicología ÍtacaОценок пока нет
- Intervencion DislexiaДокумент0 страницIntervencion DislexiaAna PuigОценок пока нет
- Manual de Los 100 Dias Despues Del Diagnostico "Autismo"Документ84 страницыManual de Los 100 Dias Despues Del Diagnostico "Autismo"Luis Tejero100% (1)
- Significado Subescalas TamaiДокумент12 страницSignificado Subescalas TamaiGabinete Psicología Ítaca80% (5)
- Test Sacks para NinosДокумент4 страницыTest Sacks para Ninosmari_ana01100% (4)
- 07 Depresion InfantilДокумент54 страницы07 Depresion InfantilJose Guerra50% (2)
- ERI Escala de Evaluacion de Las Relaciones IntrafamiliaresДокумент18 страницERI Escala de Evaluacion de Las Relaciones IntrafamiliaresMarceloLópez100% (3)
- Dificultades LenguajeДокумент20 страницDificultades LenguajeGabinete Psicología ÍtacaОценок пока нет
- Desarrollo FonologicoДокумент40 страницDesarrollo FonologicoMonica AlejandraОценок пока нет
- Tallerlenguaje Escueladepadres 110323124907 Phpapp02Документ52 страницыTallerlenguaje Escueladepadres 110323124907 Phpapp02Gabinete Psicología ÍtacaОценок пока нет
- Trastornos de La Comunicación y El LenguajeДокумент41 страницаTrastornos de La Comunicación y El Lenguajedaniel_ledesma_24100% (5)
- Factores InteraccionesДокумент2 страницыFactores InteraccionespennypalmamОценок пока нет
- Reconocimiento de Caras en La EsquizotipiaДокумент9 страницReconocimiento de Caras en La EsquizotipiaGabinete Psicología ÍtacaОценок пока нет
- Esquizofrenia y AdolescenteДокумент11 страницEsquizofrenia y AdolescenteGabinete Psicología ÍtacaОценок пока нет
- Valoracion de Coordinadora-PGE 2014 PDFДокумент7 страницValoracion de Coordinadora-PGE 2014 PDFPúblico DiarioОценок пока нет
- ACT. Fundamentos, Características y Evidencia. Luciano y ValdiviaДокумент13 страницACT. Fundamentos, Características y Evidencia. Luciano y ValdiviaGabinete Psicología ÍtacaОценок пока нет
- Estudio Bibliométrico Esquizofrenia. SantaolayaДокумент10 страницEstudio Bibliométrico Esquizofrenia. SantaolayaGabinete Psicología ÍtacaОценок пока нет
- Muy Bueno para La Evaluación Del Lenguaje y Los Tipos de Errores. Laura BoschДокумент5 страницMuy Bueno para La Evaluación Del Lenguaje y Los Tipos de Errores. Laura BoschGabinete Psicología ÍtacaОценок пока нет
- La Rana y El EscorpiónДокумент1 страницаLa Rana y El EscorpiónGabinete Psicología ÍtacaОценок пока нет
- Edupsykhe 2006 n2Документ29 страницEdupsykhe 2006 n2brisasirbОценок пока нет
- Intervencion DislexiaДокумент0 страницIntervencion DislexiaAna PuigОценок пока нет
- Capítulo VI - Gestión de Permisos, Usuarios y Grupos en Linux - AlberTUX - Sin ©Документ18 страницCapítulo VI - Gestión de Permisos, Usuarios y Grupos en Linux - AlberTUX - Sin ©lzazuetaОценок пока нет
- Sistemas de FicherosДокумент38 страницSistemas de FicherosSteven MartinezОценок пока нет
- Control de Acceso A UsuariosДокумент18 страницControl de Acceso A UsuariosGabriel HerreraОценок пока нет
- Clase 3 - Modelo RelacionalДокумент85 страницClase 3 - Modelo RelacionalJonathan Quilca ValenzuelaОценок пока нет
- Tarea-1-Bases-de-Datos Corregida 2Документ13 страницTarea-1-Bases-de-Datos Corregida 2Jonathan Mejia PopocaОценок пока нет
- Plan DirectorДокумент21 страницаPlan DirectorROSMENDОценок пока нет
- Viscencio Roberto R1 U1Документ3 страницыViscencio Roberto R1 U1roberto joel viscencio castroОценок пока нет
- Archivos Secuenciales y AleatoriosДокумент2 страницыArchivos Secuenciales y AleatoriosOscar JimenezОценок пока нет
- Unidad 3 - Normalizacion PDFДокумент16 страницUnidad 3 - Normalizacion PDFPoloОценок пока нет
- Transacciones en Una Base de DatosДокумент2 страницыTransacciones en Una Base de Datosrealvaradog4831Оценок пока нет
- Actividad 5 Resumen en BinasДокумент8 страницActividad 5 Resumen en BinasEven gay lion.Оценок пока нет
- Trabajo N°03 Fundamentos de Base de DatosДокумент14 страницTrabajo N°03 Fundamentos de Base de DatosMishikito Coello TenazoaОценок пока нет
- ColasДокумент6 страницColasadriana ledezmaОценок пока нет
- Sesion 2Документ25 страницSesion 2Emerson EspinozaОценок пока нет
- Replicación Transaccional en SQL Server 2008 R2Документ8 страницReplicación Transaccional en SQL Server 2008 R2Francisco E. Bautista SanchezОценок пока нет
- SQL Parte 1Документ85 страницSQL Parte 1LUIS ALFREDO RINCON MARTINEZОценок пока нет
- Organizacion Fisica y LogicaДокумент4 страницыOrganizacion Fisica y LogicaFrancisco Javier EsquivelОценок пока нет
- Compendio Base de DatosДокумент94 страницыCompendio Base de DatosAngelita DiazОценок пока нет
- Laboratorio Calificado 2Документ7 страницLaboratorio Calificado 2Walter AlMo100% (1)
- Base de DatosДокумент25 страницBase de DatosJavier Liañez CujuyОценок пока нет
- Estandar Base Datos OracleДокумент33 страницыEstandar Base Datos OracleAngel A Pirela HОценок пока нет
- ISSI 1 Tema 2Документ22 страницыISSI 1 Tema 2Adrián RomeroОценок пока нет
- Actividad 3Документ4 страницыActividad 3Lucia FernandaОценок пока нет
- 57-Copias de Seguridad (Backup)Документ17 страниц57-Copias de Seguridad (Backup)Victor FerreiraОценок пока нет
- Manual SQL ServerДокумент35 страницManual SQL ServerpilladaОценок пока нет
- Composer Libros WebДокумент51 страницаComposer Libros WebfcosuntОценок пока нет
- Base de Datos. - Madelyn PeraltaДокумент10 страницBase de Datos. - Madelyn PeraltaPERALTA MENDEZ KEVIN JAHIRОценок пока нет