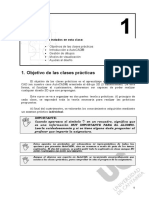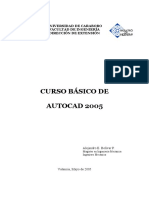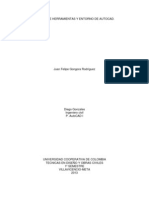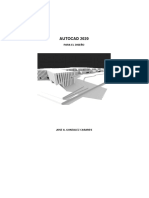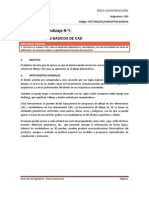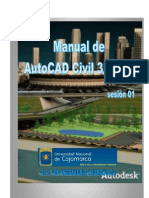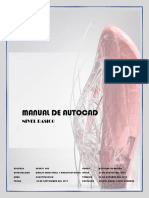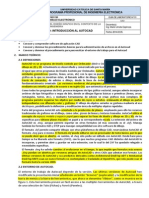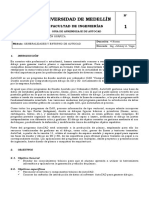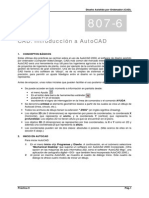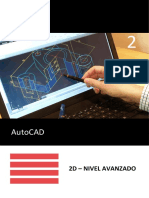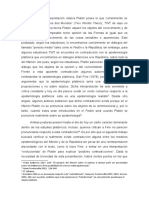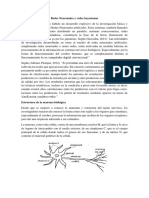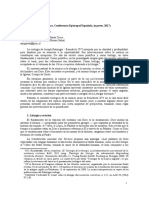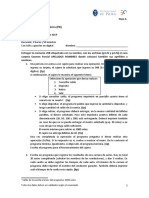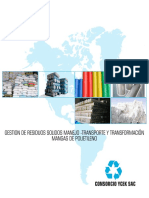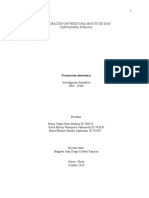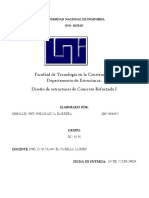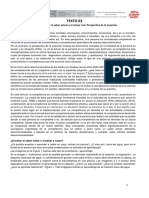Академический Документы
Профессиональный Документы
Культура Документы
GUIA autoCAD (Completa) PDF
Загружено:
vvjpino200 оценок0% нашли этот документ полезным (0 голосов)
273 просмотров0 страницОригинальное название
GUIA autoCAD (completa).pdf
Авторское право
© Attribution Non-Commercial (BY-NC)
Доступные форматы
PDF, TXT или читайте онлайн в Scribd
Поделиться этим документом
Поделиться или встроить документ
Этот документ был вам полезен?
Это неприемлемый материал?
Пожаловаться на этот документАвторское право:
Attribution Non-Commercial (BY-NC)
Доступные форматы
Скачайте в формате PDF, TXT или читайте онлайн в Scribd
0 оценок0% нашли этот документ полезным (0 голосов)
273 просмотров0 страницGUIA autoCAD (Completa) PDF
Загружено:
vvjpino20Авторское право:
Attribution Non-Commercial (BY-NC)
Доступные форматы
Скачайте в формате PDF, TXT или читайте онлайн в Scribd
Вы находитесь на странице: 1из 0
autoCAD BSICO Versin 2000- 2004
Docente: Marco Friz N.
ENTORNO DE TRABAJ O EN
AUTOCAD
C
A
P
I
T
U
L
O
1
1. DEL COMPUTADOR:
Se debe preparar el ambiente de la Ventana de Autocad, colocando las barras de herramientas que se
utilizarn mayormente.
Para eso se puede ingresar al comando TOOLBAR, o tambin con el botn derecho del mousse sobre los iconos,
en donde se activarn las herramientas a utilizar:
BARRA DE HERRAMIENTAS ESTNDAR
BARRA DE PROPIEDADES
En esta Barra, aparecen Ventanas de Lista desplegables que muestran los Layers creados. Todas las
caractersticas que aparecen a su lado tienen que aparecer preferentemente en la opcin BYLAYER
1
(Por Capa).
LINEA DE COMANDOS
Esta debe estar siempre en la ltima lnea como Command, esto quiere decir que esta preparado para que se
ingrese un nuevo comando. En el caso que se est utilizando otro comando , se debe presionar ENTER o ESC, para
volver a la palabra Command. Solo de ese modo se podr ingresar un nuevo comando.
La forma mas optima de trabajar, es teniendo tres lneas en la lnea de comandos, como lo muestra la figura, de
esta manera se puede visualizar mejor el dialogo que despliega cada comando.
En la configuracin de Autocad, (Preferences/Options/Config), se puede
fijar el numero de lneas en la ficha Display.
Y tambin cambiar el color del fondo de pantalla.
1
La Opcin Bylayer se ver mas adelante.
- 1-
autoCAD BSICO Versin 2000- 2004
Docente: Marco Friz N.
- 2-
MOUSE LIMPIO
Preferentemente de dos botones y scroll, ya que en la versin 2000 permite con el botn derecho realizar Comando
ZOOM a Tiempo Real, para acercar o alejar, y al presionar el scroll permite realizar Comando PAN.
2. CREAR CAPAS (LAYERS)
Antes de comenzar a dibujar en el rea grafica, comience a crear Capas, en las cuales se separarn las
distintas entidades del dibujo, separndolas en grupos de objetos ms importantes.:
Divisin del proyecto: Puede hacerse por orden de desarrollo , Ej: Muros-Ventanas-Puertas-Cubierta-Cotas-
Textos, etc.
3. AL COMENZAR A DIBUJAR.
Las unidades de dibujo se deciden antes de dibujar por el usuario, y depende si el Proyecto de Arquitectura se
quiere realizar en CMS o M. O en Planos de Detalles se puede trabajar en mm.
Para optimizar el dibujo, se puede ingresar abreviados los comandos en la Ventana de Lnea de comando, con
la sigla que corresponde a cada Comando. Esta parte es la ms importante ya que es necesario aprender los
comandos de memoria porque en las distintas versiones los comandos cambian de men, pero no sus
abreviaciones.
Es por eso que la forma ms productiva de dibujar es : teclear con una mano la sigla del nombre del comando
(abreviacin segn archivo ACAD.PGP) con una mano y con la otra utilizar el Mouse, tanto para seleccionar
objetos como para ingresar datos con ENTER, dando uso de este modo a las dos manos. (Derecha=Mouse;
izquierda=teclado)
EL botn derecho del Mouse, la Barra espaciadora, y la tecla ENTER, permiten ingresar los comandos. SI se
presiona ENTER sin haber ingresado ningn comando, se repite automticamente el ltimo comando. Tambin
queda en la memoria de Autocad cuales fueron los ltimos comandos llamados, y se pueden recuperar por
medio de la flecha hacia arriba del teclado.
Tambien es necesario que se predetermine la herramienta Osnap
2
Settings para que el dibujo sea mas
exacto.
SIEMPRE ES RECOMENDABLE, DIBUJAR DESDE LO GENERAL A LO ESPECFICO. Es decir, primero
dibujar los Muros primero y luego las ventanas , puertas, y etc.
4. GRABADO
Se hace necesario grabar con un nombre que se identifique el dibujo, en una carpeta nueva. Esto optimizar el uso
de los archivos para los dems usuarios en el caso de trabajar en Red. En el caso de que al dibujo terminado
aparezcan modificaciones, se puede grabar una Copia de Seguridad, con otro nombre y fecha de actualizacin.
Aunque est el grabado automtico, no esta de mas, presionar la tecla CTRL+S para grabar constantemente.
5. AL DIBUJAR OTRA ENTIDAD
3
Entidad se llamar a objetos que pertenezcan a otro grupo de objetos que previamente se hayan separado por
capas. Es por eso que es necesario al realizar nuevos objetos de otro grupo de Capas , cambiar la Capa (Layer) as
entonces se cambiaran las propiedades. Este paso hace que al finalizar el dibujo no sea necesario cambiar todas las
propiedades de los objetos separndolas por capas, haciendo ms lenta su finalizacin.
6. ANTES DE DIBUJAR LOS DETALLES
2
Detallado en pagina 20.
3
Entidad: Varios objetos como lneas, arcos , crculos y textos, pueden ser un solo objeto cuando se
convierte en Block o Cota. Se nota la diferencia al seleccionarlo , ya que se selecciona como un solo objeto.
autoCAD BSICO Versin 2000- 2004
Docente: Marco Friz N.
En el caso de ya haber dibujado lo general del dibujo, primero tiene que confirmar que est en las medidas
correctas, entonces desde ah se dibuja el detalle. De ese modo se asegura que no encuentre error de medidas. Ya que
las modificaciones son ms difciles y tardas de realizar.
INTERFAZ : AMBIENTE DE TRABAJO
Es necesario que el usuario de Autocad conozca el entorno que posee de trabajo (interfaz). De este modo podr
interactuar con las posibilidades que le presenta el programa, para que el propio usuario elija la forma ms rpida para
trabajar.
Barra de Titulo y nombre de archivo
Barra de Mens
Area Grfica
Barras de
Desplazamiento
Barra de Estado
Ventana de
Comandos Sistema de
Coordenadas
Visualizador de
Coordenadas
Barra de iconos Standar
Barra de iconos de Propiedades
Lengetas de
Modelo y
Presentacin
Barra de Titulo y nombre de archivo: Esta barra contiene el nombre de la versin de Autocad , mas el nombre del
archivo que se encuentra abierto (puede aparecer la ruta, que se puede configurar en las opciones de Autocad): En el
caso de que el nombre sea Drawing1.dwg, quiere decir que no se ha designado nombre.
Los archivos de Dibujo de Autocad tienen extensin DWG (Drawing=Dibujo), las cuales solo pueden ser abiertas con
este programa, siempre y cuando sea de la misma versin o menor. Adems este archivo posee la particularidad de que
se respalda automticamente , crendose un archivo con extensin BAK(Bak Up=Respaldo). Este respaldo no se puede
abrir directamente desde el comando Open de Autocad, sino que para abrirlo, tiene que Renombrarse la extensin
BAK por DWG, en el Explorador de Windows . Al go que lo diferencia porque no puede realizarse con todos los archivos
de otros programas.
- 3-
autoCAD BSICO Versin 2000- 2004
Docente: Marco Friz N.
Va a aparecer este archivo con el mismo nombre que el archivo DWG, con este sistema se
identifica. Para cambiar la extensin , se selecciona el archivo BAK con el botn derecho del
Mouse (Pop up menu) y se elige la opcin Cambiar Nombre.
Barra de iconos Estndar : Esta barra contiene todos los comandos que aparecen en el
Menu desplegable llamado File, como Open (Abrir), New (Nuevo), Save (Grabar).
Barra de iconos de Propiedades : Esta barra contiene los comandos para cambiar las
propiedades de los objetos dibujados.
Cualquier otra barra de comandos se puede activar con el Comando TOOLBAR.
Barra de Mens: Esta barra contiene los mens Desplegables que contienen algunos de los comandos existentes en
Autocad, pero no todos. Este Men de separa en varias partes:
Mens Desplegables
Mens Cascadas
Cuadros de Dilogos
Los mens desplegables pueden variar de acuerdo a la versin que se est utilizando. Los Cuadros de
Dilogos de pueden identificar porque poseen puntos suspensivos al final del comando, ejemplo: Named Views.... Los
Mens cascadas poseen subcomandos.
- 4-
rea Grfica: La pantalla ms grande , en donde se puede dibujar. Est contenida por coordenadas, a diferencia del
dibujo en Programas de Edicin de imgenes, en donde los dibujos solo son imgenes. En este caso los objetos
dibujados en Autocad, poseen posicin de coordenadas en un plano cartesiano. Se puede cambiar la apariencia de color
de fondo (Comando Options, en Lengeta Display opcin Colors), pero es recomendable utilizar en Negro, ya que
daa menos la visin del usuario.
autoCAD BSICO Versin 2000- 2004
Docente: Marco Friz N.
Barras de Desplazamiento: Son las barras que dan la posibilidad de mover el papel donde se est dibujando, sin
cambiar la posicin de coordenada delos objetos. Pero esta barra ha sido reemplazada por el uso del Comando Pan,
que resulta ms rpido para desplazarse que las barras, de acuerdo a los cadistas expertos.
Lengetas de Modelo y Presentacin: Corresponden a las distintas pantallas que nos sirven para dibujar (Model) y
para preparar el formato para dejar a escala el dibujo (Presentacin = Layout).
Barra de Estado: Contiene algunos accesos directos para algunos Comandos, de esa forma se visualiza directamente
si se encuentra activado algn comando.
Ventana de Lnea de Comandos: Es una ventana que no se puede cerrar, pero si se puede desplazar. Y sirve para
ingresar los comandos a travs del teclado. En esta ventana se puede activar el historial de lo realizado hasta que se
abri el dibujo (tecla F2). Adems para ingresar el comando ms rpido se puede ingresar una abreviatura (en el archivo
ACAD.PGP que se encuentra en la carpeta Support de Autocad, donde se encuentran las abreviaturas y desde ah
pueden ser cambiadas). Para repetir el ltimo comando se puede ingresar nuevamente ENTER.
Sistema de Coordenadas : Llamado tambin UCS (Universal Coordens System), la cual define en que posicin se
encuentra el dibujo con respecto al Plano Cartesiano.
Visualizador de Coordenadas : Este puede ser activado con la tecla de funcin F6, y nos da la posibilidad de leer las
coordenadas por mientras de esta dibujando con el cursor.
Menu Contextal (Shorcut Menu) : Este Men aparece con el botn derecho del Mouse , y sirve para buscar comandos
repetitivos. Si no se quiere utilizar se puede desactivar desde comando Options, y el botn derecho del Mouse cambia
su funcin de hacer aparecer el shorcut men a la funcin ENTER.
Para desactivar el Shorcut
men se desactiva esta
opcin, en el comando
Options.
PALETAS DE HERRAMIENTAS (VERSION 2004)
Se incorpora a la versin 2004 y ofrece una rpida forma de acceder a bloques o
estilos de achurado. Usted puede crear sus propios smbolos o modificar las propiedades
de los que estn.
Se encuentra en el rea grfica, y se puede minimizar para que no estorbe el
espacio de dibujo.
- 5-
autoCAD BSICO Versin 2000- 2004
Docente: Marco Friz N.
- 6-
COMANDOS QUE SE ACTIVAN A TRAVS DE LAS TECLAS DE FUNCION
F1 Cuadro de dialogo de Temas de Ayuda.
F2 Abre y Cierra la ventana historial de comandos.
F3 Activa o Desactiva Osnap.
F4 Modo Tablero
F5 Tres isoplanos en el caso de que este activo el modo isomtrico.
F6 Activa o desactiva las coordenadas en la lnea de estado.
F7 Activa o desactiva rejilla (grilla)
F8 Activa o desactiva Ortho
F9 Activa o desactiva Snap
F10 Activa o desactiva Polar, la cual muestra ngulo y distancia en que se mueve el cursor.
DISTANCIAS Y MAGNITUDES NUMERICAS PARA ENTRADA DE DATOS CON COMANDO LINEA Y POLILINEA
Coordenadas Rectangulares
EJ: 27,34.5 donde 27 (x) y 34.5 (y)
Este comando sirve cuando se conoce la coordenada donde se requiere dibujar.
Coordenadas Polares
EJ: 150 <45 donde 150 es la distancia y 45 es el ngulo
Rectangulares relativas
EJ: Desde punto : 1,1 (coordenada x,y)
Hasta punto: @ 8,6 (8 unidades en x, y 6 unidades en y)
Polares relativas
El nuevo punto se indica segn la distancia y ngulo respecto al ltimo punto introducido.
Formato: @distancia<angulo
Ej: @64<30 (64 unidades en 30 de ngulo con respecto al ultimo punto)
Distancias Directas
Ingresando el primer punto con el Mouse , el siguiente punto se indica desplazando el cursor hacia donde se requiere la
lnea y luego la medida en unidades directamente.
autoCAD BSICO Versin 2000- 2004
Docente: Marco Friz N.
COMO CREAR EL PRI MER
DI BUJ O
C
A
P
I
T
U
L
O
2
Existen dos barras de herramientas para dibujar que le ayudan a tener acceso directo a los comandos. Estos
son del Men draw (Dibujar), y del Men Modify (Modificar)
Cada comando tiene una abreviacin de la cual es ms rpido
acceder que con estos iconos, ya que al tener prctica, la
abreviacin resulta mas cmodo y rpido que el icono de acceso
directo.
DIBUJO NUEVO (NEW)
Para ingresar a un dibujo nuevo , tiene que ir al menu File (Archivo) y ejecutar el comando New..., del cual
aparecer un cuadro de dialogo.
Ventana de Today : Contiene
los ltimos archivos abiertos, y
para crear uno nuevo , aparecen
dos opciones :
English (Imperial, pies y
pulgadas) Metric
(Mtrico)
Ambos tienen la pantalla
ilimitada y se puede dibujar en
cualquiera de las dos. Solamente
cambia el formato de Rejilla (Grid)
y Resolucin (Snap).
GRID (F7) SNAP (F9)
Las funciones de Grid y Snap, sirven para dar un formato con puntos, lo que da
la posibilidad de que el cursor se mueva de punto en punto. La separacin entre
ellos es de:
10 unidades en opcin Metric
0.5 unidades en opcin English
Si desea cambiar la separacin o movimiento entre ellos ingrese a Men Tools
comando Drafting Settings.
GRABADO DE ARCHIVO
- 7-
autoCAD BSICO Versin 2000- 2004
Docente: Marco Friz N.
Para grabar un archivo una vez que eligi dibujo nuevo, tiene que grabarlo para asegurarse que est
respaldado.
COMANDO SAVE AS (Guardar Como) Save
Sera como Guardar como... en donde aparece un cuadro de dilogo en donde puede cambiar el nombre del
archivo, o el tipo de archivo o la extensin.
EN Files of Type (Tipos de Archivo)puede cambiar la opcin
de versin de Autocad.
Dibujo Autocad 2000: es la opcin por defecto , para guardar archivos en el formato de la versin 2000.
Dibujo Autocad R14/LT 98/LT 97 (*.dwg): es la opcin para guardar dibujos en un formato compatible para la
versin 14, ya que si usted guarda un archivo en formato de version 2000, y quiere abrirlo en version 14, tiene que
cambiar el formato de archivo, de otra manera no se puede abrir.
Interpretacin de los modos de cursor
Cada posicin del cursor va acompaada con los pasos que aparezcan en la Lnea de Comandos, de esa manera
AutoCad comunica el paso que tiene que realizar.
- 8-
autoCAD BSICO Versin 2000- 2004
Docente: Marco Friz N.
COMANDOS PARA DI BUJ AR
OBJ ETOS
C
A
P
I
T
U
L
O
3
MENU DRAW(Dibujar)
Nuevos
Comandos
Autocad 2000-2002 Autocad 2004
Vamos a realizar un dibujo bsico que es una prctica real, de los bosquejos hechos a mano que se desea
traspasar a Autocad. Para eso tienen que utilizarse comandos bsicos que sern los mismos que utilizar cuando sea
experto, pero de forma ms rpida.
Slo es necesario utilizar cinco comandos bsicos para dibujar esta
habitacin, si alcanza a notar las medidas estn dibujadas en
metros, pero si usted desea puede cambiarlas a cms. Usted
traduce las unidades que presenta Autocad. Ejemplo: si quiere
dibujar en cm en un Muro de 5 metros de largo , ingrese 500.
- 9-
autoCAD BSICO Versin 2000- 2004
Docente: Marco Friz N.
LINEA (Line) L
Dibuja segmentos de una lnea o puede continuar la serie de lneas, si se sigue especificando puntos sin terminar con
ENTER. Junta los puntos de las coordenadas que estn en el rea grfica.
Puede especificarse mas precisamente los puntos a travs de herramienta OSNAP
4
, el cual permite
capturar los distintos puntos de los objetos, especificndolos antes de comenzar a dibujar o
mientras se dibuja.
Ejemplo:
Command: LINE
Specify first point: Ingrese primer punto. Puede ser a travs del Mouse en el rea Grfica, o por una de las diferentes
formas de ingresar los datos, como Coordenadas Rectangulares, Coordenadas Polares o Coordenadas Relativas.
Specify next point: Ingrese siguiente punto.
Este comando posee Subcomandos que aparecen a medida que ingresa los datos. Ellos son:
CONTINUE: Al presionar ENTER sin dar un segundo punto con el cursor la lnea continua desde el punto que se
dejo recientemente.
Antes de presionar ENTER despus de presionar ENTER
CLOSE: Al ingresar la letra C (close) se estar indicando que se cierra la serie de segmentos.
Antes de ingresar c Despus de ingresar c
UNDO: Borra la ltima lnea de la secuencia de segmentos.
Antes de ingresar U Despues de ingresar U
4
Detallado en pagina 20.
- 10-
autoCAD BSICO Versin 2000- 2004
Docente: Marco Friz N.
Dibujando la Habitacin
1. Para comenzar a dibujar la habitacin, ingrese comando LINE.
2. Cuando en la lnea de comando aparezca Specify first point:Ingrese un punto cualquiera en el rea grfica.
3. Active ORTHO con la tecla F8, para que las lineas aparezcan rectas.
4. De acuerdo al ingreso de datos de Distancia Directa, dirija el mouse hacia su derecha sin hacer clic, e ingrese 5.
5. La lnea se cortar automticamente en la medida 5, para confirmar mueva el Mouse, en otro sentido.
6. Para continuar , dirija el mousse hacia arriba , e ingrese la medida 4,5.
7. Hacia la izquierda medida 5.
8. Y para finalizar ingrese subcomando Close, ingresando letra C, y ENTER.
Debe aparecer la palabra command, y el dibujo en pantalla.
Para continuar con la habitacin primero tiene que conocer otros comandos , y despus
seguiremos con el dibujo.
POLILINEA (Polyline) PL
Una polilnea esta conectada a la secuencia de los segmentos de la lnea creada como un solo objeto. Se puede
crear lneas rectas, arcos, o combinacin de las dos como un solo objeto, a diferencia de la lnea.
Command: PLINE
Specify next point or [Arc/Close/Halfwidth/Length/Undo/Width]: Cuando el comando presente varias opciones
separadas por un slach (/), se puede ingresar a una de ellas por medio de la letra mayscula.
Los subcomandos que existen dentro del comando Polilinea son:
Arc (arco)
Agrega arcos a la polilinea, despus de ingresar la letra A aparecen mas subcomandos para dibujar el arco que continua
a la polilnea, ellos son:
[Angle/CEnter/Direction/Halfwidth/Line/Radius/Second pt/Undo/Width]
[Angulo / Centro / Direccin / Grosor / Lnea / Radio / Segundo Punto / Deshacer / Ancho ]
Halfwidth
Especifica el grosor de la polilnea desde el centro de ella. Se ingresa el grosor y luego ENTER.
Length
Dibuja un segmento de lnea especificando el largo con el mismo ngulo del
segmento dibujado previamente. Si el segmento anterior es un arco , AutoCad
dibuja la nueva lnea tangente de ese arco.
Width
Especifica el grosor del siguiente segmento.
CIRCULO (Circle) C
- 11-
autoCAD BSICO Versin 2000- 2004
Docente: Marco Friz N.
Se puede crear crculos comenzando por el centro de uno o de tres puntos sobre la circunferencia, o puede seleccionar
objetos con el cual el circulo es tangente.
Command: CIRCLE
Specify center pointfor circle or [3P/2P/Ttr (tan tan radius)]= Especifique que punto de centro del circulo o [3P / 2P /
tangente tangente tangente (tangente tangente radio)]
Specify radius of circle or [Diameter]: Especifique un punto, ingrese un valor para dar un radio, o ingrese D de dimetro
para ingresar un valor.
Radio Dimetro 3 Punt
Tangente ,tangente , radio
- 12-
autoCAD BSICO Versin 2000- 2004
Docente: Marco Friz N.
COMANDOS PARA
MODI FI CAR OBJ ETOS
C
A
P
I
T
U
L
O
4
MENU MODIFICAR (MODIFY)
Todos los comandos del menu Modify se utilizan para editar o modificar objetos que ya estn dibujados.
Autocad en Espaol 2000-2004, no tienen diferencia.
Se detallarn los comandos que estn subrayados.
La lgica de los comandos de Modificar es que siempre Autocad pide seleccionar los objetos que se quieran editar, a no
ser que se haya seleccionado antes sin ningn comando.
Cuando esto ocurre aparecen unos cuadrados azules en los extremos que se llaman GRIPES.
- 13-
autoCAD BSICO Versin 2000- 2004
Docente: Marco Friz N.
METODOS DE SELECCIN
Crowsing
El mtodo crowsing se refiere a la ventana de seleccin desde derecha a izquierda de la pantalla. Esta ventana
selecciona TODO LO QUE TOQUE. La ventana tiene la apariencia de lnea segmentada.
Ej:
En este ejemplo se seleccionarn las lneas con los nmeros 1-2-3 y 4.
Windows
El mtodo Windows se refiere a la ventana de seleccin desde izquierda a derecha.
Solamente se seleccionar LO QUE EST DENTRO DE LA VENTANA. La ventana
tiene apariencia de lnea continua.
Ej:
En este caso de seleccionarn solamente las lneas 2 y 3 ya que ellas se encuentran
totalmente encerradas por la ventana de seleccin, en cambio las lneas 1 y 4
solamente estn parcialmente.
Abreviaturas De Seleccin
Select Objets: ALL (TODO , se selecciona todo lo que est en pantalla)
Select Objets: P(Previous, se selecciona lo que anteriormente fue seleccionado)
Select Objets: L (Last, se selecciona lo ltimo dibujado en pantalla)
Select Objets: U (UNDO, se desselecciona lo ltimo seleccionado en pantalla)
Select Objets: R (Remove, se desselecciona con el cursor)
Remove Objets: tambin se puede deseleccionar manteniendo la tecla SHIFT presionada , y seleccionando con el
cursor.
COMANDO BORRAR (Erase) E
Command:BORRAR (ERASE)
Select Objets: Seleccionar objetos: Use un mtodo de designacin de objetos ( para elegir los objetos a borrar)
AL seleccionar el objeto este comando lo borra. Si se equivoca y no quera borrarlo, ingrese comando UNDO
(Deshacer), o comando OOPS, para que vuelva a la pantalla el objeto recin borrado.
- 14-
autoCAD BSICO Versin 2000- 2004
Docente: Marco Friz N.
COMANDO COPIAR (COPY) CP CO
Duplica objetos
El procedimiento es el siguiente:
Command:COPIAR (COPY)
Select Objets: Designar objetos: Use un mtodo de designacin de objetos
<Base point or displacement>/Multiple: <Punto de base o desplazamiento>/Mltiple: El punto base puede ser cualquiera
del objeto , o tambien depende de cual ser el objeto de destino . Para ingresar a la opcin Mltiple, se tiene que escribir
la letra M.
<Base point or displacement>/Multiple: M
Base point: El punto base igual que el anterior.
Second point of displacement: Se va repitiendo cada vez que se seleccione un nuevo punto. Pero para terminar se
ingresa ENTER, o CANCEL (ESC).
COMANDO EQUIDISTANCIA (OFFSET) O
Crea crculos concntricos, lneas paralelas y curvas paralelas.
OFFSET crea un nuevo objeto a una distancia especificada de un objeto existente o a travs de un punto indicado.
EL procedimiento es el siguiente:
Command:EQDIST (OFFSET)
Offset distance or Through <1.0000>: Se ingresa una distancia o Punto con el cursor. Con unidades o con dos puntos
con el cursor. Al ingresar directamente ENTER quiere decir que acepta la distancia que aparece entre parntesis.
Select object to offset: Seleccionar el objeto al cual quiero copiar la paralela.
Side to offset? Se designa con el cursor el lado en que se requiere la paralela. Despus sigue apareciendo la misma
opcin , para copiar mltiples veces la paralela. Para terminar Teclee ENTER o ESC.
- 15-
autoCAD BSICO Versin 2000- 2004
Docente: Marco Friz N.
COMANDO DESPLAZAR (MOVE) M
Mueve los objetos una distancia determinada con el cursor, o con unidades, en una direccin ngulo
especificado.
El procedimiento es el siguiente:
Command:DESPLAZAR (MOVE)
Select Objets: Designar objetos: Use un mtodo de designacin de objetos
Base point or displacement: Punto Base de desplazamiento.
Second point or displacement: Segundo punto de desplazamiento. Indicar con el cursor en el rea grfica, con el
mismo cursor indicar el ngulo para luego ingresar la distancia en la lnea de comando.
COMANDO ESTIRAR (STRETCH) S
Estira los objetos a medidas en unidades, o con el cursor.
EL procedimiento es el siguiente:
Command:ESTIRAR(STRETCH)
Select Objets: Seleccionar objetos: Use un mtodo de designacin de objetos solamente por modo crowsing
Base point or displacement: Tomar un punto base en donde se tomar el objeto para estirarlo.
Second point or displacement: Indicar con el cursor en el rea grfica, con el mismo darle el ngulo para escribir la
distancia en la lnea de comando.
COMANDO RECORTAR (TRIM) TR
Recorta objetos desde otros objetos de referencia.
EL procedimiento es el siguiente:
Command: RECORTAR (TRIM)
Select cutting edges: (Projmode = UCS, Edgemode = No extend)
- 16-
autoCAD BSICO Versin 2000- 2004
Docente: Marco Friz N.
Selecto Objets: Se selecciona el objeto de referencia hasta donde quiero cortar.
<Select object to trim>/Project/Edge/Undo: Se selecciona el objeto a cortar. Al colocar U de Undo se deshace lo ltimo
cortado. SI se ingresa la letra f (fence) se pueden seleccionar a travs de una linea todas las lneas que se quieren
cortar de una sola vez.
Ejemplo:
Objeto sin seleccionar Objeto seleccionado y cortado.
Opcin F (fence) Al marcar dos puntos seleccionando todas las lineas a cortar
COMANDO ALARGAR (EXTEND) EX
Extiende objetos a una lnea de referencia.
EL procedimiento es el siguiente:
Command: ALARGAR (EXTEND)
Select objects: Selecciono la lnea de referencia hasta donde desea extender.
Select object to extend or shift-select to trim or [Project/Edge/Undo]: Seleccione la linea que quiere alargar.
- 17-
autoCAD BSICO Versin 2000- 2004
Docente: Marco Friz N.
COMANDO SOMBCONT (HATCH) H
Este comando sirve para sombrear reas con un estilo predeterminado.
Selecciona el rea donde dibujar el sombreado. ste tiene que estar
totalmente cerrado.
Elige el tipo de sombreado
Elige la escala en que se dibujar el sombreado. Depende como se ve
en la figura.
Elige la rotacin en que se dibujar el sombreado.
Puede visualizar como va quedando en la
figura.
Al sombrear en un rea con texto, ste dejar el espacio para que se vea el texto.
En la ficha Advanced usted puede seleccionar un modo de sombreado.
La opcin Outer es la recomendada para
sombrear reas en donde no se quiere sombrear
los objetos dentro de l, como en el rea de los
baos.
.
Dibujando la Habitacin - Parte II.
- 18-
autoCAD BSICO Versin 2000- 2004
Docente: Marco Friz N.
Ahora continuaremos con el dibujo de la habitacin.
1. Teniendo los cuatro lados de la habitacin se continuar con los muros.
2. Ingrese comando Offset.
3. Cuando diga Specify offset distance or [Through] <Through>:0.2. Ingrese la medida del ancho del muro con medida
0,2, despus ENTER.
4. Luego cuando diga Select object to offset or <exit>:Seleccione la lnea matriz para copiar la paralela.
5. Cuando diga Specify point on side to offset: Especifique hacia qu lado quiere copiar la paralela, entonces elija el
lado interior de la habitacin.
6. Repita, seleccionando todos los lados del rectngulo.
7. Ingrese comando FILLET, para recortar las esquinas.
8. Debe cambiar el radio cuando diga: Select first object or [Polyline/Radius/Trim/mUltiple]: Ingrese R, y luego ENTER.
9. Luego confirme el radio , cuando diga Specify fillet radius <0.0000>: Ingrese radio 0, para que cuando se unan las
dos lneas no exista un semicrculo.
10. Ahora cuando diga Select first object or [Polyline/Radius/Trim/mUltiple]: Seleccione dos lneas perpendiculares ,
teniendo cuidado que sea en la parte mas grande.
As va repitiendo hasta que seleccione los cuatro lados.
11. Luego ingrese comando OFFSET, para realizar la puerta.
12. Cuando aparezca Specify offset distance or [Through] <1.0000>: 1 Ingrese medida 1, para ubicar la puerta.
13. Cuando exija Select object to offset or <exit>: Elija la lnea del lado derecho de la habitacin.
14. Cuando pida el lado donde se dibujar, seleccione el lado interior.
15. Repita el comando OFFSET, ahora ingrese medida 0,9.
16. Cuando pida seleccionar objeto, tiene que seleccionar la lnea recin dibujada.
- 19-
17. Ahora tenemos que cortar las lneas para que quede abierto el vano.
autoCAD BSICO Versin 2000- 2004
Docente: Marco Friz N.
18. Ingrese comando TRIM.
19. Seleccione el rea donde se encuentra la puerta.
21. Despus de seleccionar , cuando siga apareciendo Select Object, presione ENTER.
22. Cuando diga Select object to trimor shift-select to extend or [Project/Edge/Undo]: Seleccione las lineas que quiere
cortar.
Resultado
HERRAMIENTA OSNAP OS
Esta herramienta tiene el objetivo de especificar la configuracin de smbolos que estarn dentro de algn
comando, que van a ayudar para que el dibujo que sea ms rpido y preciso.
Para ingresar a esta opcin, se selecciona el botn derecho del mouse+Tecla Shift. Aparecer un shorcut
Men, que es un men que aparece en la misma posicin en que se encuentra el Mouse en el rea grfica.
- 20-
autoCAD BSICO Versin 2000- 2004
Docente: Marco Friz N.
Se puede ingresar las primeras tres letras de los Osnap en la lnea de Comandos, ej: Osnap Endpoint, se
ejecuta END.
En el Men desplegable Tools en la opcin Drafting Settings,aparece este Cuadro de Dilogo.
En este se puede predeterminar los Osnap que se quieren
utilizar en el archivo, este cambio es slo vlido para el
archivo en que se est dibujando, y ah quedarn guardados.
Se pueden seleccionar los que ms se necesiten, en este
ejemplo estn predeterminados Endpoint y Nearest. Al
costado se encuentran las opciones Select All, opcin que
no aparece en Autocad 14, en la cual se activan todas las
opciones , pero que tambin pueden ser un obstculo para
dibujar. Y se pueden desactivar con Clear all.
LOS OSNAP SON LOS SIGUIENTES:
ENDPOINT
Captura los puntos finales de un arco, de un arco elptico, lnea, multilnea, segmento de polilnea, o rayo,
tambin en el cierre de un Trazo, slidos, o trazo de 3d (3D face).
MIDPOINT
Captura los puntos medios de un arco, lnea, multilnea, segmento de polilnea, solido, spline, o xline.
CENTER
Captura el centro de un arco, circulo , elipse, o arco elptico.
QUADRANT
Captura el punto cuadrante de un arco, crculo, elipse, o arco elptico.
INTERSECTION
Captura la interseccin de un arco, de un arco elptico, lnea, multilnea,
segmento de polilnea, o rayo, spline, o xline. Captura las intersecciones de
los ejes de regiones o curvas, pero no captura los ejes de esquinas de los 3D
Solids.
APPARENT INTERSECTION
- 21-
autoCAD BSICO Versin 2000- 2004
Docente: Marco Friz N.
Captura la extensin de la interseccin, para la interseccin IMAGINARIA de
dos objetos que podran intersectarse si el objeto estuviera a lo largo de su senda
natural.
EXTENSION
Produce una extensin de la lnea temporal para mostrar cuando se pasa el
cursor sobre el punto final del objeto, por lo tanto se puede dibujar objetos desde los
puntos de extensin de la lnea.
INSERCION
Captura la insercin o inicio de un atributo, Texto, un Block.
PERPENDICULAR
Captura la perpendicular de un arco, de un arco elptico, lnea, multilinea, segmento de polilnea, o rayo, spline,
o xline.
NEAREST
Captura el punto que cerca cualquier objeto que puede ser, un arco, de un arco elptico, lnea, multilinea,
segmento de polilnea, rayo, spline, o xline.
NODE
Captura el punto de un objeto.
TANGENTE
Captura la tangente de un arco, circulo, elipse,
arco elptico, o spline. AutoCad automticamente
enciende la marca de tangente.
PARALELL
Dibuja un vector paralelo a otro objeto siempre que AutoCad te sugiere un segundo punto de un vector.
Despus especificando el primer punto de un vector, si tu mueves el cursor sobre la lnea recta de otro objeto, AutoCad
obtiene el punto. Cuando la trayectoria del objeto que se creo es paralelo a la lnea, Autocad muestra una trayectoria a lo
largo, la cual se puede usar para crear el objeto paralelo.
POLAR
Al tener activada esta opcin , mantiene la informacin en el cursor por mientras est dibujando. Por ejemplo, si
empieza a dibujar una lnea, tomar desde ese punto una distancia, y ngulo. Esa informacin aparece al lado del
cursor, y al mover el cursor, se va cambiando la distancia y el ngulo.
- 22-
autoCAD BSICO Versin 2000- 2004
Docente: Marco Friz N.
Puede utilizar polar tracking t para rastrear el ngulo a lo largo , incremento de ngulos como de 90, 60, 45,
30, 22.5, 18, 15, 10, y 5 grados, o puede especificar otros ngulos. La siguiente ilustracin muestra la trayectoria del
cursor cuando se mueve a 30 grados o 90 grados.
OTRACK
Permite mostrar la trayectoria de una lnea, e intersectarla con la trayectoria de otro objeto. Para eso muestra
con lnea segmentada las trayectorias, y deja una cruz amarilla en los puntos de referencia.
Dibujando la habitacin Parte III
Para continuar, dibujaremos la puerta, para eso tenemos que tener activados las herramientas Osnap (F3 para
activar).
1. Ingrese comando RECTANG.
2. Desde un punto de partida cualquiera en el rea grafica, pero cerca de la abertura de la puerta.
3. Cuando diga Specify other corner point or [Dimensions]: Escriba @0.05,0.85, y luego ENTER. (respete las comas y
los puntos en los decimales).
4. Luego ingrese comando MOVE.
5. Seleccione la puerta recin dibujada con Rectang, luego de seleccionar
presione ENTER.
6. Cuando diga Specify base point or displacement: Especifique la esquina
inferior derecha del rectngulo, teniendo activo Osnap.
7. Haga click con botn izquierdo del Mouse , en la esquina indicada cuando aparezca el smbolo de Endpoint.
- 23-
autoCAD BSICO Versin 2000- 2004
Docente: Marco Friz N.
8. Cuando diga Specify second point of displacement or <use first point as displacement>: Arrastre el objeto hacia la
mitad del muro. En donde indique el smbolo de Midpoint.
9. Luego mueva el objeto hacia el centro de la abertura su mismo ancho (0,05).
10. Ingrese comando CIRCLE.
11. Cuando diga Specify center point for circle or [3P/2P/Ttr (tan tan radius)]: Haga click en la esquina inferior derecha
de la puerta.
12. Luego el radio especifique 0.85, y luego ENTER.
13. Ingrese comando TRIM:
14. Seleccione toda el rea de la abertura y la puerta, luego ingrese ENTER.
15. Luego seleccione las lneas a cortar.
Resultado Final
- 24-
autoCAD BSICO Versin 2000- 2004
Docente: Marco Friz N.
COMANDOS PARA
VI SUALI ZAR
C
A
P
I
T
U
L
O
5
MENU VISTA (VIEW)
Dentro del Menu View, se encuentran los comandos que le ayudarn a tener
distintos puntos de vista del dibujo realizado en el rea grfica. stos comandos
tienen la propiedad de que pueden ejecutarse dentro de otros comandos de Dibujo
(men Draw) o de Modificacin (Men Modify).
COMANDO ZOOMZ
Como muestra el Men , el comando Zoom tiene varios subcomandos para visualizar en distintas formas el
dibujo.
Command: ZOOM
Specify corner of window, enter a scale factor (nX or nXP), or
[All/Center/Dynamic/Extents/Previous/Scale/Window] <real time>: Especifique una esquina de la ventana donde quiere
acercarse , o ingrese un factor de escala (nX o nXP= esta opcin sirve para dejar a escala un dibujo, lo veremos mas
adelante) o (Todo/Centro/Dinmico/Extensin/Previo/Factor de escala/Ventana <tiempo real>:
Veremos algunos de los distintos tipos de Zoom:
Zoom Window: Mediante una ventana se puede acercar a una zona.
Zoom Extens: Sirve para visualizar todo lo que se encuentra dibujado en el rea grfica.
Zoom All : Visualiza todo lo que est dibujado, hasta los LIMITES del dibujo.
Comando LIMITS, se puede ingresar las coordenadas para mantener lmites del rea grafica.
Zoom Previous : Permite volver a la ltima visualizacin efectuada.
Zoom Realtime : Es la opcin por defecto, aunque se debe pulsar ENTER para aceptarla. Proporciona la
posibilidad de pulsar y arrastrar con el botn del Mouse, para conseguir ampliacin o reduccin. Si arrastra
hacia abajo, se reducir la pantalla, si arrastra hacia arriba, se ampliar la visualizacin del dibujo.
- 25-
autoCAD BSICO Versin 2000- 2004
Docente: Marco Friz N.
COMANDO ENCUADRE (PAN) P
Permite especificar moviendo el Mouse cual ser la posicin del dibujo. No es mover el dibujo, sino que cambiar
la hoja.
Shotcut Menu de Pan
Mediante este men, el cual aparece cuando se ingresa botn derecho del Mouse, tiene acceso a
otros comandos. O simplemente salir del comando con Exit.
COMANDO REGEN RE
Regenera el dibujo, como por ejemplo cuando los crculos se ven poligonales y pierden su propiedad de
crculos, al pulsar este comando vuelve a la apariencia normal.
- 26-
autoCAD BSICO Versin 2000- 2004
Docente: Marco Friz N.
COMANDOS PARA CREAR E
I NSERTAR BLOQUES
C
A
P
I
T
U
L
O
6
Bloques de dibujo se le conoce a los objetos de dibujo que son utilizables en varios proyectos, como muebles,
artefactos de baos. Pero que tambin al seleccionarse son un solo objeto, sin definir lneas o arcos por separado.
COMANDO BLOQUE (WBLOCK) W
Seleccione los objetos que desea extraer , para crearlos
como archivo nuevo.
Seleccione un punto base, en donde el cursor
tomar el objeto.
Seleccione este icono, para que grabe el archivo con un
nombre y directorio.
COMANDO INSERT I
Se activa cuando se requiere que el dibujo venga con los
objetos por separado.
De acuerdo a la escala que viene el dibujo,
usted debe ingresar una escala, o aceptar 1,
para que se inserte con al misma medida.
Elija el archivo que quiere insertar.
- 27-
autoCAD BSICO Versin 2000- 2004
Docente: Marco Friz N.
Una vez que haya elegido el archivo seleccione OK; luego en el rea grfica estar indicando que necesita un
punto de insercin, dice :Specify insertion point or [Scale/X/Y/Z/Rotate/PScale/PX/PY/PZ/PRotate]:, y el cursor vendr
acompaado del dibujo.
COMANDO EXPLOTAR (EXPLODE) X
Comando que separa entidades que sean un solo objeto, como Bloques de dibujo.
Command: EXPLODE
Select Objetcs: Seleccione objetos a separar. ENTER.
Ejemplo:
Cuando esta enfrente de un bloque, quiere decir que aunque el objeto
tenga aparentemente varios objetos, como en este ejemplo: arcos, y
circulo. Es un solo objeto. Ya que cuando se selecciona sin ningun
comando se muestra todo con linea segmentada, y con un cuadrado
azul, el punto base.
Al seleccionar el bloque de dibujo con EXPLODE, hace que se separe
en todos los objetos que estaba constituido, es por eso que muestra
todos los vrtices de cada arco , y los cuadrantes del circulo.
- 28-
autoCAD BSICO Versin 2000- 2004
Docente: Marco Friz N.
COMANDOS BASI COS PARA
ESCRI BI R TEXTOS
C
A
P
I
T
U
L
O
7
Autocad tiene diferentes comandos para escribir textos. Los textos son objetos por lo tanto se pueden copiar ,
mover o borrar como cualquier otro objeto.
COMANDO ESTILO (STYLE) ST
Este comando se utiliza para la creacin de los estilos de texto, ya que Autocad escribir solamente con fuente
estndar, sino se cambia la fuente.
Luego selecciona la tecla Apply y close. De ese
modo puede ingresar varios estilos para un mismo
archivo.
Luego elija una fuente para el nuevo estilo.
Elija un nuevo estilo, y coloque un nombre.
COMANDO TEXTO (DTEXT) DT
Este es el comando mas adecuado para escribir textos, ya que al ejecutarlo mostrar el cursor de texto,
adems de las letras por mientras se est escribiendo. Permitiendo con la tecla RETROCESO borrar letra por letra.
Command: DTEXT
Current text style: "style1" Text height: 2.5000 =Estilo actual style 1Altura de texto 2.5
Specify start point of text or [Justify/Style]: Especifique el punto de comienzo de texto, haciendo click donde quiere
comenzar a escribir.
Specify height <2.5000>: Especifique altura de letra <2.5>, puede cambiar ingresando otra altura.
Specify rotation angle of text <0>: Especifique el angulo de rotacin. Si quiere aceptar 0 , ingrese Enter, de otro modo
ingrese el nuevo angulo, o con el cursor tambien puede ingresar mediante dos puntos.
Enter text: Ingrese texto. Aparecern las letras a medida que se escribe. Para finalizar ingrese ENTER.
Estas son las distintas posiciones que puede
ser cambiadas con la opcin Justify, dentro
de comando Dtext.
- 29-
autoCAD BSICO Versin 2000- 2004
Docente: Marco Friz N.
COMANDOTEXTOM(MTEXT) MT T
Este comando permite generar textos mediante prrafos accediendo a un editor o ventana propia. Es
ms amplio que Dtext, ya que puede acceder a cambiar color o tipo de texto, aunque tiene el limite que no se
pueden cambiar todos los estilos de textos de una sola vez.
Command: MTEXT
Current text style: "style1" Text height: 2.5
Specify first corner: Ingrese primera esquina
Specify opposite corner or [Height/Justify/Line spacing/Rotation/Style/Width]=Ingrese segunda esquina.
Aparecer el cuadro de editor de texto: (de la versin 2004)
COMANDO DDEDIC (DDEDIT) ED
Este comando permite el cambio de los caracteres de un Texto.
Command: DDEDIT
Select an annotation object or [Undo]: Seleccione el texto que quiere editar.
Aparecer un cuadro de dilogo que le permite cambiar los caracteres.
- 30-
autoCAD BSICO Versin 2000- 2004
Docente: Marco Friz N.
COMANDOS UTI LI TARI OS Y
PROPI EDADES
C
A
P
I
T
U
L
O
8
Los comandos utilitarios nos ayudan a extraer datos del dibujo y de los objetos que los conforman, de acuerdo
al estado en que se encuentran en cada momento.
COMANDO DISTANCIA (DIST) DI
Permite conocer la distancia entre dos puntos que se designan con el cursor. Para eso necesita que la lnea de
comandos tenga 3 lineas , los datos aparecer all:
Command: DIST
Specify first point: Especifique primer punto
Specify second point: Especifique Segundo punto.
Distance =80.0000, Angle in XY Plane =270, Angle fromXY Plane =0
Delta X =0.0000, Delta Y =-80.0000, Delta Z =0.0000
COMANDO AREA AA
Permite el clculo de la superficie mediante dos procedimientos diferentes, adems del permetro.
Designando los vrtices del objeto.
Seleccionando el objeto a calcular
Command: AREA
Specify first corner point or [Object/Add/Subtract]: Especifique la primera esquina, ingrese Opara seleccionar un
objeto.
Area = 5070.5792, Perimeter = 287.1500 Los datos aparecern en la lnea de comandos.
COMANDO DESHACER (UNDO) U
Permite deshacer lo ltimo realizado, hasta cuando abri el dibujo. Cuidado con utilizarlo demasiado, porque
puede borrar y despus no puede rehacer todo. Para rehacer solo una vez , se ingresa comando REDO.
- 31-
autoCAD BSICO Versin 2000- 2004
Docente: Marco Friz N.
COMANDO UNIDADES (UNITS) UN
Visualiza un cuadro de dialogo para especificaciones del formato de unidades:
Tipo distancias
decimales
Cantidad de
decimales
Cantidad de decimales
en un ngulo.
Muestra ngulos en
grados decimales
COMANDO PROPIEDADES (PROPERTIES) CH
Desde Autocad 2000 en adelante es posible despegar una ventana con todas las propiedades de los objetos,
donde algunos pueden ser modificados desde ah.
Command: PROPERTIES
Aparecer la ventana, por lo que cuando necesite saber las propiedades de un objeto, solo tiene que seleccionarlo.
Aparece la cantidad de objetos que estn
seleccionados, los separa por grupos,
ejemplo: Textos, Lneas, crculos.
Las casillas son editables o muestran una
lista despegable, para cambiar las
propiedades. SI aparece en gris, quiere
decir que no se puede cambiar.
- 32-
autoCAD BSICO Versin 2000- 2004
Docente: Marco Friz N.
COMANDOS PARA ACOTAR
OBJ ETOS
C
A
P
I
T
U
L
O
9
La acotacin representa sobre un plano las dimensiones de los objetos, las distancias o ngulos entre objetos de
dibujo, las coordenadas de un determinado punto, etc.
Versin espaol versin ingls
En el caso del Men Desplegable para Acotar, aparecen distintas herramientas que dibujan la cota segn el tipo de
dibujo que se requiera acotar.
COMPONENTES DE UNA COTA
Las partes principales de una cota, es importante conocerlos para poder configurar su tamao, o elegir el estilo de cota
mas adecuado a cada Proyecto.
- 33-
autoCAD BSICO Versin 2000- 2004
Docente: Marco Friz N.
GENERACION DE COTAS
DIMENSION LINEAL (LINEAR) DLI
Crea tipos de cotas horizontales o verticales. Tambin se puede ingresar la palabra dimlinear, en la Lnea de
Comandos.
Se especifican dos puntos que se quieran acotar, y el tercer punto que se especifica es para ubicar la cota. El
texto que aparecer ser el que corresponde a la distancia del objeto que se seleccion.
Adems con este tipo de cota se puede modificar el contenido del texto, el ngulo del texto, o el ngulo de la
lnea de cota.
Command: DLI
Specify first extension line origin or <select object>: Especifique primer punto a acotar.
Specify second extension line origin: Especifique Segundo punto a acotar.
Specify dimension line location or Especifique la posicin de la cota o
[Mtext/Text/Angle/Horizontal/Vertical/Rotated]:
(TextoM / Texto / ngulo / Horizontal / Vertical / Girada)
Texto
ngulo
- 34-
autoCAD BSICO Versin 2000- 2004
Docente: Marco Friz N.
ACOTACIN LINEAL ALINEADA (ALIGNED) DAL
Crea una cota lineal alineada. De la misma forma que la cota anterior, se designan dos puntos para marcar la referencia
del objeto y el tercer punto para ubicar la cota. Se puede dejar el texto tambin alineado a la cota en la configuracin de
cota.
Command: DAL
Specify first extension line origin or <select object>: Especifique primer punto del objeto a acotar
Specify second extension line origin: Especifique segundo objeto a acotar
Non-associative dimension created.
Specify dimension line location or Especifique posicin de la cota
[Mtext/Text/Angle]:
ACOTACIN DE RADIOS (RADIUS) DRA
Crea cotas radiales para crculos y arcos.
Command: DRA
Select arc or circle: Seleccione arco o circulo
Specify dimension line location or [Mtext/Text/Angle]: Especifique la posicin del texto de la cota
- 35-
autoCAD BSICO Versin 2000- 2004
Docente: Marco Friz N.
ACOTACIN LINEAL CON LINEA DE BASE (DIMBASELINE) DBA
El funcionamiento de este comando consiste en crear una nueva cota, manteniendo como origen de la primera lnea
de referencia el origen de la ltima cota lineal, angular no coordenada realizada o el de un a cota que se designe. EN
estas condiciones el comando nicamente pregunta por la segunda lnea de referencia.
Command: DIMBASELINE
Specify a second extension line origin or [Undo/Select] <Select>:Especifique un segundo punto de referencia o
(deshacer/Designar) <Designar>: Si usted presiona ENTER, aparecer:
Select base dimension: Seleccione la cota de base para continuar.
ACOTACION LINEAL CONTINUA (DIMCONTINUE) DCO
Este tipo de cota crea una serie de cotas, una a continuacin de la otra, de manera que el origen de la segunda lnea de
referencia de una cota coincida con el origen de la primera lnea de la cota siguiente.
Command: dimcontinue
Specify a second extension line origin or [Undo/Select] <Select>: Especifique una segunda linea de origen o
(Deshacer/Seleccionar) <Seleccionar>
Select continued dimension: Seleccione la cota que desea continuar
Para dibujar esta cota , primeramente tienen que estar otra dibujada.
- 36-
autoCAD BSICO Versin 2000- 2004
Docente: Marco Friz N.
ACOTACION DE ANGULOS (DIMANGULAR) DAN
Esta cota permite definir el ngulo entre dos objetos, dibujando un arco con el texto del
ngulo acotado.
Command: DIMANGULAR
Select arc, circle, line, or <specify vertex>: Seleccione arco, circulo, lnea o presione
ENTER para crear una dimensin de ngulo especificando tres puntos.
ACOTACION RAPIDA (QDIM)
Este comando permite la generacin de conjuntos de cotas en un dibujo , mediante la seleccin de un grupo de
objetos.
DIRECTRICES RPIDAS (QLEADER) LE
Con este comando se puede dibujar una indicacin , acompaado de un texto.
Command: QLEADER
Specify first leader point, or [Settings] <Settings>: Especifique el primer punto de la flecha o (Variantes) Si selecciona
Variantes aparecer un Cuadro de dilogo:
Ejemplo :
Command: QLEADER
Specify first leader point, or [Settings] <Settings>: Primer punto desde donde nace la flecha. (1)
Specify next point: El punto de quiebre de la flecha (2)
- 37-
autoCAD BSICO Versin 2000- 2004
Docente: Marco Friz N.
Specify next point: Ingrese tercer punto donde comenzar a escribir (3)
Specify text width <0>: Ingrese 0 para que no exista limite para escribir.
Enter first line of annotation text <Mtext>: Ingrese la primera linea de texto (PIEZA DE MADERA)
Enter next line of annotation text: Ingrese la segunda linea de texto ( DE 2"X2")
Enter next line of annotation text: Enter para terminar.
ADMI NI STRADOR DE ESTI LOS DE COTA Y
CONTROL DEL ASPECTO DE LAS COTAS
C
A
P
I
T
U
L
O
10
COMANDO ESTILO (DIMSTYLE) D
Ventana de Dialogo en donde se puede configurar el estilo de cota. Se pueden dejar grabados varios estilos en un
mismo archivo. El nombre que tiene por defecto el estilo es Standard, y contiene flechas. Este ser el trabajo que se
har mas adelante, adecuar el tamao de la cota a la escala que se quiere imprimir.
Predeterminado
Nuevo
Modificar
- 38-
autoCAD BSICO Versin 2000- 2004
Docente: Marco Friz N.
NEW(NUEVO): Crea un nuevo Estilo de Cota, mediante un Cuadro de dilogo.
Nombre de cota, puedes
ser el nombre de la escala
Comienza desde el
Estilo Iso25
Para ser usada a todas las
cotas
LINES AND ARROWS (LINEAS Y FLECHAS)
Este cuadro de dialogo servir para configurar los estilos de las lneas y estilos de flechas que acompaan al
texto de las cotas.
Se vern individualmente para hacer mas didctico su comprensin.
Cambia estilo de cota
Cambia tamao de flecha
Suprime la lnea de
Dimensin
Suprime la lnea de
Extensin
Imagen Previo
Est separado en tres secciones :
Dimension Lines Lnea de Dimension
Extension Lines Lneas de Referencia
Arrowheads Estilo de flecha
LINEA DE DIMENSION (Dimension line)
Como Lnea de Dimensin se entender la lnea que acompaa al texto. Las variantes son:
Suprimir
- 39-
autoCAD BSICO Versin 2000- 2004
Docente: Marco Friz N.
Cualquiera de los dos lados, derecho o izquierdo se pueden suprimir , desactivando las casillas.
Extension beyond ticks
Lnea que sobresale de la flecha
Color
Se puede modificar el color de la lnea de cota con el fin de que tenga distinta valorizacin que las dems
lneas. Se ingresa a la ventana de Color y se selecciona uno de los 255 colores, del mismo modo que en las Capas.
Baseline Spacing
Espacio entre las lneas de dimensin de las cotas tipo Baselines.
LINEA DE REFERENCIA (Extension Line)
Como lnea de Referencia se llamar a las lneas que salen desde los puntos tomados desde el objeto. Las
variantes de las lneas de referencia son:
Suprimir (Suppress )
Se pueden suprimir los dos o uno de las lneas de referencias, pero no
se podr apreciar de mejor manera de donde provienen las cotas. En el
caso de aparecer muchas lneas de cotas continuas, no conviene esta
opcin.
Extension (Extend Beyond DimLines )
Determina una distancia para extender las lneas de
referencia por encima de la lnea de cota.
Desfasar origen (Offset fromorigin)
Es el espacio entre el objeto y la lnea de referencia.
Puede ser determinado por unidades. No va a depender de
esta variable la distancia de la lnea de cota con respecto del
objeto. ACODLRO es el comando que se puede escribir
directamente en la ventana de comandos.
Color
Las lneas de referencias pueden ser de otro color , como para dar diferencia en la pantalla como tambin para
darle otra valorizacin.
- 40-
autoCAD BSICO Versin 2000- 2004
Docente: Marco Friz N.
EXTREMO DE COTA (Arrowheads)
Controla el aspecto de la flecha de la lnea de referencia. Puede indicar distintos tipos para el primer y segundo
extremos de cotas. Cuando se selecciona el primero, el segundo extremo de cota se establece automticamente al
mismo valor que el primero.
Tamao de flecha (Arrowsize)Establece el tamao de la flecha o Tick.
1
st
(Primera flecha)
2
nd
(segunda flecha)
Leader (estilo de flecha para cota leader)
TEXTO (TEXT)
En este Cuadro de Dilogo se controla la ubicacin del texto de cota, la altura de la letra, el estilo de texto.
Cambia estilo de letra,
con comando Style.
Cambia altura de letra.
Posicin del texto: con
respecto a la horizontal,
vertical.
Separacin entre lnea
de dimensin y texto
Imagen Previa
- 41-
autoCAD BSICO Versin 2000- 2004
Docente: Marco Friz N.
ASPECTO DEL TEXTO (Text Appearance)
Text Style (estilo de texto): Mediante la lista desplegable, aparecen todos los estilos determinados dentro del comando
Style. Con el icono de puntos suspensivos puede entrar directamente al comando Style, para cambiar o aadir un
estilo de texto, el cual ser ocupado en las Cotas.
Text Color: Puede cambiar el color del texto, para que se vea distinto, o para que se imprima con un grosor distinto.
DrawFrame Around Text (dibujar marco alrededor del texto ) : determina si dibuja un rectngulo alrededor del texto,
solo si est activado.
UBICACIN DEL TEXTO (Text Placement)
Posicin Vertical:
La cual establece que en la posicin del texto vertical, pueda ser en :
Centered = EN el centro de la cota
Above = Sobre la linea de cota.
Outside = Fuera de la lnea de cota JIS = De acuerdo a la norma
JIS (J apanese Industrail Standars)
Ejemplos:
Posicin Horizontal:
La cual establece la posicin del texto en su lado horizontal, la que puede ser:
Centrado
En la linea de referencia 1
En la linea de referencia 2
Sobre linea de referencia 1
Sobre linea de referencia 2
Ejemplo:
- 42-
autoCAD BSICO Versin 2000- 2004
Docente: Marco Friz N.
Desface de lnea de cota (Offset fromDimLine)
Especifica el espacio entre el texto de la cota y la lnea de dimensin. Por lo tanto este tamao debe ser menor que la
altura de la cota.
ALINEACION DE TEXTO (Text Alignment)
Este comando coloca la alineacin del texto con respecto a la lnea de cota.
Horizontal: Si se activa, el texto ser siempre horizontal, independiente que la cota sea alineada.
Aligned With Dimension Line (alineado con lnea de dimensin): Si se activa, el texto se colocar de acuerdo a la
lnea de dimensin.
ISO Standard (Estandar ISO): Si se activa, el texto de cota que se site dentro de las lneas de referencia quedar
siempre alineado con la lnea de dimensin y el texto que quede siempre fuera de las lneas de referencia quedar
siempre horizontal.
AJUSTAR (FIT)
Si no hay suficiente espacio
para poner el texto y las
flechas dentro de las lneas de
referencias , lo primero que
debe mover fuera de las lneas
de referencias es:
- 43-
autoCAD BSICO Versin 2000- 2004
Docente: Marco Friz N.
La ficha ajustar accede a un Cuadro que controla la posicin de los diferentes elementos (texto, flechas) de la
cota entre s. Sirve mucho cuando tenemos una cota reducida en tamao, y el texto tiene muchos digitos.
Ejemplo:
Para ello existen diferentes opciones para colocar el texto.
Opciones de ajuste (Fit Options)
Either the Text or the Arrows, Whichever Fits Best: Que salga el texto o las flechas el de mejor apariencia
en el ajuste.
Arrows: Que salgan las flechas, sin el texto.
Text: Que salgan los textos hacia fuera.
Both Text and Arrows: Ambos el texto y las flechas.
Always Keep Text Between Ext Lines: Mantener siempre el texto entre las lneas de referencia.
Suppress Arrows If They Don't Fit Inside Extension Lines: Suprimir flechas si no se sitan
dentro de las lneas de referencia.
Escalas para funciones de cota (Scale for Dimension Features)
Usar escala general (Use Overall Scale): Al estar activada, y colocando un factor de escala, estar multiplicando o
reduciendo los tamaos de todos los elementos geomtricos de la cota; textos, flechas, espacios, lneas de dimensin,
lneas de referencias.
Ejemplo:
Cota con escala general =1
Cota con escala general =2
- 44-
autoCAD BSICO Versin 2000- 2004
Docente: Marco Friz N.
UNIDADES PRINCIPALES (Primary Units)
Prefijo, texto antes de
la distancia.
Sufijo, texto despues
de la distancia.
Precisin de
decimales
Formato de
unidades
El cuadro de Dilogo se Separa en :
Cotas lineales (Linear dimension)
Aparecen dos casillas de lista desplegables en donde se pueden seleccionar el estilo de Unidades que se ocupar en la
cota. El estilo estndar que se ocupa en Ingeniera y Arquitectura es Decimal, y la Precisin depende de las unidades
que se est trabajando.
Ejemplo:
En el caso de cotas para dibujos en metros, conviene ver dos decimales
0.00
En el caso de cotas de dibujos en centmetros, conviene no ver decimales.0
Cotas angulares (Angular Dimension)
Aparecen dos casillas de listas desplegables en donde se elige el estilo de unidades para los ngulos. El estilo que se
ocupa comnmente es :
Ejemplo:
Angulo Grados decimales
Tolerancia : depende cuantas unidades decimales quiera mostrar.
Supresin de ceros (Zero Suppression)
A la izquierda (Leading) : Si se activa, en las cotas en que las distancias aparezcan ceros a la izquierda se borrarn.
Ejemplo 05.89 quedar =5.89
A la derecha (Trailing) : Si se activa, en las cotas que las distancias tengan ceros a la derecha se suprimen. Ejemplo
5.00 quedar = 5
- 45-
autoCAD BSICO Versin 2000- 2004
Docente: Marco Friz N.
Escala de medida (Measurement Scale)
Casilla editable donde se cambia
el factor de escala, del contenido
del texto.
La escala se refiere al contenido del texto. La lnea de cota se dibuja con respecto a objetos dibujados con medidas
exactas. Pero si se cambia este parmetro el contenido del texto se adecuar a la escala.
Ejemplo:
Si se cambia la escala a 2 o sea al doble, la apariencia ser as:
- 46-
autoCAD BSICO Versin 2000- 2004
Docente: Marco Friz N.
COMO REALI ZAR UNA COTA
TI PO USUARI O
C
A
P
I
T
U
L
O
11
Para dibujar una Cota de estilo usuario siga las siguientes Instrucciones, paso por paso:
1. Dibuje en un archivo nuevo los siguientes objetos:
2. Luego que est dibujado , ingrese comando Block (b), para dejarlo como bloque.
3. OK.
Ingrese un punto base con
Pick point el cual debe ser
el medio del objeto
Seleccione todos los
objetos. La lnea
vertical y la de 45.
Coloque un nombre
al bloque, como:
4. Ingrese a la Configuracin de cota. Dimension Style (D).
5. Cree un nuevo estilo de cota con New, y coloque nombre 1-50.Y luego, diga continue.
6. En la ficha de lneas y flechas, cambie el estilo de flecha a User arrow...
Le preguntar cual es el bloque que desea insertar: Seleccione Cota 1
- 47-
autoCAD BSICO Versin 2000- 2004
Docente: Marco Friz N.
7. Al tamao de la cota (arrow size) coloque 1.
8. Suprima ambas lneas de referencia. Supress activado.
9. Cambie el tamao de letra a 10. (Text Height= 10)
10. OK, ya est listo para acotar.
11. Seleccione la cota 1-50 y active Set Current, para acotar con ese estilo. Esto no quiere decir que con ese comando
se graban los cambios realizados en la configuracin. Cuando usted modifica algo en las fichas, y luego dice OK,
automticamente se han grabado los cambios.
Actual cota: 1-50
ACOTANDO EL EJERCICIO DE HABITACION
Al tener configurado el estilo de cota, y de acuerdo a la escala, entonces pasaremos a acotar una habitacin
simple de acuerdo al orden establecido en Arquitectura.
1. Para acotar primero tiene que tener configurado el estilo de Cota que quiere usar. El nombre del estilo ser de
acuerdo a la escala que se quiere imprimir.
2. Supongamos que la escala en que se va a imprimir la habitacin ser de 1:50.
3. Ingrese a Menu Dimension , y elija la opcin Style .
4. Dentro del Cuadro de dilogo ingrese a crear un nuevo estilo de cota con New.
5. En Style name coloque nombre 1-50, tiene que ser guin la separacin porque : / (slach + dos puntos),
aparece como error de caracteres. Luego continue. No importa desde que tipo de cota usted comenz.
6. Los cambios que se realizan en el Cuadro de dilogo , dependen de las unidades en que esta trabajando en el
Model. Por eso se acompaa con el anexo el documento Texto segn escala, para que el tamao del texto
aparezca sin escala sino que en altura de milmetros a escala real.
7. Segn esa tabla, aparece que para escala 1:50, el tamao de texto para 2 mm , es 10 unidades.
8. En la ficha Lneas y flechas cambie el tamao de flecha en la casilla de Arrow size a 10.
9. Ingrese a la ficha Text, cambie el tamao de texto en la casilla Text Height a 10.
10. Teniendo esos cambios , en la ficha de lneas y flechas puede elegir un estilo de cota en Arrowheads.
11. En la ficha Fit, asegrese que la escala general (Overall scale) sea de 1.
12. Luego OK.
13. En el cuadro donde aparecen los nombres de los estilos de cota, seleccione el estilo recin realizado (1-50) y
luego seleccione la tecla Set Current, para que dibuje con ese estilo de cota.
DIBUJO DE COTAS EN HABITACIN
1. Para comenzar a dibujar tiene que tener claro, el orden de las cotas, para que se entienda a nivel de
Arquitectura.
Paso 1 Acote los muros y tabiques.
Paso 2 Acote los vanos (puertas y ventanas)
- 48-
autoCAD BSICO Versin 2000- 2004
Docente: Marco Friz N.
Paso 3 Acote los totales.
Paso 4 Acote ejes (si los hay)
2. Ingrese comando DLI, para acotar dimensiones lineales.
3. Seleccione los puntos de los muros que quiere acotar como el ejemplo:
Primer punto de la cota
Segundo punto de la cota
Posicin final de la cota
Resultado de la Cota
CONTINUACION DE COTA LINEAR
- 49-
autoCAD BSICO Versin 2000- 2004
Docente: Marco Friz N.
1. Ingrese comando DIMCONTINUE.
2. Seleccione el segundo punto para continuar la Cota primera.
- 50-
Continuacin de la Cota
Puede seguir continuando la lnea de cotas hasta llegar al final del Muro.
autoCAD BSICO Versin 2000- 2004
Docente: Marco Friz N.
DI BUJ O DE CORTES
C
A
P
I
T
U
L
O
12
Veremos a travs de un ejemplo de Vivienda de un Piso como realizar el Corte:
1.- Observe esta Planta e indique cual es el mejor lugar para representar las alturas a
travs de una Lnea de Corte.
La lnea de Corte es una lnea, que contiene el numero o la letra del Corte a dibujar. E
indica por donde pasar el corte con respecto a la Planta.
2.- La Lnea de Corte pasar por carios elementos, de esa manera se podrn indicar la
mayor cantidad de alturas. Sin necesidad de hacer dos cortes transversales.
- 51-
autoCAD BSICO Versin 2000- 2004
Docente: Marco Friz N.
El Corte es indicado con letra A, y est sobre la chimenea, el living, el pasillo, el
dormitorio, y la ventana (de izquierda a derecha), incluyendo el alero de la cubierta. En
esta descripcin no se incluyeron los elementos que estaban en vista, como puertas o
pilares.
3.- El contexto fsico de la construccin tendra que mantenerse siempre, indicando el
terreno sobre el cual se asienta, el cual tambin es cortado. Esto quiere decir,
comenzando primero con trazar la lnea de tierra, y luego se marca el nivel en que se
encuentra el corte.
Trace una lnea debajo de la Planta que representar la lnea de terreno. Para eso
tiene que hacer una Capa Nueva que se llame Terreno, y que tenga grosor de 1.0. Para
que se destaque de todas las dems lneas.
- 52-
autoCAD BSICO Versin 2000- 2004
Docente: Marco Friz N.
Lo importante es que deje un
espacio razonable para que se
dibuje arriba de esa lnea todos los
elementos con sus alturas.
Adems la Planta tiene que estar
en el mismo sentido que indica la
flecha de la lnea de corte. Es
decir hacia arriba.
4.- Cree varias Capas nuevas que indiquen con su nombre, el grosor de las lneas, por
ejemplo:
Valor 0.1 (para grosor 0.1mm)
Valor 0.2 (para grosor 0.2mm)
Y as sucesivamente hasta llegar a 1.0mm de grosor.
Es recomendable que cada capa tenga un color distinto para que note la diferencia
en la pantalla.
- 53-
autoCAD BSICO Versin 2000- 2004
Docente: Marco Friz N.
5.- Vamos a proyectar los Muros cortados de la Planta hacia la Lnea de Terreno
proyectada mas abajo.
Coloque la Capa llamada
valor 0,7mm predeterminada para
realizar las lneas de los Muros.
Con comando Lnea y
ayudado por los Osnap, Endpoint ,
Perpendicular y Nearest, puede
proyectar las lneas.
Si observa la proyeccin de las
lneas, stas fueron hechas desde
los muros y el tabique que separa el
pasillo, del dormitorio.
6.- Luego con comando Offset, indique la paralela de la altura del nivel de piso del pasillo,
teniendo en cuenta que la Lnea de terreno es igual a Nivel 0,0.
Por lo tanto, la
paralela tiene que
estar a 20 cm de la
lnea de terreno.
- 54-
autoCAD BSICO Versin 2000- 2004
Docente: Marco Friz N.
7.- Proyecte la paralela del nivel de piso a cielo, que es una altura de 2,30m desde el nivel
+20cm, con comando offset.
8.- Ahora con la misma Capa valor 0,7, proyecte los aleros desde la cubierta hacia la
lnea de cielo.
Para eso tiene que tener proyectada
desde antes la cubierta en la Planta.
9.- Con Comando Trim corte las lneas de los Muros, que sobran de la lnea de cielo.
- 55-
autoCAD BSICO Versin 2000- 2004
Docente: Marco Friz N.
10.- Se dibuja la pendiente de la techumbre, de la siguiente manera:
Acrquese con Zoom Window a una esquina del alero con el muro.
Dibuje una lnea de 20cm hacia arriba, para resumir el tapacn.
Luego dibuje una lnea de 1m de largo por la lnea de cielo, y levante otra linea de
30cm hacia arriba. Esto quiere decir que la inclinacin es de 30%. Y luego nala
con el punto de inicio.
11.- Con comando Trim corte las lneas que sobran.
12.- Realice lo mismo hacia el lado contrario. O si prefiere utilice el comando Mirror para
copiar la techumbre al lado opuesto.
- 56-
autoCAD BSICO Versin 2000- 2004
Docente: Marco Friz N.
13.-Ahora junte las dos esquinas con comando Fillet, teniendo el Radio =0.
14.-Cambie la capa predeterminada a Valor 0.2. Y
proyecte todas las lneas que estn al interior, como
puertas, pilares.
- 57-
autoCAD BSICO Versin 2000- 2004
Docente: Marco Friz N.
15.- Ahora con Offset ingrese las alturas de las puertas que es 2,0m desde el nivel de piso
terminado de la vivienda.
16.- Y con Comando Trim, corte todas las lneas que sobran.
17.- Ahora hay que proyectar el desnivel, que existe en el living. Para eso, tiene que
proyectar la lnea de desnivel hacia el nivel 0, con capa valor 0,7.
- 58-
18.- Tiene que agregar la chimenea, y la ventana del lado derecho.
Las medidas de la
chimenea, depende de
las especificaciones. Y
las medidas de la
ventana, pueden variar,
siempre que la altura
llegue a la cadena.
autoCAD BSICO Versin 2000- 2004
Docente: Marco Friz N.
19.- En seguida, puede agregar toda la informacin necesaria para complementar el corte.
Primero por las cotas, para verificar que las medidas son las correctas.
La informacin ingresada es :
Niveles de piso.
Cotas (vanos-distancia de niveles-total)
Textos de recintos
Activar LWT, para que aparezcan los grosores.
- 59-
autoCAD BSICO Versin 2000- 2004
Docente: Marco Friz N.
DI BUJ O DE ELEVACI ONES
C
A
P
I
T
U
L
O
13
Para el dibujo de Elevaciones, primeramente se necesitan los cortes para conocer
las alturas exactas de la vivienda, y la Planta de Arquitectura para conocer las distancias
entre los recintos.
Veremos los pasos para realizar las 4 elevaciones del mismo ejemplo anterior.
1.- Debe decidir cual es la vista que quiere proyectar. Como ya tiene un corte, puede
proyectar la vista que corresponde a la misma posicin de la vivienda.
- 60-
autoCAD BSICO Versin 2000- 2004
Docente: Marco Friz N.
2.- Luego, tiene que proyectar una lnea de terreno con capa terreno, igual que en el
corte, para hacer llegar las lneas de la elevacin hacia la lnea de terreno.
Conviene tener el corte al
lado para proyectar las
alturas, y la Planta para
proyectar las distancias.
3.- Con capa valor 0,3, proyecte las lneas del volumen que sobresale.
De esa manera se
puede proyectar las
lneas, indicando
inmediatamente el
grosor de los
volmenes, segn su
cercana con el
observador.
4.- Contine con las dems lneas de los volmenes.
5.- Las ventanas del volumen que sobresale con valor 0,25 y la ventana de mas atrs ,
con capa valor 0,1
- 61-
autoCAD BSICO Versin 2000- 2004
Docente: Marco Friz N.
6.- Copie la techumbre que est en el corte , y colquelo en la elevacin. Tomando como
referencia la lnea exterior del muro izquierdo.
7.- Ahora con comando Trim , recorte las lneas que sobresalen de la cubierta.
8.- A la cubierta asgnele, Capa valor 0,3 cambiando las propiedades, con comando
Properties.
9.- Con comando Offset, ingrese las alturas de las ventanas o ventanales. Teniendo en
cuenta que la altura de piso es de 20 cm, mas 2,0m a la cadena.
- 62-
autoCAD BSICO Versin 2000- 2004
Docente: Marco Friz N.
El tipo de diseo de la
ventana puede ser diferente
segn el material.
10.- Puede insertar personas o rboles con comando Insert, para dar una visin mas
clara de las medidas y el espacio.
11.- Para realizar otra vista de elevacin, se debe mover la elevacin recin realizada, y
rotar la Planta en el sentido que requiera la Planta. Ver ejemplo.
- 63-
12.- Luego se proyectan las
lneas de los muros , puerta
autoCAD BSICO Versin 2000- 2004
Docente: Marco Friz N.
y ventanas igual que en la elevacin anterior. Tomando en cuenta el grosor, cambiando la
capa.
- 64-
autoCAD BSICO Versin 2000- 2004
Docente: Marco Friz N.
DI BUJ O DE CORTE
ESCANTI LLON
C
A
P
I
T
U
L
O
14
Se define el detalle de escantilln, en algn corte realizado.
Se realiza solo una seccin del corte, este debe ser lo ms representativo posible, es
decir, el detalle debe mostrar la mayor cantidad de detalle posible. Como concepto se
realizar como si fuese un corte de arquitectura, con la nica diferencia que es solo un
sector de este mismo.
El lugar
elegido
corresponde al
corte por la
ventana, lo
que permite
entregar los
materiales de
ese sector.
1.- Copie el mismo corte en otra zona, para completar su detalle.
2.- Corte parte del corte transversal, ya que solamente se realizar un corte escantilln.
- 65-
autoCAD BSICO Versin 2000- 2004
Docente: Marco Friz N.
3.- Se comienza trazando las fundaciones, es decir dibujando primero el emplantillado,
luego los cimientos, los sobrecimientos, y posteriormente el radier, una vez realizado el
radier se define el pavimento a utilizar. Utilizando comandos Offset, Line.
4.- Dibujaremos primero el sobrecimiento, y el cimiento
Teniendo como referencia el eje de
Simetra, se puede proyectar el cimiento
con las medidas que el proyecto amerite,
dependiendo de la estructura. EN este
caso, las medidas corresponden a los
standares de una vivienda de 1 piso.
5.- Luego con comando Offset puede completar los grosores del pavimento que tendr la
vivienda.
Las medidas pueden variar
segn el clculo.
Las cotas son referencia, no
quedarn definitivamente en el
dibujo, ya que los textos de los
materiales incluyen las
medidas.
- 66-
autoCAD BSICO Versin 2000- 2004
Docente: Marco Friz N.
6.- Ahora puede continuar agregando la representacin grfica del hormign, o del terreno
compactado con comando Hatch. Para realizar los achurados necesarios, debe elegir los
tipos mas parecidos.
7.- Ingrese comando Hatch, para achurar el cimiento y el radier.
Elija el tipo de achurado AR- CONC en la ventana de
Hatch.
8.- Seleccione con Pick Point el rea determinada.
Se segmentarn las lneas que quedarn
achuradas. Ingrese ENTER para volver a
la ventana de Hatch.
9.- Verifique como quedar el achurado con Preview.
Segn como muestra la imagen, el
achurado queda tan grande con
respecto al dibujo, que no se alcanza a
apreciar, por lo que hay que cambiar la
escala del achurado con Scale.
Presione ENTER para volver a la
ventana principal de Hatch.
10.- Cambie la escala con Scale, a factor a 0,05.
- 67-
autoCAD BSICO Versin 2000- 2004
Docente: Marco Friz N.
11.- Luego vea con Preview , como quedar el dibujo finalmente.
Si est conforme con el dibujo previo, puede
aceptar con ENTER y luego OK en la ventana
de Hatch.
En el caso de que no est conforme , puede
ingresar ENTER, y volver a cambiar la escala,
y luego volver a verificar con Preview.
- 68-
12.- Para achurar el emplantillado puede elegir tipo ANSI31. y mantener la escala en factor
1.
El grosor del achurado siempre debe ser 0,1, ya
que son tantos puntos o lneas que aparecen,
que al darle mucho grosor se satura la tinta.
13.- EN el caso de la capa de ripio, es recomendable el tipo de achurado AR-SAND.
EL factor de escala hay que cambiarlo a
0,01.
autoCAD BSICO Versin 2000- 2004
Docente: Marco Friz N.
- 69-
14.- Para achurar el terreno compactado es recomendable utilizar el tipo de achurado AR-
HBONE.
Y luego borre la lnea de abajo del
achurado recin realizado. Para
que quede la representacin que el
terreno continua hacia abajo.
15.- Trazado el sobrecimiento, se dibuja el muro o antepecho proyectado, se define el
material del muro, luego se corona el muro con un alfeizar.
16.- Para eso, se debe calcular cual es la distancia que debe quedar entre cada ladrillo.
Hay que tomar en cuenta que el ladrillo mide 14x7x30. El ancho del muro debe quedar con
el ladrillo a su ancho, es decir a los 14 cm.
Se verifica la altura del antepecho, con comando DIST. Al tener ese dato se calcula con la
siguiente formula:
altura de ladrillo (7cm) X cantidad de ladrillos =altura total de ladrillos
altura de antepecho - altura total de ladrillos =total de mortero de pega
total de mortero de pega / espacios entre ladrillos =altura de mortero de pega (se
debe verificar que la altura del mortero de pega no sea mayor a 2,5 cm. En el caso
que sea mayor, tiene que agregarse mas ladrillo)
17.- Siguiendo con el ejemplo del corte que estamos completando, la altura del antepecho
es 80cm.
Calculemos:
7 x 9 (veremos con 9 ladrillos) =63
80 63 =17
17 / 10 =1,7 cm.
Entonces, el resultado de la altura del mortero de pega es 1,7 cm .
autoCAD BSICO Versin 2000- 2004
Docente: Marco Friz N.
18.- Para dibujar ms rpidamente la cantidad de ladrillos en el antepecho, podemos
ocupar el comando ARRAY. Pero primero tiene que dibujar un ladrillo como base para que
pueda ser copiado como ejemplo. Debe tener como propiedad la Capa valor 0,3.
Para dibujar el ladrillo primero, tiene que
tomar en cuenta el eje de simetra y
comenzar desde ah para que el estuco
quede de igual medida en ambas caras.
19.- Ingrese comando ARRAY. En la ventana elija los datos que aparecen en la imagen.
Luego elija Select
Objetcs, y selecccione el
ladrillo que se encuentra
como base.
En Row Offset se refiere
a la altura entre ladrillo
(mortero de pega) mas la
altura del ladrillo. Por lo
que la suma (1,7+7) da
como resultado 8,7.
- 70-
autoCAD BSICO Versin 2000- 2004
Docente: Marco Friz N.
20.- Presione ENTER para volver a la ventana de ARRAY. Igual que en el caso de Hatch,
para verificar como queda presione Preview.
Al verificar aparecer una ventana
que dispone de tres posibilidades a
elegir: Aceptar la proposicin,
Modificarla con la ventana de Array, o
Cancelar todo.
Si verifica que estn bien distribuidos
los ladrillos, puede Aceptar.
21.- Ahora se dibuja el alfeizar en el remate de los ladrillos.
- 71-
autoCAD BSICO Versin 2000- 2004
Docente: Marco Friz N.
22.- Arriba del alfeizar, se dibuja la ventana proyectada. La cual puede ser dibujada con
las medidas de los perfiles de aluminio indicadas en el catalogo de
la marca.
23.- Luego se completa la cadena, con la enfierradura y el achurado que indica que es
hormign.
24.- Con comando Offset se dibujan paralelas a 2cm, de cada lado. Y con comando Fillet,
se juntan las esquinas con radio 1cm. La capa de los estribos que es de valor 0,2.
- 72-
autoCAD BSICO Versin 2000- 2004
Docente: Marco Friz N.
25.- Luego con comando DONUT, se dibujan las enfierraduras, con radio interior 0, y radio
exterior 2. Asignandole como punto de base el centro de cada esquina. Para eso tiene que
tener activado el Osnap Center.
26.- Con comando Hatch se puede asignar la representacin de Hormign con estilo AR-
SAND, con escala 0,05.
27.- Posteriormente, se traza la armadura de cubierta diseada, con todos sus detalles,
tirante, par, alero, tapacan, etc.
28.- Una vez que est realizado
Una vez dibujado el detalle escantilln, se valoriza con el mismo criterio de corte, o sea
solo lo que esta en corte se valoriza. Una vez valorizado, se comienzan a definir en
forma escrita todos los materiales utilizados, esta informacin debe ser lo ms
completa posible.
- 73-
autoCAD BSICO Versin 2000- 2004
Docente: Marco Friz N.
Este detalle se realiza a una escala que puede ser 1:20 o 1:10, dependiendo de o que
se va a mostrar, y los detalles anexos a escalas 1:5, 1:2, o 1:1.
Esta serie de instrucciones mostrar los pasos sucesivos que se siguen para la
delineacin de un detalle de puertas y ventanas. Aunque esta secuencia pueda variar
segn la clase de detalle que se desee dibujar.
- 74-
autoCAD BSICO Versin 2000- 2004
Docente: Marco Friz N.
- 75-
Se detalla el material de la puerta o ventana a realizar. El objetivo central de estos
detalles es mostrar la materialidad de la puerta o ventana, es decir, este detalle tiene
que ser constructible.
Luego de haber definido la materialidad se comienza a trazar elevacin de la puerta o
ventana, este dibujo debe ser detallado
Una vez dibujado la puerta o ventana, se define la planta y corte de este, este dibujo
debe ser detallado
Trazado la elevacin, y los cortes se define los nudos a resolver, este detalle debe ser
claro.
Una vez trazado lo anterior, se valoriza como en corte, y se agrega la informacin
escrita de los materiales y tamaos.
Este detalle se realiza a una escala que puede ser 1:20 o 1:10, dependiendo de o que
se va a mostrar, y los detalles anexos a escalas 1:5, 1:2, o 1:1.
autoCAD BSICO Versin 2000- 2004
Docente: Marco Friz N.
- 76-
autoCAD BSICO Versin 2000- 2004
Docente: Marco Friz N.
- 77-
Esta serie de instrucciones mostrar los pasos sucesivos que se siguen para la
delineacin de un detalle de escaleras. Aunque esta secuencia pueda variar segn la
clase de detalle que se desee dibujar.
Se detalle el material de la escalera a realizar. El objetivo central de este detalle es
mostrar la materialidad y todos los detalles de la escalera, los cuales deben ser
constructible.
Luego de haber definido la materialidad se comienza a trazando la planta, la cual se
definen con claridad los pasamanos, los salientes o narices, etc.
Luego de haber trazado la planta, se definen los cortes, los cuales mostrarn las
alturas y los materiales, estos cortes son de gran importancia ya que de estos se
desprendern los detalles ms especficos de la escalera.
Una vez resuelto la planta, los cortes, y los detalles, se comienzan a definir y forma
escrita los materiales y medidas utilizadas
Este detalle se realiza a una escala que puede ser 1:20 o 1:10, dependiendo de o que
se va a mostrar, y los detalles anexos a escalas 1:5, 1:2, o 1:1.
autoCAD BSICO Versin 2000- 2004
Docente: Marco Friz N.
- 78-
autoCAD BSICO Versin 2000- 2004
Docente: Marco Friz N.
- 79-
TECNI CAS PARA PREPARAR
FORMATO A ESCALA
C
A
P
I
T
U
L
O
15
Desde las versiones 1 hasta la 14 en Windows, se utilizaba solo una pantalla llamada Model, en que
los objetos se dibujaban y luego se escalaban de acuerdo a la escala , y desde ah se poda imprimir. Hoy da
muchos usuarios de las versiones anteriores, aun utilizan el sistema de escalar los objetos para dejarlos a
escalas predefinidas. Pero de acuerdo a lo que los mismos usuarios de Autocad requieren por rapidez es que
los planos se realicen en una sola escala y se pudiera preparar para imprimir de forma rpida y segura, y en
que adems se pudiera modificar sin tener que escalar el dibujo, es decir, siempre trabajando en escala real.
Es por eso que desde la versin 12 que se crea la pantalla Paper Space (Espacio de Papel), la cual
tenia como objetivo dibujar el formato y vieta para que los objetos quedaran a escala. El comando para
ingresar a esta pantalla era Tilemode o en el men desplegable View ejecutando Paper Space. Luego en
la versin 2000 la pantalla ya es ms accesible, mas didctica para los usuarios nuevos. Se llama Pantalla
Layout, y tiene el acceso directo desde el rea grafica. Adems los nuevos usuarios pueden imprimir sus
dibujos utilizando esta pantalla como presentacin preliminar.
Con esto se invita a que los nuevos usuarios y a los antiguos, que practiquen este modo de preparar
el dibujo para ser ploteado, ya que sistemas antiguos como el escalar, solo agrega tiempo a la finalizacin de
los proyectos. Con los dos sistemas de preparar el formato que se vern a continuacin, usted tendr las
herramientas para dejar su proyecto en optimas condiciones. Depende de la practica que usted realice, si le
resultar mas o menos rpido, pero si se asegura que obtendr el dibujo en la escala, y luego podr
modificarlas sin problema, ganando tiempo.
Existen los formatos normalizados internacionalmente que se pueden ocupar en distintas
areas, como Arquitectura , Estructura e Instalaciones. Aunque son en estas ultimas que es
obligatorio su uso.
Los formatos son:
Tipo de
Formato
Formato Final en mm
(Cortado)
Margen A
mm
A 0 841 x 1189 10
A 1 594 x 841 10
A 2 420 x 594 10
A 3 297 x 420 10
A 4 210 x 297 5
A 5 148 x 210 5
A 6 105 x 148 5
PARA IMPRIMIR
Existen dos modos para imprimir un dibujo a escala, los cuales presentan un formato, mas la
posibilidad de ingresar varios dibujos a distintas escalas si requiere. Las dos vias son:
Que dibuje el formato con comandos conocidos,
O configurar el papel con comando Page Setup.
autoCAD BSICO Versin 2000- 2004
Docente: Marco Friz N.
DI BUJ ANDO EL FORMATO
EN PANTALLA LAYOUT
C
A
P
I
T
U
L
O
16
Una de las formas de preparar el dibujo y dejarlo a escala dentro de un formato con vieta, sin
configurar el papel en la pantalla, los pasos son los siguientes.
Es dibujar los mrgenes del Papel que ser el formato, con comando Lnea, o Polilnea o rectngulo,
agregndole el margen interior del papel. Todo esto sin necesariamente configurar la Pagina. Esta va
es ms accesible para quien no conoce de configuracin y sobre todo en Ingles.
Tipos de smbolos de UCS en las diferentes pantallas.
1. Ingrese a la pantalla de Layout.
2. Automticamente aparecer el Cuadro de Dilogo de Plot, el cual es el Cuadro de Dialogo para
imprimir lo que ha dibujado en Model Space.
Si usted presiona OK, el dibujo se
imprimir en la impresora que est
predeterminada por Windows, y no
aparecer a escala de dibujo. Solo le
servir de referencia.
- 80-
autoCAD BSICO Versin 2000- 2004
Docente: Marco Friz N.
3. Presione Cancel. Aparecer el dibujo realizado en Model, con la siguiente apariencia.
- 81-
rea imprimible
Viewport
Tamao de Papel
El dibujo que aparece en la pantalla dentro de la hoja corresponde al dibujo de objetos en la Pantalla
Model Space, en este ejemplo , no se sabe el tamao de papel , ni la escala en que se encuentra, por lo tanto
no se puede tomar como referencia para imprimir a escala.
4.- Borre la ventana con Comando Erase. La ventana se selecciona en las 4 lineas, no podr seleccionar el
viewport por dentro.
5.- El siguiente paso es entonces, dibujar el formato con Comando Line, o Rectangle. Las
medidas tienen que ser las mismas en que se han dibujado los objetos en Model. Es por
eso que NO TOME EN CUENTA EL PAPEL QUE SE ENCUENTRA EN LA PANTALLA,
solo guese por las medidas que usted dibuje al formato. Por ejemplo: SI una vivienda en
la pantalla Model fue dibujada en cms, el formato que dibujar en Layout, tambin debe
ser en cms. Si es un formato A3 (420X297mm), se dibujar con lnea en pantalla, con las
medidas 42X29,7cms, y su equivalencia en metros 0,42X0,297.
Para saber en que unidades esta dibujando en la pantalla Model, debe medir un objeto de
medidas conocida, como un ancho de muros o un mueble , con comando Dist.
6.- Luego de dibujar el formato y la vieta en la misma unidad que dibujo en el Model.
Debe crear una Capa nueva en Men Format opcin Layer, que se llame Mview, para
diferenciar la ventana viewport, de los dems objetos.
autoCAD BSICO Versin 2000- 2004
Docente: Marco Friz N.
7.- Deje la Capa nueva predeterminada (Current), y dibuje una ventana viewport, con
comando Mview. Tomando como primer punto la esquina superior izquierda, y segundo
punto la esquina inferior derecha. Se visualizar todo lo que est en el Model.
Command:MVIEW
[ON/OFF/Fit/Hideplot/Lock/Object/Polygonal/Restore/2/3/4]<Fit>:Defina mediante dos
puntos las esquinas la ventana en que mostrar los objetos.
8.- Para visualizar solamente lo que quiere imprimir, se debe activar la pantalla Model
dentro del viewport, con comando MS o doble clic dentro del viewport.
Automaticamente se activar el
icono de la UCS de Model y la
ventana viewport, se remarcar
en los contornos dando a
entender, que se encuentra
dentro de la pantalla Model
Space. Es en este lugar en
donde puede seleccionar los
objetos que desee mostrar para
imprimir.
9.-Para dejar a escala dentro del formato, ingrese comando Zoom :
Command:ZOOM
[All/Center/Dynamic/Extents/Previous/Scale/Window] <real time>:S
Enter a scale factor (nX or nXP):Ingrese el factor de escala
Es en este paso en que usted debe ingresar la escala de dibujo, por ejemplo, si usted
quiere preparar a escala 1:5, debe colocar: 1/5XP
Entonces la formula es 1/escalaXP.
De ese modo el objeto que esta en Model, se acomodar en la escala requerida, no
escalndose el dibujo, sino que alejndose o acercndose de acuerdo al formato. En el
caso que su dibujo aparece demasiado grande o demasiado pequeo con respecto al
formato debe verificar las unidades en que dibujo el formato, ya que deben ser las mismas
que en el objeto que se encuentra en la pantalla Model Space.
10.- Ahora, si usted quiere dejar varias escalas dentro de un mismo formato para dejar
distintas escalas. Debe dibujar las ventanas Viewport en la cantidad que requiera escalas.
Ejemplo:
- 82-
autoCAD BSICO Versin 2000- 2004
Docente: Marco Friz N.
Del mismo ejemplo anterior, el objeto se dibujar a dos escalas diferentes, entonces se
necesitan dos viewport. Ingrese a Menu ViewViewport2 Viewports)
Se activa la pantalla con MS (o doble clic dentro de la pantalla viewport) y se ejecuta el
comando Zoom, para dejar a escala.
11.- Luego se apaga la Capa Mview, para que solamente se visualice el objeto de Model y
no la ventana viewport.
11.- Para modificar la vieta o el formato que esta dibujado en Layout, se puede volver a la pantalla con
comando PS, o doble clic fuera del viewport.
12.- Ejecute comando Plot para imprimir. Si necesita imprimir en Impresora o Ploter, necesariamente tiene que
configurar el papel, para eso siga las siguientes instrucciones:
- 83-
autoCAD BSICO Versin 2000- 2004
Docente: Marco Friz N.
CONFI GURANDO EL PAPEL
EN PANTALLA LAYOUT
C
A
P
I
T
U
L
O
17
EL sistema que se debe utilizar realmente para preparar el formato, es configurando el papel en la
pantalla Layout, para eso se deben seguir los siguientes pasos:
1.- Active la pantalla Layout, y borre la ventana viewport que se crea automticamente, con comando Erase.
2.- En Men File ejecute, Page Setup (configurar pagina).
La apariencia del Cuadro de dialogo es el siguiente:
Es el mismo cuadro de dialogo que
comando Plot, con la diferencia que
no tiene Vista preliminar.
Propiedades de la
Impresora
Nombre de la Impresora
3.- En la opcin Plot Device, se encuentra Plotter Configuration (Configuracin del Ploter), en donde existe una
casilla de lista desplegable, que muestra todas las impresoras que estn cargadas en el computador. Es aqu
donde se elige la impresora en que se quiere Imprimir.
4.- Luego se elige la casilla Properties... , en donde se
visualizan las propiedades de la impresora. Depende de la
impresora/Ploter la ventana que aparece. En el caso de ploter,
la apariencia de la ventana es la siguiente:
Luego, se selecciona la opcin Custom Paper Size para
configurar el tamao de papel.
Para agregar una nueva hoja se ingresa a la opcin Add...
(agregar).
- 84-
Agregar tamao de papel
autoCAD BSICO Versin 2000- 2004
Docente: Marco Friz N.
5.- La Configuracin del papel, se comienza a presentar en un formato con pasos a seguir, en donde se
ingresan los datos para presentar al siguiente Cuadro de Dialogo.
EL primer Cuadro se llama Begin.
Con al opcin start from Scratch,
comienza a configurar el papel desde el
principio, sin ningn modelo de papel.
Al seleccionar use existing, se estar
solo modificando parmetros de
tamaos de papel existentes.
Continuar con Siguiente.
6.- El paso siguiente se llama Media Bounds, y es donde se predeterminan los tamaos del papel, stos
pueden ser ingresados en milmetros o Pies.
Width: Corresponde al ancho de papel, en
milmetros.
Lenght: Corresponde al largo del papel.
Continuar con Siguiente.
7.- En el siguiente paso llamado printable Area, es donde se destinan los mrgenes interiores de la Hoja. Si
no necesita, porque los va a dibujar, puede ingresar valores 0.
Top: Arriba
- 85-
Bottom: Abajo
Left: Izquierda
Right: Derecha
Continuar con Siguiente
autoCAD BSICO Versin 2000- 2004
Docente: Marco Friz N.
8.- En el siguiente paso llamado Paper Size Name, la ventana muestra el nombre con que se grabar en la
lista de papeles, si usted quiere predeterminar un papel, para un proyecto puede hacerlo en este paso, como
en el ejemplo:
Entre parntesis muestra las medidas en
milmetros, los cuales tambin se pueden
editar, sin alterar las medidas reales del
papel.
Continuar con Siguiente
9.- Ahora puede finalizar los pasos a que en esta ventana confirma que ha creado, el tamao de papel, con las
medidas que muestra.
Finalizar.
10.- Para volver a la pantalla de Page Setup diga, OK, hasta llegar a la ventana de Page Setup.
Y seleccione la opcin, Layout Settings. En donde muestra la lista con los tamaos de papel. Si los requiere
en milmetros, se selecciona la casilla que indica MM.
En la seccin Paper Size se busca el tamao
de papel. En donde automticamente muestra
el rea imprimible segn los parmetros que
se han configurado.
En Plot Scale se fija la escala de formato,
dando referencias de las unidades de dibujo
en que se ha dibujado, es por eso que
muestra dos recuadros que pueden ser
editados.
PA
SO
La equivalencia que muestra depende de la unidad de dibujo en
que se ha estado dibujando en el model.
- 86-
10mm= 1cm =1 unidad de dibujo (para dibujo en cms)
autoCAD BSICO Versin 2000- 2004
Docente: Marco Friz N.
- 87-
1000mm= 1m =1 unidad de dibujo (para dibujo en m)
1mm= 1 mm = 1 unidad de dibujo ( para dibujo en mm)
11.- Para definir el rea que ser impresa, existen las siguientes alternativas:
LAYOUT: Se imprime lo que se encuentre en la pantalla Layout activa.
EXTENS: Se imprime todo lo que esta dibujado en la pantalla Layout.
DISPLAY: Se imprime la ultima vista en pantalla Layout.
VIEW: Se activa una casilla de lista desplegable, en donde contienen la lista de las vistas grabadas en
Named Views. AL seleccionar una de ellas es la que se imprime.
WINDOW: Define con una ventana lo que quiere imprimir.
autoCAD BSICO Versin 2000- 2004
Docente: Marco Friz N.
CONFI GURACI ON DE
GROSORES DE LI NEA
C
A
P
I
T
U
L
O
18
Existen dos alternativas para dar valorizacin a las lneas. EN Autocad 14, los grosores eran dados
solamente por los colores, es decir, cada color poda representar un grosor de lnea. Ejemplo: Si los muros de
una vivienda eran dibujados con rojo y se requera que el grosor fuera de 0,7 mm, en la configuracin del
ploteo, se daban los parmetros que el color rojo=0,7mm.
Desde Autocad 2000, existe la alternativa que los grosores se den en el momento de dibujar, en el
mismo administrador de Layer (Capas). EN donde se inserta una nueva propiedad llamada Lineweight.
EL tipo de grosor Default,
corresponde a un lpiz que se puede
predeterminar antes, con comando
LINEWEIGHT.
CONFIGURACIN DE LOS GROSORES
Para que en el ploteo se ingresen y se confirmen los grosores deseados, los siguientes pasos darn la pauta.
1.- Ingrese a Men File al comando Page Setup.
2.- Luego en la opcin Plot style table (pen assignmets, en Autocad 14), en la lista desplegable, elija la opcin
monochrome.ctb, para que lo que esta dibujado en colores se traduzca en negro solamente, pero con
grosores de lnea.
Solo dando una opcin en la lista, se
activar la casilla Edit....
2.- Ingrese a la opcin activada Edit...,
en donde se activar el siguiente cuadro
de dialogo.
- 88-
autoCAD BSICO Versin 2000- 2004
Docente: Marco Friz N.
Si ha dibujado dando a entender que cada
color tiene valorizacin distinta, se
selecciona el color, y luego en esta casilla
se elige la valorizacin.
En el caso que los grosores se han dado en
el administrador de Layer (Capa). Debe estar
seleccionado la opcin Use object lineweight.
Para grabar los cambios en
los grosores de lnea.
3.- Si los cambios realizados en los grosores desea grabarlos, de acuerdo a proyectos diferentes, ingrese a
Save As..., y se activar una ventana en donde graba el nombre del archivo. Es recomendable colocar el
nombre de acuerdo al proyecto, ejemplo, arquitectura , este archivo quedar grabado con la extensin CTB.
Entonces queda: ARQUITECTURA.CTB
EN Autocad 14 los grosores de lnea eran grabados en archivos con extensin PCP. Es por eso que en la
configuracin de los grosores es posible importar archivos PCP a la configuracin en CTB. EN el mismo
administrador de grosores en la opcin New aparece el siguiente cuadro de dialogo, en que se definen con
pasos la importacin de archivos PCP.
- 89-
autoCAD BSICO Versin 2000- 2004
Docente: Marco Friz N.
TI POS DE VENTANAS
VI EWPORT
C
A
P
I
T
U
L
O
19
Desde el Men View, podemos encontrar los distintos tipos de Viewport , que son ventanas que dan
la posibilidad de mostrar un mismo dibujo en distintas vistas. En estas ventanas se puede visualizar los
objetos en escalas diferentes y en vistas diferentes, sobre todo para el trabajo en 3D.
El Men cascada del comando Viewport, muestra las distintas opciones
de viewport. En este ejemplo se encuentran activadas desde la pantalla
Layout.
COMANDO NAMED VIEWPORT, VENTANAS MULTIPLES
En Autocad 2000, las configuraciones de ventanas mltiples en 3D tienen puntos de vista asignados
en cada ventana. No obstante, el usuario puede modificarlos y asignar en cada ventana el punto de vista que
le interese. Las ventanas se visualizan a la vez en pantalla, pero slo se puede trabajar en una, la ventana
activa. Se distingue una de otra porque, en la que est activa el cursor est en forma de cruz, pero en las que
no estn activas se coloca como puntero de ratn, en forma de flecha.
- 90-
Ventanas nuevas
Ventanas grficas
estandar.
Previsualizacin
autoCAD BSICO Versin 2000- 2004
Docente: Marco Friz N.
1 VIEWPORT (UNA VENTANA)
Al dibujar un viewport, es como dibujar un rectangulo dentro de una hoja que est ya configurada.
Este rectangulo, tiene la diferencia , que permite visualizar lo que est dibujado en la pantalla Model.
Command: MVIEW
Specify corner of viewport or Especifique una esquina
[ON/OFF/Fit/Shadeplot/Lock/Object/Polygonal/Restore/2/3/4] <Fit>:
Al dibujar una ventana dentro de un formato, se visualzar todo lo que est dibujado en pantalla Model Space.
Pero una ventana viewport se puede agrandar o achicar
como cualquier objeto. Seleccionando el Viewport , y
seleccionando las esquinas de los cuadrados azules.
Tomandolos
Para activar el viewport, se ingresa comando MS, o
doble clic dentro de la ventana. Desde ah se puede dar
la escala.
- 91-
2 VIEWPORT (2 VENTANAS)
autoCAD BSICO Versin 2000- 2004
Docente: Marco Friz N.
Se pueden dibujar 2 ventanas simultneamente, con el fin de dejar dos objetos a escalas diferentes.
1. Ingrese a Menu View Viewport. O si lo desea por la lnea de comandos :
Command: MVIEW
[ON/OFF/Fit/Shadeplot/Lock/Object/Polygonal/Restore/2/3/4] <Fit>: Ingrese el numero 2 , para indicar que son
2 ventanas.
Enter viewport arrangement [Horizontal/Vertical] <Vertical>: Ingrese una de las dos opciones, vertical, si desea
que las ventanas se separen verticalmente, u horizontal, si desea que las ventanas se separen
horizontalmente.
Specify first corner or [Fit] <Fit>: Especifique primera esquina
Specify opposite corner: Especifique segunda esquina opuesta a la primera.
El mismo dibujo aparece 2 veces dentro de las ventanas. Para dejar a diferentes escalas se debe activar una
y cambiar el Zoom.
2 Viewport Verticales 2 Viewport Horizontales
3 VIEWPORT (3 VENTANAS)
Con el mismo fin de dejar varios dibujos en diferentes escalas , es que puede dejar 3 ventanas en
diferentes orden, para eso se detallarn cada una de ellas.
1. Ingrese a Menu View Viewports 3 Viewport.
En la lnea de comando aparecer:
- 92-
[Horizontal/Vertical/Above/Below/Left/Right] <Right>: Se detallarn cada uno de los resultados de todas estas
opciones:
Horizontal
AL especificar dos esquinas opuestas, se dibujan tres
ventanas en forma horizontal en partes iguales.
Vertical
Al especificar dos esquinas opuestas, se dibujan tres
autoCAD BSICO Versin 2000- 2004
Docente: Marco Friz N.
ventanas en forma verticales , en partes iguales.
Above (Sobre)
AL especificar dos esquinas opuestas, se dibujan tres
ventanas siendo la mayor de ellas la que se encuentra en
la parte superior.
Below(Debajo)
Al especificar dos esquinas opuestas
se dibujan tres ventanas, siendo la mayor de
ellas la que se encuentra debajo.
Left (Izquierdo)
- 93-
autoCAD BSICO Versin 2000- 2004
Docente: Marco Friz N.
Al especificar dos esquinas opuestas, se dibujan tres
ventanas siendo la mayor la del lado izquierdo.
Right (Derecho)
Al especificar dos esquinas opuestas se dibujan tres
ventanas siendo la mayor la del lado Derecho.
4 VIEWPORTS (4 VENTANAS)
Se pueden dibujar cuatro ventanas simultneamente, con el fin de colocar varios dibujos a diferentes
escalas. Todas sern de las mismas medidas, pero se pueden modificar sus tamaos como cualquier ventana,
mediante los cuadrados azules arrastrndolos para agrandar o achicar la ventana.
1. Ingrese a Menu View Viewports 4 Viewport
Se definen dos esquinas opuestas:
El mismo dibujo se visualiza 4 veces, por lo que se
puede mostrar 4 diferentes dibujos a diferentes
escalas.
POLYGONAL VIEWPORT ( VENTANA POLIGONAL)
- 94-
autoCAD BSICO Versin 2000- 2004
Docente: Marco Friz N.
Se puede dibujar Ventanas (Viewport, con la forma poligonal que desee. Ya que este comando
permite especificar los vrtices que desee, pudiendo dar la forma del dibujo que quiere mostrar.
1. Ingrese a Menu View Viewports Poligonal Viewport
Specify start point: Especifique punto de partida.
Specify next point or [Arc/Length/Undo]: Especifique proximo punto o [ Arco/ Largo/ Deshacer]
Specify next point or [Arc/Close/Length/Undo]: Al especificar mas vertices se
agrega Close, para cerrar el poligono.
OBJECT (OBJETO)
Se pueden dibujar ventanas viewports desde algn objeto dibujado con Circulo, o polilnea.
1. Ingrese a Menu View Viewports Object
[ON/OFF/Fit/Shadeplot/Lock/Object/Polygonal/Restore/2/3/4] <Fit>: _o Select
object to clip viewport: Seleccione el objeto que quiere transformar en un viewport.
Ejemplo:
Se dibuja primero un circulo, y luego con el comando se transforma en
viewport.
Ejemplo de AutoCad , de formato con varias ventanas y escalas.
- 95-
autoCAD BSICO Versin 2000- 2004
Docente: Marco Friz N.
Es ideal trabajar con distintas vistas para el dibujo en 3D. De esa manera se puede ver un objeto desde
distintos puntos, incluyendo perspectivas o imgenes.
TIPOS DE UCS
Cada smbolo indica Pantallas diferentes, por ejemplo Pantalla Model Space, y Pantalla Layout, o Paper
Space.
Para apagar este smbolo se ingresa comando UCSICON y con opcin OFF, se apaga.
- 96-
autoCAD BSICO Versin 2000- 2004
Docente: Marco Friz N.
OPCI ONES DE AUTOCAD PARA LA
VI SUALI ZACI ON EN LAYOUT
C
A
P
I
T
U
L
O
20
Autocad permite configurar la Pantalla de Layout para que aparezca ms amigable al usuario. De esta
manera ayudar a entender cuales son las referencias de papel de la hoja en esta pantalla.
Ingrese a Menu Tools Options
Aparecer el siguiente Cuadro de Dilogo:
En la seccion Layout Elements, se pueden configurar las siguientes opciones al activarlas:
Display Layout and Model Tabs: Muestra las fiches de Model y Layout en la parte inferior del Area Grafica.
Display Margins : Muestra los margenes de la hoja, lo que quede fuera de ellas no se imprimir.
Display Paper Background: Muestra un ejemplo de las especificaciones de tamao de papel que se dieron
en Page Setup (Configurar Pagina).
Display Paper Shadow: Muestra una sombra alrededor de la hoja.
ShowPage Setup Dialog for NewLayouts : Muestra el Cuadro de Dilogo de Page Setup, cuando crea un
Nuevo Layout.
- 97-
autoCAD BSICO Versin 2000- 2004
Docente: Marco Friz N.
- 98-
Create Viewport in NewLayouts : Crea automticamente un Nuevo Viewport cuando crea una nueva
pantalla de layout.
Para crear nueva Pantalla de Layout y al mismo tiempo darle un nuevo nombre, ingrese a Menu Insert
Layout New Layout.
COMO PLOTEAR O
I MPRI MI R UN PLANO
C
A
P
I
T
U
L
O
21
IMPRESIN DE PLANOS
Como se explic en la Gua anterior sobre Configuracin de Papel, es necesario que est en la
Pantalla de Layout, el formato , la vieta, y el dibujo dentro de l a escala. Luego de esto, puede imprimirse
hacia una Impresora ,Ploter o enviar como Fax.
Autocad puede configurarse con tantos dispositivos perifricos sea necesario, y seleccionar despus
durante el procedimiento de Impresin, cual es el mas adecuado. Al trabajar Autocad en el entorno Windows,
resulta tambin muy habitual configurar los dispositivos de Impresin de Windows, para que Autocad dispone
de una opcin especfica en su configuracin de Impresoras.
CONFIGURACIN DE IMPRESORAS O PLOTER (PLOTTER MANAGER)
Autocad permite configurar varias impresoras o Plotter , aunque solo se tenga una Impresora
conectada al equipo. Autocad funciona mejor con Impresoras configurados como dispositivos del sistema
Windows. Aunque puede agregar dispositivos mediante el Administrador de Trazadores de Autocad (Plotter
Manager). Puede utilizar el Asistente para aadir un Plotter (Add a Plotter Wizard) para crear un conjunto de
parmetros predefinidos para su Impresora del sistema de forma que le permita seleccionar rpidamente una
configuracin de Impresora. Como se indica a continuacin:
1. Ingrese a Men File Plotter Manager.
2. Se abrir una ventana de Windows, la que muestra las Impresoras configuradas, archivos pc3, y la
Opcin de Aadir un Plotter.
autoCAD BSICO Versin 2000- 2004
Docente: Marco Friz N.
3. Seleccione con doble clic, el archivo Add a Plotter Wizard para ingresar al Asistente para aadir una
Impresora.
Este asistente le ofrece la posibilidad de configurar un
Plotter o Impresora existente del sistema Windows o
uno nuevo. La informacin de configuracin se
guardar en un archivo PC3 se incluir como un icono
de Plotter que se puede seleccionar desde el
Administrador de Plotters de Autodesk.
Puede optar por importar la informacin de
configuracin desde un archivo PCP o PC2 y aadir
dicha informacin en el nuevo archivo de
configuracin del Plotter que va a crear.
Seleccione Siguiente >
4. Se desplaya la pantalla siguiente , llamada Begin (Comienzo), elija una opcin:
Para configurar un Nuevo Ploter, Elija una de las
siguientes opciones:
Mi Computador , La configuracin ser
solamente para y desde el computador.
Servidor de Ploter de Red
Impresora del Sistema, con los controladores del
Sistema Windows.
Seleccione Siguiente >
- 99-
autoCAD BSICO Versin 2000- 2004
Docente: Marco Friz N.
5. Aparece la pantalla siguiente, llamada Plotter Model ( Modelo de Plotter o Impresora)
Seleccione el fabricante y modelo de Plotter. Si
el Plotter no se encuentra en la lista, consulte la
documentacin de Impresoras o Plotters para
buscar uno compatible.
De forma opcional, si tiene un disco de
instalacin que contiene un controlador HDI,
pulse Disco (Have disk). Aparecer un Cuadro
de Dilogo de bsqueda de archivos HIF en el
que puede ubicar e instalar el archivo HIF
asociado al controlador HDI.
- 100-
Disco
Seleccione Siguiente>
Modelos de Impresoras Lista de fabricantes
6. Aparece una pantalla nueva llamada Import PCP o PC2 (Importar archivos PCP o PC2):
Para importar informacin especifica
de Plotter que ha sido grabada
previamente de archivos PCP o PC2,
elija Import File.
Seleccione Siguiente>
autoCAD BSICO Versin 2000- 2004
Docente: Marco Friz N.
7. Aparece la siguiente pantalla llamada Ports (Puertos) :
- 101-
La lista siguiente incluye
todos los puertos disponibles
para el dispositivo
actualmente configurado.
Todos los documentos se
imprimirn en el puerto que
seleccione.
Impresora
archivo
Impresora puerto
Que es AutoSpool: Con
Autospool usted puede
imprimir hacia un archive
automticamente generado
en la carpeta que haya
designado en el Cuadro de
Dilogo de comando
Options. Una vez que el
archivo ha sido creado, la
aplicacin del ordenador
especificado en el Cuadro de
Dialogo de Opciones es
ejecutado.
Seleccione Siguiente>
8. Aparece otra pantalla llamada Plotter Name ( Nombre del Plotter):
Puede aceptar el nombre por defecto, o darle
otro para identificar el nuevo archivo PC3 que
ha creado.
Nota : Si Indica el mismo nombre que la
Impresora del sistema, la impresora del
sistema no aparecer en los Cuadros de
Dilogo Imprimir (plot) o Configurar pagina
(Page Setup) de Autocad 2004.
Seleccione Siguiente>
autoCAD BSICO Versin 2000- 2004
Docente: Marco Friz N.
9. Se desplaya la siguiente pantalla llamada Finish (Finalizacin):
El Plotter Mi Plotter favorito ha sido
instalado con la configuracin realizada por
defecto. Para modificar, elija Edit Plotter
Configuration.
Opcionalmente, para ejecutar un test de
calibracin de la Impresin y verificar las
medidas de tamaos de papel
predeterminados, elija Calibrate Plotter.
Seleccione Finalizar>
OPCIONES DE TRAZADO (COMANDO OPTIONS)
En el comando Options plantea en su ficha Plotting ciertos aspectos que puede mejorar o hacer mas
rpida la configuracin del Plotter.
Seccin Default Plot Settings For NewDrawings ( Parmetros por defecto de Plotter para
nuevos dibujos):
Determina cul ha de ser el Plotter o Impresora
establecido para los nuevos dibujos escogindolo de una
lista con los plotters configurados.
Seccin General Plot Options (Opciones
generales de Plotter):
Primero sirve para determinar qu hacer si se cambia el dispositivo de impresin.
Usar tamao de papel de dispositivo
de impresin.
Mantener el tamao de papel en
pantalla Layout.
Alerta de tratamiento diferido de impresin
del sistema: Advertir siempre
Calidad de la Impresin de los objetos OLE
incrustados o vinculados.
- 102-
autoCAD BSICO Versin 2000- 2004
Docente: Marco Friz N.
Seccin Default Plot Style Behavior for NewDrawings (Comportamiento por defecto de
estilos de impresin para nuevos dibujos):
Aqu es donde se establece el sistema de estilos de impresin para los nuevos dibujos que puede ser:
Usar estilos de impresin
dependientes de color.
Usar estilos de impresin
guardados..
Tabla de estilos de
impresin por defecto.
- 103-
autoCAD BSICO Versin 2000- 2004
Docente: Marco Friz N.
COMANDO PLOT PARA
I MPRI MI R
C
A
P
I
T
U
L
O
22
Al ejecutar Comando PLot aparece un Cuadro de Dilogo muy parecido al de Page Setup, pero en
este Cuadro se puede emitir el mandato de Imprimir hacia la Impresora o Plotter configurado.
Este Cuadro se separa en dos grandes Fichas (Tab), las cuales se detallarn a continuacin:
FICHA PLOT DEVICE
Configuracin de las
propiedades de la
Impresora
Seccin Plotter Configuration (Configuracin de Plotter)
En Name se elige la Impresora o Plotter en que quiere que salga la Impresin. Depende de esta eleccin,
los tamaos de papel que aparecern en Paper Size.
- 104-
autoCAD BSICO Versin 2000- 2004
Docente: Marco Friz N.
EN plotter, aparece la ruta de donde se encuentra configurada la Impresora, en este ejemplo, dice que la
Impresora est ligada a la configuracin de Windows.
En Whereaparece el puerto donde est conectada la Impresora o Plotter.
Seccin Plot style table (pen asigmments) Tabla de estilos de trazado (asignacin plumillas):
En esta tabla se elige los estilos de trazado a utilizar en la impresin. La lista muestra archivos .CTB .
El botn Edit permite revisar o modificar la tabla.
En esta lista podemos encontrar varias
opciones para cambiar la configuracin de los
colores o grosores de linea.
none no puede editar como se imprimirn los colores en pantalla.
acad.ctb imprime todo en color que est designado.
grayscale.ctb imprime todo en escala de grises.
monochrome.ctb Imprime todo en Blanco y Negro.
El botn New permite crear una nueva tabla de estilos de trazado por medio del asistente.
Seccin What to Plot ( Qu imprimir) :
Esta rea permite establecer qu fichas han de imprimirse.
Current Tab: Significa que se imprimir la ficha que est activada, Model o Layout.
Number of copies: Numero de copias de la impresin.
- 105-
autoCAD BSICO Versin 2000- 2004
Docente: Marco Friz N.
Seccin Plot to File ( Imprimir en archivo):
- 106-
Activando esta opcin, quiere decir que la ejecucin de la impresin no se har hacia el plotter o
impresora conectada, sino que se almacenar como archivo para su posterior utilizacin. Los archivos que
se crean tienen extensin .PLT.
PROPERTIES (PROPIEDADES DE LA IMPRESORA)
Cada impresora o Plotter, tiene sus propios discos de Instalacin. En algunos casos de Plotter,
tambin estn incluidos los discos de Instalacin de los plotters para cada versin de Autocad, ya que la
apariencia de las ventanas y la exigencia de calidad de impresin cambia. Por lo tanto en este ejemplo se
intentar dar una visin global de esta opcin para cambiar las propiedades de la Impresora. Hay que
tener en cuenta que solamente aparecer cuando la Impresora o Plotter est previamente configurada con
comando Plot Manager.
Al ingresar a botn Properties se despliega un
Cuadro de dilogo:
Nombre de la Impresora activa
Tamao de papel, y tipo de cortado.
Ruta donde ser grabado el
archivo de ploteo.
Propiedades individuales de cada
Impresora.
Eleccin para que imprima a color o
blanco y negro.
autoCAD BSICO Versin 2000- 2004
Docente: Marco Friz N.
Este Cuadro de dilogo pertenece a un archivo PC3 que quedar grabado, por lo que cuando regrese
al comando Plot, se desplegar un mensaje:
FICHA PLOT SETTINGS
Veremos las secciones por separado para su mayor comprensin.
Seccin de Paper Size and Paper units(Tamao de papel y unidades de papel.
- 107-
autoCAD BSICO Versin 2000- 2004
Docente: Marco Friz N.
Paper Size: Por defecto se encuentra en la lista desplegable los tamaos de papel de tipo estandarizados.
Printable area: Este tipo de papel, tiene un margen al interior del papel, ya que muestra una diferencia entre
el tamao de papel (297x420mm) y el rea imprimible (380x282mm).
Debe activar las medidas en mm o inches (pulgadas) para sistema norteamericano.
Seccin de Drawing Orientation(Orientacin de dibujo)
Portrait: Orientacin Horizontal.
Lanscape: Orientacin Vertical.
Plot pside-down : Impresin en vertical opuesto.
Seccin Shaded viewport options (Opciones de ventana sombreada)
Aparece esta opcin en la versin 2004, y especifica como sern ploteadas las vistas. Para especificar
esta configuracin para un viewport en la pantalla de Layout y luego, en el Men Tools, elegir la opcin
Properties.
Shaded Plot: Aparecen las siguientes opciones:
As Displayed (Como se muestra): Imprime la vista de la pantalla Model tal y como aparece en
pantalla.
Wireframe (Estructura almbrica) : Imprime la vista de la Pantalla Model sin las lneas ocultas.
Hidden (Lineas ocultas): Imprime los objetos en 3D con las lneas ocultas.
Rendered (Modelizado): Modeliza la vista de la pantalla Model antes de la Impresin.
Quality: Ofrece opciones para controlar la calidad de la vista sombreada o modelizada. Cada opcin
determina el parmetro PPP (puntos por pulgada) de salida.
Draft: Imprime las vistas en 3D en forma de estructura almbrica.
- 108-
autoCAD BSICO Versin 2000- 2004
Docente: Marco Friz N.
Preview: ofrece una resolucin de 150 ppp.
Normal:Ofrece una resolucin de 300 ppp.
Presentation: Ofrece una resolucin de 600 ppp.
Maximum: delega la resolucin a los parmetros de las impresoras predeterminadas.
Custom: Permite definir los puntos por pulgada deseados. Si se selecciona esta opcin, se habilitar
el cuadro de entrada DPI para la definicin del parmetro.
Seccin Plot Offset (Desface de Impresin)
Centra la impresin al
papel, en partes iguales.
Puede ajustar la ubicacin del dibujo en el papel mediante los parmetros del grupo Plot Offset
(Desface de Impresin). Para ajustar la ubicacin de un dibujo en el papel, debe indicar la ubicacin del origen
de la vista en relacin al origen de Impresin en las coordenadas X e Y.
Origen del dibujo
cuando se introduce
5,7 en la solicitud de
origen de impresin.
Origen de la
Impresin
En el ejemplo, se modific el origen del dibujo en 5 unidades en X, y 7 unidades en Y.
Seccin Plot Options (Opciones de Impresin)
- 109-
autoCAD BSICO Versin 2000- 2004
Docente: Marco Friz N.
Los parmetros del grupo Opciones de Impresin ofrecen un gran control sobre la impresin de dibujos,
por lo que requieren una presentacin detallada.
Plot Object lineweights: Imprimir grosor de lnea que estn configurados en las capas.
Plot with plot styles : Imprimir con estilos de trazado. Los estilos de trazado brindan un alto nivel de
control sobre la impresin ya que permiten determinar si el dibujo se imprime en color o en blanco y
negro, y si las reas de color se dibujan en colores slidos o en forma de patrn.
Plot paperspace last: Imprimir espacio de papel lo ltimo.
Hide paperspace objects: Ocultar objetos de espacio papel.
VISTA PREVIA DE IMPRESIN
Con estos dos botones desde el Cuadro de
Dilogo de Plot , situados en la parte inferior del
cuadro, se puede visualizar como quedar la
impresin antes de enviarlo hacia el plotter.
Partial Preview(Vista previa parcial) :
Esta presentacin muestra solamente dos rectngulos, uno del tamao de papel, y el otro el rea
efectiva de a impresin. Tambin se visualiza mensajes de advertencia si el rea se sale del papel.
Full Preview(Vista previa completa) :
Muestra el dibujo en pantalla tal como aparecera al pasarlo al papel, incluyendo los grosores de lnea.
- 110-
autoCAD BSICO Versin 2000- 2004
Docente: Marco Friz N.
COMO I MPRI MI R CON
COLORES
C
A
P
I
T
U
L
O
23
Cuando se comienza a realizar un dibujo en Autocad, se separan los objetos por capas, y las Capas
(Layer) se diferencian por colores. En versiones como Autocad 14 para atrs, los colores definan los grosores
de lnea, ahora con las versiones 2000 en adelante, los colores solo son referencia para las diferentes Capas.
Adems para hacer ms grfico el dibujo, ya que en la realidad los Planos de Construccin habitualmente se
imprimen en Blanco y Negro.
Pero no es tan habitual, pero si existe, que se necesiten imprimir Planos de Construccin , con
diferencia de colores. Por ejemplo, en la entrega de Planos de Arquitectura en una Municipalidad, tiene como
norma que todos los muros de la construccin ampliada, se pinten de color rojo. Es por eso, que Autocad
tambin tiene la opcin de imprimir con color, los objetos que usted elija.
Veamos un ejemplo:
Esta Planta de Arquitectura tiene una
ampliacin , por lo tanto se designar con color
rojo, todo lo que est ampliado. Pero en la
ampliacin se desea que aparezca lo ampliado
rojo, y todo lo dems en Blanco y Negro.
- 111-
autoCAD BSICO Versin 2000- 2004
Docente: Marco Friz N.
1. Todo lo que est dibujado, debe estar separado por capa, y adems debe estar con el color que
quiera que se imprima.
2. Ingrese desde su dibujo a Men File Page Setup.
3. Elija desde la lista de plot style table la opcin monochrome.ctb. Con esta opcin puede dejar todos
los colores de las Capas en blanco y negro. Pero definiremos el color rojo aparte para que se imprima
rojo.
4. Ingrese a el botn Edit. Aparecer el siguiente cuadro de dilogo:
- 112-
En esta lista elija el mismo color que
eligi previamente , para que
aparezca en la impresin de ese
color.
Elija el color que desea que se
imprima en color.
5. Si desea grabar los cambios
realizados en la configuracin elija
autoCAD BSICO Versin 2000- 2004
Docente: Marco Friz N.
save As y grbelo con un nombre que lo identifique. De esa forma queda grabado como archivo
CTB.
6. Luego seleccione Save & CLose para grabar y salir.
7. En el Cuadro de Dilogo de Page Setup, elija los dems parmetros que se han visto anteriormente,
como escala, rea de impresin y papel. Una vez terminado elija OK.
8. El resultado depender de cuales fueron los objetos que dej en ese color:
- 113-
autoCAD BSICO Versin 2000- 2004
Docente: Marco Friz N.
ANEXOS
C
A
P
I
T
U
L
O
24
COMANDO CAPAS (LAYER) LA
Una capa es un concepto creado por Autocad para agrupar objetos de forma que se pueda controlar su
visualizacin conjunta o por separado, y asociarles unos determinados valores de color, tipo de lnea peso de lnea,
estilo de trazado, etc. Un dibujo puede contener tantas capas como se desee, sin que existe lmite para su nmero.
Cada Capa (Layer) representa un grupo de objetos en comn. De esta
manera el dibujo se hace ms ordenado y comprobadamente MAS RPIDO. Al no
utilizar Capas , tiene el peligro que al querer editar o modificar algun Proyecto de
Construccin , ver que todos los objetos tienen la misma propiedad, lo que impide
borrar o cambiar de grosor de forma ms rpida.
Del cuadro de dialogo se pueden separar en :
Fig 1
NEW : Crea una Nueva Capa. Despus de elegir un Nuevo Layer, la lista muestra una capa llamada Layer
1.Se puede editarlo inmediatamente y colocar el nombre al grupo. Para crear mltiples Layer de forma
- 114-
autoCAD BSICO Versin 2000- 2004
Docente: Marco Friz N.
automticamente, se puede seleccionar un Layer al cual se le quiera hacer una copia con todas las propiedades del
Layer seleccionado ( Color, estado On/Off, Tipo de lnea, etc.), y realizar New. Si se requiere de mas Capas entonces
antes de realizar ENTER se puede presionar la tecla de coma, y se van a grabando automticamente mas Capas.
DELETE : Borra las Capas seleccionados en el archivo en que se est dibujando. Se puede borra solamente las
capas que no se estn ocupando con objetos. Las capas que no se pueden borra son: 0 y Defpoints
5
, las capas que
contienen objetos como Blocks, la Capa que est predeterminada. Los dems que no estn en estas condiciones podrn
ser borrados, si no es as entonces con el comando PURGE
6
(limpia).
CURRENT : Selecciona el Layer como determinado para ocupar, o sea con el cual se dibujar. Tambin se puede
ingresar directamente en la Barra de Propiedades o con el comando CLAYER.
SHOW/HIDE : Oculta o muestra la tabla de detalles en el mismo cuadro de dialogo.
SAVE LAYER STATES: Muestra un cuadro de dialogo en el cual se puede grabar las propiedades que se requieran de
las capas y grabarlas como un archivo con extensin LAS.
Se ingresa el nombre del archivo
que contenga las capas.
RESTORE STATE / STATE MANAGER (2004) : De esa manera se pueden ocupar para otros archivos recuperndolos
con la opcin RESTORE, en donde se despliega un cuadro de dialogo para seleccionar el archivo LAS en el que tiene
contenidos las capas elegidas. La ventaja de esta opcin, es que cuando se inserta el archivo, se insertan solo las capas
con las propiedades, en cambio insertndolo como Wblock, como en las versiones anteriores, el archivo va acompaado
de otras propiedades, como block, tipos de cotas. Esta opcin comienza en la versin 2002.
- 115-
5
Esta Capa se crea automticamente cuando se crea una cota. Si dibuja con esta Capa, aparecer en la pantalla, pero no en el
Ploteo o impresin.
6
Al ejecutar este comando le dar las opciones de limpiar todo lo que no est ocupando y se encuentre en el archivo, por ejemplo:
Capas, Blocks, Tipos de Linea, Tipos de Cotas, etc.
autoCAD BSICO Versin 2000- 2004
Docente: Marco Friz N.
Ingresando a Import, aparecer un
cuadro de dialogo, donde usted
puede seleccionar el archivo LAS,
que grabo con las Capas.
Al seleccionar el grupo creado, se
restaura en el Administrador de
Capas.
Todas las Capas quedarn contenidas en el Administrador de Capas , las cuales se puede desplegar en la Barra de
Propiedades:
En la Barra de Propiedades se puede seleccionar la Capa (Layer) con la que se quiere dibujar, vase ejemplo:
.
En este caso se requiere dibujar una Cota, por lo que se activa
primeramente la Capa Cota para comenzar con ella a dibujar. De
ese modo las lineas de las cotas quedan automaticamente con
grosores diferentes.
En el caso que se haya dibujado con la Capa equivocada, se pueden seleccionar sin ningn comando los objetos que
quieran ser cambiadas sus propiedades, y luego seleccionar la Barra de Propiedades en el nombre de las Capas, y
buscar la Capa que corresponde.
En el ejemplo indica, que el objeto tenia asignada
Capa Puertas, por lo que se necesita cambiar a la
Capa Muros.
- 116-
autoCAD BSICO Versin 2000- 2004
Docente: Marco Friz N.
SELECCIN DEL COLOR PARA LAS CAPAS
Se puede seleccionar un color para cada capa en el
cuadrito de la columna de color en la ventana de capa. Los colores
en AutoCad no tienen una finalidad esttica del dibujo. Se utilizan
para distinguir a simple vista los diferentes tipos de objetos, y sobre
todo para imprimir con diferentes grosores de trazo. Lo cual queda
obsoleto con la opcin de colocar grosores mediante el comando
Lineweight.
Para indicarle cul ser la valorizacin se le indica en
la opcin del Ploteo .Pero es importante que desde antes se
tengan definidos las valorizaciones de cada color.
En la Fig. 1 del ejemplo anterior aparece la Capa muros con color green, eso quiere decir que todos los
objetos dibujados con esa Capa quedarn de color verde.
BYLAYER (POR CAPA) : Esto significa que el color corresponder siempre al color que se disponga en el Cuadro de
Dilogo de Capas.
BYBLOCK : Esto significa Color del Bloque insertado.
ESTNDAR COLORS (INDEX COLOR V.2004) :
Aparecen los primeros 10 colores que para el computador sern estndar tanto para las Capas, como para el Ploteo
(Impresin).
GRAY SHADES : Degradacin de grises.
FULL COLOR PALLETTE (AUTOCAD COLOR INDEX V.2004):
Aparecen en este recuadro cerca de 255 colores, los que se pueden seleccionar.
- 117-
autoCAD BSICO Versin 2000- 2004
Docente: Marco Friz N.
COLOR : En esta opcin se pueden colocar el numero que corresponde al color o el nombre del
mismo, cada color tiene un numero, ej: el color Rojo, le corresponde el numero 1, al color azul , el numero 5.
En el caso que se quiera trabajar con una Capa solamente, pero no con el Color que le corresponde por
defecto, se puede realizar. Cambindolo en la Barra de Propiedades, o ingresando el comando COLOR. EN el ejemplo
aparece la misma Capa Muros con el color azul seleccionado, eso quiere decir que lo que se dibujar con Capa Muros
tendr una valorizacin diferente.
VARIANTES DE COLOR EN VERSION 2004
Existen 2 diferentes pestaas en la paleta de color de la version 2004, dando importancia a los
trabajos que necesitan mayor variedad de colores, de acuerdo a percepciones de color.
PALETA DE COLOR VERDADERO
- 118-
En la pestaa de Color verdadero se encuentran dos
tipos de paletas:
COLOR MODELO HSL
Este sistema se basa en la forma en la que el ojo
humano percibe los colores. Para ello, hay que tener en
cuenta tres caractersticas:
1. Tono (Hue): Dentro del color es lo que nosotros
reconocemos mediante el nombre que le damos (rojo,
verde, azul, etc). Fsicamente es la longitud de onda
luminosa que refleja un objeto.
2. Saturacin (saturation): Es la intensidad del color. Se
mide en un porcentaje que oscila del 0%(gris) al 100%
(color total o saturacin total).
3. Brillo (Luminace): Es la claridad u oscuridad relativa del
color. Se mide en un porcentaje que oscila entre el
0%(negro) y 100% (blanco)
autoCAD BSICO Versin 2000- 2004
Docente: Marco Friz N.
COLOR MODELO RGB
Este sistema mezcla los tres colores primarios (Rojo, Verde y Azul = Red Green Blue) para conseguir casi
cualquier tonalidad. Aunque el rango de color que abarca es amplio, no pueden representarse absolutamente todos los
colores mediante este sistema. Un ejemplo de uso comn de este sistema es la telecisin, que utiliza fsforos luminosos
con estos tres denominados colores aditivos: al mezclarse suman sus componentes aclarndose y, si mezclamos todos,
obtenemos el blanco como resultado.
PANTONE, LIBRO DE COLORES
Los libros de colores permiten establecer
equivalencias de colores para impresin offset.
Autocad tiene nueve libros de color y podemos cargar ms .
cad libro aparece en lista emergente
SELECCIN DE TIPOS DE LINEA PARA LAS CAPAS
Se puede seleccionar un tipo de lnea diferente para cada Capa, esta seleccin se realiza en el mismo Cuadro
de Dilogo en que se encuentran las Capas, o bien
ingresando el comando LINETYPE
en el Men Desplegable Format, la opcin Linetype...
Con esta seleccin todo lo dibujado aparecer con el Tipo de Lnea predeterminado, AutoCad tiene variados
tipos de lneas, de acuerdo con lo que se utiliza comnmente. Estos estn contenidos en un archivo llamado
Acadiso.lin o acad.lin, los tipos de lnea se encuentran en este archivo que est en c: \acad\Support pero eso no
quiere decir que se encuentren adjunto al archivo de dibujo (DWG), por lo cual se tiene que Cargar (Load) en el
archivo en que se est dibujando. Para esto se realiza la siguiente operacin:
Al crear una Nueva Capa, y se haya seleccionado el color, la siguiente etapa es SELECCIONAR EL TIPO DE
LINEA, para esto se selecciona con un click con el mousse en la opcin Linetype en donde aparece un tipo de lnea
continuos que se encuentra all, por defecto. Al seleccionarlo aparecer un Cuadro de Dilogo llamado: Select
Linetype
- 119-
autoCAD BSICO Versin 2000- 2004
Docente: Marco Friz N.
Cuando se realiza por primera vez esta operacin , no aparecer otro tipo de Lnea que no sea Continuos, por
lo cual, y como se haba dicho anteriormente, se tiene que cargar un nuevo tipo de lnea, esta opcin es Load. Al
seleccionar Load, aparecer una lista de Tipos de Lnea con su respectiva Descripcin, para identificar de mejor manera
el tipo de lnea, estas se encuentran en el archivo acad.lin, se selecciona una sola, la cual aparecer en el Cuadro de
Select Linetype.
EL tipo de Lnea que se seleccione depende de la unidad en que se est trabajando, pero en el caso de que se
est trabajando en centmetros, se recomiendan las opciones que estn en la figura del Cuadro de Dilogo.
De todas maneras, se pueden seleccionar otros tipos de lnea pero cambiando el factor de escala, o sea el
tamao del trazo de la lnea ser mayor o menor segn la escala que se seleccione.
COMANDO ESCALATL (LTSCALE) LTS
Este comando permite especificar un factor de escla aglobal que se aplica a los trazos huecos y todos los tipos
de lnea cargados en el dibujo.
- 120-
autoCAD BSICO Versin 2000- 2004
Docente: Marco Friz N.
Se puede modificar en el caso que no se visualizan los trazos en la pantalla. Pero antes de realizar esta
operacin se tiene que haber ejecutado el comando REGEN , para confirmar que efectivamente no aparecen, ya que a
veces por efecto de pantalla no aparecen los trazos, pero al regenerarlo, puede que aparezcan. Si no es as tiene que
cambiar el Factor de escala global.
Si ingresa Linetype en la lnea de Comandos aparecer: el siguiente Cuadro de dilogo:
Tambin puede ser realizado
cambiando el Global scale
factor
TIPOS DE LINEA DE ACUERDO A LAS UNIDADES
Para dibujo en metros elija: Para dibujo en centimetros elija:
Si tiene todo el dibujo separado por capas, y quiere modificar alguna entidad o grupo , es recomendable que
apague las Capas que no sern modificadas, de esa manera tiene menos posibilidades de borrar algo que era servible.
Tambin se pueden bloquear las Capas para verlas en pantalla, pero no modificarlas.
PROPIEDADES DE LAS CAPAS
Las Capas presentan las siguientes propiedades asociadas:
- 121-
autoCAD BSICO Versin 2000- 2004
Docente: Marco Friz N.
Color de la Capa
(slo para
Nombre de la Capa
Activa o
desactiva una
Capa
Inutiliza o reutiliza la
ventana grfica de la
presentacin actual
(slo presentaciones)
Inutiliza o reutiliza
todas las ventanas
grficas
Bloquea o
desbloquea
una capa
ON/OFF DE LOS LAYERS (CAPAS) APAGADO DE CAPAS
Las Capas pueden ser apagadas, esto a travs del simbolo de las ampolletas(ON/OFF). Las cuales se
colocan de color azul, cuando las pacas seleccionada se encuentra invisible. No quiere decir que esta borrada, est solo
desactivada.
EN el ejemplo ,las Capas que se encuentran apagadas es capa Ejes y Muros, quiere decir que no se vern
en la pantalla.
Tenga cuidado de no predeterminar (Current) una Capa apagada, porque lo que dibujar no aparecer en la
pantalla.
LOCK/UNLOCK (BLOQUEO/DESBLOQUEO) DE LAS CAPAS
Al seleccionar el smbolo de Candado abierto de alguna Capa, se cerrar automticamente , (candado
cerrado) eso quiere decir que todos los objetos que estn en esa Capa quedarn bloqueados. Es decir, se podrn
visualizar en pantalla, pero no podr modificarlos. Se puede confirmar de la siguiente manera :
Si las Capas estn bloquedas, cuando se intente seleccionar un objeto para modificarlo en la Lnea de Comandos
aparecer una advertencia que el objeto est bloqueado.
- 122-
autoCAD BSICO Versin 2000- 2004
Docente: Marco Friz N.
FREEZE/UNFREEZE (INUTILIZACIN/REUTILIZACIN)
Cualquier Capa puede ser inutilizada o reutilizada. Como en las Capas apagadas, una Capa inutilizada no se
visualiza ni sale en la Impresora. La diferencia es que las inutilizadas no (Comando Regen, para regenerar y calcular los
nuevos desplazamientos del dibujo), se regeneran, con lo que la regeneracin del resto de dibujo es ms rpida.
Si elige una Capa predeterminada y la inutiliza, no podr visualizar lo que est dibujando:
ADMINISTRADOR DE GROSORES
Dentro del Administrador de Capas (Layer), se encuentra una nueva columna, desde la versin 2000, que
corresponde a los grosores de linea de la Capa (Lineweight). Esto permite dar grosor de linea, o lapiz, a cada Capa
creada.
Cada Capa contendr un grosor llamado Default , que corresponde al grosor designado por
defecto con el comando Lineweight.
En cada Capa puede designar un grosor diferente, seleccionando la palabra default de la Capa
seleccionada. De esta manera aparecer un Cuadro de Dilogo, donde usted puede designar el
grosor, en mm.
COMANDO LINEWEIGHT
Al activarlo se pueden
visualizar los grosores en
pantalla.
Designa el grosor que
aparece en las Capas, por
defecto.
Para visualizar los grosores
en la pantalla, mas o menos
exagerado.
- 123-
autoCAD BSICO Versin 2000- 2004
Docente: Marco Friz N.
La ventaja de darle grosores de lnea en la Capa, es se pueden visualizar en la pantalla,
aunque de forma exagerada. Pero da la posibilidad de verlo antes de imprimir, algo que no suceda
con versiones anteriores del 2000. Para visualizar se debe activar LWT en la Lnea de Estado.
En el dibujo los Muros tiene grosor 0.7 mm.
- 124-
Вам также может понравиться
- Guía Manual Auto Cad 2 D2022Документ111 страницGuía Manual Auto Cad 2 D2022Anonymous mrVJQkОценок пока нет
- Teoria y Practica Del Canto. J. FERRERДокумент102 страницыTeoria y Practica Del Canto. J. FERRERBibiana100% (1)
- Los Puntos Yuan y Los Puntos LuoДокумент9 страницLos Puntos Yuan y Los Puntos LuorosaОценок пока нет
- Convertidor de ParДокумент17 страницConvertidor de ParTeo DeustchОценок пока нет
- Manual de Practicas en 2 Dimensiones PDFДокумент55 страницManual de Practicas en 2 Dimensiones PDFDavid Abraham Morales EnriquezОценок пока нет
- Palablas Usuales Ingles PDFДокумент31 страницаPalablas Usuales Ingles PDFglahi_jha100% (1)
- Apuntes AutocadДокумент104 страницыApuntes AutocadDaniel García MacíasОценок пока нет
- Manual de Prácticas AutocadДокумент47 страницManual de Prácticas AutocadrchiquinimedinaОценок пока нет
- Manual SencicoДокумент120 страницManual SencicoJHPullacОценок пока нет
- Que Es Un ProyectoДокумент103 страницыQue Es Un Proyectovvjpino20Оценок пока нет
- AutoCAD 2D - Sesión 1Документ12 страницAutoCAD 2D - Sesión 1Octoniel Cruz MirandaОценок пока нет
- Auto CadДокумент21 страницаAuto CadMarcy ADОценок пока нет
- Ejemplo Dosificacion NCH 170Документ3 страницыEjemplo Dosificacion NCH 170vvjpino2020% (5)
- Manual Autocad Con EjerciciosДокумент102 страницыManual Autocad Con EjerciciosJulian MongabureОценок пока нет
- Sesion 1 - Entorno de AutocadДокумент26 страницSesion 1 - Entorno de AutocadCarlos HuamanОценок пока нет
- 01manual de Curso AutoCAD 2019 2DДокумент93 страницы01manual de Curso AutoCAD 2019 2DAngel ARОценок пока нет
- Trucos Autocad 2014Документ11 страницTrucos Autocad 2014Lili_222Оценок пока нет
- Curso Basico AutocadДокумент50 страницCurso Basico AutocadLennyОценок пока нет
- AutoCad Basico-Intermedio GABCIVДокумент65 страницAutoCad Basico-Intermedio GABCIVAgustín Cahuana100% (1)
- Barras y Herramientas de AutocadДокумент8 страницBarras y Herramientas de AutocadJuan Felipe Gongora RodriguezОценок пока нет
- Autocad 2020 PDFДокумент64 страницыAutocad 2020 PDFJosé A. GonzálezОценок пока нет
- Conceptos Básicos CADДокумент33 страницыConceptos Básicos CADAna Cristina Alvarez GonzalezОценок пока нет
- Demostracion Del Numero de ReynoldsДокумент23 страницыDemostracion Del Numero de ReynoldsDANIELA100% (1)
- 01 Civil 3d PDFДокумент18 страниц01 Civil 3d PDFHenri Johonel Mejia VilchezОценок пока нет
- Ma - Fernanda Chavez Cedeño A05 - AutocadДокумент20 страницMa - Fernanda Chavez Cedeño A05 - AutocadMa. Fernanda ChávezОценок пока нет
- 01 Conociendo La Interfaz de AutoCAD 2020Документ3 страницы01 Conociendo La Interfaz de AutoCAD 2020Sharai Herrera100% (1)
- 01 Conociendo La Interfaz de AutoCAD 2021Документ3 страницы01 Conociendo La Interfaz de AutoCAD 2021ST3 PACORI PARICAHUA MARIOОценок пока нет
- Final de Auto CadДокумент9 страницFinal de Auto Cadturealcorporan3Оценок пока нет
- 1-Manual de Autocad 2D - Ver2014-Basico PDFДокумент51 страница1-Manual de Autocad 2D - Ver2014-Basico PDFBorys YalleОценок пока нет
- AUTOCAD 2D Sesion01Документ25 страницAUTOCAD 2D Sesion01Xiomara GonzalesОценок пока нет
- Autocad 2D - Ua1Документ24 страницыAutocad 2D - Ua1bassОценок пока нет
- Dibujo POR COMPUTADORAДокумент42 страницыDibujo POR COMPUTADORAAriana Rivas OcandoОценок пока нет
- Introduccion Al AutocadДокумент12 страницIntroduccion Al AutocadDiego CbОценок пока нет
- Introduccion Al Dibujo Por Computadora 1Документ8 страницIntroduccion Al Dibujo Por Computadora 1Ilyan Curiel100% (1)
- Curso de Autocad Básico e Intermedio PDFДокумент38 страницCurso de Autocad Básico e Intermedio PDFEdson Alberto Pérez AmayaОценок пока нет
- Curso Autocad 2004 - Nivel 1Документ34 страницыCurso Autocad 2004 - Nivel 1luisОценок пока нет
- Taller AutoCAD PDFДокумент3 страницыTaller AutoCAD PDFjohn freddy diosaОценок пока нет
- Configuración Básica de AutoCADДокумент22 страницыConfiguración Básica de AutoCADjulio lopez herreraОценок пока нет
- Guia de Aprendizaje 1 Generalidades y Entorno de Autocad 2011 V1Документ12 страницGuia de Aprendizaje 1 Generalidades y Entorno de Autocad 2011 V1PaoloОценок пока нет
- Curso AutocadДокумент4 страницыCurso AutocadStephanie RodríguezОценок пока нет
- Guia Autocad Irm 2018Документ143 страницыGuia Autocad Irm 2018boni lunaОценок пока нет
- MATERIAL - TEMA - 01 (CivilArq)Документ24 страницыMATERIAL - TEMA - 01 (CivilArq)Josue VasquezОценок пока нет
- Auto Cad 2013Документ11 страницAuto Cad 2013julio pinoОценок пока нет
- Capitulo 1 - 2008Документ36 страницCapitulo 1 - 2008jose lopezОценок пока нет
- Autocad2D 2014 EspañolДокумент70 страницAutocad2D 2014 EspañolTomas VenturiniОценок пока нет
- Paso A Paso para Realizar Una Planta Arquitectónica en AutocadДокумент38 страницPaso A Paso para Realizar Una Planta Arquitectónica en AutocadDana FerreraОценок пока нет
- Cad1 807 PDFДокумент18 страницCad1 807 PDFBerthyn DomОценок пока нет
- Curso de AutocadДокумент55 страницCurso de Autocadwilliamarm2009Оценок пока нет
- Introducción A Autocad PDFДокумент17 страницIntroducción A Autocad PDFJorge CepedaОценок пока нет
- Resumen ACAD2Документ69 страницResumen ACAD2ZORAYA GARCIA REMIGIOОценок пока нет
- Sesion 1-Entorno de TrabajoДокумент37 страницSesion 1-Entorno de TrabajoAnthony MeNdezОценок пока нет
- Manual AutoCADДокумент38 страницManual AutoCADCEATECОценок пока нет
- UA1 - ENTORNO DE TRABAJO - AprobadoДокумент39 страницUA1 - ENTORNO DE TRABAJO - AprobadoNider VásquezОценок пока нет
- Manual de Manejo de Autocad PDFДокумент39 страницManual de Manejo de Autocad PDFNayely OtinianoОценок пока нет
- Apunte de Cad Electrico22nuevoДокумент86 страницApunte de Cad Electrico22nuevogustavo diazОценок пока нет
- AutocadДокумент92 страницыAutocadGimer GonzalezОценок пока нет
- Manual Auto CadДокумент100 страницManual Auto CadJavier Oswaldo Aguilar CarreraОценок пока нет
- Manual de AutocadДокумент75 страницManual de AutocadRicardo LopezОценок пока нет
- Guia 5 AutocadДокумент8 страницGuia 5 AutocadVic MartinezОценок пока нет
- Taller AutoCAD U1-1 Primeros PasosДокумент25 страницTaller AutoCAD U1-1 Primeros PasosAngélica MolinasОценок пока нет
- Sesion 01Документ39 страницSesion 01Smith SolanoОценок пока нет
- Catalogo TechumbreДокумент30 страницCatalogo Techumbrevvjpino20Оценок пока нет
- En Concreto Junio13Документ99 страницEn Concreto Junio13vvjpino20Оценок пока нет
- Elaboracion de Cerveza PDFДокумент21 страницаElaboracion de Cerveza PDFvvjpino20Оценок пока нет
- PPFdisertacion EscalerasДокумент26 страницPPFdisertacion Escalerasvvjpino20Оценок пока нет
- Ariana 1Документ2 страницыAriana 1nataly sofia mercado silveraОценок пока нет
- La Perspectiva Interdisciplinar y Las Metodologias ActivasДокумент37 страницLa Perspectiva Interdisciplinar y Las Metodologias ActivasMarcos MontesОценок пока нет
- Anlisis Unit. - AlcantarilladoДокумент39 страницAnlisis Unit. - AlcantarilladoJorge Severino AstudilloОценок пока нет
- Manual Aplicación HTP MC TEK SOLUTIONSДокумент11 страницManual Aplicación HTP MC TEK SOLUTIONSLUIS ENRIQUE IBARRA YAÑEZОценок пока нет
- Legislacion Tributaria Tarea 1Документ15 страницLegislacion Tributaria Tarea 1Andres DfgОценок пока нет
- Temas - AcordesДокумент4 страницыTemas - AcordesdanielcОценок пока нет
- Entre El Menon y La RepublicaДокумент6 страницEntre El Menon y La RepublicaJose Luis Lock MuguruzaОценок пока нет
- Actividad 2. Diseño de Aplicaciones Como Etapa Del Proceso de Desarrollo de SoftwareДокумент4 страницыActividad 2. Diseño de Aplicaciones Como Etapa Del Proceso de Desarrollo de Softwaremaurikeen1Оценок пока нет
- Proyecto de Vida - Ovp CBDPДокумент6 страницProyecto de Vida - Ovp CBDPTatty VelasquezОценок пока нет
- Actividad 1 Unidad 1 Diferencia Entre La Planeación Tradicional y La Planeación EstratégicaДокумент2 страницыActividad 1 Unidad 1 Diferencia Entre La Planeación Tradicional y La Planeación Estratégicanash_m8580% (5)
- Guía de Mariposas y Mamíferos Del Sitio Museo Finca 6, Patrimonio MundialДокумент39 страницGuía de Mariposas y Mamíferos Del Sitio Museo Finca 6, Patrimonio MundialAnonymous XXENB3eOОценок пока нет
- Como Se Acota en SolidworksДокумент3 страницыComo Se Acota en SolidworksArely HernandezОценок пока нет
- Sistema Reproducotr Masculino - Embriologia 2Документ7 страницSistema Reproducotr Masculino - Embriologia 2YENIFER LOPEZ LUNAОценок пока нет
- Redes NeuronalesДокумент15 страницRedes Neuronalesbryan saul choqueОценок пока нет
- Benedicto XVI Cantate Domino Antologia DДокумент37 страницBenedicto XVI Cantate Domino Antologia DCarlos PérezОценок пока нет
- Examen ParcialДокумент2 страницыExamen ParcialJoel David Galarza RufastoОценок пока нет
- Consorcio IcekДокумент7 страницConsorcio IcekEricОценок пока нет
- Catalogo Camisetas Maleian (1) - CompressedДокумент28 страницCatalogo Camisetas Maleian (1) - Compressedangel MartinezОценок пока нет
- Proyecto de Investigación Facturacion EletronicaДокумент8 страницProyecto de Investigación Facturacion EletronicaMaria Blayner MURILLO ZAMBRANOОценок пока нет
- Cuadernillo Espanol1 Semana1!13!17 Sep21Документ7 страницCuadernillo Espanol1 Semana1!13!17 Sep21DidssОценок пока нет
- Yostin DPPДокумент12 страницYostin DPPYostinCaleroGonzalesОценок пока нет
- Cuarta Tarea de Concreto Reforzado IДокумент17 страницCuarta Tarea de Concreto Reforzado IDonald Jose NicaraguaОценок пока нет
- Texto 03 MasciotraДокумент4 страницыTexto 03 MasciotraLan SiZhui Lan YuanОценок пока нет
- Guía de Aprendizaje Quimica Aplicada V3 Unidad 5Документ12 страницGuía de Aprendizaje Quimica Aplicada V3 Unidad 5SILVIA PATRICIA RESTREPO PENAОценок пока нет
- Psicología Del ExcepcionalДокумент2 страницыPsicología Del ExcepcionaljulianaОценок пока нет