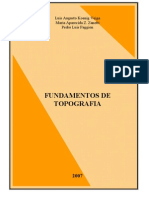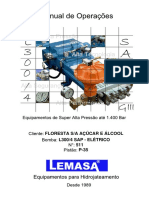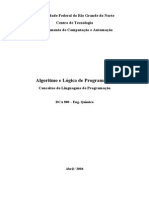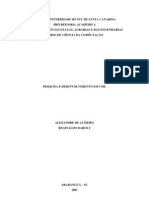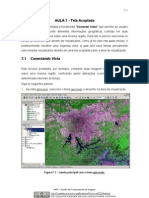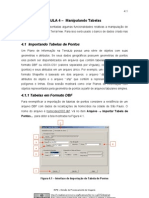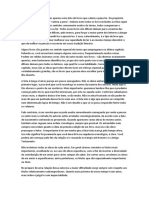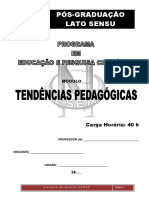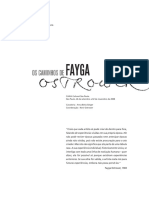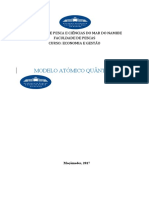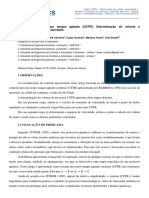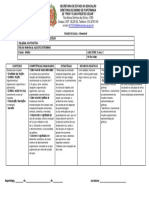Академический Документы
Профессиональный Документы
Культура Документы
TERRAVIEW Aula3
Загружено:
icaroazОригинальное название
Авторское право
Доступные форматы
Поделиться этим документом
Поделиться или встроить документ
Этот документ был вам полезен?
Это неприемлемый материал?
Пожаловаться на этот документАвторское право:
Доступные форматы
TERRAVIEW Aula3
Загружено:
icaroazАвторское право:
Доступные форматы
3.
AULA 3 – Ferramentas de Análise Básicas
Neste capítulo serão apresentadas algumas ferramentas de análise de dados com
representação vetorial disponíveis no TerraView. Para isso será usado o banco de
dados criado nas AULAS 1 e 2.
3.1 Consultas
O TerraView permite dois tipos de consultas: baseada nos valores dos atributos de um
Tema e consultas baseadas em relações espaciais entre as geometrias do Tema.
3.1.1 Consulta por Atributo
Para ativar a interface de Consulta por Atributo, mostrada na Figura 3.1, clique com
o botão direito ativado em cima do Tema (nesse caso Districts) e escolha a opção
Consulta por Atributo. Para definir uma consulta por atributo, siga os seguintes
passos:
1. Selecione o Atributo sobre o qual deseja aplicar a consulta.
2. Utilize os operadores disponíveis para expressar o seu critério. São eles:
a. Matemáticos: soma (+), subtração (-), multiplicação (*) e divisão (/)
b. Lógicos: maior (>), menor (<), maior ou igual (>=), menor ou igual (<=),
igual (=) e diferente (<>)
c. Existência/ausência de valores: existe um valor qualquer no campo (IS
NOT NULL) e não existe nenhum valor no campo (IS NULL)
d. Semelhança: operador de semelhança para atributos do tipo texto
(LIKE)
e. Conectores lógicos: e (AND), ou (OR), negação (NOT)
f. Caracteres especiais: aspas simples para delimitar valores texto (‘) e
coringa para valores parciais do tipo texto (%). Por exemplo, para
selecionar todos os distritos cujo nome comece com “Ca” a expressão
fica: “DENO LIKE ‘Ca%’ “
g. Os botões UNDO, REDO servem para auxiliar na construção do critério
de seleção através das operações de desfazer e refazer as ações mais
recentes. O botão DEL apaga o texto selecionado na área editável, vide
item 4.
INPE – Divisão de Processamento de Imagens
3.2
3. Liste todos os valores do atributo selecionado no item 1. Para isso, marque o
box anterior à opção Valores do Atributo. Esse valores podem ser usados
para auxiliá-lo na definição de seu critério de seleção.
4. Ao invés de utilizar listas e botões descritos anteriormente, você pode inserir
seu critério de seleção no campo editável, através de uma claúsula where
utilizando a sintaxe de SQL.
5. Clique em Nova Consulta para aplicar o critério de consulta sobre todos os
objetos do Tema e observe o resultado.
6. Clique no botão Adicionar para acrescentar aos objetos já selecionados
previamente o resultado dessa seleção.
7. Clique no botão Filtrar para aplicar essa seleção somente sobre os objetos já
selecionados previamente.
2 5
Figura 3.1 – Consulta Tema por atributos
O Tema de distritos possui um atributo chamado MORT_INFANTIL, que contém o
índice de mortalidade infantil em cada distrito. Suponha que desejamos saber quais os
distritos possuem o índice de mortalidade infantil entre 10.0 e 19.0. Você pode fazê-lo
através de uma consulta por atributos no Tema distritos (OBS: os valores para esses
atributos são fictícios). Clique no Tema distritos e escolha a opção Consulta por
Atributo.... Selecione o Atributo MORT_INFANTIL, descreva os critérios como
mostra a Figura 3.1. e clique no botão Nova Consulta. Os objetos selecionados por
essa consulta de atributos pode ser visto na Figura 3.2. Suas geometrias aparecem
com cores diferentes na Área de Desenho, e seus atributos na Área de Grade.
INPE – Divisão de Processamento de Imagens
3.3
Exercício: Faça outras consultas por atributos no Tema de distritos e verifique
os resultados.
Para remover a identificação dos objetos consultados clique no botão . Para alterar
a cor com que os objetos consultados são realçados execute o mesmo procedimento
de mudança de visual descrito na Aula 2 porém seguindo o item Visual → Consulta....
Figura 3.2 – Resultado da seleção por atributos.
3.1.2 Consulta espacial
Consultas espaciais utilizam a geometria dos objetos presentes em um ou dois Temas.
Para ativar a interface Consulta Espacial clique no Tema ativo com o botão direito do
mouse e escolha a opção Consulta Espacial.... Essa interface fornece uma série de
operações topológicas baseadas na representação geométrica dos Temas envolvidos
nas consultas (veja Figura 3.3).
a) Consulta sobre um único Tema: escolha o tema ativo e acesse a interface de
Consulta Espacial. Neste caso, utilizaremos o Tema de distritos.
INPE – Divisão de Processamento de Imagens
3.4
Figura 3.3 – Consulta espacial sobre um único Tema.
Nessa interface, siga os seguintes passos:
1. Aponte um ou mais distritos, ou então faça uma consulta para selecionar
alguns objetos, e escolha quais deverão ser utilizados na Consulta Espacial.
Os operadores topológicos serão executados sobre o distrito selecionado
contra os outros.
2. Escolha um dos operadores topológicos, ou Relações Topológicas,
disponíveis. Nesse caso escolha o operador Toca ( ). Observe que apenas
os botões relativos a operações passíveis de serem executadas de polígonos
contra polígonos ficam disponibilizados.
3. Clique em Nova Consulta para aplicar o critério de consulta sobre todos os
objetos do Tema e observe o resultado.
4. O botão Adicionar serve para acrescentar aos objetos já selecionados
previamente o resultado dessa seleção.
5. O botão Filtrar serve para aplicar essa seleção somente sobre os objetos já
selecionados previamente.
6. OBS: o campo Tolerância serve para especificar um valor de precisão, dado
em unidades da projeção do dado, para a execução dos algoritmos
geométricos.
INPE – Divisão de Processamento de Imagens
3.5
Observe que o resultado dessa consulta vai realçar todos os objetos que tocam o(s)
objeto(s) selecionado(s) por apontamento.
Exercício: Execute novas consultas espaciais utilizando outros Temas e teste
outras operações topológicas.
Consulta sobre dois Temas: para exemplificar uma consulta espacial sobre dois
Temas, selecione todos os temas da Vista para torná-los visíveis e ative a interface
Consulta Espacial a partir do de distritos (veja Figura 3.4).
Figura 3.4 – Consulta espacial sobre dois Temas.
Nessa interface, siga os seguintes passos:
1. Aponte um ou mais distritos, ou então faça uma consulta para selecionar
alguns objetos, e escolha quais deverão ser utilizados na Consulta Espacial.
Esses distritos selecionados serão usados na consulta espacial, isto é, o
operador topológico será aplicado sobre eles de encontro a outros objetos de
outro Tema.
2. Clique em Tema Visível para habilitar a lista de escolha de outros temas
visíveis para serem usados nas consultas. Escolha como visível o tema das
estações de metrô (Subway_stations).
INPE – Divisão de Processamento de Imagens
3.6
3. Escolha um dos operadores topológicos disponíveis. Observe que, como o
Tema ativo de distritos, são polígonos e o Tema visível de estações de metrô
são pontos, a interface só disponibiliza botões relativos a operações passíveis
de serem executadas de polígonos contra pontos. Neste exemplo, escolha o
operador Contém ( ).
4. Clique em Nova Consulta.
Observe que o resultado dessa consulta vai realçar todos os objetos do tema visível
que estão dentro do(s) objeto(s) do tema corrente selecionado(s) por apontamento no
passo 1.
Exercício: escolha outro tema visível no passo 2 e faça outras consultas
espaciais utilizando outras operações topológicas..
3.2 Agrupamento ou Criação de Legendas
O Tema permite que seus objetos sejam agrupados de acordo com os valores dos
seus atributos. Para ativar a interface Editar Legenda responsável por criar os
agrupamentos (veja Figura 3.5), clique no Tema de distritos com o botão direito do
mouse e escolha a opção Editar Legenda.
INPE – Divisão de Processamento de Imagens
3.7
Figura 3.5 – Interface de criação de legendas para Temas.
Para criar legendas, siga os seguintes passos:
1. Escolha os parâmetros do agrupamento:
a. Modo de agrupamento que será utilizado. Os modos de agrupamento
disponíveis no TerraView são:
i. Passos iguais: o máximo intervalo de valores existentes [valor
mínimo, valor máximo] é divido em n intervalos de tamanhos
iguais, onde cada intervalo está associado à um grupo;
ii. Quantil: o intervalo associado a cada grupo é calculado de
forma que o número de objetos em cada grupo seja
aproximadamente o mesmo;
iii. Desvio padrão: os intervalos associados a cada grupo são
calculados em incrementos e decrementos de 1, 0.5 ou 0.25
desvios padrão a partir da média dos dados presentes. Além
INPE – Divisão de Processamento de Imagens
3.8
disso, neste modo, o número de grupos não é definido pelo
usuário. Isso depende dos valores dos objetos;
iv. Valor único: cada valor diferente de atributo é associado a um
novo grupo.
Os tipos de agrupamento Passos iguais, Quantil e Desvio padrão só
podem ser aplicados a atributos numéricos. O agrupamento por Valor
Único pode ser aplicado também a atributos do tipo texto. Neste
exemplo, escolha o modo Passos Iguais.
b. Escolha o Atributo que será usado para agrupar os objetos do Tema.
Nesse exemplo use o atributo POP_FAVELADA.
c. Escolha o número de Fatias ou grupos que devem ser criados. Neste
exemplo, escolha 5 grupos.
d. Escolha a Precisão, ou seja, o número de casas decimais que devem
ser consideradas para atributos numéricos.
e. Se você escolher o modo Desvio Padrão, informe qual valor de
incremento ou decremento será usado (1, 0.5 ou 0.25).
2. Escolha as cores a serem usadas para construir o visual de cada grupo ou
legenda através da barra de cores. Para selecionar 5 cores diferentes, uma
para cada grupo faça:
a. Clique na barra de cores com o botão direito do mouse e selecione a
opção Adicionar Cor.
b. Selecione uma nova cor e clique em Aplicar. Então a barra de cores
exibe a cor selecionada.
c. Repita os passos a e b até que tenha selecionado 5 diferentes cores.
d. Clique no botão Intervalos Iguais para estabelecer que a seqüência de
cores esteja igualmente espaçada.
OBS: A barra de cores deve ter pelo menos uma cor. Você pode mudar a
ordem das cores arrastando-as para uma nova posição usando o cursor
vertical (indicado pelo 1 na Figura 3.6). Ou você pode mudar ou excluir cores
clicando com o botão direito em cima do cursor vertical. O cursor horizontal
(indicado pelo 2 na Figura 3.6) é usado para incrementar ou decrementar o
brilho da cor. Se você desejar que essa barra de cores fique salva para ser
usada posteriormente, clique no botão Salvar... e escolha um nome para ela.
INPE – Divisão de Processamento de Imagens
3.9
Para recuperar uma rampa de cores que tenha sido salva anteriormente, use o
combo indicado pelo 3 na Figura 3.6.
Figura 3.6 – Interface de acesso a barra de cores.
3. Clique no botão Aplicar.
4. A interface mostra os grupos e para cada um deles: o intervalo de dados, o seu
visual, rótulo e a contagem dos objetos que pertencem a ele. Você pode alterar
os valores de intervalo associado a cada grupo e também o rótulo associado
editando os respectivos campos na interface (duplo clique com botão direito no
campo habilita a edição). Também é possível alterar o visual (a cor) associado
a cada grupo, para isso dê um duplo clique com botão direito do mouse
primeiro campo a direita dos grupos.
5. Clique em Executar para aplicar o agrupamento nos objetos do Tema.
6. Você tem a opção de clonar um agrupamento já feito em outro Tema. Para isso
é necessário que o tema possua uma tabela com o mesmo atributo agrupado.
A Figura 3.7 mostra o resultado do agrupamento do Tema. Veja que na árvore de
Temas, a legenda com a cor associada a cada grupo e seu respectivo rótulo fica
disponível.
INPE – Divisão de Processamento de Imagens
3.10
Figura 3.7 – Resultado do agrupamento.
3.2.1 Manipulando a Legenda
Depois de realizar o agrupamento dos objetos do Tema você pode visualizá-lo na
Árvore de Temas. Você pode alterar características da legenda criada através das
operações disponíveis ao se clicar com o botão direito do mouse sobre o nome (Figura
3.8.a ) ou os itens da legenda (Figura 3.8.b).
(a) (b)
Figura 3.8 – Manipulação da legenda.
1. Para alterar os parâmetros do agrupamento escolha a opção Editar
Legenda.... Essa opção ativa a interface mostrada na Figura 3.5.
2. Para remover a legenda escolha a opção Remover Legenda.
INPE – Divisão de Processamento de Imagens
3.11
3. Para definir um alias (ou um nome alternativo para a legenda) escolha a opção
Definir Alias e para removê-lo clique em Remover Alias.
4. Para alterar a cor ou o rótulo de um grupo clique sobre o item a ser alterado
com o botão direito do mouse e escolha uma das opções Renomear
Legenda... ou Alterar Visual... (veja Figura 3.9).
Figura 3.9 – Visual da legenda.
A legenda de um agrupamento pode ser visualizada também dentro da área de
desenho. Para isso, clique com o botão direito sobre o nome de um Tema que esteja
agrupado e escolha a opção Visibilidade das Representações... Essa opção ativa a
interface mostrada na Figura 3.10.
Figura 3.10 – Interface de visibilidade das representações.
INPE – Divisão de Processamento de Imagens
3.12
Faça:
1. Marque as opções Agrupamento e Legendas;
2. Clique no botão Executar;
Observe que a legenda aparece na área de desenho no canto superior direito como
mostra a Figura 3.11.
Figura 3.11 – Legenda dentro da área de desenho.
Se desejar movê-la para uma posição mais apropriada, habilite o Cursor de Edição
( ) e mantendo o botão esquerdo do mouse pressionado mude-a para a posição
que desejar. Ao terminar essa operação desabilite novamente o cursor de edição.
Exercício: Remova essa legenda e exercite outros agrupamentos e outras
definições de cores para os grupos.
3.3 Criando Gráficos de Barras e Tortas
O agrupamento de objetos conforme mostrado na seção anterior dá uma visão geral
dos dados. Os gráficos de barras e tortas permitem que você avalie comparativamente
dois ou mais atributos para cada um dos seus objetos individualmente. Para ativar a
interface Edição de Gráficos de Barras ou Tortas, clique com o botão direito sobre o
Tema de distritos e selecione a opção Editar Gráficos de Barras ou de Tortas. (veja
Figura 3.12).
INPE – Divisão de Processamento de Imagens
3.13
Figura 3.12 – Edição de gráficos de barras ou tortas.
Para criar um gráfico siga os seguintes passos:
1. Selecione o Tipo do gráfico: barras ou tortas. Nesse exemplo, escolha Gráfico
de Barras.
2. Escolha quais atributos farão parte do gráfico na divisão Itens do Gráfico.
Selecione o atributo na lista Atributo e clique no botão Inserir. Para remover
um atributo selecionado, clique no número da linha e depois no botão
Remover. Para esse exemplo escolha os atributos POP_FAVELADA e
MORT_INFANTIL.
3. Defina quais serão as dimensões dos gráficos:
a. Para o gráfico de barras defina a Altura Máxima, Mínima e Largura
(em número de pixels);
b. Para o gráfico de tortas defina o Diâmetro Máximo e Mínimo para a
torta (em número de pixels);
c. Você pode escolher o Tamanho Fixo quando se deseja que o tamanho
dos gráficos (barras ou tortas) não acompanhe as operações de zoom.
INPE – Divisão de Processamento de Imagens
3.14
4. Para o caso de gráfico de tortas você pode escolher um atributo para o qual a
dimensão diâmetro seja Proporcional a.
5. O item Entrada permite a criação das barras/tortas somente sobre alguns dos
objetos do Tema
6. Clique no botão Executar
Observe o resultado na Figura 3.13. Através dele é possível analisar as duas
variáveis, observando a proporção entre elas, individualmente por distrito.
Clicando com o botão direito sobre o nome dos gráficos de barras e tortas ou sobre
cada um dos itens você terá acesso às opções de refazer os gráficos, eliminar os
gráficos ou definir nomes alternativos para as variáveis apresentadas nos gráficos. As
instruções mostradas na seção 3.2.1 para mostrar ou editar a legenda dos gráficos na
área de desenho também são válidas.
Figura 3.13 – Gráfico de Barras
Exercício: Remova esse gráfico de barras. Crie outros gráficos de tortas e altere
seu visual de apresentação.
3.4 Criando gráficos
Os gráficos de barras e tortas permitem analisar atributos individualmente em cada
objeto de um tema. Os gráficos permitem analisar um atributo coletivamente para
todos os objetos do tema, ou seja, será construído um único gráfico para todo o tema.
INPE – Divisão de Processamento de Imagens
3.15
Para isso clique sobre o tema de distritos e com o botão direito do mouse escolha a
opção Parâmetros do Gráfico... para ter acesso a interface mostrada na Figura 3.14.
Figura 3.14 – Interface de Parâmetros do Gráfico.
Para criar um gráfico, siga os seguintes passos:
1. Escolha qual o Tipo de Gráfico que deve ser feito:
a. Histograma: calcula n fatias onde essas fatias são associadas a uma
faixa de intervalos e mostra o número de objetos por cada fatia;
b. Probabilidade Normal: mostra o quanto a variação do atributo
selecionado no passo 3, aproxima-se de uma distribuição normal;
c. Dispersão: mostra a relação entre dois atributos para cada objeto do
tema.
Nesse exemplo escolha Histograma
2. Para o caso de Gráfico de Histograma e Probabilidade Normal, você pode
informar o número de fatias que devem ser criadas na lista Número de Fatias.
Nesse exemplo escolha 30 fatias.
3. Selecione qual Atributo será usado para construir o gráfico. Para o caso do
Gráfico de Dispersão, são necessários dois atributos um para o eixo X e um
para o eixo Y. Nesse caso escolha POP_FAVELADA.
4. Escolha quais Objetos do tema serão usados na construção do gráfico. Nesse
caso escolha “Todos”.
5. Clique em Executar.
Observe o resultado da criação do Histograma na Área de Exposição do Gráfico. A
fim de poder visualizar o gráfico juntamente com os dados que deram origem a ele,
clique no botão para visualizar a Área de Exposição do Gráfico ao lado da Área
de Desenho, como mostrado na Figura 3.15.
INPE – Divisão de Processamento de Imagens
3.16
Figura 3.15 – Resultado da criação de um gráfico.
3.5 Usando a ferramenta de brushing
Uma vez criado um gráfico sobre um tema, o TerraView disponibiliza uma ferramenta
de brushing que permite a visualização integrada do desenho dos objetos
geométricos, de seus atributos e do próprio gráfico. Para usar essa ferramenta, siga os
seguintes passos:
1. Ative o Cursor de Gráfico clicando no ícone .
2. Coloque o cursor sobre o gráfico observando os picos do histograma que o
cursor abrange como mostra a Figura 3.16.
3. Se desejar alterar o tamanho do cursor de gráfico movimente o mouse
mantendo a Tecla ALT pressionada.
4. Uma vez definido o tamanho do cursor de gráfico posicione-o sobre alguns dos
picos do histograma e clique com o botão direito do mouse. Observe o
resultado na Figura 3.17.
Observe que os objetos que contribuem para os picos do histograma marcados
com o cursor de gráfico ficam realçados na Área da Grade e na Área de Desenho.
INPE – Divisão de Processamento de Imagens
3.17
Figura 3.16 – Cursor de Gráfico.
Figura 3.17 – Resultado do brushing.
Exercício: crie outros gráficos, e experimente a ferramenta de brushing sobre
eles.
INPE – Divisão de Processamento de Imagens
3.18
3.6 Gráfico de Dispersão 3D
O funcionamento é semelhante ao módulo do gráfico de dispersão 2D, porém mostra a
relação entre três atributos para cada objeto do tema. É necessário selecionar ou
marcar três variáveis na tabela de atributos para a opção "Dispersão 3D" ficar
disponível no menu de contexto, ativado com o botão direito do mouse sobre uma das
linhas da tabela de atributos.
As colunas selecionadas são atribuídas respectivamente aos eixos x, y e z. Para
alterar as atribuições, é necessário antes executar um swap nas colunas da tabela e
depois acionar a interface de Dispersão 3D.
Para criar um gráfico de dispersão 3D, siga os seguintes passos:
1. Importe o arquivo shapefile Cidades_PR_1997.shp, como já descrito na Aula 1.
Figura 3.18 – Importação arquivo.
Nessa interface, informe os parâmetros de acordo com os seguintes passos:
• Selecione uma projeção dentro das disponíveis na lista de Projeções. Nesse
Caso escolha Projeção Lat Long.
• Selecione um Datum disponível na lista Datum. Neste caso, o Datum é o
SAD69.
• Clique no botão Executar.
Termine a importação respondendo “Sim” à pergunta sobre se deseja visualizar os
dados importados.
2. Selecione as três colunas da tabela de atributos do tema Cidades_PR_1997
que fornecerão os valores dos eixos x,y e z para a construção do gráfico e
escolha a opção "Dispersão 3D" do menu de contexto, ativado com o botão
direito do mouse sobre uma das linhas da tabela de atributos, como mostra a
figura abaixo.
INPE – Divisão de Processamento de Imagens
3.19
Figura 3.19 – Abrindo interface de Dispersão 3D.
3. Será então apresentada a interface de dispersão 3D, que possui quatro telas de
visualização. A tela central mostra o dado plotado em três dimensões e as telas
restantes mostram o mesmo dado plotado em plano bidimensional.
Figura 3.20 – Interface do Gráfico de Dispersão 3D.
INPE – Divisão de Processamento de Imagens
3.20
Funcionalidades da interface de dispersão 3D :
- A caixa Controle de Visualização possui comandos para mudar a forma de
visualização do dado 3D. Mostrar dado tridimensional em uma tela bidimensional
requer controles que permitem visualizar o dado em diferentes ângulos e posições:
• O combo Mostrar Eixos controla a exibição dos eixos x, y e z. A Figura
abaixo mostra a interface sem a exibição dos eixos.
Figura 3.21 –Gráfico de Dispersão 3D sem os eixos x,y e z.
• O slider Qualidade serve para mudar a qualidade da plotagem dos pontos
3D. Cada ponto é representado por uma esfera e esse slider muda a
qualidade de plotagem das esferas. Quanto menor a qualidade maior a
rapidez da plotagem.
• O slider Zoom comanda o zoom da tela central.
• A iluminação é feita a partir das fontes de luz: frente ou atrás.
• Na caixa Rotação, os sliders X, Y e Z, controlam as respectivas rotações em
x, y e z. Os comandos de rotação também podem ser feitos pelo mouse.
Dica: pressionando-se a tecla alt + botão esquerdo controla-se as rotações
em x,y e z. No caso do LINUX a tecla Alt deve ser acompanhada
simultaneamente da tecla Ctrl.
INPE – Divisão de Processamento de Imagens
3.21
Figura 3.22 –Gráfico de Dispersão 3D com zoom e rotação.
- A caixa Controle de Seleção possui comandos para mudar o início e o tamanho do
hexágono de seleção. O hexágono de seleção é sempre mostrado na cor magenta.
• As caixas Offset e Tamanho possuem sliders que controlam o início e o
tamanho do hexágono em x, y e z. A Figura abaixo mostra o hexágono com
novo posicionamento. Todos os controles de seleção podem também ser
executados pelo mouse usando-se as três telas bidimensionais.
Posicionando-se o mouse no centro do retângulo de uma das telas de
plotagem bidimensional, pode-se arrastar o retângulo para uma nova
posição. Posicionando-se próximo às bordas pode-se controlar o tamanho do
retângulo.
Figura 3.23 – Hexágono de seleção com novo posicionamento e tamanho.
INPE – Divisão de Processamento de Imagens
3.22
• Toda vez que o retângulo de seleção é alterado, automaticamente é
executado um comando de busca para selecionar todos os objetos que estão
dentro do hexágono. Entretanto, quando o hexágono é alterado com o
mouse, pode-se optar em somente reposicionar sem fazer busca nenhuma.
Para isto deve utilizar a tecla Ctrl. Também pode-se adicionar nova seleção à
seleção corrente ao utilizar a tecla Shift.
Figura 3.24 – Hexágono posicionado sobre alguns pontos 3D.
Figura 3.25 – Hexágono sobre alguns pontos 3D sob nova perspectiva.
INPE – Divisão de Processamento de Imagens
3.23
• O módulo permite também analisar um subconjunto de dados. Pode-se
trabalhar com: todos os dados, os consultados, os não consultados, os
agrupados ou os não agrupados.
Figura 3.26 – Combo mostrando as opções de entrada de dados.
• O módulo permite também analisar dados com relacionamento 1 para n.
Quando a agregação não é usada, todos os dados do grid são plotados na
interface. Quando utiliza-se agregação os dados são sumarizados por: MIN,
MAX, AVG, SUM ou COUNT.
Figura 3.27 – Combo mostrando as opções para a função de agregação.
INPE – Divisão de Processamento de Imagens
Вам также может понравиться
- Avatar RPGДокумент90 страницAvatar RPGClaudio Henrique71% (14)
- Manual de TopografiaДокумент205 страницManual de Topografiapatrickjman83% (6)
- Manual l300-4 Sap-Giii P-35 ElétricoДокумент58 страницManual l300-4 Sap-Giii P-35 ElétricoJafiter Lopes69% (13)
- Os 15 Mandamentos Da Direção de Arte - Design - Alumni ESPMДокумент8 страницOs 15 Mandamentos Da Direção de Arte - Design - Alumni ESPMLeandro CavalheiroОценок пока нет
- Linguagens PDFДокумент9 страницLinguagens PDFLucio AlmeidaОценок пока нет
- To em UMLДокумент148 страницTo em UMLsergiotjОценок пока нет
- Reflexão Sobre o Conteúdo e A Estrutura de DadosДокумент10 страницReflexão Sobre o Conteúdo e A Estrutura de DadosicaroazОценок пока нет
- TERRAVIEW Aula13Документ15 страницTERRAVIEW Aula13icaroazОценок пока нет
- Prog Cap3Документ11 страницProg Cap3icaroazОценок пока нет
- TERRAVIEW Aula11Документ10 страницTERRAVIEW Aula11icaroazОценок пока нет
- TERRAVIEW Aula10Документ7 страницTERRAVIEW Aula10icaroazОценок пока нет
- Matriz de ProximidadeДокумент53 страницыMatriz de ProximidadeLilliane Renata DefanteОценок пока нет
- TERRAVIEW - Aula9Документ6 страницTERRAVIEW - Aula9icaroazОценок пока нет
- TERRAVIEW Aula6Документ13 страницTERRAVIEW Aula6icaroazОценок пока нет
- TERRAVIEW Aula7Документ7 страницTERRAVIEW Aula7icaroazОценок пока нет
- TERRAVIEW Aula5Документ15 страницTERRAVIEW Aula5icaroazОценок пока нет
- TERRAVIEW Aula4Документ20 страницTERRAVIEW Aula4icaroazОценок пока нет
- TERRAVIEW Aula1Документ13 страницTERRAVIEW Aula1icaroaz100% (2)
- TERRAVIEW Aula2Документ21 страницаTERRAVIEW Aula2icaroaz100% (2)
- Lista de Livros Recomendados Por Mortimer J. AdlerДокумент24 страницыLista de Livros Recomendados Por Mortimer J. AdlerAnderson Claiton Koberstein100% (1)
- Dispositivos Básicos e Os FasoresДокумент19 страницDispositivos Básicos e Os FasoresJoão GimenesОценок пока нет
- 2-APOSTILA - Módulo - Tendências Pedagógicas - 40hДокумент60 страниц2-APOSTILA - Módulo - Tendências Pedagógicas - 40hAntonio José AlvesОценок пока нет
- Processo de Projeto Participativo: Criação em Arquitetura Sócio-Ambiental para o Núcleo Amigos Da Terra (Casanat)Документ10 страницProcesso de Projeto Participativo: Criação em Arquitetura Sócio-Ambiental para o Núcleo Amigos Da Terra (Casanat)Luciana PintoОценок пока нет
- Apostila EstatisticaДокумент161 страницаApostila EstatisticaGabriela CasagrandeОценок пока нет
- Bimestral de FísicaДокумент2 страницыBimestral de FísicawagnerОценок пока нет
- 4-Vetores No Espaço-2012Документ4 страницы4-Vetores No Espaço-2012Natã Freire VitalОценок пока нет
- MemoriadescritivaДокумент11 страницMemoriadescritivaIanique LiquelaОценок пока нет
- Máximos Mínimos PDFДокумент11 страницMáximos Mínimos PDFWanderley SouzaОценок пока нет
- AOB508-G21 Controlador Temperatura ReléДокумент8 страницAOB508-G21 Controlador Temperatura ReléCaio CesarОценок пока нет
- Fisica - PSCII - CalorimetriaДокумент6 страницFisica - PSCII - CalorimetriaRaquel Filippi de SouzaОценок пока нет
- Ultralock Singer 14SH754Документ62 страницыUltralock Singer 14SH754daisyrogerОценок пока нет
- Noções de Válvulas Tubulações Industriais e AcessóriosДокумент214 страницNoções de Válvulas Tubulações Industriais e Acessóriossilvioeduardo450% (4)
- Palestra para Integrantes Campanha Proteção Das Mãos (Compatibility Mode)Документ23 страницыPalestra para Integrantes Campanha Proteção Das Mãos (Compatibility Mode)Joelma MatiasОценок пока нет
- A4 - Prominp Estatistica Aplicada A Metrologia PDFДокумент99 страницA4 - Prominp Estatistica Aplicada A Metrologia PDFVinicius Rocha MathiasОценок пока нет
- Lista de Exercicios 01 - Estatística DescritivaДокумент2 страницыLista de Exercicios 01 - Estatística DescritivaRicardo Gegembauer0% (2)
- Atividade 1 Tectonica Parte 3 2020 Ligea Velocidade Das PlacasДокумент3 страницыAtividade 1 Tectonica Parte 3 2020 Ligea Velocidade Das PlacasJoao Vitor de Oliveira FelixОценок пока нет
- Modulo de Experiencias de OOOДокумент25 страницModulo de Experiencias de OOOFelix Pessa MuaniuaОценок пока нет
- Caminhos de Fayga Ostrower Anna Bella GeigerДокумент10 страницCaminhos de Fayga Ostrower Anna Bella GeigerMaraVolpi100% (1)
- Manual Esquadrejadeira FF 300 PLUS PORT 01 Série 0001 A 0182 SAP 408 11Документ68 страницManual Esquadrejadeira FF 300 PLUS PORT 01 Série 0001 A 0182 SAP 408 11Tiago SpiazziОценок пока нет
- Academia de Pesca e Ciências Do Mar Do NamibeДокумент6 страницAcademia de Pesca e Ciências Do Mar Do NamibeCláudio José LealОценок пока нет
- Analise Do Reator Tipo Tanque Agitado CSTRДокумент6 страницAnalise Do Reator Tipo Tanque Agitado CSTRIsaias QueirozОценок пока нет
- TopografiaДокумент173 страницыTopografiachamberlemОценок пока нет
- Mapa MecânicaДокумент6 страницMapa Mecânicagabrielhenrique soutaОценок пока нет
- Dds Perigos Com o MaçaricoДокумент3 страницыDds Perigos Com o MaçaricoRomulo Eduardo Lopes de AraújoОценок пока нет
- Plano Aula 3 Ano CДокумент1 страницаPlano Aula 3 Ano CLilian PrestesОценок пока нет