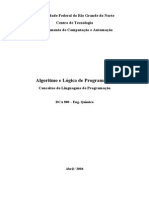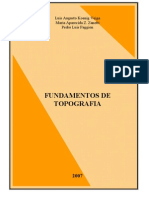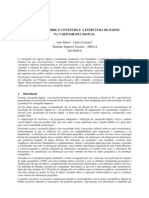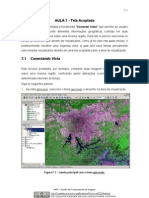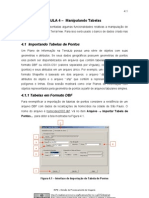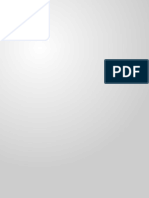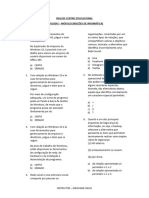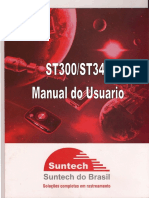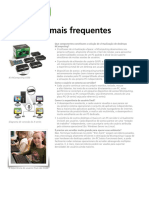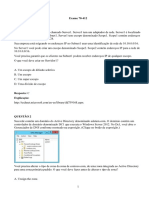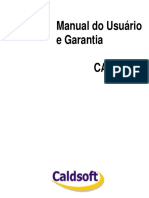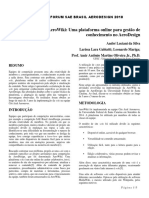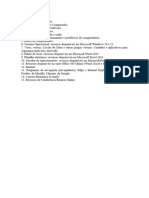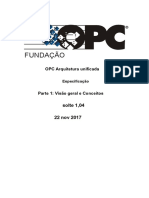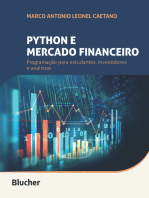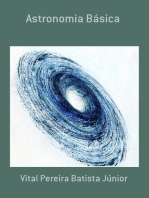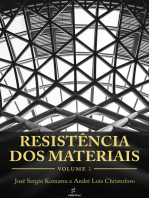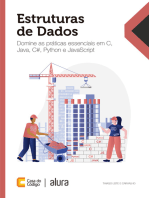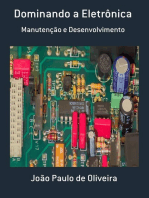Академический Документы
Профессиональный Документы
Культура Документы
TERRAVIEW - Aula9
Загружено:
icaroazАвторское право
Доступные форматы
Поделиться этим документом
Поделиться или встроить документ
Этот документ был вам полезен?
Это неприемлемый материал?
Пожаловаться на этот документАвторское право:
Доступные форматы
TERRAVIEW - Aula9
Загружено:
icaroazАвторское право:
Доступные форматы
9.
AULA 9- Plugin WMS Cliente
Nessa aula será apresentado o plugin do TerraView chamado WMS Cliente que é uma
das formas de acesso a fontes de dados externos ao banco de dados ao qual se está
conectado, como se fossem Temas. Essas fontes de dados podem ser: arquivos
shapefile, bancos TerraLib remotos e servidores WMS. Para isso deve ser utilizado um
banco de dados contendo pelo menos uma vista, que deve estar selecionada.
O plugin WMS Cliente é uma ferramenta que possibilita a visualização de camadas de
informação a partir de servidores WMS. WMS é a sigla usada para Web Map Service,
que é um serviço de produção de mapas na web a partir de informações
georreferenciadas.
Através deste plugin, o TerraView oferece suporte para a criação de mapas (temas)
provenientes de servidores WMS. Ele funciona como cliente de serviços WMS,
requisitando e apresentando mapas produzidos por servidores deste tipo de serviço. O
TerraView pode se conectar a servidores que atendem a qualquer uma das versões
oficiais da especificação WMS fornecidas pelo consórcio OpenGeospatial Consortium
(OGC).
O plugin WMS Cliente incorpora ao TerraView as seguintes capacidades:
• Criação de temas a partir de servidores WMS, para a visualização integrada
com os outros temas comuns do TerraView. Não há limites no número de
servidores e mapas que podem ser acrescentados a uma mesma vista;
• Exibição da legenda de um tema WMS, quando o servidor fornece
adequadamente este suporte;
• Obtenção de informação sobre feições apresentadas em mapas provenientes
de servidores WMS, através de apontamento sobre a área de visualização.
Esta funcionalidade, entretanto, pode não estar disponível em um servidor
WMS.
Para visualizar um mapa a partir de um servidor WMS:
1. Crie uma vista, selecione a vista criada e em seguida vá ao menu Plugins Æ
Tema WMS. Será mostrada uma janela como na Figura 9.1.
2. Digite o endereço do servidor WMS que fornecerá o mapa desejado, ou selecione
um serviço previamente utilizado, constante da lista, clicando no número
INPE – Divisão de Processamento de Imagens
9.2
correspondente e pressionando a seguir o botão Próximo. Será mostrada uma
janela conforme a Figura 9.2.
Figura 9.1 Conexão com serviço WMS.
Figura 9.2 Escolha dos planos de informação.
3. Nesta janela, você poderá selecionar os planos de informação desejados. Se o
sinal de + aparecer na lista de planos, você poderá abrir o item clicando no sinal +,
INPE – Divisão de Processamento de Imagens
9.3
sendo então mostrada a lista dos planos disponíveis no servidor associados
àquele item.
4. Clique na caixa de verificação à esquerda do nome do plano escolhido e aguarde
para que o mapa correspondente seja mostrado no painel da direita (Pré-
visualização do Plano), conforme a Figura 9.3.
Figura 9.3 Pré-visualização do plano selecionado.
5. Pode ocorrer que, no passo anterior, apareça a mensagem mostrada na Figura
9.4. Neste caso, o formato gif não é suportado pelo plugin, devendo-se trocá-lo por
um outro formato. Isto pode ser feito pressionando o botão Mais Configurações.
Em resposta, aparecerá uma janela conforme mostrado na Figura 9.5.
Figura 9.4 Formato de imagem não suportado.
INPE – Divisão de Processamento de Imagens
9.4
Figura 9.5 Escolha de outro formato.
6. Tendo escolhido uma extensão suportada, clique no botão Anterior e selecione
novamente o plano desejado para a visualização do dado.
7. Repita o passo 4 escolhendo todos os planos desejados (Figura 7.3); para
concluir, selecione OK. Será apresentada uma confirmação conforme a Figura 9.6.
8. Selecione Sim para a criação desse(s) Tema(s) WMS.
Figura 9.6 Confirmação de criação dos temas WMS.
9. Ao confirmar a operação, os temas serão criados e irão aparecer na vista corrente,
conforme a Figura 9.7. Como pode ser visto, o ícone dos temas WMS é a letra T
seguida da letra w.
Note que podem ser criados diversos temas, provenientes de serviços WMS
diferentes.
INPE – Divisão de Processamento de Imagens
9.5
Figura 9.7 Vista após a criação dos temas WMS.
Para exibir a legenda de um tema WMS, clique com o botão direito do mouse sobre o
nome do tema, abrindo o menu Pop Up; se o servidor WMS tiver uma legenda
associada ao tema, a opção Exibir Legenda será habilitada, podendo ser
selecionada. Caso o servidor não disponha de uma legenda, esta opção ficará
desabilitada.
Ao selecionar a opção Exibir legenda, o plugin WMS irá recuperar a legenda no
servidor, tornando-a disponível logo abaixo do nome do tema em que a opção foi
selecionada.
Para ocultar uma legenda, você poderá simplesmente clicar sobre o sinal de –
(menos) ao lado do nome do tema, ou poderá remover a legenda definitivamente da
árvore de vistas, selecionando a opção Ocultar Legenda.
Figura 9.8 Menu pop-up associado a um tema WMS.
INPE – Divisão de Processamento de Imagens
9.6
Figura 9.9 Legenda referente ao tema WMS.
Para consultar os atributos de uma feição, ou geometria, no mapa WMS, utilize o
cursor de informação (ícone (i) na barra de ferramentas) e clique sobre a feição. Será
mostrada uma janela com informações sobre aquela feição, como a da Figura 9.10.
Figura 9.10 Informação sobre uma feição no mapa.
Quando o servidor WMS não fornecer esta funcionalidade, será mostrada uma
mensagem como a Figura 9.11.
Figura 9.11 Funcionalidade não suportada pelo servidor WMS.
INPE – Divisão de Processamento de Imagens
Вам также может понравиться
- Linguagens PDFДокумент9 страницLinguagens PDFLucio AlmeidaОценок пока нет
- To em UMLДокумент148 страницTo em UMLsergiotjОценок пока нет
- Manual de TopografiaДокумент205 страницManual de Topografiapatrickjman83% (6)
- TERRAVIEW Aula11Документ10 страницTERRAVIEW Aula11icaroazОценок пока нет
- Estrutura Dados Cartografia DigitalДокумент10 страницEstrutura Dados Cartografia DigitalicaroazОценок пока нет
- Análise espacial de dados com TerraViewДокумент53 страницыAnálise espacial de dados com TerraViewLilliane Renata DefanteОценок пока нет
- Prog Cap3Документ11 страницProg Cap3icaroazОценок пока нет
- TERRAVIEW Aula13Документ15 страницTERRAVIEW Aula13icaroazОценок пока нет
- TERRAVIEW Aula10Документ7 страницTERRAVIEW Aula10icaroazОценок пока нет
- TERRAVIEW Aula7Документ7 страницTERRAVIEW Aula7icaroazОценок пока нет
- TERRAVIEW Aula5Документ15 страницTERRAVIEW Aula5icaroazОценок пока нет
- TERRAVIEW Aula6Документ13 страницTERRAVIEW Aula6icaroazОценок пока нет
- TERRAVIEW Aula4Документ20 страницTERRAVIEW Aula4icaroazОценок пока нет
- TERRAVIEW Aula3Документ23 страницыTERRAVIEW Aula3icaroazОценок пока нет
- TERRAVIEW Aula2Документ21 страницаTERRAVIEW Aula2icaroaz100% (2)
- TERRAVIEW Aula1Документ13 страницTERRAVIEW Aula1icaroaz100% (2)
- Respostas Questões - Sist Distribuídos (Introdução)Документ6 страницRespostas Questões - Sist Distribuídos (Introdução)claudio_martins_13Оценок пока нет
- Implementação de um sistema de monitoramento de rede e serviços com ZabbixДокумент50 страницImplementação de um sistema de monitoramento de rede e serviços com ZabbixeltonxpОценок пока нет
- Contrato Etika Contabilidade Ltda Me w36055Документ5 страницContrato Etika Contabilidade Ltda Me w36055Jürgen RatzingerОценок пока нет
- Lista SOДокумент6 страницLista SOFranklin Piauhy NetoОценок пока нет
- Tutorial de Chamados GLPIДокумент12 страницTutorial de Chamados GLPIAldrin AraujoОценок пока нет
- Edital 30 2023 Campus Palmas Edital de AberturaДокумент7 страницEdital 30 2023 Campus Palmas Edital de AberturaRafhael Amorim BarbosaОценок пока нет
- Arquitetura p2pДокумент5 страницArquitetura p2pRubens RochaОценок пока нет
- ModelosSDДокумент20 страницModelosSDJoel Sambora MugileОценок пока нет
- 2.1 Aula 2 Atualização Ou Migração e LicenciamentoДокумент9 страниц2.1 Aula 2 Atualização Ou Migração e Licenciamentopericlys lamonierОценок пока нет
- Simulado Informática - JheovaneДокумент6 страницSimulado Informática - JheovaneJheovane C. MeloОценок пока нет
- Manual Do Usuario - ST300 - 340 - Rev1.1 - 04082016 PDFДокумент73 страницыManual Do Usuario - ST300 - 340 - Rev1.1 - 04082016 PDFCayman BlazzОценок пока нет
- PPP Protocol: Características e FuncionamentoДокумент6 страницPPP Protocol: Características e Funcionamentowinston.carlosОценок пока нет
- Manual Notebook Gateway Nv55cДокумент116 страницManual Notebook Gateway Nv55cRogérioОценок пока нет
- Perguntas Mais Frequentes NCOMPUTINGДокумент4 страницыPerguntas Mais Frequentes NCOMPUTINGantonio agostinhoОценок пока нет
- Testando vulnerabilidades com o NessusДокумент55 страницTestando vulnerabilidades com o NessusJJXAVIERОценок пока нет
- Convenções de nomenclatura no Active DirectoryДокумент8 страницConvenções de nomenclatura no Active Directoryxandynhu82Оценок пока нет
- 70-412 Exam QuestionsДокумент64 страницы70-412 Exam QuestionsAndré Lucas Rocha De MeloОценок пока нет
- Nexxera - Manual Cliente Skyline v3Документ43 страницыNexxera - Manual Cliente Skyline v3Thiago FreitasОценок пока нет
- Manual Caldsoft 6 PDFДокумент97 страницManual Caldsoft 6 PDFmiguelОценок пока нет
- AeroWiki - Uma Plataforma Online para Gestão de Conhecimento No AeroDesignДокумент5 страницAeroWiki - Uma Plataforma Online para Gestão de Conhecimento No AeroDesignLucas de AndradeОценок пока нет
- Simulado - Leonardo Vasconcelos - Colégio Pedro IIДокумент13 страницSimulado - Leonardo Vasconcelos - Colégio Pedro IIleoumarquivoОценок пока нет
- Gerar certificado Let's Encrypt de forma fácilДокумент12 страницGerar certificado Let's Encrypt de forma fácilDaniel VianaОценок пока нет
- Redes Computador Saúde MaternoДокумент10 страницRedes Computador Saúde MaternoIvan Emilio MuapaveleОценок пока нет
- OPC UA Part 1 - Overview and Concepts Release 1.04 Specification - En.ptДокумент30 страницOPC UA Part 1 - Overview and Concepts Release 1.04 Specification - En.ptBraian KonzgenОценок пока нет
- Curso 60453 Aula 00 v1Документ20 страницCurso 60453 Aula 00 v1Educa YorubaОценок пока нет
- Descrição Da Vaga FHEMIG - 4. DPGF - 0Документ14 страницDescrição Da Vaga FHEMIG - 4. DPGF - 0Rodrigo HollenbachОценок пока нет
- MiniCurso InteroperabilidadeDataSnap AndroidДокумент33 страницыMiniCurso InteroperabilidadeDataSnap AndroidMarcos BarbosaОценок пока нет
- DHCP ConfigДокумент5 страницDHCP ConfigdiegoОценок пока нет
- Manual Tankmaster Winsetup Inventory Management Software For Tank Gauging Systems en 80868Документ122 страницыManual Tankmaster Winsetup Inventory Management Software For Tank Gauging Systems en 80868wdcjr1214Оценок пока нет
- PC Host MultiusuarioДокумент14 страницPC Host Multiusuarioxxxvirt100% (30)
- Inteligência artificial: O guia completo para iniciantes sobre o futuro da IAОт EverandInteligência artificial: O guia completo para iniciantes sobre o futuro da IAРейтинг: 5 из 5 звезд5/5 (6)
- Motores automotivos: evolução, manutenção e tendênciasОт EverandMotores automotivos: evolução, manutenção e tendênciasРейтинг: 5 из 5 звезд5/5 (1)
- Python e mercado financeiro: Programação para estudantes, investidores e analistasОт EverandPython e mercado financeiro: Programação para estudantes, investidores e analistasРейтинг: 5 из 5 звезд5/5 (3)
- Inteligência artificial: Análise de dados e inovação para iniciantesОт EverandInteligência artificial: Análise de dados e inovação para iniciantesОценок пока нет
- Inteligência artificial: Como aprendizado de máquina, robótica e automação moldaram nossa sociedadeОт EverandInteligência artificial: Como aprendizado de máquina, robótica e automação moldaram nossa sociedadeРейтинг: 5 из 5 звезд5/5 (3)
- Análise técnica de uma forma simples: Como construir e interpretar gráficos de análise técnica para melhorar a sua actividade comercial onlineОт EverandAnálise técnica de uma forma simples: Como construir e interpretar gráficos de análise técnica para melhorar a sua actividade comercial onlineРейтинг: 4 из 5 звезд4/5 (4)
- Eletricista Residencial E PredialОт EverandEletricista Residencial E PredialРейтинг: 3 из 5 звезд3/5 (1)
- Arquitetura de software distribuído: Boas práticas para um mundo de microsserviçosОт EverandArquitetura de software distribuído: Boas práticas para um mundo de microsserviçosОценок пока нет
- Manual Do Proprietário - Para Operação, Uso E Manutenção Das Edificações Residenciais.От EverandManual Do Proprietário - Para Operação, Uso E Manutenção Das Edificações Residenciais.Рейтинг: 5 из 5 звезд5/5 (1)
- Estruturas de Dados: Domine as práticas essenciais em C, Java, C#, Python e JavaScriptОт EverandEstruturas de Dados: Domine as práticas essenciais em C, Java, C#, Python e JavaScriptОценок пока нет