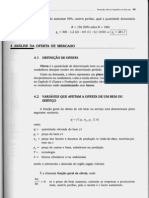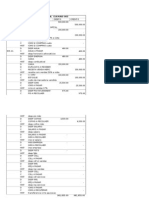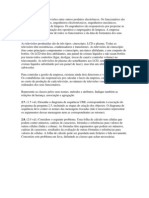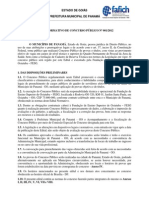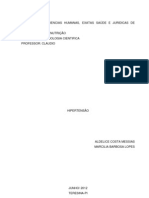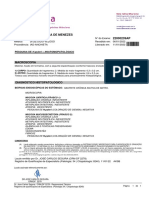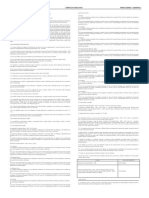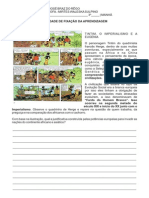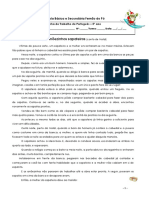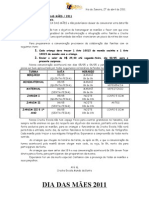Академический Документы
Профессиональный Документы
Культура Документы
Guiapratico Configurandoassinaturaoutlook 100922172044 Phpapp01
Загружено:
Douglas RibeiroОригинальное название
Авторское право
Доступные форматы
Поделиться этим документом
Поделиться или встроить документ
Этот документ был вам полезен?
Это неприемлемый материал?
Пожаловаться на этот документАвторское право:
Доступные форматы
Guiapratico Configurandoassinaturaoutlook 100922172044 Phpapp01
Загружено:
Douglas RibeiroАвторское право:
Доступные форматы
GUIA PRTICO
Guia Prtico Inserindo assinatura personalizada no Microsoft Office Outlook 2007
Voc que usa como programa de e-mail o Microsoft Office Outlook 2007 e deseja utilizar uma assinatura personalizada em seu e-mail, seja pessoal ou institucional, veja como muito simples. Siga este Guia Prtico Ilustrado passo-apasso para que voc possa configurar o seu email com seu toque pessoal. Com o Outlook 2007 aberto, clique na opo Ferramentas (1) do menu superior, e dentre os itens listados no menu, clique sobre Opes (2).
Na janela que se abre, clique sobre a aba Formato de email (3) para selecion-la e ento clique sobre o boto Assinaturas (4).
www.pixxis.com.br pixxis@pixxis.com.br (85)8787-7208
GUIA PRTICO
Na tela seguinte, certifique-se que a aba Assinatura de Email (5) esteja ativa e ento clique no boto Novo (6) para criar sua nova assinatura. Uma pequena janela ir aparecer solicitando que voc insira um nome para esta sua assinatura. Este nome servir para que voc identifique cada uma das assinaturas caso possua mais de uma (para uso em situaes ou contas distintas), ento coloque um nome amigvel que pode conter espao e nmeros e clique no boto SALVAR. Agora que j deu um nome, temos uma assinatura criada, porm vazia. O contedo ir ser criado e editado na janela maior na parte inferior desta janela, conforme podem ver na figura abaixo. O manuseio desta rea muito semelhante ao do editor de textos Microsoft Office Word o qual supostamente voc j utiliza em conjunto com o Microsoft Office Outlook. Vamos iniciar inserindo uma imagem, que pode ser a logomarca de sua empresa ou alguma imagem pessoal. No exemplo abaixo, a imagem j possui os dados pessoais (nome, telefone, e-mail e site) o que evita de termos que inserir os dados novamente.
OBS.: este artificio usado quando se deseja que estes dados estejam ao lado da logomarca. Posicionar estes dados usando texto normal ao lado da imagem algo muito trabalhoso.
Para inserir uma imagem, clique sobre o cone de uma paisagem logo acima da caixa de edio no lado direito da tela (7).
www.pixxis.com.br pixxis@pixxis.com.br (85)8787-7208
GUIA PRTICO Ser exibida uma caixa de dilogo solicitando que informe o caminho e o nome do arquivo que deseja inserir. Importante que esta imagem j esteja previamente preparada, usando um editor grfico de sua preferncia. Caso queira adicionar texto antes ou aps a imagem, posicione o cursor no local desejado para o texto e digite-o (ou cole-o) e em seguida faa a formatao usando a fonte que mais lhe agrada bem como regulando o tamanho, cor e posicionamento do texto de acordo com seu gosto. Ao finalizar o processo de edio do texto, atente para selecionar esta nova assinatura para alguma conta que voc utiliza no Outlook. Veja no canto superior desta tela que existem alguns campos (8). No primeiro campo voc informa qual a conta de e-mail ir utilizar esta sua assinatura. Para selecionar, tanto este campo como os dois seguintes, clique sobre a setinha ao lado direito e as opes iro ser listadas, bastando clicar sobre uma delas para que esta ento seja selecionada. Aps selecionar a conta de e-mail que ir utilizar esta assinatura, voc deve tambm informar se a assinatura dever ser utilizada para as Novas mensagens e para Respostas / encaminhamento. Feita esta configurao, clique no boto OK na parte inferior desta tela e feche as demais telas que ainda estiverem abertas. Pronto. Agora clique no boto NOVA MENSAGEM e ir ver que sua assinatura personalizada j est devidamente configurada no seu e-mail. Caso alguma coisa esteja errada, releia todos os passos conferindo um-a-um e encontrar a soluo. Dvidas ou interesse em ajuda, envie um e-mail para eden@pixxis.com.br.
Cludio Eden PIXXIS INFORMTICA.
www.pixxis.com.br pixxis@pixxis.com.br (85)8787-7208
Вам также может понравиться
- EDITALДокумент20 страницEDITALDouglas RibeiroОценок пока нет
- Tutorial PfsenseДокумент14 страницTutorial Pfsensess_morgadoОценок пока нет
- Sas SlidesДокумент16 страницSas SlidesDouglas RibeiroОценок пока нет
- Jjuniorsan 03Документ14 страницJjuniorsan 03Diego Santana BragançaОценок пока нет
- Tutorial PfsenseДокумент61 страницаTutorial PfsenseRafael Gil FerquesОценок пока нет
- Plano de Gerenciamento de RHДокумент3 страницыPlano de Gerenciamento de RHDouglas RibeiroОценок пока нет
- Empresa Comercial CIA MAIO 003Документ13 страницEmpresa Comercial CIA MAIO 003Douglas RibeiroОценок пока нет
- Uma Fábrica Produz Televisões Entre Outros Produtos ElectrónicosДокумент1 страницаUma Fábrica Produz Televisões Entre Outros Produtos ElectrónicosDouglas RibeiroОценок пока нет
- Edital Concurso Publico Panama001 2012Документ33 страницыEdital Concurso Publico Panama001 2012Douglas RibeiroОценок пока нет
- Aes 2000Документ8 страницAes 2000Diego MonsoresОценок пока нет
- ReadmeДокумент1 страницаReadmeRíminni LavieriОценок пока нет
- Apostila SQLДокумент18 страницApostila SQLadududaОценок пока нет
- Citação + HipertesãoДокумент4 страницыCitação + HipertesãoRaila SandesОценок пока нет
- Corrimento VaginalДокумент4 страницыCorrimento VaginalPAULO VITOR KELMON SILVA DE OLIVEIRAОценок пока нет
- 6 Dimensionamento PDFДокумент34 страницы6 Dimensionamento PDFRodrigoChavesОценок пока нет
- Repertórido de PagodesДокумент23 страницыRepertórido de PagodesWagner CruzОценок пока нет
- EBOOK - Atendimento Imobiliário 5.0Документ19 страницEBOOK - Atendimento Imobiliário 5.0Ayrton RodriguesОценок пока нет
- Acordao 1069921002016900120222275106Документ5 страницAcordao 1069921002016900120222275106Alan GruberОценок пока нет
- Etanol - FISPQДокумент10 страницEtanol - FISPQYuri SouzaОценок пока нет
- 22000239APДокумент1 страница22000239APEmilly MenêzesОценок пока нет
- Concurso See/mg Edital 07-2017Документ51 страницаConcurso See/mg Edital 07-2017Jakes Paulo Félix dos Santos100% (2)
- Fred Malone - O Elevado Mistério Da PredestinaçãoДокумент7 страницFred Malone - O Elevado Mistério Da Predestinaçãoral-nvgtОценок пока нет
- Mat XIS Caderno ActividadesДокумент19 страницMat XIS Caderno ActividadesTânia Coelho100% (1)
- FILOSOFIAДокумент3 страницыFILOSOFIAVictor MenattiОценок пока нет
- Teste 01Документ7 страницTeste 01Michele NeriОценок пока нет
- Resenha-Linguística Textual e ArgumentaçãoДокумент6 страницResenha-Linguística Textual e ArgumentaçãoRose Aparecida Costa Souza OliveiraОценок пока нет
- Prova Egito 2021Документ3 страницыProva Egito 2021Alexandre Corá CoráОценок пока нет
- Histologia AnimalДокумент3 страницыHistologia AnimalLívia MartinsОценок пока нет
- Captura de Tela 2022-03-23 À(s) 11.53.56Документ20 страницCaptura de Tela 2022-03-23 À(s) 11.53.56Bruno MeloОценок пока нет
- Formação e Evolução de GaláxiasДокумент41 страницаFormação e Evolução de GaláxiasAlex FariasОценок пока нет
- Análise Orgulho e PreconceitoДокумент4 страницыAnálise Orgulho e PreconceitoBia MirandaОценок пока нет
- Panetone Italiano - Receita Artesanal (Leviato)Документ4 страницыPanetone Italiano - Receita Artesanal (Leviato)Guilherme PeixotoОценок пока нет
- Exercicio Tintim e ImperialismoДокумент1 страницаExercicio Tintim e ImperialismoMirtes Waleska SulpinoОценок пока нет
- Ficha de Trabalho/ Teste NatalДокумент3 страницыFicha de Trabalho/ Teste NatalSandra Lourenço100% (1)
- O Cânon Do Antigo Testamento Antes Do Concílio de TrentoДокумент6 страницO Cânon Do Antigo Testamento Antes Do Concílio de TrentoConhecereisaVerdadeОценок пока нет
- 01-Semiologia e Psicopatologia PDFДокумент24 страницы01-Semiologia e Psicopatologia PDFRonaldo PachecoОценок пока нет
- Tomaz Tadeu - Currículo e Identidade SocialДокумент10 страницTomaz Tadeu - Currículo e Identidade SocialGregBalthazarОценок пока нет
- 14 As Variáveis Básicas Da NegociaçãoДокумент13 страниц14 As Variáveis Básicas Da NegociaçãoEduarda SantosОценок пока нет
- As 10 Questões de Genética Mais Importantes Dos Últimos AnosДокумент3 страницыAs 10 Questões de Genética Mais Importantes Dos Últimos AnosVital ViliОценок пока нет
- Humanidade e Animalidade - Tim IngoldДокумент25 страницHumanidade e Animalidade - Tim IngoldLucas Coelho PereiraОценок пока нет
- Circular 015 - DIA DAS MÃESДокумент3 страницыCircular 015 - DIA DAS MÃESCreche Escola Mundo da GenteОценок пока нет
- Lifeofstaloysius CepariДокумент418 страницLifeofstaloysius CepariAndré BernardesОценок пока нет