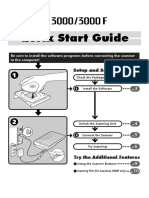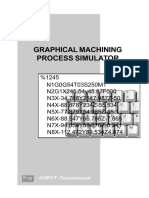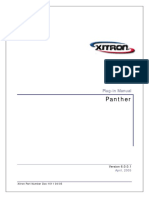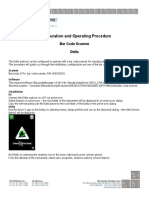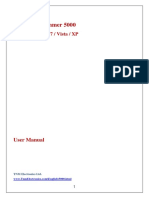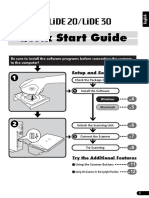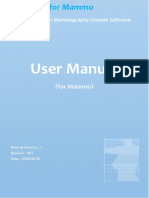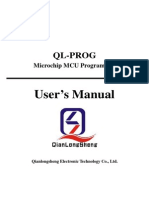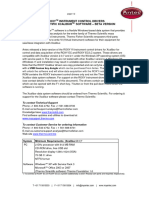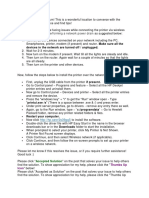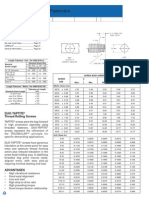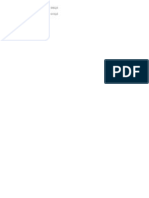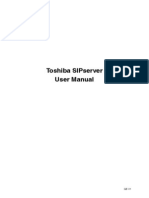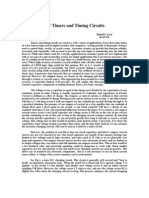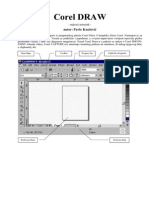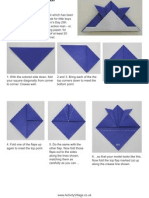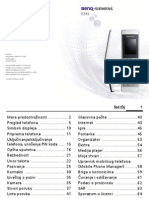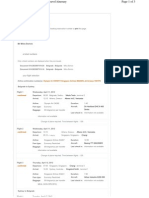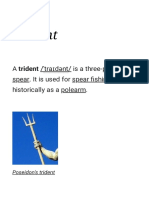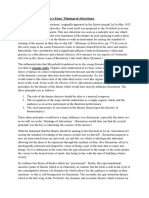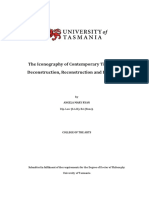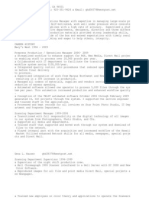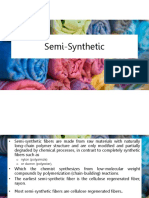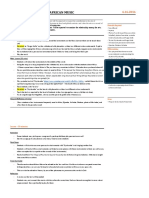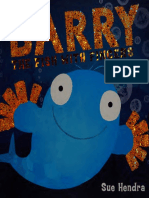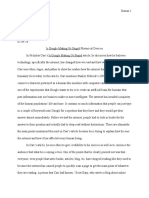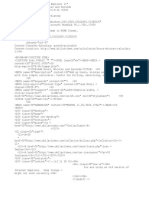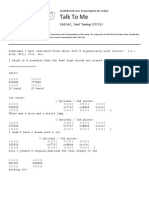Академический Документы
Профессиональный Документы
Культура Документы
Readme
Загружено:
Marija BoricicАвторское право
Доступные форматы
Поделиться этим документом
Поделиться или встроить документ
Этот документ был вам полезен?
Это неприемлемый материал?
Пожаловаться на этот документАвторское право:
Доступные форматы
Readme
Загружено:
Marija BoricicАвторское право:
Доступные форматы
HP ScanJet 3400C / 4300C Series Scanners HP PrecisionScan LTX version 1.
11 scanning software
Thank you for purchasing a Hewlett-Packard ScanJet Scanner.
This is the README file for HP ScanJet 3400C / 4300C scanners, HP PrecisionScan LTX scanning software, and other related software programs. It contains information not described elsewhere in the product.
Getting Web Updates
The Hewlett-Packard Customer Care web site provides the latest information regarding the use of your HP ScanJet scanner and accompanying software. At this web site you will find the latest software and driver downloads, answers to frequently asked questions, and support documents. The web site is located at the following URL: http://www.hp.com/cposupport/eschome.html You may also want to visit the Hewlett-Packard ScanJet Scanners web site. This site has information about the latest ScanJet scanner models, as well as the Possibilities Workshop where you will find projects, how-to instructions, tutorials, and tips for using your new scanner. Use the following URL to get to this site: http://www.scanjet.hp.com/
HP ScanJet 3400C/4300C Scanner Setup
Recommended minimum system: Pentium II, 300 MHz 64 MB RAM 310 MB available hard disk space 24x CD-ROM 800x600 video, set to millions of colors (True Color, 24 bit) Modem Windows 95, Windows 98, or Windows 2000 Professional operating system USB or parallel port
Minimum supported system: Pentium, 90 MHz 32 MB RAM 100 MB available hard disk space 4x CD-ROM 800x600 video, 16 bit Windows 95, Windows 98, or Windows 2000 Professional operating system USB or parallel port
Installing your scanner before the scanning software (USB only) The HP ScanJet 3400C/4300C scanner is a hot-pluggable device, and supports a hardware-first install on Windows 98 and Windows 2000 Professional, using USB. Connect the power cable to the scanner.
ReadMe
HP ScanJet 3400C/4300C Series Scanners
page 1
Connect the USB cable between the scanner and the computer. Within a few moments a dialog appears stating that new hardware (ScanJet 3400C/4300C) has been found, and asking for the drivers for the device. Note: if the dialog box does not appear, then your computer is not USB ready. Click Next. Insert the HP Scanning Software CD that came with your scanner into the CDROM drive. Check the CD-ROM checkbox. Click OK. The operating system finds the drivers for the scanner and asks you if you want to continue the installation. Click Next. The drivers are installed, and then the HP Scanning Software installation program is launched. Proceed through the software installation.
Troubleshooting installation problems If you installed the HP ScanJet Scanner and the HP PrecisionScan LTX software but you are unable to scan, try these steps: Make sure the scanner has electrical power. To test this, disconnect the power cord from the scanner or from the electrical outlet. Then, plug in the power cord once again. The scanner lamp should come on. After you plug in the power cord, lift the scanner document lid immediately to verify the lamp is on. Note: the scanner does not have an on/off switch. Make sure the cable connecting the scanner to the PC is firmly connected on both ends. To check, press each end of the cable firmly into its connector. If you are using USB, make sure that you are using the USB cable shipped with the scanner. HP cannot ensure the quality standards of other USB cables. If you have installed the software for the HP ScanJet 3400C/4300C and have connected the scanner and your printer, but are unable to scan with the scanning software, please refer to the Support Supplement by going to Start -> Programs -> HP PrecisionScan LTX -> HP Scanning Help . You can also check the mode setting for parallel interface. Please go to your PC BIOS (ask your PC manufacturer if you are not sure how to do this) and change the parallel interface to EPP mode to see if the problem is corrected.
Connecting other devices to the parallel port The pass through parallel port on the scanner is intended to be used only with printers. If you have another parallel device that is not a printer connected to your parallel port, you should add another parallel port to your computer before installing the scanner. Connect either your other parallel device or the scanner to the second parallel port. Call your computer manufacturer for details on how to add an additional parallel port to your computer. Things you can remove to free up more disk space If you have limited disk space, load only the HP PrecisionScan LTX software. Perform a minimal installation, or de-select all the other software when installing the software from the CD-ROM. Make sure there are no other programs checked except HP PrecisionScan LTX. Uninstalling the HP PrecisionScan LTX scanning software from your computer You can remove the HP PrecisionScan LTX software from your computer by using the Windows Add/Remove Programs utility found in the Control Panel folder. You can also select the HP ScanJet Uninstall icon located in Start -> Programs -> HP PrecisionScan LTX -> HP ScanJet Utilities.
ReadMe
HP ScanJet 3400C/4300C Series Scanners
page 2
NOTE: Be sure the software is in the same directory where you originally installed it. If you have moved the software to a different directory or drive, Uninstall will not work properly. The contents of the HP PrecisionScan directory will be deleted. Only HP files that were part of your original install are deleted; any files that you saved into these directories will be retained. Files installed into the system directory will only be removed if no other programs are using them and you choose to delete them when prompted. To prevent possible program conflicts, we recommend you choose to leave these files on your system. The registry entries for the HP PrecisionScan LTX software will be deleted from your system settings. The program group will be removed from the Programs folder in the Start menu. If you have uninstalled the HP PrecisionScan LTX software and you wish to also uninstall the scanner drivers, do the following: Windows 95 From the Start menu, click Settings, and then click Control Panel. Double-click System and then click the Device Manager tab. Double-click SCANNER in the device list, select Hewlett Packard ScanJet 3400C/4300C and click Remove.
Windows 98 and Windows 2000 From the Start menu, click Settings, and then click Control Panel. Double-click Scanners and Cameras. Under the Devices tab, select Hewlett-Packard ScanJet 3400C/4300C in the device list and then click Remove.
Scanner lamp warm-up (slow scan times) The lamp in your scanner must warm up for a minimum of 30 seconds after it has been off. The scanning software ensures that the lamp is sufficiently warm before scanning. If the lamp was not allowed to warm up, you would not have the highest quality scan. Unable to find drivers on CD-ROM During installation of the hardware drivers, it is possible for the computer to be looking in the wrong location for the drivers. Often the computer looks, for example, in D:\WIN98, the path from which Windows was installed. Clicking on the Browse button allows you to find the file being searched for. By browsing to the root directory of the CD-ROM drive, the installation program will find the needed drivers. Upgrading from Windows 95 to Windows 98 If the scanner is installed on Windows 95 and the version of Windows is upgraded to Windows 98, you should reinstall the scanner after the upgrade.
ReadMe
HP ScanJet 3400C/4300C Series Scanners
page 3
Your Scanner Connection
Printing through your scanner If you are connecting your printer to the parallel pass-through port of the scanner, the scanner must also have power at all times. If your scanner is disconnected from its power source, you will be unable to use the pass-through parallel connector. If you are connecting your printer to your scanner by plugging it into the parallel pass through connector on the scanner, you must also connect your scanner to your computer using the supplied parallel cable. USB hub and scanner interactions In some cases when using USB, you may have to connect your scanner directly to your computer rather than through a USB hub. If you switch USB ports, be sure that you close HP PrecisionScan LTX before unplugging the scanner. In some instances, you may need to restart your computer. VIA Technologies USB controllers If you are having difficulty connecting your computer to the scanner with a USB cable and your computer has a VIA Technologies USB controller, visit the VIA web site at http://www.via.com.tw/ for a driver update. To determine which USB controller you have, open the Device Manager then double-click Universal Serial Bus controllers. VIA chip sets start with the letters VT (i.e. VT82C586A or VT82C586B).
HP PrecisionScan LTX Software
Grayed out tools for output types Text and Text & Image When you choose the output types called Text and Text & Image, certain tools will not be available. The controls for Color Adjustment, Exposure Adjustment, Output Size, Resolution and Invert, are displayed but are not operational. This is because the settings are optimized automatically for these output types. Click and select (accuracy of Selection Area, finding images on scanner glass) To get the best results when you use Click and Select, make sure the Preview area is as large as possible by maximizing the HP PrecisionScan LTX window. For the highest accuracy of the Selection Area you will need to maximize the window size and Zoom In on the Selection Area using Click and then select to find images on the scanner glass. Click and Select allows you to choose a selection area by clicking on an object. If your images are not found correctly, try one of the following: If you are placing multiple items on the scanner glass and the software does not detect them, place a white page behind the items. If you are scanning material printed on both sides of the paper and it bleeds through, place a black page behind the original. Magazine pages often bleed through.
Printing issues Color scanned images that print as black and white on a color printer: If the resolution for a scanned image is set higher than a printer can handle, the printer may print the scanned color image as black and white. For example, some printers
ReadMe
HP ScanJet 3400C/4300C Series Scanners
page 4
can print at 600 dpi for black and white images, and can only print at 300 dpi for color images. If the scanned image is set higher than 300 dpi, the printer may print in black and white. To fix this problem: Check the document defaults on the printer. Make sure color printing is enabled. Refer to your printer manual for more information. Change the printer resolution. In HP PrecisionScan LTX, click Print Setup on the File menu. Select the correct printer and click Properties. Click the Advanced tab of the Document Properties dialog. Look for the Resolution setting (usually under Graphics) and change the resolution to the proper setting for color (for color photos, 150 dpi - 200 dpi is optimal). Click OK to close the dialog. Print from HP PrecisionScan LTX. Note: these instructions may vary, depending upon the type of printer you have. Most printers usually do have a Resolution setting.
Connecting a parallel printer to your scanner If you are connecting your printer to your scanner by plugging it into the parallel pass through connector on the scanner, you must also connect your scanner to your computer using the supplied parallel cable. Hewlett-Packard Pavilion and Brio computers You may experience problems using your HP 600/800/900 series DeskJet printers if you connect your scanner to an HP Pavilion 6535 or Brio BA200 series computers with USB. Connect your scanner to the computer with the parallel cable. More notes about printing Text or Text & Image can be printed, however the HP PrecisionScan LTX software displays the output in various formats. When you select these output types, it is expected that you will modify the scanned image in another application before you print it. For example, Text will appear in other applications in editable form so that you can edit it before you print. As in other applications, you cannot drag and drop from the Preview window to printer icons. Only files can be dragged and dropped to printer icons. OCR (scanning text so it can be edited) The HP PrecisionScan LTX software comes with integrated OCR (Optical Character Recognition software). OCR converts a graphic picture of text into text that can be edited. When you scan text, the scanning software uses OCR to automatically convert the text to appear in your applications as editable text. If you use OCR frequently, you may want to consider upgrading to a package such as ReadIRIS. It will give you more control over OCR related functions. To find the most current version of the ReadIRIS software, you can visit their web site. The web site is located at the following URL: http://www.irislink.com/ LeadTools copyright notice Portions hereof copyright LEAD Technologies, Inc. 19911997. ALL RIGHTS RESERVED. Scanning from Microsoft applications using TWAIN To use TWAIN, the following applications must have the MS Photo Editor installed from the Microsoft Office CD: Word, Excel, and PowerPoint. Use the Custom install to add MS Photo Editor to a basic installation of Office by selecting Office Tools and checking the MS Photo
ReadMe
HP ScanJet 3400C/4300C Series Scanners
page 5
Editor. If Office is already installed; you can add MS Photo Editor in Settings -> Control Panel -> Add/Remove programs. Edges of scans get clipped Always position the edge of the image in the top right-hand corner of the scanner. The scanner may clip images placed on the bottom and left side, since it scans 8.5 in x 11.69 in (215.9 mm x 297.0 mm). Multi-page scanning If you have selected Text or Text & Image as the output type and you are saving to a PDF, HTML, or RTF file, you will be prompted to scan another page. If you elect to scan more pages, the selection area used for the first pages scan will be used for subsequent pages. To scan multiple full pages, select the entire document before scanning the first page.
HP Utilities
HP ScanJet Copy Utility The requirements listed for the Copy Utility in its online Help are different from the requirements for HP PrecisionScan LTX. For best results, use HP ColorSmart printers and drivers. When you have a choice, print to the PCL driver rather than the PostScript driver for faster copies.
HP ScanJet Button Manager (Windows 95 Only) To change the button manager settings, right click the button manager icon in the task bar. The icon has a green and yellow flashing light. Select Settings. If you stop or close the button manager, you can restart it by selecting Programs -> HP PrecisionScan LTX -> HP ScanJet Utilities -> HP ScanJet Button Manager . If the button manager is not running, you will not be able to use the buttons on your scanner. Scan-to-Web Several applications are supported and are listed under the drop down menu for scan-to-web destinations in the HP PrecisionScan LTX software. It allows you to easily upload your favorite photos to partner, photo-sharing web sites. For the latest information about Scan-toWeb, as well as updates, visit the HP ScanJet web site indicated in section 1.
Other Application Notes
Scanned image is a different size in another application Some applications do not check image resolution. For example, MS Paint and MS Publisher assume the file is 100 dpi (on Windows 95). If your image file is a different resolution, it will be displayed at a different size. For some programs, the resolution of the GIF, FPX, and PNG file formats is not used. If this results in an image that is too large or small, try one of the other file formats.
ReadMe
HP ScanJet 3400C/4300C Series Scanners
page 6
Sleep mode and your scanner Pressing the buttons on the front of the scanner will not wake the computer from a sleep or save state. You should press a key on the keyboard, for example, S HIFT, to wake up the computer before attempting a scan operation. Using compressed TIFF image Some applications do not uncompress TIFF or Progressive JPEG images correctly. Use uncompressed TIFF or JPEG files if you encounter problems. Using the e-mail button immediately after installing your scanning software In some instances, you may have to run HP PrecisionScan LTX software once before using the e-mail button in order to register certain application settings with the operating system. Adobe applications Adobe Photoshop (Windows 95 Only) In some rare instances, Photoshop may hang when started. Close the button manager to eliminate this problem. This is an intermittent problem and may not always affect your computer. If the button manager is not running, you will not be able to use the buttons on your scanner. Adobe PhotoDeluxe Business Edition and Internet Explorer 5.x Guided Activities that appear under the Projects or Internet buttons in PhotoDeluxe Business Edition 1.x, include Java code that may generate errors, if you have Microsoft Internet Explorer 5.x installed. You may also find that clicking the Step 2 tab after completing Step 1 of a Guided Activity fails to change the Guided Activity to the next step. If you receive the Java script error and are asked whether or not you should continue executing Java script commands on the page, you can answer either Yes or No. To progress through a Guided Activity beyond the first Step, you must click the Intro tab, then click the Step 2 tab to continue the Guided Activity. Check Adobes web site at http://www.adobe.com/ for updates that may be available to eliminate this problem. Adobe PageMill Adobe PageMill versions 2.0 and 3.0 do not support RTF files. If you try to open a file in Adobe PageMill that was scanned as RTF, the text and graphics will be listed as separate paragraphs and you cannot edit the file. A complex page may stretch out to eight or 10 pages. Caere applications Brightness options in Caere Scan Manager (in the TWAIN Scanner Settings) have no effect when you have scanned with HP PrecisionScan LTX. HP PrecisionScan LTX automatically adjusts brightness for all scans. The Scanner page in the Tools/Options menu of PageKeeper provides options to be used during TWAIN sessions. Use these options when you scan from PageKeeper. If you choose B&W for the Scan Mode, set the resolution to 300 dpi to scan text. The text will be more
ReadMe
HP ScanJet 3400C/4300C Series Scanners
page 7
readable. Use the default resolution of 75 dpi when you scan for screen presentations or publishing on the web. When you scan using Caere PageKeeper Standard, the Cancel button will not work until the scan is complete. The Cancel button does work when PageKeeper processes the image data after the final scan. You cannot drag and drop to Caere OmniForm 2. The drag and drop cursor appears in the scanning software, but no image appears in the application. Corel applications Corel PrintHouse is not translated into Russian. Russian users can use the International English versions of this application. When you drag and drop an image into Corel PhotoPaint 7 or later, HP PrecisionScan LTX will scan twice. To avoid scanning twice, drag the scanned image to the PhotoPaint icon. Trellix applications Trellix software is not available in Russian, Portuguese or the Asian languages. All of these users can install Trellix but it will be the international English version.
ReadMe
HP ScanJet 3400C/4300C Series Scanners
page 8
Вам также может понравиться
- How to Download and Install HP Scanjet TWAIN DriverДокумент2 страницыHow to Download and Install HP Scanjet TWAIN DriverSupandiОценок пока нет
- LiDE80quickstartguide eДокумент20 страницLiDE80quickstartguide eTinОценок пока нет
- Heavy Notes For ScanjetsДокумент38 страницHeavy Notes For Scanjetsshashi dharОценок пока нет
- Rotary Tube Pro 2 Quick Start GuideДокумент23 страницыRotary Tube Pro 2 Quick Start GuideMartin MittagОценок пока нет
- RDWorksV8 DetailedSoftwareInstallationДокумент15 страницRDWorksV8 DetailedSoftwareInstallationtallerdystecaОценок пока нет
- CanonScan3000 3000FДокумент18 страницCanonScan3000 3000FJuan Bautista PradoОценок пока нет
- Flasher 5: Programming Tool For Serial in Circuit Programming of Microcontrollers With On-Chip FlashДокумент16 страницFlasher 5: Programming Tool For Serial in Circuit Programming of Microcontrollers With On-Chip FlashAjay AroraОценок пока нет
- HP Color LaserJet CP6015dn Firmware v.04.160Документ2 страницыHP Color LaserJet CP6015dn Firmware v.04.160pregador@bol.com.brОценок пока нет
- Diagnostic Software Edc IДокумент104 страницыDiagnostic Software Edc IcuauhtemocОценок пока нет
- Installation of Rdworks / Laserworks V8: Rabbit Laser Usa 1320 Hook Drive Middletown, Ohio 45042 Phone: 513-217-5707Документ11 страницInstallation of Rdworks / Laserworks V8: Rabbit Laser Usa 1320 Hook Drive Middletown, Ohio 45042 Phone: 513-217-5707fredireksi erikОценок пока нет
- Print Server QIGДокумент173 страницыPrint Server QIGruiznelsonОценок пока нет
- Graphical Machining Process SimulatorДокумент37 страницGraphical Machining Process SimulatorFrodoОценок пока нет
- Panther: Plug-In ManualДокумент7 страницPanther: Plug-In ManualGRABADOS EXPRESОценок пока нет
- How To Install Software and DriversДокумент7 страницHow To Install Software and DriversMohamed Elfatih FaragОценок пока нет
- progISP Manual PDFДокумент4 страницыprogISP Manual PDFNur AntoОценок пока нет
- Renesas FlasherДокумент18 страницRenesas Flashergiapy0000Оценок пока нет
- Delta Bar Code ScannerДокумент6 страницDelta Bar Code ScannerAyleen nuñezОценок пока нет
- FLOWCODE 4 Getting Started GuideДокумент12 страницFLOWCODE 4 Getting Started Guideapeksha_837100% (1)
- Windows Tricks by Ricardo Pantoja: Followed by Double-Right Click. That's ItДокумент8 страницWindows Tricks by Ricardo Pantoja: Followed by Double-Right Click. That's ItRicardo J PantojaОценок пока нет
- Installation: GuideДокумент20 страницInstallation: GuidedinomounarymaminaОценок пока нет
- Software Installation Notes B7003 RevBДокумент2 страницыSoftware Installation Notes B7003 RevBRafael CastroОценок пока нет
- 2-Port USB 1-Port Parallel Internet Print ServerДокумент64 страницы2-Port USB 1-Port Parallel Internet Print ServerdehammoОценок пока нет
- Getting StartedДокумент22 страницыGetting StartedIkhtiander IkhtianderОценок пока нет
- HP 3050a J611 Deskjet Reference Guide Set-Up ManualДокумент24 страницыHP 3050a J611 Deskjet Reference Guide Set-Up Manualjms8972Оценок пока нет
- Airpcap Installation Manual 3 2-1-1070Документ8 страницAirpcap Installation Manual 3 2-1-1070sbloinazОценок пока нет
- Test Nav Install Troubleshoot Rev6Документ34 страницыTest Nav Install Troubleshoot Rev6Maria Elena Beltran PuricaОценок пока нет
- 8400fquickstartguide e PDFДокумент18 страниц8400fquickstartguide e PDFPaolo FontanazziОценок пока нет
- Manual 5000Документ20 страницManual 5000HeronCesarVieiraОценок пока нет
- Software Setup Guide Software Setup GuideДокумент43 страницыSoftware Setup Guide Software Setup GuideNurul IslamОценок пока нет
- CanoScan Lide 20 Lide 30 Quick Start Guide ENДокумент14 страницCanoScan Lide 20 Lide 30 Quick Start Guide ENmonitors_serviceОценок пока нет
- Mustek Scanner P3600 PC ManualДокумент40 страницMustek Scanner P3600 PC ManualcbrancusОценок пока нет
- feel-DRCS for Mammo User ManualДокумент51 страницаfeel-DRCS for Mammo User Manuallabel engineering company100% (1)
- HP Deskjet Ink Advantage 3515 Reference GuideДокумент20 страницHP Deskjet Ink Advantage 3515 Reference GuidealokpandurОценок пока нет
- Owner'S Manual: PCM Native HallДокумент44 страницыOwner'S Manual: PCM Native Hallphillip22Оценок пока нет
- Speedlink software and driver installation guideДокумент11 страницSpeedlink software and driver installation guideirfanWPKОценок пока нет
- Ontrack (R) Powercontrols (TM) V6.1 Readme Free VersionДокумент6 страницOntrack (R) Powercontrols (TM) V6.1 Readme Free VersionPeter WestОценок пока нет
- RailMaster Instructions Manual V1.51Документ90 страницRailMaster Instructions Manual V1.51Julian BanОценок пока нет
- CNC Usb ControllerДокумент210 страницCNC Usb ControllerDarween RezaОценок пока нет
- User's Manual PDFДокумент8 страницUser's Manual PDFjohan gilОценок пока нет
- ProNest 2012 Quick Start GuideДокумент5 страницProNest 2012 Quick Start Guidesabarna1100% (1)
- Getting started with FlowcodeДокумент6 страницGetting started with Flowcodeleaneo_ingОценок пока нет
- QL Prog - ManualДокумент25 страницQL Prog - ManualOscar GarnicaОценок пока нет
- Verifire® Tools (V.8.00, 9.00, and Higher) Product Installation DocumentДокумент3 страницыVerifire® Tools (V.8.00, 9.00, and Higher) Product Installation DocumentAnonymous Mw2nwE6AjОценок пока нет
- 210 - 7021 - 01 - ROXY VI Drivers For Xcalibur InstallationДокумент2 страницы210 - 7021 - 01 - ROXY VI Drivers For Xcalibur InstallationdriveОценок пока нет
- Install PrinterUtility guide for Windows MobileДокумент5 страницInstall PrinterUtility guide for Windows MobileIonutTumuricaОценок пока нет
- CNC Usb ControllerДокумент138 страницCNC Usb ControllerNéstor Vargas100% (1)
- Ccon-B5de86 R0 enДокумент9 страницCcon-B5de86 R0 enHendricks FinolОценок пока нет
- Sure Cuts A Lot HelpДокумент27 страницSure Cuts A Lot HelpbamadixiechickОценок пока нет
- Compu Show Software User Manual v1Документ283 страницыCompu Show Software User Manual v1TJ SteinОценок пока нет
- Welcome To The HP ForumДокумент2 страницыWelcome To The HP ForumDennisОценок пока нет
- Winsci Instruction Manual Operational Specification of Scanreco G2B-G3-G4Документ27 страницWinsci Instruction Manual Operational Specification of Scanreco G2B-G3-G4Paz Yoss100% (1)
- OJ7410Документ5 страницOJ7410GinaОценок пока нет
- UserManual Uograde ToolДокумент22 страницыUserManual Uograde ToolYOUSSEF ABDELSALAMОценок пока нет
- How To Install Software and DriversДокумент6 страницHow To Install Software and DriversRoger LakesОценок пока нет
- Rapidose User ManualДокумент48 страницRapidose User ManualDanielec1Оценок пока нет
- KODAK I2400/i2600/i2800 Scanners: Installing The ScannerДокумент21 страницаKODAK I2400/i2600/i2800 Scanners: Installing The ScannerEnrique FigueroaОценок пока нет
- HP Workstation Diagnostic Wizard V2 PDFДокумент69 страницHP Workstation Diagnostic Wizard V2 PDFMark VuОценок пока нет
- Building and Deploying Rapidinstall Packages (Rips) For The HP Compaq Thin Client T5700Документ4 страницыBuilding and Deploying Rapidinstall Packages (Rips) For The HP Compaq Thin Client T5700Adalberto BarbosaОценок пока нет
- Guide HP 1220cДокумент49 страницGuide HP 1220cDanielRomeo CretuОценок пока нет
- The Stargate Conundrum: Philip Coppens Chapter 1 - A Man For All PsychicsДокумент56 страницThe Stargate Conundrum: Philip Coppens Chapter 1 - A Man For All PsychicsMarija BoricicОценок пока нет
- SolidCAM Turn 1Документ484 страницыSolidCAM Turn 1Marija BoricicОценок пока нет
- Duo TaptiteДокумент6 страницDuo TaptiteMarija BoricicОценок пока нет
- Data Sheet Dioda PenyearahДокумент3 страницыData Sheet Dioda PenyearahHeri SantosoОценок пока нет
- Toshiba Teleport 1036Документ0 страницToshiba Teleport 1036Marija BoricicОценок пока нет
- Daewoo Nubira Manual InglesДокумент1 032 страницыDaewoo Nubira Manual Inglesivan_georgiev34793% (15)
- Guide to Portable Navigator FunctionsДокумент76 страницGuide to Portable Navigator FunctionsMarija BoricicОценок пока нет
- Microsoft Office Enterprise 2007 Product KeysДокумент1 страницаMicrosoft Office Enterprise 2007 Product KeysGabriel VermesanОценок пока нет
- ReadmeДокумент2 страницыReadmeMarija BoricicОценок пока нет
- Motherboard Manual 8i875 eДокумент112 страницMotherboard Manual 8i875 eMarija BoricicОценок пока нет
- Carbide K20Документ1 страницаCarbide K20hadeОценок пока нет
- Toshiba Sipserver User ManualДокумент0 страницToshiba Sipserver User ManualMarija BoricicОценок пока нет
- G900 UM EN v1.0Документ145 страницG900 UM EN v1.0Marija BoricicОценок пока нет
- Kompleksni Deo2 - Sheet1Документ1 страницаKompleksni Deo2 - Sheet1Marija BoricicОценок пока нет
- RC Timers and Timing CircuitsДокумент9 страницRC Timers and Timing CircuitsManuj GuptaОценок пока нет
- SolidCAM Turn 1Документ484 страницыSolidCAM Turn 1Marija BoricicОценок пока нет
- Corel Draw - UputstvoДокумент19 страницCorel Draw - UputstvovladishaОценок пока нет
- Capacete SamuraiДокумент2 страницыCapacete SamuraiLuu FonsecaОценок пока нет
- MS Word & Excel (InterBEST E-Books)Документ68 страницMS Word & Excel (InterBEST E-Books)KarasmerОценок пока нет
- MS Access (1) (InterBEST E-Books)Документ58 страницMS Access (1) (InterBEST E-Books)Marija BoricicОценок пока нет
- Masine Alatke II BanДокумент22 страницыMasine Alatke II BanMarija BoricicОценок пока нет
- Ef81 Manual Serbian ShortДокумент0 страницEf81 Manual Serbian ShortMarija BoricicОценок пока нет
- Word (1) (InterBEST e Books)Документ66 страницWord (1) (InterBEST e Books)Marija BoricicОценок пока нет
- Mini Cat Brochure 07Документ9 страницMini Cat Brochure 07Marija BoricicОценок пока нет
- Duo TaptiteДокумент6 страницDuo TaptiteMarija BoricicОценок пока нет
- Retrieve PNRДокумент3 страницыRetrieve PNRMarija BoricicОценок пока нет
- Lovato Al MeuДокумент44 страницыLovato Al MeuLaurentiu OlteanuОценок пока нет
- Data Sheet Dioda PenyearahДокумент3 страницыData Sheet Dioda PenyearahHeri SantosoОценок пока нет
- Motherboard Manual Sata Raid Os Ich5r eДокумент12 страницMotherboard Manual Sata Raid Os Ich5r eMarija BoricicОценок пока нет
- Poseidon's Trident: A History of the Three-Pronged SpearДокумент33 страницыPoseidon's Trident: A History of the Three-Pronged Spearyahyaiyai01Оценок пока нет
- Downbeat 1.18Документ116 страницDownbeat 1.18saltybuddha100% (1)
- Zaha Hadid From WikipediaДокумент2 страницыZaha Hadid From WikipediaLilyОценок пока нет
- Eisenstein's 'Montage of AttractionsДокумент4 страницыEisenstein's 'Montage of AttractionsALy AlexandraОценок пока нет
- ZДокумент473 страницыZFrancisco Hernandez SabatinoОценок пока нет
- Brochure en PDFДокумент60 страницBrochure en PDFRajat SharmaОценок пока нет
- Macbeth's dagger comes to sinister lifeДокумент2 страницыMacbeth's dagger comes to sinister lifekcafaro59Оценок пока нет
- An Urgent Rescue: A 2-3 Hour Adventure For Three To Four 2 Level CharactersДокумент11 страницAn Urgent Rescue: A 2-3 Hour Adventure For Three To Four 2 Level CharactersМаксим ДьяконенкоОценок пока нет
- 07 Fast Action Bonus 5x5 ArmsДокумент10 страниц07 Fast Action Bonus 5x5 ArmsGJONES800% (1)
- Field Report-Raj Ghat PDFДокумент2 страницыField Report-Raj Ghat PDFB. NIDHIОценок пока нет
- Age of Sigmar Silver Tower Warscrolls Errata enДокумент1 страницаAge of Sigmar Silver Tower Warscrolls Errata enGareth McKnightОценок пока нет
- Tibetan Buddhist PaintingДокумент298 страницTibetan Buddhist PaintingBhikkhu KesaraОценок пока нет
- The Very Best of The Very Best PDFДокумент47 страницThe Very Best of The Very Best PDFEnrique Sanchez McClinton100% (4)
- Odissi dancer and actress Nandini GhosalДокумент5 страницOdissi dancer and actress Nandini GhosalAbhinav A AshishОценок пока нет
- The Jay by Yasunari KawabataДокумент4 страницыThe Jay by Yasunari KawabataKathleen Sollano100% (2)
- Hendrix Jimi The Wind Cries MaryДокумент5 страницHendrix Jimi The Wind Cries MaryJalil Choueiry50% (2)
- Claro M. Recto - Tiaong's NotableДокумент1 страницаClaro M. Recto - Tiaong's NotableIris CastroОценок пока нет
- Print ProductionДокумент2 страницыPrint Productionapi-78718745Оценок пока нет
- Semi SyntheticДокумент8 страницSemi SyntheticArresh NadeanОценок пока нет
- Bali Tour Packages 7 Days and 6 Nights Tours Itinerary and ArrangementДокумент5 страницBali Tour Packages 7 Days and 6 Nights Tours Itinerary and ArrangementKumar ManvendraОценок пока нет
- Mercenary Breed 2nd EditionДокумент237 страницMercenary Breed 2nd EditionJacobo Cisneros50% (2)
- Shaker FurnitureДокумент25 страницShaker Furniturevictor100% (1)
- World Music LessonДокумент2 страницыWorld Music Lessonapi-323143699Оценок пока нет
- Barry The Fish With FingersДокумент26 страницBarry The Fish With FingersShahd Suliman ElshareefОценок пока нет
- All The World AstageДокумент12 страницAll The World AstageMuhammad IrfanОценок пока нет
- Linet EleganzaДокумент49 страницLinet EleganzaJuanAguileraOlivoОценок пока нет
- Is Google Making Us Stupid EssayДокумент5 страницIs Google Making Us Stupid Essayapi-252844849100% (4)
- Resume CPPДокумент1 страницаResume CPPapi-553810871Оценок пока нет
- ADD HOURS MINUTES SECONDSДокумент68 страницADD HOURS MINUTES SECONDScaje_mac6960Оценок пока нет
- Joni Mitchell's Talk To Me TabДокумент4 страницыJoni Mitchell's Talk To Me TabDani Cáceres FernándezОценок пока нет