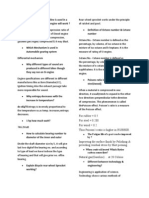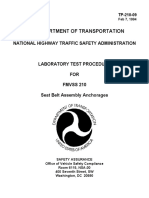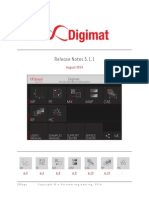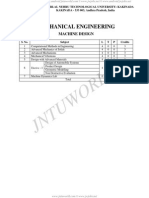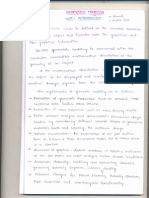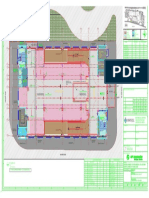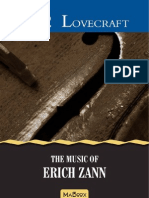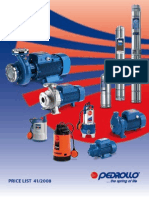Академический Документы
Профессиональный Документы
Культура Документы
Exercise A
Загружено:
kishorebondada780 оценок0% нашли этот документ полезным (0 голосов)
10 просмотров0 страницExercise A FEA Example by Hand Finite Element Analysis in Practice Steps for Exercises 4.00 07 / 11 / 2005 15 Solution Building the Model Start ALGOR from the Windows taskbar. Press the "Start" button and select the "ALGOR V17: FEMPRO" pull-out menu. Select the "Elements" pull-down menu and press the "Save" button.
Исходное описание:
Авторское право
© Attribution Non-Commercial (BY-NC)
Доступные форматы
PDF, TXT или читайте онлайн в Scribd
Поделиться этим документом
Поделиться или встроить документ
Этот документ был вам полезен?
Это неприемлемый материал?
Пожаловаться на этот документExercise A FEA Example by Hand Finite Element Analysis in Practice Steps for Exercises 4.00 07 / 11 / 2005 15 Solution Building the Model Start ALGOR from the Windows taskbar. Press the "Start" button and select the "ALGOR V17: FEMPRO" pull-out menu. Select the "Elements" pull-down menu and press the "Save" button.
Авторское право:
Attribution Non-Commercial (BY-NC)
Доступные форматы
Скачайте в формате PDF, TXT или читайте онлайн в Scribd
0 оценок0% нашли этот документ полезным (0 голосов)
10 просмотров0 страницExercise A
Загружено:
kishorebondada78Exercise A FEA Example by Hand Finite Element Analysis in Practice Steps for Exercises 4.00 07 / 11 / 2005 15 Solution Building the Model Start ALGOR from the Windows taskbar. Press the "Start" button and select the "ALGOR V17: FEMPRO" pull-out menu. Select the "Elements" pull-down menu and press the "Save" button.
Авторское право:
Attribution Non-Commercial (BY-NC)
Доступные форматы
Скачайте в формате PDF, TXT или читайте онлайн в Scribd
Вы находитесь на странице: 1из 0
Exercise A FEA Example by Hand
Finite Element Analysis in Practice Steps for Exercises 4.00 07/11/2005 13
Exercise A
FEA Example by Hand
Truss Elements
Objective: Construct and analyze a system of three trusses supporting a vertical load.
Geometry: L = 10 feet
Cross-sectional area = 2 in
2
= 45
Loads: F = 10,000 pounds
Constraints: Fully fixed at nodes 2, 3 and 4.
Constrain translation in the Z direction at point 1.
Elements: Truss
Material: Modulus of elasticity = 30e6 psi
Exercise A FEA Example by Hand
Finite Element Analysis in Practice Steps for Exercises 4.00 07/11/2005 14
Exercise A FEA Example by Hand
Finite Element Analysis in Practice Steps for Exercises 4.00 07/11/2005 15
Solution
Building the Model
Start ALGOR from the Windows taskbar.
"Start: Programs: ALGOR V17:
FEMPRO"
Press the Windows "Start" button. Select the
"Programs" pull-out menu and then select the
"ALGOR V17" pull-out menu. Select the
"FEMPRO" command.
"New" Select the "New" icon at the left side of the dialog.
"New" Press the "New" button.
Exercise A Type "Exercise A" in the "File name:" field in the
"Save As" dialog. Note the default folder location
where the analysis files will be created. This location
can be changed by navigating to an alternate working
folder if desired.
"Save" Press the "Save" button.
"Geometry: Elements: Line" Access the GEOMETRY pull-down menu and select
the "Elements" pull-out menu. Select the "Line"
command.
120<Enter> Type "120" in the "Y:" field in the "Vertex" section
of the "Define Geometry" dialog and press <Enter> to
define the point (0,120,0) as the first vertex.
<Enter> Press <Enter> to define the origin as the next vertex.
120<Enter> Type "120" in the "X:" field in the "Vertex" section
of the "Define Geometry" dialog and press <Enter> to
define the point (120,0,0) as the next vertex.
<Esc> Press <Esc> to begin a new line.
<Enter> Press <Enter> to define the origin as the first vertex.
120<Tab>120<Enter> Type "120" in the "X:" field in the "Vertex" section
of the "Define Geometry" dialog, press <Tab>, type
"120" and press <Enter> to define the point
(120,120,0) as the final coordinate.
Mouse Press the button in the upper right corner of the
"Define Geometry" dialog to close it.
"View: Orientation: XY Top" Access the VIEW pull-down menu and select the
"Orientation" pull-out menu. Select the "XY Top"
command.
Defining the Element and Material Data
Mouse Right click on the "Element Type" heading for Part 1
in the tree view.
"Truss" Select the "Truss" command.
Exercise A FEA Example by Hand
Finite Element Analysis in Practice Steps for Exercises 4.00 07/11/2005 16
Mouse Right click on the "Element Definition" heading for
Part 1 in the tree view.
"Modify Element Definition" Select the "Modify Element Definition" command.
2 Type "2" in the "Cross-Sectional Area" field.
"OK" Press the "OK" button.
Mouse Right click on the "Material" heading for Part 1 in the
tree view.
"Modify Material" Select the "Modify Material" command.
"Edit Properties" Press the "Edit Properties" button.
30e6 Type "30e6" in the "Modulus of Elasticity" field.
"OK" Press the "OK" button.
"OK" Press the "OK" button.
Adding Loads and Constraints
"Selection: Select: Vertices" Access the SELECTION pull-down menu and choose
the "Select" pull-out menu. Select the "Vertices"
command.
Mouse Click on the vertex at point 1.
Mouse Right click in the display area.
"Add: Nodal Force" Select the "Add" pull-out menu and select the "Nodal
Force" command.
-10000 Type "-10000" in the "Magnitude" field.
"Y" Select the "Y" radio button in the "Direction" section.
"OK" Press the "OK" button.
Mouse Right click in the display area.
"Add: Nodal Boundary Condition" Select the "Add" pull-out menu and select the "Nodal
Boundary Condition" command.
Mouse Activate the "Tz" checkbox in the "Constrained
DOFs" section.
"OK" Press the "OK" button.
Mouse Click on the vertex at point 2.
<Ctrl>Mouse Holding down the <Ctrl> key, click on the vertices at
points 3 and 4.
Mouse Right click in the display area.
"Add: Nodal Boundary Conditions" Select the "Add" pull-out menu and select the "Nodal
Boundary Conditions" command.
"Fixed" Press the "Fixed" button in the "Predefined" section.
"OK" Press the "OK" button.
Running the Analysis
"Analysis:
Perform Analysis"
Access the ANALYSIS pull-down menu and select the
"Perform Analysis" command to run the analysis.
At the completion of the analysis, FEMPRO will
automatically transfer to the Results environment.
Exercise A FEA Example by Hand
Finite Element Analysis in Practice Steps for Exercises 4.00 07/11/2005 17
Viewing the Results
"Results: Displacement: X" Access the RESULTS pull-down menu and select the
"Displacement" pull-out menu. Select the "X"
command. The maximum displacement in the X
direction is about 0.00414 inches.
"Results: Displacement: Y" Access the RESULTS pull-down menu and select the
"Displacement" pull-out menu. Select the "Y"
command. The maximum displacement in the Y
direction is about -0.01585 inches.
"Results: Stress: Beam and Truss:
Axial Stress (Local 1 Direction)"
Access the RESULTS pull-down menu and select the
"Stress" pull-out menu. Select the "Beam and
Truss" pull-out menu and select the "Axial Stress
(Local 1 Direction)" command.
"Inquire: Results" Access the INQUIRE pull-down menu and select the
"Results" command.
Mouse Click on the end of the horizontal truss. The axial
stress should be about -1,036 psi (compression).
Mouse Click on the end of the vertical truss. The axial stress
should be about 3,964 psi (tension).
Mouse Click on the end of the diagonal truss. The axial stress
should be about 1,464 psi (tension).
To review a completed archive of this exercise, refer to the file Exercise A.ach in the "exercise A\results
archive" directory.
Exercise A FEA Example by Hand
Finite Element Analysis in Practice Steps for Exercises 4.00 07/11/2005 18
Вам также может понравиться
- Interview Ques in Net Shape Corp.Документ1 страницаInterview Ques in Net Shape Corp.kishorebondada78Оценок пока нет
- Interviw at TACOДокумент1 страницаInterviw at TACOkishorebondada78Оценок пока нет
- Mechanical Interview QuestionsДокумент30 страницMechanical Interview Questionsfarhanf123Оценок пока нет
- Total Results & GraphsДокумент22 страницыTotal Results & Graphskishorebondada78Оценок пока нет
- 5003 Lab#3: ANSYS Beam AnalysisДокумент18 страниц5003 Lab#3: ANSYS Beam AnalysisHemant Mahajan100% (1)
- Covering LetterДокумент1 страницаCovering Letterkishorebondada78Оценок пока нет
- Seat Belt Assembly Anchorages Laboratory Test ProcedureДокумент31 страницаSeat Belt Assembly Anchorages Laboratory Test ProcedurePuneet BahriОценок пока нет
- Grap HSДокумент17 страницGrap HSkishorebondada78Оценок пока нет
- CAE Analysis Specification For Vehicle Side Pole ImpactДокумент2 страницыCAE Analysis Specification For Vehicle Side Pole Impactkishorebondada78Оценок пока нет
- Torsional Stiffness Analysis of BonnetДокумент4 страницыTorsional Stiffness Analysis of Bonnetkishorebondada78Оценок пока нет
- Connecting Rod FatigueДокумент13 страницConnecting Rod Fatiguekishorebondada78Оценок пока нет
- Article1379753908 - Eleni Et Al PDFДокумент12 страницArticle1379753908 - Eleni Et Al PDFHaider Addewany Abu HakemaОценок пока нет
- 229 FullДокумент17 страниц229 Fullkishorebondada78Оценок пока нет
- Q10 Partnership WorkBookДокумент2 страницыQ10 Partnership WorkBookkishorebondada78Оценок пока нет
- Digimat 511 ReleasenotesДокумент18 страницDigimat 511 Releasenoteskishorebondada78Оценок пока нет
- Personality - Dev - Work - Book - in - FullДокумент28 страницPersonality - Dev - Work - Book - in - Fullkishorebondada78Оценок пока нет
- Digimat 511 ReleasenotesДокумент18 страницDigimat 511 Releasenoteskishorebondada78Оценок пока нет
- 2 InterductionДокумент5 страниц2 Interductionkishorebondada78Оценок пока нет
- Manufacturing ProcessesДокумент477 страницManufacturing ProcessesVinod89% (19)
- T3902-390-02 SG-Ins Exc EN PDFДокумент171 страницаT3902-390-02 SG-Ins Exc EN PDFBrunoPanutoОценок пока нет
- ME Test Series Schedule - ACE Engineering Academy 2013-2014Документ7 страницME Test Series Schedule - ACE Engineering Academy 2013-2014kishorebondada78Оценок пока нет
- DF 31490496Документ7 страницDF 31490496IJMERОценок пока нет
- M.tech Mech Machine DesignДокумент13 страницM.tech Mech Machine DesignMurthy MandalikaОценок пока нет
- Geometric ModelingДокумент8 страницGeometric Modelingkishorebondada78100% (1)
- Engineering GrpaphicsДокумент282 страницыEngineering GrpaphicsNavneet SharmaОценок пока нет
- Solution EC3 Regular MMZG511 2012Документ8 страницSolution EC3 Regular MMZG511 2012prakashscribd123Оценок пока нет
- VVVVV Imp Advance Engineering MaterialsДокумент70 страницVVVVV Imp Advance Engineering Materialskishorebondada78Оценок пока нет
- Mmzg511 Ec-3r Second Sem 2011-2012Документ2 страницыMmzg511 Ec-3r Second Sem 2011-2012kishorebondada78Оценок пока нет
- Personality DevelopmentДокумент132 страницыPersonality Developmentapi-26231809100% (2)
- Mmzg511 Ec-2r SolutionДокумент3 страницыMmzg511 Ec-2r Solutionkishorebondada78Оценок пока нет
- The Subtle Art of Not Giving a F*ck: A Counterintuitive Approach to Living a Good LifeОт EverandThe Subtle Art of Not Giving a F*ck: A Counterintuitive Approach to Living a Good LifeРейтинг: 4 из 5 звезд4/5 (5783)
- The Yellow House: A Memoir (2019 National Book Award Winner)От EverandThe Yellow House: A Memoir (2019 National Book Award Winner)Рейтинг: 4 из 5 звезд4/5 (98)
- Never Split the Difference: Negotiating As If Your Life Depended On ItОт EverandNever Split the Difference: Negotiating As If Your Life Depended On ItРейтинг: 4.5 из 5 звезд4.5/5 (838)
- The Emperor of All Maladies: A Biography of CancerОт EverandThe Emperor of All Maladies: A Biography of CancerРейтинг: 4.5 из 5 звезд4.5/5 (271)
- Hidden Figures: The American Dream and the Untold Story of the Black Women Mathematicians Who Helped Win the Space RaceОт EverandHidden Figures: The American Dream and the Untold Story of the Black Women Mathematicians Who Helped Win the Space RaceРейтинг: 4 из 5 звезд4/5 (890)
- The Little Book of Hygge: Danish Secrets to Happy LivingОт EverandThe Little Book of Hygge: Danish Secrets to Happy LivingРейтинг: 3.5 из 5 звезд3.5/5 (399)
- Team of Rivals: The Political Genius of Abraham LincolnОт EverandTeam of Rivals: The Political Genius of Abraham LincolnРейтинг: 4.5 из 5 звезд4.5/5 (234)
- Devil in the Grove: Thurgood Marshall, the Groveland Boys, and the Dawn of a New AmericaОт EverandDevil in the Grove: Thurgood Marshall, the Groveland Boys, and the Dawn of a New AmericaРейтинг: 4.5 из 5 звезд4.5/5 (265)
- A Heartbreaking Work Of Staggering Genius: A Memoir Based on a True StoryОт EverandA Heartbreaking Work Of Staggering Genius: A Memoir Based on a True StoryРейтинг: 3.5 из 5 звезд3.5/5 (231)
- Elon Musk: Tesla, SpaceX, and the Quest for a Fantastic FutureОт EverandElon Musk: Tesla, SpaceX, and the Quest for a Fantastic FutureРейтинг: 4.5 из 5 звезд4.5/5 (474)
- The Hard Thing About Hard Things: Building a Business When There Are No Easy AnswersОт EverandThe Hard Thing About Hard Things: Building a Business When There Are No Easy AnswersРейтинг: 4.5 из 5 звезд4.5/5 (344)
- The Unwinding: An Inner History of the New AmericaОт EverandThe Unwinding: An Inner History of the New AmericaРейтинг: 4 из 5 звезд4/5 (45)
- The World Is Flat 3.0: A Brief History of the Twenty-first CenturyОт EverandThe World Is Flat 3.0: A Brief History of the Twenty-first CenturyРейтинг: 3.5 из 5 звезд3.5/5 (2219)
- The Gifts of Imperfection: Let Go of Who You Think You're Supposed to Be and Embrace Who You AreОт EverandThe Gifts of Imperfection: Let Go of Who You Think You're Supposed to Be and Embrace Who You AreРейтинг: 4 из 5 звезд4/5 (1090)
- The Sympathizer: A Novel (Pulitzer Prize for Fiction)От EverandThe Sympathizer: A Novel (Pulitzer Prize for Fiction)Рейтинг: 4.5 из 5 звезд4.5/5 (119)
- Ammonium Nitrophosphate Production ProcessДокумент133 страницыAmmonium Nitrophosphate Production ProcessHit Busa100% (1)
- Computer Assisted Language LearningДокумент9 страницComputer Assisted Language Learningapi-342801766Оценок пока нет
- Css Recommended BooksДокумент6 страницCss Recommended Booksaman khanОценок пока нет
- Homework No1. Kenner Pérez TurizoДокумент6 страницHomework No1. Kenner Pérez TurizoKenner PérezОценок пока нет
- 1 Osteology (MCQ)Документ12 страниц1 Osteology (MCQ)Utkarsh MishraОценок пока нет
- Combined LoadingsДокумент23 страницыCombined LoadingsVinaasha BalakrishnanОценок пока нет
- Rate of Change: Example 1 Determine All The Points Where The Following Function Is Not ChangingДокумент5 страницRate of Change: Example 1 Determine All The Points Where The Following Function Is Not ChangingKishamarie C. TabadaОценок пока нет
- Word FormationДокумент20 страницWord FormationMarijana Dragaš100% (1)
- Xbox - RGH E Ltu: Jogo 3.0 4.0 HD NºДокумент11 страницXbox - RGH E Ltu: Jogo 3.0 4.0 HD NºGabriel DinhaОценок пока нет
- Chapter 2 (Teacher)Документ19 страницChapter 2 (Teacher)ajakazОценок пока нет
- Ethical and Social Dimensions of Science and TechnologyДокумент26 страницEthical and Social Dimensions of Science and TechnologyKlester Kim Sauro ZitaОценок пока нет
- Si New Functions 3 1 eДокумент152 страницыSi New Functions 3 1 ecmm5477Оценок пока нет
- Key plan and area statement comparison for multi-level car park (MLCPДокумент1 страницаKey plan and area statement comparison for multi-level car park (MLCP121715502003 BOLLEMPALLI BINDU SREE SATYAОценок пока нет
- Procedures in Using Ge-Survey System PDFДокумент54 страницыProcedures in Using Ge-Survey System PDFJoel PAcs73% (11)
- Simplex-4004 Installation Operating Manual Rev C PDFДокумент36 страницSimplex-4004 Installation Operating Manual Rev C PDFElias Rangel100% (1)
- Chapter 2 EnglishДокумент9 страницChapter 2 Englishdgdhdh_66Оценок пока нет
- H. P. Lovecraft - The Music of Erich ZannДокумент14 страницH. P. Lovecraft - The Music of Erich ZannMarco BologniniОценок пока нет
- Cost Accounting DQ - Midterms - AnswersДокумент10 страницCost Accounting DQ - Midterms - AnswersKurt dela TorreОценок пока нет
- CamScanner Scanned PDF DocumentДокумент205 страницCamScanner Scanned PDF DocumentNabila Tsuroya BasyaОценок пока нет
- Attaei PDFДокумент83 страницыAttaei PDFHandsomē KumarОценок пока нет
- rfg040208 PDFДокумент2 372 страницыrfg040208 PDFMr DungОценок пока нет
- Adverse Drug Reactions in A ComplementaryДокумент8 страницAdverse Drug Reactions in A Complementaryrr48843Оценок пока нет
- Catalogo Bombas PedrolloДокумент80 страницCatalogo Bombas PedrolloChesster EscobarОценок пока нет
- Cel2106 SCL Worksheet Week 8Документ3 страницыCel2106 SCL Worksheet Week 8Hazwanee ZainalОценок пока нет
- Alpacon Degreaser BIO GENДокумент2 страницыAlpacon Degreaser BIO GENFahmi Ali100% (1)
- March 17, 2017 - Letter From Dave Brown and Megan McCarrin Re "Take Article Down" - IRISH ASSHOLES TODAY!Документ459 страницMarch 17, 2017 - Letter From Dave Brown and Megan McCarrin Re "Take Article Down" - IRISH ASSHOLES TODAY!Stan J. CaterboneОценок пока нет
- ISO 22301 Mandatory DocumentДокумент2 страницыISO 22301 Mandatory Documenttrackuse100% (1)
- J S S 1 Maths 1st Term E-Note 2017Документ39 страницJ S S 1 Maths 1st Term E-Note 2017preciousОценок пока нет
- User Manual With FAQs - Sales Invoice For Petrol PumpsДокумент10 страницUser Manual With FAQs - Sales Invoice For Petrol PumpsRavindra MittalОценок пока нет
- Technology Unit 1 UTUДокумент19 страницTechnology Unit 1 UTUDaОценок пока нет