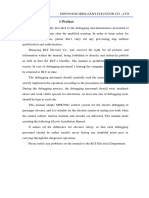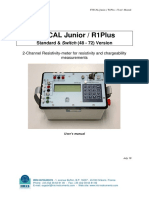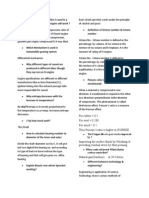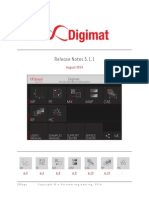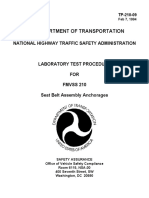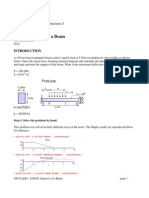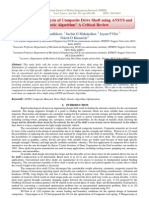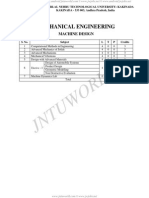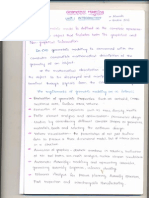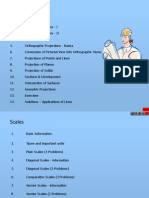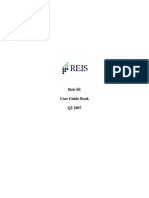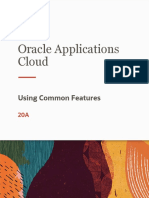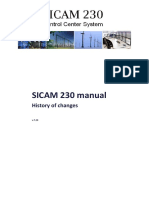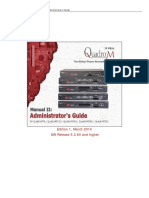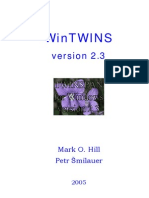Академический Документы
Профессиональный Документы
Культура Документы
Exercise I
Загружено:
kishorebondada780 оценок0% нашли этот документ полезным (0 голосов)
14 просмотров0 страницExercise I Bracket Model Finite Element Analysis in Practice Steps for Exercises 4.00 07 / 11 / 2005 81 Determine the maximum stress in the bracket from a load applied at the hole. 82 Solution Meshing the Model Start FEMPRO from the Windows taskbar. Press the "OK" button to accept the default of "Static stress with Linear Material Models" in the "Single analysis" field.
Исходное описание:
Авторское право
© Attribution Non-Commercial (BY-NC)
Доступные форматы
PDF, TXT или читайте онлайн в Scribd
Поделиться этим документом
Поделиться или встроить документ
Этот документ был вам полезен?
Это неприемлемый материал?
Пожаловаться на этот документExercise I Bracket Model Finite Element Analysis in Practice Steps for Exercises 4.00 07 / 11 / 2005 81 Determine the maximum stress in the bracket from a load applied at the hole. 82 Solution Meshing the Model Start FEMPRO from the Windows taskbar. Press the "OK" button to accept the default of "Static stress with Linear Material Models" in the "Single analysis" field.
Авторское право:
Attribution Non-Commercial (BY-NC)
Доступные форматы
Скачайте в формате PDF, TXT или читайте онлайн в Scribd
0 оценок0% нашли этот документ полезным (0 голосов)
14 просмотров0 страницExercise I
Загружено:
kishorebondada78Exercise I Bracket Model Finite Element Analysis in Practice Steps for Exercises 4.00 07 / 11 / 2005 81 Determine the maximum stress in the bracket from a load applied at the hole. 82 Solution Meshing the Model Start FEMPRO from the Windows taskbar. Press the "OK" button to accept the default of "Static stress with Linear Material Models" in the "Single analysis" field.
Авторское право:
Attribution Non-Commercial (BY-NC)
Доступные форматы
Скачайте в формате PDF, TXT или читайте онлайн в Scribd
Вы находитесь на странице: 1из 0
Exercise I Bracket Model
Finite Element Analysis in Practice Steps for Exercises 4.00 07/11/2005 81
Exercise I
Bracket Model
Brick Elements
Objective: Determine the maximum stress in the bracket from a load applied at the hole.
Geometry: Use the Exercise I.dmit file located in the "exercise I\input file" directory.
Loads: 40 pounds will be applied downward at the hole.
Constraints: The back surface is fully constrained.
Elements: Brick
Material: Steel (ASTM - A514)
Apply 40 pound load
downward (-Y) at hole.
Fully constrain
the back surface.
Exercise I Bracket Model
Finite Element Analysis in Practice Steps for Exercises 4.00 07/11/2005 82
Exercise I Bracket Model
Finite Element Analysis in Practice Steps for Exercises 4.00 07/11/2005 83
Solution
Meshing the Model
Start FEMPRO from the Windows taskbar.
"Start: Programs: ALGOR V17:
FEMPRO"
Press the Windows "Start" button. Select the
"Programs" pull-out menu and then select the
"ALGOR V17" pull-out menu. Select the
"FEMPRO" command.
"Open" Select the "Open" icon at the left side of the dialog
"ALGOR Direct Memory Image
Transfer Files (*.dmit)"
Select the "ALGOR Direct Memory Image Transfer
Files (*.dmit)" option in the ALGOR Files section of
the "Files of type" drop-down box. Navigate to the
directory where the model is located.
Exercise I.dmit Select the Exercise I.dmit file in the "exercise I \input
file" directory.
"Open" Press the "Open" button.
"OK" A dialog will appear asking you to choose the design
scenario for this model. Press the "OK" button to
accept the default of "Static Stress with Linear
Material Models" in the "Single analysis" field.
"Mesh: Model Mesh Settings" Access the MESH pull-down menu and select the
"Model Mesh Settings" command.
"Mesh model" Press the "Mesh model" button.
"No" Press the "No" button when asked to view the mesh
results. A mesh will be displayed at this time.
"Tools: FEA Editor" Access the TOOLS pull-down menu and select the
"FEA Editor" command to move to the FEA Editor
environment where we will load and constrain the
model.
"OK" When prompted to assign a unit system, press the
"OK" button to accept the default "English (in)"
system.
Defining the Material Data
Mouse Right click on the "Material" heading for Part 1 in the
tree view.
"Modify: Material" Select the "Modify Material" command.
"Steel (ASTM - A514)" Highlight the "Steel (ASTM - A514)" item from the
list of available materials in the "Select Material"
section.
"View Properties" Press the "View Properties" button to view the
material properties associated with steel.
Exercise I Bracket Model
Finite Element Analysis in Practice Steps for Exercises 4.00 07/11/2005 84
"OK" Press the "OK" button to close the properties window.
"OK" Press the "OK" button to accept the selected material.
Adding Loads and Constraints
"View: Rotate" Access the VIEW pull-down menu and select the
"Rotate" command.
Mouse Rotate the model so that you can see the back of the
bracket.
"Selection: Select: Surfaces" Access the SELECTION pull-down menu and choose
the "Select" pull-out menu. Select the "Surfaces"
command. This will allow you to select the surfaces.
Mouse Click on the back of the bracket
Mouse Right click in the display area.
"Add: Surface Boundary Condition" Select the "Add" pull-out menu and select the
"Surface Boundary Condition" command.
"Fixed" Press the "Fixed" button in the "Predefined" section.
"OK" Press the "OK" button to apply these constraints.
"View: Rotate" Access the VIEW pull-down menu and select the
"Rotate" command.
Mouse Rotate the model so that you can see the surfaces on
the inside of the hole.
Mouse Click on one of the surfaces on the inside of the hole.
<Ctrl>Mouse Holding down the <Ctrl> key, click on the second
surface.
Mouse Right click in the display area.
"Add: Surface Forces" Select the "Add" pull-out menu and select the
"Surface Forces" command.
"Y" Select the "Y" radio button in the "Direction" section
to specify that the force will be applied in the Y
direction.
-20 Type "-20" in the "Magnitude" field to specify a
force of 20 pounds in the negative Y direction on each
of the surfaces. This force will be evenly distributed
across each of the surfaces so that the total magnitude
is 20 pounds on each surface or 40 pounds total.
"OK" Press the "OK" button to apply these surface forces.
"View: Orientation:
XY Top"
Access the VIEW pull-down menu and select the
"Orientation" pull-out menu. Select the "XY Top"
command. Your model should now look like Figure 1.
Exercise I Bracket Model
Finite Element Analysis in Practice Steps for Exercises 4.00 07/11/2005 85
Figure 1: Bracket with Constraints and Loads Applied
Analysis
"Analysis:
Perform Analysis"
Access the ANALYSIS pull-down menu and select the
"Perform Analysis" command to run the analysis. At
the completion of the analysis, FEMPRO will
automatically transfer to the Results environment.
Viewing the Results
"View: Orientation: Isometric" Access the VIEW pull-down menu and select the
"Orientation" pull-out menu. Select the "Isometric"
command. The model should look like Figure 2.
Figure 2: Displaced Model
To review a completed archive of this exercise, refer to the file Exercise I.ach in the "exercise
I\results archive" directory.
Exercise I Bracket Model
Finite Element Analysis in Practice Steps for Exercises 4.00 07/11/2005 86
Вам также может понравиться
- A Heartbreaking Work Of Staggering Genius: A Memoir Based on a True StoryОт EverandA Heartbreaking Work Of Staggering Genius: A Memoir Based on a True StoryРейтинг: 3.5 из 5 звезд3.5/5 (231)
- The Sympathizer: A Novel (Pulitzer Prize for Fiction)От EverandThe Sympathizer: A Novel (Pulitzer Prize for Fiction)Рейтинг: 4.5 из 5 звезд4.5/5 (119)
- Never Split the Difference: Negotiating As If Your Life Depended On ItОт EverandNever Split the Difference: Negotiating As If Your Life Depended On ItРейтинг: 4.5 из 5 звезд4.5/5 (838)
- Devil in the Grove: Thurgood Marshall, the Groveland Boys, and the Dawn of a New AmericaОт EverandDevil in the Grove: Thurgood Marshall, the Groveland Boys, and the Dawn of a New AmericaРейтинг: 4.5 из 5 звезд4.5/5 (265)
- The Little Book of Hygge: Danish Secrets to Happy LivingОт EverandThe Little Book of Hygge: Danish Secrets to Happy LivingРейтинг: 3.5 из 5 звезд3.5/5 (399)
- The World Is Flat 3.0: A Brief History of the Twenty-first CenturyОт EverandThe World Is Flat 3.0: A Brief History of the Twenty-first CenturyРейтинг: 3.5 из 5 звезд3.5/5 (2219)
- The Subtle Art of Not Giving a F*ck: A Counterintuitive Approach to Living a Good LifeОт EverandThe Subtle Art of Not Giving a F*ck: A Counterintuitive Approach to Living a Good LifeРейтинг: 4 из 5 звезд4/5 (5794)
- Team of Rivals: The Political Genius of Abraham LincolnОт EverandTeam of Rivals: The Political Genius of Abraham LincolnРейтинг: 4.5 из 5 звезд4.5/5 (234)
- The Emperor of All Maladies: A Biography of CancerОт EverandThe Emperor of All Maladies: A Biography of CancerРейтинг: 4.5 из 5 звезд4.5/5 (271)
- The Gifts of Imperfection: Let Go of Who You Think You're Supposed to Be and Embrace Who You AreОт EverandThe Gifts of Imperfection: Let Go of Who You Think You're Supposed to Be and Embrace Who You AreРейтинг: 4 из 5 звезд4/5 (1090)
- The Hard Thing About Hard Things: Building a Business When There Are No Easy AnswersОт EverandThe Hard Thing About Hard Things: Building a Business When There Are No Easy AnswersРейтинг: 4.5 из 5 звезд4.5/5 (344)
- Hidden Figures: The American Dream and the Untold Story of the Black Women Mathematicians Who Helped Win the Space RaceОт EverandHidden Figures: The American Dream and the Untold Story of the Black Women Mathematicians Who Helped Win the Space RaceРейтинг: 4 из 5 звезд4/5 (890)
- Elon Musk: Tesla, SpaceX, and the Quest for a Fantastic FutureОт EverandElon Musk: Tesla, SpaceX, and the Quest for a Fantastic FutureРейтинг: 4.5 из 5 звезд4.5/5 (474)
- The Unwinding: An Inner History of the New AmericaОт EverandThe Unwinding: An Inner History of the New AmericaРейтинг: 4 из 5 звезд4/5 (45)
- The Yellow House: A Memoir (2019 National Book Award Winner)От EverandThe Yellow House: A Memoir (2019 National Book Award Winner)Рейтинг: 4 из 5 звезд4/5 (98)
- Manual ASpect CS EN 2011-09Документ188 страницManual ASpect CS EN 2011-09Mabvuto Phiri100% (1)
- Encore Pro 2 User GuideДокумент84 страницыEncore Pro 2 User Guidekiatekasilapa5704Оценок пока нет
- Manula RES2DMODДокумент23 страницыManula RES2DMODSergio Jr S FachinОценок пока нет
- Manufacturing ProcessesДокумент477 страницManufacturing ProcessesVinod89% (19)
- Manual BLTДокумент100 страницManual BLTEdwing Silva86% (7)
- 248083206-1 R3 (Op Man LMS XChange v1.5) A4Документ60 страниц248083206-1 R3 (Op Man LMS XChange v1.5) A4Eszter DevecserОценок пока нет
- Syscal Jr-R1+ 2Channel-Gb Manual PDFДокумент71 страницаSyscal Jr-R1+ 2Channel-Gb Manual PDFAditya Darmawan100% (3)
- Mechanical Interview QuestionsДокумент30 страницMechanical Interview Questionsfarhanf123Оценок пока нет
- Interviw at TACOДокумент1 страницаInterviw at TACOkishorebondada78Оценок пока нет
- Covering LetterДокумент1 страницаCovering Letterkishorebondada78Оценок пока нет
- Interview Ques in Net Shape Corp.Документ1 страницаInterview Ques in Net Shape Corp.kishorebondada78Оценок пока нет
- CAE Analysis Specification For Vehicle Side Pole ImpactДокумент2 страницыCAE Analysis Specification For Vehicle Side Pole Impactkishorebondada78Оценок пока нет
- Article1379753908 - Eleni Et Al PDFДокумент12 страницArticle1379753908 - Eleni Et Al PDFHaider Addewany Abu HakemaОценок пока нет
- Connecting Rod FatigueДокумент13 страницConnecting Rod Fatiguekishorebondada78Оценок пока нет
- Torsional Stiffness Analysis of BonnetДокумент4 страницыTorsional Stiffness Analysis of Bonnetkishorebondada78Оценок пока нет
- Digimat 511 ReleasenotesДокумент18 страницDigimat 511 Releasenoteskishorebondada78Оценок пока нет
- Seat Belt Assembly Anchorages Laboratory Test ProcedureДокумент31 страницаSeat Belt Assembly Anchorages Laboratory Test ProcedurePuneet BahriОценок пока нет
- Total Results & GraphsДокумент22 страницыTotal Results & Graphskishorebondada78Оценок пока нет
- Grap HSДокумент17 страницGrap HSkishorebondada78Оценок пока нет
- 5003 Lab#3: ANSYS Beam AnalysisДокумент18 страниц5003 Lab#3: ANSYS Beam AnalysisHemant Mahajan100% (1)
- DF 31490496Документ7 страницDF 31490496IJMERОценок пока нет
- Q10 Partnership WorkBookДокумент2 страницыQ10 Partnership WorkBookkishorebondada78Оценок пока нет
- 2 InterductionДокумент5 страниц2 Interductionkishorebondada78Оценок пока нет
- Personality - Dev - Work - Book - in - FullДокумент28 страницPersonality - Dev - Work - Book - in - Fullkishorebondada78Оценок пока нет
- Digimat 511 ReleasenotesДокумент18 страницDigimat 511 Releasenoteskishorebondada78Оценок пока нет
- M.tech Mech Machine DesignДокумент13 страницM.tech Mech Machine DesignMurthy MandalikaОценок пока нет
- 229 FullДокумент17 страниц229 Fullkishorebondada78Оценок пока нет
- T3902-390-02 SG-Ins Exc EN PDFДокумент171 страницаT3902-390-02 SG-Ins Exc EN PDFBrunoPanutoОценок пока нет
- Geometric ModelingДокумент8 страницGeometric Modelingkishorebondada78100% (1)
- Personality DevelopmentДокумент132 страницыPersonality Developmentapi-26231809100% (2)
- ME Test Series Schedule - ACE Engineering Academy 2013-2014Документ7 страницME Test Series Schedule - ACE Engineering Academy 2013-2014kishorebondada78Оценок пока нет
- Engineering GrpaphicsДокумент282 страницыEngineering GrpaphicsNavneet SharmaОценок пока нет
- VVVVV Imp Advance Engineering MaterialsДокумент70 страницVVVVV Imp Advance Engineering Materialskishorebondada78Оценок пока нет
- Solution EC3 Regular MMZG511 2012Документ8 страницSolution EC3 Regular MMZG511 2012prakashscribd123Оценок пока нет
- Mmzg511 Ec-2r SolutionДокумент3 страницыMmzg511 Ec-2r Solutionkishorebondada78Оценок пока нет
- Mmzg511 Ec-3r Second Sem 2011-2012Документ2 страницыMmzg511 Ec-3r Second Sem 2011-2012kishorebondada78Оценок пока нет
- Reis SE User GuideДокумент39 страницReis SE User GuidepeateyОценок пока нет
- MD-7216D Series Network DVR User Manual 1.4Документ46 страницMD-7216D Series Network DVR User Manual 1.4BhavishyaWadhawanОценок пока нет
- Using Common FeaturesДокумент106 страницUsing Common FeaturesMohammed Abdelfttah MustafaОценок пока нет
- Samsung iDCS Keyset User GuideДокумент81 страницаSamsung iDCS Keyset User GuideJesus StoneОценок пока нет
- 2022-05-09 grandMA3 User Manual-V1.7 enДокумент1 515 страниц2022-05-09 grandMA3 User Manual-V1.7 enPedro Henriques RamosОценок пока нет
- SICAM 230 Manual: History of ChangesДокумент14 страницSICAM 230 Manual: History of ChangesELVIS JOHAN LAUREANO APOLINARIOОценок пока нет
- SolarPower Manager V1.0-EnДокумент19 страницSolarPower Manager V1.0-EnFransiscus LatuheruОценок пока нет
- UserManual X3Документ46 страницUserManual X3Fasjh n,ashj,sanОценок пока нет
- FAR-23x8 EN 171120Документ8 страницFAR-23x8 EN 171120leducthinh65Оценок пока нет
- Programming Using The ASR-SoftДокумент5 страницProgramming Using The ASR-SoftDelmar Ernesto Lopez QuirozОценок пока нет
- RD7100-Guia UsuarioДокумент43 страницыRD7100-Guia UsuariojuanchingarОценок пока нет
- Om 01102046 Ic448ffs GBДокумент70 страницOm 01102046 Ic448ffs GBmohamed algharbi0% (1)
- Lab#11 Pfund UniДокумент7 страницLab#11 Pfund UniizhanfilzaОценок пока нет
- AimTrak Setup GuideДокумент26 страницAimTrak Setup GuideGiovanni DíazОценок пока нет
- It Java PDFДокумент266 страницIt Java PDFvj singhОценок пока нет
- QM IPPBX ManII AG 5 - 3 - 60 Ed1 WEBДокумент195 страницQM IPPBX ManII AG 5 - 3 - 60 Ed1 WEBCineto TelecomunicacionesОценок пока нет
- Herbs Online SellДокумент11 страницHerbs Online SellChaitali Bhore50% (2)
- Top 26 SAP Security Interview Questions & AnswersДокумент19 страницTop 26 SAP Security Interview Questions & AnswerssatyacvОценок пока нет
- WinTwins TWINSPAN For WindowsДокумент29 страницWinTwins TWINSPAN For WindowsDragana Vukov VučkovićОценок пока нет
- LG 440 SM ComponentДокумент39 страницLG 440 SM ComponentMalvinОценок пока нет
- Shaft 2012 ManualДокумент236 страницShaft 2012 ManualRaynaldo JodistiroОценок пока нет
- Training on AQC600TC-B6 Series ControllerДокумент18 страницTraining on AQC600TC-B6 Series Controllerchetouani_salimОценок пока нет
- JMP Introductory GuideДокумент146 страницJMP Introductory GuidefevriermoiОценок пока нет
- Page Composer Best PracticesДокумент22 страницыPage Composer Best PracticesamruthageethaОценок пока нет