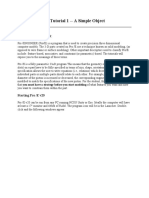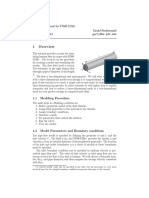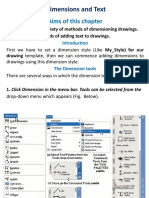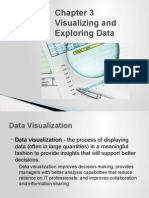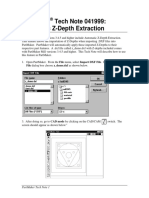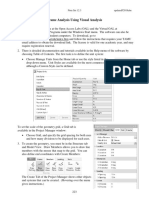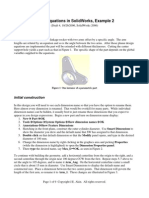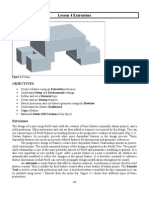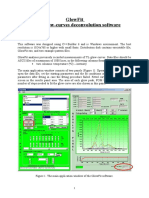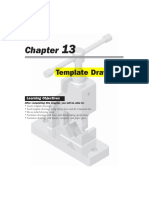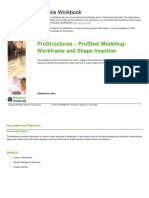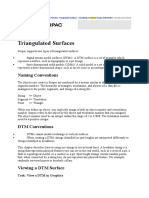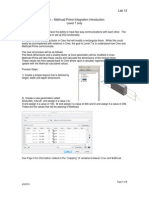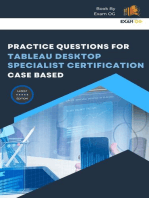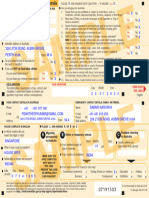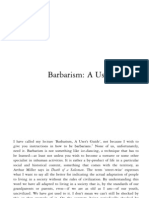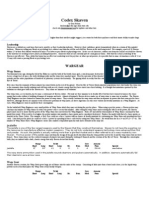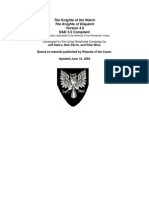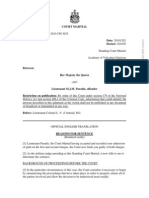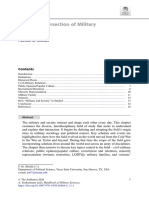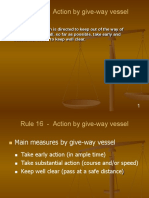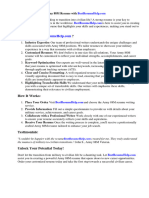Академический Документы
Профессиональный Документы
Культура Документы
GD & T
Загружено:
Santheep KumarАвторское право
Доступные форматы
Поделиться этим документом
Поделиться или встроить документ
Этот документ был вам полезен?
Это неприемлемый материал?
Пожаловаться на этот документАвторское право:
Доступные форматы
GD & T
Загружено:
Santheep KumarАвторское право:
Доступные форматы
Pro/ENGINEER supports the creation and maintenance of ANSI Y14.5M-1982, ANSI Y14.
5M1994 and ISO 1011 standard Geometric Dimensioning and Tolerancing (GD&T) frames.
Figure 1 In fact, GD&T is a fully associative Modeling application in Pro/ENGINEER. As you saw in the previous Lesson, tolerances in the system are part of the dimensional constraints that control the size of the model. GD&T annotation is merely an extension of these dimensional references. To this end, the GD&T functionality supported by the system is highly integrated into the features themselves. Datum Planes and Axes are used as GD&T datums. The tolerancing scheme, which references these datums and model features, is based on relationships you establish when creating the frames.
Figure 2 As in the figure above, the datum flags were created from datum planes named A and B. The dimensions were simply converted from existing dimensions. The Position frame was created by entering a tolerance and selecting the datums (A and B). By extending this principle, you can quickly define all of the necessary GD&T annotation required on a drawing.
Figure 3 You can define your tolerancing scheme while in Modeling as part of the design process, if this works best for you. If you do so, showing the related annotation on the drawing is just a matter of Showing the dimensions. If you are used to creating this type of annotation in the drawing environment, this is also a viable alternative. However, there are some considerations you must take into account when you are modeling the part. First, you must define and name the primary, secondary, and tertiary datums as Datum Planes or Axes in Modeling. If you intend to define a dimension as a datum, this can be done while in Drawing Mode. You must also consider the rules of GD&T as you are modeling the part. The annotation is simply an expression of the dimensioning references you establish when modeling. If you do not define the reference correctly, you will not be allowed to create the annotation. For example, the best way to define the holes in the figure below, is to create the first hole, then Pattern the others. In this way, the dimensional references required to create the Basic dimensions will be correct.
Figure 4 If you loc cate the hole es individual lly, the basic c dimensions s will not be correct and you will hav ve to double di imension the e features to get the Posi ition toleran nce to display y (the extra dimensions d will have to remain Erase ed). You wo ould also wan nt to make sure that the references for fo the first hole h were crea ated to the Datum D Plane es. This agai in would avo oid extra dim mensions. You caus se the system m to display the proper datum d flag on n the drawin ng by selectin ng the datum m plane and d then choos sing the Prop perties optio on, either fro om the Edit menu, or fro om the RMB B pop up menu.
Figure 1
The system displays the Datum dialog and allows you to name the datum and then select the type of display for the datum callout.
Figure 2 When you set a datum, the system displays the GD&T standard flag at the origin of the Datum name. You can then move the flag to an acceptable location. The system displays the flag in any view on the drawing where the datum plane is perpendicular to the screen. Some companies require that a flag (e.g., - A - ) can only be displayed once on the drawing sheet. This means that you normally will have to erase some of the datum flags that are displayed. You create a datum using the Datum dialog:
Figure 1 This dialog allows you to assign a new name to the datum (if you have write access to the model) and allows you to specify where the datum should be created. You can attach a datum flag in several ways: to a Dimension, to a Surface (depending on the type of datum it is), or by the Default method, which is by an extension line to the Datum Plane feature. If you choose the Dimension option, the system prompts you to pick a dimension. The system places the flag at the same location where it places any other GTOL object. This location is controlled by the Drawing Options file parameter, gtol_dim_placement. You will probably find that you need to clip the extension line of a datum flag displayed via the Default method. To clip a datum flag, you simply pick the flag, pick the handle at the end of the extension line and drag the extension line to a new location. Objectives In this Segment and the next, you are going to add the required GD&T annotation to a provided drawing of a tooling block. In this demonstration, you are going to set the datum flags and clean up their display. Working Directory : detailing
Figure 1 1. Open gdt1_drawing.drw. 2. Set the datum flags.
Figure 2 Turn on the display of datum planes (remember to Repaint) Select on the datum name: DTM1 in the top view
Figure 3 Right click and choose Properties This brings up the Datum dialog as shown below.
Figure 4 Double-click on the text DTM1 in the name field at the top of the Datum dialog Type A
Choose the
flag Type button
Choose the OK button Select on the datum name: DTM2 in the top view
Figure 5 Right click and choose Properties Double-click on the text DTM2 in the name field Type B Choose the flag Type button
Choose the OK button Select on the datum name: DTM3 in the front view
Figure 6 Right click and choose Properties Double-click on the text DTM3 in the name field Type C Choose the flag Type button
Choose the OK button 3. Erase the extra datum displays.
Figure 7 Press and hold the key
Select the two datum flags in the right view and the datum flag A in the lower most view as shown below
Figure 8 Right click and choose Erase Select anywhere inside the graphics window Choose Edit Choose Regenerate Choose Draft 4. Move the datum flags to a better location. Based on your hardware, you may need to Repaint the screen after you perform one of the following edits.
Figure 9 Select datum -A- . Select and drag datum -A- to the location shown above Select datum -B- . Select and drag datum -B- to the location shown above Select datum -C- . Select and drag datum -C- to the location shown above 5. Clip the extension lines to gap properly. Select datum -C- in the bottom view Select the handle on the left end of the extension line Drag it until it the gap opens appropriately and release the mouse button
Figure 10 Clip the remaining two datum extension lines
OnceyourreferencedatumsareinplaceandthenecessarydimensionshavebeenconvertedtoBasic, youcandefinetheGD&Tframes.Whenyoudefineaframe,youmustspecifythecharacteristic(e.g., position,parallelism,profileofaline,etc.),thereferencedatums,thetolerancevalue,andthematerial conditions.Framesarealsoplacedeitherappendedtoadimension,freestanding,orwithaleader.
Based on the characteristic, the system allows you to specify all other required information. For example, if you are defining a position frame, the system allows you to select a feature the frame applies to and reference datums. If you are defining a form feature, such as straightness, the system allows you to specify the tolerance and the tolerance zone but does not allow you to select reference datums. Since tolerance zone is not applicable to a position tolerance, and since a diameter tolerance value is not applicable to a form tolerance, these items are not available for these tolerances. You must begin a frame by specifying the model to which it will be attached. If you want the frame to only affect the drawing, you can select The Drawing in the Model drop down list. However, frames created in this manner are Draft Entities and are not available when working in the Part or Assembly Mode.
Figure 1 You can select the model m from th he list or sele ect it on the screen by ch hoosing the Select Mode el button.
Figure 2 Once the e model is sp pecified, you u have two op ptions. You can place th he frame usin ng the defaul lt settings, or you can specify s the desired d settin ngs and come e back to the e Model Ref fs menu later r on to place the t frame. When yo ou place a fra ame, the syst tem allows you y to modif fy it as much h as required d using the existing Geometric G Tolerance T d dialog box. If f you place a frame, then n specify the e required da ata, you can watch w the fra ame change on the draw wing as you specify s inform mation. This s sometimes makes it easier to ant ticipate the effect e of the data you spe ecify. This is s why some users prefer r to place the e frame with a minimum amount of data d defined, , then chang ge the data. In most cases, c your next n step is to o define the Datum Refe erences for th he frame. When W you cho oose the Datu um Refs tab at the top of f the dialog, the t system changes c the display d insid de the box to o present th he required options. o
Figure 3 ou select the datums, you u are defining the order in i which they are written n in the fram me. When yo Normally y, the order of o primary, secondary, and tertiar ry is suppose ed to be alph habetical. Therefore, if you are defining a frame f that will w reference e more than one o datum, you y should select s m flags in alp phabetical or rder. the datum The default is none. To define a datum, you simply choo ose the Selec ct... action bu utton and sel lect the appro opriate datum m flag callou ut on the draw wing. Once a datum is selected, s it is s added to th he list and is av vailable for any a other dat tum (e.g., pr rimary, seco ondary, or te ertiary).
Figure 4 To specif fy the toleran nce, you cho oose the Tol Value tab at a the top of the dialog.
Figure 5 You can type in a value and choose a material condition modifier if required. The Symbols tab allows you to specify any special symbols that you require. The most common symbol is the Diameter symbol for the tolerance value. When this toggle is turned-on, a diameter symbol is placed before the tolerance value in the frame.
Figure 6 Objectives Change the necessary dimensions to Basic and add the required frames to the drawing.
Figure 1 Note: Open gdt2_drawing.drw, if you are not continuing this Segment from a previous Segment. 1. Change the dimensions that locate the holes to basic dimensions. Press and hold the key
Select the dimensions shown below
Figure 2
Right click and choose Properties Choose the Basic radio button in the Display area of the Dimension Properties dialog
Figure 3 Choose the OK button Unselect the dimensions 2. Add the position tolerance frame to the hole dimension in the top view.
Figure 4 Choose Insert Choose Geometric Tolerance Select the model GDT1.PRT from the Model list (if you started with GDT2.PRT, then select GDT2.PRT from the Model list) In the Reference: To Be Selected area, choose Feature from the list of types
Figure 5 Select the hole in the top view to which the .750 dimension points.
Figure 6 You are now going to place the frame so that you can see it change as you specify the remaining data. Choose the Place Gtol button Select the .750 dimension The system now places the frame on the dimension using the Position characteristic and the default tolerance value.
Figure 7 Specify the t rest of th he data to com mplete the fr rame using the t following g steps. Choose the Datum Refs s tab at the to op of the dia alog fr the Basic drop down n list Choose A from
Figure 8 Choose the Secondary tab t Choose B fr rom the Basi ic drop down n list
Figure 9 Choose the Tertiary tab Choose C from fr the Basic drop down n list
Figure 10 0 ab at the top of the dialo og Choose the Tol Value ta ck in the Ove erall Toleran nce text field d Double-clic Type .003 as a the toleran nce value and d hit In the Mater rial Conditio on option, ch hoose MMC as the maxi imum materi ial condition n sy ymbol that will w be added d following the t tolerance e value
Figure 11 Choose the Symbols tab at the top of the dialog Choose the Diameter Symbol toggle to place a check mark
Figure 12 This causes a diameter symbol to display before the tolerance value in the frame. Choose the OK button The position tolerance frame should be as shown below.
Figure 13 Adjust the views so the position tolerance frame is entirely inside the drawing border. Right click and remove the check mark from the Lock View Movement option Select the TOP view and move it until the position tolerance frame is inside the drawing border...also adjust the RIGHT view as necessary 3. Add the parallelism frame to the 5.000 dimension in the front view.
Figure 14 Choose the Create geometric tolerances icon to insert a new GTOL
Choose the Parallelism characteristic
Figure 15 Choose Surface from the Reference Type option menu Notice that the list is shorter for Parallelism than it was for Position . This is because Feature and Edge are not valid reference types for Parallelism .
Figure 16 Place your cursor over the center of the top view until the surface pre-highlights Right click to move the selection to the bottom surface (you may not see any visible difference on your screen) Select the bottom surface with the LMB
Figure 17 7 This sele ects the botto om surface of o the solid. Choose the Place Gtol button b Select the 5.000 dimens sion The syste em now plac ces the frame e on the dim mension using g the Paralle elism charact teristic and the data you defined for the previous s frame.
Figure 18 8 Specify the t rest of th he data to com mplete the fr rame using the t following g steps. Choose the Datum Refs s tab at the to op of the dia alog Choose the Primary tab Choose C from fr the list for f the Basic c Primary da atum
Figure 19 Choose the Secondary tab Choose none from the list for the Basic Secondary Choose the Tertiary tab just to the right of the Secondary tab Choose none from the list for the Basic Tertiary Choose the Tol Value tab at the top of the dialog Type .002 as the Overall Tolerance value and hit Choose MMC as the maximum material condition symbol that will be added following the tolerance value.
Figure 20 Choose the Symbols tab at the top of the dialog Choose the Diameter Symbol toggle to turn it off
Figure 21 1 This rem moves the dia ameter symbol. Choose the New Gtol ac ction button at the far rig ght of the dia alog
Figure 22 2 This caus ses the syste em to add the e frame you have been defining d to th he database and allows you to work on o a new fra ame. 4. Add th he flatness fr rame to the bottom b surfa ace of the blo ock in the fro ont view.
Figure 23 Choose the Flatness characteristic Choose Surface from the Reference Type option menu Even though Surface shows in the Type name box, you still have to select Surface from the list to initiate the feature selection process . . .
Figure 24 Place your cursor over the center of the top view until the surface pre-highlights Right click to move the selection to the bottom surface (you may not see any visible difference on your screen) Select the bottom surface with the LMB
Figure 25 5 This sele ects the botto om surface of o the solid. Choose Wit th Leader fro om the list in n the Placem ment Type op ption menu
Figure 26 6 Select the edge which th he leader sho ould point to o
Figure 27 Move the cursor over to the right and down and click with the MMB to indicate the origin of the frame
Figure 28 Choose the Tol Value tab at the top of the dialog Choose the check box next the Overall Tolerance to turn it off Double-click in the Value/Unit text area Type .002 as the tolerance Double-click in the Unit Area text area Type .5 as the square area over which the surface must be flat within the tolerance
Choose the RFS (no symbol) for the Material Condition The Geometric Tolerance dialog should appear as shown below.
Figure 29 Choose the OK button
Figure 30 5. Close the drawing and Erase all files. End of Demonstration Knowledge Check Please select the most appropriate answer. Question Answer
Options Datums must be set on a drawing before they can be referenced in other frames. 1 False True
Position tolerances can only be used when the locating dimensions are set to basic. 2
True
False
Frames cannot be attached to surfaces. 3
True
False
Show Answers Hide Answers Show Details
Вам также может понравиться
- Inspection Tutorial Sheet Metal PartДокумент16 страницInspection Tutorial Sheet Metal PartPaulo Roberto SilvaОценок пока нет
- SolidWorks 2016 Learn by doing 2016 - Part 3От EverandSolidWorks 2016 Learn by doing 2016 - Part 3Рейтинг: 3.5 из 5 звезд3.5/5 (3)
- Parameter Formulas For AutocadДокумент6 страницParameter Formulas For Autocadsachin patilОценок пока нет
- Solidworks 2018 Learn by Doing - Part 3: DimXpert and RenderingОт EverandSolidworks 2018 Learn by Doing - Part 3: DimXpert and RenderingОценок пока нет
- SolidWorks 2015 Learn by doing-Part 3 (DimXpert and Rendering)От EverandSolidWorks 2015 Learn by doing-Part 3 (DimXpert and Rendering)Рейтинг: 4.5 из 5 звезд4.5/5 (5)
- Promine Tick AutoCADДокумент20 страницPromine Tick AutoCADmarcomac2000Оценок пока нет
- Pro/ENGINEER Tutorial 1 - A Simple ObjectДокумент148 страницPro/ENGINEER Tutorial 1 - A Simple ObjectKrishna VamsiОценок пока нет
- Pro/ENGINEER Tutorial 1 - A Simple ObjectДокумент24 страницыPro/ENGINEER Tutorial 1 - A Simple ObjectRavindra BabhulkarОценок пока нет
- 9 Relationships.: ContentsДокумент16 страниц9 Relationships.: ContentsSaurabh MishraОценок пока нет
- Points List.: Digitizing With MapinfoДокумент6 страницPoints List.: Digitizing With MapinfoAishatu Musa AbbaОценок пока нет
- Draw AlignmentДокумент10 страницDraw AlignmentENG83_ALIОценок пока нет
- Pipe Flow Tutorial 2014Документ21 страницаPipe Flow Tutorial 2014حيدر علاءОценок пока нет
- Dimensions and Text: Aims of This ChapterДокумент28 страницDimensions and Text: Aims of This ChapterFasil GetachewОценок пока нет
- Introduction 9.04Документ93 страницыIntroduction 9.04Wilfredo Nieves OsoriaОценок пока нет
- Evans Analytics2e PPT 03Документ76 страницEvans Analytics2e PPT 03qunОценок пока нет
- Map Tools-A Transformative ExperienceДокумент8 страницMap Tools-A Transformative ExperienceTshepiso NthiteОценок пока нет
- AutoCAD Civil 3D Software Instruction ManualДокумент65 страницAutoCAD Civil 3D Software Instruction ManualManoj BaralОценок пока нет
- PDE ToolboxДокумент7 страницPDE Toolboxbm24Оценок пока нет
- Partmaker Tech Note 041999: Automatic Z-Depth Extraction: File Dialog Box Choose Z - Demo - DXF As Shown BelowДокумент8 страницPartmaker Tech Note 041999: Automatic Z-Depth Extraction: File Dialog Box Choose Z - Demo - DXF As Shown Below123anthonyОценок пока нет
- Section3D TutorialДокумент65 страницSection3D TutorialHuy VuОценок пока нет
- Creating Base Features: Learning ObjectivesДокумент45 страницCreating Base Features: Learning ObjectivesDakshesh SharmaОценок пока нет
- Graph With Origin 1Документ9 страницGraph With Origin 1cuongspvl2713Оценок пока нет
- Pro Engineer Basic Pro MechanicaДокумент7 страницPro Engineer Basic Pro MechanicaMatheus StefaniОценок пока нет
- QA-CAD DocumentationДокумент22 страницыQA-CAD DocumentationnargissuhailОценок пока нет
- Creating Shared Parameters From Family ParametersДокумент6 страницCreating Shared Parameters From Family Parametersracing.phreakОценок пока нет
- Statics Analysis Using Visual AnalysisДокумент8 страницStatics Analysis Using Visual AnalysiscaraОценок пока нет
- Create Graph Result of Rod Thickness vs StressДокумент6 страницCreate Graph Result of Rod Thickness vs StressSameOldHatОценок пока нет
- Editing of Input Data: Important Icons Used in The Process StepsДокумент9 страницEditing of Input Data: Important Icons Used in The Process StepsAnonymous qaI31H100% (1)
- Pro E MechanicaДокумент7 страницPro E Mechanicajagg_studОценок пока нет
- Tutorial For Risa Educational: C.M. Uang and K.M. LeetДокумент18 страницTutorial For Risa Educational: C.M. Uang and K.M. LeetfabianoramiroОценок пока нет
- Examp 03 Staad Pro 2002 FrameДокумент113 страницExamp 03 Staad Pro 2002 FrameZamany HasanОценок пока нет
- Using Equations in Solidworks, Example 2: Figure 1 One Instance of A Parametric PartДокумент9 страницUsing Equations in Solidworks, Example 2: Figure 1 One Instance of A Parametric Partjhonja751Оценок пока нет
- Manual 2DV 16 enДокумент21 страницаManual 2DV 16 engalati12345Оценок пока нет
- Tutorial IL Orthophoto DEM NeogeoДокумент16 страницTutorial IL Orthophoto DEM NeogeoQoudar RamdhaniОценок пока нет
- QA-CAD Software Installation Beginners GuideДокумент42 страницыQA-CAD Software Installation Beginners GuideDorivalОценок пока нет
- Tutorial: How To Evaluate A Raman Map With Origin Pro 9.0Документ7 страницTutorial: How To Evaluate A Raman Map With Origin Pro 9.0nselvakumar_254561Оценок пока нет
- 8 2 A Parametricconstraints LennonДокумент5 страниц8 2 A Parametricconstraints Lennonapi-234212327Оценок пока нет
- Department of Civil and Combat Engineering D.E.C DebrezietДокумент18 страницDepartment of Civil and Combat Engineering D.E.C DebrezietHaftom GebreegziabiherОценок пока нет
- SSRS 2012 MaterialДокумент58 страницSSRS 2012 MaterialSubrahmanyam SudiОценок пока нет
- Lesson 4 ExtrusionsДокумент28 страницLesson 4 ExtrusionsGuru PrasadОценок пока нет
- SupMat0108 PDFДокумент21 страницаSupMat0108 PDFgaurav580Оценок пока нет
- GlowFit ManualДокумент7 страницGlowFit ManualShaila BahlОценок пока нет
- DRAW10W - Geometric Dimensioning and TolerancesДокумент8 страницDRAW10W - Geometric Dimensioning and TolerancesPaolo GochingcoОценок пока нет
- Excel - Create A Speedometer Chart TutorialsДокумент7 страницExcel - Create A Speedometer Chart Tutorialsnvc_vishwanathanОценок пока нет
- Template Drawings: Learning ObjectivesДокумент30 страницTemplate Drawings: Learning ObjectivesJulius MahitiОценок пока нет
- Practice Workbook: Prostructures - Prosteel Modeling: Workframe and Shape InsertionДокумент25 страницPractice Workbook: Prostructures - Prosteel Modeling: Workframe and Shape InsertionSasi Mary AntonyОценок пока нет
- Tutorial Urbano 7 CanalisДокумент75 страницTutorial Urbano 7 CanalisStroe GeorgeОценок пока нет
- Create An Alignment Using The Alignment Layout ToolsДокумент10 страницCreate An Alignment Using The Alignment Layout ToolsKoeswara SofyanОценок пока нет
- Surpac Extracting and Processing DataДокумент24 страницыSurpac Extracting and Processing DataMc HuntОценок пока нет
- Handout 5589 CV5589 Parcel&Plat Linework Tables&LabelsДокумент30 страницHandout 5589 CV5589 Parcel&Plat Linework Tables&LabelsHasool01Оценок пока нет
- RISA 2D Truss AnalysisДокумент161 страницаRISA 2D Truss AnalysisIam engineerОценок пока нет
- SCM Contour Gridding Petrel 2010 PDFДокумент12 страницSCM Contour Gridding Petrel 2010 PDFAicha CherОценок пока нет
- Creating and Visualizing Fluid Contacts in PetrelДокумент4 страницыCreating and Visualizing Fluid Contacts in Petrelcodigocarnet100% (1)
- Triangulated Surfaces: Naming ConventionsДокумент25 страницTriangulated Surfaces: Naming ConventionsHakan Kale100% (1)
- PS - 1.1 - Tutorial (BL) - Orthophoto, DEM (Without GCP) PDFДокумент11 страницPS - 1.1 - Tutorial (BL) - Orthophoto, DEM (Without GCP) PDFkarsitiОценок пока нет
- MET 306 Lab 12 Creo-Mathcad IntegrationДокумент6 страницMET 306 Lab 12 Creo-Mathcad Integrationjaskaran singhОценок пока нет
- ME 266 SOLID MECHANICS LAB VIRTUAL TENSILE TESTДокумент9 страницME 266 SOLID MECHANICS LAB VIRTUAL TENSILE TESTDeva RajОценок пока нет
- Practice Questions for Tableau Desktop Specialist Certification Case BasedОт EverandPractice Questions for Tableau Desktop Specialist Certification Case BasedРейтинг: 5 из 5 звезд5/5 (1)
- Mahant Multiplying and Dividing DECIMALSДокумент6 страницMahant Multiplying and Dividing DECIMALSSantheep KumarОценок пока нет
- Ipc Sample EnglishДокумент2 страницыIpc Sample EnglishSantheep KumarОценок пока нет
- Year 5 Maths Course OutlineДокумент4 страницыYear 5 Maths Course OutlineSantheep KumarОценок пока нет
- Naplan 2012 Final Test Language Conventions Year5Документ12 страницNaplan 2012 Final Test Language Conventions Year5Santheep KumarОценок пока нет
- MSC Advanced Product Design: Faculty of EngineeringДокумент15 страницMSC Advanced Product Design: Faculty of EngineeringSantheep KumarОценок пока нет
- Barbarism: A User's GuideДокумент11 страницBarbarism: A User's GuideJahir IslamОценок пока нет
- Warfighter CP Handbook 2009070Документ260 страницWarfighter CP Handbook 2009070Chrome Picasso67% (3)
- New SN ChecklistДокумент2 страницыNew SN ChecklistAnonymous msi2GBtWfsОценок пока нет
- The Comfort Women in The Philippines During The Japanese OccupationДокумент36 страницThe Comfort Women in The Philippines During The Japanese OccupationSweetie Pie100% (1)
- Released in Part 1.4 (B), B1,1.4 (D)Документ3 страницыReleased in Part 1.4 (B), B1,1.4 (D)Olivia GoldhillОценок пока нет
- Noble ShotgunДокумент7 страницNoble Shotgunga300650% (2)
- SkavenДокумент9 страницSkavenKieran Eatough100% (1)
- DECK0113 ResultsДокумент21 страницаDECK0113 ResultsKristin KellerОценок пока нет
- The Sinatra Files - The Secret FBI Dossie - Tom KuntzДокумент366 страницThe Sinatra Files - The Secret FBI Dossie - Tom KuntzCristian PuscasОценок пока нет
- Petitioner Vs Respondents Arthur D. Lim The Solicitor GeneralДокумент57 страницPetitioner Vs Respondents Arthur D. Lim The Solicitor GeneralTori PeigeОценок пока нет
- Knights of The Watch Knights of Dispatch Public 4.0Документ15 страницKnights of The Watch Knights of Dispatch Public 4.0thestormknight100% (1)
- R V ParadisДокумент21 страницаR V ParadisCadetAbuseAwarenessОценок пока нет
- Dynamic Intersection of Military and Society: Patricia M. ShieldsДокумент23 страницыDynamic Intersection of Military and Society: Patricia M. ShieldsSujay SaxenaОценок пока нет
- Rule 16 - Action by Give-Way VesselДокумент7 страницRule 16 - Action by Give-Way VesselParminder singh parmarОценок пока нет
- Finals Reading Philippine HistoryДокумент25 страницFinals Reading Philippine HistoryJulia SantosОценок пока нет
- A Sporting Trip Through AbyssiniaДокумент578 страницA Sporting Trip Through AbyssiniaBelaynew100% (2)
- 1 Sopan 1Документ218 страниц1 Sopan 1samjeff16948100% (2)
- The Guetting Progression Roulette Betting System ExplainedДокумент5 страницThe Guetting Progression Roulette Betting System ExplainedSlobodanka Zec100% (1)
- Osg CommentДокумент33 страницыOsg CommentMari YatcoОценок пока нет
- Bio Col Sullivan 2014Документ2 страницыBio Col Sullivan 2014api-305074048Оценок пока нет
- Avatar War (Piano Sheet Music)Документ13 страницAvatar War (Piano Sheet Music)Rodrigo Labrador SerranoОценок пока нет
- BATTLETECH Training Sheet 1985Документ1 страницаBATTLETECH Training Sheet 1985BОценок пока нет
- Army 88M ResumeДокумент8 страницArmy 88M Resumeafjwsbgkjdhkwz100% (2)
- Captain CorelliДокумент3 страницыCaptain CorelliBetül KahramanОценок пока нет
- The Siege of LeningradДокумент1 страницаThe Siege of Leningradapi-266244169Оценок пока нет
- Early Battles of IslamДокумент5 страницEarly Battles of Islammanni12201220% (1)
- The French Invasion of MaltaДокумент35 страницThe French Invasion of MaltaCorrado BertottoОценок пока нет
- A World of Ice Fire Fangame Playbooks PDFДокумент27 страницA World of Ice Fire Fangame Playbooks PDFCezar CapacleОценок пока нет
- TM 9-747 155-MM GUN MOTOR CARRIAGEДокумент274 страницыTM 9-747 155-MM GUN MOTOR CARRIAGEAdvocate100% (2)
- Application Form: The Salem District Co-Operative Milk Producers Union LTD.Документ13 страницApplication Form: The Salem District Co-Operative Milk Producers Union LTD.vimalОценок пока нет