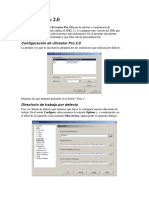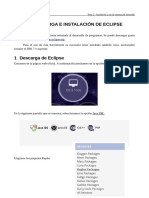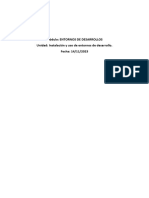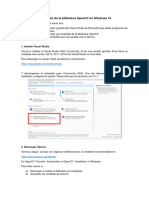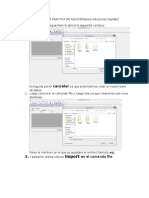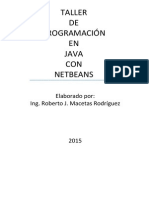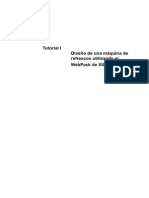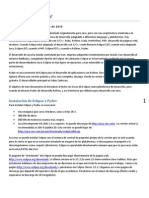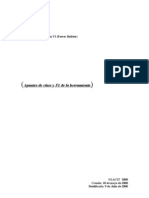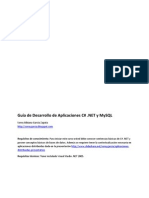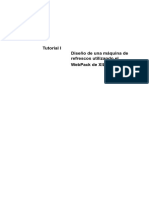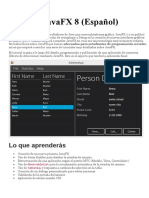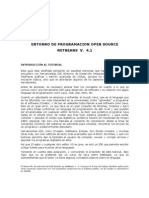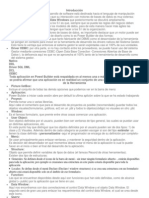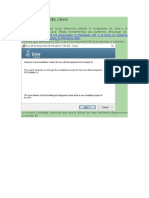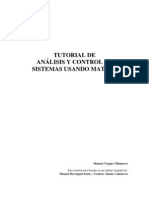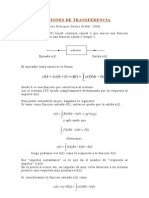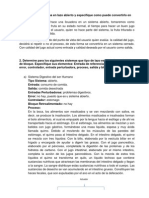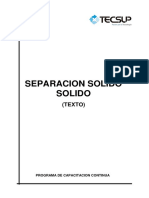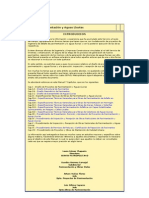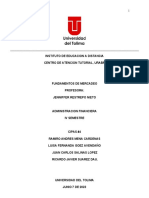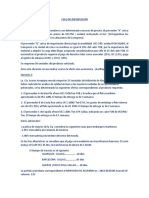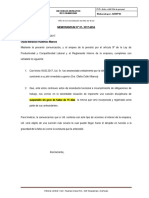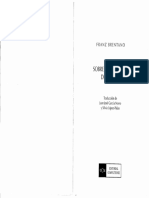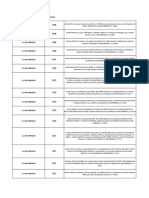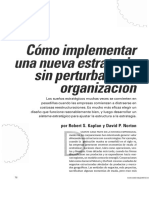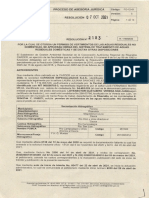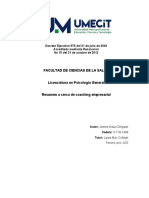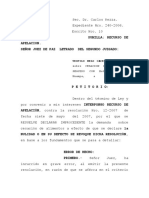Академический Документы
Профессиональный Документы
Культура Документы
J Creator 35
Загружено:
El CanoeroОригинальное название
Авторское право
Доступные форматы
Поделиться этим документом
Поделиться или встроить документ
Этот документ был вам полезен?
Это неприемлемый материал?
Пожаловаться на этот документАвторское право:
Доступные форматы
J Creator 35
Загружено:
El CanoeroАвторское право:
Доступные форматы
JCreator 3.
5: Configuracin y uso bsico
22 de Febrero de 2005 En la asignatura Laboratorio de Tecnologa de Objetos (LTO) vamos a utilizar el entorno JCreator LE/PRO 3.5 para la edicin y compilacin de programas Java. Este entorno puede utilizar cualquier versin del JDK que tengamos instalada y que seleccionemos adecuadamente. En el presente documento suponemos que el JDK y su documentacin ya estn instalados y que falta slo la personalizacin. El JDK tiene su aplicacin de instalacin y la documentacin viene como un fichero comprimido que se descomprime en el lugar que se quiera (ver la informacin de instalacin, normalmente se pone en un directorio docs en el mismo sitio donde est el JDK). Si el JDK y su documentacin no estn instalados te recomendamos que lo instales antes de instalar JCreator, de forma que este detecte las instalaciones que tengas del JDK y te resulte ms fcil. Tambin podemos instalar JCreator primero, aunque en este caso es preciso indicar el sitio en el que se encuentra el JDK para poder utilizarlo. Esta funcionalidad ser til para actualizar la versin del JDK sin necesidad de reinstalar JCreator.
1. Configuracin de JCreator 3.5
La primera vez que lo ejecutamos pregunta por las extensiones de fichero que utilizar por defecto y los directorios donde se encuentran el JDK y su documentacin. La primera pantalla muestra las extensiones que pretende asociar con JCreator.
Dejemos las que propone pulsando en el botn "Next". A continuacin busca instalaciones del JDK y solicita confirmacin para elegir una de las encontradas. Si estamos de acuerdo y pulsamos "Next" de nuevo pasamos a una pantalla donde nos solicita que indiquemos el directorio de la documentacin del JDK. En un sistema con el JDK instalado en C: \Archivos de programa\Java\jdk1.5.0_01 y su documentacin en C: \Archivos de programa\Java\jdk1.5.0_01\docs mostrar la siguiente ventana:
Pulsando "Finish" terminaremos la configuracin inicial.
Directorio de trabajo por defecto
Al ejecutar el entorno lo primero que tenemos que hacer es configurar nuestro directorio de trabajo. En el men Configure seleccionamos la entrada Options y a continuacin, en el rbol de la izquierda, seleccionamos Directories, (a partir de ahora utilizaremos expresiones de la forma Configure -> Options -> Directories para referirnos a secuencias de elecciones de este tipo) apareciendo el siguiente dilogo:
Cambiamos la entrada titulada Default Project Directory a por ejemplo c:\Java\ y salimos con OK. El resto de las entradas no hace falta modificarlas.
2. Trabajo con JCreator
2.1 Creacin de un proyecto
En JCreator existen los conceptos de Espacio de Trabajo y de Proyecto. Aunque un espacio de trabajo puede contener mltiples proyectos, nosotros crearemos uno nuevo para cada proyecto. Esto simplifica bastante el trabajo con JCreator. Los proyectos pueden crearse utilizando distintas plantillas, aunque nosotros los crearemos, al menos al principio, como proyectos vacos (Empty Projects), en File -> New -> Project (o a travs de Project -> New Project, o con la combinacin de teclas Ctrl+Maysculas+N).
Una vez elegido el tipo de proyecto que queremos crear le damos un nombre y eleginos el lugar en el que queremos que se coloque.
Al crear un nuevo proyecto tenemos que decidir si queremos incluirlo en un espacio de trabajo existente o si por el contrario queremos crear un espacio de trabajo nuevo. Nosotros recomendamos crear un nuevo espacio de trabajo para cada proyecto. As, con la creacin de un proyecto creamos un espacio de trabajo marcando la opcin Create new workspace. Al dar un nombre de proyecto (y espacio de trabajo) se crea un subdirectorio bajo el directorio de trabajo por defecto y all se colocarn los ficheros pertenecientes a este proyecto. Alternativamente se podra aadir el nuevo proyecto a un espacio de trabajo existente
2.2 Creacin y edicin de ficheros
Una vez creado el proyecto podemos proceder a la creacin y edicin de los ficheros que van a formar parte del mismo. Un fichero que vaya a contener clases Java ha de crearse como un Java File. La creacin se hace en File -> New -> File (o a travs del icono New, o con Ctrl+N).
Por defecto los ficheros se crearn con extensin ".java" (Java File) y se aadirn al proyecto activo. Si deseamos crear un fichero de otro tipo podemos pulsar el botn "Back" y seleccionar el deseado, o directamente indicar la extensin del fichero. Si no queremos que se incluya en el proyecto podemos indicar una localizacin distinta. Tambin podemos aadir clases directamente a nuestro proyecto. Obsrvese que Java sigue la convencin de mantener una clase por fichero. Es posible crear nuevas clases con File -> New -> Class o con Project -> New Class. De esta forma se ejecuta un asistente que nos facilita la creacin de clases. No obstante, inicialmente recomendamos que este asistente no sea utilizado.
2.3 Compilacin de un proyecto
Puede utilizarse Build -> Compile Project para compilar todo el proyecto o Build -> Compile File para compilar un solo fichero. Hay sendos iconos en la barra de herramientas para esto, y para compilar un proyecto puede pulsarse F7 directamente. Vase la seccin 2.6 para cambiar las opciones de compilacin.
2.4 Ejecucin de una aplicacin
Una aplicacin puede ser ejecutada con Build -> Execute Project, pulsando el icono Execute Project de la barra de herramientas o directamente con F5. En determinadas circunstancias podemos desear utilizar distintos parmetros para la ejecucin. Por ejemplo, cuando se espera que un programa reciba argumentos en lnea de comando. Para estos casos, JCreator nos permite tener ms de una configuracin, teniendo la posibilidad de elegir una u otra en el momento de ejecutar una aplicacin determinada. La configuracin de los parmetros de ejecucin lo hacemos en Build -> Runtime Configuration, o directamente a travs del men desplegable junto al icono de ejecucin, apareciendo una ventana como la siguiente:
En esta ventana aparecen los posibles entornos de ejecucin. Dependiendo del tipo de cambio que queramos hacer podemos modificar el modo por defecto (configuracin Default) o crear uno nuevo. Para modificar la forma de ejecucin por defecto seleccionamos <Default> y pulsamos Edit. Sin embargo, es preferible dejar la ejecucin por defecto como est, as que creamos una nueva pulsando el botn New. Aparece entonces una ventana como la siguiente:
El campo Run indica la clase principal de nuestro proyecto (la clase que contiene el mtodo main; JCreator tiene la lista de todas las clases con mtodo main, y selecciona una de entre ellas, que nosotros podemos cambiar). En el campo Main(...) indicamos los parmetros que main necesita para su ejecucin. Estos argumentos seran fijos, y se utilizaran cada vez que se ejecutara el proyecto con esta configuracin. Alternativamente podemos cambiar el modo de ejecucin de forma que el sistema nos solicite los parmetros en el momento de comenzar la ejecucin. Introduzcamos como etiqueta "con parmetros". En este caso, nuevamente, en lugar de modificar la configuracin <Default> es recomendable crear una nueva.
Ahora creamos una nueva forma de ejecucin pinchando el botn New estando activa la etiqueta Run Application (alternativamente podemos utilizar el botn Copy, de forma que se cree una copia las mismas opciones que despus podemos modificar). Esto crear una nueva configuracin de ejecucin con valores iniciales los por defecto. Le damos un nombre (el mismo con parmetros por ejemplo) y seleccionamos las opciones deseadas. La imagen siguiente muestra la ventana que aparece tras seleccionar la pestaa Parameters y marcar la opcin Prompt for main function arguments para que nos solicite los argumentos del main al ejecutar.
Con OK volvemos a la ventana anterior, donde tenemos que asociar como herramienta para la ejecucin de aplicaciones con parmetros con la configuracin con parmetros. Obsrvese que mientras la primera nicamente tiene opciones de ejecucin de aplicaciones, la ltima tambin contiene opciones relacionadas con la ejecucin de applets y con depurador.
Ahora es posible ejecutar nuestro proyecto utilizando la configuracin por defecto o la nueva con parmetros. Por ejemplo, el aspecto del desplegable del icono de ejecucin del entorno es el siguiente:
Por defecto se utilizar, claro est, las opciones indicadas en Default. Obsrvese que todo esto es necesario porque no es posible pasar los argumentos en lnea de comandos. Si ejecutramos nuestra aplicacin desde una sesin MS-DOS nada de esto es necesario.
2.5 Modificacin de CLASSPATH
Una vez dentro de un proyecto, podemos indicarle a JCreator dnde puede encontrar los paquetes que necesite sin necesidad de modificar directamente la variable de entorno CLASSPATH. Para ello, debemos ir a Project -> Project Properties -> Required Libraries y all aadir una ruta al CLASSPATH simplemente creando una entrada y seleccionndola. Pulsamos New..., le damos un nombre, por ejemplo, Util, y ahora aadimos una ruta(Add -> Add Path...).
Nosotros utilizaremos normalmente el directorio c:\java\util\ para nuestras libreras de clases.
Puede aadirse la documentacin de la librera si se dispone de ella.
2.6 El depurador de JCreator PRO 3.5 (y EDDJava 1.3)
La versin LITE de JCreator no dispone de depurador, este slo est disponible, y en un formato muy simple, en la versin Pro. Se recomienda el uso del depurador EDDJava. Si vas a utilizar la herramienta EDDJava puedes saltarte el resto de la seccin. Puedes encontrar informacin sobre la instalacin y uso de dicha herramienta en el documento sobre ella. Para ejecutar con depuracin en JCreator Pro 3.5, simplemente hay que seleccionar Build -> Start Debugger (Ctrl-F5). A partir de entonces, aparecer un tringulo amarillo a la izquierda de alguna lnea del programa indicando por dnde va la ejecucin. En el men Build hay diferentes entradas con algunas de las operaciones que se pueden realizar en este modo de ejecucin. Hay teclas para ejecutar pasa a paso, se pueden incluir puntos de ruptura, etc. Para interrumpir la depuracin puede pulsarse el icono Stops the active tool del men de herramientas o usarse la combinacin de teclas Ctrl-B.
2.6.1 Generacin de entorno de depuracin completo
Con lo visto en la seccin anterior no es posible visualizar el estado de los objetos ni de sus variables. Esta es la parte que est menos desarrollada en JCreator Pro. Para ello es necesario generar un entorno de compilacin que llamaremos Debug que permita que se inspeccionen los objetos y variables. Para ello Project -> Project Properties y aparecer una ventana similar a la siguiente:
Seleccionamos la opcin JDK Tools y seleccionamos la herramienta compilador (Select Tool Type: Compiler). Ahora tenemos dos opciones, modificar la configuracin por defecto o crear un segundo entorno de compilacin. Hagamos lo segundo: Seleccionamos la herramienta por defecto (<Default>) y pulsamos Copy. En este momento se nos abre una ventana con los datos de un nuevo entorno de compilacin (con los mismos datos que el entorno por defecto), a la que hemos de dar un nombre, por ejemplo, Debug. Ahora, en Parameters, seleccionamos Include debug info para que se incluya la informacin adicional para depuracin.
Al pulsar OK volvemos a la ventana anterior donde ahora aparece una nueva opcin de compilacin que seleccionamos.
Al compilar se utilizar el entorno seleccionado. Posteriormente podemos ejecutar cualquier aplicacin con o sin depuracin segn se utilice Execute Project (F5) o Debug (Ctrl-F5). Pero ahora podemos consultar el estado de las variables y de los objetos.
2.6.2 Utilizacin de la informacin de objetos
Desde la ventana de depuracin podemos escribir varios comandos. En particular:
- locals - dump <variable>
Produce un listado de las variables locales Produce un listado del contenido de esa variable. Si variable referencia a un objeto, puede accederse a sus variables de instancia cualificndolas. Esto puede hacerse en varios niveles.
- exit - help
Para interrumpir la depuracin (igual que CTRL-B). Para obtener una lista de todos los comandos disponibles.
Вам также может понравиться
- Guia J Creator ProДокумент7 страницGuia J Creator ProAdrian Muñoz CalderónОценок пока нет
- Como Crear Un Instalador Visual StudioДокумент13 страницComo Crear Un Instalador Visual Studioluzita-bОценок пока нет
- Crear Un Instalador para WindowsApplication en Visual Studio Paso A PasoДокумент14 страницCrear Un Instalador para WindowsApplication en Visual Studio Paso A PasoJose Gustavo Sánchez SandovalОценок пока нет
- Manual DrjavaДокумент15 страницManual DrjavaGuadalupe Osorio RamirezОценок пока нет
- CrearProyectoWebEclipseДокумент16 страницCrearProyectoWebEclipsevcotag0% (1)
- SQLite para Principiantes - V1.0Документ15 страницSQLite para Principiantes - V1.0Programacion FP DesarrolloОценок пока нет
- TBD Práctica 04 O9lДокумент4 страницыTBD Práctica 04 O9lALEОценок пока нет
- Tema 2 - EclipseДокумент9 страницTema 2 - EclipsePC PepeОценок пока нет
- Manual de Configuracion de JDKДокумент12 страницManual de Configuracion de JDKMoises SantiagoОценок пока нет
- Tarea 02 Instalación y Uso de Entornos de Desarrollo EDДокумент29 страницTarea 02 Instalación y Uso de Entornos de Desarrollo EDillyttОценок пока нет
- Introducción al lenguaje JavaДокумент28 страницIntroducción al lenguaje JavaEnzo Piachello RiozoОценок пока нет
- Tema 7 Eclipse (Cristian David Henao)Документ30 страницTema 7 Eclipse (Cristian David Henao)Cristian David Henao HoyosОценок пока нет
- Manual Completo Java PDFДокумент99 страницManual Completo Java PDFjorgeОценок пока нет
- Como Hacer Un Setup Con Inno SetupДокумент13 страницComo Hacer Un Setup Con Inno SetupReon FigueroaОценок пока нет
- Manual Code BlocksДокумент8 страницManual Code Blocks413x4nd3r0100% (1)
- Introducción al Tutorial de Eclipse para Programar en JavaДокумент40 страницIntroducción al Tutorial de Eclipse para Programar en JavaLuis RoblesОценок пока нет
- asset-v1_UC3Mx+ISA.1x+3T2023+type@asset+block@Instalacion_OpenCV_v4.0Документ9 страницasset-v1_UC3Mx+ISA.1x+3T2023+type@asset+block@Instalacion_OpenCV_v4.0jafocolОценок пока нет
- Manuaal de AndroidДокумент99 страницManuaal de Androidjimmyomy1Оценок пока нет
- REPORTE DE LA PRACTICA DE AQUCHEM Y SOLUCIONES PARA ERRORES DE OBJETOS ACTIVEXДокумент8 страницREPORTE DE LA PRACTICA DE AQUCHEM Y SOLUCIONES PARA ERRORES DE OBJETOS ACTIVEXWilson CutipaОценок пока нет
- Introducción al Tutorial de Eclipse para Programar en JavaДокумент40 страницIntroducción al Tutorial de Eclipse para Programar en JavaPaco GonzalezОценок пока нет
- Tutorial de SVN en EclipseДокумент12 страницTutorial de SVN en EclipseHernan BiondiniОценок пока нет
- Act 1.3 Carateristicas de Netbeans y Estructura de Un Programa en JAVAДокумент29 страницAct 1.3 Carateristicas de Netbeans y Estructura de Un Programa en JAVATeresita Osorio VerdugoОценок пока нет
- Tutorial Xilinx ISE: Simulación VerilogДокумент8 страницTutorial Xilinx ISE: Simulación VerilogJosue Serrano ChenОценок пока нет
- Tutorial Eclipse para Novatos JavaДокумент40 страницTutorial Eclipse para Novatos JavaJuan Antonio Martinez MarinОценок пока нет
- Texto de Programacion Visual JavaДокумент236 страницTexto de Programacion Visual JavaAntony Atq100% (1)
- Tutorial Xilinx Con Un EjemploДокумент40 страницTutorial Xilinx Con Un EjemploRobertoRodriguezОценок пока нет
- Eclipse y PydevДокумент43 страницыEclipse y PydevJuan José Hernández MarcanoОценок пока нет
- Preparando Mi PC para PracticarДокумент5 страницPreparando Mi PC para PracticarEldis Javier Cortes RodríguezОценок пока нет
- Power BuilderДокумент47 страницPower BuilderDadisokd DavidОценок пока нет
- Tutorial NetbeansДокумент147 страницTutorial Netbeansf_noelОценок пока нет
- Trabajando Con Proyectos Maven v2Документ9 страницTrabajando Con Proyectos Maven v2Oscar AlcarazОценок пока нет
- Guía de Desarrollo de Aplicaciones C# .NET y MySQLДокумент48 страницGuía de Desarrollo de Aplicaciones C# .NET y MySQLSorey Bibiana García ZapataОценок пока нет
- PrÁctica 1 Manual Básico de Eclipse FacilidadesДокумент11 страницPrÁctica 1 Manual Básico de Eclipse FacilidadesoskichiОценок пока нет
- Entornos Desarrollo Tarea 2Документ19 страницEntornos Desarrollo Tarea 2RaúlPuro100% (1)
- Tutorial de EclipseДокумент40 страницTutorial de EclipseMiguel Sanchez PalomoОценок пока нет
- Guia Extrema JAVA PDFДокумент8 страницGuia Extrema JAVA PDFtamichedanОценок пока нет
- Tutorial XilinxДокумент40 страницTutorial XilinxJavier EspinozaОценок пока нет
- 4-Tutorial JavaFX Aplicación Con Tablas URLДокумент87 страниц4-Tutorial JavaFX Aplicación Con Tablas URLAnonymous 6d9bbDfiWОценок пока нет
- 5 Pasos para Crear un Programa en JavaДокумент87 страниц5 Pasos para Crear un Programa en JavaAlexander Vicente RomaníОценок пока нет
- Investigacion BazaarДокумент7 страницInvestigacion BazaarFabio Lacio VidalОценок пока нет
- Guide Java (JCreator)Документ0 страницGuide Java (JCreator)caliche66Оценок пока нет
- Netbeans IDE GUIДокумент13 страницNetbeans IDE GUIJose Luis Ceja AnayaОценок пока нет
- ProgramacionT01 DAMELДокумент19 страницProgramacionT01 DAMELBeatriz Cerezo LópezОценок пока нет
- 1.2 Configuracion Del Entorno de DesarrolloДокумент11 страниц1.2 Configuracion Del Entorno de DesarrolloFrankk MejiaОценок пока нет
- U2 v0.5 Instalación y Uso de Entornos de DesarrolloДокумент13 страницU2 v0.5 Instalación y Uso de Entornos de DesarrolloAgustin CarazoОценок пока нет
- Manual Eclipse - Java PDFДокумент20 страницManual Eclipse - Java PDFOscar HuamanОценок пока нет
- Powerbuilder Manual2Документ26 страницPowerbuilder Manual2stingerjhОценок пока нет
- Uso de EclipseGavabДокумент5 страницUso de EclipseGavabAnonymous 41DhRdОценок пока нет
- Netbeans Tutorial Español PDFДокумент22 страницыNetbeans Tutorial Español PDFAlejandro SilvaОценок пока нет
- Netbeans Tutorial Español PDFДокумент22 страницыNetbeans Tutorial Español PDFAlejandro Silva100% (1)
- Práctica 1 VHDLДокумент13 страницPráctica 1 VHDLandreaОценок пока нет
- Apuntes de JavaДокумент4 страницыApuntes de JavaJorge Luis Villavicencio MezaОценок пока нет
- Manual de Instalación Del JDKДокумент17 страницManual de Instalación Del JDKALee AlvarezОценок пока нет
- Clases de ProgramaciónДокумент495 страницClases de ProgramaciónPaul Elvis Rondinel ToscanoОценок пока нет
- Tutorial de EclipseДокумент14 страницTutorial de EclipsefmingosОценок пока нет
- Programación Java - Una Guía para Principiantes para Aprender Java Paso a PasoОт EverandProgramación Java - Una Guía para Principiantes para Aprender Java Paso a PasoРейтинг: 3 из 5 звезд3/5 (7)
- Conexión SQL SERVER & C# (Manual para principiantes)От EverandConexión SQL SERVER & C# (Manual para principiantes)Рейтинг: 1 из 5 звезд1/5 (1)
- Servicio de ClustersДокумент6 страницServicio de ClustersEl CanoeroОценок пока нет
- Tutorial Analisis y Control de Sistemas Usando MATLABДокумент44 страницыTutorial Analisis y Control de Sistemas Usando MATLABValmore CamachoОценок пока нет
- 30 Minutos Diarios de Estudio BiblicoДокумент6 страниц30 Minutos Diarios de Estudio BiblicomachorrucioОценок пока нет
- Simplificacion de Proposiciones LogicasДокумент2 страницыSimplificacion de Proposiciones LogicasdayvicitoОценок пока нет
- Funcion de TransferenciaДокумент5 страницFuncion de TransferenciaMendez FranciscoОценок пока нет
- Sistemas de control en lazo cerradoДокумент4 страницыSistemas de control en lazo cerradoEl CanoeroОценок пока нет
- Función de Transferencia SistemasДокумент9 страницFunción de Transferencia Sistemasبينيا اريال خوسيОценок пока нет
- Sistemas en Tiempo ContinuoДокумент34 страницыSistemas en Tiempo ContinuoEl CanoeroОценок пока нет
- Red de Contenidos Segundo BasicoДокумент6 страницRed de Contenidos Segundo BasicoGraciela AcuñaОценок пока нет
- AAC Unidad 2Документ19 страницAAC Unidad 2Jal PVОценок пока нет
- Flotación de mineralesДокумент82 страницыFlotación de mineralesSonia Liset Mamani HuamaniОценок пока нет
- COP 25 ResumenДокумент5 страницCOP 25 ResumenJOSE FERNANDO RAMOS YAMPASIОценок пока нет
- Garantías de Seguridad JurídicaДокумент25 страницGarantías de Seguridad JurídicaalejandraОценок пока нет
- Preguntas de derecho comercial resueltasДокумент7 страницPreguntas de derecho comercial resueltasPaola Niño100% (1)
- Manual de Pavimentación y Aguas LluviasДокумент2 страницыManual de Pavimentación y Aguas LluviasElxjuanzhoOrmeñoОценок пока нет
- TALLER "Marketing Mix o 4P S"Документ10 страницTALLER "Marketing Mix o 4P S"ramiro andres mena cardenasОценок пока нет
- Los Activos Fijos y Diferidos PDFДокумент3 страницыLos Activos Fijos y Diferidos PDFSergio Bautista0% (2)
- Cuestionamientos contables y estados financieros del Jugo SanoДокумент8 страницCuestionamientos contables y estados financieros del Jugo Sanomario cifuentesОценок пока нет
- Caso de ImportacionДокумент2 страницыCaso de ImportacionGABRIEL GARCIA0% (1)
- El Naudir - Reglamento de Construccion 01-07-16Документ37 страницEl Naudir - Reglamento de Construccion 01-07-16Yamila OsunaОценок пока нет
- PROYECTO DE sINDROME DE ESTOCOLMO - MALTRATO A LA MUJERДокумент15 страницPROYECTO DE sINDROME DE ESTOCOLMO - MALTRATO A LA MUJERKevin FrancoОценок пока нет
- Memorandos de sanciones laboralesДокумент6 страницMemorandos de sanciones laboralesRicher CadilloОценок пока нет
- 6º Personal Social - III BimestreДокумент8 страниц6º Personal Social - III Bimestreayde menendezОценок пока нет
- La Virtud PacienciaДокумент11 страницLa Virtud PacienciaOscAr HoyOsОценок пока нет
- Lectura sobre el burro perezosoДокумент85 страницLectura sobre el burro perezosoNILSERОценок пока нет
- Brentano, Franz - Sobre El Concepto de VerdadДокумент22 страницыBrentano, Franz - Sobre El Concepto de VerdadDaniel Otero100% (1)
- Bases Alvaro ObregonДокумент18 страницBases Alvaro ObregonSeea Julio CedilloОценок пока нет
- La Anamorfosis en La Obra de Severo SarduyДокумент9 страницLa Anamorfosis en La Obra de Severo SarduyJorge Alberto RodriguezОценок пока нет
- Cómo alinear la estrategia sin reestructurarДокумент10 страницCómo alinear la estrategia sin reestructurarCarmen Vanessa Montoya Garcia100% (1)
- Práctica 2Документ3 страницыPráctica 2Paola MartinezОценок пока нет
- Trip LayДокумент12 страницTrip LaypetrukioОценок пока нет
- PROCESO DE ASESORÍA JURÍDICA PARA PERMISO DE VERTIMIENTOSДокумент14 страницPROCESO DE ASESORÍA JURÍDICA PARA PERMISO DE VERTIMIENTOSLeonel Salazar OrozcoОценок пока нет
- Información Segunda Antología de La Poesía EspañolaДокумент24 страницыInformación Segunda Antología de La Poesía EspañolaEnric MoyaОценок пока нет
- Resumen Coaching EmpresarialДокумент5 страницResumen Coaching EmpresarialJames Arauz DelgadoОценок пока нет
- Funciones y estructura de la placentaДокумент2 страницыFunciones y estructura de la placentaLeandra Mamani ChoqueОценок пока нет
- Apelacion Alimentos MeloДокумент5 страницApelacion Alimentos MeloAnonymous eJNp5CyFОценок пока нет
- Hipnosis de TeatroДокумент25 страницHipnosis de TeatroRafael Guia RangelОценок пока нет
- Sobre La Donum VeritatisДокумент6 страницSobre La Donum VeritatisCatecismo CatedralОценок пока нет