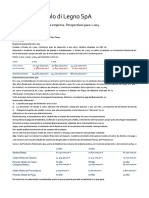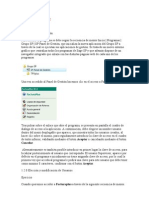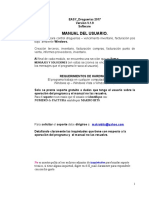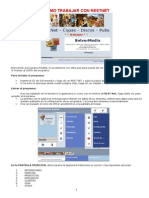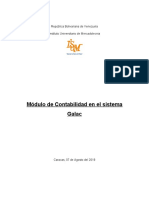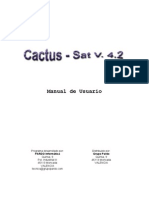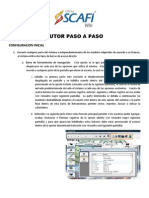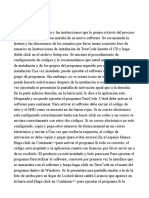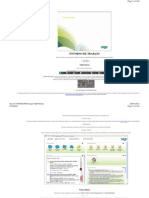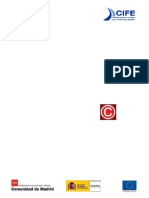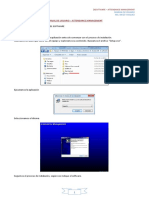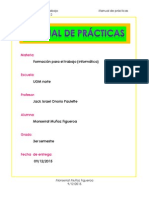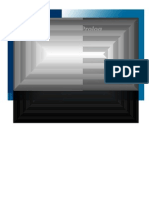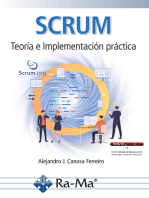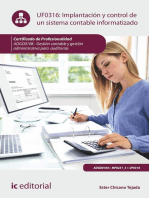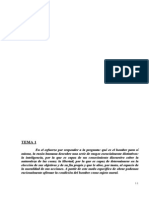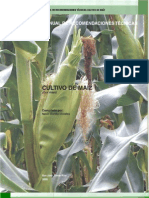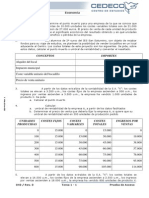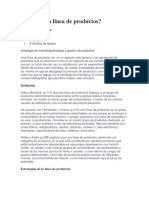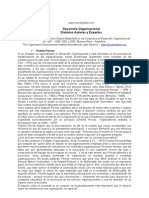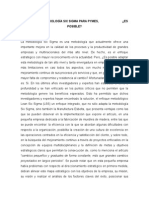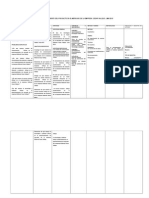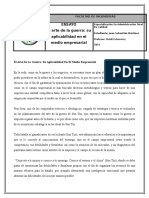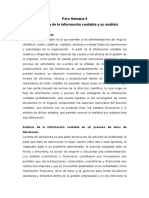Академический Документы
Профессиональный Документы
Культура Документы
Manual Classic Ges 5
Загружено:
Nicolas Quero CarvajalИсходное описание:
Авторское право
Доступные форматы
Поделиться этим документом
Поделиться или встроить документ
Этот документ был вам полезен?
Это неприемлемый материал?
Пожаловаться на этот документАвторское право:
Доступные форматы
Manual Classic Ges 5
Загружено:
Nicolas Quero CarvajalАвторское право:
Доступные форматы
Manual de ClassicGes 5.
0
2
3
2
3
Instalacin y configuracin de
ClassicGes 5.0
Trataremos aqu todo lo relacionado con la instalacin del pro-
grama, configuracin de la instalacin para trabajar en red local,
y configuracin de las diferentes opciones y mdulos que incluye
ClassicGes 5.0
1
Nada ms introducir el cd-rom en el ordenador, aparece el asistente de instalacin
de ClassicGes 5.0, si no es as, vaya al cd-rom del ordenador y ejecute el programa
instalar. En la primera pantalla del asistente de instalacin se informa que cierre los
programas en ejecucin.
Si pulsamos el botn siguiente aparece la segunda pantalla del asistente, en ella se
informa de la licencia, si la acepta pulse siguiente e iremos a la tercera pantalla.
4
5
Esta pantalla del asistente nos informa donde se va a instalar la aplicacin, por defecto
en c:\classicges5, podemos no obstante indicar otra ruta y una carpeta diferente. En la
pantalla siguiente se indica el nombre del acceso directo dentro del botn inicio.
4
5
En la siguiente pantalla, mostrada en la pgina anterior, podemos crear un acceso
directo a la aplicacin en el escritorio del ordenador, simplemente marcando la casilla
de verificacin a tal efecto.
En esta ltima ventana del programa de instalacin, se informa donde se va instalar
el programa y cal va a ser la carpeta del men inicio, si pulsamos el botn instalar
se proceder a la instalacin del mismo, con los parmetros que hayamos indicado
durante el proceso del asistente de instalacin, si queremos cambiar algn parmetro,
como por ejemplo la carpeta de instalacin, pulsamos el botn atrs, vamos hasta
la pantalla donde se indica la carpeta de instalacin, cambiamos el dato, volvemos a
pulsar siguiente hasta la ventana final y pulsamos instalar.
Cuando ejecutamos ClassicGes 5.0 por primera vez , la primera pantalla que aparece
es la de la licencia de uso, lea detenidamente el contenido de la misma, si la acepta
marque la casilla de verificicacin y pulse el botn siguiente.
6
7
Una vez que hemos aceptado la licencia y pulsado el botn siguiente, la pantalla que
aperecer ser la del registro del programa, introduzca en esta ventana sus datos y el
nmero de licencia del producto.
Una vez que ha tecleado sus datos de registro, puede imprimir la licencia ya con sus
datos cubiertos como mostramos en esta pantalla.
6
7
La siguiente pantalla ser la del contrato de mantenimiento mostrada en la pgina
anterior, ClassicGes 5.0 le propone suscribir si quiere un contrato de mantenimiento, es
voluntario, de todas formas le recomendamos que lo lea ya que puede interesarle su
suscripcin. De todas formas puede si quiere pulsar cancelar, si desea suscribirlo ms
adelante, tan solo debe escoger dentro del men herramientas la opcin contrato de
mantenimiento, aparecer el asistente de suscripcin del mencionado contrato.
En esta pantalla del asistente de contrato de mantenimiento se informa de la fecha de
suscripcin del contrato, el importe anual del mismo, el nombre de usuario empresa
que lo va a suscribir, el nmero de licencia, debe teclear el cdigo de cuenta bancario
y pulsar siguiente.
Ahora podemos enviar el contrato de mantenimiento por e-mail, llamar al telfono de
soporte o enviar el contrato por fax. Recalcamos que el contrato de mantenimiento
es voluntario pero aconsejable por todo lo que cubre y el bajo coste que representa
para usted.
8
9
Una vez que haya terminado de instalar ClassicGes 5.0, algunas funciones no estarn
disponibles, debe proceder a activar el producto, para ello dentro del men herramien-
tas debe escoger la opcin registro del programa, aparecer la siguiente ventana.
Dentro de esta pantalla aparecern los datos informativos de su registro del programa,
en la parte inferior de la misma una clave de usuario, esta clave nos la debe facilitar
al nmero de telfono de soporte tcnico indicado, le darn un nmero de instalacin
que deber teclear en el campo nmero de instalacin correspondiente, pulse aceptar
y el programa quedar registrado correctamente. Salga del programa vuelva a entrar
y ver como ya no aparece el mensaje de registro provisional.
ClassicGes 5.0 es un programa totalmente configurable, usted decide que mdulos
quiere que aparezcan en el mismo. De todas formas para facilitar esta labor ya se
encuentran en el mercado diferentes productos ClassicGes 5.0 preconfigurados. De tal
manera que ya le cargar los mdulos habituales de su sector, de todas formas siem-
pre puede ir al men herramientas pulsar asistente de configuracin y elegir activar o
desactivar aquellas funciones que eliga. De esta forma es usted el que decide con que
mdulos o funciones trabajar. Si pulsamos dentro del men herrarmientas asistente de
configuracin aparecer el menciondo asistente
8
9
Distinguimos en la ventana del asistente de configuracin, mostrada en la pgina
anterior una pantalla con 14 pestaas, puede ir a cualquier pestaa pulsando sobre la
misma, o ir pulsando el botn siguiente, lo que es importante sealar es que para que
los cambios sean efectivos debe siempre ir a la pestaa fin y pulsar el botn finalizar,
si abandona el asistente pulsando el botn cancelar los cambios que haya efectuado
no sern procesados.
Vamos a comentar alguna pestaa del asistente, en la nmero 1, nos permite seleccio-
nar el mdulo de control econmico si queremos llevar un control de gastos sta es la
casilla a marcar, si trabajamos o no con tallas y colores, comprobar si hay existencias
al servir mercanca, al hacer ventas comprobar el riesgo de los clientes y cunto es el
riesgo por omisin de los mismos.
En la pestaa nmero 2, podemos activar el control por escandallo, incluso introducir
los valores por omisin de representante, marketing, portes, etc. Activamos tambin
aqu si queremos el control de produccin para trabajos por encargo o similares, intro-
ducimos cunto es el gasto general por omisin, si queremos activar o no el despiece
en los presupuestos. El mtodo elegido si queremos validar las salidas de material
segn, precio medio ponderado, precio de ltima compra, precio pvp1 o pvp2.
Es importante remarcar que el hecho de haber marcado una determinada configu-
racin en el asistente, no conlleva el poder volver a entrar en el mismo y cambiar la
configuracin, siempre que quiera entre en el asistente de configuracin y cambie los
parmetros que necesite, vaya a la pestaa fin pulse el botn finalizar, ClassicGes 5.0
activar y desactivar lo que haya o no haya marcado.
10
11
Vemos aqu la pestaa 11 del asistente de configuracin, en ella habilitamos el registro
histrico de accesos, el control de nmeros de serie y garantas, el sistema de entradas
de artculos multidimensionales y el control de punto verde.
En la pestaa 12 podemos decidir cal es el la barra de herramientas por omisin del
programa, incluso podemos configurar una nueva barra de herramientas, pulsando
para ello el botn editar barra de herramientas. Desde esta pestaa indicamos tambin
asociaciones de teclas, podemos decidir por ejemplo que ventana se ejecutar cuando
pulsemos la tecla F2, en la ventana mostrada se ejecutar la agenda. Lo vemos en la
fucin ExecWindow(Wagenda). La barra de herramienas escogida y las teclas de fun-
cin asignadas, afectarn al programa en general no relacionndose con los usuarios.
Ms adelante veremos que se puede personalizar para cada usuario una barra de
herramientas especfica y telcas de funcin tambin especficas.
10
11
En esta pestaa del asistente de configuracin indicamos que ventanas queremos que
se inicien al entrar en ClassicGes 5.0, simplemente escogemos en el desplegable de la
ventana la pantalla a ejcutar, ClassicGes 5.0 permite ejecutar al entrar hasta un mximo
de 7 ventanas. Tambin esta funcin se puede configurar a nivel de usuario.
Esta es la ltima ventana del asistente de configuracin, volvemos a repetir que para
que los cambios realizados tengan efecto siempre tendr que venir a esta pestaa y
pulsar el botn finalizar.
12
13
ClassicGes 5.0 es un programa multiusuario, esto significa que pueden acceder a l di-
ferentes usuarios con diferentes permisos. Para ello habr un administrador del siste-
ma de restriccin de accesos, un superusuario que tendr acceso a todo el programa y
que asignar los accesos y permisos al resto de los usuarios. Dentro del men archivo
escogemos la opcin restriccin de accesos, aparece la siguiente ventana.
Lo primero que destacamos de esta ventana es el botn restriccin de accesos, con
este botn podemos activar o desactivar el sistema de restriccin de accesos. Tambin
vemos en esta pantalla dos casillas de verificacin, supervisor sirve para indicar que
usuario o usuarios son supervisores, por omisin permitir acceso es una casilla que
se utiliza para activar el acceso a nuevas o futuras ventanas, ya que las mismas en
principio no apareceran en el sistema de restriccin de accesos.
El funcionamiento de esta ventana es muy sencillo, si pulsamos el botn nuevo
aadimos un nuevo usuario creamos su nombre y clave de acceso, marcamos a qu
funciones tiene acceso y en qu modo, acceder, aadir, modificar y borrar, por ejemplo
un usuario pude tener acceso a la ventana de facturas, puede aadir una factura pero
no puede borrarla.
Vimos antes que se podan crear barras de herramientas personalizadas dentro del
asistente de configuracin, si quiere crear barras personalizadas y teclas de funcin
asociadas a un usuario determindado pulse la pestaa barra de herrmientas y teclas
de funcin, dentro de esta pestaa podemos realizar esta personalizacin.
12
13
Si marcamos la casilla de verificacin barra de herramientas para este usuario, po-
dremos seleccionar en el desplegable la barra de herramientas propia del usuario. Si
pulsamos en el botn editar barra de herramientas aparacer la ventana de edicin de
barras de herramientas.
En esta ventana aada los botones disponibles a los botones incluidos, si pulsa el
botn botones, podr crear los iconos que acompaan a las funciones de la barra de
herramientas.
14
15
En esta pestaa lanzar al entrar y men, por un lado si queremos indicar por usuarios
que ventanas de ClassicGes 5.0 queremos que aparezcan al entrar en la aplicacin,
por otro lado podemos crear o indicar un men especfico para un usuario cuando
carga la aplicacin.
14
15
Ficheros maestros.
En este captulo veremos los ficheros que son necesarios cumpli-
mentar antes de empezar a trabajar con ClassicGes 5.0
2
Dentro de la opcin archivos auxiliares en el men archivo, incluye los ficheros maes-
tros del programa ClassicGes 5.0, muchas de estas pantallas debern tener datos para
que tenga sentido trabajar con el programa. La primera de estas pantallas es las de
agentes comerciales, si va a trabajar con representantes debe introducir en ella los
datos de los mismos.
La segunda de estas pantallas es almacenes, en ella introduciremos como el nombre
indica los datos de los almacenes.
16
17
Vemos ahora las cuentas de tesorera que es el siguiente fichero maestro, en esta pan-
talla introducimos los datos de las diferentes cuentas bancarias, cajas y cobradores.
Si usa tallas y colores, puede configurar los tipos de tallajes a utilizar en la opcin si-
guiente. En esta ventana puede configurar la cantidad de tallas de cada tallaje, hasta un
mximo de 11 por talla. Si quiere por ejemplo indicar un tallaje sport, puede introducir
en las casillas, S, M, L, X, XL, de esta forma cuando cargue una ventana para introducir
tallajes aparacer como primera talla la S, luego la M, etc.
ClassicGes 5.0 incluye la posibilidad de aplicar tarifas de descuentos, estas tarifas no
sustituyen a las condiciones comerciales de cada cliente, son de aplicacin sobre ellas.
Podemos aplicar una tarifa de descuento sobre un artculo o una familia.
16
17
Es importante leer las notas de esta pantalla, se informa de las normas de aplicacin
de las tarifas de descuento.
Esta es la pantalla donde introduciremos los datos de los diferentes transportistas con
los que trabajemos.
18
19
La pantalla de provincias, con el cdigo postal principal, tenga en cuenta que esta pan-
talla esta relacionada con el cdigo postal de las pantallas donde se teclean provincias,
por ejemplo si en la ficha de clientes tecleamos en cdigo postal 28800, ClassicGes 5.0
pondr automticamente el nombre de la provincia.
En el fichero de formas de pago, introduzca las diferentes formas de pago, esta
pantalla es de aplicacin en la ventana de clientes y la de proveedores, las formas de
pago pueden tener diferimientos de pago, si queremos o no que generen vencimientos
automticamente, si queremos o no establecer domiciliacin, y si es o no una forma
de pago contrareembolso, esto tiene aplicacin en las listas de envo de bultos que le
damos al transportista.
18
19
La pantalla de familias tiene aplicacin en artculos, si marcamos la casilla familia de
componentes estamos indicando que el artculo es un material, que formar parte de
otro artculo, podemos marcar si es una familia de nmeros de serie o garantas, si
tiene o no tallas y colores y cul es el tallaje por omisin de la familia. Si es o no un
familia con unidades de medida, si tiene o no escandallo.
Los tipos de clientes sirven para dos cuestiones, por un lado de filtro en los listados, si
agrupamos por clientes, podemos ver por ejemplo cuales son ms o menos rentables,
otra de las utilidades es para aplicar mismas condiciones comerciales. Si en la ficha de
clientes indic a un determinado cliente que pertenece a un tipo de cliente, ClassicGes
5.0 propondr las condiciones comerciales de descuento y descuento por pronto pago
del tipo de cliente elegido.
20
21
Las zonas sirven para crear reas geogrficas, esto se aplicar a la ficha del cliente,
de tal forma indicaremos la zona a la que pertenece cada cliente, de esta manera por
ejemplo podemos saber que zonas son mejores que otras econmicamente.
Sabido es que los tipos impositivos pueden variar, ste es el cometido de esta pantalla,
informar a ClassicGes 5.0 cuales son los tipod de IVA vigentes. Tambin sealaremos
en la misma el tipo de IVA usado habitualmente (por omisin).
20
21
En la pgina anterior, vemos la ventana de empresas, ClassicGes 5.0 es un programa
multiempresa, es aqu donde debe introducir los datos de las empresas con las que
vaya a trabajar. Si va a trabajar con varias empresas una de ellas ser la de omisin,
es decir la habitual, de esta forma en todas las pantallas ClassicGes 5.0 propondr
trabajar con simpre con ella.
Vemos aqu la pantalla de ejercicios, ClassicGes 5.0 adems de ser un programa
multiempresa es multiejercicio, en esta pantalla introducimos los ejercicios, de todas
formas cuando el ordenador llegue al primer da en su fecha del prximo ejercicio y este
no estuviera creado, ClassicGes 5.0 le propondr crearlo.
Si trabaja con artculos que tienen unidades de medida, metros cuadrados, cbicos,
etc, en esta ventana debe introducir dichas medidas, por ejemplo cuando este factu-
rando un artculo, ClassicGes 5.0 lo tendr en cuenta.
22
23
La ltima ventana dentro del men achivos auxiliares es el Punto Verde, si su negocio
tiene esta peculiaridad, deber cubrir los datos dentro de esta ventana. En la ventana
de artculos cuando de el alta de uno, debe indicar a que tipo de bulto pertenece.
22
23
Clientes, proveedores y artculos
Quizs las 3 pantallas ms importantes de ClassicGes 5.0 son
las que se tratan en este captulo. La gestin de los clientes, los
proveedores y los artculos.
3
Dentro del men archivo existe la opcin artculos, tambin podemos hacer click en el
icono de la botonera. Aparece la siguiente pantalla.
En esta pantalla daremos de alta los artculos o servicios que la empresa factura. En la
primera pestaa General hace referencia a los datos principales del bien o servicio.
El cdigo del artculo, ClassicGes 5.0 propone el cdigo inmediatamente superior al
ltimo, pueden ser cdigos alfanumricos, la descripcin del artculo, la familia a la
que pertenece, la referencia del proveedor, como el proveedor codifica este artculo,
el proveedor que nos sirve este artculo, si lo fabricamos nosotros no ser necesario
indicar este dato. Si es un servicio marcaremos la casilla de verificacin correspondien-
te, si tiene tallas y colores marcaremos tambin la casilla en cuestin. El tipo de iva al
que pertenece, el precio medio ponderado, el precio del ltima compra, ClassicGes 5.0
calcula estos datos. Los precios normales y de rebajas, podemos teclear el dato tanto
en la casilla de IVA incluido como de Sin IVA.
24
25
Existen 2 casillas de verificacin que son componente o material y escandallo. Com-
ponente o material sirve para indicar que el artculo dado de alta es un componente
de otro artculo. Con escandallo indicamos que el artculo tiene desglose de compo-
nentes.
24
25
Vemos en la pgina anterior 2 pantallas de existencias de artculos, una de un artculo
sin tallas y colores, otra de un artculo con tallas y colores. Cuando indica en ClassicGes
5.0 que el artculo tiene tallas y colores, las existencias aparecen desglosadas por
tallas y colores.
Hay que sealar que si queremos cambiar la cifra de existencias de un artculo, debe-
mos generar un nuevo inventario, para ello dentro del men almacenes, elija la primera
opcin inventarios, aparecer una pantalla de inventarios, si pulsa nuevo, ClassicGes
5.0 le propondr ejecutar un asistente para confeccin de inventarios, si dice que no
podr rellenar el nuevo inventario a mano, si elige el asistente aparece la primera
ventana del asistente.
En esta ventana indica la fecha del inventario, el almacn, pude filtrar por familia, para
inventariar artculos de una determinada familia, tambin por proveedor para los de un
determinado proveedor.
26
27
En la siguiente pantalla del asistente mostrada en la pgina anterior, aparecen la
relacin de artculos que entran en el filtro o filtros aplicados en la pantalla inicial del
asistente, en esta pantalla solamente haga click en los artculos que quiera inventariar,
que pueden ser todos los filtrados o no.
Una vez que finalizamos el asistente aparece la pantalla de inventarios rellena con los
artculos seleccionados en el asistente para inventariar, ClassicGes 5.0 propone con
cantidad de stock terica en el almacn la que exista justo en el momento antes de
realizar este inventario. Simplemente indique el la columna cantidad, la cantidad real, o
la casilla de talla / color correpondiente la cantidad real tambin.
Lo que har ClassicGes 5.0 a partir de ahora es sumar y restar las entradas y salidas de
artculos que tenga a partir de esta fecha de inventario. Un inventario por tanto es un
borrn y cuenta nueva, de todas formas siempre pude obtener un listado de inventario
a fecha, bien desde el men almacenes en la opcin listados de movimientos, o en la
ventana de artculos dentro del botn imprimir, si escogemos la opcin tipo de listado
inventario, aparece un campo para teclear la fecha.
Vemos en la pgina siguiente la pestaa otros de la ventana artculos, en ella se ve la
imagen del artculo, la descripcin del mismo, podemos indicar que esta descripcin
larga la utilce ClassicGes 5.0 en pedidos, facturas, etc. Las existencias mnimas que
debe haber del artculo, este campo acta como stock de seguridad, cuando estemos
por debajo de esta cifra, ClassicGes 5.0 nos avisar de ello.
26
27
El pedido mnimo que hacemos al proveedor de este artculo, el nmero de serie y
garanta, las unidades de medida si las tuviera cules seran, y el dato a tener en cuenta
para los clculos del Punto Verde.
En esta ventana vemos la pestaa precios y ubicacin, ClassicGes 5.0 permite intro-
ducir hasta 10 diferentes precios, tambin aqu tenemos el cdigo de ubicacin en el
almacn del artculo.
28
29
ClassicGes 5.0 dispone de una herramienta para generar los precios de los artculos,
dentro del men almacenes, la ltima opcin es cambio de precios, aparecer un
asistente que pasamos a comentar.
En esta primera ventana del asistente de cambio de precios, vemos que podemos
filtrar los artculos por familia y por proveedor, si no escogemos ninguno de los filtros,
estaremos eligiendo todos los artculos introducidos.
En esta siguiente ventana, aparecen la relacin de artculos, filtrados o no, podemos
escoger marcando en la casilla de verificacin los que queramos, o bien marcar todos
pulsando en el botn todos. Los artculos escogidos sern los que ClassicGes 5.0
tendr en cuenta a la hora de generar los precios.
28
29
Esta es la ltima pantalla del asistente de cambio de precios, aqu indicamos en las
casillas de verificacin que precios son los que vamos a cambiar de la ficha de art-
culos, para los productos seleccionados. Podemos aplicar un factor de cambio, sobre
un precio de origen, podemos a este factor de cambio aplicado a un precio de origen,
sumarle una cuanta fija, podemos no redondear, redondear a mltiplos de un nmero,
y redondear tambin a mltiplos de con IVa incluido. En definitiva, con esta herramienta
podr de una forma sencilla y rpida generar todos los precios de cada artculo.
Vemos aqu la pantalla que aparece cuando pulsamos el botn ver stock dentro de la
ficha de artculos, podemos ver el stock entre fecha y fecha, por almacenes.
30
31
Es importante sealar que esta ventana de ver stock, esta relacionada con la ventana
de artculos, si cuando ejecuto esta ventana veo la ventana de artculos, y voy movin-
dome por los diferentes artculos, la informacin de la ventana de stock va cambiando
con relacin al artculo en donde nos vamos posicionando. Esto sucede a lo largo de
muchas pantallas de ClassicGes 5.0, cuando hay 2 pantallas relacionadas, si nos move-
mos por la pantalla madre, pantalla hija va cambiado los datos mostrados.
30
31
Vemos aqu la segunda pestaa de la ficha de movimientos de artculos, es la de gr-
ficos, podemos ver los movimientos de stock en grficos de lneas y de barras. Vemos
en la pantalla de abajo el mismo grfico que en la pantalla de arriba, solo que uno de
lneas y otro de barras, pueden ser en dos o tres dimensiones.
32
33
Esta es la ventana estadsticas de artculos, aparecer cuando pulsemos el botn esta-
dsticas dentro de la ventana de artculos. Podemos filtrar por empresa, por ejercicio,
desde fecha hasta fecha. En esta pantalla se muestra toda la informacin de datos
estadsticos de un artculo.
Vemos aqu la pantalla de impresin de artculos, accedemos a ella pulsando el botn
imprimir de la ventana de artculos. Aqu tenemos 3 tipos de listados, generales, eti-
quetas e inventario, podemos escoger cada uno de ellos dentro del desplegable tipo
de listado. Desde esta pantalla podremos obtener todo tipo de listados referente a los
artculos.
32
33
Vamos a tratar ahora la ficha de clientes, la primera opcin del men archivo es clien-
tes, o bien podemos hacer click en el botn de la barra de herramientas.
En esta ventana daremos de alta los datos de nuestros clientes, en esta primera pes-
taa (general), se muestra la informacin de los datos del cliente, la siguiente pestaa
es la de facturacin.
34
35
En esta pestaa vemos o introducimos la informacin comercial del cliente, descuento
comercial, descuento de pronto pago, riesgo mximo, agente, si queremos agrupar
albaranes, valorar albaranes, la zona, la tarifa, qu tipo de cliente es, con qu
transportista trabaja, cmo son los portes, cmo es el IVA, la forma de pago. Esta
informacin en principo la heredan los pedidos, albaranes y las facturas del cliente, lo
cual no significa que para un pedido, albarn o factura concreto pueda cambiar estas
condiciones, digamos que son heredadas pero se pueden cambiar en el momento de
realizar, el pedido, albarn o factura.
Vemos aqu el apartado de datos bancarios del cliente, destacamos que podemos
probar el cdigo de cuenta bancario del cliente, para ver si es o no correcto.
34
35
Vemos en la pgina anterior la pestaa contactos de la ficha del cliente, en esta pantalla
introducimos datos de personas de contacto de la empresa de nuestro cliente, tambin
aqu podemos introducir notas del cliente.
Puede suceder que un cliente tenga varias direcciones fsicas donde tengamos que
enviar los artculos, es el caso de puntos de envo. En esta pestaa si hacemos click en
el botn puntos de envo, aparece la ventana donde introduciremos los distintos puntos
de envo del cliente.
Existe un botn dentro de la ventana de clientes que es el botn ver documentos,
desde aqu podemos ver toda la informacin del cliente, los presupuestos, los pedidos,
los albaranes, las facturas, los efectos, las llamadas, las visitas y los documentos vincu-
lados a este cliente. En esta ventana podemos filtrar por empresa y ejercicio.
36
37
Dentro del men archivo la segunda opcin es proveedores, tambin podemos hacer
click en el icono de la barra de botones. Esta ventana es similar a la de clientes, solo
que lgicamente referida a proveedores.
En la primera pestaa introducimos los datos generales del proveedor y en la segunda
pestaa los datos de facturacin.
36
37
En esta pestaa de la ficha de proveedores vemos las notas y contactos del mismo.
Tambin en la ficha de proveedores igual que en la de clientes, podemos ver los docu-
mentos, pedidos, albaranes, facturas y efectos del proveedor, as como los documentos
escaneados vinculados al proveedor, todo ello dentro del botn ver documentos.
38
39
A la ventana de contactos accedemos a ella dentro del men archivo haciendo click
en la tercera opcin, muchas veces puede suceder que simplemente demos de alta el
contacto de una empresa o persona, en el futuro podremos transformar este contacto
en cliente, proveedor, agente comercial o vendedor de TPV, el contacto no es ms que
un estado anterior, es una forma sencilla de guardar los datos, para posteriormente
transformarlo de forma automtica en uno de los datos citados.
38
39
Compras, ventas y comisiones
Vamos a ver en este captulo todo el circuito econmico de
ClassicGes 5.0, presupuestos, pedidos, albaranes, facturas, efec-
tos. Tanto en las compras como en las ventas.
4
Dentro del men ventas estan los accesos a las distintas pantallas que generan las
ventas en ClassicGes 5.0, presupuestos, pedidos, albaranes, facturas. Existen 2 formas
de introducir los datos de ventas en ClassicGes 5.0, manualmente, esta forma consiste
en ejecutar la ventana en cuestin y teclear los datos. La otra forma es, mediante un
asistente, ir transformando los presupuestos en pedidos, los pedidos en albaranes, los
albaranes en facturas. Hay que sealar que no es necesario que siga necesariamente
este orden, se pueden transformar los pedidos en facturas, por ejemplo. Vamos a ver
como introducir un presupuesto, para luego poder transformar este en un pedido de
forma automtica. Accedemos a la ventana de presupuestos haciendo click en la prime-
ra opcin presupuestos del men ventas, o bien pulsando en el icono correspondiente
de la barra de iconos.
En esta ventana distinguimos 2 pestaas, la general donde se introducen los datos del
cliente al que le vamos a dar un presupuesto, y la pestaa lineas, donde se introducen
los artculos y servicios que se le van a presupuestar.
40
41
Todas las ventanas de introduccin de presupuestos, pedidos, albaranes y facturas,
son similares, comentaremos el manejo para alguna de ellas.
Vemos aqu la pestaa de lneas de la ventana de pedidos de clientes, en la pestaa
lneas introduciremos los artculos con las cantidades pedidas, obviamente ClassicGes
5.0 rellenar los precios de los mismos.
Si hemos marcado en el asistente de configuracin que tenemos tallas y colores, la re-
jilla de la pestaa lneas de prespuestos, pedidos, albaranes y facturas ser diferente,
tendr las columnas de tallas.
40
41
Para agilizar la introduccin de los datos dentro de la pestaa lneas de los presu-
puestos, pedidos, albaranes y facturas, ClassicGes 5.0 incluye una serie de atajos del
teclado, aparecen cuando pulsamos con el botn derecho del ratn sobre la rejilla de
las lneas, en modo modificar o nuevo.
Este men contextual es diferente en funcin si tenemos o no tallas y colores ste que
vemos en la pantalla superior es el que aparece cuando no tenemos tallas y colores.
Podemos con el duplicar lnea, artculo, eliminar lnea, podemos insertar una descrip-
cin multilnea, cuando queremos escribir una descripcin larga sta ser nuestra
opcin, vemos una pantalla de insercin de descripcin multilnea.
Tambin podemos adems de introducir una descripcin multilnea, editar una des-
cripcin multilnea, bastar con posicionarse en modo modificar en lnea a editar y
escoger en el men contextual, al pulsar el botn derecho del ratn la opcin editar
descripcin multilnea. La ltima opcin del men contextual consiste en aadir una
lnea en blanco.
42
43
Si tenemos definido en el asistente de configuracin que tenemos tallas y colores, el
men contextual de la pestaa lneas de presupuestos, pedidos, albaranes y facturas,
ser diferente, como mostramos a continuacin.
Las opciones de este men estan relacionadas como es lgico con la introduccin de
artculos con tallas y colores, repertir lnea , repite toda una lnea, repetir artculo tan
solo repite el nombre del artculo, repetir cantidades y artculo se utilza para, cambiar
el color, cambiar color sirve para cambiar el color de un artculo. Eliminar linea borra
una lnea ya introducida, insertar lnea en blanco sirve para introducir una lnea en
blanco, posiblemente para en esta lnea en blanco introducir un artculo, buscar artculo
busca en toda la parrilla un artculo. Con este men contextual y sus atajos de teclado
correspondientes, la introduccin de artculos con tallas y colores se hace de forma
rpida y fcil.
Vemos que tanto en la pantalla de pedidos, como albaranes y facturas, existe una
pestaa condiciones, dentro de ella est todo lo referente a las condiciones comer-
ciales del cliente, en principio ClassicGes 5.0 rellena los datos de esta pestaa con la
informacin de la ficha del cliente.
42
43
Las condiciones como hemos comentado son heredadas de la ficha del cliente, po-
demos sin embargo cambiar estas condiciones por ejemplo para un pedido, cuando
transformemos el pedido en albarn, el albarn heredar las condiciones del pedido y
no de la ficha del cliente.
Hay sealar una cuestin importante, ClassicGes 5.0 mueve el stock cuando se genera
el albarn, en ausencia de albarn cuando se genera la factura, si hay albarn y factura,
en el momento de generar el albarn.
Otra forma de generar pedidos, albaranes y facturas, es mediante el asistente de confi-
guracin procesos, para entrar en el pulsamos en la opcin procesos dentro del men
ventas, aparecer el asistente de procesos.
Vemos las diferentes combinaciones, de presupuestos a pedidos, albaranes o facturas,
de pedidos a albaranes o facturas y de albaranes a facturas, por tanto primero es
escoger los que vamos a transformar.
44
45
Vemos aqu la pantalla de transformacin de presupuestos en pedidos, escogemos la
empresa, el ejercicio, el nmero de presupuesto (podemo buscarlo pulsando la lupa),
si pulsamos siguiente iremos a la pantalla penltima del asistente.
En esta pantalla podemos seleccionar el punto de envo en el caso de que fuera dife-
rente al de la razn social del cliente. Podemos tambin desde aqu imprimir el pedido
generado, pulsando el botn finalizar, ClassicGes 5.0 aadir un nuevo pedido con los
datos heredados del presupuesto.
44
45
Esta es la pantalla de conversin de pedidos en albaranes, simplemente escogemos la
empresa, el ejercicio, las fechas, aparecern la relacin de clientes, podemos elgirlos
haciendo click en la casilla de vereficacin de la columna servir, tambin podemos
elegirlos pulsando el botn todos, aquellos clientes que tengan pedidos sern trans-
formados en albaranes.
Aqui vemos la pantalla de transformacin de albaranes en facturas, si queremos fac-
turar una relacin de albaranes podemos utilizar el asistente de procesos, ecogemos
de albaranes a facturas, aparecer esta ventana, donde elegimos empresa y ejercicio,
seleccionamos el rango de fechas y marcamos los clientes a facturar.
46
47
Dentro del men ventas hay una opcin que es facturacin peridica, si tiene cobros
peridicos, alquileres, servicios de asesoramiento con importe exacto, etc, puede utili-
zar el mdulo de facturacin peridica que incluye ClassicGes 5.0.
Esto es una factura peridica, de periodicidad anual, puede esocoger entre diferentes
periodicidades, este dato ser el que genere las facturas peridicas, si la casilla de
verificacin orden perpetua est marcada, la orden es sin fecha final, la orden puede
estar activa o no. Para generar las siguientes facturas peridicas, pulse sobre el botn
generar facturas, aparecer la siguiente pantalla.
En esta pantalla, aparecern todas las facturas peridicas del siguiente periodo, escoja
las que quiera o pulse el botn todos para generar las facturas.
46
47
Vamos a ver ahora lo que tiene que ver con las compras a proveedores, pedidos a
proveedor, albaranes y facturas a proveedor. Dentro del men compras estn todas
las opciones que vamos a tratar ahora, tambin los iconos de pedidos, albaranes y
facturas en rojo de la barra de iconos dan acceso a las pantallas de pedidos, albaranes
y facturas de compras. Igual que sucede en ventas, hay 2 mtodos de introducir los
pedidos, albaranes y facturas de compras, de forma manual, consiste en entrar en
la ventana de pedidos, albaranes o facturas de compras y teclear la informacin, de
forma automtica, ejecutando el asistente procesos dentro del men compras.
Esta es la ventana de pedidos a proveedor, en ella distinguimos 3 pestaas, general,
lneas y condiciones, igual que sucede con las ventas, las condiciones son heredadas
en principo de la ficha del proveedor, luego pasan del pedido al albarn y a la factura,
lo cual no significa que pueda introducir un pedido, albarn o factura con condiciones
diferentes, puedo por ejemplo introducir un pedido con condiciones diferentes a las
de omisin del proveedor, el albarn que se genere en este caso y slo en este caso
heredar las condiciones del pedido y la factura del albarn, exactamente igual que
suceda con las ventas.
Sucede lo mismo en la pestaa lneas, que en las ventas, existen 2 mens contextuales,
uno si los artculos que compramos no tienen tallas y colores y otro si tienen tallas y
colores, pulsando con el botn derecho del ratn en modo modificar o nuevo, sobre la
rejilla de la pestaa lneas, en pedidos, albaranes y facturas de compras. Vemos en la
pgina siguiente los 2 mens contextuales.
48
49
Vemos aqu los 2 mens contextuales, a la izquierda sin tallas y colores a la derecha
con tallas y colores, son similares a los mens explicados anteriormente con las pan-
tallas de ventas a clientes.
En esta pantalla vemos la pestaa de condiciones de la ventana de facturas de com-
pras, los datos son heredados de la ficha del proveedor, en ausencia de pedido o
albarn.
Otro mtodo para introducir pedidos, albaranes o facturas de compra es ejecutar el
asistenten de configuracin, dentro del men compras hacemos click en la opcin
procesos, aparece el asistente de procesos de entrada. Vemos entonces la primera
pantalla de este asistente.
48
49
La primera opcin de este asistente genera los pedidos al proveedor, para ello tiene en
cuenta, cuestiones como stock mnimo del artculo, pedidos que tengamos de algunos
clientes de el artculo que vayamos a pedir, etc. Esta primera opcin generar una
nueva entrada en la pantalla de pedidos de compras.
La segunda opcin del asistente hace que entre la mercanca pedida en el almacn,
esta opcin rellena con un registro la ventana de albaranes de compras y son los
albaranes los que generan movimiento en almacn, en este caso al ser de compras,
aadirn stock del/los artculos pedidos en el almacn.
La ltima opcin de este asistente genera las facturas de compras de mercanca. En
este caso aadir un registro en la pantalla de facturas de compras.
50
51
Esta es la pantalla que aparece cuando seleccionamos generar pedidos a proveedor,
y pulsamos siguiente, aqu escogemos la empresa, el rango de fechas de servicio,
podemos filtrar por familia, por proveedor, escoger en que almacn se incluirn las
existencias, si queremos filtrar los artculos que no haga falta reponer, marcamos la
casilla de verificacin, en la prxima pantalla del asistente los artculos que saldrn no
mostrarn aqullos que no haga falta reponer.
Esta es la pantalla que aparecer cuando pulsemos siguiente, aqu podemos ejecutar
varias opciones, que ClassicGes 5.0 nos proponga pedir solo para servir pedidos, po-
demos pedir slo para stock mnimo, o por ltimo pedir para servir y stock, cualquiera
de estas tres opciones lo que harn, ser rellenar las columnas corresopondientes, con
lo que generaremos el pedido de forma automtica. Podemos si queremos tener en
cuenta el pedido mnimo, tambin podemos pedir mltiplos del pedido mnimo.
50
51
En la pgina anterior vemos la primera pantalla del asistente cuando hemos selec-
cionado la opcin servir mercanca pedida, lo que vamos a realizar ahora es puntear
el pedido hecho al proveedor, para dar la entrada real en el almacn. Escogemos la
empresa, el ejercicio y el almacn donde vamos a colocar la mercanca, por ltimo
indicamos cul es el pedido que vamos a recepcionar, pulsamos el botn siguiente y
aparece la pantalla que vemos aqu.
Si marcamos el botn todo, ClassicGes 5.0 rellenar la columna entra con la misma
cifra que hay en la columna pendiente. De esta manera estamos informando al sistema
que el pedido del proveedor se ajusta a lo que hemos pedido. Cuando lo que entra es
inferior a lo pedido, podemos informar que se anulen restos, marcando la casilla de
verificacin, de esta manera no se volver a generar un pedido de este artculo, esta-
mos forzando que lo que entra es lo pedido. En esta pantalla podemos dar entrada por
cdigo de barras, si pasamos la pistola lectora por los artculos que estn entrando en
el almacn, el campo cdb de la pantalla va rellenando la columna entra. De esta manera
damos entrada de mercanca de forma rpida y sencilla.
52
53
La pantalla de la pgina anterior es la relacionada con la tercera opcin del asistente,
en ella punteamos las facturas recibidas, cuando el proveedor nos enva las facturas
ejecutamos este asistente y vamos marcando aquellas facturas que vamos recibiendo.
Este asistente lgicamente generar un registro en la pantalla de facturas a provee-
dor.
Dentro del men informes podemos obtener todo tipo de listados de compras y ventas,
as como mostrar los datos de forma grfica.
Vemos aqu la ventana de listados de facturas de ventas, las ventanas de informes de
compras y ventas son todas similares en su manejo, vamos a comentar la mostrada
aqu. En la parte superior derecha aparece un desplegable donde seleccionamos el
tipo de informe, una vez seleccionado el informe podemos elegir entre diferentes
formatos de impresin. Luego simplemente active o desactive filtros, ponga un cliente
concreto o artculo, los listados pueden salir hacia (mediante el desplegable imprimir
en), preliminar, impresora, pdf, word, html y excel.
Otra forma de ver los datos es de forma grfica, ClassicGes 5.0 incluye todo tipo de
grficos, de compras, de ventas, rentabilidad. Vamos a ver grficos de ventas, los de
compras y rentabilidad actan de manera similar a los de ventas. Dentro de informes el
ltimo apartado es grficos aqu estn los grficos de compras, ventas y rentabilidad.
Si pulsamos sobre grficos de ventas aparecer la pantalla de generacin de grficos
de ventas. En ella se puede ir seleccionando los diferentes filtros y opciones en las
diferentes pestaas, vamos a mostrar algunas de ellas .
52
53
Vemos en esta ventana la primera de las pestaas, fechas, aqu podemos elegir la
empresa, el ejercicio, el rango de fechas, y de donde se van a tomar los datos para
confeccionar el grfico, de pedidos, albaranes o facturas.
En la pestaa tipo podemos elegir el tipo de grfico, y la forma de desagregacin,
no desagregar, por clientes, por artculos, etc. Una vez que recorremos todas las
pestaas eligiendo las diferentes opciones y filtros, hacemos click en la ltima pestaa
y ClassicGes 5.0 mostrar el grfico con los parmetros solicitados. Vemos ahora un
par de ejemplos.
54
55
Vemos aqu un grfico circular y otro de lneas, vemos que en ambas ventanas existe
un botn copiar, si pulsamos en este botn, lo que hace ClassicGes 5.0, copia el grfico
al portapapeles, de esta manera se puede utilizar en otra aplicacin, por ejemplo para
hacer un informe en Word.
54
55
Dentro del men ventas, la ltima opcin es relacin de envos, si necesita darle al
transportista la relacin de los bultos, adems de imprimir las etiquetas de envo que
van en los bultos, sta es su opcin.
Esta es la pantalla de relacin de envos, una relacin de envos es un conjunto de bul-
tos, de un da concreto y de un transportista concreto. Puede aadir a una relacin ya
cumplimentada nuevos bultos, simplemente pulsa el botn modificar, hace click sobre la
rejilla con el botn derecho del ratn y aparece un men contextual.
Si escogemos recoger envos, ClassicGes 5.0 localizar, albaranes o facturas de
clientes para el transportista de la relacin de envos y los aadir a la lista de envos.
Incluso se aade si es un contrarreembolso el importe del contrarrembolso. Dentro de
la pantalla imprimir, podemos por un lado imprimir la relacin de envos propiamente
dicha, tambin podemos imprimir las etiquetas que podemos pegar en los bultos. Si a
un cliente se le envan varios bultos, se imprimirn tantas etiquetas como bultos existan,
numerando cada uno de los bultos en las etiquetas.
56
57
Si en el asistente de configuracin activ el mdulo de comisiones, tendr un men
llamado comisiones, si accedemos a l y hacemos click en liquidacin de comisiones,
aparecer la siguiente ventana.
Aqu aparecen todas las comisiones liquidadas a los agentes comerciales, para una
empresa y su ejercicio concreto. Para realizar una nueva liquidacin pulsamos el botn
nuevo aparecer un asistente.
Escogeremos la empresa y ejercicio a liquidar, el agente al cual vamos a generar la
liquidacin, la comisin la propondr de acuerdo con la ficha del agente, podemos
no obstante teclear otra, la retencin tambn la obtendr de la ficha del agente, el
rango de fechas, podemos elegir entre facturas cobradas o todas. ClassicGes 5.0
despus de pulsar aceptar generar un nuevo registro en la pantalla de liquidacin
de comisiones.
56
57
Control econmico y cartera de
efectos.
Si quiere llevar un recio control sobre los gastos, deber usar el
control econmico que incluye ClassicGes 5.0, adems controle
los cobros y pagos con la cartera de efectos.
5
Si en el asistente de configuracin marcamos que queremos usar el control econmico,
ClassicGes 5.0 cargar un men llamado control econmico. Dentro de este men la
primera opcin es registro de gastos.
En esta ventana introducimos los gastos, luz, telfono, agua, nminas, etc, si queremos
que ClassicGes 5.0 lleve un completo control de la explotacin del negocio, no es sufi-
ciente introducir las compras y las ventas, introduciendo los gastos podremos obtener
una situacin de la cuenta de resultados de la empresa. En esta ventana se teclean los
gastos, aquellos gastos que su forma de pago genere efectos a pagar automticamen-
te sern introducidos en la cartera de efectos, con ello se llevar tambin un control de
los pagos. Si el gasto introducido tiene IVA, es decir marcamos la casilla de verificacin
del IVA, entonces se desglosan los diferentes campos con los diferentes tipos, para
introducir los importes en las correspondientes casillas.
58
59
Cuando se est introduciendo un nuevo gasto, existe un campo en la ventana de
registro de gastos, que es tipo de gasto, aqu introducimos la tipificacin del gasto.
Dentro del men control econmico hay una segunda opcin que es tipos de gastos, si
escogemos esta opcin aparece la siguiente ventana.
Aqu teclearemos el tipo de gasto si tiene o no IVA, podemos teclear tambin la sub-
cuenta de gastos a la que pertence el gasto, esto servir para hacer el traslado a
ClassicConta 5.0.
En la ventana de registro de gastos introducimos tambin el proveedor hay que sealar
que para poder introducir un proveedor, es necesario que el mismo est marcado
como proveedor de servicios / suministros, es una casilla de verificacin que hay en la
pestaa facturacin dentro de la ficha del proveedor.
La tercera opcin del men control econmico es informes de gastos, en esta ventana
obtendremos todo tipo de informes relacionados con los gastos.
58
59
En la ventana de listados de gastos mostrada en la pgina anterior, existen distintos
tipos de informes, por fechas, por proveedor y por tipos de gastos. Podemos filtrar
por proveedor, por ejercicio, por empresa, por tipo de gasto, por rango de fechas, por
estado del pago. Con esta ventana obtendremos todos los informes relacionados con
los gastos.
El llevar un control de los gastos nos permitir obtener el libro registro de facturas
emitidas y recibidas. Estas son las opciones siguientes en el men.
Desde esta ventana podemos imprimir el libro registro de facturas emitidas, podemos
aplicar los filtros de fechas, empresa, ejercicio, podemos filtrar tambin por rgimen
de IVA. Por supuesto como en todas las ventanas que sirven para imprimir, podemos
volcar el listado hacia pantalla, impresora, word, pdf, html y excel.
La siguiente opcin del men es la ventana de libro registro de facturas recibidas,
es una ventana similar a sta con los mismos filtros, lo que cambia obviamente la
informacin que muestra es la de las facturas recibidas. Mostramos esta ventana en
la pgina siguiente.
60
61
Una vez que introducimos, las compras, las ventas y los gastos, podemos obtener la
cuenta de explotacin del negocio, es la ltima opcin del men control econmico.
Con esta pantalla podemos obtener dos tipos de informes, el clsico o contable y el
econmico. Podemos filtrar por empresa y ejercicio, rango de fechas, de esta forma po-
demos obtener los resultados de un mes, desglosado por familias o por proveedores.
Vemos ahora un ejemplo de explotacin que nos muestra ClassicConta 5.0
60
61
Vemos aqu 2 informes de prdidas y ganancias, en la parte de arriba el clsico o
contable, en la parte de abajo el econmico. De esta manera podemos saber siempre
la situacin econmica del negocio o empresa.
62
63
Vamos a tratar ahora la cartera de efectos, la cartera de efectos se situa debajo del
men efectos, tambin existen 2 iconos de carteras dentro de la barra de iconos, una
azul y otra roja, son los efectos a cobrar y los efectos a pagar respectivamente.
Esta es la pantalla que gestiona los efectos a cobrar, los efectos a cobrar surgen en
principio de una factura de un cliente, si la forma de pago de la factura tiene marcada
que generar efectos, ClassicGes 5.0 cuando se genere la factura del cliente generar
el efecto o efectos, tantos como plazos de pago tenga marcada la forma de pago.
Tambin podemos introducir manualmente un efecto a cobrar.
Si modificamos una factura de cliente, con efectos a cobrar vinculados, estos se mo-
dificarn tambin en el momento de modificar la factura, ClassicGes 5.0 mostrar una
ventana con la modificacin de los efectos para que los validemos.
En la ventana de efectos a cobrar, distinguimos, el nmero de efecto, la fecha de emi-
sin y vencimiento, el importe, el estado del efecto puede ser cobrado o devuelto, si no
est marcada ninguna de estas casillas de verificacin el estado es pendiente, comen-
tario, el cliente al que pertenece, el nmero de documento del cliente que lo gener,
habitualmente el nmero de factura, el nmero de remesa al que pertenece, si es que
est remesado, el banco, caja o cobrador que los cobra, si est o no contabilizado,
notas para escribir alguna cuestin .
62
63
Podemos agrupar los efectos bajo un mismo criterio, a esto le llamamos remesa, de
esta manera en vez de trabajar efecto por efecto, podemos trabajar por bloques, por
ejemplo podemos generar una remesa para enviar un grupo de efectos al cobro al
banco. Si pulsamos sobre el botn remesa accederemos a la ventana donde podemos
ver las remesas existentes, o bien crear nuevas remesas.
Desde esta ventana podemos crear nuevas remesas, pulsando el botn nuevo, de esta
forma aparece la ventana de seleccin de recibos para formar parte de la remesa.
En esta ventana podemos decir a que caja o banco vamos a enviar la remesa, si quere-
mos que nos muestre solo efectos del banco o caja destino elegido, tenemos el rango
de fechas y el estado del efecto, habitualmente pendiente, si pulsamos el botn generar
remesa, ClassicGes 5.0 generar una nueva remesa con un cdigo de remesa nuevo.
64
65
Podemos ahora coger la remesa generada y enviarla en gestin de cobro al banco.
Para ello pulsamos el botn imprimir sobre la ventana de efectos a cobrar, aparece la
ventana de impresin de efectos.
En el desplegable de tipo de informe seleccionamos, norma 19, utilizamos el filtro tipo
de remesa para indicar la remesa a enviar, al seleccionar este tipo de informe cambia el
icono de la impresora por el de un disco, si pulsamos sobre el botn que ha cambiado
aparecer un asistente de generacin de fichero para enviar al banco. Es importante
sealar que todos los filtros actan, por ejemplo si tiene un efecto remesado con fecha
de hace 5 das y otro en la misma remesa con fecha de hoy, y en el rango de fechas
que indique en la pantalla de listados de efectos no entra el recibo de fecha hace 5 das
no aparecer en la remesa que enve al banco, tenga en cuenta que adems del filtro
nmero de remesa es necesario que cuide los otros filtros.
64
65
Vemos en la pgina anterior la primera pantalla del asistente de generacin de archivo
bajo la norma 19 del consejo superior bancario. En esta pantalla indicamos el nombre
y la ruta del fichero, podemos utilizar el botn de la lupa para indicar una ubicacin,
pulsando siguiente avanzamos en el asistente para generar el fichero. Este fichero lo
puede envir al banco atravs de servicios telemticos para pasar a cobro.
Puede suceder cuando est generando una remesa, que un cdigo de cuenta bancario
sea incorrecto, ClassicGes 5.0 revisa todos los cdigos de cuenta corriente que van en
la remesa y le avisar del recibo o recibos que tengan cdigo de cuenta incorrecto, en
este caso lo que debe hacer es ir a los recibos de los nmeros indicados, ver de que
cliente o clientes se trata, ir a la ficha de los clientes en cuestin y verificar el nmero de
cuenta. Por otro lado si quiere retirar un recibo de una remesa debe tan solo buscar el
recibo en la ventana de efectos a cobrar, pulsar el botn modificar y en el campo nme-
ro de remesa borrar la informacin introducida, si pulsa entonces aceptar, ClassicGes
5.0 habr borrado este recibo de la remesa a la que perteneca, el recibo lgicamente
sigue existiendo pero no est remesado.
Otra cuestin es la de un recibo devuelto, simplemente en la ventana de efectos a
cobrar debe buscar el recibo que ha sido devuelto, modificarlo y marcar la casilla
de verificacin devuelto, pulsar el botn aceptar, ha informado que el recibo ha sido
devuelto.
Dentro de la ventana efectos a cobrar existe un botn que es cobros, sirve para
marcar como cobrados los recibos, puede en esta ventana incluso filtrar por remesa,
de tal manera que puede marcar como cobrados todos, o parte de los recibos de
una misma remesa. Mostramos a continuacin la ventana cobros, podemos filtrar por
remesa, por fechas, por empresa, por domiciliacin (cobrados a travs de), podemos
modificar fechas de cobro tambin en la remesa para unificar la fecha de cobro de
toda la remesa.
66
67
En relacin a los efectos a pagar, accedemos a la ventana haciendo click bien en el
icono de la barra de iconos, o bien escogiendo la segunda opcin del men efectos.
La forma de trabajar esta pantalla es similar a la de efectos a cobrar, aqu en vez de
clientes hay proveedores, los efectos a pagar se pueden generar, bien de forma ma-
nual introduciendo el efecto en esta ventana pulsando el botn nuevo, bien de forma
automtica, si en la forma de pago del proveedor est indicado que genere efectos,
cuando se haga la factura, bien de gastos o de compras, ClassicGes 5.0 propondr
generar el efecto o efectos.
Destacamos de esta pantalla de efectos a pagar el acceso a la gestin de los pagos, si
pulsamos el botn pagos accedemos a la ventana que gestiona los pagos.
66
67
En esta pantalla de entrada de pagos de la pgina anterior, podemos filtrar por fechas,
por domiciliacin, podemos tambin utilizar los botones todos o ninguno para marcar o
desmarcar, como pagados los efectos seleccionados, una vez marcados los efectos que
vamos a dar como pagados pulsaremos el botn aceptar, ClassicGes 5.0 dar como
pagados los efectos que hayamos marcado.
Dentro del men efectos la tercera y cuarta opcin son listados de efectos a cobrar y
listados de efectos a pagar, desde estas 2 pantallas podemos obtener todos los infor-
mes relacionados con los cobros y los pagos, estas pantallas son las mismas a las que
accedemos desde el botn imprimir tanto de los efectos a cobrar con de los efectos a
pagar, vamos a comentar la ventana de informes de efectos a pagar.
En esta ventana podemos escoger por tipo de informes diferentes, por emisin, por
vencimiento, por domiciliacin, por empresa y por proveedor. Podemos filtrar por em-
presa, por domiciliacin, por vencimientos, por emisin, por el estado de los recibos
y por proveedor. Como siempre al ser una ventana de informes, podemos escoger el
formato tanto de impresin como de volcado, hacia impresora, pantalla, pdf, word,
html y excel.
Existe tambin en esta ventana una casilla de seleccin manual si est activada cuando
pulsamos el botn imprimir aparecer una ventana para que hagamos una seleccin
de los efectos que queremos seleccionar para imprimir.
68
69
La ltima opcin dentro del men efectos es grficos de tesorera, si hacemos click en
ella aparace una ventana de grficos, donde en una serie de pestaas nos va permi-
tiendo ver de forma grfica informes de tesorera.
En esta primera pestaa elegimos el tipo de grfico a obtener, y la empresa sobre la
cual va a actuar el grfico, y el rango de fechas de vencimientos de los efectos. En
funcin del tipo de grfico que seleccionemos se activarn o no las pestaas de sujetos
y presentacin.
68
69
Vemos en la pgina anterior, la pestaa domiciliaciones, en esta pantalla podemos
filtrar por domiciliacin para mostrar en el grfico aquellas domiciliaciones selecciona-
das. Una vez que hayamos marcado todos los filtros y opciones dentro de todas las
pestaas, pulsamos la pestaa grfico y aparecer el grfico resultante.
Como siempre en la ventana de grficos, podemos pulsar el botn copiar, esto permi-
tir pegar el grfico en otros programas para poder hacer informes. Por ejemplo en
word si escoge pegar, pegar la serie de datos numricos que gener el grfico, si elige
pegado especial y escoge incrustar imagen, pegar la imagen. Esto puede ser til por
ejemplo en Excel, puede pegar las series de datos numricos para hacer clculos.
70
71
70
71
Fabricacin y control de
produccin
ClassicGes 5.0 incorpora dos formas de fabricar, la fabricacin en
serie y la fabricacin a medida, vamos a tratar en este captulo
ambos mtodos.
6
Si hemos activado en el asistente de configuracin, el control de fabricacin en serie,
ClassicGes 5.0 cargar un men llamado fabricacin, en este men est todo lo relacio-
nado con la fabricacin de productos en serie.
En la ficha de artculos, hay en la pestaa general dos casillas de verificacn una
es componente o material otra es escandallo, si est activada la casilla escandallo,
ClassicGes 5.0 nos permite acceder desde esta ventana a los escandallos, se activa el
botn ficha de escandallo.
Tambin podemos acceder al escandallo desde el men fabricacin, en la primera
opcin del men fichas de escandallo. Hay que sealar que cuando un artculo tiene
marcada la casilla de verificacin, componente o material, este artculo forma parte
de otro artculo, formar parte del desglose de materiales dentro del escandallo para
formar un artculo final, tenga en cuenta esto ya que si no est marcada esta casilla
en la ventana artculos, desde la ficha de escandallo no podremos cargar este artculo
como material de escandallos. Por tanto lo primero debera ser dar de alta los artculos
que van a ser materiales o componentes de otros artculos, de esta manera ya podr
empezar a escandallar los artculos finales.
72
73
Accedemos ahora a la ficha de escandallo, para ello pulsamos en la primera opcin del
menu fabricacin, o bien pulsamos en el botn ficha de escandallo dentro de la ficha
de artculos.
Vemos aqu la primera pestaa de la ficha de escandallo, materiales y procesos, como
su nombre indica en esta pestaa introduciremos los consumos del material y el de los
procesos productivos.
Es importante sealar que si el artculo tiene tabla de colores asociado, podemos
incluso realizar la asociacin de colores del artculo con el material. Cuando elegimos
el artculo a escandallar en la primera lnea del escandallo, ClassicGes 5.0 cargar una
pantalla para realizar la asociacin de colores, no siempre el color del artculo tiene
que coincidir con el color del material, piense por ejemplo en una chaqueta que lleva un
forro interior, la chaqueta puede ser negra y el forro de otro color.
72
73
Vemos que en la ventana de escandallos, en la primera pestaa, no slo introducimos
materiales, tambin introducimos procesos productivos, para ello existe una ventana
donde podemos dar de alta todos los procesos productivos que intervienen en la fabri-
cacin del artculo o artculos, dentro del men fabricacin elegimos la opcin procesos
productivos y aparecer la siguiente ventana.
En esta ventana adems de la descripcin del proceso podemos introducir el coste,
aunque ClassicGes 5.0 tambin nos permite introducir el coste cuando carguemos el
proceso dentro de la ficha de escandallo, puede suceder el coste del proceso produc-
tivo varie para diferentes artculos.
La siguiente pestaa de la ventana escandallos es distribucin.
Decida en esta pantalla los porcentajes que suponen el representante, el marketing,
los portes y otros, esto ser lo que representa la distribucin dentro del escandallo
del artculo.
74
75
Desde la ventana de listados de necesidades podemos aplicar diferentes filtros para
saber necesidades concretas, podemos filtrar por rango de fechas de pedido, de
servicio, por material, es decir saber las necesidades de compra de un determinado
material. Podemos tambin filtrar por artculo para saber lo necesario a comprar
En esta pestaa la de estructura, definimos el precio del artculo el PVP de referencia,
puede fijarlo tecleando el margen comercial, es decir cuanto quiere ganar, le dir el
precio para esa ganancia, o bien tecleando el precio, le dir entonces el margen.
Una vez que hayamos introducido todos los artculos con sus escandallos podemos
obtener un listado de necesidades, ClassicGes 5.0 cruzar los pedidos de los clientes
con los escandallos y nos informar sobre las necesidades de material para fabricar
los artculos.
74
75
para fabricar un determinado artculo. Por supuesto los filtros habituales de ejercicio,
empresa , tambin podemos consultar la necesidad de toda una familia. Tenga en
cuenta que el listado de necesidades obviamente est relacionado con los pedidos a
proveedor , cuando haga los pedidos a proveedor, ClassicGes 5.0 va a tener en cuenta
los escandallos introducidos junto con los pedidos de los clientes, de esta manera ge-
nerar los pedidos a proveedor, puede ejecutar el asistente de procesos de compras
para que ClassicGes 5.0 le proponga los pedidos a realizar.
Una vez que recepcione los pedidos de materia prima de los proveedores, pude empe-
zar a fabricar, para ello puede empezar a introducir las rdenes de fabricacin, escoja
esta opcin dentro del men fabricacin rdenes de fabricacin.
Introducimos aqu las rdenes de fabricacin, lo interesante de esta pantall es, si mar-
camos la casilla de verificacin materiales ya descontados de una orden concreta, Clas-
sicGes 5.0 descontar del almacn los materiales consumidos en la orden, si pulsamos
por otro lado el botn restituir materiales, ClassicGes 5.0 hara el proceso a la inversa,
aadir de nuevo al almacn el material descontado anteriormente. Tenga en cuenta
que cuando hace pedidos a proveedor y ya existen rdenes de fabricacin introducidas,
este dato es tenido en cuenta a la hora de calcular los pedidos de compra, por un lado
la resta de materia prima del almacn, los pedidos de clientes ya descontados, tngalo
presente, una orden de fabricacin introducida cambia el listado de necesidades como
es obvio. Por tanto las rdenes de fabricacin son una forma de llevar un control de lo
fabricado y de lo que queda por fabricar.
76
77
Una vez que finalizamos la orden de fabricacin, ya queda solamente introducir la
mercanca en el almacn, para ello escoja la opcin en el menu fabricacin entradas de
fabricacin, aparecer la siguiente ventana.
Aqui vamos dando de alta en el almacn el producto terminado. Es aqu cuando Classi-
cGes 5.0 suma el stock al almacn, en esta pantalla pude indicar en que almacn se va
a depositar la mercanca, por tanto ese ser el almacn donde se sumar el stock.
Dentro del men fabricacin existe una opcin denominada listados, a su vez dentro
de esta opcin hay dos funciones, listados de rdenes de fabricacin y listados de en-
tradas de fabricacin. Desde estas 2 ventanas se pueden obtener todo tipo de listados
relacionados con la fabricacin de productos en serie.
La ltima opcin dentro del men fabricacin es la de grficos, vamos a comentar
ahora como mostrar la informacin de la fabricacin de forma grfica, igual que vimos
anteriormente con otros grficos, al cargar la ventana de grficos, ClassicGes 5.0,
muestra una ventana con pestaas donde en cada pestaa hay diferentes opciones y
filtros vamos a mostrar ahora alguna de estas pestaas para formar los grficos de
fabricacin.
76
77
En esta primera pestaa podemos filtrar por empresa, por ejercicio y enmarcar el
rango de fechas
En esta pestaa podemos filtrar por artculos, marcar aquellos que queremos que
intervenga en el grfico, o bien marcar el botn todos para elegir todos los artculos.
78
79
Despus de haber visto todos los filtros y opciones en cada una de las pestaas, pulsa-
mos en la pestaa grfico y vemos el resultado obtenido. Como siempre en una ventana
de grfico existe el botn copiar, sirve para transferir el grfico a otros programas, por
ejemplo si dentro de Excel elegimos pegar, se pegarn las series de datos que genera-
ron el grfico en ClassicGes 5.0, si elegimos pegado especial incrustar imagen, se pe-
gar de forma incrustada el mismo grfico que en ClassicGes 5.0, de esta forma puede
escribir informes y ilustrarlos con grficos obtenidos de su aplicacin de gestin.
Hasta ahora hemos visto la fabricacin en serie, ahora vamos a tratar, la fabricacin a
medida, esto se sita debajo del men produccin, tenga en cuenta que debe habilitar
en el asistente de configuracin, la opcin control de produccin (trabajos por encargo
no similares). Dentro del men produccin existen 3 opciones que son, operarios,
trabajos y unidades de medida. Estas 3 opciones es necesario rellenarlas con los re-
gistros correspondientes, ya que sin ellas no se pueden introducir hojas de fabricacin.
Vamos a ver ahora estas 3 pantallas. La primera pantalla es la de operarios.
78
79
En esta ventana introducimos el nombre del trabajador, el coste de la hora normal,
el coste de la hora extra. Indicamos cual es su horario de trabajo habitual. Cuando
trabaje fuera de su jornada de trabajo habitual, ClassicGes 5.0 considerar el coste
de hora extra.
La siguiente ventana que debemos cumplimentar para poder introducir hojas de fabri-
cacin, es la de trabajos, es la siguiente opcin del men despus de la de operarios.
En esta ventana simplemente introducimos la descripcin de los trabajos que realiza-
mos en los encargos de fabricacin. La ltima pantalla que debemos tener en cuenta
antes de empezar a introducir hojas de fabricacin es la de unidades de medida.
Aqu informamos a ClassicGes 5.0 cuales son las unidades de medida con las que tra-
bajamos, cuales son sus dimensiones, de entre todas ellas puede haber una que sea la
de omisin, la ms usada habitualmente.
80
81
Una vez introducidos los datos digamos base, ya podemos proceder a rellenar las hojas
de fabricacin, una hoja de fabricacin no es ms, que un conjunto de trabajos, con un
conjunto de materiales que constituyen un encargo o obra determinada.
Una hoja de fabricacin se puede dar de alta de diferentes formas, la primera es pul-
sando el botn nuevo y vamos rellenando los campos de la ventana. La segunda es
pulsar el botn generar dentro de la pantalla de hojas de fabricacin, aparecern 2
opciones, generar nueva hoja a partir de un presupuesto, generar nueva hoja a partir
de un pedido.
Una vez pulsado el botn podemos elegir cualquiera de las dos opciones, lo que hace
ClassicGes 5.0 es pedirnos que elijamos un presupuesto o pedido en funcin de cual
opcin hayamos elegido, para rellenar parte de la hoja con la informacin del presu-
puesto o pedido.
80
81
Digamos que los 2 datos ms importantes de una hoja de fabricacin son, los partes de
produccin, se pueden introducir desde la ventana de hojas de fabricacin pulsando en
el botn que tiene un icono de un mueco, el otro dato es salidas de material, el botn
que tiene un martillo. Estamos de esta manera compuntando trabajos y materiales a
la hoja de fabricacin.
En esta pantalla introducimos el nombre del trabajador el tiempo empleado y el trabajo
realizado. Si pulsamos sobre el botn del martillo aparecer la ventana de salidas de
material.
En la ventana de salidas de material introducimos el material empleado, la cantidad, el
trabajador que lo utiliz, y el almacn del que se obtuvo.
82
83
De esta manera vamos rellenando la hoja de fabricacin, no importa cuanto tiempo
transcurra desde cuando se inicia hasta cuando se finaliza, para finalizar una hoja de
fabricacin simplemente desmarcamos la casilla de verificacin abierta de la hoja de
fabricacin, ClassicGes 5.0 propondr como fecha de cierre de la hoja abierta, la fecha
del ordenador, de todas formas pude teclear otra.
Lo que obtiene rellenando de forma correcta las hojas de fabricacin, es el coste real
de los trabajos que realiza, tambin sabe cuanto tiempo por termino medio lleva cada
encargo. De esta forma a encargos similares costes similares y periodos de tiempo
similares. Es una buena forma de saber el coste real de un encargo o obra, de esta
forma cuando fije el precio de venta de sus encargos no perder dinero.
Si hace click en el botn estado dentro de la ventana de hojas de fabricacin, podr ver
un estado general de como va el encargo.
Naturalmente adems de esta forma de mostrar la hoja de fabricacin, podemos pulsar
el botn imprimir dentro de la hoja de fabricacin, desde la ventana de impresin de
hojas de fabricacin podemos obtener todo tipo de informes, a fin de consultar datos
de otras hojas de fabricacin.
ClassicGes 5.0 tambin nos puede mostrar de forma grfica la informacin de hojas
de fabricacin, concretamente existen 2 tipos de grficos, los carga de trabajo y
los de partes de produccin accedemos a ellos en las 2 ltimas opciones del men
produccin.
82
83
En esta primera pestaa de grficos de carga de trabajo, elegimos la empresa, el
ejercicio y el rango de fechas.
Podemos filtrar por clientes, en esta pestaa elegir el tipo de grfico, de evolucin tem-
poral o circular, si queremos o no desagregar los datos o desagregarlos por clientes.
Una vez que hayamos elegido todas las opciones y filtros de las pestaas, pulsamos en
la pestaa grfico y ClassicGes 5.0 nos enseara el grfico en cuestion.
84
85
Vemos aqu el grfico obtenido, como siempre con el botn copiar puede incrustar la
informacin del grfico o de los datos que lo generaron en otros programas, con el fin
de obtener sus propios informes.
Si hacemos click en la ltima opcin del men produccin que es grficos de partes de
produccin aparece la siguiente ventana.
De nuevo un asistente con pestaas, en esta primera pestaa elegimos empresa,
ejercicio y rango de fechas.
84
85
En esta pestaa filtramos por hoja de fabricacin, que hoja o hojas queremos que
aparezcan en el listado, una vez que hemos recorrido todas las pestaas y escogido
opciones y filtros, ClassicGes 5.0 mostrar el grfico.
Como siempre en una ventana de grficos con el botn copiar, puede incluir el grfico o
la serie de datos que lo genera en otra aplicacin, para generar informes.
86
87
86
87
TPV de comercio,
TPV de hostelera
ClassicGes 5.0 incluye 2 tipos de TPV el de comercio, con soporte
de tallas y colores y el TPV de hostelera tctil.
7
Si ha marcado dentro del asistente de configuracin, en la pestaa nmero 3, la casilla
de verificacin activar mdulo tpv convencional, ClassicGes 5.0 cargar un men llama-
do TPV, dentro de este men se encuentran todas las opciones del TPV de comercio. El
TPV de comercio puede ser diferente en funcin de que activemos o no el soporte de
tallas y colores, podemos activar o desactivarlo dentro del asistente de configuracin
en la pestaa nmero 1, marcando o desmarcando la casilla de verificacin, activar
soporte de tallas y colores. Vemos aqu 2 pantallas, una de un TPV sin tallas y colores,
y otra de un TPV con tallas y colores.
La diferencia estriba en las columnas de colores y de las tallas que aparecen en caso de
trabajar con un TPV con soporte de tallas y colores. Cuando introducimos un artculo
con tallas y colores nos pedir el color y luego introduciremos la cantidad vendida en
en la columna de talla correspondiente, en el resto el funcionamiento es exactamente
igual al TPV sin tallas y colores.
88
89
La primera vez que accede a la pantalla de TPV, ClassicGes 5.0 preguntar con que n-
mero de TPV quiere trabajar, ClassicGes 5.0 es un programa con el que puede trabajar
en red con varios TPVs a la vez, incluso a travs de internet. Tambin puede asignar
de forma permanente a un ordenador el nmero de TPV, lo que har ClassicGes 5.0 en
este momento es guardar una variable de entorno en el sistema operativo, indicando el
nmero de TPV, tenga en cuenta que la prxima vez que entre en la pantalla de TPV, si
ha establecido el valor de forma permanente, ya no aparecer esta pantalla y no podr
escoger otro nmero de TPV. Para hacerlo deber borrar la variable de entorno dentro
de las variables de entorno del sistema operativo.
Si quiere instalar un cajn portamonedas, impresora de tickets y display, debe entrar
en el menu TPV, escogemos la opcin configuracin de TPVs, seleccionamos archivo
de TPVs, aparece la pantalla de configuracin de TPVs. En esta pantalla en la primera
pestaa, indicamos el nombre del TPV, si tenemos un vendedor habitual asociado al
mismo, el almacn del que resta el stock, la caja por la que cobramos y la subcuenta de
ventas, el cliente por omisin, el precio que utilizar, por ejemplo cuando estamos en
rebajas podemos cambiar el precio habitual del TPV. Tambin en esta primera pestaa
podemos establecer el TPV de forma permanente para el PC.
88
89
En las siguientes pestaas de la pantalla de configuracin de TPVs simplemente indi-
camos, los parmetros tcnicos de la impresora de tickets, del cajn portamonedas y
del display. Podemos incluso utilizar impresin grfica con la impresora de tickets si as
lo deseamos, marcando la casilla de verificacin impresora grfica dentro de la pestaa
impresora de tickets.
Dentro del men configuracin de TPVs tambin podemos introducir las diferentes
tarjetas de crdito con las que trabajamos en la tienda. Para ello introduciremos los
datos en la pantalla que mostramos a continuacin.
Tambin dentro del men configuracin de TPVs podemos introducir los diferentes
vendedores, vemos aqu la pantalla de los mismos. Es importante sealar el campo
porcentaje de comisin, si trabajamos con vendedores de TPV, podemos asignar co-
misiones para los vendedores, de tal manera que cada vez que un vendedor genere
un ticket de venta le aplicar la comision correspondiente. Podemos de esta manera
obtener listados por vendedores para saber el importe de las diferentes comisiones.
90
91
El funcionamiento del TPV es sencillo, para introducir una nuevo ticket o venta, pulsa-
mos el botn nuevo, nos propone como fecha la del da en curso, la hora en curso,
el vendedor, el cliente que si es venta de contado ser pblico en general, entramos
entonces en la parilla de datos, introducimos cantidad, la referencia del artculo, si
tenemos una pistola de cdigo de barras, al leer la etiqueta del artculo ya nos propone
como cantidad 1, si el artculo tiene tallas y colores se rellenar el color y la talla, el
precio lo coger del precio del artculo en la tarifa marcada por omisin para el TPV
en cuestin. Iremos aadiendo artculos hasta completar todo el ticket, al pulsar el
botn aceptar.
ClassicGes 5.0 restar el stock si as lo indicamos. Podemos de todas formas desactivar
la opcin de aviso de rotura de stock , en la pestaa 3 del asistente de configuracin
desmarcamos la casila a tal efecto. Vemos aqu la ventana de existencias insuficientes,
que aparecer cuando intentamos vender un artculo que no tiene stock. Si pulsamos
ignorar o ignorar todo, se introducir el ticket.
90
91
La pantalla que aparece justo antes de guardar el ticket es la de forma de pago, en
ella introducimos la cantidad entregada si es en efectivo, nos informa del cambio a
entregar, podemos indicar que el cobro es mediante tarjeta, o a crdito.
ClassicGes 5.0 permite modificar un ticket ya introducido, hay que tener en cuenta que
si el ticket que vamos a modificar pertenece a una caja ya cerrada, ClassicGes 5.0 nos
avisar que estamos modificando un ticket de un cierre de caja, podremos modificar el
ticket pero deberemos volver a realizar de nuevo el cierre de caja de la fecha del ticket
modficado. Para modificar el ticket primero tenemos que localizarlo, para ello podemos
teclear el nmero del ticket o buscarlo pulsando en el botn de la lupa que hay al lado
del campo nmero de ticket. Una vez posicionados en el ticket pulsamos el botn modi-
ficar si el ticket perteneca a una caja ya cerrada, ClassicGes 5.0 nos informar que no
podemos modificarlo, deberemos ir a la ventana de cierres de caja, buscar la fecha de
cierre del ticket, borrar el cierre en cuestin, ahora ya podremos modificar el ticket.
Para realizar un cierre de caja, pulsamos en el botn cierres dentro de la ventana del
TPV, aparecer la pantalla de cierres de caja. Pulsamos el botn nuevo introducimos la
fecha las cantidades que salen de caja y las que se deja en caja pulsamos aceptar y la
caja est cerrada para la fecha solicitada.
92
93
ClassicGes 5.0 nos permite facturar un ticket, puede suceder que un cliente nos pida
factura de un ticket, si pulsamos sobre el botn facturar dentro de la ventana TPV,
aparecer la ventana para facturar un ticket.
Aqu simplemente introducimos los datos del cliente: nombre, direccin, CIF/NIF, pulsa-
mos el botn imprimir y se imprimir el ticket con formato de factura.
Con ClassicGes 5.0 tambin podemos llevar ventas contado a crdito, y por tanto
existir una manera de saber cunto nos debe un cliente y cunto nos va apagar.
Si pulsamos el botn cobros dentro de la ventana de TPV aparecer la ventana para
gestionar los cobros pendientes de los clientes a crdito.
Introduciendo en esta ventana el cliente, el TPV, nos informar de las deudas del cliente
en cuestin, introduciendo la cantidad que nos paga, incluso si es o no con tarjeta, la
deuda del cliente se restar. De esta manera podemos saber la deuda de cada cliente
en cualquier momento.
92
93
Con ClassicGes 5.0 puede incluso llevar controles de arreglos, si por ejemplo vende
ropa y hace arreglos de la misma, necesitar llevar un control de los arreglos. Para
ello tiene por un lado talleres de arreglos, son las personas o empresas que realizan
los arreglos, y la gestin de los arreglos propiamente dicha. Dentro del TPV, la ltima
opcin es talleres de arreglos en esta pantalla puede dar de alta a los diferentes
talleres de arreglos.
Dentro de la ventana del TPV, si pulsamos el botn arreglos aparecer la ventana que
gestiona los arreglos. Introducimos en ella la informacin del arreglo, cliente, fechas,
taller que realiza el arreglo, etc.
94
95
Dentro del men TPV existen tres tipos de listados, listados de ventas, de rentabilidad
y de cierres de caja. Vamos a comentar uno de estos listados, por ejemplo la ventana
de listados de ventas por TPV, aqu podemos filtrar por fechas, por cliente, por artculo,
por ejercicio, por empresa, por TPV, familia, tarjeta, proveedor, los informes pueden ser
por fecha, clientes, vendedores, TPV, artculos y horas. De esta forma puede obtener
todo tipo de listados con el TPV.
Podemos tambin obtener listados en formato grfico, dentro del men TPV pulsamos
en la opcin grficos de ventas y obtendremos diferentes grficos, pudiendo filtrar por
fechas, familias, proveedores, artculos, TPVs, vendedores, clientes.
94
95
Dentro del asistente de configuracin, en la pestaa 3, la ltima casilla de verificacin
es activar TPV hostelera (tctil), si la marcamos aparecer un nuevo men dentro
de ClassicGes 5.0 llamado, hostelera. Existen algunas pantallas comunes de este
men con el de TPV de comercio, las pantallas relacionadas con la configuracin son
comunes, por tanto no vamos a volver a repetir aqu los aspectos de configuracin
ya mencionados en el TPV de comercio, solo hablaremos de aquellos aspectos de
configuracin especficos del TPV de hostelera. Dentro del men hostelera si elegi-
mos la opcin configuracin de TPVs, pulsamos en archivo de TPVs, vemos que en
esta ventana hay un botn de precios por zonas, si hacemos click en el aparecer la
siguiente ventana.
En esta pantalla simplemente decimos para cada TPV, a las zonas que precio se les
aplica, es normal por ejemplo que en la terraza una consumicin no cueste lo mismo
que en la barra.
Dentro del men de configuracin de TPVs tambin hay la forma de configurar su
saln, cuantos sitios en la barra, cuantas mesas y de cuantas sillas en el saln y
terraza, para ello debe primero ver los elementos de saln, para saber si tiene que
aadir alguno.
96
97
Dentro del men configuracin de TPVs dentro de hostelera, la ltima opcin es zonas
del saln, aqu definimos las diferentes zonas del saln, con los diferentes precios a
aplicar en cada zona.
Ahora ya slo queda configurar el saln, las mesas, la barra, la posicin de las mismas,
la cantidad de sillas en cada mesa etc.
Si pulsamos el botn modificar, podemos ir arrastrando elementos tipo, mesas, tabu-
retes al saln, en las flechas izquierda y derecha de los elementos vamos accediendo
a todos los diferentes elementos del saln. Cuando arrastramos un nuevo elemento al
saln, ClassicGes 5.0 nos pide que introduzcamos la zona a la que pertenece la nueva
mesa aadida, como mostramos en la pantalla de la pgina siguiente.
96
97
Estando en el modo modificar si hacemos doble click sobre cualquier elemento del
saln, aparecer la ventana mostrada anteriormente de propiedades del elemento, de
esta manera podemos cambiar la zona de un elemento en concreto. Hay que sealar
que en la ventana de salones en la parte superior hay un desplegable con los diferen-
tes salones, de tal manera que cada saln estar asociado a un TPV. Para borrar un
elemento del saln, de nuevo en modo modificar, arrastre el elemento seleccionado a
la papelera situada en la parte inferior de la ventana. Habr notado a estas alturas que
ClassicGes 5.0 le est informando en todo momento de los totales de ocupacin de su
saln, total en mesas y en barra.
Dentro del men configuracin de TPVs dento de hostelera, existen una opcin que
es personal, que se corresponde con la opcin de vendedores de TPV del TPV de
comercio, en realidad en hostelera son los camareros, utilice esta ventana para dar de
alta a los diferentes camareros.
98
99
Una vez que ya hemos introducido todos los datos de configuracin, formato del saln,
precios por zonas etc, ya podemos entrar a utilzar el TPV tctil propiamente dicho.
En la zona superior de la pantalla vemos la empresa el ejercicio, el TPV- saln, la mesa
que tiene el ticket en pantalla, en el supuesto de que estemos introduciendo un ticket.
Para introducir un ticket nuevo, pulsamos el botn nuevo, podemos ahora pulsar el
botn saln para elegir la mesa o butaca donde se vaya a realizar la consumicin. Apa-
rece entonces la ventana del saln, marcadas en rojo las mesas o butacas que tienen
tickets sin cerrar en este momento.
98
99
Podemos hacer click sobre una mesa nueva, entonces se abrir una nueva mesa,
tambin podemos hacer click sobre una mesa ya abierta, entonces volveremos sobre
el ticket abierto anteriormente. El funcionamiento del TPV tctil es muy sencillo, se-
leccionamos el camarero, el cliente habitualmente pblico en general, seleccionamos
la familia del artculo o artculos seleccionado, una vez que seleccionamos la famila
situada en la parte de abajo de la pantalla, por ejmplo cafs, aparece la relacin de
artculos dentro de esta familia, caf solo, cafe largo, etc., pulsamos sobre el artculo o
articulos, se irn aadiendo al ticket, si pulsamos varias veces sobre el mismo artculo,
se sumarn en la columna cantidad del ticket. Para borrar una lnea del ticket nos
posicionamos sobre la lnea pulsado sobre las flechas verticales que estn entre la
papelera, cuando estemos situados sobre la lnea a borrar, pulsamos sobre el botn
papelera. Si queremos introducir una cantidad concreta, o un precio concreto o un
descuento, nos posicionamos sobre la lnea del ticket que queremos modificar, pulsa-
mos la cifra en los botones de nmeros, ahora pulsamos el botn precio, cantidad o
descuento en funcin de lo que queramos introducir. Podemos trasladar un ticket de
mesa, puede suceder que haya personas que se muevan de mesa, sitese en el ticket
de la mesa que va a ser trasladada, pulse el botn trasladar, en este momento aparece
la ventana del saln marcado sobre fondo azul la mesa que va a ser trasladada, haga
click sobre la mesa donde se van a mover, ClassicGes 5.0 abre un ticket en la mesa
nueva y libera la mesa anterior.
Una vez que el cliente quiera pagar el ticket, pulsamos el botn aceptar sobre el ticket
de la mesa que vamos a cerrar, aparece entonces la ventana de cobro.
Ahora simplemente teclea la cantidad que entregan si es en metlico, de esta manera
ClassicGes 5.0 le informa del cambio, si pagan con tarjeta pulsa el botn tarjeta, apa-
recer un desplegable para indicar que tarjeta es, pulsa aceptar y el ticket se cierra y
se libera la mesa. Puede suceder en alguna ocasin que se vaya a apagar un ticket por
varias personas, pulse entonces el botn dividir, el campo entrega se cambia por el de
nmero de comensales, teclee aqu la cantidad y ClassicGes 5.0 le dar el resultado de
la divisin. la forma de cerrar un TPV de hostelera, es pulsar el botn cierres, apare-
cer una ventana similar a la del cierre del TPV de comercio, tecleando lo que queda en
caja y lo que sale de caja, quedar hecho el cierre para el da en cuestin. Tambin po-
demos imprimir un ticket en formato de factura, pulsamos el botn facturar y aparecer
una ventana tambin similar a la del TPV de comercio, tecleando los datos del cliente al
cual le vamos a facturar imprimiremos una factura desde el TPV de hostelera.
100
101
ClassicGes 5.0 aporta un ventaja significativa, al estar integrado el TPV de hostelera
en un completo programa de gestin, podemos por ejemplo crear escandallos del
producto, en los combinados de bebidas, o en los pinchos, podemos crear un artculo
escandallado, de esta manera a la hora de calcular los stocks, o a la hora de hacer los
pedidos a proveedor, tendr en cuenta los consumos medios y har los clculos ms
ajustados a la realidad.
Dentro del TPV de hostelera podemos acceder tambin a muchos y diferentes infor-
mes. Listados de ventas, rentabilidad y cierres de caja igual que suceda con el TPV de
comercio. Vamos a mostrar a continuacin la ventana de listados de rentabilidad.
Podemos filtrar por fechas, por cliente, por artculo, por ejercicio, por empresa, zona,
familia, TPV, proveedor. Tambin podemos obtener diferentes tipos de informes de ar-
tculos, familias, zonas, vendedores, clienes y TPVs. Otra forma de mostrar los datos
es de forma grfica, podemos realizar grficos con diferentes filtros: fechas, familias,
proveedores, artculos, TPVs, vendedores, clientes.
100
101
CRM, gestin de llamadas
En este captulo, veremos como sacar partido a la informacin
con el cliente, como guardar llamadas y visitas en el historial de
cada cliente.
8
Si ha activado el seguimiento de acciones comerciales en la pestaa 4 del asistente de
configuracin, aparecer un men denominado comercial - CRM. Dentro de este men
estn las funciones que vamos a tratar en este captulo. La primera opcin dentro de
este men es seguimiento, sirve para generar bajo diferentes criterios listas de clientes
que cumplen las condiciones marcadas, con el fin de llamarlos o visitarlos.
En esta pantalla obtenemos y vemos los clientes sobre los que vamos a realizar las ac-
ciones comerciales. Aparece la lista de todos los clientes que bajo determinados filtros
hemos seleccionado. En la columna de la izquierda vemos una casilla de verificacin
de Visto, esta casilla sirve para marcar aquellos sobre los que hagamos por ejemplo
llamadas. Podemos ordenar la lista por ltima venta, ltima visita o ltima llamada.
Tambin podemos desde aqu acceder a la ventana de documentos de cada cliente de
la lista, podemos ver los presupuestos, albaranes, facturas, recibos, llamadas y visitas
de cada uno de los clientes. Si pulsamos en el botn nuevo generamos una nueva lista
de seleccin, para ello pulsamos en el botn seleccin de clientes aparecer la ventana
de parmetros de seleccin.
102
103
Desde aqu seleccionamos mediante diferentes criterios los clientes que van a formar
parte de la lista. Podemos filtrar por compras efectuadas entre dos fechas, o mayores
que un importe, y por compras entre dos fechas y menores que un importe. Con
llamadas efectuadas entre dos fechas y sin llamadas efectuadas entre dos fechas. Lo
mismo para las visitas. Tambin podemos filtrar por zona, por tipos de clientes, con
impagados, por agente, podemos incluso obtener el listado desglosado por puntos de
venta. En definitiva desde esta ventana puede por ejemplo obtener una lista de clientes
con impagos de un determinado agente o zona, que no hayan sido llamados en los
dos ltimos meses. Desde esta ventana usted planifica el cliente objetivo, en base a los
diferentes parmetros que haya seleccionado.
102
103
Dentro del men comercial - CRM, si pulsamos en la opcin llamadas comunicaciones
con clientes aparece la ventana mostrada en la pgina anterior. En esta ventana cada
vez que realice una llamada a un cliente, puede anotar aqu la llamada y la conversacin
que ha mantenido con el cliente.
Como recomendacin puede tener las dos pantallas abiertas a la vez, tanto la de segui-
miento como la de llamadas a clientes, puede ir recorriendo la lista de los clientes del
seguimiento, e ir anotando las llamadas en la ventana de llamadas.
Con ClassicGes 5.0 puede tambin tipificar las llamadas por tipos, de esta manera
podr obtener listados filtrados por tipo de llamada, para crear los tipos de llamadas
pulse la opcin tipos de llamadas dentro del men comercial - CRM. Una vez creados los
tipos de llamadas, simplemente dentro de la ventana de llamadas a clientes, asgnele
un tipo de llamada dentro del desplegable tipo de llamada. Mostramos a continuacin
la ventana tipos de llamada.
Podemos obtener todo tipo de listados de llamadas filtrados por diferentes parmetros:
cliente, empresa, ejercicio, agente, tipo de llamada y provincia.
104
105
Dentro del men comercial CRM esta la opcin visitas a clientes, desde esta ventana
puede planificar las visitas a sus clientes.
Tambin desde aqu como recomendacin puede tener abiertas las ventanas de segui-
mientos y de visitas a clientes, va recorriendo la ventana de clientes y va aadiendo
visitas dentro de la ventana de visitas.
Con el CRM podemos obtener tambin listados de forma grfica, pulsamos en la opcin
grfico dentro del men comercial - CRM. Podemos filtrar en el grfico por: empresa,
ejercicio, fechas, agentes, tipos de clientes, zonas, clientes y tipos de llamada. Podemos
hacer grficos de evolucin temporal y de distribucin (circular).
104
105
Control de expedientes, gestin
documental.
Veremos como almacenar los documentos fsicos escaneados
dentro del programa, como vincularlos a los expedientes, como
controlar las tareas.
9
Dentro del asistente de configuracin en la pestaa 4 est la casilla de verificacin que
activa el control de expedientes y la gestin documental. Adems se incluye aqu la
carpeta por omisin donde se aadirn las imagenes escaneadas, esta carpeta cuelga
de la raz de ClassicGes5. Una vez que activamos el control de expedientes y gestin
documental, aparecer un nuevo men dentro de ClassicGes 5.0, denominado expe-
dientes. Si hacemos click en la primera opcin del men expedientes entramos en la
ventana de gestin de expdientes propiamente dicha.
La zona de arriba de esta ventana son los filtros podemos no filtrar, o filtrar por cliente,
proveedor, agente o contacto. Una vez que elegimos filtrar se activa los campos del
nombre del cliente en caso que decidamos filtrar por cliente, podemos filtrar tambin
por fechas desde y hasta, por tipo de expediente, veremos ms adelante que hay un
fichero de tipos de expediente, por ltimo est el filtro estado, ste puede ser todos,
abiertos, finalizados o cancelados.
106
107
Distiguimos en la zona de la izquierda de la pantalla de gestin de expedientes, las car-
petas con cada expediente, dentro de cada carpeta estn los documentos propiamente
dichos. Cada expediente tiene una informacin principal, situado dentro de la pestaa
general , donde estn los campos, expediente, tipo, referencia, fecha, valoracin, sujeto
que ser un cliente, proveedor, agente o contacto, fecha prevista de finalizacin, estado
que puede ser finalizado o cancelado, obviamente si no est marcada ninguna de estas
casillas el expediente est abierto, por ltimo las fechas de finalizacin y cancelacin.
Adems en esta pestaa general hay varias subpestaas en la parte inferior que son,
Notas, protocolos y tareas. En la de notas podemos escribir todo tipo de comentarios
informativos acerca del expediente en curso. Mostramos ahora la pestaa protocolo.
La informacin de la pestaa protocolo est relacionada con el tipo de expediente, exis-
te una ventana de tipos de expediente donde introducimos la informacin del protocolo,
cuando creamos un nuevo expediente e indicamos su tipo, se heredar automticamen-
te la informacin creada en tipos de expediente protocolos, para el expediente nuevo
creado. Protocolo realmente nos informa del procedimiento a seguir con el expediente,
el sentido que tiene realmente que sea heredado de la ventana de tipos de expediente
es que de esta manera es algo rgido, viene ya informado de facto.
Mostramos a continuacin la pantalla de tipos de expediente donde damos de alta el
contenido de los diferentes protocolos.
106
107
Accedemos a la ventana tipos de expediente haciendo click dentro del men expediente
en la opcin, tipos de expedientes. Aqu damos de alta los diferentes tipos de expe-
dientes, vemos que hay 2 pestaas, la de protocolo y tareas, cada tipo de expediente
tiene asociado la informacin de protocolo y la informacin de tareas, son datos que
heredarn los expedientes, cuando indicamos el tipo de expediente de que se trata.
Mostramos la pestaa tareas de un expediente heredada del fichero tipo de expe-
dientes.
Observamos las diferentes tareas, existen adems unas casillas de verificacin, donde
se ve si estan conseguidas o no, y la fecha de consecucin. Esta informacin de la
pestaa tareas fue heredada de los tipos de expediente para este tipo de expediente.
108
109
Aparte de la pestaa general distinguimos la pestaa documentos dentro de la ventana
de gestin de expedientes. En esta pestaa es desde la cual aadimos o escaneamos
los documentos que van a formar parte del expediente.
Si pulsamos el botn nuevo o modificar sobre un expediente, accedemos a la botonera
de la pestaa de documentos, formado por 4 botones, el primero de ellos imagen, con
este botn lo que hacemos es coger una imagen de una carpeta del disco duro en
formato jpg, lo que har ClassicGes 5.0 una vez seleccionada la imagen es mostrarla
dentro de la pestaa documentos, aadir el documento escogido al expediente, y
copiar el fichero jpg a la carpeta de imgenes escaneadas, que indicamos por omisin
en el asistente de configuracin.
Es importante sealar, que si nos posicionamos sobre una carpeta esto es sobre un ex-
pediente, dentro de las carpetas de expedientes, pulsamos el botn nuevo, ClassicGes
5.0 entender que queremos crear un nuevo expediente, al crear el nuevo expediente
aadir un documento en blanco sin fecha al expediente. Posicionndonos sobre este
documento si pulsamos sobre el botn modificar podremos aadir una imagen al docu-
mento en blanco, si pulsamos el botn imagen y cogemos otro fichero, se aadir como
nuevo documento. Podemos pulsar el botn pdf para aadir documentos con este
formato que existan en la carpeta escogida del disco duro. Tambin podemos pulsar el
botn escanear y obtener un documento incluso con varias pginas, en cuanto pulse-
mos el botn aceptar todos estos documentos se aadirn al soporte documental.
108
109
Cuando pulsamos el botn escanear, aparece la ventana de escaneo, aqu indicamos
los valores del escaneo, el tipo de imagen, si es blanco y negro, escala de grises o color,
el campo resolucin donde indicamos la resolucin que queremos dar al documento. El
campo pginas se rellenar solo. Pulsando el botn escanear se empezar el escaneo
del documento con los parmetros elegidos, cuando acabe de escanear aadir los
documentos a ClassicGes 5.0.
ClassicGes 5.0 da soporte a escneres con soporte Twain, si su escner no soporta
el modo Twain, no podr utilizar la opcin. Puede saber si esto es as pulsando el
botn configurar, aparecer una ventana, con la relacin de escneres que tenga
instalados en su ordenador y soporten Twain. Volvemos a sealar que los documentos
escaneados se aadirn como ficheros a la carpeta que ha indicado por omisin en el
asistente de configuracin, cuando pulse el botn borrar de la botonera de la ventana
de documentos, ClassicGes 5.0 eliminar del disco duro del ordenador los ficheros
creados en la carpeta indicada.
Como consejo diremos que debe valorar la relacin calidad tamao, es decir, cuan-
do vaya a escanear documentos en color, a lo mejor puede escanearlos en escala
de grises, ya que en los documentos escaneados el color no es una caracterstica
importante, salvo que se trate de fotografas, tenga en cuenta que los documentos
en color ocupan mucho ms, juegue tambin con el dato resolucin, ya que a veces
resoluciones altas no son necesarias, en definitiva encuentre un ratio apropiado entre
calidad y tamao.
Dentro de la ventana de gestin de expedientes est el botn imprimir, nos dar acceso
a la ventana de listados de expedientes, tambin podemos acceder a esta ventana
dentro del men expdientes pulsando en la opcin listados de expedientes. Mostramos
en la pgina siguiente la ventana de listados de expedientes.
110
111
Podemos filtrar los listados por, estado, tipo de expediente, fechas, fechas de finali-
zacin previstas o finales, fechas de cancelacin, sujeto. Como siempre en todos los
listados de ClassicGes 5.0 puede imprimir en pantalla, impresora, hacia word, pdf, html
o excel.
110
111
Herramientas, utilidades,
modificacin de formatos
de impresin.
Trataremos en este captulo de diferentes herramientas y utilida-
des que forma parte de la aplicacin, ademas del sistem grfico
de modificacin del los formatos de impresin.
10
Dentro del men herramientas la primera opcin es agenda, si pulsamos en esta op-
cin aparecer la agenda de ClassicGes 5.0, tambin en principio podemos acceder a
esta utilidad desde cualquier parte del programa pulsando F2, de esta manera obtener
el telfono, direccin, e-mail, etc, de un proveedor, cliente, agente o contacto es una
tarea gil y sencilla.
Tecleando el dato a buscar en el campo texto a buscar, ClassicGes 5.0 encontrar
rapidamente lo que buscamos, desde aqu podemos por ejemplo enviar un e-mail,
siempre que el campo e-mail claro est tenga contenido, tambin podemos imprimir
una etiqueta. Con esta utilidad el buscar el telefno de un proveedor es una tarea muy
rpida, pulsa F2, teclea el nombre del proveedor o una parte del nombre, pulsa enter,
aparece el dato, descuelga el telfono, marca, y ya est al habla con su proveedor.
112
113
Tambin dentro del men herramientas la segunda utilidad es copias de seguridad,
dentro de esta opcin existen dos subopciones, copias de seguridad y restaurado
de copias. ClassicGes 5.0 permite hacer copias de seguridad hacia el perifrico que
indique, mostramos a continuacin la ventana de copias de seguridad.
En esta pantalla indicamos el destino de la copia, pulsamos hacer copia, ClassicGes 5.0,
generar los ficheros de copia de seguridad, puede por ejemplo copiar la carpeta de
la copia a un cd-rom,
Esta es la ventana de restaurado de la copia de seguridad, se accede a ella dentro
del men herramientas, haciendo click en la subopcin restauracin de copias de
seguridad, situada dentro de la opcin copias de seguridad. Tenga en cuenta que la
restauracin de datos sobre el programa actual, sustituir los datos actuales por los
que estn en la copia. Por tanto puede perder informacin si la copia de seguridad no
es actual.
112
113
Dentro del men herramientas existe una opcin denominada utilidades, dentro de
ella hay 3 funciones, depuracin de archivos, vaciado de ficheros y eliminacin de
marcas de contabilizado. La primera opcin depuracin de archivos, permite controlar
la integridad de la base de datos, eliminar registros borrados y reconstruir los ndices.
Mostramos la pantalla donde podemos elegir cualquiera de estas opciones.
La siguiente opcin dentro del men utilidades es vaciado de ficheros, es posible que
con el paso de los aos quiera borrar algn ejercicio, hoy da no es tan necesario
ya que los ordenadores cada vez tienen ms capacidad y realmente los datos ya no
significan los problemas que antao suponan. En la pantalla de vaciado de ficheros
escogemos la empresa a vaciar los datos, el ejercicio y de que archivos queremos
borrar registros, presupuestos, albarenes, facturas, etc.
114
115
La ltima opcin dentro de utlidades del men herramientas es eliminacin de marcas
de contabilizado, con esta opcin desmarcamos aquellos registros marcados como
contabilizados cuando trasladamos datos a ClassicConta. Podemos desmarcar cobros,
pagos, facturas emitidas y recibidas, tickets de venta, gastos, para un empresa y un
ejercicio, filtrado entre fechas y por serie de facturacin.
Dentro del men herramientas existe la opcin cambio de moneda, mediante este asis-
tente podr cambiar la moneda con la que trabaja en ClassicGes 5.0, tenga cuidado al
utilizar esta funcin ya que puede perder informacin debido a la no precisin numrica
por los redondeos. Tendr como moneda base en todo el programa una distinta al
euro. Simplemente decide cual va a ser la nueva moneda y la moneda alternativa, indi-
que tambin el redondeo en decimales. Los datos de monedas y su valor se introducen
en la pestaa 9 del asistente de configuracin.
114
115
Dentro del men herramientas existe una opcin denominada actualizaciones on-line,
solo podr utilzar esta opcin si est suscrito al contrato de mantenimiento. Pulsando
en esta opcin del men, ClassicGes 5.0 se conectar a internet y ver si existen actua-
lizaciones para que las pueda bajar e instalar en su ordenador.
Existe una opcin dentro de men herramientas que es barra de herramientas, puede
hacer que la barra de herramientas de iconos sea flotante, simplemente haciendo click
sobre ella y arrastrndola, si la hace flotante la puede cerrar pulsando el botn de
la X. De esta manera una vez cerrada para volver a lanzarla esta la opcin barra de
herramientas del men herramientas.
ClassicGes 5.0 permite modificar los formatos de impresin que vienen incluidos en la
aplicacin, tambin permite crear nuevos formatos. De esta manera puede persona-
lizar sus albaranes, facturas, listados, etc. Cuando pulsamos el botn imprimir, desde
cualquier pantalla del programa, o escogemos alguna pantalla de listados, aparece la
ventana de impresin donde aparecen los formatos.
Si hacemos doble click sobre un formato de impresin aparecer la siguiente ventana.
En esta ventana escogemos el formato de impresin a modificar, pulsamos el botn
modificar o hacemos doble click sobre el formato, si pulsamos sobre nuevo crearemos
un nuevo formato de impresin, este nuevo formato estar basado en el formato de
impresin por omisin, ser una copia del formato de impresin. Podemos ahora pulsar
el botn editar formato, entraremos en la pantalla de edicin grfica de formatos.
116
117
En esta ventana creamos los formatos de impresin, existen por un lado campos, son
variables en funcin del registro de la tabla hacia el que apunta, por otro lado etique-
tas, que son textos generalmente aluden al significado del contenido del campo. Si
hacemos doble click sobre un campo, aparece la ventana de propiedades del campo.
116
117
En esta ventana de propiedades hay una serie de pestaas que hacen referencia a dis-
tintos parmetros del campo a modificar. El nombre del campo, que suele ser el nombre
del campo de la tabla de la base de datos a la que hacemos referencia. Tipos de letra,
estilos como tachado, subrayado, color, si es transparente u opaco.
En la pestaa formato informamos del tipo de campo que estamos evaluando, si es
carcter, numrico o fecha, si es en maysculas, si queremos recortarlo, etc.
118
119
Podemos indicar dentro del formato de impresin que tablas son las que vamos a
utilizar, para ello pulsamos con el botn derecho del ratn sobre la pantalla grfica de
modificacin de formatos de impresin, escogemos la opcin entorno de datos.
Aqui escogemos las tablas que forman parte del formato de impresin, podemos tam-
bin sobre esta ventana pulsar sobre el botn dercecho del ratn, escoger aadir tabla
y buscaremos en nuestro ordenandor la tabla o tablas, que aadiremos al entorno de
datos del formato de impresin elegido.
AIG dispone de un servicio de soporte telefnico, donde suscribiendo un contrato de
mantenimiento anual, se le brindar la posibilidad de facilitarle la labor, para crear sus
propios formatos de impresin.
118
119
Sistema Core Light.
ClassicGes 5.0 incorpora un tecnologa denominada Core Light
con la cual puede modificar el propio programa, pude modifi-
car las ventanas, mens, listados, puede incluso crear nuevas
ventanas, de esta forma obtiene las ventajas de un programa a
medida, con las ventajas de un programa estandar.
11
Cuando accedemos por primera vez al sistema Core Light, dentro del men herra-
mientas en la ltima opcin, AIG Core Light system, aparece un asistente de alta en
el sistema Core Light. En esta primera pantalla debemos introducir los datos de la
persona que va a utilizar el sistema Core Light. Pulsando siguiente avanzamos a la
segunda pantalla del asistente.
En esta segunda pantalla imprimimos el contrato de licencia de Core Light, lalo con
detalle pues es la relacin legal de usted con nostros en lo que a Core Light se refiere,
es importante sealar que mientras no pulse el botn imprimir no podr avanzar en
el asistente.
120
121
En esta pantalla se indica que firme el contrato y nos lo enve, ya sea por e-mail o
por fax. De esta manera ya cumple las condiciones para trabajar con Core Light. En
la ltima pantalla del asistente, por un lado introduzca su pin de acceso a Core Light,
llmenos para solicitar un nmero de instalacin, tan solo tiene que darnos la clave de
usuario propuesta.
Guarde su nmero pin en un sitio seguro, ya que cada vez que entre en el sistma Core
Light se lo pedir, de esta manera solo el que sepa el nmero pin podr hacer uso de
Core Light. Si delega esta responsabilidad, sepa que la relacin legal es con usted y
slo con usted como suscriptor de la licencia de Core Light.
Esta es la pantalla de acceso a Core Light donde se solicita el nmero pin, pulse aceptar
tras introducir su pin y entrar en Core Light.
120
121
Esta es la primera pantalla, donde distinguimos la carpeta general ClassicGes 5.0, de la
que cuelgan, la carpeta datos formada por las tablas, la carpeta ventanas, la de mens
del sistema, y la de men contextuales. Vemos ahora la carpeta datos.
Dentro de la carpeta datos estn las tablas de datos que maneja ClassicGes 5.0. Por
ejemplo la tabla clientes, el nombre es clientes, tenemos en esta primera pestaa una
serie de herramientas como puede ser crear tabla, actualizar, compactar para eliminar
registros marcados como borrardos, reindexar que vuelve a generar los ndices, por
ltimo recuperar aade tablas externas al sistema.
122
123
Dentro de la pestaa estructura, accedemos a la estructura de la tabla que hemos
seleccionado, podemos pulsar el botn modificar y aadir nuevos campos a la tabla, o
modificar los existentes. Tenga cuidado al modificar un campo de una tabla, ya que pue-
de generar errores al utilizar la ventana o ventanas que utilizan la tabla modificada.
En la pestaa buscadores, indicamos que campos de la tabla son los utilizados para
buscar, y cuales son los parmetros de la busqueda y la descripcin.
122
123
En la carpeta de ventanas, accedemos a todas las ventanas que contiene la aplicacin
ClassicGes 5.0, por ejemplo la ventana de puntos de envio con la relacin de objetos de
esta ventana, podemos pulsar el botn ver para ver en modo grfico la ventana.
Si hacemos doble click sobre un objeto de la ventana, aparecer la ventana de pro-
piedades del objeto. Tambin podemos pulsar sobre el botn derecho del ratn sobre
la ventana y aparecer un men contextual, donde por ejemplo podemos aadir un
nuevo campo.
124
125
Siempre que modifique una ventana, para que los cambios tengan efecto debe pulsar
el botn compilar, esto generar la pantalla con los cambios aplicados, si no pulsa
compilar la pantalla no ser modificada.
En la ventana de propiedades de objetos de una ventana, hemos visto la primera
pestaa que hace relacin a propiedades grficas, esta pestaa hace relacin a las
propiedades de datos. De esta manera decimos el campo seleccionado a que campo
de la tabla hace referencia, si es o no requerido, es decir si es un campo obligatorio o
no, el mensaje del campo requerido, que aparecer cuando no introduzcamos dicho
campo. Si el campo es rojo, azul o de solo lectura, si es o no numrico, etc.
124
125
Con ClassicGes 5.0 podemos tambin modificar o crear nuevos mens, tanto los del
sistema como los contextuales. Vemos en la pantalla anterior la carpeta donde estn
los mens del sistema. Podemos indicar una imagen que aparecer dentro de la opcin
del men indicado, un atajo de teclado o mtodo abreviado. Podemos escribir el cdigo
que se va a ejecutar cuando pulsemos en la opcin del menu elegida.
En definitiva con Core Light puede modificar todo el programa a su antojo, con los
lmites legales impuestos en el contrato de licencia de Core Light. De todas formas AIG
ofrece un servicio de personalizacin del programa, llmenos y le presupuestaremos
las modificaciones que necesite.
126
127
Indice
Captulo 1 Instalacin y configuracin de ClassicGes 5.0 03
Registro de ClassicGes 5.0 05
Suscripcin al contrato de mantenimiento 06
Activacin de ClassicGes 5.0 08
Asistente de configuracin 08
Restriccin de accesos 12
Barras de herramientas personalizadas 13
Lanzar ventanas al entrar 14
Capitulo 2 Ficheros maestros 15
Captulo 3 Clientes, proveedores y artculos 23
Artculos 23
Asistente para inventario 25
Registro de inventarios 26
Asistente para cambio de precios 28
Movimientos de artculos 29
Grficos de movimientos de artculos 31
Listado y etiquetas de artculos 32
Clientes 33
Clientes puntos de envo 35
Proveedores 36
Contactos 38
Captulo 4 Compras, ventas y comisiones 39
Presupuestos 39
Pedidos de clientes 40
Albaranes de clientes 41
Asistente de procesos de salida 43
Facturacin peridica 46
Facturas de proveedores 48
Asistente de procesos de entrada 49
Listados de facturas 52
Grficos de ventas 53
Relacin de envos 55
Liquidaciones de comisiones 56
Captulo 5 Control econmico y cartera de efectos 57
Gestin de gastos 57
Tipos de gasto 58
Listados de gasto 58
Libro facturas emitidas 59
Impresin libro facturas recibidas 60
Cuenta de explotacin 60
126
127
Efectos a cobrar 62
Remesas de efectos 63
Listados de efectos 64
Generacin de archivo norma 19 64
Entrada de cobros 65
Efectos a pagar 66
Entrada de pagos 66
Listado de efectos a pagar 67
Grficos de tesorera 68
Captulo 6 Fabricacin y control de produccin 71
Escandallos 72
Procesos productivos 73
Listados de necesidades 74
Ordenes de fabricacin 75
Entradas de fabricacin 76
Grficos de ordenes de fabricacin 77
Archivos de trabajos 79
Hojas de fabricacin 80
Partes de produccin 81
Grficos de carga de trabajo 83
Grficos de partes de produccin 84
Captulo 7 TPV comercio, TPV hostelera 87
TPV comercio 87
Archivo de TPVs 88
Archivo de tarjetas 89
Archivo de vendedores 89
Existencias insuficientes 90
Formas de pago 91
Cierres de caja 91
Imprimir ticket con formato de factura 92
Cobros por TPV 92
Talleres de arreglos 93
Arreglos de artculos 93
Listados de ventas por TPV 94
Grficos de ventas por TPV 94
TPV hostelera 95
Precios por zonas 95
Tipos de elementos de saln 96
Archivo de vendedores 96
Introduccin de ticket en TPV hostelera 98
Seleccin de mesa 98
128
Todos los nombres propios de software, sistemas operativos, o hardware mencionados en este
libro, son marcas registradas de sus respectivas compaas u organizaciones.
La informacin contenida en este manual esta sujeta a cambios sin previo aviso. Ninguna parte
de este manual puede ser reproducida ni transmitida por procedimiento alguno, si el permiso
expreso de AIG.
ClassicConta, ClassicGes y Core Light son marcas registradas de Asesora Informtica Gallega S.L.
C/ Coln 29 4Dcha
36201 Vigo (Pontevedra)
soporte@aigclassic.com
Tlf. 902113981
Todos los derechos reservados
Formas de pago 99
Listados de rentabilidad por TPV 100
Grficos de ventas por TPV 100
Captulo 8 CRM, gestin de llamadas 101
Seguimiento de clientes 101
Introduccin de parmetros en el seguimiento 102
Llamadas habidas con clientes 102
Tipos de llamadas 103
Listados de llamadas 103
Visitas a clientes 104
Grficos de comunicaciones con clientes 104
Captulo 9 Control de expedientes, gestin documental 105
Gestin documental de expedientes 105
Tipos de expedientes 107
Escanear documentos 109
Listados de expedientes 110
Captulo 10 Herramientas, utilidades, modificacin de formatos de impresin 111
Agenda de contactos 111
Copias de seguridad y restaurado de copias 112
Depuracin de archivos 113
Eliminacin de marcas de contabilizado 114
Cambio de moneda 114
Modificacin de formatos de impresin 115
Captulo 11 Sistema Core Light 119
Activacin del sistema Core Light 119
Acceso al sistema Core Light 120
Modificacin de tablas 121
Modificacin de ventanas 123
Modificacin de mens 124
Вам также может понравиться
- ClassicGes 6 - ManualbreveДокумент154 страницыClassicGes 6 - ManualbreveAlex Kiko Villalobos50% (2)
- C 742 GDL Giocattolo Di Legno SpAДокумент30 страницC 742 GDL Giocattolo Di Legno SpALourdes PortaОценок пока нет
- ClassicGes 6 - ManualbreveДокумент180 страницClassicGes 6 - ManualbreveRoberto Guerín100% (1)
- UniCenta POS ManualДокумент10 страницUniCenta POS ManualL̶u̶i̶s̶ M̶a̶r̶i̶n̶Оценок пока нет
- UF0864 - Resolución de averías lógicas en equipos microinformáticosОт EverandUF0864 - Resolución de averías lógicas en equipos microinformáticosОценок пока нет
- Guia GimnasioДокумент33 страницыGuia GimnasioJuanjo GonzálezОценок пока нет
- Apuntes Factura PlusДокумент132 страницыApuntes Factura PlusMatthew Wilson100% (1)
- Obsequio Manual Easy DrogueriasДокумент48 страницObsequio Manual Easy Drogueriaselbert0% (1)
- Manual de Usuario PDFДокумент34 страницыManual de Usuario PDFJoan Sebastian FajardoОценок пока нет
- GESTORSOL Manual de Instalacion y Puesta en MarchaДокумент46 страницGESTORSOL Manual de Instalacion y Puesta en Marchacasyc100Оценок пока нет
- Manual EP-300 EspañolДокумент60 страницManual EP-300 EspañolLuis Alberto SantillanОценок пока нет
- Tutoria Unicenta PosДокумент12 страницTutoria Unicenta Posjulio hernandezОценок пока нет
- GP.T.01.04. FACTUSOL - TPVSOL - Primeros Pasos 2019Документ17 страницGP.T.01.04. FACTUSOL - TPVSOL - Primeros Pasos 2019Tito Esteban Rojas CruzОценок пока нет
- Manual para Relojes ZKДокумент22 страницыManual para Relojes ZKnanojojoОценок пока нет
- Si651 - Manual - Instalación - Mantis - y - Testlink-V 2020-1Документ35 страницSi651 - Manual - Instalación - Mantis - y - Testlink-V 2020-1Ruben CerdaОценок пока нет
- Manual de Cibercontrol 4Документ34 страницыManual de Cibercontrol 4Rudy Paolo Quispe MedinaОценок пока нет
- Pro Soft Fingerprint ManualДокумент43 страницыPro Soft Fingerprint ManualSergio AnselmiОценок пока нет
- Manual ISNotasДокумент73 страницыManual ISNotasOgul Zellet RotcivОценок пока нет
- Manual ResNetДокумент33 страницыManual ResNetYaután TVe50% (2)
- Resumen Saint NóminaДокумент43 страницыResumen Saint NóminaMaría Díaz100% (3)
- Virtual PlantДокумент22 страницыVirtual PlantCamilo Andres Jimenez TibavijaОценок пока нет
- ContableДокумент12 страницContableWENDY CAROLINA GUILLEN LINARESОценок пока нет
- Manual de Personal Broker 3.0Документ99 страницManual de Personal Broker 3.0JURAMA33Оценок пока нет
- Manual GLPI PDFДокумент76 страницManual GLPI PDFLuisEduardoManzanoCorreaОценок пока нет
- Manual Punto de Venta PDFДокумент45 страницManual Punto de Venta PDFEVP AMERICAОценок пока нет
- ManualДокумент66 страницManualJavier Eduardo Barragan SierraОценок пока нет
- Manual Windows 7 PDFДокумент100 страницManual Windows 7 PDFAlan Zelada MoriОценок пока нет
- Tutorial de Consulta PrácticaДокумент45 страницTutorial de Consulta PrácticaCheddar's Bra ParrillaОценок пока нет
- Manual Cactus SatДокумент65 страницManual Cactus SatCarlos MariscalОценок пока нет
- Manual EstimaSOL 2014Документ156 страницManual EstimaSOL 2014FerraniturbeОценок пока нет
- Tutor Paso A PasoДокумент9 страницTutor Paso A PasoanneОценок пока нет
- MANUAL1Документ46 страницMANUAL1REPUESTOS ESTRADAОценок пока нет
- Vicidial 950Документ58 страницVicidial 950Jesus GuillenОценок пока нет
- Vicidial 950Документ58 страницVicidial 950Ricardo MartinezОценок пока нет
- Manual de Usuario Evolution 2Документ84 страницыManual de Usuario Evolution 2SERVICIOS Y SISTEMAS SANFIEL100% (1)
- Guia Rapida de Sistema de Celular AndroidДокумент10 страницGuia Rapida de Sistema de Celular AndroidJuan ManuelОценок пока нет
- 229 Se Minimiza La ApliaccionДокумент25 страниц229 Se Minimiza La ApliaccionSantiago GonzalezОценок пока нет
- Truecode InstruccДокумент4 страницыTruecode InstruccjorgeОценок пока нет
- Compu-Trons Manual de UsuarioДокумент16 страницCompu-Trons Manual de UsuarioAsakien Rolando CuevasОценок пока нет
- Fiscalizador PA - Manual de Usuario V.1.0.1 PAДокумент41 страницаFiscalizador PA - Manual de Usuario V.1.0.1 PAAlertas PanamaОценок пока нет
- Tutorial CR09010 BG11008 RS11017Документ24 страницыTutorial CR09010 BG11008 RS11017Yesenia RodriguezОценок пока нет
- 2012 MANUAL NóminaPlus 2012Документ340 страниц2012 MANUAL NóminaPlus 2012Fede Jdb100% (1)
- Contaplus Elite 2012Документ218 страницContaplus Elite 2012isavegacabaОценок пока нет
- Manual FactuSOL 2015Документ345 страницManual FactuSOL 2015Norma Constanza SerranoОценок пока нет
- 01 Guia de Implementacion Optimizer PDFДокумент112 страниц01 Guia de Implementacion Optimizer PDFivansekОценок пока нет
- Manual de Usuario - Attendance ManagementДокумент23 страницыManual de Usuario - Attendance ManagementandresОценок пока нет
- Modulo AdministracionДокумент33 страницыModulo AdministracionreynaldoaОценок пока нет
- Manual de Practicas InformaticaДокумент41 страницаManual de Practicas InformaticaMonse Muñoz Figueroa0% (1)
- Conexion Studio 5000, EmulateДокумент15 страницConexion Studio 5000, EmulaterafaelОценок пока нет
- Tutorial Intouch CДокумент36 страницTutorial Intouch Cmantenimiento1234567Оценок пока нет
- Manual de Uso Click Panel v4Документ31 страницаManual de Uso Click Panel v4pasali6Оценок пока нет
- Visual Prolog 7.5 - I ParteДокумент31 страницаVisual Prolog 7.5 - I ParteJulio Luis Tenorio CabreraОценок пока нет
- Login OmnileadsДокумент10 страницLogin Omnileadsjaime HurtadoОценок пока нет
- Resolución de averías lógicas en equipos microinformáticos. IFCT0309От EverandResolución de averías lógicas en equipos microinformáticos. IFCT0309Оценок пока нет
- Aplicación de sistemas informáticos en bar y cafetería. HOTR0508От EverandAplicación de sistemas informáticos en bar y cafetería. HOTR0508Оценок пока нет
- Explotación de las funcionalidades del sistema microinformático. IFCT0309От EverandExplotación de las funcionalidades del sistema microinformático. IFCT0309Оценок пока нет
- Productividad 4.0: Abastecimiento y Compras impulsados por Inteligencia Artificial GenerativaОт EverandProductividad 4.0: Abastecimiento y Compras impulsados por Inteligencia Artificial GenerativaОценок пока нет
- Gestionar el crecimiento y las condiciones ambientales. IFCT0510От EverandGestionar el crecimiento y las condiciones ambientales. IFCT0510Оценок пока нет
- Implantación y control de un sistema contable informatizado. ADGD0108От EverandImplantación y control de un sistema contable informatizado. ADGD0108Оценок пока нет
- Tema 1. - Jesús Todo Un Amigo (Repaso de Primero) PDFДокумент2 страницыTema 1. - Jesús Todo Un Amigo (Repaso de Primero) PDFNicolas Quero CarvajalОценок пока нет
- Hogar Sin ToxicosДокумент213 страницHogar Sin ToxicosJoooSeeeОценок пока нет
- Coaching, Preguntar y Escuchar Por Cesar PiquerasДокумент10 страницCoaching, Preguntar y Escuchar Por Cesar PiquerasNicolas Quero CarvajalОценок пока нет
- Comentario Resuelto de PlatónДокумент4 страницыComentario Resuelto de PlatónNicolas Quero CarvajalОценок пока нет
- Teen StarДокумент20 страницTeen StarNicolas Quero CarvajalОценок пока нет
- Examen Final DiplomaturaДокумент477 страницExamen Final DiplomaturaNicolas Quero CarvajalОценок пока нет
- A 00178Документ68 страницA 00178Blaker Alka UchihaОценок пока нет
- Carta Pastoral Obispos Del SurДокумент22 страницыCarta Pastoral Obispos Del SurNicolas Quero CarvajalОценок пока нет
- Víctor Larco Herrera. El Hombre. - La ObraДокумент108 страницVíctor Larco Herrera. El Hombre. - La ObraSantiago Stucchi Portocarrero100% (6)
- 1 Finanzas CorporativasДокумент22 страницы1 Finanzas CorporativasHelen GálvezОценок пока нет
- Ejercicios de ProductividadДокумент3 страницыEjercicios de ProductividadAntonio Sanchez AlbarranОценок пока нет
- Analisis de PuestosДокумент57 страницAnalisis de PuestosGisely MeloОценок пока нет
- UDP-MARKETING-Qué Es Una Línea de ProductosДокумент5 страницUDP-MARKETING-Qué Es Una Línea de ProductosARTURO URZUAОценок пока нет
- Charles PerrowДокумент5 страницCharles PerrowBeba AragónОценок пока нет
- Ensayo Metodología Lean Six Sigma y Manufactura EsbeltaДокумент2 страницыEnsayo Metodología Lean Six Sigma y Manufactura EsbeltaSaimonOjeda20Оценок пока нет
- Analisis y Diseño de PuestoДокумент20 страницAnalisis y Diseño de PuestonolyelizabethОценок пока нет
- Plan de Negocios GLOBAL OIL LTDAДокумент133 страницыPlan de Negocios GLOBAL OIL LTDABaldo AldanaОценок пока нет
- Caso de Negocio TextilДокумент4 страницыCaso de Negocio TextilAndres PeñalozaОценок пока нет
- Unidad 1 Paso 2 - Caso La Innovación en LEGOДокумент10 страницUnidad 1 Paso 2 - Caso La Innovación en LEGOAlfonso Jose Sierra HerazoОценок пока нет
- Riesgos y Beneficios Al Contratar A Un 3PLДокумент2 страницыRiesgos y Beneficios Al Contratar A Un 3PLEd MtzОценок пока нет
- Perfil Competencia Operador Base Equipos MoliendaДокумент5 страницPerfil Competencia Operador Base Equipos MoliendaJose Valenzuela VásquezОценок пока нет
- Gema .Investigacion de atДокумент29 страницGema .Investigacion de atnufri123100% (1)
- Estados Financieros AuditadosДокумент47 страницEstados Financieros AuditadosMaria OrtizОценок пока нет
- El Mercado de Los Software MinerosДокумент5 страницEl Mercado de Los Software MinerosAngel Palma ArnezОценок пока нет
- Informe IndividualДокумент6 страницInforme IndividualJordan Effio JimenezОценок пока нет
- José Antonio González y Rogelio FernándezДокумент172 страницыJosé Antonio González y Rogelio FernándezIbone Landa Jauregi100% (1)
- Demanda Pacific Rim A El SalvadorДокумент46 страницDemanda Pacific Rim A El SalvadorMesa Nacional frente a la Minería Metálica100% (1)
- Matriz Cesar VallejoДокумент2 страницыMatriz Cesar Vallejollosa095Оценок пока нет
- Ejercicio Lab Oratorio Auditoria Co Papeles de Trabajo... YULIДокумент153 страницыEjercicio Lab Oratorio Auditoria Co Papeles de Trabajo... YULISamantha DamianОценок пока нет
- Trabajo FinalДокумент5 страницTrabajo FinaldramirezvilcaОценок пока нет
- Syllabus Tecnicas de Simulacion 2017-2017Документ4 страницыSyllabus Tecnicas de Simulacion 2017-2017Stalin F Moreira100% (1)
- El Arte de La Guerra EnsayoДокумент5 страницEl Arte de La Guerra EnsayoJuan Sebastian MartinezОценок пока нет
- Estatutos Empresa de Economia MixtaДокумент35 страницEstatutos Empresa de Economia MixtaIrina Edith Iturralde100% (1)
- Organización HoteleraДокумент4 страницыOrganización HoteleraRobertto Karlos0% (1)
- FORO S.9 Maria MartinezДокумент2 страницыFORO S.9 Maria MartinezMariaJoseMartinezОценок пока нет
- Resolución 1346.05Документ15 страницResolución 1346.05Alberto GsОценок пока нет
- El Empleado Entusiasta PDFДокумент9 страницEl Empleado Entusiasta PDFVelásquez Calicia YadiraОценок пока нет