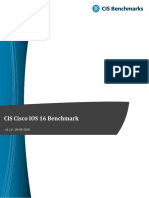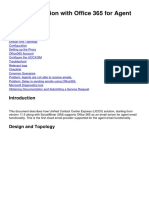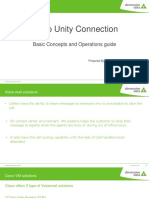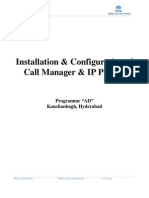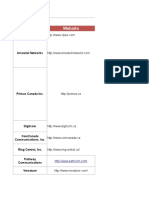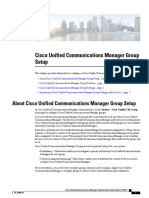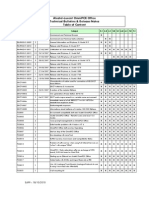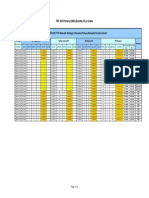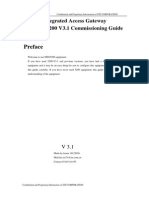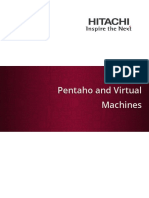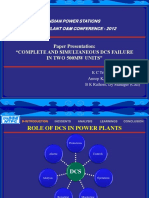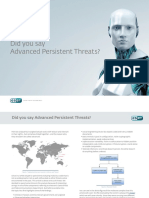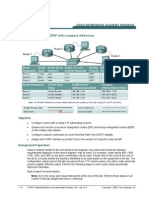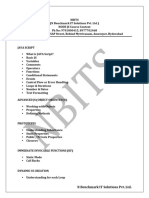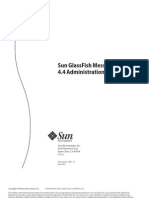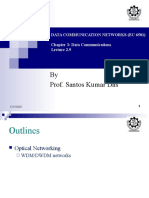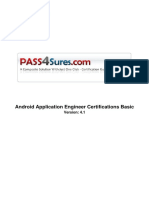Академический Документы
Профессиональный Документы
Культура Документы
UCx Administration Guide-V4
Загружено:
grregwalzАвторское право
Доступные форматы
Поделиться этим документом
Поделиться или встроить документ
Этот документ был вам полезен?
Это неприемлемый материал?
Пожаловаться на этот документАвторское право:
Доступные форматы
UCx Administration Guide-V4
Загружено:
grregwalzАвторское право:
Доступные форматы
UCx Administration Guide
UCx Administration Guide
Author: Date: URL:
Steve Pallen Jul 11, 2012 10:37 AM http://wiki.emetrotel.org/display/UCX/UCx+Administration+Guide
Jul 11, 2011 9:30 AM
Page 1 of 109
UCx Administration Guide
Table of Contents
1 Introduction ___________________________________________________________________________ 6 1.1 Supported Hardware ________________________________________________________________ 6 1.1.1 Supported SIP Phones _________________________________________________________ 6 1.1.2 Supported Nortel IP Phones ____________________________________________________ 6 1.1.3 Supported Nortel Digital Phones _________________________________________________ 6 1.2 Supported Capacity _________________________________________________________________ 7 1.3 Prerequisites ______________________________________________________________________ 7 1.3.1 Enviromental Requirements _____________________________________________________ 7 1.3.2 Network Requirements _________________________________________________________ 8 2 Planning your UCx Server Configuration ____________________________________________________ 11 2.1 Network Configuration ______________________________________________________________ 11 2.2 Security Configuration ______________________________________________________________ 12 2.2.1 Access to the UC x System from Public Network ___________________________________ 12 2.2.2 Password Strategy ___________________________________________________________ 12 2.3 Numbering Plan Configuration _______________________________________________________ 13 2.3.1 Extension Numbers __________________________________________________________ 14 2.3.2 Inbound Routes _____________________________________________________________ 14 2.3.3 Outbound Routes ____________________________________________________________ 14 2.3.4 Feature Codes ______________________________________________________________ 14 2.4 Extension Options _________________________________________________________________ 15 2.4.1 SIP Extensions ______________________________________________________________ 15 2.4.2 Nortel Extensions ____________________________________________________________ 16 2.5 Trunk Configuration ________________________________________________________________ 17 2.6 Voicemail and IVR Greetings ________________________________________________________ 17 3 Getting Started with the UCx Server _______________________________________________________ 18 3.1 Unpacking the UCx Server Hardware __________________________________________________ 18 3.2 Connecting the UCx Server to the Network _____________________________________________ 18 4 Configuring Telephone Sets for Use with UCx Server _________________________________________ 20 4.1 Configuring LAN Settings ___________________________________________________________ 20 4.2 Configuring Provisioning Server ______________________________________________________ 20 4.3 Configuring SIP Phones ____________________________________________________________ 21 4.4 Configuring Nortel Phones __________________________________________________________ 22 4.4.1 Configuring Nortel IP Phones ___________________________________________________ 23 4.4.2 Configuring UCx Digital Gateway with Nortel Digital Phones __________________________ 24
Jul 11, 2011 9:30 AM
Page 2 of 109
UCx Administration Guide 5 Configuring the UCx Server _____________________________________________________________ 26 5.1 Accessing the Web-based Configuration Utility __________________________________________ 26 5.2 Accessing User Extension Portal _____________________________________________________ 27 5.2.1 Access Using Voice Mail Box Credentials _________________________________________ 27 5.3 Configuring System Settings _________________________________________________________ 30 5.3.1 Monitoring System Status _____________________________________________________ 30 5.3.2 Configuring Network Settings ___________________________________________________ 31 5.3.3 Configuring User Management _________________________________________________ 34 5.3.4 Shutting Down the System _____________________________________________________ 40 5.3.5 Updating System Software _____________________________________________________ 41 5.3.6 Backing Up and Restoring System Configuration ___________________________________ 44 5.3.7 Configuring Preference Settings ________________________________________________ 48 5.3.8 Configuring Software Licenses _________________________________________________ 51 5.4 Configuring PBX Settings ___________________________________________________________ 54 5.4.1 Applying Configuration Changes ________________________________________________ 54 5.4.2 Configuring General Settings ___________________________________________________ 55 5.4.3 Configuring Settings for Nortel Phones ___________________________________________ 56 5.4.4 Configuring Settings for SIP Phones _____________________________________________ 58 5.4.5 Adding Extensions ___________________________________________________________ 59 5.4.6 Adding Trunks ______________________________________________________________ 64 5.4.7 Configuring Call History Translation ______________________________________________ 69 5.4.8 Configuring System-wide Speed Dial Numbers _____________________________________ 71 5.4.9 Adding Inbound Routes _______________________________________________________ 73 5.4.10 Add Blacklist Number _________________________________________________________ 74 5.4.11 Adding Outbound Routes ______________________________________________________ 76 5.4.12 Adding Ring Groups __________________________________________________________ 78 5.4.13 Configuring Group Paging _____________________________________________________ 79 5.4.14 Configuring Intercom Calls (Voice Call) ___________________________________________ 82 5.4.15 Configuring Music On Hold ____________________________________________________ 84 5.4.16 Add System Recordings _______________________________________________________ 87 5.4.17 Configuring Follow Me Feature _________________________________________________ 88 5.4.18 Adding Conference Bridge _____________________________________________________ 92 5.5 Introduction ______________________________________________________________________ 94 5.5.1 Virtual Fax Menu ____________________________________________________________ 94 5.5.2 Fax Master _________________________________________________________________ 95 5.5.3 Fax Clients _________________________________________________________________ 95 5.5.4 Fax Viewer _________________________________________________________________ 95 5.5.5 Email Template _____________________________________________________________ 95 6 Configuring Port Forwarding to UCx Server _________________________________________________ 96 6.1 Port Forwarding to Allow Remote Management __________________________________________ 96 6.2 Port Forwarding for Remote Nortel Phones _____________________________________________ 96
Jul 11, 2011 9:30 AM
Page 3 of 109
UCx Administration Guide 7 Troubleshooting _______________________________________________________________________ 98 7.1 General Help _____________________________________________________________________ 98 7.1.1 Check Your Logs - First Line of Defence __________________________________________ 98 7.1.2 I Forgot my Web Based Configuration Utility Password ______________________________ 98 7.1.3 Unable to Get Software Updates ________________________________________________ 98 7.1.4 Unable to Send Voice Mail Notification ___________________________________________ 98 7.1.5 Unable to View Web Based Configuration Utility ____________________________________ 99 7.1.6 Voice Quality Problems _______________________________________________________ 99 8 E-MetroTel Warranty and Support Services ________________________________________________ 101 8.1 Warranty and Subscription support services are provided as described below: _________________ 101 8.1.1 UC X System warranty provides full system replacement service: _____________________ 101 8.1.2 Subscription services provide a comprehensive framework for support: _________________ 101 8.1.3 E-MetroTel technical support and documentation can be obtained as follows: ____________ 102 8.1.4 E-Mail Communication Access: ________________________________________________ 102 8.1.5 Voice Communications Access : _______________________________________________ 103 8.1.6 Web Communication Access: _________________________________________________ 103 8.1.7 Documentation: ____________________________________________________________ 103 9 Appendix B - Trunk Configuration Examples _______________________________________________ 104 9.1 Babytel SIP Trunk ________________________________________________________________ 104 9.1.1 Trunk Outgoing settings PEER details _________________________________________ 104 9.2 Broadsoft SIP Trunk ______________________________________________________________ 105 9.2.1 Trunk Outgoing settings PEER details _________________________________________ 105 9.3 Broadvox SIP Trunk ______________________________________________________________ 105 9.3.1 Trunk Outgoing settings PEER details _________________________________________ 106 9.4 Skype SIP Trunk _________________________________________________________________ 106 9.4.1 Trunk Outgoing settings PEER details _________________________________________ 106 9.5 VoIP.ms SIP Trunk _______________________________________________________________ 107 9.5.1 Trunk Outgoing settings PEER details _________________________________________ 107 9.6 SIP Trunks with IP Authentication ____________________________________________________ 108 9.6.1 Overview _________________________________________________________________ 108 9.6.2 Problem Statement _________________________________________________________ 108
Jul 11, 2011 9:30 AM
Page 4 of 109
UCx Administration Guide This guide provides information about how to configure, administer and monitor UCx, the IP PBX Unified Communications platform. This guide covers all three UCx models - configuration and administration tasks are the same for all the models. Eventual model specific differences are described in the guide. The intended audience for this guide is the system administrator.
Jul 11, 2011 9:30 AM
Page 5 of 109
UCx Administration Guide
1 Introduction
UCx IP PBX Communication System is a unique solution that delivers the latest Unified Communication features such as Fixed Mobile convergence, Home working, Call Recording, Automated Call Distribution, Meet-Me Conferencing including support for SIP compliant telephones and cost effective SIP trunks. Coupled with these features is the support of Nortel/Avaya UNISTIM IP phones and (when used with the UCx Digital Gateway) Nortel M7000 series and T7000 series digital phones.
1.1 Supported Hardware
1.1.1 Supported SIP Phones
UCx supports a wide variety of SIP phones from all leading manufactures as well as various SIP soft phones.
1.1.2 Supported Nortel IP Phones
UCx supports the following Nortel IP phones: i20xx Series i2001 i2002 i2004 i2007 11xx Series 1110 1120E 1140E 1150E 1165 12xx Series 1210 1220 1230 Other 2033 Soft Phones i2050 i2050 MVC
Jul 11, 2011 9:30 AM
Page 6 of 109
UCx Administration Guide
1.1.3 Supported Nortel Digital Phones
Through the UCx Digital Gateway, UCx supports the following Nortel digital phones: M7000 Series M7100 M7208 M7310 M7324 T7000 Series T7100 T7208 T7316 T7316E T7406 Other Devices ATA2 (Analog Terminal Adapter)
1.2 Supported Capacity
To provide cost effective options for business of different sizes, the UCx IP PBX Communication System is offered in three models: Model UCx50 UCx450 Platform Max. Users Max. Concurrent Calls Voicemail/Recording Storage 50 150 400 2400 hours 7000 hours 16000 hours
Desk or Wall mount 50 Rack mount 150 400
UCx1000 Rack mount
1.3 Prerequisites
1.3.1 Enviromental Requirements
Your UCx system is designed and tested to meet the latest standards of safety for information technology equipment. However, to ensure your safety, it is important that you use the system in proper operating environments. Please ensure that your installation meets the following environmental requirements:
Jul 11, 2011 9:30 AM
Page 7 of 109
UCx Administration Guide The operating temperature must be in the range 32 - 95 F (0 - 35 C) with a maximum temperature gradation of 10C per hour. The operating relative humidity must be in the range 20% - 80% (non-condensing humidity) with a maximum humidity gradation of 10% per hour. Openings on the UCx system's chassis are for ventilation. Do not block or cover these openings. Make sure you leave space around the system for ventilation. Never insert objects of any kind into the ventilation openings. Do not use the UCx system near water or a heat source such as a radiator. Do not use the UC x system near equipment such as photocopiers, electrical motors, and other equipment that produces electromagnetic, radio frequency, and electrostatic interference.
1.3.2 Network Requirements
UCx has been designed for easy implementation in business environments. In the majority of cases, UCx will function correctly in a variety of settings with minimal effort. However, it is still valuable to gather information about your network in order to determine if the environment is ready for a UCx system deployment. Assessing the network is also necessary to plan what network changes may be required to ensure a successful deployment. You may contact your UCx system distributor to conduct a site survey and assess your network's readiness for VoIP.
Defining IP Address for the UC x System
You should use a dedicated static IP address on your network for the UCx system. To eliminate potential IP address conflicts, you must make sure that this IP address is outside of the range of IP addresses managed by your DHCP server.
Gathering Network Related Information
In order to determine the network bandwidth requirements for the UCx system, you should gather the following information about the business environment: Phone Count Users requiring a phone Non-user phones Description This is the phone count that will give you a basic idea of the load that the UC x system will put on the network. Phones for guest offices, conference rooms, etc. - these phones typically do not affect the network load as the anticipated call volume on these phones is low.
Jul 11, 2011 9:30 AM
Page 8 of 109
UCx Administration Guide
Phone Usage Average number of external calls per day Average number of internal calls per day Peak usage
Description
If your business makes/receives a large number of calls each day (such as for direct customer sales), you'll gave to ensure that your network is ready to handle the corresponding network traffic.
Internal calls (including calls to the voicemail system) increase the required network bandwidth equally to extenrla calls.
It is important to understand the anticipated peak usage, which is necessary to help you to determine the number of required trunks and the maximum number of concurrent calls that are needed (as opposed to simply counting how many people have access to the system). The maximum number of concurrent calls can be used to determine the network bandwidth required for these calls.
Network Description Traffic Network The UCx system will generate certain amount of network traffic for each active call. By default, IP
traffic for phones typically use the G.711 encoding, which generates approximately 160 kbps of traffic on your VoIP Ethernet based network. Each active phone with the UCx system must be counted as a call. Each active trunk must be also counted as a call. For example, with 50 phones active on external calls (using 50 trunks) all using the G.711 encoding, the network traffic generated by the UC x system, phones and trunks would be approximately ( 50 + 50 ) * 160 kbps = 16 Mbps. Network data Heavy network traffic generated by data applications could affect call quality during periods of traffic together with the network bandwidth required for VoIP calls when calculating your anticipated network usage.
traffic for network congestion. You must consider the data traffic during the day as well as the peak data
Assessing your Network Infrastucture
Network Utilization and Capacity
Test Ethernet segments for high collision counts, dropped packets, and excessive utilization
Jul 11, 2011 9:30 AM
Page 9 of 109
UCx Administration Guide Calculate the maximum anticipated local (LAN) network traffic requirements based on the information gathered in the previous step and ensure that all network segments and network devices can handle the traffic Calculate teh maximum anticipated external (WAN) network traffic requirements based on the information gathered in the previous step and ensure that your broadband connection is adequate to handle the traffic
Network and Phone Cabling
Ensure that all patch cables and Ethernet RJ-45 jacks are Cat 5 or better (Cat 5e or better for all devices that use 1 Gbps connections) Test Ethernet jacks and segments for bad frames or excessive collisions to identify bad cabling Ensure that phone lines from the your provider do not have voice-quality issues
General Infrastructure
Document the number and location of network jacks and power outlets. Ensure there are sufficient numbers of each where phones will be deployed, and that there are a sufficient number for other network-connected equipment such as computers. If additional ports are required but cannot be added, it is possible to daisy-chain IP phones. Make sure all network drops are active or can be activated Ensure that there is adequate power capacity for the UCx System as well as for all phones Power redundancy is important - ensure that the UPS has sufficient capacity for the UC x System and all associated infrastructure (switches, router, etc.)
Jul 11, 2011 9:30 AM
Page 10 of 109
UCx Administration Guide
2 Planning your UCx Server Configuration
Before you start setting up your UCx system, you should consider a number of factors and make certain decisions about its configuration. This section provides a list of configuration elements and/or areas that you may prepare before the installation and deployent of the UCx system.
2.1 Network Configuration
UCx Server is a network device that will be connected to your local area network (LAN). You must select a fully qualified domain name (FQDN) for this device and an IP address that will be used by the device. You should also prepare network configuration parameters that will be used for the configuration of the UC x system's network adapter.
Note: UCx Server can be configured to act as a DHCP client (thus obtaining the IP address and network configuration parameters from the DHCP server on your LAN). If you want to use the DHCP client configuration, you would have to ensure that all telephones will be able to locate the UC x system. This can be achieved in several ways (for example by using your DHCP server to provide the server address for telephones or by using the UCx system's domain name in the configuration of telephones). For certain types of telephones the IP address of the server is required (the server name is not accepted). To simplify the configuration of telephones, we recommend either the use of a static IP address for your UCx Server or using an association of the MAC address of the UCx Server with a specific IP address from the IP address pool of your DHCP server. Both of these options ensure that the IP address of your UCx Server won't change and reconfiguration/reboots of telephones won't be required.
The following table provides a list of network configuration parameters that you should prepare: Parameter Host name IP address type Static IP address Subnet mask Gateway IP address Default Value Selected Value
UCx50, UCx450 or UCx1000 ___________________________ (FQDN) Static 192.168.1.200 255.255.255.0 192.168.1.1 Static / DHCP _____.____.____._____ _____.____.____._____ _____.____.____._____
Jul 11, 2011 9:30 AM
Page 11 of 109
UCx Administration Guide
Primary DNS Server Secondary DNS Server
_____.____.____._____ _____.____.____._____
2.2 Security Configuration
An important aspect in planning of your UCx system's configuration are security considerations.
2.2.1 Access to the UC x System from Public Network
The first security aspect that you must consider is the exposure of the UC x system to the public Internet. You should not to expose the UCx system to the public network more than what is absolutely necessary. If you have no users who must access the UCx system remotely, you should not expose the system to public network at all. If you plan to support remote users, you should first consider the use of VPN for these users. If using VPN is not acceptable (or applicable) for some reasons, you should make publicly accessible only those services that are really necessary. If you decide to allow the access to certain services of the UCx system from the public network, you must make all necessary precautions to safeguard these services. Specific measures are beyond the scope of this section.
2.2.2 Password Strategy
The second most important security aspect that should be reviewed as part of your planning are passwords for System accounts SIP extensions Voicemail accounts You should use the following common guidelines for passwords: A minimum password length of 8 characters Using randomly generated passwords when feasible Avoiding passwords based on repetition, dictionary words, letter or number sequences, user names, names of relatives or pets, romantic links or biographical information Including numbers and symbols in passwords if allowed by the system Using both capital and lower-case letters Avoiding using the same password for multiple sites or purposes
Passwords for System Accounts
Jul 11, 2011 9:30 AM
Page 12 of 109
UCx Administration Guide As the very first step in the configuration of your UCx system, you should change the password of the admin account. The UCx Web-based Configuration Utility presents a page where you can change this password when you enter the utility for the first time. We strongly recommend you to use a strong password for this account because the password provides full access to the UCx Web-based Configuration Utility as well as the the Linux system's admin account. You could also prepare a list of additional user accounts for access to the UCx Web-based Configuration Utility and configuration areas to which these user accounts should have access.
Passwords for SIP Extensions
You should decide what strategy you will use when generating passwords for SIP extensions. Typically, these passwords must be entered only once and then they are stored in the SIP phone configuration files or in the phones' non-volatile memory. As the user does not have to remember or enter the password every time, there should be no reason to provide simple or easy to remember password for SIP extensions. We recommend the use of strong passwords that are different for each SIP extension (for example randomly generated passwords). This practice can be a very good safeguard against attempts to hack your SIP accounts using brute force methods when you support remotely connected SIP users.
Passwords for Voicemail
On the UCx system, the voicemail password can be used for more than just the access to the user's mailbox. This password can be also used to access the UCx User Portal that provides a number of features including the following: Access to voice messages (including the ability to download voicemail messages) Access to recordings (including the ability to download recorded conversations) Access to detailed call log Configuration of certain telephone features (call waiting, do not disturb, call screening, call forwarding) Follow me configuration Configuration of e-mail notifications Configuration of Web playback Configuration of call monitor settings (automatic recording of calls) From the feature list above, it is obvious that even voicemail passwords must not be simple, common to all mailboxes or easy to guess. We recommend the use of at least 6 digits for voice mail passwords and avoiding repetitions, sequences or easy to guess numbers such as various dates.
2.3 Numbering Plan Configuration
Jul 11, 2011 9:30 AM
Page 13 of 109
UCx Administration Guide The Numbering Plan defines the actual numbers to be dialed by system users to access the different services of the UCx system. As an example, the telephone extensions could start at 200 and end at 249, DID numbers could be assigned as 3000 through 3049. Many of the UC x system's services use feature access codes that are predefined. For example voice mail can be accessed by dialing the feature codes *97 or *98. Careful consideration needs to be given when creating a numbering plan to avoid numbering plan conflicts between the various services and features.
2.3.1 Extension Numbers
Extensions typically start with the number 2-8 and can be two, three, four or more digits in length. You will have to define extensions for some or all of the following devices and features: Telephone sets Ring groups (groups of telephone sets that can be used as a destination for incoming calls) Page groups (groups of telephone sets that can be paged together) Parking lot (a range of extensions available for parking of calls)
Note Telephone extension require one license for each extension programmed in the system. Extension numbers for features such as ring groups, page groups or parking lot do not require licenses.
2.3.2 Inbound Routes
The UCx system is extremely flexible when it comes time to terminate an inbound call. Calls can be terminated based on the DID or Call ID information transmitted to the system from the central office that is providing the Inbound Route service. There are several services that can be used to terminate an inbound call, such as Time of Day controls, Day/Night Controls, Ring Groups, IVR menus, Contact Center Queues and others.
2.3.3 Outbound Routes
Historically outbound routes have been accessed by dialing an access code (typically 9) followed by the number to be called. The UCx system allows an access code to be dialed followed by the number to be called. Alternatively, outbound routes can be accessed just by dialing the number. If for example the digit 1 is required to dial a telephone number as long distance, a route can be setup to require the user to dial the 1. The UCx system can also make calling out simpler for the user by inserting the 1 into the dialing string on those calls that require long distance service. Also, PIN codes can be used to limit access to outbound routes.
Jul 11, 2011 9:30 AM
Page 14 of 109
UCx Administration Guide
2.3.4 Feature Codes
There are over 50 features that are available to users of the UC x system. These features are accessed via feature codes. The vast majority of these feature codes begins with an asterisk (*) followed by a string of digits. Feature access codes can be modified to fit into your custom numbering plan. For details on how to configure feature access codes and how to use these features please refer to the appropriate section of this manual. The following table provides a list of numbering plan related parameters that you should prepare: Parameter Extension number length Telephone extension numbers - range Ring group extension numbers - range Page group extension numbers - range Selected Value ____ ________ - ________ ________ - ________ ________ - ________
Parking lot - extension / number of slots ________ / ________ Inbound route DID's - range Outbound route access code(s) ________________ - ________________ ________________
2.4 Extension Options
In the previous step, you select a range of extensions for telephone sets. You have to assign extensions to specific users/phones and select common options that will be used for these extensions.
2.4.1 SIP Extensions
The following tables list a basic set of extension specific configurable items that have to be configured for each SIP extension: SIP Extension A unique extension number from the range selected in the numbering plan for telephone extensions Display Name The name of the user/telephone (alpha-numeric) Direct DID Outbound CID
A direct DID to be Outbound Caller ID to be associated with this extension used for calls made from this extension using trunks
Jul 11, 2011 9:30 AM
Page 15 of 109
UCx Administration Guide
Extension Call Waiting cont. Set to Enabled to allow multiple incoming calls or Disabled to allow a single incoming call
Secret
Voicemail Status
Voicemail Password
An alpha-numberic password to be used to register a SIP device with the UCx system (you should use strong passwords)
Set to Enabled to give the extension a mailbox or Disabled for no voicemail
A numeric password used for login to voicemail
2.4.2 Nortel Extensions
The following tables list a basic set of extension specific configurable items that have to be configured for each Nortel extension: Nortel Extension A unique extension number from the range selected in the numbering plan for telephone extensions Display Name The name of the user/telephone Direct DID A direct DID to be associated extension Outbound CID Outbound Caller ID to be used for calls made from this extension using trunks Call Waiting Set to Enabled to allow multiple incoming calls or Disabled to allow a single incoming call
(alpha-numeric) with this
Extension MAC Address cont. MAC address of the Nortel IP phone or ID of the Nortel digital phone that will use this extension (set to 0 if association is to be done at configuration time)
Voicemail Status Set to Enabled to give the extension a mailbox or Disabled for no voicemail
Voicemail Device Type Password A numeric password used for login to voicemail The type of the telephone set that will use this extension (leave blank if association is to be done at configuration time)
Line Appearances
Number of line buttons (extension appearances) on the telephone set (each line button allows the user to make an outgoing call or receive an incoming call)
Jul 11, 2011 9:30 AM
Page 16 of 109
UCx Administration Guide
2.5 Trunk Configuration
The UCx system supports 6 different Telephony Trunk technologies and one Custom Telephony Trunk type. As part of the planning process you will need to identify the types of trunks that will be used for calls external to the UCx system and the number of trunks required that will support the expected inbound and outbound call volumes. Trunk Traffic Engineering is beyond the scope of this document. Each provider is different and requires different configuration settings. Please see the section Appendix B Trunk Configuration Examples in this document for several examples of SIP and IAX2 trunk configurations.
2.6 Voicemail and IVR Greetings
The UCx system comes with a default set of greetings for Voicemail and IVR. To customize greetings used by the UCx system, you can use custom recordings. Custom recordings can be created in one of two ways and used for Voicemail and/or IVR greetings: Recorded using a telephone terminal Imported from an audio file The UCx Web-based Configuration Utility is used for recording using a telephone terminal or for importing of audio files. While planning the configuration of your UCx system, you should prepare a list of custom recordings and decide which method will be used to apply them to the UCx system (recording using a telephone or import of audio files).
Jul 11, 2011 9:30 AM
Page 17 of 109
UCx Administration Guide
3 Getting Started with the UCx Server
3.1 Unpacking the UCx Server Hardware
When unpackging the UCx system, please ensure that you received all the equipment that is listed on the shipping box. The UCx50 package includes the following items: 1 x UCx50 Appliance 1 x Power Cord 1 x Power Adapter 1 x Foot Stand 1 x Wall Mount 1 x Quick Start Guide The UCx450 package includes the following items: 1 x UCx450 Appliance 1 x Power Cord 1 x Bezel 1 x Set of Rack Rails 1 x Quick Start Guide The UCx1000 package includes the following items: 1 x UCx1000 Appliance 2 x Power Cord 1 x Bezel 1 x Set of Rack Rails 1 x Quick Start Guide
3.2 Connecting the UCx Server to the Network
UCx systems use by default the static IP address 192.168.1.200, the netmask 255.255.255.0 and the gateway 192.168.1.1. If this default configuration is compatible with your local area network, connect the Ethernet connector of the UC
x
system to your network with a Cat 5 Ethernet cable, configure your PC's network adaptor to use an IP address
from the 192.168.1.x subnet, power up the UCx system and wait approximately 100 seconds for the UCx system to boot.
Jul 11, 2011 9:30 AM
Page 18 of 109
UCx Administration Guide If this default configuration is not compatible with your local area network, you may connect the UC x directly to a PC with a statically configured IP address from the 192.168.1.x subnet using a Cat 5 Ethernet cable (either straight through or cross over), power up the UCx system and follow the instructions for Changing the UCx Network Configuration.
Jul 11, 2011 9:30 AM
Page 19 of 109
UCx Administration Guide
4 Configuring Telephone Sets for Use with UCx Server
This section describes configuration steps necessary for successful registration of telephone sets with the UCx systems. Typically, IP phones can be configured using on of the following three options: Automatically using DHCP (the DHCP Server assigns the IP address, provides information about LAN settings as well as information about a host system from which the phones retrieve their configuration) Semi-automatically using DHCP (the DHCP Server assigns the IP address and provides information about LAN settings, remaining configuration is done manually) Manually (all configuration is entered manually)
4.1 Configuring LAN Settings
The simplest way to configure LAN settings on IP phones is to use DHCP. Phones can use information from DHCP Server to configure its IP address and DNS address, the subnet mask, the default gateway and IP addresses of the primary and secondary DNS server. If DHCP is available on your network, configure the phone to use DHCP for its configuration. If your DHCP server is configured with Option 66 (information about the provisioning server used on your network), configure the phone to use the fully automatic configuration using DHCP (refer to your phone documentation for information how to enable this option). If your DHCP server does not use Option 66 and you have a provisioning server, you'll have to configure the information about the provisioning server manually. If DHCP is not available, you must configure the following network configuration parameters on each of your phones: IP address Subnet mask Default gateway Primary DNS Secondary DNS
4.2 Configuring Provisioning Server
Jul 11, 2011 9:30 AM
Page 20 of 109
UCx Administration Guide If you have a FTP/TFTP server on your network that provides configuration files and/or firmware updates for IP phones, you can provide this information to IP phones using the DHCP server's Option 66. If the DHCP Option 66 is enabled, IP phones retrieve the provisioning server's IP address automatically together with LAN configuration data. If you have a FTP/TFTP server on your network that provides configuration files and/or firmware updates for IP phones but your DHCP server is not configured to use Option 66, configure each phone manually with the IP address of the provisioning server (refer to your phone documentation for information how to configure the provisioning server).
4.3 Configuring SIP Phones
To manually configure a SIP phone to register with UCx server, perform the following steps: 1. Enter the manual configuration of the SIP phone (refer to the phone documentation for information on how to access the configuration interface) 2. Set the Display Name to the desired name for the phone (this name will be used as the CallerID name) 3. Set the User Name to the SIP extension number that is to be used by the phone 4. Set the Authentication User Name to the SIP extension number that is to be used by the phone 5. Set the Authentication Password to the secret configured for the SIP extension 6. Set the Domain to the IP address of the UCx server (or to the fully qualified domain name of the UCx server if configured) As an example, the following picture shows the configuration of the eyeBeam SIP soft phone:
Jul 11, 2011 9:30 AM
Page 21 of 109
UCx Administration Guide
4.4 Configuring Nortel Phones
Nortel phones supported by UCx fall into three categories: 1. IP phones that can use either UNISTIM or SIP firmware (11xx and 12xx series) 2. IP phones that use the UNISTIM protocol (i2xxx series including the i2050 soft phone, Nortel IP Audio Conference Phone 2033) 3. Digital phones (M7xxx and T7xxx series phones used for Norstar and BCM product lines)
Jul 11, 2011 9:30 AM
Page 22 of 109
UCx Administration Guide The steps to configure Nortel phones with the SIP firmware are identical to any other SIP phones. Please follow the instructions in the section Configuring SIP Phones if you want to use a Nortel IP phone with SIP firmware.
Note: Using the UNISTIM firmware for Nortel 11xx and 12xx series phones allows users to use several advanced features such as Hotdesking (the option to change the extension used by the phone) Feature button support (the ability to use Norstar and BCM features codes) Phone status monitoring (busy lamp field functionality - currently available for UNISTIM and digital phones only) Advanced Call Center agent features (agent login/logout button with status indication, agent ready/not ready button with status indication, etc.) Proper reporting of Caller ID with advanced features such as call parking, transfers and conferencing
The Nortel 11xx and 12xx series phones support the use of a provisioning server for their configuration and firmware updates. If you want to use the provisioning server to configure or update your phones using TFTP, please refer to the documentation for these phones for information about the required configuration files and their contents.
4.4.1 Configuring Nortel IP Phones
To configure your Nortel IP phone, perform the following steps: Power on the phone Wait for message "Nortel Networks" (or Avaya if you have a new phone manufactured after the acquisition of NES by Avaya) While the message is presented on the display, quickly press each the four softkeys below the LCD screen, in sequence from left to right. (you can do it real easily with your four fingers as if on a piano one-two-three-four). This operation is known as 'swiping' a phone. If you see the message "Locating server", you weren't fast enough. Power off (or reboot the phone - see below) and try again. If you are prompted for a password in order to enter the phone configuration (11xx and 12xx series phones), use the default password COLOR*SET (26567*738). Alternatively, if you have an 11xx or 12xx series phone and the phone is operational, quickly press the Services button twice and select the third option Network Configuration. To configure your phone for the use with a UCx Server, configure the phone in the following way:
Jul 11, 2011 9:30 AM
Page 23 of 109
UCx Administration Guide For the DHCP option, select the setting that matches your network configuration (0 to use fully manual configuration, 1 to use a DHCP server) If you don't use DHCP, set the static IP address selected for the phone If the phone supports partial or full DHCP, use Partial if the DHCP server provides only IP addresses to IP phones Full if the DHCP server is configured to provide IP addresses as well as the UCx Server IP address and port to IP phones Most commonly the partial DHCP option is used for Nortel IP phones. If you selected manual configuration or partial DHCP, configure server entries (both S1 and S2) in the following way: S1 IP: xxx.xxx.xxx.xxx (IP address of your UCx Server - by default 192.168.1.200) S1 PORT: xxxx (the port number configured on the UCx Server for communication with Nortel phones - by default 7000) S1 ACTION: 1 S1 RETRY COUNT: 1 S2 IP: xxx.xxx.xxx.xxx (IP address of your UCx Server - by default 192.168.1.200) S2 PORT: xxxx (the port number configured on the UCx Server for communication with Nortel phones - by default 7000) S2 ACTION: 1 S2 RETRY COUNT: 1 For all other settings, we recommend your to keep default values. Please refer to the documentation for the phone for information about other settings. You must specify the correct IP address of your UCx Server (default 192.168.1.200) and the port number configured on the Nortel Settings page (default 7000). The partial DHCP option means the phone gets its IP address from a DHCP server and the IP address of the UCx Server is configured manually. You can also use either a static IP address for the phone (DHCP turned off all configuration done manually on the phone) or the full DHCP configuration (your DHCP server would have to be configured to provide the IP address of your UCx Server to Nortel IP phones). To configure the phone to check a TFTP server for updated firmware (11xx and 12xx series phones), you should specify the IP address of the TFTP server as the Prov/Provision/Provisioning entry (the entry name varies for different phone types and firmware versions).
Note: When configuring the i2050 soft client, do not forget to configure the secondary server. The Primary server configuration corresponds to S1 on hard phones, the Secondary server configuration corresponds to S2 on hard phones. You must configure both for proper operation of the soft client.
Jul 11, 2011 9:30 AM
Page 24 of 109
UCx Administration Guide
4.4.2 Configuring UCx Digital Gateway with Nortel Digital Phones
In order to use Nortel digital phones with UCx Server, these phones must be connected to UCx Digital Gateway. The UCx Digital Gateway can be configured to communicate with a specific UCx Server using its Web-based Configuration Utility. This UCx Server configuration applies to all Nortel digital phones connected to the UCx Digital Gateway. To specify the UCx Server to which UCx Digital Gateway is connected, perform the following steps: 1. In your Internet browser, enter the IP address of the UCx Digital Gateway (192.168.1.175 if the default IP address is used) to open the UCx Digital Gateway's Web-based Configuration Utility. 2. From the Digital Gateway tab, select Gateway Configuration 3. In the UC x Server IP field, enter the IP address of the UCx Server 4. If the UCx Server does not use the default port number for Nortel phones (7000), enter the port number in the Port field 5. Press the Save Changes button to update the configuration of the UCx Digital Gateway Please refer to the UCx Digital Gateway documentation for more information about the configuration of other parameters.
Jul 11, 2011 9:30 AM
Page 25 of 109
UCx Administration Guide
5 Configuring the UCx Server
This section describes the most common administrative tasks for the UCx system. Please refer to the section Using the Web-based Configuration Utility for configuration tasks that are not covered in this section.
5.1 Accessing the Web-based Configuration Utility
The UCx Web-based Configuration Utility is accessible at the address http://<UCx IP adress> ( http://192.168.1.200 if the default IP address is used). To access the UCx Web-based Configuration Utility, perform the following steps: 1. In your Internet browser, enter the address of the UCx system (192.168.1.200 if the default IP address is used) 2. If you get a prompt that the website you're trying to access has a problem with its security certificate, select the option to proceed to the website. You may want to install the security certificates of the UC x system on your PC or add the UCx system's IP address to your browser's permanent exceptions list if you don't want to encounter this warning again (please refer to the browser documentation for more information). 3. The login page is displayed. Login using the factory default credentials: Username = admin Password = emetr0tel (please note that the 0 is a numeric zero) If you already changed the administrator's password, use your password instead of the default.
When you login to the UCx Web-based Configuration Utility, you are initially presented with the Dashboard page, which provides operational view of the system. If you navigate away from this page, you can return to it by selecting Dashboard from the System tab.
Jul 11, 2011 9:30 AM
Page 26 of 109
UCx Administration Guide
Despite our efforts to make the UCx Web-based Configuration Utility compatible with all major browsers, there are certain limitations when the utility is used with certain browsers (especially with older versions). For example, certain features (such as the Backup/Restore - FTP backup) are not functional in Internet Explorer 8. For best experience, we recommend the use of Google Chrome.
5.2 Accessing User Extension Portal
The User Extension Portal is an individual access portal provided for every extension configured on UCx with a voice mail account enabled. The same portal can also be used to access recordings done for conference call which cannot be viewed using the PBX Monitoring panel.
5.2.1 Access Using Voice Mail Box Credentials
To access the User Extension Portal, perform the following steps: 1. In your Internet browser, enter the address of the UCx system followed by /recordings (192.168.1.200/recordings if the default IP address is used) 2. If you get a prompt that the website you're trying to access has a problem with its security certificate, select the option to proceed to the website. You may want to install the security certificates of the UC x system on your PC or add the UCx system's IP address to your browser's permanent exceptions list if you don't want to encounter this warning again (please refer to the browser documentation for more information). 3. The login page is displayed. Login using your voicemail extension number and password. For example, for extension 325 with the password 8292, you'd enter the following values: Login = 325 Password = 8292
Jul 11, 2011 9:30 AM
Page 27 of 109
UCx Administration Guide
To view the list of feature codes available on the UCx system, follow these steps: 1. From the left side column, select Feature Codes
Jul 11, 2011 9:30 AM
Page 28 of 109
UCx Administration Guide
To view the configuration of features specific to your UCx extension, follow these steps: 1. From the left side column, select Phone Features
Jul 11, 2011 9:30 AM
Page 29 of 109
UCx Administration Guide
5.3 Configuring System Settings
The System tab in the Web-based Configuration Utility contains pages that allow you to perform the following tasks: Monitor the status of your UCx system Configure system level properties Shutdown or restart your UCx system Handle software updates Backup or restore the configuration of your UCx system
5.3.1 Monitoring System Status
When you login to the UCx Web-based Configuration Utility, you are initially presented with the Dashboard page. This page provides operational view of the system. You can use this page to monitor the status of your UC x system. If you navigate away from this page, you can return to it by selecting Dashboard from the System tab.
Jul 11, 2011 9:30 AM
Page 30 of 109
UCx Administration Guide
You can customize the set of operational windows you want to see from the dashboard. To select operational windows that are to be enabled, use the configuration of dashboard applets under Preferences. You can also customize the location of operational windows on the dashboard page. To change the position of an applet on the page, use the title bar of the applet to drag it to the desired position on the page.
5.3.2 Configuring Network Settings
Jul 11, 2011 9:30 AM
Page 31 of 109
UCx Administration Guide To set your UCx system's IP address, hostname, DNS servers and other network settings, you use the Network section from the System tab of the Web-based Configuration Utility.
Configuring Network Parameter Settings
To use the UCx system on your LAN, you have to set its network configuration to match your network. You should update some or all of the following properties: IP address and subnet mask Host name Default gateway DNS server(s) To change the IP address and subnet mask of your UCx system, perform the following steps: 1. Open the UCx Web-based Configuration Utility 2. From the System tab, select Network 3. From the left side column, select Network Parameters 4. From Ethernet Interfaces List, select the public interface of the UC x system to open the Edit Interface page. 5. If you want the UCx system to obtain its IP address dynamically from your DHCP server, select the DHCP option and press the Apply Changes button. If you want the UCx system to use a static IP address, select the Static option, specify the IP address and the subnet mask and press the Apply Changes button. 6. Confirm that you want to change the network parameters. You must reopen the management GUI using the new IP address.
To change the host name, the default gateway and/or IP address of DNS servers, perform the following steps: 1. Open the UCx management GUI
Jul 11, 2011 9:30 AM
Page 32 of 109
UCx Administration Guide 2. From the System tab, select Network 3. From the left side column, select Network Parameters 4. Press the Edit Network Parameters button to enter the Edit Network Parameters page. 5. Enter a fully qualified domain name for the UCx system (e.g., ucx50.emetrotel.org - or ucx50.localhost if you do not want to use a fully qualified domain name for the system) 6. Enter the default gateway of your local subnet (typically this is the IP address of your router) 7. If your router can relay DNS requests, specify the IP address of your router also in the Primary DNS field. Otherwise, enter the IP address of your preferred DNS server. If your UCx system is not connected to the Internet (or to a network with a DNS server), make sure that the Primary DNS field is blank! 8. You can set the Secondary DNS field to your preferred secondary DNS server or you can use the public DNS server 8.8.8.8 as the secondary DNS server. If your UCx system is not connected to the Internet (or to a network with a DNS server), make sure that the Secondary DNS field is blank! 9. Press the Save button to update the network configuration of the UCx system.
Configuring a DHCP Server
The UCx system can be used to provide DHCP services on your network. The UC x Web-based Configuration Utility allows you to set the following configurable properties: Status of the DHCP service (enabled/disabled) Range of IP addresses managed by the DHCP service Lease time used for IP addresses IP addresses of DNS and WINS servers provided to DHCP clients Gateway IP address provided to DHCP clients Typically, UCx systems are deployed on company networks that have a router that already provides DHCP services. Due to that, the default status of the DHCP server on UCx systems is set to disabled. If you plan to enable the DHCP server on your UCx system, please ensure that there is no other DHCP server on the network or that ranges of IP addresses do not overlap.
Jul 11, 2011 9:30 AM
Page 33 of 109
UCx Administration Guide To configure the DHCP server on your UCx system, perform the following steps: 1. Open the UCx Web-based Configuration Utility 2. From the System tab, select Network 3. From the left side column, select DHCP Server 4. To change the configuration of the DHCP server, enter desired configuration data into the text fields and press the Save/Update button 5. To change the status of the DHCP server, press the Enable DHCP or Disable DHCP button
5.3.3 Configuring User Management
User groups are used to control levels of access to the UCx Web-based Configuration Utility. There are 3 default groups of users as follows: Administrator (system administrators with full access to the UCx Web-based Configuration Utility) Operator (operators with access to areas used for monitoring and reportingof the UCx system) Extension (telephone users with access to voicemail, webmail, email, calendar and monitoring of their extension) Each one of user groups represents different levels of access to the UCx Web Interface. These levels are associated with a set of menus to which a given user will have access. The various access permissions to the menus are better illustrated in the following table: Menu Administrator Operator Extension
Jul 11, 2011 9:30 AM
Page 34 of 109
UCx Administration Guide
System System Information PBX Configuration Network User Management Shutdown Yes Yes Yes Yes Yes Operator Panel Flash Operator Panel Yes Voicemails Asterisk Recording Interface Yes Fax Virtual Fax List New Virtual Fax Yes Yes Reports CDR Report Channels Usage Yes Yes Billing Rates Billing Report Destination Distribution Trunk Configuration Yes Yes Yes Yes Extras SugarCRM Calling Cards Yes Yes Downloads Softphones Fax Utilities Yes Yes Yes Yes Yes Yes Yes Yes Yes Yes No No No No No No No No Yes Yes No No Yes No No No Yes Yes Yes No Yes No No No No No No No No No
Jul 11, 2011 9:30 AM
Page 35 of 109
UCx Administration Guide
Configuring Group Settings
To add a new user group, perform the following steps: 1. Open the UCx Web-based Configuration Utility 2. From the System tab, select User Management 3. From the left side column, select Groups 4. Press the Create New Group button to open the New Group page 5. Enter the name and the description of the new group and press the Save button
To modify configuration of a user group, perform the following steps: 1. Open the UCx Web-based Configuration Utility 2. From the System tab, select User Management. 3. From the left side column, select Groups. 4. For the user group you want to change, press the underlined group name in the Group column to display the View Group page with details about the user group 5. Press the Edit button to open the Edit Group page 6. Update the configuration data for the user group 7. Press the Apply Changes button to update the user group
Jul 11, 2011 9:30 AM
Page 36 of 109
UCx Administration Guide
To delete an existing user group, perform the following steps: 1. Open the UCx Web-based Configuration Utility 2. From the System tab, select User Management. 3. From the left side column, select Users. 4. From the left side column, select Groups. 5. For the user group you want to change, press the underlined group name in the Group column to display the View Group page with details about the user group 6. Press the Delete button to delete the user group
Configuring Group Permissions
To manage access rights for a user group, perform the following steps: 1. Open the UCx Web-based Configuration Utility 2. From the System tab, select User Management. 3. From the left side column, select Group Permissions. 4. From the drop-down list box, select the user group you want to configure and press the Show button (you can enter a part or an entire resource name if you want only specific resources to be displayed). 5. Check resources that are to be enabled for the user group and press the Save Selected as Accessible button to save the configuration.
Jul 11, 2011 9:30 AM
Page 37 of 109
UCx Administration Guide
Configuring Users
Before adding a new user, you should create the extension that will be used by that user.
To add a new user, perform the following steps: 1. Open the UCx Web-based Configuration Utility 2. From the System tab, select User Management. 3. From the left side column, select Users. 4. Press the Create New User button to open the New User page. 5. Enter the login ID in the Login field 6. Enter the user name in the Name field 7. Enter the password and password confirmation in the Password and Retype password fields 8. Select the group to which the user will belong using the Group drop-down list box 9. Select the extension that belongs to the user using the Extension drop-down list box 10. Press the Save button to create the user account
Jul 11, 2011 9:30 AM
Page 38 of 109
UCx Administration Guide
To modify configuration of an existing user account, perform the following steps: 1. Open the UCx Web-based Configuration Utility 2. From the System tab, select User Management. 3. From the left side column, select Users. 4. For the user account you want to change, press the underlined user ID in the Login column to display the View User page with details about the user account 5. Press the Edit button to open the Edit User page 6. Update the configuration data for the user account 7. Press the Apply Changes button to update the user account
Jul 11, 2011 9:30 AM
Page 39 of 109
UCx Administration Guide To delete an existing user account, perform the following steps: 1. Open the UCx Web-based Configuration Utility 2. From the System tab, select User Management. 3. From the left side column, select Users. 4. For the user account you want to delete, press the underlined user ID in the Login column to display the View User page with details about the user account 5. Press the Delete button to delete the user account
5.3.4 Shutting Down the System
In certain situations, you may want to turn off or restart your UCx system. In many cases, users simply disconnect and reconnect the power cord to reboot their system. We do not recommend this approach, because disconnecting the power may leave the file system with some files open and/or only partially written. Even though the system is designed to recover from such situations, a file system check is typically required during the next system startup (this operation can add up to several minutes to your system startup time). Due to that, proper shutdown and/or restart of the system is strongly recommended. There are two ways to perform a proper shutdown or restart of the UCx system: 1. If you have physical access to the UCx system, you can use the Power button on the system to initiate the shutdown of a running system or startup of a powered down system 2. You can use the Web-based Configuration Utility to shut down or to restart the UCx system
Warning When you initiate shutdown or restart of your UCx system, active calls are dropped without any warning! Please make sure that there are no active calls when performing these procedures.
To turn off your UCx system using the power button, simply press the power button once to initate the shutdown. The shutdown of the system takes certain amount of time - wait for the system to power down. To restore your UCx system using the power button, press the power button once to initate the shutdown. The shutdown of the system takes certain amount of time - wait for the system to power down. Once the system is off, press the power button again to start the UCx system. To turn off or restart your UCx system using the Web-based Configuration Utility, perform the following steps: 1. Open the UCx Web-based Configuration Utility 2. From the System tab, select Shutdown 3. Select the desired action (Halt to stop the system or Reboot to restart the system) and press the Proceed button to initiate the action
Jul 11, 2011 9:30 AM
Page 40 of 109
UCx Administration Guide 4. Wait for the system to power down or to restart
5.3.5 Updating System Software
You can use the Web-based Configuration Utility to install additional packages and/or to update existing packages from on-line repositories. This section describes steps how to configure software repositories enabled for software updates and how to update installed packages and/or install new packages from enabled repositories.
Configuring Software Repositories
Before you start updating or instaling software packages, you should first select which software repositories are to be used by the Web-based Configuration Utility. By default, the following software repositories are enabled on your UCx system: CentOS 5 Base Repository CentOS 5 Updates Repository CentOS 5 Addons Repository CentOS 5 Extras Repository UCx Base Repository UCx Updates Repository UCx Extras Repository These repositories contain software packages that are fully verified and tested. You should not enable additional repositories unless you are instructed by E-MetroTel support staff or unless you want to add an optional software package that resides in one of the additional repositories and is documented as compatible with the UC
x
system.
To configure which software repositories are enabled, perform the following steps: 1. Open the UCx Web-based Configuration Utility
Jul 11, 2011 9:30 AM
Page 41 of 109
UCx Administration Guide 2. From the System tab, select Updates (displaying this page may take several seconds) 3. From the left side column, select Repositories 4. Check repositories that are to be enabled and/or uncheck repositories that are to be disabled 5. Press the Save/Update button to save the configuration
Updating Software Packages
To update your UCx system with software packages from the on-line repository, perform the following steps: 1. Open the UCx Web-based Configuration Utility 2. From the System tab, select Updates 3. From the left side column, select Packages (displaying the list of packages may take several seconds) 4. Press the Repositories Update button to retrieve the latest information about packages available for your UCx product 5. From the left side column, select Packages again to display an updated list of packages 6. Open the Status drop-down list box and select the Update Available option 7. If no packages are listed, your system is up-to-date. If one or more packages are listed, select the packages you want to update and then press the Update Checked Packages link to initiate the update. 8. Wait until the update procedure is completed.
Jul 11, 2011 9:30 AM
Page 42 of 109
UCx Administration Guide
To install a new software package or to update a specific package, perform the following steps: 1. Open the UCx Web-based Configuration Utility 2. From the System tab, select Updates 3. From the left side column, select Packages (displaying the list of packages may take several seconds) 4. Select the All option in the Status drop-down list box 5. Enter the full or partial name of the desired package in the Name field and press the Search button to display only packages that match the specified full or partial name 6. Locate the desired package (use navigation controls on the page if the package list exceeds a single page) 7. Press the Install or Update link to initiate the installation or update of the package 8. Depending on the size of the package and the speed of your Internet connection, the operation can take certain amount of time - wait for the completion of the operation
Jul 11, 2011 9:30 AM
Page 43 of 109
UCx Administration Guide As an alternative to the update of software packages using the Web-based Configuration Utility, you can use an SSH client software (for example PuTTY) to connect to your UCx system and update software packages from the command line. To update your UCx system with software packages from the on-line repository using an SSH client, perform the following steps: 1. Start your SSH client software 2. Enter the IP address or host name of your UCx system (use the default SSH port 22 and the SSH protocol version 2) 3. At the login as prompt, use the user ID admin 4. Use the password you configured for the Web-based Configuration Utility's admin account 5. At the presented command prompt, use the command sudo yum update to initiate the update of installed software packages 6. If you want to install a specific package (for example asterisk-codec-g729), you would use the command sudo yum install asterisk-codec-g729 7. Confirm the update/install operation when prompted by the package installer 8. Once the operation is finished, close the SSH session using the command exit
Note When you use the Web-based Configuration Utility to update the asterisk package, the update is not performed immediately. As asterisk is a critical component that is necessary for telephony functions, restart required after the update of this package would cause all active calls to be dropped without a warning. For this reason, the update of the asterisk package is scheduled for 4:00 AM when the probability of severe impact is low. If you want to update the asterisk package immediately, you should use the update method using an SSH client.
5.3.6 Backing Up and Restoring System Configuration
You can use the Web-based Configuration Utility to backup the configuration of your UC x system and to restore the configuration from backups. This section describes the following backup and restore related tasks that include performing a backup of your UCx system's configuration, restoring your UCx system's configuration from a backup, scheduling an automatic periodic backup and management of your backup files.
Creating Backup of Configuration Data
To create a backup of your UCx system configuration data, perform the following steps: 1. Open the UCx Web-based Configuration Utility 2. From the System tab, select Backup/Restore 3. Press the Perform a Backup... button to open a page with backup options
Jul 11, 2011 9:30 AM
Page 44 of 109
UCx Administration Guide 4. Select configuration items that you want included in the backup. The most common type of a backup includes the asterisk database and configuration files. You can select items from the following categories: Endpoint Fax E-mail Asterisk Others 5. Press the Process button to start the backup operation 6. Depending on the selected configuration items, the backup operation can take certain amount of time. Wait for the backup operation to complete.
Restoring Configuration Data from Backup
To restore your UCx system's configuration data from a backup file, perform the following steps: 1. Open the UCx Web-based Configuration Utility 2. From the System tab, select Backup/Restore to show the Backup List page 3. Locate the backup that you want to restore in the list of available backup files (use navigation controls at the top or bottom if the list exceeds a single page) 4. Press the Restore button beside the selected backup file to start the restore operation 5. Depending on the amount of data in the backup file, the restore operation can take certain amount of time. Wait for the operation to complete.
Jul 11, 2011 9:30 AM
Page 45 of 109
UCx Administration Guide
Scheduling Periodic Backups of Configuration Data
You can use the Web-based Configuration Utility to schedule automatic periodic backups of your UC x system's configuration. In the current implementation, automatic backups include all configuration items (from all categories) in the backup files. You can select one of the following periodic backup options: Daily Weekly Monthly When automatic backups are enabled, the backup process is started at 23:59 on the day that corresponds to the selected option: Each day for the Daily option Sunday for the Weekly option 30th of the month for hte Monthly option To configure automatic backups of your UCx system configuration data, perform the following steps: 1. Open the UCx Web-based Configuration Utility 2. From the System tab, select Backup/Restore 3. In the drop-down list box beside the Automatic Backup button, select the desired frequency of automatic backups (Disabled, Daily, Weekly or Monthly) 4. Press the Automatic Backup button to save the configuration
Moving Backup Files Between UCx System and FTP Server
Jul 11, 2011 9:30 AM
Page 46 of 109
UCx Administration Guide The Web-based Configuration Utility allows you to move backup files from your UC x system to an FTP server (or vice versa) using a simple drag and drop approach.
Note: The current implementation of the drag and drop feature does not work properly with certain versions of Internet Explorer. If you encounter problems when attempting to drap backup files when using Internet Explorer, please switch to an alternative Internet browser such as FireFox or Google Chrome.
To move backup files from your UCx system to an FTP server (or from an FTP server back to your UCx system), perform the following steps: 1. Open the UCx Web-based Configuration Utility 2. From the System tab, select Backup/Restore 3. Press the FTP Backup button to open the FTP Backup page 4. On the right side, enter required information about the FTP server and user credentials 5. Press the Save button to establish a connection with the FTP server 6. After the connection with the FTP server is successfully established, drag files between the Local area (i.e., your UCx system) and the Server FTP area as desired. After moving each file, you should wait for the confirmation that the file was successfully transferred. 7. Once finished, press the Cancel button to exit the FTP Backup page
Jul 11, 2011 9:30 AM
Page 47 of 109
UCx Administration Guide
Warning: If FTP server software is not running on the system with the configured FTP Server IP address, pressing the FTP Backup button may result in a very long timeout before the attempt to establish a connection with the FTP server is aborted. If your browser appears to be "frozen" after you pressed the FTP Backup button, you must wait for apaproximately 1 minute for the FTP Backup page to be displayed.
5.3.7 Configuring Preference Settings
This section describes how to configure system level settings such as date, time, time zone, language used by the UCx configuration utility or the currency sign used in reports.
Setting Date, Time and Time Zone
The date, time and time zone configured on your UCx systems is used by various features such as: CDR records and call history entries Log files generated on the system The date and time shown on the display of Nortel IP phones Due to that, it is important to set the correct system time and date. If your UC x system is connected to the Internet, Network Time Protocol (NTP) is used to keep the system time accurate. In that case, you have to configure just the correct time zone. If your system is not connected to the Internet, you should make sure that you set the date, time and time zone correctly. To set the date, time and time zone, perform the following steps: 1. Open the UCx Web-based Configuration Utility 2. From the System tab, select Preferences 3. From the left side column, select Date/Time 4. Use the drop-down list boxes beside the New Date label to set the current date 5. Use the drop-down list boxes beside the New Time label to set the current time 6. Use the drop-down list box beside the New Time Zone label to set your time zone 7. Press the Apply Changes button
Jul 11, 2011 9:30 AM
Page 48 of 109
UCx Administration Guide
Configuring Dashboard Applets
You can customize the set of operational windows you want to see from the dashboard. To select applets that are to be visible on the Dashboard page, perform the following steps: 1. From the System tab, select Preferences 2. From the left side column, select Dashboard Applet Admin 3. Check names of operational panels you want see on the Dashboard page 4. Press the Save button to save the dashboard configuration.
Jul 11, 2011 9:30 AM
Page 49 of 109
UCx Administration Guide
Selecting Currency Identifier
You can select the currency identifier (sign) used in billing reports. To select the currency identifier, perform the following steps: 1. Open the UCx Web-based Configuration Utility 2. From the System tab, select Preferences 3. From the left side column, select Currency 4. Use the drop-down list box to select the desired currency identifier 5. Press the Save button
Jul 11, 2011 9:30 AM
Page 50 of 109
UCx Administration Guide
Selecting Language
You can select a language of your choice to be used by the UCx Web-based Configuration Utility. To set the language for the Web-based Configuration Utility, perform the following steps: 1. Open the UCx Web-based Configuration Utility 2. From the System tab, select Preferences 3. From the left side column, select Language 4. Use the drop-down list box to select the desired language 5. Press the Change button
The localization of the current version of the UCx Web-based Configuration Utility has not been completed. The only language that is officially supported is English. When using other languages, the majority of areas in the Web-based Configuration Utility will be localized only partially or not at all. Please note that the selected language applies only to the user interface of the Web-based Configuration Utility - it does not have any impact on voice prompts or the user interface of telephone sets.
Jul 11, 2011 9:30 AM
Page 51 of 109
UCx Administration Guide
5.3.8 Configuring Software Licenses
UCx systems are shipped with a pre-installed license. The sections below describe how you can verify the license activation, request an updated license and enter the updated license.
Viewing License Details
To use your UCx system it must be properly licensed. If you did not receive an installed license with your product, you must obtain a license from E-MetroTel for your product and activate the license on the system. To verify the installed license, perform the following steps: 1. Open the UCx Web-based Configuration Utility 2. From the System tab, select Licenses 3. From the left side column, select License Details Your system is properly licensed if you see a page similar to the one below.
Your system is not licensed if you see a page similar to the one below.
Jul 11, 2011 9:30 AM
Page 52 of 109
UCx Administration Guide
If your system is not licensed, proceed to Requesting UC x Product License.
Requesting New Software Licenses
To use your UCx system, you must obtain a license from E-MetroTel for your product. You can also request a new license for an existing UCx system if you want to increase the licensed capacity of your system. To request a UCx product license, perform the following steps: 1. Open the UCx Web-based Configuration Utility 2. From the System tab, select Licenses 3. From the left side column, select License Details 4. Send the entire Host ID string together with the name of your company, the product type and the desired license to activate@emetrotel.com. Once your request is received, you'll be contacted to complete the process and the license for your UCx system will be issued.
Jul 11, 2011 9:30 AM
Page 53 of 109
UCx Administration Guide
Installing Software Licenses
To use your UCx system, you must obtain a license from E-MetroTel for your product and activate the license on the system. To enter a UCx product license on your system, perform the following steps: 1. Open the UCx Web-based Configuration Utility 2. From the System tab, select Licenses 3. From the left side column, select Enter License 4. Copy the entire license string provided by E-MetroTel in the License String field and press the Save button to activate the license.
5.4 Configuring PBX Settings
The PBX tab in the Web-based Configuration Utility contains pages that allow you to configure telephony related settings.
5.4.1 Applying Configuration Changes
When you make changes to the PBX configuration of your UCx system, the changes are not applied to the system right away. Instead, the UCx Web-based Configuration Utility saves your changes into a database and displays a pink bar at the top of PBX configuration screens that allows you to apply the changes. This approach allows you to make a number of changes at the same time and then apply all these changes in a single step. You could update the active configuration after each change, but this update takes several seconds which you can save if you apply the changes only once after making all configuration changes. The page below shows the pink banner that is displayed on PBX configuration screen:
Jul 11, 2011 9:30 AM
Page 54 of 109
UCx Administration Guide
Note: The instructions in the following sections related to PBX configuration do not specifically instruct you to apply the configuration changes. It is assumed that you will apply changes once you are finished with your configuration update described in these sections.
5.4.2 Configuring General Settings
One of the first steps in the configuration of your UCx system should be the review and update of general PBX settings. To configure general settings of your UCx system, perform the following steps: 1. Open the UCx Web-based Configuration Utility 2. From the PBX tab, select PBX Configuration 3. From the left side column, select General Settings 4. Review the configured defaults (moving your mouse cursor over the name of each field displays detailed explanation of that field) 5. If you made any changes in the general settings, press the Submit Changes button to save the configuration
Jul 11, 2011 9:30 AM
Page 55 of 109
UCx Administration Guide
You should review and configure at least the following settings: Dialing Options - Asterisk Dial Command Options (to specify if calling/called parties can transfer and/or record calls on internal calls) Dialing Options - Asterisk Outbound Dial Command Options (to specify if calling/called parties can transfer and/or record calls on external outbound calls) International Settings - Country Indications (to select localized indications for your country/region) Online Updates - Check for Updates (to enable nightly checking for software updates - either disable this option or specify the notification e-mail address)
5.4.3 Configuring Settings for Nortel Phones
Before you start creating extensions for Nortel phones, you should review options configured for Nortel phones. To configure settings for Nortel phones, perform the following steps: 1. Open the UCx Web-based Configuration Utility
Jul 11, 2011 9:30 AM
Page 56 of 109
UCx Administration Guide 2. From the PBX tab, select PBX Configuration 3. From the left side column, select Nortel Settings 4. Review the configured defaults (moving your mouse cursor over the name of each field displays detailed explanation of that field). You may consider changing default values at least for the following options: If you have Nortel phones that are not located on your local subet, you should set the Jitter Buffer option to Enabled If you want your company name shown on the display of Nortel IP phones, enter the name in the Title Default field If you want additional textual information shown on the display of idle Nortel IP phones, you can enter it in the Main Text X field(s) If you want to change the default port number (7000) that is used by the UC x system for communication with Nortel phones, enter the desired port number in the Port field If Nortel phones will be connected to your UCx system from an external network and your system is behind NAT, you must enter your public IP address in the Public IP field If you want the Hotdesking feature to be available on Nortel phones, set the Hotdesking option to Enabled You should enter dial plan patterns that match your dial plan in the Dialplan Patterns area 5. If you made any changes in the settings for Nortel phones, press the Submit Changes button to save the configuration
Jul 11, 2011 9:30 AM
Page 57 of 109
UCx Administration Guide
5.4.4 Configuring Settings for SIP Phones
Before you start creating extensions for SIP phones, you should review options configured for SIP phones. To configure settings for SIP phones, perform the following steps: 1. Open the UCx Web-based Configuration Utility 2. From the PBX tab, select PBX Configuration 3. From the left side column, select SIP Settings
Jul 11, 2011 9:30 AM
Page 58 of 109
UCx Administration Guide 4. Review the configured defaults (moving your mouse cursor over the name of each field displays detailed explanation of that field). You may consider changing default values at least for the following options: You should update the NAT specific configuration options to match your network configuration If you have SIP phones that are not located on your local subet, you should set the Jitter Buffer option to Enabled If you want to change the default port number (5060) that is used by the UC x system for communication with SIP phones (for example for security reasons), enter the desired port number in the Bind Port field 5. If you made any changes in the settings for SIP phones, press the Submit Changes button to save the configuration
5.4.5 Adding Extensions
This section describes steps to add extensions that represent phones configured on your UC x system.
Adding a SIP Extension
To configure an extension for a SIP phone, perform the following steps: 1. Open the UCx Web-based Configuration Utility
Jul 11, 2011 9:30 AM
Page 59 of 109
UCx Administration Guide 2. From the PBX tab, select PBX Configuration 3. From the left side column, select Extensions 4. In the drop-down list box, select the device type Generic SIP Device and press the Submit button
1. On the Add SIP Extension page, enter the extension number in the User Extension field 2. Fill in all extension specific parameters. You should configure at least the following fields: Display Name (name of the extension/user) Secret (password to be used for registation of the SIP phone) 3. Press the Submit button to create the SIP extension.
Adding a Nortel Extension
To configure an extension for a Nortel phone, perform the following steps: 1. Open the UCx Web-based Configuration Utility 2. From the PBX tab, select PBX Configuration
Jul 11, 2011 9:30 AM
Page 60 of 109
UCx Administration Guide 3. From the left side column, select Extensions 4. In the drop-down list box, select the device type Generic Nortel Device and press the Submit button
1. On the Add Nortel Extension page, enter the extension number in the User Extension field 2. Fill in all extension specific parameters. You should configure at least the following fields: Display Name (name of the extension/user) Call Waiting (if there will be more than one line button on the phone, set the option to Enabled) MAC Address If the phone has been properly configured to connect to your UCx system, the MAC address should be presented on the phone display. Press the Select button beside the MAC Address field and then select the phone from the drop-down list box that shows all unregistered phones. If the phone has not been connected yet but you know the MAC address of the phone (the MAC address is included on the label of Nortel IP phones), enter the address in the text field. If you plan to use the extension only as a hotdesking extension or if you want to associate the extension with a physical phone later, enter 0 (zero) in the text field. To associate the phone with an extension at a later time when the phone is connected, you can either use the Select button beside the extension's MAC Address field (as described above) or you can use the "Set Based Configuration" feature from the phone itself (see Nortel Settings - Set Based Configuration for more information). 3. Press the Submit button to create the Nortel extension
Jul 11, 2011 9:30 AM
Page 61 of 109
UCx Administration Guide
1. Select the extension you just created from the right hand column and press the Edit Nortel Properties link 2. On the Edit Nortel Devicepage, select Nortel extension specific options for the phone. You should configure at least the following fields: Device type (the telephone set type) Number of lines (number of line buttons to be configured on your phone) Hotdesking password (if the extension is to be used as a target for a hotdesking session, enter the password that will be used to start the hotdesking session) Configuration of programmable keys on the phone 3. Press the Submit Changes button to save the Nortel extension's properties
Adding Multiple Nortel Extensions
Jul 11, 2011 9:30 AM
Page 62 of 109
UCx Administration Guide Besides adding a single Nortel extension at a time, the UCx Web-based Configuration Utility also allows the administrator to use an existing Nortel extension as a template to create one or multiple Nortel extensions at the same time. The new extension(s) are created with the same configuration as the template extension including items such as the extension type, number of line appearances, call waiting configuration, button configuration and others. To configure Nortel extension(s) using an existing Nortel extension as a template, perform the following steps: 1. Open the UCx Web-based Configuration Utility 2. From the PBX tab, select PBX Configuration 3. From the left side column, select Extensions 4. From the right hand column, select Bulk Add (Nortel)
1. On the Bulk Add page, enter the number of the extension that you want to use as a template in the Template Extension field 2. Enter extension numbers and/or extension ranges in the New Extension Range field (use the dash character to define a range, use the comma character as the separator for extension numbers and extension ranges) 3. Press the Prepare Template button
Jul 11, 2011 9:30 AM
Page 63 of 109
UCx Administration Guide
1. On the Bulk Add template page, configure extension specific values such as names, MAC addresses, passwords, e-mail addresses and other values (the list of items presented on the template page is based on the configuration of the template extension) 2. Once all extension specific values are properly configured, press the Create Extensions button to create the Nortel extension(s)
5.4.6 Adding Trunks
This section describes steps to add trunks that can be used subsequently for outgoing and incoming routes definitions.
Adding IAX2 Trunks
IAX protocol (Inter-Asterisk eXchange protocol) was designed to provide control and transmission of VoIP data between Asterisk servers. UCx server uses Asterisk and hence supports IAX2 trunk types. The main goals of IAX are: Minimize bandwidth usage for both control and media transmissions with specific emphasis on individual voice calls Avoid NAT problems (Network Address Translation) Support the ability to transmit dialplan information In order to avoid NAT problems, IAX2 uses UDP transport protocol, normally on port 4569, and both signaling information and data go together using the same protocol (unlike SIP). Therefore, IAX2 has less NAT problems and it can pass through routers and firewalls in a better way.
Jul 11, 2011 9:30 AM
Page 64 of 109
UCx Administration Guide To configure your UCx server to communicate with another system using IAX2 protocol, you have to complete the following tasks on each of the systems: Create and configure an IAX2 trunk Create a route that will direct calls over the IAX2 trunk To add a new IAX2 trunk, perform the following steps: 1. Open the UCx Web-based Configuration Utility 2. From the PBX tab, select PBX Configuration 3. From the left side column, select Trunks 4. Add the Add a Trunk page which presents available trunk types, select the Add IAX2 Trunk link
1. On the Add IAX2 Trunk page, enter the name you want to use for the trunk in the Trunk Name field 2. Fill in all trunk specific parameters. You should configure at least the following fields: Outbound Caller ID (caller ID used for outgoing calls - this field is usually set to the company's main phone number and name - e.g., "My Company" <2145551234>) Outgoing Settings - Trunk Name (a unique name of the outbound trunk) Outgoing Settings - Peer Details (host = remote system's IP address or name, remote user account name, secret for the user account, type = peer, trunk = yes, qualify = yes, requirecalltoken = no) Incoming Settings - User Context (login name of the local IAX2 user account) Incoming Settings - User Details (password for the local IAX2 user account, type = user, context = from-trunk) 3. Press the Submit Changes button to create the IAX2 trunk
Jul 11, 2011 9:30 AM
Page 65 of 109
UCx Administration Guide
For trunk configuration examples, see Appendix B in this guide.
Adding SIP Trunks
To add a new SIP trunk, perform the following steps:
Jul 11, 2011 9:30 AM
Page 66 of 109
UCx Administration Guide
1. Open the UCx Web-based Configuration Utility 2. From the PBX tab, select PBX Configuration 3. From the left side column, select Trunks 4. On the Add a Trunk page, which presents available trunk types, select the Add SIP Trunk link
1. On the Add SIP Trunk page, enter the name you want to use for the trunk in the Trunk Name field 2. Fill in all trunk specific parameters. You should configure at least the following fields: Outbound Caller ID (caller ID used for outgoing calls) Outgoing Settings - Trunk Name (a unique name of the outbound trunk) Outgoing Settings - Peer Details (type, host, user name, secret, DTMF mode) Registration - Register String (registration string in the form username:password@switch.provider.com or username:password@switch.provider.com/DID) 3. Press the Submit Changes button to create the SIP trunk
Jul 11, 2011 9:30 AM
Page 67 of 109
UCx Administration Guide
Note: Many SIP trunk providers require the registration string (e.g., username:password@switch.provider.com) to be followed by the DID number of the SIP trunk (e.g., username:password@switch.provider.com/2145551234). If your SIP trunk is provided by one of these providers, DID matching in inbound routes will not work without this registration string suffix.
Jul 11, 2011 9:30 AM
Page 68 of 109
UCx Administration Guide
For trunk configuration examples, see Appendix B in this guide.
5.4.7 Configuring Call History Translation
To use the call history Call button on a system to return external calls that require a trunk access code, you need to setup the Set CallerID feature described below. The call history feature uses the incoming calling line ID (CLID) to determine the number to be called when you press the Call button from the call history. However, when a system is configured to use an access code (e.g., dial 9 for an external call) a 9 must be added to the incoming CLID. To configure the Set CallerID feature for a system that requires a prefix to be dialed for external calls, you must perform the following tasks: Configure the Set CallerID feature Define a route that uses the Set CallerID feature as its destination
This solution is not needed if direct dial routing is configured.
Configuring the Set CallerID Feature
To configure the Set CallerID feature, perform the following steps: 1. Open the UCx Web-based Configuration Utility 2. From the PBX tab, select PBX Configuration 3. From the left side column, select Set CallerID 4. Enter a description in the Description field 5. Enter ${CALLERID(name)} in the CallerID Name field 6. Enter the desired prefix followed by ${CALLERID(num)} in the CallerID Number field (for example, to add 9 to the received CallerID number, you would enter *9${CALLERID(num)}) 7. In the Destination section, select Trunks and choose the appropriate trunk 8. Press the Submit Changes button to save the rule
Jul 11, 2011 9:30 AM
Page 69 of 109
UCx Administration Guide
Configuring Inbound Route
To configure a route for the call history translation, perform the following steps: 1. Open the UCx Web-based Configuration Utility 2. From the PBX tab, select PBX Configuration 3. From the left side column, select Inbound Routes 4. Enter a description of the route in the Description field 5. Enter a DID number in the DID Number field or leave the field blank to use the translation for all calls 6. In the Set Destination section, select Set CallerID and choose the name of the CallerID rule configured in the previous step 7. Press the Submit button to save the route
Jul 11, 2011 9:30 AM
Page 70 of 109
UCx Administration Guide
Calls received on the new route will now have a 9 inserted at the beginning of the received CLID. Using the Call button on the phone for history entries related to these calls will dial the 9 prior to the callers number.
Additional Translation Additional translation can be programmed also. For example, it may be necessary to add a 9 and a 0 prior to the called number in the UK. In this case, enter a 90${CALLERID(num)} in the CallerID Number field above.
5.4.8 Configuring System-wide Speed Dial Numbers
System-wide speed dial numbers are managed using the Phonebook page of the Web-based Configuration Utility. To access that page, perform the following steps: 1. Open the UCx Web-based Configuration Utility 2. From the PBX tab, select PBX Configuration 3. From the left side column, select Phonebook To use the Phonebook page to create a new speed dial entry, perform the following steps: 1. In the Add or replace entry section of the page, enter a name in the Name field 2. Enter the speed dial number in the Number field 3. Enter the speed dial code in the Speed dial code field 4. Check the Set Speed Dial box to include the phone book entry in the list of system-wide speed dial numbers
Jul 11, 2011 9:30 AM
Page 71 of 109
UCx Administration Guide 5. Press the Submit Changes button to save the new entry
To delete an individual entry, perform the following steps: 1. In the Phonebook entries section of the page, locate the entry and press the Delete link beside the entry 2. In the confirmation dialog box, press the OK button to delete the entry To delete all entries, perform the following steps: 1. In the Phonebook entries section of the page, press the Empty Phonebook button 2. In the confirmation dialog box, press the OK button to delete all entries in the phone book
To import system-wide speed dial entries from a CSV file, perform the following steps: 1. In the Import from CSV section of the page, click inside the File field or on the Browse button and locate the file to import
Jul 11, 2011 9:30 AM
Page 72 of 109
UCx Administration Guide 2. Press the Upload button to import data stored in the CSV file
The CSV file must use the following format: "Name","Number","Speed dial code"
Example CSV File
"John Smith",2145559999,1 "Jane Doe",2145551111,2
Using the Speed Dial Feature To use the system-wide speed dial feature, dial *0 + speed dial code and press (Call) soft key, #, or wait.
5.4.9 Adding Inbound Routes
In order to send incoming calls to the appropriate destination (to an extension, a ring group, IVR or a queue), you must configure one or more inbound routes. You should create at least one inbound route with the DID Number and Caller ID Number fields left blank - this route will be used for all incoming calls from all trunks that do not match other inbound routes. For each trunk or trunk type, you can then create a corresponding inbound route to handle calls from that trunk or trunk type appropriately. To add an inbound route, perform the following steps: 1. Open the UCx Web-based Configuration Utility 2. From the PBX tab, select PBX Configuration 3. From the left side column, select Inbound Routes 4. On the Add Incoming Route page, enter a name for the route in the Description field 5. If you're creating a generic route, leave the DID Number and the Caller ID Number fields empty. For trunk or trunk type specific routes, enter the corresponding number(s) in the DID Number and/or the Caller ID Number fields. 6. Select a destination for the route in the Set Destination section of the page
Jul 11, 2011 9:30 AM
Page 73 of 109
UCx Administration Guide 7. Press the Submit button to save the inbound route
Tip: To customize the behavior of your inbound routes, you can create time groups and use them with your routes to achieve the desired routing of incoming calls based for example on the time of day or the day of week.
5.4.10 Add Blacklist Number
Blacklist feature provides screening of calls from incoming routes. Any blacklist number will apply to the entire office active inbound routes. Note one cannot add an office extension as a blacklist number! There are three ways to add a blacklist number: 1. From the UCx Web-based Configuration Utility 2. From the extension dialing *30 feature code 3. From the extension dialing *32 feature code
Jul 11, 2011 9:30 AM
Page 74 of 109
UCx Administration Guide Once added, blacklist number can be deleted from any extension via *31 or from the UCx Web-based Configuration Utility. Furthermore, added blacklist number can be modified from UCx Web-based Configuration Utility. Description steps from the UCx Web-based Configuration Utility and from user phone extension are provided below. From the UCx Web-based Configuration Utility, perform the following steps: 1. Open the UCx Web-based Configuration Utility 2. From the PBX tab, select PBX Configuration 3. From the left side column, select Backlist 4. Enter number to blacklist in the Number field 5. Click on Block Unknown/Blocked Caller ID if you want callers with unknown or blocked Caller ID information to be blocked (i.e. blacklisted).
From the UCx Web-based Configuration Utility, one can delete blacklist numbers or modified them at will. From user's extension perform the following steps: Add blacklist number *30 feature code
Jul 11, 2011 9:30 AM
Page 75 of 109
UCx Administration Guide
1. From any office extension, dial *30 2. From the system prompt, enter the number to be added to the blacklist, press 1 to confirm Remove blacklist number *31 feature code 1. From any office extension, dial *31 2. From the system prompt, enter the number to be removed from the blacklist, press 1 to confirm Add blacklist last caller number *32 feature code 1. Receive a call on one's extension 2. From your extension, dial *32 to add the last caller's number to the blacklist 3. Press 1 to confirm
5.4.11 Adding Outbound Routes
In order to be able to place outbound calls from your UCx system, you must configure one or more outbound routes. When a telephone user dials a number on their phone, the UC x system compares the number with patterns defined in your outbound routes (from the first route to the last). When a pattern is matched, the number is passed to the trunk configured for the route to make a call. To add an outbound route, perform the following steps: 1. Open the UCx Web-based Configuration Utility 2. From the PBX tab, select PBX Configuration 3. From the left side column, select Outbound Routes 4. On the Add Route page, enter a name for the route in the Route Name field 5. Enter the Caller ID information that is to be used for outbound calls when using this route in the Route CID field 6. Enter one or more dial patterns that will choose this route and send calls over the selected trunks in the Dial Patterns section of the page 7. Select one or more trunks that are to be used by this route in the Trunk Sequence for Matched Routes section of the page 8. Press the Submit Changes button to save the outbound route
Jul 11, 2011 9:30 AM
Page 76 of 109
UCx Administration Guide
Tip: To customize the behavior of your outbound routes, you can create time groups and use them with your routes to achieve the desired routing of outbound calls based for example on the time of day or the day of week.
Jul 11, 2011 9:30 AM
Page 77 of 109
UCx Administration Guide
Tip For outbound calls, there are three places where you can configure the caller ID information used for outgoing calls: 1. In the extension's configuration (to use extension specific caller ID). 2. In the outbound route's configuration (to use route specific caller ID). This caller ID can be configured to override the extension specific caller ID (if defined). 3. In the trunk configuration (to use trunk specific caller ID). This caller ID can be configured to override the route and/or extension specific caller ID (if defined).
5.4.12 Adding Ring Groups
A ring group is a group of extensions that will ring when there is an incoming call to the ring group. You can select from several ring strategies (for example ring all extensions in the group, ring one extensions after another, etc.). You typically define one ring group for each department in your company or for each specific group of users. To create a ring group, perform the following steps: 1. Open the UCx Web-based Configuration Utility 2. From the PBX tab, select PBX Configuration 3. From the left side column, select Ring Groups 4. Enter the ring group number (the extension of the ring group) in the Ring-Group Number field 5. Enter the description of the ring group in the Group Description field 6. Select the desired ring strategy for the group in the Ring Strategy drop-down list box 7. Select the desired ring time 8. Enter the list of extensions in the Extension List field (you can use the Extension Quick Pick drop-down list box to add extensions to this field) 9. Select other options that are appropriate for the ring group 10. Select the destination for calls that are not answered 11. Press the Submit Changes button to save the ring group
Jul 11, 2011 9:30 AM
Page 78 of 109
UCx Administration Guide
Tip: You can include local extensions as well as external destinations (for example a mobile phone number) in a ring group. For external destinations, you must terminate the external phone number(s) with #. When using external destinations, make sure to define an outbound route and a trunk that is to be used to make the call.
5.4.13 Configuring Group Paging
Jul 11, 2011 9:30 AM
Page 79 of 109
UCx Administration Guide
Note: The group paging feature of the UCx system can be used only with phones that support this feature. This feature works with Nortel IP phones (when used with UNISTIM firmware) and Nortel digital phones (connected to a UCx Digital gateway). This feature also works with a number of SIP phones that include LG Nortel, Aastra, Grandstream, Linksys/Sipura, Mitel, Polycom, SNOM and possibly other SIP phones (not SIP ATAs). Beside the phones above, any phone that is always set to auto-answer should also work.
To configure page groups, perform the following steps: 1. Open the UCx Web-based Configuration Utility 2. From the PBX tab, select PBX Configuration 3. From the left side column, select Paging and Intercom 4. Press the Add Paging Group button 5. Enter the extension for the page group in the Paging Extension field 6. Enter the description of the page group in the Group Description field 7. Select extensions that are to be included in the page group in the Device List list box (hold down the Ctrl key when selecting multiple extensions) 8. If the group is to be the default page group, mark the Default Page Group check box 9. Press the Submit Changes button to save the page group
Jul 11, 2011 9:30 AM
Page 80 of 109
UCx Administration Guide
When a default page group is configured, extensions can be easily added to this group from the Extension page using the Default Page Group drop down list box. There can be only one default page group. If you mark the Default Page Group check box for a new page group, the option is automatically removed from the previously configured default page group.
Jul 11, 2011 9:30 AM
Page 81 of 109
UCx Administration Guide
Paging using feature codes: If you want to use BCM feature codes (F60, F61x) to initiate paging to specific page groups, you must define your page groups in a way that allows association of page groups with page zones 1 to 6. Rules described in the following table are used to associate page zones with configured page groups: Feature Code F60 F611 Page General Page Internal Zone 1 F612 Page Internal Zone 2 F613 Page Internal Zone 3 F614 Page Internal Zone 4 F615 Page Internal Zone 5 F616 Page Internal Zone 6 First page group with Group Description that ends with digit 6 First page group with Group Description that ends with digit 5 First page group with Group Description that ends with digit 4 First page group with Group Description that ends with digit 3 Default page group First page group with Group Description that ends with digit 1 (for example "Page Zone 1", "Sales - 1") First page group with Group Description that ends with digit 2 Description Page group that is called
5.4.14 Configuring Intercom Calls (Voice Call)
Jul 11, 2011 9:30 AM
Page 82 of 109
UCx Administration Guide
Note: Intercom call can be used only with phones that support this feature. This feature works with Nortel IP phones (when used with UNISTIM firmware) and Nortel digital phones (connected to a UCx Digital gateway). This feature also works with a number of SIP phones that include LG Nortel, Aastra, Grandstream, Linksys/Sipura, Mitel, Polycom, SNOM and possibly other SIP phones (not SIP ATAs). Beside the phones above, any phone that is always set to auto-answer should also work.
To enable intercom calls (also known as the Voice Call feature), perform the following steps: 1. Open the UCx Web-based Configuration Utility 2. From the PBX tab, select PBX Configuration 3. From the left side column, select Feature Codes 4. On the Feature Code Admin page, scroll down to locate the section Paging and Intercom 5. Enable the Intercom prefix feature (the default code is *80) by setting the value in the drop-down list box beside this feature to Enabled 6. To allow users to control if intercom calls to their sets are allowed or disallowed (from all extensions or from specific extensions), you can also enabled the User Intercom Allow and User Intercom Disallow features
Jul 11, 2011 9:30 AM
Page 83 of 109
UCx Administration Guide
To disable all intercom calls to their phone, users can dial the code *55. To enable all intercom calls to their phone, users can dial the code *54. To disable intercom calls from a specific extension, users can dail the feature *55 followed by the extension (for example *55300 to disable intercom calls from the extension 300). To enable intercom calls from that specific extension later, users can dail the feature *54 followed by the extension.
5.4.15 Configuring Music On Hold
The UCx system provides a set of eight default Music On Hold (MOH) files (some in the GSM format, some in the WAV format). These files are installed in the default MOH category that is used by default for all extensions, incoming routes and outgoing routes. You can customize the MOH feature in the following ways: Use custom music files and/or recorded announcements Create specific MOH categories that can be used for inbound and outbound routes Enable/disable random selection of MOH files Remove some or all of the default MOH files
The current release of UCx supports only MOH files in the GSM and WAV formats. Due to this limitation, if you attempt to upload an MP3 file, an error message about a failed conversion is displayed. A conversion utility for MP3 files will be added in a later release. In the meantime, you may use a free on-line conversion service to perform the conversion (e.g., http://audio.online-convert.com/convert-to-wav). If you create your own wav format music file, make sure it is PCM encoded (or equivalent CCITT u-law encoded), 16 bits sample type and 8kHz sample rate with mono channel settings.
Adding Music Categories
To add a music category, perform the following steps: 1. Open the UCx Web-based Configuration Utility 2. From the PBX tab, select PBX Configuration 3. From the left side column, select Music on Hold 4. From the list of actions and categories on the right side, select Add Music Category 5. In the Category Name field, enter the name for the new music category 6. Press the Submit Changes button to create the new category
Jul 11, 2011 9:30 AM
Page 84 of 109
UCx Administration Guide
Adding Music Files
To add custom music files or announcements that are to be used by the MOH feature of your UC x system, perform the following steps: 1. Open the UCx Web-based Configuration Utility 2. From the PBX tab, select PBX Configuration 3. From the left side column, select Music on Hold 4. From the list of MOH categories on the right side, select a MOH category (the default category if you didn't create additional MOH categories) 5. Use the Browse button to select the file you want to upload 6. Use the Volume Adjustment drop-down list box to select the volume level you want to use for the file 7. Press the Upload button to upload the selected file to the UCx system
Jul 11, 2011 9:30 AM
Page 85 of 109
UCx Administration Guide
Note: The UCx system uses internally the following WAV file parameters: PCM 8000 Hz 16-bit Mono If you upload a WAV file with different parameters, the file will be converted to the format specified above.
Note: There is a file size limit configured for uploads to the UCx system. You won't be able to upload files larger than approximately 10 MB.
Removing Music Files
You may want to remove existing music files used by the MOH feature (for example the default set of MOH files pre-installed on the UCx system). To remove music files from your UCx system, perform the following steps: 1. Open the UCx Web-based Configuration Utility 2. From the PBX tab, select PBX Configuration 3. From the left side column, select Music on Hold 4. From the list of MOH categories on the right side, select the MOH category with the file you want to delete 5. Press the red circle button beside the music file name to delete the file
Jul 11, 2011 9:30 AM
Page 86 of 109
UCx Administration Guide
Note When removing MOH files from the default music category, you must always keep at least one file that is used as the default Music On Hold.
Configuring Random Play
For each music category, you can select if MOH files are to be played one after another or selected randomly. To enable/disable random selection of files for MOH playback, perform the following steps: 1. Open the UCx Web-based Configuration Utility 2. From the PBX tab, select PBX Configuration 3. From the left side column, select Music on Hold 4. From the list of MOH categories on the right side, select a MOH category (the default category if you didn't create additional MOH categories) 5. Press the Enable Random Play button to enable random file selection (or Disable Random Play button to disable random file selection)
5.4.16 Add System Recordings
To add a system recordings, perform the following steps: 1. Open the UCx Web-based Configuration Utility
Jul 11, 2011 9:30 AM
Page 87 of 109
UCx Administration Guide 2. From the PBX tab, select PBX Configuration 3. From the left side column, select System Recordings 4. From the list of actions on the right side, select Add Recording 5. In Step 1, enter the extension from which you'll perform the audio recording and click Go button 6. From the extension, dial *77 and listen to the prompt instructions 7. From the beep, start speaking and end the recording by dialing the # 8. To listen to your recording press 1, to re-record press * followed by # 9. Once done with the recording, hang up the phone and enter name of the recording in Step 3. 10. Press the Submit Changes button to create the new recording.
5.4.17 Configuring Follow Me Feature
Follow Me feature provides the ability to ring simultaneously multiple extensions and/or external phone numbers. Follow Me feature is assigned on a per extension basis. It can be enabled and disabled from both the UCx Web-based Configuration Utility and via User Extension Portal. There is no limit to the number of extensions or external phone numbers that can be configured in the Follow Me List.
Jul 11, 2011 9:30 AM
Page 88 of 109
UCx Administration Guide This section describes steps to add the Follow Me feature to an extension on your UC x system.
Adding Follow Me Feature to an Extension
To configure the Follow Me feature for an extension, perform the following steps: 1. Open the UCx Web-based Configuration Utility 2. From the PBX tab, select PBX Configuration 3. From the left side column, select Follow Me 4. From the right side column, select the extension for which you want to configure the Follow Me feature 5. By default, the Disable checkbox is unchecked (the configuration is enabled). To disable the Follow Me configuration without deleting it, you can check the Disable checkbox. 6. Use the Initial Ring Time drop-down list box to configure the amount of time to ring the primary extension prior to proceeding to Follow-Me List entries. Setting this value to 0 will achieves simultaneous ringing to all Follow-Me List entries. 7. Use the Ring Strategy drop-down list box to select a ringing strategy. 8. In the Ring Time control, enter the maximum ring time for Follow-Me List entries. 9. Use the Follow-Me List control to enter all desired destinations. You can use the Extension Quick Pick drop-down list box to to add internal extensions to this list. When adding external destinations, you must terminate the digit string with # - if you fail to do this, the external destination will not work! Also, do not remove the primary extension number from the list unless you have a specific reason why you want to do that - if the primary extension is removed, it would ring only for the Initial Ring Time period and then stop ringing (it wouldn't ring at all if the Initial Ring Time is set to 0)! 10. If you want the caller to hear an announcement before the system starts dialing Follow-Me List entries, select a system recording in the Announcement drop-down list box. 11. If you want the caller to hear music on hold while the system is dialing Follow-Me List entries, select a music on hold class in the Play Music On Hold? drop-down list box. With the default value Ring, the system uses the ring-back tone. 12. If you want to prefix the caller ID passed to Follow-Me List entries, enter the desired prefix in the CID Name Prefix field. 13. You can provide special distinctive ringing with the Alert Info field. This option is applicable only to specific SIP phones that support this capability. 14. To enable a confirmation that the follow-me destination accepted a calls, Check the Confirm Calls checkbox. This is useful in cases where cell phones have voice mail configured on them which would terminate the Follow Me feature by terminating the call to the cell phone voice mail. To avoid this situation, the Confirm Calls forces the cell phone user to press 1 to confirm that the call was answered by a person. 15. When the Confirm Calls option is enabled, you can use an announcement for follow-me destinations receiving the call. To do so, select a system recording in the Remote Announce drop-down list box. 16. When the Confirm Calls option is enabled, you can use an announcement for follow-me destinations waiting for user's confirmation when the call is answered by another device. To do so, select a system recording in the Too-Late Announce drop-down list box.
Jul 11, 2011 9:30 AM
Page 89 of 109
UCx Administration Guide 17. The next two fields - Mode and Fixed CID Value - allow you to alter the Caller ID information sent to Follow Me destinations. 18. Use the Destination if no answer drop-down list box to select a destination to be used when none of the configured follow-me destinations answers the call. 19. Press the Submit Changes button to save the Follow Me configuration.
Jul 11, 2011 9:30 AM
Page 90 of 109
UCx Administration Guide
Jul 11, 2011 9:30 AM
Page 91 of 109
UCx Administration Guide
External numbers can be entered in the Follow Me List. Extenal number are entered compliant to the dialing plan, i.e. if you need to dial 9 for outside calls, add the 9 in the string of digits. The string of digits must end with # character. For example, if one wants to add his/her cell phone number 613-555-1234 with office dial-plan using 9 access code to dial out, the number would be entered as 96135551234# in the Follow Me List.
5.4.18 Adding Conference Bridge
The Conference Bridge feature provides the ability create an extension which can be used to hold conference calls. There is no limit for the number of Conference bridge extensions that can be configured on your UC x system. Conference bridges can used as destinations for inbound routes, for IVR options as well as used by internal extensions. To add a Conference Bridge extension on your UCx system, perform the following steps: 1. Open the UCx Web-based Configuration Utility 2. From the PBX tab, select PBX Configuration 3. From the left side column, select Conferences 4. Enter the conference bridge extension number in the Conference Number field 5. Enter a descriptive name in the Conference Name field 6. Enter a user Personal Identification Number (PIN) in the User PIN field. 7. Optionally, you can enter a conference leader's Personal Identification Number (PIN) in the Admin PIN field. If the PIN is defined and the Leader Wait option is set to Yes, this PIN becomes mandatory to start the conference. 8. If you want an announcement to be played when a user joins the conference, select a system recording in the Join Message drop-down list box. For instructions how to create a system recording, please see Add System Recordings. 9. To allow the conference to be started only once the conference leader joins, set the Leader Wait to Yes. 10. Set Talk Optimization to Yes if you want to lower background noise for participants who are not talking. Non-speaking participants are treated as if their connection to the bridge is muted! 11. Set Talk Detection to enable real-time events to be sent to the Manager Interface API indicating which participants are talking. 12. Set Quiet Mode to No if you don't want to hear leave/join messages. 13. Set User Count to Yes if you want to hear how many users are logged-in to the bridge every time a participants joins or leaves. 14. You can use the Music on Hold drop-down list box to select a MOH class that is to be used for the conference bridge. To find out how to define additional MOH classes, please see Configuring Music On Hold.
Jul 11, 2011 9:30 AM
Page 92 of 109
UCx Administration Guide 15. To allow access to menu dialing option during an active conference call, set Allow Menu option to Yes. With this option enabled, any user can dial * during the conference to access the following menu: Dial 1 to mute/unmute yourself Dial 4 or 6 to decrease or increase the conference volume Dial 5 to extend the conference Dial 7 or 9 to decrease or increase your volume Dial 8 to exit the menu 16. To enable recording of conference calls that use the bridge, set the Record Conference option to Yes. 17. To limit the maximum number of conference participants, select the desired number in the Maximum Participants drop-down list box. 18. Press the Submit Changes button to save the configuration of the conference bridge.
Note: When you configure the Admin PIN option and the Leader Wait option is set to Yes, the conference will not start until that PIN is entered by the conference leader.
Jul 11, 2011 9:30 AM
Page 93 of 109
UCx Administration Guide
Tip: When you enable recording of conference calls, you can access the recording after the conference call is terminated via the User Portal using the admin account. Please note that conference recordings currently do not show up under the PBX - Monitoring panel. See Call Recording Feature for more details.
5.5 Introduction
The Fax tab allows you to configure the virtual Fax server on UC x. With the UCx Virtual Fax, there is no need to have a tradional Fax machine as both receiving and sending of faxes can be done electronically using this feature.
5.5.1 Virtual Fax Menu
This menu allows one to configure Virtual Fax server on UCx. This menu offers three panels as follows: 1. Virtual Fax List 2. New Virtual Fax 3. Send Fax
Virtual Fax List
This panel displays the list of virtual fax configured on your UCx system. Each one listed has its associated status displayed in real-time. (screenshot here)
New Virtual Fax
Prior to creating a Virtual Fax, one has to created an extension on UCx or type IAX2. Please consult this link (provide link here) to see details how to configure IAX2 extension. Once the IAX2 extension created, create new vitual fax as show in figure below. (screenshot here)
Send Fax
Here user can send fax with Fax devices created. Follow these steps: 1. Select the previously created Fax device in New Virtual Fax panel.
Jul 11, 2011 9:30 AM
Page 94 of 109
UCx Administration Guide 2. Enter dialing digits as you would dial from a normal extension of the fax destination. 3. Select File Upload for your fax document to be sent. Supported format are PDF, TIFF or TXT. 4. Click the Send button. 5. A response will be displayed if the action was successful. To monitor the progress of transmission of your document, go back to the Virtual Fax List panel to monitor status of your fax device selected for the transmission.
Text Information Window While Text Information window is offered as a method of sending a Fax as an ad-hoc documented created inside the window, unfortunately this method is not working at the moment. This is currently subject to future fix. Please call your E-MetroTel support line to get more details on its resolution.
5.5.2 Fax Master 5.5.3 Fax Clients 5.5.4 Fax Viewer 5.5.5 Email Template
Jul 11, 2011 9:30 AM
Page 95 of 109
UCx Administration Guide
6 Configuring Port Forwarding to UCx Server
Typically, UCx server is deployed behind a router that implements NAT/PAT between the UCx server and the Internet. In order to provide external access to servers on the local network, the router allows you to configure port forwarding (based on the manufacturer of your router, different names can be used for this feature - for example Virtual Server Setup).
Routers also allow one specific server to be completely exposed to the public network by using the DMZ (demilitarized zone) feature. We strongly discourage you from using this feature with your UC x Server.
6.1 Port Forwarding to Allow Remote Management
In order to enable access to the Web-based Configuration Utility of your UCx system from the public network, you should configure your router to forward the following ports to the IP address of your UC x Server (by default 192.168.1.200): Rule Name Port Number Port Type TCP
Secure Web Server (HTTPS) 443
With this rule enabled, you can access the UCx Web-based Configuration Utility using the address https://<public IP address of your router> (please note that you have to use https - not just http). When configuring your router, the goal should be to open as few ports as possible. Hence we recommend you to use only the Secure Web Server rule above. Nevertheless, if you really want to access the UC x Web-based Configuration Utility also using the address http://<public IP address of your router>, you could also create the following port forwarding rule: Rule Name Port Number Port Type TCP
Web Server (HTTP) 80
Before you enable public access to your UCx Web-based Configuration Utility, ensure that the password for the admin account has been changed to a strong password. DO NOT LEAVE THE DEFAULT PASSWORD ENABLED AND DO NOT USE A SIMPLE PASSWORD!
Jul 11, 2011 9:30 AM
Page 96 of 109
UCx Administration Guide
6.2 Port Forwarding for Remote Nortel Phones
In order to allow remote workers with Nortel IP phones (with UNISTIM firmware) to access your UC x system from the public network, you should configure your router to forward the following ports to the IP address of your UCx Server (by default 192.168.1.200): Rule Name Port Number/Port Range Port Type UDP UDP
UNISTIM (signaling) 7000 RTP (media) 10000-13999
If you use a non-default port number for UNISTIM signaling (PBX - PBX Configuration - Nortel Settings - Port), use the actual port number for the first rule in the table above.
Jul 11, 2011 9:30 AM
Page 97 of 109
UCx Administration Guide
7 Troubleshooting
Problems can arise with any installation. We list some of the common problems in this section. If you cannot find a solution here, please use your support agent to get help. Details should have been provided with the purchase of your system.
7.1 General Help
Check the general help entries as a first step. If you cannot find your issue here, it may be listed in the system section, or one of the more specific areas below.
7.1.1 Check Your Logs - First Line of Defence
For many issues, you will find hits for a solution in the log files. This is especially true if your now sure where to start looking. In this case, start with the log files. To view the log files, perform the following steps: 1. From the Reports tab, select Asterisk Logs For more information, visit the Viewing Asterisk Call Server Logs section.
7.1.2 I Forgot my Web Based Configuration Utility Password
For security reasons, UCx does not provide a way to reset the admin password. If you have need the password reset, please contact support.
7.1.3 Unable to Get Software Updates
If the Repositories Update fails under System -> Updates, check the following: 1. Ensure your UCx is connected to the Internet 2. Ensure that your DNS settings are configured. See section Configuring Network Parameter Settings 3. Contact E-MetroTel Support
7.1.4 Unable to Send Voice Mail Notification
Jul 11, 2011 9:30 AM
Page 98 of 109
UCx Administration Guide If your note receiving e-mail notification for voice mails, check the following: 1. Ensure your UCx is connected to the Internet 2. Ensure that your DNS settings are configured. See section Configuring Network Parameter Settings 3. Confirm that you have e-mail notification setup. See section todo: add section 4. Confirm that your email setting are properly setup. See section todo: add section
7.1.5 Unable to View Web Based Configuration Utility
If you are unable to access the Web Based Configuration Utility, check the following: 1. Ensure that that the UCx is connected to your LAN 2. Ensure that the PC you are using to access the Web Based Configuration Utility is connected to the same network as the UCx. 3. Ensure that you are using the correct IP address. 1. Try to ping the UCx IP address from your PC 4. Reboot the UCx. Wait 5 minutes for the UCx to restart, and try again.
7.1.6 Voice Quality Problems
For voice quality problems, follow these steps: 1. If the problems are associated with internal calls, refer to Voice quality issues with internal calls below 2. If the problems are associated with external calls (PSTN and/or trunk calls), refer to Voice quality issues with external calls below
Voice quality issues with internal calls
1. Review your LAN configuration 1. Is your UCx and phones connected to a quality switch? 2. Remove any hubs from your network. 2. Move your UCx and phones to a separate subnet if you suspect LAN traffic issues 3. Replace any problematic phones 4. Reboot your UCx
Voice quality issues with external calls
1. Check the bandwidth or your Internet connection 2. Try a more efficient codec like GSM or g729 3. Check with your SIP trunk provider
Jul 11, 2011 9:30 AM
Page 99 of 109
UCx Administration Guide 4. Check the echo suppression settings in your PSTN gateway if applicable
Jul 11, 2011 9:30 AM
Page 100 of 109
UCx Administration Guide
8 E-MetroTel Warranty and Support Services
E-MetroTel fully supports the products, applications and services we deliver to the global market. Our solutions are sold and delivered to the market through our network of distribution and reseller partners who are highly qualified and fully certified to sell, install, upgrade, support and service E-MetroTel solutions. For E-MetroTel solutions, direct customer (or end-user) support is initially provided by the customers solution provider. E-MetroTel respects the direct relationship that customers have with their service/installation provider (reseller) and will not directly respond to end-customer support, service or warranty requests without first being directed to do so by the reseller. A typical scenario involves the end customer requesting service/support from the E-MetroTel knowledgeable, well-trained reseller. The reseller answers the call and in most cases completes the service/support request in a timely and professional manner. In cases where the reseller cannot quickly resolve the service/support request, the reseller can directly engage E-MetroTels support/service experts by calling +1 (214) 702-5289 or sending an e-mail to support@emetrotel.com. The reseller may also instruct E-MetroTel to provide support/service directly to an end-user customer. Support can also be accessed via the web at http://support.emetrotel.org/ It is the responsibility of the reseller to ensure that the customer has an active warranty and/or subscription service in place to receive support and warranty services. In cases where the end-user customer is not covered under an active warranty and/or subscription service, E-MetroTel reserves the right to bill directly for warranty and support services provided.
8.1 Warranty and Subscription support services are provided as described below:
8.1.1 UC X System warranty provides full system replacement service:
All UCX Systems (50, 450 & 1000) come standard with 1-year warranty. System warranty provides unlimited E-Mail support with "best effort" response time, plus full system replacement for unrecoverable system failure. System warranties can be extended to 3 year coverage for a nominal
8.1.2 Subscription services provide a comprehensive framework for support:
Jul 11, 2011 9:30 AM
Page 101 of 109
UCx Administration Guide Support subscriptions are ordered in Basic, Premium and Premium Plus options. Basic provides weekday (9 to 5) phone support with a 24-hour response SLA, Premium provides weekday (7 to 7) phone support with a 4-hour response SLA, and Premium Plus provides 24/7 phone support with a 1-hour response SLA and provides free upgrades to the latest software release. Support subscriptions are provided in one, two or three year durations. Two-year subscriptions offer a 10% discount over equivalent 1-year subscriptions, Three-year subscriptions offer a 20% discount over equivalent 1-year subscriptions. Support subscription services are a mandatory requirement on a per-client basis and should be ordered at the same time with each corresponding product code by choosing a desired SLA level and subscription duration.
8.1.3 E-MetroTel technical support and documentation can be obtained as follows:
Jul 11, 2011 9:30 AM Page 102 of 109
UCx Administration Guide
8.1.4 E-Mail Communication Access:
support@emetrotel.com
8.1.5 Voice Communications Access :
UK +44 (207) 558-8277 (press 1 for Support) E-MetroTel Support
US , Canada & CALA + 1 (214) 702-5289
8.1.6 Web Communication Access:
http://support.emetrotel.org/
8.1.7 Documentation:
Product documentation can be accessed through the E-MetroTel wiki at: http://wiki.emetrotel.org/
Jul 11, 2011 9:30 AM
Page 103 of 109
UCx Administration Guide
9 Appendix B - Trunk Configuration Examples
This section contains examples of trunk configurations that were tested and verified with the UC x system.
9.1 Babytel SIP Trunk
The configuration below was successfully used for a deployment of Babytel SIP trunk ( www.babytel.ca).
9.1.1 Trunk Outgoing settings PEER details
username=15149076106 type=peer secret=****** qualify=yes port=5065 outboundproxy=204.101.5.71:5065 insecure=port,invite host=204.101.5.71 fromuser=15149076106 fromdomain=sip.babytel.ca dtmfmode=auto disallow=all context=from-trunk authname=15149076106 allow=ulaw nat=yes canreinvite=no
Incoming Settings USER Context = 15149076106
username=15149076106 type=user insecure=port,invite fromuser=15149076106 dtmfmode=auto disallow=all context=from-trunk allow=ulaw
Registration String
Jul 11, 2011 9:30 AM
Page 104 of 109
UCx Administration Guide
15149076106:******@204.101.5.71:5065/15149076106
9.2 Broadsoft SIP Trunk
The configuration below was successfully used for a deployment of Broadsoft SIP trunk in Jamaica.
9.2.1 Trunk Outgoing settings PEER details
username=8766549749 type=peer trustrpid=yes sendrpid=yes secret=****** qualify=yes nat=yes insecure=port,invite host=bizvoip.cwjamaica.com fromuser=8766549749 outboundproxy=208.131.168.2 fromdomain=bizvoip.cwjamaica.com disallow=all allow=ulaw context=from-trunk
Incoming Settings USER Context = 15149076106
username=15149076106 type=user insecure=port,invite fromuser=15149076106 dtmfmode=auto disallow=all context=from-trunk allow=ulaw
Registration String
Characters shown as ***** is the secret.
8766549749:******@bizvoip.cwjamaica.com/8766549749
Jul 11, 2011 9:30 AM
Page 105 of 109
UCx Administration Guide
9.3 Broadvox SIP Trunk
The configuration below was successfully used for a deployment of Broadvox SIP trunks.
9.3.1 Trunk Outgoing settings PEER details
host=dl01-03.fs.broadvox.net type=friend username=9733188925 secret=password fromuser=9733188925 trustrpid=yes sendrpid=yes qualify=yes nat=yes insecure=very canreinvite=no dtmfmode=inband srvlookup=no disallow=all allow=ulaw context=from-trunk
Incoming Settings
[empty]
Registration String
Characters shown as ***** is the secret.
9733188925:password@dl01-03.fs.broadvox.net/9733188925
9.4 Skype SIP Trunk
The configuration below was successfully used for a deployment of Skype SIP trunks.
9.4.1 Trunk Outgoing settings PEER details
Jul 11, 2011 9:30 AM
Page 106 of 109
UCx Administration Guide
host=sip.skype.com type=friend username=88940999008896 secret=meXzYEz4qFO8dz fromuser=88940999008896 trustrpid=yes sendrpid=yes qualify=yes nat=yes insecure=port,invite dtmfmode=rfc2833 canreinvite=nonat disallow=all allow=ulaw&g711 context=from-trunk
Incoming Settings
[empty]
Registration String
Characters shown as ***** is the secret.
88940999008896:meXzYEz4qFO8dz@sip.skype.com
9.5 VoIP.ms SIP Trunk
The configuration below was successfully used for a deployment of VoIP.ms SIP trunks.
9.5.1 Trunk Outgoing settings PEER details
Jul 11, 2011 9:30 AM
Page 107 of 109
UCx Administration Guide
host=dallas.voip.ms type=peer username=534250 secret=niYsUOx4eEP7aq fromuser=534250 trustrpid=yes sendrpid=yes qualify=yes nat=yes insecure=port,invite canreinvite=nonat disallow=all allow=ulaw context=from-trunk
Incoming Settings
[empty]
Registration String
Characters shown as ***** is the secret.
534250:niYsUOx4eEP7aq@dallas.voip.ms:5060
9.6 SIP Trunks with IP Authentication
9.6.1 Overview
The following section explains how to setup SIP trunks with IP authentication.
9.6.2 Problem Statement
When using IP authentication, we rely on the fact that the provider uses the same IP address as we declare as the host in the sip configuration. If this is not the case like in some SIP providers not using the same IP address in its communication back to us, this create problem for IP authentication. The solution is to create an incoming settings block and set the host ip and the fromdomain the same.
Trunk Setup
Jul 11, 2011 9:30 AM
Page 108 of 109
UCx Administration Guide
Peer Details (Trunk Name: systems)
PEER Details host=77.107.134.147 type=friend trunk=yes deny=0.0.0.0/0.0.0.0 permit=82.195.97.2/255.255.255.255 fromuser=anything trustrpid=yes sendrpid=yes insecure=port,invite qualify=yes
Incoming Settings (USER Context: system-in)
type=peer reinvite=yes port=5060 insecure=invite,port host=82.195.97.2 fromdomain=82.195.97.2 dtmfmode=rfc2833 disallow=all context=from-trunk canreinvite=no allow=ulaw qualify=300
Jul 11, 2011 9:30 AM
Page 109 of 109
Вам также может понравиться
- Alcatel IPTouchSIPphonesinstallationДокумент17 страницAlcatel IPTouchSIPphonesinstallationAnonymous IVK8YRОценок пока нет
- CIS Cisco IOS 16 Benchmark v1.1.0 PDFДокумент215 страницCIS Cisco IOS 16 Benchmark v1.1.0 PDFSanjeev Persad0% (1)
- Twilio Design SpecificationДокумент7 страницTwilio Design SpecificationkallepalliОценок пока нет
- From AppДокумент23 страницыFrom AppjustforbookОценок пока нет
- Configuration Notes 1204 FXO With AsteriskДокумент12 страницConfiguration Notes 1204 FXO With Asteriskgerma01gОценок пока нет
- Cisco Webinar - Troubleshooting JABER Phone ServicesДокумент24 страницыCisco Webinar - Troubleshooting JABER Phone ServicesRitesh DesaiОценок пока нет
- CIPT1Документ4 страницыCIPT1raviteja86Оценок пока нет
- VitalPBXReferenceGuideVer2EN PDFДокумент233 страницыVitalPBXReferenceGuideVer2EN PDFoffice engitechОценок пока нет
- 5.2.2.6 Lab - Configuring SNMPДокумент12 страниц5.2.2.6 Lab - Configuring SNMPHenri KelderОценок пока нет
- Call Coverage in CUCMДокумент4 страницыCall Coverage in CUCMAnonymous tj8qrbYuuwОценок пока нет
- Configuration MediatrixДокумент7 страницConfiguration MediatrixAnonymous TlKZ18eLqОценок пока нет
- Cisco 3900 and Cisco 2900 Series RoutersДокумент31 страницаCisco 3900 and Cisco 2900 Series RoutersCassandra ShafferОценок пока нет
- Ip Address ClassesДокумент10 страницIp Address ClassesMike CartierОценок пока нет
- PABX VOIP Connecto - OpenCPE User Manual - 2.54 - 1Документ313 страницPABX VOIP Connecto - OpenCPE User Manual - 2.54 - 1kelpiusОценок пока нет
- PBX - Freepbx Install GuideДокумент4 страницыPBX - Freepbx Install GuideZainudin AboedОценок пока нет
- Statistics Webservices Api Reference GuideДокумент69 страницStatistics Webservices Api Reference GuideJohn DoeОценок пока нет
- MX OneДокумент4 страницыMX OneDonald AbidjoОценок пока нет
- UCCX Integration With Office 365 For AgeДокумент12 страницUCCX Integration With Office 365 For AgeRafael SalgadoОценок пока нет
- Cisco Unity Connection - Basics PDFДокумент66 страницCisco Unity Connection - Basics PDFMuhammad PK100% (1)
- Installation & Configuration CME & IP PhoneДокумент8 страницInstallation & Configuration CME & IP PhonemandeepmailsОценок пока нет
- Triple Play: Building the converged network for IP, VoIP and IPTVОт EverandTriple Play: Building the converged network for IP, VoIP and IPTVОценок пока нет
- Asterisx Mitel 3300Документ4 страницыAsterisx Mitel 3300rafa_preussОценок пока нет
- Cisco CDR LoggingДокумент6 страницCisco CDR LoggingmasriffaОценок пока нет
- Vicidialnow Getting Started GuideДокумент18 страницVicidialnow Getting Started GuideDonn Vendor0% (1)
- AOS Command Reference GuideДокумент3 521 страницаAOS Command Reference GuideBakerBugОценок пока нет
- Installation of Omni Vista 4760 For SOSДокумент19 страницInstallation of Omni Vista 4760 For SOSDhexter VillaОценок пока нет
- Issabel ServerДокумент32 страницыIssabel ServerBaher MohamedОценок пока нет
- Troubleshooting Tips For Unified CCX 8.0Документ12 страницTroubleshooting Tips For Unified CCX 8.0nguyenОценок пока нет
- Asterisk NowДокумент82 страницыAsterisk Nowkambojk100% (1)
- ZXA10 C300 Optical Access Convergence Equipment Maintenance ManualДокумент75 страницZXA10 C300 Optical Access Convergence Equipment Maintenance ManualDawid DudekОценок пока нет
- Direct Routing With Cube PDFДокумент42 страницыDirect Routing With Cube PDFmohammednajeebОценок пока нет
- EXOS Command Reference Guide 15 4Документ3 295 страницEXOS Command Reference Guide 15 4Felipe Brito SilvaОценок пока нет
- ConfigДокумент18 страницConfigHugo GamezОценок пока нет
- Cisco VCS - OverviewДокумент19 страницCisco VCS - OverviewDerrick DarbeyОценок пока нет
- Voip ProvidersДокумент24 страницыVoip ProvidersRobelen CallantaОценок пока нет
- Configure and Administer CUCM GroupДокумент4 страницыConfigure and Administer CUCM GroupAdeОценок пока нет
- Lab01 Basic VOIP ConfigurationДокумент8 страницLab01 Basic VOIP ConfigurationMohammed ElmadaniОценок пока нет
- Xprotect Corporate WP Milestone Storage ArchitectureДокумент29 страницXprotect Corporate WP Milestone Storage Architecturericy74Оценок пока нет
- 550-08638 07.01 SBC Core 11.01.00R000 FAQs and TipsДокумент34 страницы550-08638 07.01 SBC Core 11.01.00R000 FAQs and TipsLuiz Carlos MonariОценок пока нет
- Cisco 800 Series Software Configuration GuideДокумент590 страницCisco 800 Series Software Configuration Guiderennix100% (4)
- Alcatel-Lucent Omnipcx Office Technical Bulletins & Release Notes Table of ContentДокумент6 страницAlcatel-Lucent Omnipcx Office Technical Bulletins & Release Notes Table of ContentKleanthis KleanthousОценок пока нет
- Asterisk Sip Trunk SettingДокумент3 страницыAsterisk Sip Trunk Settingdungdoan198Оценок пока нет
- Nextiva S5000 Series User GuideДокумент122 страницыNextiva S5000 Series User GuideFelipe Troncoso MuñozОценок пока нет
- FreePBX AdministrationДокумент2 страницыFreePBX AdministrationFaizal MnОценок пока нет
- CodeДокумент6 страницCodejustforbookОценок пока нет
- Configuring CUC For SIPДокумент7 страницConfiguring CUC For SIPmsteppОценок пока нет
- Oxe11.2 SD Security enДокумент58 страницOxe11.2 SD Security enlocuras34Оценок пока нет
- EVE-NG Images LinksДокумент1 страницаEVE-NG Images Linksmadhuv1940Оценок пока нет
- Twilio Cookbook Second Edition Chapter 04Документ27 страницTwilio Cookbook Second Edition Chapter 04Packt PublishingОценок пока нет
- Cisco UCCE 4.3 Troubleshooting GuideДокумент77 страницCisco UCCE 4.3 Troubleshooting GuideJD RobersonОценок пока нет
- Configuring AsteriskNOW and FreePBX For SIP Extensions and TrunksДокумент18 страницConfiguring AsteriskNOW and FreePBX For SIP Extensions and Trunkshungzitan3274Оценок пока нет
- Password Recovery Procedure For The Cisco 1700 and 1800 Series Routers PDFДокумент7 страницPassword Recovery Procedure For The Cisco 1700 and 1800 Series Routers PDFEmanuel SilvaОценок пока нет
- 16port OLT and 8port OLT Configuration Guide-V1.1 - 20170208 PDFДокумент26 страниц16port OLT and 8port OLT Configuration Guide-V1.1 - 20170208 PDFJay SarkarОценок пока нет
- Informix11.5 ANM2000 Installation Guide ResumoДокумент60 страницInformix11.5 ANM2000 Installation Guide ResumoRodrigo SenadorОценок пока нет
- Alcatel-Lucent Omnipcx Enterprise Communication Server: Oxe System: PCX On Standard Racks Installation ManualДокумент62 страницыAlcatel-Lucent Omnipcx Enterprise Communication Server: Oxe System: PCX On Standard Racks Installation ManualMarcelo Ratto CampiОценок пока нет
- Cucm IssuesДокумент50 страницCucm Issuesvst123Оценок пока нет
- Cisco Certified Security Professional A Complete Guide - 2020 EditionОт EverandCisco Certified Security Professional A Complete Guide - 2020 EditionОценок пока нет
- Open at Dynamic Programming With Lua TutorialДокумент26 страницOpen at Dynamic Programming With Lua TutorialMikhail MiguelОценок пока нет
- FDT 033 Primary Icms (Granite) Clli Codes: FDT Outdoor Remarks Olt Cabinet/Co Odfcabinet/Co Splitter Cabinet/CoДокумент3 страницыFDT 033 Primary Icms (Granite) Clli Codes: FDT Outdoor Remarks Olt Cabinet/Co Odfcabinet/Co Splitter Cabinet/Conicoloh2002Оценок пока нет
- MSAG3.1 Commission Guide v3.1 GISB (Control Card)Документ47 страницMSAG3.1 Commission Guide v3.1 GISB (Control Card)Mariam Mughees77% (13)
- Guidelines For Pentaho and VMsДокумент19 страницGuidelines For Pentaho and VMsJuan Diego LinoОценок пока нет
- VSBДокумент6 страницVSBMegha SharmaОценок пока нет
- KX TS500Документ2 страницыKX TS500peterz0% (1)
- Controlflash® Firmware Upgrade Software: User ManualДокумент50 страницControlflash® Firmware Upgrade Software: User ManualSSgtronОценок пока нет
- Showing Results For: Tamil Novels To Read (516) Uploads - ScribdДокумент2 страницыShowing Results For: Tamil Novels To Read (516) Uploads - ScribdsindhuОценок пока нет
- AccountManagement ChecklistДокумент2 страницыAccountManagement ChecklistDushyant TyagiОценок пока нет
- CCNA Sec Chap1 Study Guide AnsДокумент8 страницCCNA Sec Chap1 Study Guide Anspulsar2004Оценок пока нет
- Paper 2 Complete DCS FailureДокумент15 страницPaper 2 Complete DCS FailurefreewareОценок пока нет
- Advanced Persistent ThreatsДокумент22 страницыAdvanced Persistent ThreatsjuanОценок пока нет
- Placement of Encryption Function: v0.0 CPSC415 Biometrics and Cryptography 1Документ19 страницPlacement of Encryption Function: v0.0 CPSC415 Biometrics and Cryptography 1Dipesh ShresthaОценок пока нет
- HB RLM eДокумент46 страницHB RLM eRoderich Alexander Deneken PalmaОценок пока нет
- Student Panel-Online Mode (Screenshots)Документ6 страницStudent Panel-Online Mode (Screenshots)sarwar shamimmОценок пока нет
- Lab 2.3.2 Configuring OSPF With Loopback Addresses: ObjectiveДокумент8 страницLab 2.3.2 Configuring OSPF With Loopback Addresses: ObjectivepitR2d2Оценок пока нет
- Test Plan Guru99Документ9 страницTest Plan Guru99saswataОценок пока нет
- Attendance System Using ArduinoДокумент30 страницAttendance System Using Arduinoraju chachaОценок пока нет
- NODE JS Training in HyderabadДокумент4 страницыNODE JS Training in Hyderabadsoftware institute100% (1)
- Operating Manual (Deh-8450bt - Deh-7450sd) - Eng-Esp-Por PDFДокумент148 страницOperating Manual (Deh-8450bt - Deh-7450sd) - Eng-Esp-Por PDFEsteban GerosОценок пока нет
- Getting Started Manual: Allen-BradleyДокумент90 страницGetting Started Manual: Allen-BradleygeniunetОценок пока нет
- Aeronautical CommunicationsДокумент18 страницAeronautical CommunicationsBibinMathewОценок пока нет
- Atasheet: Airmax® Ac Basestation With Airprism® TechnologyДокумент7 страницAtasheet: Airmax® Ac Basestation With Airprism® TechnologyAlfredo MatignonОценок пока нет
- Cisco IOS XR Interface and Hardware Component Con Guration Guide For The Cisco CRS Router, Release 4.3.xДокумент16 страницCisco IOS XR Interface and Hardware Component Con Guration Guide For The Cisco CRS Router, Release 4.3.xiqbal apriansyahОценок пока нет
- Siebel Server Sync GuideДокумент246 страницSiebel Server Sync GuiderobbbeeeОценок пока нет
- Sun GlassFish Message Queue 4.4 Administration GuideДокумент476 страницSun GlassFish Message Queue 4.4 Administration GuideoparikokoОценок пока нет
- SmartACU2000D Smart Array Controller User Manual (With No PID Module)Документ93 страницыSmartACU2000D Smart Array Controller User Manual (With No PID Module)Sav Sasha100% (1)
- By Prof. Santos Kumar Das: Data Communication Networks (Ec 6501) Chapter 3: Data CommunicationsДокумент21 страницаBy Prof. Santos Kumar Das: Data Communication Networks (Ec 6501) Chapter 3: Data CommunicationsDeepak SutharОценок пока нет
- Android Application Engineer Certifications Basic Version: 4.1Документ61 страницаAndroid Application Engineer Certifications Basic Version: 4.1MbaStudent56Оценок пока нет