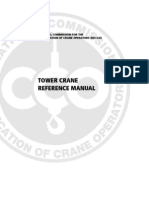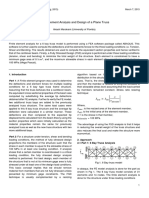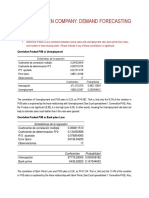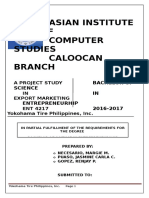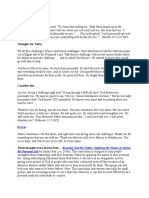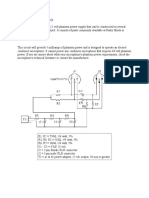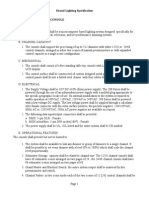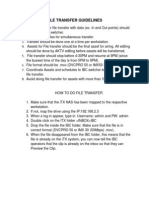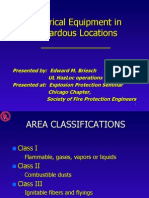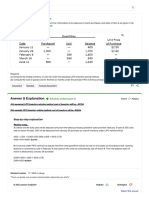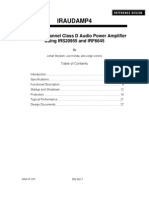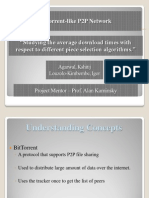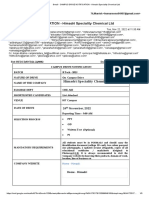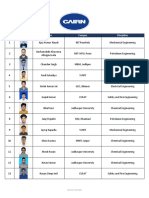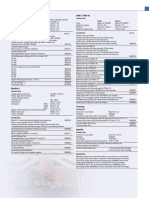Академический Документы
Профессиональный Документы
Культура Документы
VTrak E and J Class Quick Start Guide PDF
Загружено:
Ronie SuarezОригинальное название
Авторское право
Доступные форматы
Поделиться этим документом
Поделиться или встроить документ
Этот документ был вам полезен?
Это неприемлемый материал?
Пожаловаться на этот документАвторское право:
Доступные форматы
VTrak E and J Class Quick Start Guide PDF
Загружено:
Ronie SuarezАвторское право:
Доступные форматы
E-Class/J-Class Quick Start Guide
Version 2.0 Firmware SR2.4
VTRAK
2008 Promise Technology, Inc. All Rights Reserved.
VTrak Quick Start Guide
About This Guide
This Quick Start Guide shows you how to install the VTrak E-Class and J-Class in a rack, how to make management and data connections, and how to power-up, set-up, and configure the VTrak subsystem. For information about unpacking the VTrak, see page 3. For instructions on installing VTrak in a rack, see page 4. For diagrams and connections for management and data cables, see page 6. For the system power-up sequence, see page 14. For making VTrak network settings, see page 16. For configuring the VTrak automatically using scripts, see page 19. For safety information, see pages 3 and 4. Promise periodically releases firmware updates that add functionality to your VTrak system. You can download the firmware updates from the Promise Support Website. The firmware update procedure is described in the VTrak Product (User) Manual on the Software CD. If you have questions or need assistance, see page 24.
Copyright
2008 Promise Technology, Inc. All Rights Reserved. Copyright by Promise Technology, Inc. (Promise Technology). No part of this manual may be reproduced or transmitted in any form without the expressed, written permission of Promise Technology.
Trademarks
Promise, and the Promise logo are registered in U.S. Patent and Trademark Office. All other product names mentioned herein may be trademarks or registered trademarks of their respective companies.
Task 1: Unpacking the VTrak
VTrak Setup Task List
Task 1: Unpacking the VTrak (page 3) Task 2: Mounting VTrak in a Rack (page 4) Task 3: Making Management and Data Connections (page 6) Task 4: Powering On the System (page 14) Task 5: Performing the Initial Setup (page 16) Task 6: Configuring the VTrak (page 19) For complete information about your VTrak E-Class and J-Class subsystems, see their respective VTrak Product (User) Manuals on the Software CDs.
Task 1: Unpacking the VTrak
The VTrak box contains the following items: VTrak Unit Quick Start Guide Left and right center-mount brackets Left and right mounting rails RJ11-to-DB9 serial data cable 1.5m (4.9 ft) Power cords (2) Software CD with SNMP files, Product (User) Manual and Quick Start Guide
Warning The electronic components within the VTrak disk array are sensitive to damage from Electro-Static Discharge (ESD). Observe appropriate precautions at all times when handling the VTrak or its subassemblies.
Caution At least two persons are required to safely lift the VTrak subsystem from the box and place it into a rack. Important Use the following categories of network cables with VTrak: Cat 6, preferred Cat 5E, minimum
VTrak Quick Start Guide
Task 2: Mounting VTrak in a Rack
The E-Class subsystem installs to the rack using the supplied mounting rails. You can also use your existing rails. Cautions At least two persons are required to safely lift, place, and attach the VTrak subsystem into a rack. Do not lift or move the VTrak subsystem by the handles, power supplies or the controller units. Hold the subsystem itself. Do not install the VTrak subsystem into a rack without rails to support the subsystem. Only a qualified electrician who is familiar with the installation procedure should mount and install the VTrak subsystem. Be sure all switches are OFF before you install the VTrak subsystem or plug in the power.
To install the VTrak subsystem into a rack with the supplied mounting rails: 1. 2. 3. Check the fit of the mounting rails in your rack system. Adjust the length of the mounting rails as needed. Attach the mounting rail assemblies to the outside of the rack posts, using the attaching screws from your rack system. See Figure 1 on page 5. Be sure the support is on the bottom facing inward. 4. 5. 6. 7. Square the rail assemblies in the rack. Tighten the adjustment screws and the attaching screws. Place the VTrak subsystem onto the rails. Secure the VTrak subsystem to the rack through each handle, using the attaching screws from your rack system.
Task 2: Mounting VTrak in a Rack
Figure 1 Rack mount assembly diagram Rack front post Rail attaching screw (not included) Front rail Rail attaching screw (not included) Rear rail Rack back post
Flange
Support
Rail adjustment screw Inside of post 8. 9.
Rail adjustment screw Inside of post
Remove the drive carriers from their packing and install them into the drive bays of the VTrak enclosure. See Figure 2 Plug in the power supply cords. VTrak mounted in a rack with the supplied rails Drive bay (1 of 16)
Figure 2
Handles mount outside the rack post
Mounting rails (included) mount outside the rack post
VTrak Quick Start Guide
Task 3: Making Management and Data Connections
VTrak E-Class models have one or two RAID controllers. Each controller has an Ethernet (RJ45) Management Port connector that enables you to monitor the VTrak over your network using the WebPAM PROe Software. The VTrak supports HTTP, HTTPS, and Telnet protocols. The VTrak RAID controllers have two 4-Gb Fibre Channel (FC) connections for the data ports. See Figure 3. You can configure your VTrak for: Storage Area Network (SAN) Direct Attached Storage (DAS) Expansion chassis using SAS data connections VTrak E-Class RAID controller connector Fibre Channel data port 2 Fibre Channel data port 1 RJ11 Serial Connector
Figure 3
Mgmt FC 1
4 2 1 Gb/s
FC 2
UPS
4 2 1 Gb/s
115200 8N1
SAS expansion port (to J-Class)
Management port
Mgmt FC 1
4 2 1 Gb/s
FC 2
UPS
Mgmt FC 1
4 2 1
4 2 1 Gb/s
115200 8N1
FC 2
UPS
4 2 1 Gb/s
115200 8N1
Gb/s
VTrak E-Class When you require more than 16 hard disk drives for your storage system, you can add capacity by connecting up to four VTrak J-Class expansion chassis. See Figure 4 on page 7.
Task 3: Making Management and Data Connections
Figure 4
VTrak J-Class I/O Module Circle Icon Diamond Icon RJ11 Serial Connector
115200 8N1
SAS data ports
115200 8N1
115200 8N1
VTrak J-Class To connect a VTrak E-Class subsystem to a VTrak J-Class expansion chassis: 1. 2. 3. 4. Find the SAS data cables that ship with the J-Class. Connect one end of a SAS data cable to the SAS expansion port on the VTrak E-Class RAID controller. See Figure 5 on page 8. Connect the other end of the SAS data cable to the Diamond icon SAS port on the VTrak J-Class I/O module. See Figure 5 on page 8. If your VTrak E-Class has dual RAID controllers and your VTrak J-Class has dual I/O modules, connect a second SAS data cable between the other RAID controller and I/O module in the same manner. Optional. If your system has multiple VTrak J-Class expansion chassis, connect their SAS data cables: From the Circle icon SAS port on the I/O module of the First VTrak J-Class To the Diamond icon SAS port on the I/O module of the Second VTrak J-Class
5.
See Figure 5 on page 8 and Figure 6 on page 9. Be sure all of your SAS data connections are Circle-to-Diamond.
VTrak Quick Start Guide
Figure 5 Circle Icon
J-Class expansion SAS data connections, dual I/O modules SAS Expansion Ports
Mgmt FC 1
4 2 1 Gb/s
Circle Icon
Mgmt FC 1
4 2 1
FC 2
UPS
4 2 1 Gb/s
115200 8N1
FC 2
UPS
4 2 1 Gb/s
115200 8N1
Gb/s
Circle Icon
Diamond Icon
VTrak E-Class
115200 8N1
115200 8N1
Diamond Icon
VTrak J-Class
115200 8N1
115200 8N1
VTrak J-Class
Task 3: Making Management and Data Connections
Figure 6 Circle Icon
J-Class expansion SAS data connections, single I/O modules SAS Expansion Port
Mgmt FC 1
4 2 1 Gb/s
FC 2
UPS
4 2 1 Gb/s
115200 8N1
Circle Icon
Diamond Icon
VTrak E-Class
115200 8N1
Diamond Icon
VTrak J-Class
115200 8N1
VTrak J-Class
VTrak Quick Start Guide
Configuring a Storage Area Network
A storage area network (SAN) requires: A Fibre Channel switch A Fibre Channel HBA card in the Mac Pro or Xserve An Ethernet switch
Data Paths
To establish the data paths: 1. 2. Connect one or both of the Fibre Channel ports on each VTrak controller to your Fibre Channel switch. Connect two or four Fibre Channel ports on the Mac to your Fibre Channel switch.
Management Path
To establish the management path: 1. 2. Connect the Management port on the VTrak controller to your network switch. Figure 7 below and Figure 8 on page 11. Connect each Macs NIC to your network switch. SAN data and management connections, dual controller Ethernet Switch
Figure 7
Fiber Channel Switch Management cables
Mgmt FC 1
4 2 1 Gb/s
FC 2
UPS
Mgmt FC 1
4 2 1
4 2 1 Gb/s
115200 8N1
FC 2
UPS
4 2 1 Gb/s
115200 8N1
Gb/s
Mac
FC data cables
VTrak
A two-path connection, as shown above, is the minimum requirement for VTrak. Use a four-path connection for best performance and no single point of failure.
10
Task 3: Making Management and Data Connections
Figure 8
SAN data and management connections, single controller Ethernet Switch
Fiber Channel Switch Management cables
Mgmt FC 1
4 2 1 Gb/s
FC 2
UPS
4 2 1 Gb/s
115200 8N1
Mac
FC data cables
VTrak
A two-path connection, as shown above, is the minimum requirement for VTrak.
11
VTrak Quick Start Guide
Configuring Direct Attached Storage
Direct attached storage (DAS) requires: A Fibre Channel HBA card in the Mac Pro or Xserve An Ethernet switch
Data Paths
To establish the data paths: Connect one or both of the Fibre Channel ports on each VTrak controller to the Fibre Channel card in your Mac.
Management Path
To establish the management path: 1. 2. Connect the Management port on the VTrak controller to your network switch. See Figure 9 below and Figure 10 on page 13. Connect the Macs NIC to your network switch. DAS data and management connections, dual controller Ethernet Switch Management cables
Figure 9
Mac FC data cables
Mgmt FC 1
4 2 1 Gb/s
FC 2
UPS
Mgmt FC 1
4 2 1
4 2 1 Gb/s
115200 8N1
FC 2
UPS
4 2 1 Gb/s
115200 8N1
Gb/s
VTrak
12
Task 3: Making Management and Data Connections
Figure 10 DAS data and management connections, single controller Ethernet Switch Management cables
Mac FC data cables
Mgmt FC 1
4 2 1 Gb/s
FC 2
UPS
4 2 1 Gb/s
115200 8N1
VTrak
13
VTrak Quick Start Guide
Task 4: Powering On the System
There is a specific sequence to follow when you power on your VTrak and Mac system. See Figure 11 below or Figure 12 on page 15. Power on your system components in the following sequence: 1. 2. 3. All VTrak J-Class expansion chassis The VTrak E-Class subsystem The Mac Client
The VTrak takes a few minutes to fully boot-up and become available to the host. Figure 11 VTrak and Mac power-on sequence, dual controller
Mgmt FC 1
4 2 1 Gb/s
FC 2
UPS
Mgmt FC 1
4 2 1
4 2 1 Gb/s
115200 8N1
FC 2
UPS
4 2 1 Gb/s
115200 8N1
Gb/s
115200 8N1
115200 8N1
14
Task 4: Powering On the System
Figure 12 VTrak and Mac power-on sequence, single controller
Mgmt FC 1
4 2 1 Gb/s
FC 2
UPS
4 2 1 Gb/s
115200 8N1
115200 8N1
15
VTrak Quick Start Guide
Task 5: Performing the Initial Setup
The VTraks default network settings are DHCP enabled. The Bonjour service on the VTrak enables your Safari browser to find the VTrak on the network and establish a connection automatically.
Establishing a Connection with VTrak
To establish an Ethernet connection between your Mac and the VTrak: 1. Be sure the VTrak is connected to the network and powered on. See Task 3: Making Management and Data Connections on page 6 and Task 4: Powering On the System on page 14. 2. 3. On your Mac Desktop, launch Safari. In Safari, click the Show all bookmarks icon. See Figure 13. Figure 13 Show all bookmarks icon
Click the Show all bookmarks icon.
The Collections list appears. See Figure 14 on page 17. 4. Under the Collections list, click the Bonjour icon. The Bonjour links appear in the Bookmarks list. Each VTrak on your network is listed by its World Wide Node Name (WWNN).
16
Task 5: Performing the Initial Setup
Figure 14 VTrak WWNNs in the Bookmarks list
Click the Bonjour icon. Click to highlight the VTrak you want to connect.
5. 6.
Click to highlight the WWNN of the VTrak to which you want to connect. When the log-in screen appears: Type administrator in the User Name field. Type password in the Password field. Click the Login button.
The User Name and Password are case sensitive. See Figure 15 on page 18.
17
VTrak Quick Start Guide
Figure 15 WebPAM PROe log-in screen
Verifying VTraks Network Settings
To verify the VTraks network settings: 1. Click the + icon beside Then click 2. Administrative Tools.
Network Management.
In the Management Port tab, click the Port Configuration Link.
Figure 16 VTrak Network settings
The VTraks network settings are shown on the Management Port tab.
18
Task 6: Configuring the VTrak
Task 6: Configuring the VTrak
The VTrak supports a wide range of RAID levels, cache settings, and volume configurations. See the VTrak E-Class Product (User) Manual for more information. Apple provides a number of tested and supported configuration scripts to simplify system configuration for most common storage applications using Mac OS X, including Xsan configurations. These scripts automatically configure a new VTrak system for best performance. Visit Apples Knowledge Base at http://support.apple.com/kb/HT1200 for configuration scripts and directions on applying them.
Preparing Your Script
To prepare your configuration script: 1. 2. 3. 4. 5. 6. Double-click this link http://support.apple.com/kb/HT1200. The scripts are listed under Configure via script. Carefully read the descriptions and choose the script that matches your application. Click the script name to choose it. Highlight the entire script from #Begin Copy through #End Copy, then press a-C to copy it. Open TextEdit and press a-V to paste the script into a new file. From the dropdown menu, choose Format > Make Plain Text. Be sure you convert the configuration script to a plain text file. Choose File > Save As, name the script file, and click the Save button. Your configuration script is ready to import using WebPAM PROe.
Checking Your Physical Drives
The configuration script only works when all of your physical drives are unconfigured. If you are setting up your VTrak system for the first time, all of your drives will be unconfigured. To check your physical drives: 1. 2. 3. If WebPAM PROe is not running, launch Safari and log into WebPAM PROe as described in Task 5: Performing the Initial Setup on page 16. In Tree View, click Drives. VTrak, Enclosures, Enclosure, and Physical
Under the Information tab, look at the Operational Status and Configuration of each physical drive.
19
VTrak Quick Start Guide
If Operational Status is OK and Configuration is Unconfigured, your physical drives are ready to run the configuration script. Figure 17 Physical drive information
Operational Status and Configuration Status
If you have created any disk arrays, logical drives, or spare drives, you must delete them before you run the script. Be sure you back-up your important data first, then delete the disk arrays and logical drives. See the VTrak E-Class Product (User) Manual for instructions.
20
Task 6: Configuring the VTrak
Importing and Running a Configuration Script
To import and run your configuration script: 1. In Tree View, click Administrative Tools, then click the Import link.
Figure 18 The Import link under Administrative Tools
Import link
2.
In the Import File dialog box, choose Configuration Script from the Type dropdown menu.
Figure 19 Import File dialog box
3.
In the Import File dialog box, click the Choose File button and navigate to the folder where you saved the configuration file. Click the configuration file and click the Choose button.
21
VTrak Quick Start Guide
Figure 20 Choosing the configuration file
4.
In the Import File dialog box, click the Submit button.
Figure 21 Clicking the Submit button
5.
In the Import File dialog box, click the Next button.
Figure 22 Clicking the Next button
6.
In the Warning box, click the OK button. See Figure 23 on page 23.
22
Task 6: Configuring the VTrak
Figure 23 Warning box
The configuration script takes about 30 to 45 seconds to upload and run. When the script is done, new disk arrays and logical drives appear in Tree View. Figure 24 An example of Tree View after running a configuration script
Disk arrays and logical drives have been added
The exact appearance of Tree View depends upon how you set up your system and which script you chose. Your VTrak system is now configured and ready to use. Click Logical Drives Summary in Tree View to see the full representation of your new logical drives.
23
VTrak Quick Start Guide
Contacting Technical Support
For assistance or more information: Go to the Promise Support Website at http://www.promise.com/support/support_eng.asp Go to Promise E-mail Support at e-Support On-Line Contact the nearest Promise Technical Support Office United States Fax Support Phone Support The Netherlands Fax Support Phone Support Germany Fax Support Phone Support Taiwan Fax Support Phone Support +886 3 578 2390 Attn: Technical Support +886 3 578 2395 ext. 8822 or 8823 +49 0 2 31 56 76 48 29 Attn: Technical Support +49 0 2 31 56 76 48 10 +31 0 40 256 9463 Attn: Technical Support +31 0 40 235 2600 +1 408 228 1100 Attn: Technical Support +1 408 228 1400 option 4
24
Вам также может понравиться
- The Subtle Art of Not Giving a F*ck: A Counterintuitive Approach to Living a Good LifeОт EverandThe Subtle Art of Not Giving a F*ck: A Counterintuitive Approach to Living a Good LifeРейтинг: 4 из 5 звезд4/5 (5794)
- The Gifts of Imperfection: Let Go of Who You Think You're Supposed to Be and Embrace Who You AreОт EverandThe Gifts of Imperfection: Let Go of Who You Think You're Supposed to Be and Embrace Who You AreРейтинг: 4 из 5 звезд4/5 (1090)
- Never Split the Difference: Negotiating As If Your Life Depended On ItОт EverandNever Split the Difference: Negotiating As If Your Life Depended On ItРейтинг: 4.5 из 5 звезд4.5/5 (838)
- Hidden Figures: The American Dream and the Untold Story of the Black Women Mathematicians Who Helped Win the Space RaceОт EverandHidden Figures: The American Dream and the Untold Story of the Black Women Mathematicians Who Helped Win the Space RaceРейтинг: 4 из 5 звезд4/5 (895)
- The Hard Thing About Hard Things: Building a Business When There Are No Easy AnswersОт EverandThe Hard Thing About Hard Things: Building a Business When There Are No Easy AnswersРейтинг: 4.5 из 5 звезд4.5/5 (344)
- Elon Musk: Tesla, SpaceX, and the Quest for a Fantastic FutureОт EverandElon Musk: Tesla, SpaceX, and the Quest for a Fantastic FutureРейтинг: 4.5 из 5 звезд4.5/5 (474)
- The Sympathizer: A Novel (Pulitzer Prize for Fiction)От EverandThe Sympathizer: A Novel (Pulitzer Prize for Fiction)Рейтинг: 4.5 из 5 звезд4.5/5 (120)
- The Emperor of All Maladies: A Biography of CancerОт EverandThe Emperor of All Maladies: A Biography of CancerРейтинг: 4.5 из 5 звезд4.5/5 (271)
- The Little Book of Hygge: Danish Secrets to Happy LivingОт EverandThe Little Book of Hygge: Danish Secrets to Happy LivingРейтинг: 3.5 из 5 звезд3.5/5 (399)
- The World Is Flat 3.0: A Brief History of the Twenty-first CenturyОт EverandThe World Is Flat 3.0: A Brief History of the Twenty-first CenturyРейтинг: 3.5 из 5 звезд3.5/5 (2259)
- The Yellow House: A Memoir (2019 National Book Award Winner)От EverandThe Yellow House: A Memoir (2019 National Book Award Winner)Рейтинг: 4 из 5 звезд4/5 (98)
- Devil in the Grove: Thurgood Marshall, the Groveland Boys, and the Dawn of a New AmericaОт EverandDevil in the Grove: Thurgood Marshall, the Groveland Boys, and the Dawn of a New AmericaРейтинг: 4.5 из 5 звезд4.5/5 (266)
- A Heartbreaking Work Of Staggering Genius: A Memoir Based on a True StoryОт EverandA Heartbreaking Work Of Staggering Genius: A Memoir Based on a True StoryРейтинг: 3.5 из 5 звезд3.5/5 (231)
- Team of Rivals: The Political Genius of Abraham LincolnОт EverandTeam of Rivals: The Political Genius of Abraham LincolnРейтинг: 4.5 из 5 звезд4.5/5 (234)
- C3704 2018 PDFДокумент122 страницыC3704 2018 PDFHaileyesus Kahsay100% (1)
- The Unwinding: An Inner History of the New AmericaОт EverandThe Unwinding: An Inner History of the New AmericaРейтинг: 4 из 5 звезд4/5 (45)
- Tower Crane Reference ManualДокумент73 страницыTower Crane Reference ManualVazmeque de'Hitcher100% (9)
- A. Marakani - FEA and Design of A Plane TrussДокумент7 страницA. Marakani - FEA and Design of A Plane TrussLe Thanh PhanОценок пока нет
- Wilkins, A Zurn Company: Demand Forecasting: AssignmentДокумент9 страницWilkins, A Zurn Company: Demand Forecasting: AssignmentYogendra RathoreОценок пока нет
- Waukesha Service Repair Kits 2005Документ205 страницWaukesha Service Repair Kits 2005Javier Leonidas92% (13)
- SUPER Final ImportДокумент41 страницаSUPER Final ImportronaldОценок пока нет
- 02000000000007405369Документ1 страница02000000000007405369Ronie SuarezОценок пока нет
- 02000000000007405369Документ1 страница02000000000007405369Ronie SuarezОценок пока нет
- Bfwqfuzceyzvwjfwueujjeijdudwvuequie JДокумент1 страницаBfwqfuzceyzvwjfwueujjeijdudwvuequie JRonie SuarezОценок пока нет
- Today's ScriptureДокумент1 страницаToday's ScriptureRonie SuarezОценок пока нет
- X5 PDFДокумент89 страницX5 PDFRonie SuarezОценок пока нет
- 12 Volt Phantom Power SupplyДокумент1 страница12 Volt Phantom Power SupplyRonie SuarezОценок пока нет
- 200 SeriesДокумент3 страницы200 SeriesRonie SuarezОценок пока нет
- 200 SeriesДокумент3 страницы200 SeriesRonie SuarezОценок пока нет
- Black Magic Mini Converter HDMI To SDIДокумент1 страницаBlack Magic Mini Converter HDMI To SDIRonie SuarezОценок пока нет
- Black Magic Mini Converter HDMI To SDIДокумент1 страницаBlack Magic Mini Converter HDMI To SDIRonie SuarezОценок пока нет
- File Transfer Guidelines 2Документ1 страницаFile Transfer Guidelines 2Ronie SuarezОценок пока нет
- Electrical Equipment in Hazardous LocationsДокумент41 страницаElectrical Equipment in Hazardous LocationsSAYEDОценок пока нет
- Mica PDFДокумент2 страницыMica PDFomarОценок пока нет
- 3CP.1.3 PaperДокумент4 страницы3CP.1.3 PaperAlexander ChekalinОценок пока нет
- Find Study Resources: Answered Step-By-StepДокумент3 страницыFind Study Resources: Answered Step-By-StepJohn KingОценок пока нет
- Hydro Generator CoolingДокумент4 страницыHydro Generator CoolingHamedJamshidiОценок пока нет
- Installation Removal Maintaining Shrink Discs 3 Part enДокумент8 страницInstallation Removal Maintaining Shrink Discs 3 Part enhadimarviОценок пока нет
- ITC Classmate-Market Research in MaduraiДокумент26 страницITC Classmate-Market Research in Maduraipriyatrs06Оценок пока нет
- 120 W X 2 Channel Class D Audio Power Amplifier Using IRS20955 and IRF6645Документ43 страницы120 W X 2 Channel Class D Audio Power Amplifier Using IRS20955 and IRF6645Mazariegôs JJОценок пока нет
- CG FlexconnectДокумент32 страницыCG FlexconnectSantanuMannaОценок пока нет
- Machxo2™ Family Data Sheet: Ds1035 Version 3.3, March 2017Документ116 страницMachxo2™ Family Data Sheet: Ds1035 Version 3.3, March 2017Haider MalikОценок пока нет
- Stm32 Mcu FamilyДокумент12 страницStm32 Mcu FamilyriverajluizОценок пока нет
- Bittorrent-Like P2P NetworkДокумент41 страницаBittorrent-Like P2P NetworkNguyễn Ngọc GiàuОценок пока нет
- Catalog of NIMS Creep Data Sheets: Science and Technology of Advanced MaterialsДокумент31 страницаCatalog of NIMS Creep Data Sheets: Science and Technology of Advanced MaterialsTrushar ParmarОценок пока нет
- Gmail - CAMPUS DRIVE NOTIFICATION - Himadri Speciality Chemical LTDДокумент2 страницыGmail - CAMPUS DRIVE NOTIFICATION - Himadri Speciality Chemical LTDShresth SanskarОценок пока нет
- !warning!: ME225 Powertorq Series Actuator Instruction ManualДокумент2 страницы!warning!: ME225 Powertorq Series Actuator Instruction ManualCarlos RondonОценок пока нет
- GET OA Doc - Batch 2Документ3 страницыGET OA Doc - Batch 2Ganesh Sai VelidiОценок пока нет
- A1NM Rev 30 TYPE CERTIFICATE DATA SHEET A1NM 767Документ16 страницA1NM Rev 30 TYPE CERTIFICATE DATA SHEET A1NM 767MuseОценок пока нет
- Chemical EarthingДокумент18 страницChemical EarthingDivay ChadhaОценок пока нет
- Non Destructive Testing Tech EnglishДокумент1 страницаNon Destructive Testing Tech Englishvictor hugoОценок пока нет
- Installation, Use and Maintenance Manual: Translation of The Original InstructionsДокумент148 страницInstallation, Use and Maintenance Manual: Translation of The Original InstructionsCTHОценок пока нет
- Cost, Time and Quality, Two Best Guesses and A Phenomenon, Its Time To Accept Other Success CriteriaДокумент6 страницCost, Time and Quality, Two Best Guesses and A Phenomenon, Its Time To Accept Other Success Criteriaapi-3707091100% (2)
- Proses Manufaktur: Machining Operation and Machine ToolsДокумент34 страницыProses Manufaktur: Machining Operation and Machine ToolsLyndaОценок пока нет
- 5065-Article Text-17890-1-10-20230110Документ18 страниц5065-Article Text-17890-1-10-20230110Januar KristianОценок пока нет