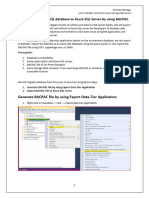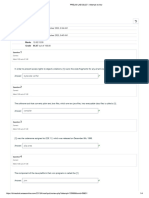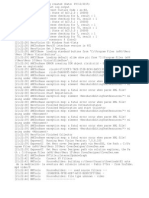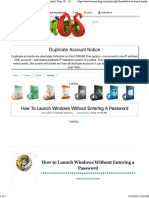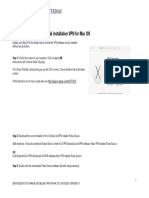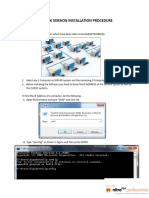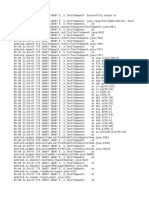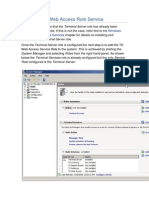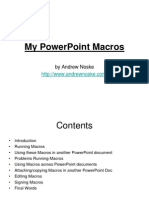Академический Документы
Профессиональный Документы
Культура Документы
Tweaks How To Speed Up Your PC
Загружено:
Brian PhillipsИсходное описание:
Оригинальное название
Авторское право
Доступные форматы
Поделиться этим документом
Поделиться или встроить документ
Этот документ был вам полезен?
Это неприемлемый материал?
Пожаловаться на этот документАвторское право:
Доступные форматы
Tweaks How To Speed Up Your PC
Загружено:
Brian PhillipsАвторское право:
Доступные форматы
Tweaks how to speed up your PC 1. Processor scheduling should be set to background services and not Programs.
Start > Settings > Control Panel > System > Advanced > Performance Settings > Ad vanced Tab > Background Services 2. Visual effects should be set to a minimum. Start > Settings > Control Panel > System > Advanced > Performance Settings > Vi sual Effects Tab > Adjust for best performance 3. Switch Off Desktop Background Image Right Click Desktop > Properties > Desktop Tab > Background None 4. Disable Screen Saver Right Click Desktop > Properties > Screen Saver > None 5. Disable Fast User Switching Start > Settings > Control Panel > User Accounts > Change the way users log on o r off > Untick Use Fast User Switching 6. Switch Off Power Schemes Start > Settings > Control Panel > Power Options > Always On > Turn off monitor and turn off hard discs to Never 7. Switch Off Hibernation Start > Settings > Control Panel > Power Options > Hibernate > Untick Hibernatio n 8. Activate DMA on Hard Discs/CD ROMS Start > Settings > Control Panel > System > Hardware > Device Manager > IDE ATA/ ATAPI Controllers > Right Click Primary IDE channel and Secondary IDE channel > Properties > Advanced Settings Tab > Tra 9. Disable System Sounds Start > Settings > Control Panel > Sounds and Audio Devices > Sounds Tab > Sound Scheme to None. 10. Do Not Map Through Soundcard Start > Settings > Control Panel > Sounds and Audio Devices > Hardware Tab > (hi ghlight your soundcard from the list) > Properties > Audio Devices > (highlight your soundcard from the list) > Properti 11. Disable System Restore Start > Settings > Control Panel> System > System Restore Tab. Tick the "Turn of f System Restore on all Drives" 12. Disable Automatic Updates Start > Settings > Control Panel> System > Automatic Updates > Turn off automati c updating. I want to update my computer manually 13. Startup and Recovery Options Start > Settings > Control Panel> System > Advanced > Startup and Recovery Setti ngs > Untick Automatically Restart 14. Disable Error Reporting Start > Settings > Control Panel> System > Advanced > Error Reporting > Disable Error Reporting
15. Disable Remote Assistance Start > Settings > Control Panel> System > Remote > Untick Allow remote assistan ce invitations to be sent from this computer 16. Fix Swap File (Virtual Memory) Start > Settings > Control Panel > System > Advanced > Performance Settings > Ad vanced > Virtual Memory Change > Custom Size. Set initial and maximum size to th e same value 17. Speed Up Menus Start > Run > Regedit > HKEY_CURRENT_USER > Control Panel > Desktop Folder. Set MenuShowDelay to 1 18. Disable Offline Files Start > Settings > Control Panel > Folder Options > Offline Files Untick "Enable Offline Files" 19. Disable Remote Desktop Start > Settings > Control Panel > System > Remote > Untick "Allow users to conn ect remotely to this computer" 20. Disable Internet Synchronise Time Start > Settings > Control Panel > Date and Time > Internet Time > Untick "Autom atically synchronize with internet time server" 21. Disable Hide Inactive Icons Start > Settings > Taskbar and Start Menu > Taskbar TAB > Uncheck "Hide Inactive Icons" 22. Disable Automatic Desktop Cleanup Wizard Start > Settings > Control Panel > Display > Desktop > Customise Desktop > Untic k "Run Desktop Cleanup Wizard every 60 days" 23. Disable NTFS Last Access Time Logging (NTFS File Systems Only) Start > Run > regedit > HKEY_LOCAL_MACHINE > System > CurrentControlSet > Contro l > Filesystem. Add a new DWORD value - "NtfsDisableLastAccessUpdate" and set va lue to 1. 24. Disable Notification Area Balloon Tips Start > Run > regedit > HKEY_CURRENT_USER > Software > Microsoft > Windows > Cur rentVersion > Explorer > Advanced. Create a new DWORD value called EnableBalloon Tips and set to 0. 25. Disable CDROM Autoplay Start > Run > regedit > HKEY_LOCAL_MACHINE > System > CurrentControlSet > Servic es > Cdrom. Set autorun to 0. 26. Disable Disc Indexing Service Right Click Start > Explorer > Right Click Each Disc > Properties > Untick "Allo w Indexing Service to index this disc for fast file searching" 27.Restart YOUR pc...enjoy!!! * * * * Go to: Start>Run>Type "msconfig"(without the quotes) Go to the Startup Tab Uncheck any processes you don't use at startup(e.x. Quicktime, AIM, MSN) Click Apply then Restart
1. Open the Control Panel 2. Double-click on the Security Center icon
3. Click on the option "Change the way Security Center alerts me" 4. Uncheck the alert settings boxes you wish and click Ok ------------------------------------------------------reduce temp internet file Launch Internet Explorer. Select the Tools from the menu bar. Then select Internet Options... from the drop down menu. Once the internet options has loaded click on the general tab. Under the temporary internet files section click the settings button. A settings window will load. Slide the slider all the way to the left so the siz e indicated in the text box on the right is one. Click OK Click Ok How to speed up MENU display When using the start menu the you will notice a delay between different tiers of the menu hierarchy. For the fastest computer experience possible I recommend ch anging this value to zero. This will allow the different tiers to appear instant ly. Start Regedit(Go to run and type "regedit" and press return ). Navigate to H KEY_CURRENT_USER\Control Panel\DesktopSelect MenuShowDelay from the list on the right. Right on it and select Modify. Change the value to 0. Reboot your computer In this page, I'll show you how to speed up folder access on your computer. Why you need to speed up folder access? In my opinion, you need to do that if you ha ve a lot of folders and sub directories on your computer. Because when you acces s a directory, your windows system will wastes a lot of time updating the stamp showing the last access time for that directory. So you need to disable access u pdate to stop your computer from doing this. Follow these steps to speed up fold er access by disable access update on your computer. 1. Click on RUN, type Regedit in the open box and then click "OK". 2. Find HKEY_LOCAL_MACHINE > System > CurrentControlSet > Control > FileSystem 3. Create new DWORD Value called NtfsDisableLastAccessUpdate by right-click in a blank area of the window on the right and then select DWORD Value. 4. Double click on "NtfsDisableLastAccessUpdate", change the value data to 1 and then click OK. That's all. Use Your Computer Hard Disc As RAM procedure : 1. Go to computer and Right Click on My Computer & go to Properties 2. Navigate to Advanced Tab and choose Settings in the Performance Section. 3. Again Select "Advanced" Tab in "Performance Options" window. On the advanced tab, click the "Change" button in the "Virtual memory" section. 4. Comprehend the implications of the virtual memory settings. On the "Virtual M emory" window, the "initial size" is the minimum amount of hard drive space Wind ows will allocate to virtual memory. The "maximum size" is the largest size to w
hich Windows will allow your virtual memory to grow. If you set this setting too low and Windows requires more virtual memory than the maximum, Windows will lik ely crash or freeze and you will need to reboot. Thus, you should select (or kee p the selection as) "System managed size." By allowing Windows to manage the vir tual memory, Windows will increase and decrease the size of the virtual memory a s-needed. It is not recommended under any circumstances to select "No paging fil e" because this can cause system instability. 5. Choose your virtual memory settings. On the "Virtual Memory" screen, you may modify your virtual memory settings in accordance with Step 4. Once you have mad e your settings, click the "Set" button. Windows will ask you to reboot. Once yo u do, your virtual memory settings will be changed. RAM TWEAK Step1: Click on Start Menu and select Run. Step2: Type Notepad and click OK.
Step3: Type in MYSTRING=(80000000) Step4: Save the file as MEMORY.VBE or RAM.VBE. Step5: Make sure you save the file to your DESKTOP. Just double-click the newly created file on your desktop whenever your PC seems sluggish. It will give your RAM a much needed boost. Not that if you have less than 128mb of RAM then replace the 80000000 with 16000 0000 . SPEEDUP INTERNET Click Start then Run and type "gpedit.msc" without quotes.This opens the group p olicy editor. Then go to: Local Computer Policy then Computer Configuration then Administrativ e Templates then Network then QOS Packet Scheduler and then to Limit Reservable Bandwidth. D ouble click on Limit Reservable bandwidth. It will say it is not configured, but the truth i s under the 'Explain' tab i.e."By default, the Packet Scheduler limits the system to 20 perc ent of the bandwidth of a connection, but you can use this setting to override the default. " So the trick is to ENABLE reservable bandwidth, then set it to ZERO. This will allow th e system to reserve nothing, rather than the default 20%.It works on Win 2000 as well. Follow the step: Go to desktop->My computer-(right click on)->properties->then go HARDWARE tab->D evice manager-> now u see a window of Device manager then go to Ports->Communication Port(double click on it and Open). after open u can see a Communication Port properties. go the Port Setting:----and now increase your "Bits per second" to 128000. and "Flow control" change 2 Hardware. apply and see the result Disable Error Reporting for Windows XP
Right click on My Computer and select Properties. Click the advanced tab. Click the error reporting button down the bottom. Select Disable error reporting. How To Remove Shortcut Arrows From Desktop Icon? Step1: Click on the Start menu and select Run. Step2: Type regedit and click OK.
Step3: Locate registry value HKEY_CLASSES_ROOT > lnkfile Step4: Delete the IsShortcut registry value in the right pane. Step5: Restart the PC and you are done. How To Disable Autorun Step1: Click on Start Menu and select Run. Step2: Type gpedit.msc and click OK.
Step3: In GPedit go to Administrative Templates->System->Turn off autoplay Step4: Now the feature is disabled and can be easily reversed in the same way. Step5: Another option in this feature is to select between All drives/ CD-ROM dr ives Select CD-ROM drive if you want to disable autorun only for CDS or select all dr ives if you have to disable the autorun of pen drives, mobiles, camera etc. How To Disable Popup Warnings in Windows XP? Step1: Click Start menu and go to Run and type regedit, click OK. Step2: Locate HKEY_CURRENT_USER\Software\Microsoft\Windows\Curre ntVersion\Explo rer\Advanced Step3: Right click on the right-hand pane, make New> DWORD Value and name it Ena bleBallonTips. Step4: Set the value to 0 to disable ballontips, and set it back to 1 to enable balloontips. The above hack disables most of the ballontips and in order to eliminate all tho se popups do the following steps too. In each of the following locations, change the values to 0 to disable balloontips. Location: HKEY_CURRENT_USER\Software\Microsoft\Windows\Curre ntVersion\Explorer\ Advanced\ 1. Change the value of FolderContentsInfoTip to 0 Location: HKEY_CURRENT_USER\Software\Microsoft\Windows\Curre ntVersion\Explorer\ Advanced\ 1. Change the value of ShowInfoTip to 0.
Location: HKEY_CURRENT_USER\Software\Microsoft\Windows\Curre ntVersion\Explorer\ tips\Show 1. Change the value of Show to 0 Disable the Automatic Reboot after Windows Update, for Windows XP Pro users By following these steps your operating system will wait for user restart instea d of restarting automatically. * Launch RUN command in START menu (short cut as +R), Type gpedit.msc and hit en ter. * This will launch Group Policy Editor * On left hand side you will find LOCAL COMPUTER POLICY, In this go to COMPUTER CONFIGURATION * click ADMINISTRATIVE TEMPLATES, then go to WINDOWS COMPONENTS and click on WIN DOWS UPDATE. * You will see No auto-restart for scheduled Automatic Updates installations, Do uble click on it a new window will open, Click on SETTINGS tab, check ENABLE the n press OK. * Close the Group policy editor How To Increase Your Hard Disk Speed? Step1: Click Start and select Run. Type SYSEDIT.EXE and click OK. Step2: Expand the System.ini and scroll down till you find [386enh]. Step3: Press Enter to create a blank line below the line [386enh] and type Irq14 =4096. Step4: Click on File menu and Save. Step5: Close SYSEDIT and restart the PC. And here is your speedy PC with an enhanced speed hard disk on it. MOZILLA INCREASE SPEED 1. Type "about:config" into the address bar and hit enter. Scroll down and look for the following entries: 2. Alter the entries as follows: Set "network.http.pipelining" to "true" Set "network.http.proxy.pipelining" to "true" set "network.http.pipelining.maxrequests" to some number like 30. This means it will make 30 requests at once. 3. Lastly right-click anywhere and select New-> Integer. Name it "nglayout.initi alpaint.delay" and set its value to "0". This value is the amount of time the br owser waits before it acts on information it recieves.
Вам также может понравиться
- The Subtle Art of Not Giving a F*ck: A Counterintuitive Approach to Living a Good LifeОт EverandThe Subtle Art of Not Giving a F*ck: A Counterintuitive Approach to Living a Good LifeРейтинг: 4 из 5 звезд4/5 (5794)
- Hidden Figures: The American Dream and the Untold Story of the Black Women Mathematicians Who Helped Win the Space RaceОт EverandHidden Figures: The American Dream and the Untold Story of the Black Women Mathematicians Who Helped Win the Space RaceРейтинг: 4 из 5 звезд4/5 (895)
- The Yellow House: A Memoir (2019 National Book Award Winner)От EverandThe Yellow House: A Memoir (2019 National Book Award Winner)Рейтинг: 4 из 5 звезд4/5 (98)
- The Little Book of Hygge: Danish Secrets to Happy LivingОт EverandThe Little Book of Hygge: Danish Secrets to Happy LivingРейтинг: 3.5 из 5 звезд3.5/5 (400)
- The Emperor of All Maladies: A Biography of CancerОт EverandThe Emperor of All Maladies: A Biography of CancerРейтинг: 4.5 из 5 звезд4.5/5 (271)
- Never Split the Difference: Negotiating As If Your Life Depended On ItОт EverandNever Split the Difference: Negotiating As If Your Life Depended On ItРейтинг: 4.5 из 5 звезд4.5/5 (838)
- The World Is Flat 3.0: A Brief History of the Twenty-first CenturyОт EverandThe World Is Flat 3.0: A Brief History of the Twenty-first CenturyРейтинг: 3.5 из 5 звезд3.5/5 (2259)
- Elon Musk: Tesla, SpaceX, and the Quest for a Fantastic FutureОт EverandElon Musk: Tesla, SpaceX, and the Quest for a Fantastic FutureРейтинг: 4.5 из 5 звезд4.5/5 (474)
- A Heartbreaking Work Of Staggering Genius: A Memoir Based on a True StoryОт EverandA Heartbreaking Work Of Staggering Genius: A Memoir Based on a True StoryРейтинг: 3.5 из 5 звезд3.5/5 (231)
- Team of Rivals: The Political Genius of Abraham LincolnОт EverandTeam of Rivals: The Political Genius of Abraham LincolnРейтинг: 4.5 из 5 звезд4.5/5 (234)
- Devil in the Grove: Thurgood Marshall, the Groveland Boys, and the Dawn of a New AmericaОт EverandDevil in the Grove: Thurgood Marshall, the Groveland Boys, and the Dawn of a New AmericaРейтинг: 4.5 из 5 звезд4.5/5 (266)
- The Hard Thing About Hard Things: Building a Business When There Are No Easy AnswersОт EverandThe Hard Thing About Hard Things: Building a Business When There Are No Easy AnswersРейтинг: 4.5 из 5 звезд4.5/5 (345)
- The Unwinding: An Inner History of the New AmericaОт EverandThe Unwinding: An Inner History of the New AmericaРейтинг: 4 из 5 звезд4/5 (45)
- The Gifts of Imperfection: Let Go of Who You Think You're Supposed to Be and Embrace Who You AreОт EverandThe Gifts of Imperfection: Let Go of Who You Think You're Supposed to Be and Embrace Who You AreРейтинг: 4 из 5 звезд4/5 (1090)
- The Sympathizer: A Novel (Pulitzer Prize for Fiction)От EverandThe Sympathizer: A Novel (Pulitzer Prize for Fiction)Рейтинг: 4.5 из 5 звезд4.5/5 (121)
- 1MRK500115-UEN en Installation Guide IET600 5.3Документ21 страница1MRK500115-UEN en Installation Guide IET600 5.3IBClaudiuОценок пока нет
- Migrate On-Prem SQL Database To Azure SQL Server by Using BACPACДокумент9 страницMigrate On-Prem SQL Database To Azure SQL Server by Using BACPACmohammed akbar aliОценок пока нет
- Boot Process PDFДокумент5 страницBoot Process PDFChu Hà KhanhОценок пока нет
- Jimmy Dynzel M. EДокумент1 страницаJimmy Dynzel M. EErwin Jay CabantacОценок пока нет
- Retail Pro ® 9.40 Oracle Upgrade ToolДокумент12 страницRetail Pro ® 9.40 Oracle Upgrade ToolOmarОценок пока нет
- PRELIM LAB QUIZ 1 - Attempt ReviewadadawasdДокумент4 страницыPRELIM LAB QUIZ 1 - Attempt Reviewadadawasdjrwana9Оценок пока нет
- Hello World ApplicationДокумент20 страницHello World ApplicationIneffable DhizaОценок пока нет
- CSCB524 - CCSB4113 - Chapter 8 Lab 8Документ16 страницCSCB524 - CCSB4113 - Chapter 8 Lab 8Mohin ParamasivamОценок пока нет
- Windows 10 Iot Enterprise Activation GuideДокумент21 страницаWindows 10 Iot Enterprise Activation GuideBa AnhОценок пока нет
- DberrДокумент26 страницDberrMr. NathyОценок пока нет
- 4CSQL DataSheetДокумент14 страниц4CSQL DataSheetShop RelexОценок пока нет
- Data-MiniTool Partition !Документ12 страницData-MiniTool Partition !jacqueОценок пока нет
- Hans Deluxe LogДокумент6 страницHans Deluxe LogTay Yi Jiang0% (1)
- EVOX JMIX8 Firmware Update Guide PDFДокумент6 страницEVOX JMIX8 Firmware Update Guide PDFDimuthu WОценок пока нет
- 1Документ29 страниц1Juan Diego Abad GallardoОценок пока нет
- How To Launch Windows Without Entering A Password Team OS Your Only Destination To Custom OS !! PDFДокумент5 страницHow To Launch Windows Without Entering A Password Team OS Your Only Destination To Custom OS !! PDFSava CezarОценок пока нет
- Installation Manual VPN For MAC OSДокумент8 страницInstallation Manual VPN For MAC OSAndrea Morales LealОценок пока нет
- Add References in The Reference Manager - Visual Studio - Microsoft DocsДокумент1 страницаAdd References in The Reference Manager - Visual Studio - Microsoft DocsitsthegrisОценок пока нет
- Cnctrain Network - Installation ProcedureДокумент8 страницCnctrain Network - Installation Procedurepaijo klimpritОценок пока нет
- Optional Software: (Upgrades)Документ2 страницыOptional Software: (Upgrades)faruq_basriОценок пока нет
- Rainbow Usage Guide: Data Connection EstablishmentДокумент13 страницRainbow Usage Guide: Data Connection EstablishmentPedroОценок пока нет
- How To Change Windows XP Version Between RetailДокумент6 страницHow To Change Windows XP Version Between RetailSurendar RaoОценок пока нет
- Java Platform Standard Edition 8 Documentation: What's NewДокумент2 страницыJava Platform Standard Edition 8 Documentation: What's NewAlexandre VerdolinОценок пока нет
- Mono Game BookДокумент105 страницMono Game BookNuta ConstantinОценок пока нет
- Veeam B&R UpdatedДокумент30 страницVeeam B&R UpdatedLalit MohanОценок пока нет
- Donya ConsolacionДокумент4 страницыDonya ConsolacionKhrysha ColisОценок пока нет
- Tuner Studio App DebugДокумент5 страницTuner Studio App DebugDAVSEQОценок пока нет
- TSWEBДокумент8 страницTSWEBRones SobreiroОценок пока нет
- PowerPoint MacrosДокумент11 страницPowerPoint MacrosMuhammad Dawood Khan LoharОценок пока нет
- Stardock WindowBlinds 10Документ2 страницыStardock WindowBlinds 10michelleОценок пока нет