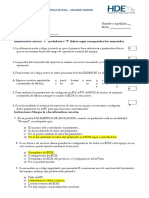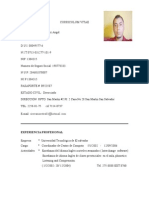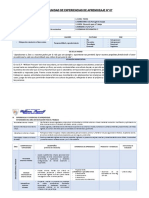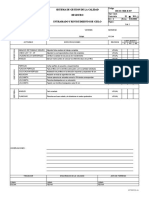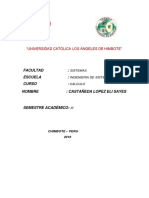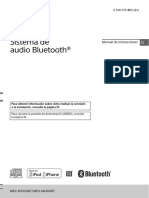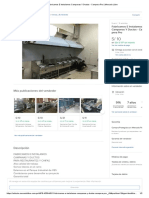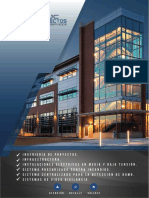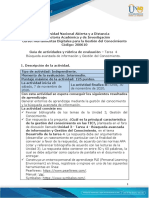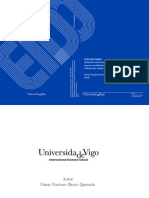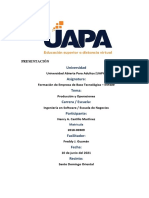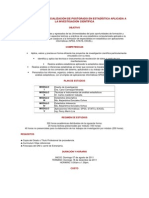Академический Документы
Профессиональный Документы
Культура Документы
Simulación de Un Fluido en Una Tubería
Загружено:
JudluzОригинальное название
Авторское право
Доступные форматы
Поделиться этим документом
Поделиться или встроить документ
Этот документ был вам полезен?
Это неприемлемый материал?
Пожаловаться на этот документАвторское право:
Доступные форматы
Simulación de Un Fluido en Una Tubería
Загружено:
JudluzАвторское право:
Доступные форматы
Simulacin de un fluido en una tubera. I. DESCRIPCIN. Considrese un fluido movindose a lo largo de una tubera de seccin circular constante.
El dimetro de la tubera es D y la longitud de la misma L. La velocidad del fluido a la entrada es V. Considrese as mismo que la velocidad es constante a lo largo de la seccin de entrada. El fluido descarga contra la presin atmosfrica a la salida del tubo a una presin de 1 atm. Tmese un fluido de densidad, =1 kg/m3, y de viscosidad, =2x10-3 kg/(ms). El nmero de Reynolds basado en el dimetro de la tubera se calcula como:
La prctica que se realizar consiste en la realizacin de una simulacin del comportamiento de este flujo mediante el programa FLUENT. En concreto se debern obtener los siguientes resultados. Mostrar grficamente la distribucin de velocidad en la lnea media. Obtener el coeficiente de friccin en las paredes del conducto. Mostrar grficamente el perfil de velocidad de salida Mostrar longitud de entrada necesaria hasta que se obtenga el perfil deseado. II. GENERACIN DE LA GEOMETRA EN GAMBIT Estrategia a seguir para crear la geometra. Para crear el rectngulo que simular la seccin longitudinal de la tubera. Se crean 4 vrtices (vertex) en las 4 esquinas. Se unen los vrtices correspondientes mediante lneas para crear los lados (edges) del rectngulo. En casos tridimensionales, antes de mallar habra que generar volmenes a partir de las superficies. Por tanto, ntese la estructura jerrquica que presenta el programa vertex>edge>faces>volmenes. Crear un directorio de trabajo. Ha de crear una carpeta Tubera dentro del subdirectorio que sea conveniente. Utilizaremos esa carpeta de trabajo para almacenar los archivos y resultados que se vayan generando a lo largo de esta sesin. Inicie GAMBIT. Inicio > Ejecutar. Escriba cmdy presione al enter. Se abre una ventada de MS2 en la que debe escribir: gambit id tuberia y luego ejecute pulsando intro. Si esto no funciona, escriba en la ventana el path completo: c:\fluent.inc\ntbin\ntx86\gambit id tuberia Todas estas rdenes sirven para abrir el programa. Adems, al indicarle como identificador (-id) el nombre tubera, le estamos indicando al GAMBIT que utilice ese nombre como prefijo del archivo que vamos a construir a lo largo de esta sesin. Interfaz del GAMBIT.
La interfaz de GAMBIT se compone de las siguientes partes: Barra principal. Observe que el nombre tubera aparece tras el ID en la barra. Barra de herramientas. A lo largo de este caso vamos a emplear muchas veces este panel. Fjese que cada uno de los botones superiores, al ser seleccionados, dan paso a diferentes sub-botones. Por ejemplo, los sub-controles de Geometra son los que aparecen en la captura de pantalla:
Controles globales. Controlan la apariencia del modelo, las vistas o el zoom:
En este men aparecen controles tales como Fit to Screen (ajustar a pantalla) o Undo 3 que son de gran utilidad mientras se crea la geometra y la malla. Pantalla grfica. Es la ventana en la cual vamos a ver los progresos de nuestro modelo.
Panel de descripcin de GAMBIT. Este panel contiene la descripcin de los botones y objetos que est sealando el ratn en todo momento. Mueve el ratn sobre distintos botones para observar el texto descriptivo correspondiente.
Ventana de trascripcin de GAMBIT. Es la ventana en la que van quedando reflejados los sucesivos comandos que son ejecutados por el usuario. Si se hace clic sobre la pequea flecha de la derecha, arriba se puede minimizar y maximizar esta ventana.
Seleccin del SOLVER. Especifique que la malla que va a crear es para ser utilizada con FLUENT 6.0 Main Menu > Solver > FLUENT 5/6 Verifique que ha quedado correctamente registrado a travs de la ventana de trascripcin, en la cual puede leer: Command> solver select FLUENT 5/6 Vamos a asumir que el flujo es AXISIMTRICO (esto es, tiene simetra circunferencial con todas las secciones longitudinales presentando las mismas caractersticas). Por tanto, el dominio del problema es:
0r
D xL 2
Donde r y x son las coordenadas radiales y axiales respectivamente.
Origen de coordenadas. Se colocar el origen del sistema de coordenadas en la esquina inferior izquierda del rectngulo. Las coordenadas de las esquinas se muestran en la figura inferior:
En primer lugar se crearn los cuatro vrtices en las cuatro esquinas, juntndose los vrtices adyacentes para crear las lneas del rectngulo. De esta forma se crear el rea subtendida por el rectngulo. Creando vrtices. Encuentre los botones que se indican a continuacin, sealando cada uno de ellos con el ratn y observando la descripcin que se hace de ellos en la ventana de descripcin. Operation Toolpad > Geometry Command Button Vertex > Vertex Command Button > Create
En la ventana de transcripcin, GAMBIT indica que ha creado el vrtice vertex.1. Los vrtices (si no se les dan nombre en el campo label) son creados de forma correlativa en el orden en que son creados. Repetir el proceso para crear los 3 vrtices restantes: Vertex.2: (0,D/2,0) Vertex.3: (L,D/2,0) Vertex.4: (L,0,0) Como puede ver, en problemas bidimensionales, la coordenada z se deja siempre con el valor 0 por defecto. Operation Toolpad > Global Control > Fit to Window Button
Este comando ajusta los 4 vrtices del rectngulo que se acaba de crear a la ventana grfica para que podamos verlos en pantalla (se muestra slo un trozo de la pantalla en la captura siguiente):
Creando lados. Ahora han de conectarse entre s las parejas apropiadas de puntos que constituyan inicio y fin de un lado del rectngulo. IMPORTANTE: Para seleccionar cualquier objeto en GAMBIT, presione la tecla MAYSCULAS (Shift) y a la vez haga clic en el objeto que quiera seleccionar. Cuando un objeto queda seleccionado, aparece en rojo en la pantalla grfica. Luego, suelte el botn de MAYSCULAS. Se pueden chequear los vrtices que han sido seleccionados si se hace clic sobre la flechita junto al campo Vrtices:
Haciendo esto, se abre una ventana desplegable donde aparece una relacin de todos los objetos que han sido seleccionados. Adems, los vrtices se pueden poner y quitar de la lista utilizando los campos Available (disponibles) y Picked (seleccionados) y las flechas de izquierda y derecha para llevarlos de una lista a otra y viceversa.
Una vez que se haya seleccionado la pareja correcta de vrtices, es el momento de hacer clic en Apply para generar el lado. Repita el proceso tres veces ms hasta que disponga de los cuatro lados del rectngulo.
Crear la cara. Operation Toolpad > Geometry Command Button > Face Command Button > Form Face
Para crear la cara que queda encerrada por los 4 lados es preciso seleccionar los 4 lados y que stos formen un lazo cerrado. Si no es as, el programa es incapaz de generar la superficie. Para seleccionar los lados puede presionar la tecla MAYSCULAS y a la vez ir haciendo clic sobre cada lnea y al final soltar la tecla una vez queden seleccionadas las 4 lneas en rojo. Tambin es posible seleccionar utilizando la ventana desplegable que aparece junto a la flechita de la derecha:
Con esto, se activa la ventana de lista de lados. Haciendo clic en All-> se seleccionan todos los lados de golpe. Haga clic en Close. Finalmente haga clic en Apply para crear la cara. III. GENERACIN DEL MALLADO EN GAMBIT A continuacin se detallan los pasos para crear una malla en la cara rectangular con 250 divisiones en la direccin axial y 5 divisiones en la direccin radial. Se mallarn en primer lugar los cuatro lados y a continuacin se mallar la cara. El espaciado en la malla se especifica a travs del mallado de los lados. Mallado de los lados.-
Haga MAYSCULAS + clic como antes o utilice la ventana desplegable asociada a la lista de lados para seleccionar los dos lados verticales. Para acceder ms fcilmente a los lados, se puede hacer un zoom ventana de la zona de inters. Para ello, manteniendo pulsada la tecla de CTRL, se hace clic y se arrastra el ratn sobre una determinada zona (la zona que quiero ver ampliada) y continuacin se suelta el botn de CTRL. Para retornar a la vista completa del modelo, basta con volver a clicar en: Control Toolpad > Fit to Window Button. Una vez que el eje vertical ha sido seleccionado, seleccione la opcin Interval Count del botn desplegable que por defecto pone Interval Size dentro de la ventana de mallado de lados. Introduzca el valor de 5 como nmero de intervalos de malla.
Haga clic en Apply. Los nodos de la malla aparecen ahora en el lado, indicando que se han tomado 5 divisiones intermedias.
Repita el proceso con los lados horizontales, pero empleando un intervalo de 250 nodos. Ahora que los lados estn mallados, podemos proceder a crear una malla 2D para la cara. Mallar la cara.
IV.
CONDICIONES DE CONTORNO Y EXPORTACIN DESDE GAMBIT Crear los tipos de condiciones de contorno.
El esquema adjunto nos muestra qu tipo de condicin de contorno hemos de fijar en el modelo. El lado izquierdo es la entrada de la tubera, el lado derecho es la salida, el superior ser la pared y el inferior un eje axisimtrico.
Con esto se activar el panel de especificacin de condiciones de contorno. Para empezar, vamos a fijar que el lado izquierdo es la entrada del fluido. Para ello, en Entity: seleccionamos la opcin Edges para que GAMBIT sepa que queremos seleccionar un lado (por defecto trae activo Face). Ahora seleccionamos el lado izquierdo como siempre, haciendo MAYSCULAS + clic sobre el lado. El lado seleccionado aparece en el recuadro amarillo que est bajo el botn de Entity. Adems, podemos darle nombre dentro del campo Name:, por ejemplo inlet. Para fijar el Type:, seleccionamos VELOCITY_INLET. Hacemos clic en Apply. Con eso, la condicin de contorno queda carga dentro del recuadro Name/Type, tal como se ve en la captura siguiente:
A continuacin se repite el proceso con el resto de lados segn la siguiente tabla: Lado (edge) Izquierdo Derecho Arriba Abajo Nombre (name) Inlet Outlet Wall Centerline Tipo (type) VELOCITY_INLET PRESSURE_OUTLET WALL AXIS
Si se ha hecho todo correctamente, la lista final de condiciones de contorno debera figurar de la siguiente manera en el programa:
Salvar y exportar. Main Menu > File > Save As Especifique el directorio donde quiere guardar el fichero de GAMBIT. Note que la extensin es *.dbs
Main Menu > File > Export > Mesh Con esta instruccin se exporta el fichero para que pueda ser interpretado por Fluent a continuacin. Escriba tuberia.mshcomo nombre de archivo (File Name). Seleccione Export 2D Mesh, ya que efectivamente el caso es bidimensional. Haga clic en Accept. Compruebe que un archivo tuberia.msh ha sido creado en su directorio de trabajo. Cierre el programa GAMBIT y pase a abrir el programa FLUENT. V. INICIALIZACIN DEL CASO EN FLUENT: CASO LAMINAR. Ejecutar el programa FLUENT. Start > Programs > Fluent Inc > FLUENT 6.0 o bien ejecute el icono que debe aparecer en el escritorio del PC. Seleccione la opcin 2ddp dentro de la lista de opciones y luego haga clic en Run. La opcin 2ddp se utiliza para seleccionar el solver bidimensional de doble precisin. En el solver de doble-precisin, cada nmero decimal est representado por 64 bits, en vez de los 32 bits que se emplean en el solver de precisin sencilla. La opcin de doble precisin no aumenta slo la precisin sino tambin el rango mximo y mnimo que pueden alcanzar las magnitudes que se van a representar. Obviamente, esta opcin requiere de ms memoria de clculo. Importar la malla. Main Menu > File > Read > Case Utilice el explorer que nos aparece para acceder a su directorio de trabajo y seleccionar el fichero tuberia.msh. Obviamente, ese es el fichero que fue creado con el programa anterior GAMBIT. Al cargarlo, FLUENT nos da informacin sobre las caractersticas del mallado. Compruebe el nmero de nodos, caras (de los distintos tipos) y celdas. Hay 1250 celdas rectangulares (quadrilateral cells). Obviamente es lo esperable puesto que se usaron 5 divisiones radiales y 250 en la direccin axial, as que el nmero total de celdas no poda ser otro que 5x250=1250. Adems, es interesante ver las zonas que se han cargado. Podemos comprobar cmo aparecen las cuatro condiciones de contorno que definimos con anterioridad: inlet, outlet, wall y centerline.
Validar y dibujar la malla. En primer lugar, hemos de chequear el mallado para asegurarnos que no ha habido errores ni en la generacin, ni en la exportacin ni en la importacin.
Main Menu > Grid > Check En caso de que hubiese errores, deberan ser detectados por FLUENT en esta operacin. Compruebe el resultado del chequeo. Si todo esta correcto, proceda a comprobar el tamao del mallado: Main Menu > Grid > Info > Size Los siguientes resultados deberan ser proporcionados por el programa:
A continuacin dibuje la malla: Main Menu > Display > Grid Asegrese que los 5 objetos que aparecen bajo el epgrafe Surfaces estn seleccionados. A continuacin haga clic en Display. Una ventana grfica se abre y la malla aparece dibujada en ella. Ya puede hacer clic en el botn Close de la ventana Grid Display para ganar espacio en el escritorio. Como puede comprobar, la ventana grfica no se cierra y permanece visible. Las ms importantes operaciones que se pueden hacer dentro de la ventana grfica se resumen a continuacin: Traslacin. El mallado se puede mover en cualquier direccin (centrar el dibujo completo o solo una zona determinada) si se mantiene pulsado el botn izquierdo del ratn y a la vez se mueve el ratn en la direccin que se quiera. Zoom In. Mantenga pulsado el botn central del ratn y arrastre una ventana desde la esquina superior izquierda a la esquina inferior derecha de la zona que quiere observar. Luego suelte y se ejecutar el zoom de esa zona, ajustndolo al tamao mximo de la ventana grfica. Zoom Out. Mantenga pulsado el botn central del ratn y arrastre una ventana en cualquier lado desde la esquina inferior derecha a la esquina superior izquierda (inverso al anterior). Luego suelte. Practique estas operaciones para obtener una vista detallada de la entrada tal y como se muestra en la figura siguiente:
Obviamente, puede mostrar slo aquellas partes del mallado que le interese. Para ello, basta con seleccionar slo las superficies que quiere mostrar:
Por comodidad, el botn que est junto a Surfaces selecciona todos los objetos, mientras que el botn deselecciona todas a la vez. Cierre la ventana grfica para continuar.
Definicin del SOLVER. Main Menu > Define > Models > Solver
Elija la opcin de Axisymmetric bajo el cuadro Space. Se emplearn las otras opciones que por defecto indica el programa, como el tipo segregated, implicit formulation, steady flow y absolute velocity formulation. Haga clic en Ok.
Main Menu > Define > Models > Viscous La opcin de flujo laminar est establecida por defecto. Compruebe que efectivamente sus datos corresponden con una situacin de flujo laminar. En ese caso, no necesita cambiar nada en este men. Haga clic en Cancel. Main Menu > Define > Models > Energy En caso de flujo incompresible, la ecuacin de la energa queda desacoplada de las ecuaciones de continuidad y del momento. Es preciso resolver la ecuacin de la energa nicamente si estamos interesados en conocer la distribucin de temperatura. En este caso, sin embargo, no tratamos ningn aspecto de transmisin de calor. Por tanto, se deja la ecuacin de la energa desactivada y salimos haciendo clic en Cancel. Definicin de las propiedades del fluido. Main Menu > Define > Materials Cambie la propiedad Density a valor 1.0 y la de Viscosity a 2x10-3. Estos son los valores que ya fijamos al principio del ejemplo. Los tomaremos como valores constantes:
Haga clic en Change/Create. Definicin de Condiciones de Operacin. Main Menu > Define > Operating Conditions
Para todo tipo de flujos, FLUENT utiliza internamente presin manomtrica (relativa a la atmosfrica).3 De todos modos, este modo de proceder exige que en algn momento se fije el valoabsoluto de la presin a la cual quedan referidos todos los clculos a partir de ese momento. Se emplerar el valor por defecto de 1 atm (101325 Pa) como Operating Pressure. Haga clic en Cancel para mantener el valor por defecto.
Definicin de Condiciones de Contorno. A continuacin se fijarn los valores de velocidad a la entrada y presin a la salida.
Main Menu > Define > Boundary Conditions Obsrvese que en este panel aparecen las 4 cuatro condiciones de contorno que definimos en GAMBIT como zonas en la izquierda de la ventana de boundary conditions. La zona centerline debe estar seleccionada por defecto. Compruebe que as es, as como que el tipo seleccionado es axis. Despus haga clic en Set Fjese cmo no hay nada que especificar para este tipo de condicin. A continuacin, haga clic en Ok. Muvase a lo largo de la lista y seleccione ahora la condicin inlet. FLUENT indica que el tipo de esta condicin de contorno es velocity-inlet. Recuerde que el tipo de condicin fue ya fijada en GAMBIT. De todas formas, es posible cambiar aqu el tipo de condicin que se fij en GAMBIT si es necesario. Basta con seleccionar otro tipo de condicin en esta ventana y validar la seleccin. Haga clic en Set
Introduzca el valor de velocidad V que tenga en los datos de partida en el campo Velocity Magnitude. Haga clic en Ok. Esta operacin fija el valor de velocidad del flujo que entra al dominio desde la izquierda. La presin (absoluta) que se tiene a la salida es 1 atm. Puesto que la presin de operacin se ha dejado fijada en 1 atmsfera, la presin manomtrica a la salida (outlet gauge pressire) ha de ser cero. Seleccione outlet bajo el campo Zone. El Type de esta condicin de contorno es pressure- outlet. Haga clic en Cancel para mantener el valor por defecto. Finalmente, haga clic en wall y asegrese que su tipo es wall. Vaya haciendo clic por todas las pestaas y compruebe que slo parmetros sobre la ecuacin del momento son accesibles. Esto no ser as en posteriores modificaciones, as que recuerde la localizacin de estas opciones para despus. Haga clic en Ok. Haga clic en Close para cerrar el men de Boundary Conditions. VI. RESOLUCIN Para la resolucin se emplear un esquema de discretizacin de segundo orden. Main Menu > Solve > Controls > Solution Cambie en la opcin de Momentum a Second Order Upwind.
Haga clic en Ok.
Inicializacin de la solucin.
Hay que inicializar el campo de velocidades y presiones para llevar a cabo el mtodo iterativo de resolucin. En este caso, vamos a fijarle a todo el dominio los mismos valores que se tienen en la condicin de contorno de entrada. Main Menu > Solve > Initialize > Initialize En el menu de Solution Initialization que aparece, elegimos inlet dentro del campo Compute From. De esta manera, la componente axial de la velocidad se fijar al mismo valor de velocidad V que se tiene de dato de entrada. Asimismo, la componente radial se fijar en 0 y se supondr una presin manomtrica de valor tambin 0. Estos valores son tomados de la propia condicin de velocidad a la entrada. Haga clic en Init. Con esto, se completa la inicializacin del modelo.
Fijar criterios de convergencia. Mientras resuelve las ecuaciones de forma iterativa, FLUENT va mostrando en pantalla un valor de residuo asociado a cada ecuacin de gobierno del flujo que est resolviendo. El residuo es una medida de lo bien que la solucin actual cumple las ecuaciones de gobierno discretizadas. En nuestro caso, vamos a iterar la solucin hasta que los valores del residuo se siten por debajo del valor umbral de 106. Main Menu > Solve > Monitors > Residual Cambie el valor de residuo bajo el campo Convergence Criterion al valor 1e-06tanto para la ecuacin de continuidad (continuity) como para las componentes de la ecuacin del momento (x- momentum, ymomentum). Adems, bajo el cuadro Options, seleccione la opcin Plot. Con esto, conseguir que FLUENT muestre los residuos en pantalla mientras va resolviendo el modelo. Mantenga tambin activa la opcin Print (ir escribiendo los valores en pantalla). Haga clic en Ok. Con esto se termina todo el proceso de inicializacin y definicin del modelo a resolver. Ahora, salve el trabajo: Main Menu > File > Write > Case&Data Escriba el nombre tuberia.cas como Case File. Haga clic en Ok. Compruebe que efectivamente FLUENT crea dicho archivo en su directorio de trabajo. Si por cualquier razn, cierra el programa FLUENT, podr recuperar todo su trabajo simplemente leyendo el archivo tuberia.cas.
Proceso Iterativo hasta obtener convergencia. Comience a calcular, fijando un total de 300 iteraciones: Main Menu > Solve > Iterate En la ventana Iterate Window, cambie el nmero de iteraciones a 300. Haga clic en Iterate. Los residuos en cada iteracin se muestran en pantalla grficamente y en la ventana de comandos de FLUENT: En este caso, con los valores que se hayan fijado de V,D y L, los residuos caen por debajo de 1e-06en 97 iteraciones:
Salve la solucin a un archivo tipo *.dat. (Archivo de datos). Los ficheros tipo *.cas contienen la informacin del modelo (geometra, malla, condiciones de contorno) mientras que los de tipo *.dat contienen los campos de velocidad, presin, etc Main Menu > File > Write > Data Introduzca tuberia.dat en el campo Data File y haga clic en Ok. Compruebe nuevamente que dicho archivo queda almacenado en su directorio de trabajo. Nuevamente, podr recuperar la solucin del modelo siempre que quiera.
VII.
ANLISIS DE RESULTADOS Obtener la convergencia.
Tenemos la grfica de un flujo de aire, laminar. Y podemos observar que la velocidad axial y la de la pared, tienen el mismo comportamiento. Realizamos 300 iteraciones, pero en la 197 el programa nos arrojo que la solucin converga a cero, con esas condiciones. Es por eso que nuestro grfico no llega a las 300 iteraciones. Pero podemos observar el comportamiento perfectamente con las 197 iteraciones, que obtuvimos. En el caso de la ecuacin de continuidad, vemos que se comporta de una manera similar, y al igual que las velocidades anteriores, tiene a converger en 0. Velocidad en la lnea central (centerline) Se va a hacer un grfico que muestre la evolucin de la componente axial de la velocidad a lo largo del eje de la tubera (centerline).
En este grfico observamos el comportamiento de la velocidad axial del flujo de aire, podemos concluir que la velocidad tiene a mantenerse constante a mayor posicin, y que la velocidad es constante en un intervalo de 1.8 1.9 m/s. Coeficiente de friccin en la pared.
Con esta grfica vemos que el comportamiento de friccin en la pared, va disminuyendo en funcin de la posicin, y que tiene a cero al final de la tubera. Perfil de velocidad. Sabemos que el perfil de velocidad, tendra a comportarse como una parbola, esto lo sabemos por el flujo conocido, las condiciones de frontera y el comportamiento que observamos en las otras grficas. Sin embargo, al momento de realizar el grfico del perfil de velocidad, el programa nos marcaba un error, que tratamos de corregir varias veces pero no pudimos realizarlas. A partir de esta grfica nos fue imposible realizar las dems. VIII. CONCLUSIONES
Para poder realizar esta prctica considero que debimos haber tenido una sesin de teora antes de tratar de aplicarlo, ya que no fue suficiente lo que aprend para poder usar el programa como se deba. Respecto a los pocos resultados que pude obtener, considero que es de gran ayuda este tipo de herramientas, ya que con las grficas puedes concluir muchas cosas a partir de los datos otorgados. Tuvimos muchas complicaciones para realizar las grficas, y muchos de estos errores no los pudimos corregir ya que no tenemos suficientes conocimiento acerca de los programas usados. Es muy interesante la serie de resultados que podemos obtener con estos programas, y me agradara que se le estudiaran mas durante la carrera.
Вам также может понравиться
- Desarrollo Del Segundo Examen ET Jhon TuctoДокумент7 страницDesarrollo Del Segundo Examen ET Jhon TuctoJhon Charles Tucto Quispe100% (1)
- AritméticaДокумент20 страницAritméticaJavierRojasManayay40% (5)
- Instrumentacion IndustrialДокумент48 страницInstrumentacion IndustrialJorge Villanueva ZapataОценок пока нет
- Curriculum VitaeДокумент5 страницCurriculum VitaeCharles Maurice ParraОценок пока нет
- Unidades Del Iv Bimestre - 2022Документ6 страницUnidades Del Iv Bimestre - 2022Susan LinaresОценок пока нет
- Armado de RackДокумент3 страницыArmado de RackWilmar BarraganОценок пока нет
- 200 658-Ter-R-007 Entramado y Revestimiento CieloДокумент1 страница200 658-Ter-R-007 Entramado y Revestimiento CieloHerman MoralesОценок пока нет
- Guía Rápida de Uso de OwnCloudДокумент6 страницGuía Rápida de Uso de OwnCloudomayeyaОценок пока нет
- Ap3 Aa6 Ev2 Elaboracion Del Guion Literario de Proyecto MultimediaДокумент5 страницAp3 Aa6 Ev2 Elaboracion Del Guion Literario de Proyecto MultimediaYulitza FierroОценок пока нет
- Ejercicios de BD DesarrolladoДокумент16 страницEjercicios de BD Desarrolladoanon_45708786Оценок пока нет
- TablasДокумент14 страницTablasAlejandra CastañoОценок пока нет
- Ecuaciones DiferencialesДокумент6 страницEcuaciones DiferencialesCastañeda Lopez Eli SayesОценок пока нет
- BMX NOR 0200 H (Manual Usuario) PDFДокумент418 страницBMX NOR 0200 H (Manual Usuario) PDFBrian LewisОценок пока нет
- Correcciones Informe de ProyectoДокумент52 страницыCorrecciones Informe de ProyectoJanet FuentesОценок пока нет
- Sony Mex n5100btДокумент40 страницSony Mex n5100btPepeОценок пока нет
- Pauta Evaluacion Texto DigitalДокумент2 страницыPauta Evaluacion Texto DigitalChristian ArancibiaОценок пока нет
- Capacitacion PIDE e IPv6Документ53 страницыCapacitacion PIDE e IPv6Davila LedОценок пока нет
- Windows LoaderДокумент5 страницWindows LoaderAlegre Mariachi LocoОценок пока нет
- CISAДокумент1 страницаCISAMinnie Mtz MtzОценок пока нет
- DUCTOS - Campera Pro - Mercado LibreДокумент2 страницыDUCTOS - Campera Pro - Mercado LibreAnaly Flores BerrospiОценок пока нет
- BROCHUREДокумент4 страницыBROCHUREYesmy FZОценок пока нет
- Cuestionario - Modulación Lineal - Paralelo A (En Línea) - Revisión Del IntentoДокумент5 страницCuestionario - Modulación Lineal - Paralelo A (En Línea) - Revisión Del IntentoEdwin SaenzОценок пока нет
- Análisis Del Perfil Aerodinamico de Un Avion ANSYSДокумент5 страницAnálisis Del Perfil Aerodinamico de Un Avion ANSYSJulian GuascalОценок пока нет
- 03 B022 10209 PDFДокумент1 страница03 B022 10209 PDFAnonymous QZlDF8VlR8Оценок пока нет
- Guía de Actividades y Rúbrica de Evaluación - Unidad 3 - Tarea 4 - Búsqueda Avanzada de Información y Gestión Del ConocimientoДокумент9 страницGuía de Actividades y Rúbrica de Evaluación - Unidad 3 - Tarea 4 - Búsqueda Avanzada de Información y Gestión Del ConocimientoHelena AlemánОценок пока нет
- Sunat 112222222 PDFДокумент3 страницыSunat 112222222 PDFFajardo JavaddОценок пока нет
- Aplicación de Tecnologías de Web Semántica para Mejorar La Didáctica de La Historia y El Patrimonio Cultural Por Medio de Narrativas TransversalesДокумент161 страницаAplicación de Tecnologías de Web Semántica para Mejorar La Didáctica de La Historia y El Patrimonio Cultural Por Medio de Narrativas TransversalesRaquel Berenice Chávez SalazarОценок пока нет
- Caso FalabellaCeДокумент2 страницыCaso FalabellaCeMariela Ro CioОценок пока нет
- Tarea 8Документ7 страницTarea 8henry castilloОценок пока нет
- Diplomado de Especialización de Postgrado en Estadística Aplicada A La Investigación CientíficaДокумент3 страницыDiplomado de Especialización de Postgrado en Estadística Aplicada A La Investigación CientíficaFloyd NelsonОценок пока нет