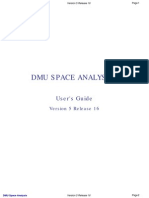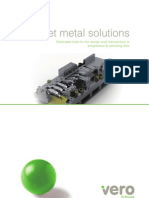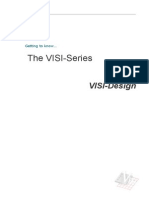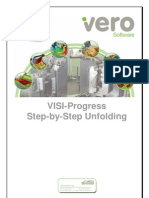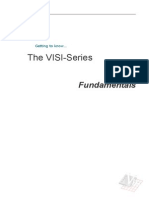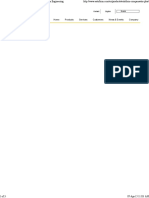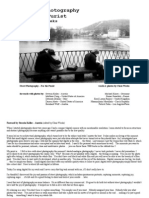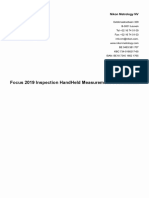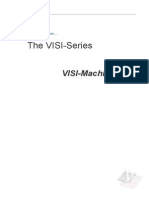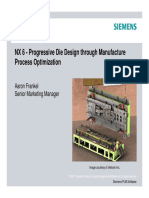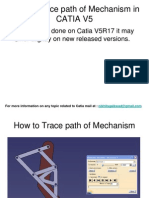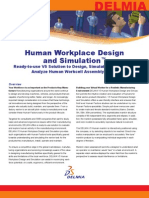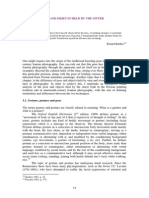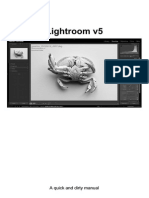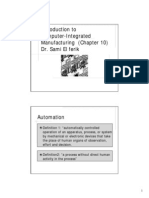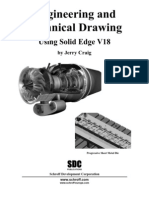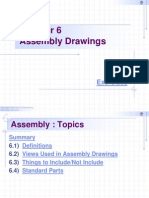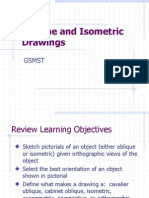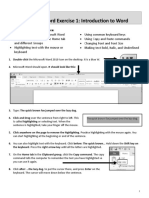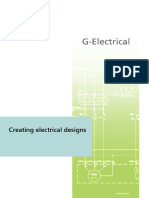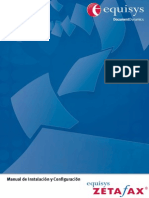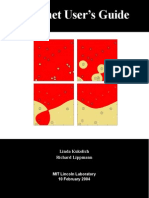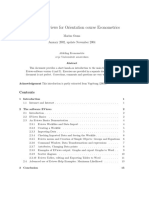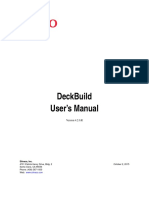Академический Документы
Профессиональный Документы
Культура Документы
Visi Machining2d
Загружено:
eestradabarbosa1447Исходное описание:
Авторское право
Доступные форматы
Поделиться этим документом
Поделиться или встроить документ
Этот документ был вам полезен?
Это неприемлемый материал?
Пожаловаться на этот документАвторское право:
Доступные форматы
Visi Machining2d
Загружено:
eestradabarbosa1447Авторское право:
Доступные форматы
Getting to know.
The VS-Series
VISI-Machining 2D
9 - 2
Using 2D Machining Strategies & Drilling
The object of this following example is to highlight the common functions you may use
when trying to generate machining paths around a 2D component (see Figure 1.0).
Figure 1.0: The '2D Machining Example.wkf' file.
VS - Machining 2D
9 - 3
Step 1 - Opening a File
To open a file, select the FiIe | Open option from the main-menu
Locate the 'Samples' directory on the VS-Series CD, and open the 2D Machining
Example.wkf' work file (see Figure 1.0).
Note:
When you open a file, the system will automatically set the view to the view that the
file was originally saved with e.g. Dynamic.
By pressing the [F2] or [F3] keys on your keyboard, you can cycle through your
available views until you reach a view that suits your needs (i.e. the 'Dynamic' view).
Step 2 - Using `Profile Cam Attributes
n order to machine a 2D component we will first need to use the ProfiIe Cam
Attributes function to assign a material side and depth to the profile. This will tell the
system which side material is to be used, and the height/depth of the profile.
1. Select Machining | ProfiIe Cam Attributes option from the main menu.
2. Select the outer profile P1 (see Figure 1.1)
Figure 1.1: Outer Profile
P1
9 - 4
Using the spacebar it is possible to toggle the arrow direction.
3. Use the spacebar so the arrow is pointing inwards (see Figure 1.2) this will tell
the system that the outside of the pocket is to be machined and material is on
the inside, confirm your selection by using the right mouse button.
Figure 1.2: Material Machinable area
We now need to assign a depth (thickness) to the outer profile. This operation is only
required for 2D machining strategies.
4. Using the 'Edit Profile Material Parameters' dialog box, enter a current Z bottom
value of -10, and select OK to accept the profile parameters (see Figure 1.3)
Figure 1.3: The Profile Parameters
A dotted line will now be created at the base of the component representing the depth
(thickness) of the profile (see Figure 1.4)
VS - Machining 2D
9 - 5
Figure 1.4: Profile Depth
We now need to repeat this procedure for the remaining inner profiles.
5. Select Machining | Quick ProfiIe Attributes from the main menu
6. Using the 'Block Control' icon select the following profiles C1, C2, C3, C4,
C5 and confirm the selection with the right hand mouse button (see Figure 1.5)
Figure 1.5: Quick profile Attributes
A dialog box will now appear within the workspace (see Figure 1.6).
Base of the ProfiIe
C2
C3
C4
C1
C5
9 - 6
Figure 1.6: Material parameters
From here we need to set the profile depth and select the material side.
7. Using the 'Set profile material parameter' dialog box, enter a value of 10 negative
thickness then select the 'AIways Outside' radio button, and select OK (see
Figure 1.6).
Dotted lines will be created at the base of the inner profiles, representing the depth
(thickness) of the pockets (see Figure 1.7).
Figure 1.7: Multiple Profile depths.
We can now begin machining the component.
VS - Machining 2D
9 - 7
Step 3 - Basic Milling Operations
8. Select the Machining | Operations Manager option from the main menu.
The Operations manager will now be displayed within your workspace. This is where
we can create all of our relevant cam operations for our component (see Figure 1.8).
Figure 1.S: Operations Manager
The operation manager itself introduces new options, which are as follows:
New Operation This selects the type of operation or template file to use.
New DriII CycIe This selects the drilling options.
Post Process Select this to post process the calculated toolpath.
TooIpath SimuIated DispIay This is where the toolpath is simulated within the
model view environment.
DispIay TooIpath This displays the completed toolpath on the screen.
9 - 8
CIear TooIpath This clears the selected toolpath from the model
DeIete Project This deletes the selected project including all of the machining
operations.
Change attribute This allows the user to change the attributes of the selected
toolpath.
Save tempIate fiIe This option allows you saving the template file. A template is a list
of operations created in the Operation Manager, which can be run on different wkf's.
Print Allows a machining report (set up sheet) to be produced of the calculated
operations.
Expand/CoIIapse aII Tree items This will expand/collapse all the tree items of all
the operations and active projects.
Copy Copies the selected toolpath.
Operations Ordering Here you can re-order the toolpath into the sequence that you
require. Operations can be ordered using different methods, at any time the original
order can be re-instated.
Edit TooIpath This allows the user to edit the toolpath completely. Points on the
toolpath can be edited or even deleted if necessary.
TooIpath Trimming With this option a toolpath can be trimmed to a profile or a set
of profiles. The internal or external part of the trimmed toolpath can be retained. A
copy of the original toolpath can also be kept.
TooI Length Check This will allow you to calculate the presetting length of the
current tool.
Rest MateriaI contours Residual profile are generated here and the profiles created
can be used in subsequent strategies as machining boundaries.
Sub-Path Trimming This is similar to toolpath trimming but differs in that you can
remove individual levels or parts of a toolpath.
Edit Approach/Retract The approach or retract distance of the toolpath can be
altered here. An absolute or relative position can be used.
Pick Operation f there are many toolpaths visible on the screen then this icon will
let you pick an operation and automatically highlight which toolpath has been selected
within the operations manager.
Paste Will paste the copied toolpath.
Jobs Manager This is where all the information is gathered and set-up for the batch
VS - Machining 2D
9 - 9
processing of multiple operations outside the system using the Visi-Batch Scheduler.
Show/Hide Iog window When activated this will show/hide the log window of the
last calculated toolpath in the current working session. The log window gives
information such as: - start and finish calculation time, total calculation time and
whether or not the calculation was performed successfully.
Edit parameters Allows the parameter editing of the selected item in the operations
manager.
DeIete operation Selected operation are deleted here and not the whole project.
SimuIate TooIpath This is where the toolpath is simulated more graphically.
ndividual or sets of toolpath can be simulated at once from a 3D solid block.
Verify TooIpath This is where the toolpath is simulated more graphically. ndividual
or sets of toolpath can be simulated at once from a 3D solid block.
Change NC Different post processors are selected here and the selection will post
the programs using the selected post for the current session only.
New Project New projects are selected via this icon. Projects allow the grouping
together of machining operations.
Batch BuiId This is where the toolpath is calculated. Once all the values have been
set within the machining parameters then the toolpath must be calculated. This icon
will calculate the selected toolpath. Multiple toolpaths can also be calculated.
We will now create our first milling operation to machine the outside of the component.
9. Select on the 'New Operations' icon
10. Ensuring the '2D Operation' icon is depressed, select the MiIIing operation
and select OK (see Figure 1.9).
9 - 10
Figure 1.9: 2D Operations Selection
We must now select a tool from the database to machine the component with.
11. Select the 10mm diameter 'End MiII' (see Figure 1.10), and select OK.
VS - Machining 2D
9 - 11
Figure 1.10: The Tool database
We now need to select the profile we wish to machine.
12. Select the outer profile.
We now need to select both the start and end points of the profile to machine for the
cutter to use when machining the profile
13. Using the 'ntersection Point' icon select points - P1 and P2, (see Figure
1.11)
9 - 12
Figure 1.11: The Start and End Machining Points
Note:
In this instance the start and end point are exactly the same, so the cuter will complete
one full circuit of the component
Once the start and end point have been defined, we can now select the cutting
direction, clockwise (climb) or counter clockwise (conventional).
14. Using the [Spacebar], toggle the cutting direction to clockwise and confirm using
the right hand mouse button (see Figure 1.12)
Figure 1.12: Cutting Direction
P1 & P2
VS - Machining 2D
9 - 13
A milling operation has been created within the operation manager (see Figure 1.13)
Figure 1.13: Milling Operation
We will now configure the parameters for the Milling operation, here we can set all of
the necessary cutting conditions, and, speeds and feeds for the machining.
15. Double click on the 'Operation Parameters' from within the milling menu (see
Figure 1.14)
9 - 14
Figure 1.14: Operation Parameters
The operation parameter dialog box should now be displayed within your workspace
We will need to make a few amendments to the default parameters on each of the
three forms (Machining, Approach/Retract, Cutting Conditions) to optimise the strategy
for our component.
16. Using the 'Machining' tab, enter a Max cut depth of 1.5, toolpath offset checked
to profiIe offset and the residual profiles checkbox unchecked also make
Bottom and LateraI oversize 0 and uncheck cIearance pIane.
DoubIe CIick
VS - Machining 2D
9 - 15
Figure 1.15: Milling Parameters - Machining Form
17. Using the 'Approach/Retract ' tab, enter a profile approach and retract mode to
circuIar and a overlap of AIong profiIe with a length value of 1 (see Figure
1.16).
Figure 1.16: Milling Parameters - ApproachJRetract Form
9 - 16
Once these parameters are inputted into the correct fields select OK.
Now we have set the parameters for the operation we now need to calculate or 'Batch
Build' the operation.
18. Click on the milling operation Once from within the project list so the operation is
highlighted (see Figure 1.17)
Figure 1.17: Operations List
19. Once you have clicked on the milling operation, click on the 'Batch Build' icon
to build the operation.
Once the operation has calculated, the milling operation label that was previously
green has now turned to black. This colour represents the fact that the operation has
been built successfully.
We have now created our first milling toolpath.
20. Select the 'toolpath simulated display' icon within the Operation Manager to
show/animate the toolpath. We can animate the toolpath using the toolpath
animation icons (see Figure 1.18)
Figure 1.1S Toolpath Animation Toolbar
Confirm TooIpath
Set TooI Transparency
Last IeveI of TooIpath
LeveI Down
Wireframe/ Shaded TooI
AII Step TooIpath
LeveI Up
Show TooIpath
First IeveI Of TooIpath
VS - Machining 2D
9 - 17
To display the toolpath use the 'Show Toolpath' icon and this will activate the tool
simulation. Once the simulation has ended it is possible to confirm by either using the
right hand mouse button or the 'Confirm Toolpath icon
The result should look like Figure 1.19.
Figure 1.19: Milling Toolpath
When you have finished animating the tool path click the right hand mouse button or
the 'confirm toolpath' icon to take you back to the Operations Manager.
Step 4 - Quick Pocketing
We now need to create our operation to machine our four inside pockets.
We will use the 'Quick Pocketing' machining strategy to machine out the 4 pockets.
21. Within the operation manager click on the 'New Operation' icon
A new dialog box will appear within the window, this is where we can select the
operation we wish to use (see Figure 1.20).
NewIy Created TooIpath
9 - 18
22. Ensuring the '2D Operation' icon is depressed, select the Quick Pocketing
operation and select OK (see Figure 1.20).
Figure 1.20: Quick Pocketing
We now need to select the tool we wish to use to pocket out (cut) the component.
23. From the tool library select the 6mm diameter 'End MiII' cutter from the list (see
Figure 1.21), and select OK.
VS - Machining 2D
9 - 19
Figure 1.21: Tool Library
Note:
The red tick by the 10mm End mill represents tools we already used in other
operations.
We will now be prompted to select the profile we wish to machine.
24. Using the 'Block control' icon select the four circular profiles (C1, C2, C3, C4)
and confirm the selection with the right hand mouse button (see Figure 1.22).
9 - 20
Figure 1.22: Four Outer Profiles
You will now notice that in operations tree that a quick pocketing operation has been
created within the operations tree.
We now need to set the parameters for this operation.
25. Double click on the 'Operation parameter' menu (see Figure 1.23)
C2
C4
C3
C1
VS - Machining 2D
9 - 21
Figure 1.23: Operation Manager
26. Using the 'Machining' tab, enter a Max cut depth of 1.5, toolpath offset checked
to profiIe offset and the residual profiles checkbox unchecked and make the
Bottom and LateraI oversize 0 (see Figure 1.24).
9 - 22
Figure 1.24: Machining tab
27. Using the 'Approach/Retract' tab, enter the approach mode to Rapid (see Figure
1.25).
Figure 1.25: Machining tab
28. Using the 'Cutting Conditions' tab, enter set the cutting side to CIimb (see Figure
1.26).
VS - Machining 2D
9 - 23
Figure 1.26: Cutting conditions
Once all the parameters have been inputted into the correct field select OK.
We now need to calculate/batch build the quick pocketing operation.
29. Select the 'Quick pocketing' operation once ensuring it is highlighted blue (see
Figure 1.27), and then click on the 'Batch build' icon
Figure 1.27: Operations List
You will now notice that the Quick pocketing operation label was green and has now
turned to black. This means the operation has been calculated successfully
We have now created our first pocketing toolpath.
30. Select the 'toolpath simulated display' icon to show/animate the toolpath
(see Figure 1.28)
9 - 24
To display the toolpath use the 'Show Toolpath' icon and this will activate the tool
simulation. Once the simulation has ended it is possible to confirm by either using the
right hand mouse button or the 'Confirm Toolpath icon
Figure 1.2S: Quick Pocketing Toolpath
When you have finished animating the tool path click the right hand mouse button or
the 'confirm toolpath' icon to take you back to the Operations Manager.
Step 5 - Pocketing Spiral
We now need to create our operation to machine the remaining inside pocket.
We will use the 'Pocketing Spiral' machining strategy to machine out the remaining
inside pocket.
31. Within the operation manager click on the 'New Operation' icon
The new dialog box will appear within the window, this is where we can select the 2D
operation we wish to use (see Figure 1.29).
VS - Machining 2D
9 - 25
Figure 1.29: Pocketing Spiral
32. Select the pocketing spiral operation from the list and select OK.
We now need to select the tool we wish to use to pocket the component.
33. From the tool library, select the 10mm diameter BaII Nose cutter from the list
(see Figure 1.30), and select OK.
9 - 26
Figure 1.31: Tool Library
Once we have selected the tool we wish to use, we are asked to select the profile we
wish to machine.
34. Select profile - C1 (see Figure 1.32)
Figure 1.32: Machining Centre
We now need to set the parameters for the operation.
Double click in the Operation Parameters menu within the Operation Manager window
(see Figure 1.33.)
C1
VS - Machining 2D
9 - 27
Figure 1.33 Operations Manager
The operation parameter dialog box should now be displayed within your workspace.
As we have done in the previous operations we will need to input the required
parameters.
35. Using the 'Machining' tab, enter a Max cut depth of 1.5, toolpath and the residual
profiles checkbox unchecked (see Figure 1.34).
9 - 28
Figure 1.34: Machining Tab
36. Using the 'Approach/Retract' tab set the approach mode to descending (see
Figure 1.35).
Figure 1.35: ApproachJRetract
VS - Machining 2D
9 - 29
37. Using the 'Cutting conditions' tab, set the cutting side to cIimb (see Figure 1.36).
Figure 1.36: cutting conditions tab
Once all the parameters have been input into the correct field select OK.
We now need to calculate/batch build the Pocketing Spiral operation.
38. Select the 'Pocket Spiral' operation ensuring it is highlighted blue (see Figure
1.37), and then click on the 'Batch build' icon
Figure 1.37: Operations List
9 - 30
We have now created our second final operation.
39. Select the 'toolpath simulated display' icon to show/animate the toolpath
(see Figure 1.38)
To display the toolpath use the 'Show Toolpath' icon and this will activate the tool
simulation. Once the simulation has ended it is possible to confirm by either using the
right hand mouse button or the 'Confirm Toolpath icon
Figure 1.3S: Completed Milling Operations
When you have finished animating the tool path click the right hand mouse button to
take you back to the Operations Manager.
VS - Machining 2D
9 - 31
Step 6 - Drilling Operations
Figure 1.39: Operations Manager
We now need to create our first drilling operation to drill the set of four sets of points
on the component.
41. Within the operation manager click on the 'New Drilling Operation' icon
A new dialog box will appear within the window, this is where we can select the drilling
cycle we wish to use (see Figure 1.40).
9 - 32
Figure 1.40: Drilling Manager
42. Select the 'Drilling' operation from within the 'Form' drop down menu (see Figure
1.40).
Now we need to select the type of hole we wish to drill (through hole or blind hole) and
the diameter and depth of the hole we wish to drill.
43. From with in the 'Sub Form' drop down box select 'Through Hole' (see Figure
1.41)
VS - Machining 2D
9 - 33
Figure 1.41: Selecting Cutting Type
From here we will now need to define the cutting diameter and depth.
44. Within the drilling operation form, click on the 'Green' tick located next to the sub
from drop down box (see Figure 1.42)
9 - 34
Figure 1.42: Operation variables activation
The next dialog box that will appear within our workspace will be the 'Variables' dialog
box (see Figure 1.43), from here we can set the drilling depth and the drilling diameter.
Figure 1.43: drilling variables
VS - Machining 2D
9 - 35
45. nput a Depth of 20 and Diameter 5 and select OK.
Note:
The two buttons within the geometry selection window; these can be used to find the
radius of a 2D circle or the other button can be used to find the diameter and height of
a 3D cylinder.
Now you will be able to see the drilling operation has been created within the fixed
cycle tree within the Drilling Manager, just like the projects tree in the operation
manager (see Figure 1.44).
Figure 1.44: Fix Cycle Tree
Although the operation has appeared in the tree we need to select the points we wish
to drill.
46. From within the points environment subsection, click on the 'Select Points' icon
We will now be navigated to the VS- workspace we now need to select the points we
need to machine.
47. Click on the 'Select All' icon this will select all of the points within our work
space.
Once we have returned to the Drilling Manager dialog box, select OK.
The drill toolpath will have now been calculated (see Figure 1.45)
9 - 36
Figure 1.45: Completed Toolpath
The Drilling manager will still be active, this time the fix cycle tree will be empty, this
would be used if we wanted to create another drilling operation. We have created the
only drilling operation we wish to use on this component. Select CanceI on the Drilling
manager dialog box.
The Final step is to post process the 2D machining operations. This is where we
convert the operation we have created into code that a CNC machine would
understand.
First we need to assign a post to the operations.
48. Select the change NC icon
Note:
It is not always necessary to change the Post Processor; it is possible to set a default
Post Processor that you have chosen. The default post processor can be set through
the NC machines manager option under the Machining menu.
We now can now select one of the default Post Processors that have already installed
VS - Machining 2D
9 - 37
on your system. f you require a specific post processor, pleases contact your local
agent/reseller.
49. Within the 'Machine Configuration Files' dialog box, select the 'Fanc0m.cfg' post
and select open (see Figure 1.46)
Figure 1.46: Machine Configuration
With a post processor selected we can now Post process the 3 machining and 1
drilling operations.
We now need to select the machining operations to post process.
50. Click on the origin description once to highlight it from within the operation tree
(see Figure 1.47)
Figure 1.47: Operation Tree
9 - 38
51. Now click on the Execute Post Process icon
We now need to select the operation to post. Because we want to post all four of the
operations together we will need to highlight them all. To do this, keep the [CRTL] key
depressed and select the four operations and select OK (see Figure 1.48)
Figure 1.4S: Post Machining List
A warning dialog box will now be displayed within your workspace. This is because we
have not assigned a tool position number to the drilling strategy (see Figure 1.49)
Figure 1.49: Tool Position Error
52. Select OK to take you to the tool position dialog box
We will now be presented the tool positions dialog box, click on the Automatic Tool
Position icon, this icon allows you to automatically assign the tool position to all
the defined tools that don't have a position already assigned. (see Figure 1.50)
VS - Machining 2D
9 - 39
Figure 1.50: Tool Position
53. Once a tool position has been given to the drill operation select OK to continue.
The next thing to do is to assign a name to the NC tape file. By default, this is
associated to the name of the work file (see Figure 1.51).
Figure 1.51: NC file Name
9 - 40
54. Enter the required file name and click on the save button.
We will now be presented with the 'Edit String' dialog box (see Figure 1.52).
This will insert a programme number within the NC code.
Figure 1.52: Program number
55. Enter 01 into the program number text field and select OK.
f a no value is given for the number, the system will automatically assign a number
Note:
If no value is given for the number, the system will automatically assign a number.
Another dialog box will appear from within the workspace. This is asking us whether
we wish to view the actual machine code (see Figure 1.53)
Figure 1.53: Edit machine output
56. Select OK to view the NC code.
The final dialog box will display the machine code itself. Different types of post
processor will return different types of NC code.
VS - Machining 2D
9 - 41
This code represents all of our operations in the true machine language (see Figure
1.54)
Figure 1.54: NC Code
Step 7 - Saving Data
To save data you can select the 'Save' icon , or the 'Save As' icon from the
main toolbar.
You can also use two other methods to save information:
(i) Save Part As - This will allow you to select the specific geometry you wish to
save.
(ii) Export - This will allow you to save the file in a different format type (i.e. GES,
DXF, and Parasolid).
CongratuIations, you have successfuIIy compIeted the VISI - Machining 2D
section of the 'Getting to know'.
9 - 42
Вам также может понравиться
- Visi Cad ManualДокумент4 страницыVisi Cad ManualserdarОценок пока нет
- Visi MouldДокумент63 страницыVisi Mouldeestradabarbosa1447Оценок пока нет
- Visi MouldДокумент63 страницыVisi Mouldeestradabarbosa1447Оценок пока нет
- Catia V5: Compiled by Er. Bijendra PrajapatiДокумент70 страницCatia V5: Compiled by Er. Bijendra PrajapatiAnonymous uTC8baОценок пока нет
- Catia v5 Dmu Space AnalysisДокумент419 страницCatia v5 Dmu Space AnalysisGustavo LevyОценок пока нет
- VISI ModellingДокумент176 страницVISI Modellinggoatack100% (3)
- Posing Men and WomenДокумент31 страницаPosing Men and Womeneestradabarbosa1447100% (1)
- Vero Software - Sheet Metal SolutionsДокумент16 страницVero Software - Sheet Metal Solutionsmarc5135Оценок пока нет
- FEAДокумент765 страницFEAPedro Luis AceitunoОценок пока нет
- CATIA AdvancedДокумент36 страницCATIA AdvancedLawrenceОценок пока нет
- Core and Cavity ExtractionДокумент129 страницCore and Cavity ExtractionSaggam Narasimharaju100% (1)
- PAM-STAMP 2G v2007: Curve editor(曲线编辑)Документ21 страницаPAM-STAMP 2G v2007: Curve editor(曲线编辑)123daloОценок пока нет
- Stvep Icf 7 q4 Las2 FinalДокумент13 страницStvep Icf 7 q4 Las2 Finalal lenОценок пока нет
- Visi DesignДокумент33 страницыVisi Designeestradabarbosa1447Оценок пока нет
- Split Works UtДокумент150 страницSplit Works UtNazriОценок пока нет
- VISI Progress PDFДокумент8 страницVISI Progress PDFjeeva72100% (1)
- NX WAVE Control Structure TutorialДокумент31 страницаNX WAVE Control Structure TutorialTomas Lopez100% (1)
- Game Controller Core ModificationДокумент10 страницGame Controller Core Modificationkimo480Оценок пока нет
- RDWorks V8 ManualДокумент105 страницRDWorks V8 ManualAntoni FerdiantoОценок пока нет
- EMX Basic Best Practices For PTC CreoДокумент55 страницEMX Basic Best Practices For PTC CreoanilpagarОценок пока нет
- VISI ProgressДокумент106 страницVISI Progresstatban2185100% (2)
- IMOLD V8 Training GuideДокумент148 страницIMOLD V8 Training GuideAdriano Pacheco Meurer75% (4)
- VISI Analysis GuideДокумент40 страницVISI Analysis Guideeestradabarbosa1447Оценок пока нет
- VISI Analysis GuideДокумент40 страницVISI Analysis Guideeestradabarbosa1447Оценок пока нет
- The FundamentalsДокумент20 страницThe Fundamentalseestradabarbosa1447Оценок пока нет
- Vero Software - Plastic Tooling SolutionsДокумент16 страницVero Software - Plastic Tooling Solutionsmarc5135100% (1)
- AutoForm-Sigma Robust Processes enДокумент2 страницыAutoForm-Sigma Robust Processes encuongdoОценок пока нет
- Tutorial de Superficies Catia V5Документ99 страницTutorial de Superficies Catia V5gatolefu100% (1)
- V5dmu 1Документ27 страницV5dmu 1Xuan Chien100% (1)
- CATIA FreeStyle Shaper, Optimizer, & Profiler User GuideДокумент350 страницCATIA FreeStyle Shaper, Optimizer, & Profiler User Guidesaimanju1890100% (1)
- Getting Started Manuf Process MGMTДокумент202 страницыGetting Started Manuf Process MGMTirinaОценок пока нет
- AutoForm-Compensator Plus - Products - AutoForm EngineeringДокумент3 страницыAutoForm-Compensator Plus - Products - AutoForm EngineeringRanjan Kumar SinghОценок пока нет
- Surfaces PDFДокумент120 страницSurfaces PDFXavi LiconaОценок пока нет
- Street Photography - For The PuristДокумент160 страницStreet Photography - For The Puristimwewe100% (8)
- Crear Un Ejecutable en LabVIEWДокумент13 страницCrear Un Ejecutable en LabVIEWantonioОценок пока нет
- SolidCAM 2021 Multiblade MachiningДокумент47 страницSolidCAM 2021 Multiblade MachiningArminNezićОценок пока нет
- Focus Handheld-Inspection User GuideДокумент519 страницFocus Handheld-Inspection User GuideJonnyОценок пока нет
- Advanced MachinigДокумент95 страницAdvanced MachinigKamruddin KamsОценок пока нет
- Rhino 5 Level 1 v5Документ256 страницRhino 5 Level 1 v5Eleazar Madariaga100% (1)
- VISI-Series 3D Machining StrategiesДокумент32 страницыVISI-Series 3D Machining Strategieseestradabarbosa1447100% (1)
- SingleBlade 5 Axis Cam Software HyperMILL enДокумент4 страницыSingleBlade 5 Axis Cam Software HyperMILL enPaul VeramendiОценок пока нет
- Visi MouldДокумент2 страницыVisi MouldSreedhar PugalendhiОценок пока нет
- VISI Machining-2016-LOW PDFДокумент8 страницVISI Machining-2016-LOW PDFBenedict JoОценок пока нет
- NX 6 ProgDieProcess PDFДокумент32 страницыNX 6 ProgDieProcess PDFcidipОценок пока нет
- PowerMILL 2016 - Macro Programming enДокумент133 страницыPowerMILL 2016 - Macro Programming enHappy Days100% (1)
- C16 NX11 PDFДокумент82 страницыC16 NX11 PDFVignesh WaranОценок пока нет
- DMU Fitting Simulation for CATIA AssemblyДокумент9 страницDMU Fitting Simulation for CATIA Assemblytest1Оценок пока нет
- Unigraphics NX Design Applications Using NX MT10055 (Workbook)Документ106 страницUnigraphics NX Design Applications Using NX MT10055 (Workbook)cyclotolОценок пока нет
- How To Trace A Path in Catia V5 - Nikhilsgaikwad@Документ25 страницHow To Trace A Path in Catia V5 - Nikhilsgaikwad@nikhilsgaikwad4812Оценок пока нет
- Tebis 4.0 R3 A4 2016Документ8 страницTebis 4.0 R3 A4 2016Paul VeramendiОценок пока нет
- PowerShape Toolmaker Split Surface Interactive FormДокумент6 страницPowerShape Toolmaker Split Surface Interactive FormbhaskarjalanОценок пока нет
- Mold Design & Manufacturing Process (Catia)Документ106 страницMold Design & Manufacturing Process (Catia)Luan Venturoso100% (1)
- PowerMill 2019 Feature Comparison MatrixДокумент2 страницыPowerMill 2019 Feature Comparison MatrixBojan RadovanovicОценок пока нет
- Nx8 NC Simulation ExamplesДокумент33 страницыNx8 NC Simulation ExamplesPornthep PreechayasomboonОценок пока нет
- c01 nx8.5 EvalДокумент20 страницc01 nx8.5 EvalSeshi ReddyОценок пока нет
- Nigraphics: Student Guide September 2002 MT11015 - Unigraphics NXДокумент226 страницNigraphics: Student Guide September 2002 MT11015 - Unigraphics NXวิษณุ บุตรแววОценок пока нет
- Delmia Human Workplace Design SimulationДокумент2 страницыDelmia Human Workplace Design SimulationAnonymous NUn6MESxОценок пока нет
- Delcam - PowerSHAPE 7.0 PowerMILL Modelling Training Course en - 2007Документ193 страницыDelcam - PowerSHAPE 7.0 PowerMILL Modelling Training Course en - 2007Sergey ZubovОценок пока нет
- Nerative Shape DesignДокумент361 страницаNerative Shape Designramchandra rao deshpandeОценок пока нет
- Unigraphics NX8Документ37 страницUnigraphics NX8Prakash ChandrasekaranОценок пока нет
- Introduction To Injection Mold Design: Learning ObjectivesДокумент82 страницыIntroduction To Injection Mold Design: Learning ObjectivesVignesh WaranОценок пока нет
- Create Assembly Model Top DownДокумент8 страницCreate Assembly Model Top Downsorry can'thelpitОценок пока нет
- Curso Basico MastercamДокумент38 страницCurso Basico MastercamAbraham GrimОценок пока нет
- CutViewer Mill Assignment by Sumit Singal and Parkash RaghavДокумент16 страницCutViewer Mill Assignment by Sumit Singal and Parkash RaghavandljnnjdsОценок пока нет
- 12M512-Cad/Cam-Laboratory Ex - No:1. Introduction To 3D Modeling/ Solidworks Features, Part Modeling, Assembly ModelingДокумент15 страниц12M512-Cad/Cam-Laboratory Ex - No:1. Introduction To 3D Modeling/ Solidworks Features, Part Modeling, Assembly ModelingaaryemОценок пока нет
- Pose, Gesture and Objects Held by The SitterДокумент22 страницыPose, Gesture and Objects Held by The Sittereestradabarbosa1447Оценок пока нет
- Good Photos: Bad Light inДокумент20 страницGood Photos: Bad Light inAndrei TeoОценок пока нет
- Visi ProgressДокумент45 страницVisi Progresseestradabarbosa1447Оценок пока нет
- Adobe Light Room 5 ManualДокумент108 страницAdobe Light Room 5 Manualeestradabarbosa1447Оценок пока нет
- Visi Modelling 1Документ28 страницVisi Modelling 1eestradabarbosa1447Оценок пока нет
- Intro CamДокумент13 страницIntro Cameestradabarbosa1447Оценок пока нет
- GSMST Foe 18 Section - Drawings 07Документ18 страницGSMST Foe 18 Section - Drawings 07eestradabarbosa1447Оценок пока нет
- 1 Initial Tour.lДокумент2 страницы1 Initial Tour.leestradabarbosa1447Оценок пока нет
- Indication of Dimensions and Tolerances: ISO129-1: 2004 Part 1: General PrinciplesДокумент15 страницIndication of Dimensions and Tolerances: ISO129-1: 2004 Part 1: General Principleseestradabarbosa1447Оценок пока нет
- Solid Edge V18Документ29 страницSolid Edge V18Leonard Reina100% (1)
- GSMST Foe 18 Section - Drawings 07Документ18 страницGSMST Foe 18 Section - Drawings 07eestradabarbosa1447Оценок пока нет
- 6 Assembly DrawingsДокумент64 страницы6 Assembly DrawingsChandra KaladharОценок пока нет
- GSMST FOE 06 - Sketching Isometric Pictorials Part 1 07Документ24 страницыGSMST FOE 06 - Sketching Isometric Pictorials Part 1 07eestradabarbosa1447Оценок пока нет
- VulcanДокумент8 страницVulcanalpianusОценок пока нет
- Astrolux S43 Usermanualdraft 05 Withadvanced Settings 201809281109231Документ2 страницыAstrolux S43 Usermanualdraft 05 Withadvanced Settings 201809281109231Daniel MarianОценок пока нет
- 6.1.2.7 Packet Tracer - Investigating A VLAN Implementation InstructionsДокумент4 страницы6.1.2.7 Packet Tracer - Investigating A VLAN Implementation InstructionsOswaldo VélizОценок пока нет
- Exercise 1Документ3 страницыExercise 1davinciОценок пока нет
- G-Electrical - Getting StartedДокумент58 страницG-Electrical - Getting StartedorionlidjiОценок пока нет
- Cms3.0 User ManualДокумент28 страницCms3.0 User ManualZulkifly HassanОценок пока нет
- Manual Did Stat Fmv7Документ38 страницManual Did Stat Fmv7anluqueОценок пока нет
- Creating The Storyboard Example ProjectДокумент10 страницCreating The Storyboard Example Projectnarendra239_qisОценок пока нет
- IntroductionToApplicationBuilder PDFДокумент296 страницIntroductionToApplicationBuilder PDFZamarta RamazanovaОценок пока нет
- Zetafax Installation and Configuration Guide PDFДокумент44 страницыZetafax Installation and Configuration Guide PDFJoan Bautista BautistaОценок пока нет
- 10.flac ReferenceДокумент141 страница10.flac ReferencePhuocОценок пока нет
- Usersguide For LNKnet User's GuideДокумент214 страницUsersguide For LNKnet User's GuideSelcuk CanОценок пока нет
- Gfk1303C - CIMPLICITY HMI Recipes Operation ManualДокумент94 страницыGfk1303C - CIMPLICITY HMI Recipes Operation ManualEduardo NascimentoОценок пока нет
- Cool Gen Tips and Tricks 1Документ158 страницCool Gen Tips and Tricks 1Michelle Wilschewski100% (2)
- MA5100 5103 Operation ManualДокумент274 страницыMA5100 5103 Operation ManualCristian MorenoОценок пока нет
- Eviews Introduction for Econometrics Orientation CourseДокумент16 страницEviews Introduction for Econometrics Orientation CourseEd Gar YundaОценок пока нет
- Crear Un Instalador en LabVIEWДокумент13 страницCrear Un Instalador en LabVIEWAalddo MaОценок пока нет
- Rexroth Winstudio: R911305837 Edition 01Документ72 страницыRexroth Winstudio: R911305837 Edition 01Jhon F VargasОценок пока нет
- MT 400Документ102 страницыMT 400Rahul kumarОценок пока нет
- Silvaco Manual - 1Документ225 страницSilvaco Manual - 1eleenaamohapatraОценок пока нет
- Delft3D-DIDO User ManualДокумент64 страницыDelft3D-DIDO User ManualtwinkytomОценок пока нет
- Manual Main Type 8Документ73 страницыManual Main Type 8Cnci AОценок пока нет
- Color Reduction and CleaningДокумент170 страницColor Reduction and CleaningDora BAОценок пока нет
- Lab - 03 Application Software: Ms Powerpoint: Creating A New Power Point PresentationДокумент6 страницLab - 03 Application Software: Ms Powerpoint: Creating A New Power Point PresentationTayyabОценок пока нет
- Microsoft: Project 2013Документ34 страницыMicrosoft: Project 2013NichoОценок пока нет
- CSC101 Lab Manual Introduction to MS WordДокумент115 страницCSC101 Lab Manual Introduction to MS WordMuhammad OsamaОценок пока нет