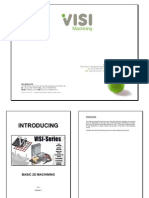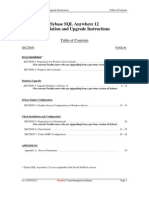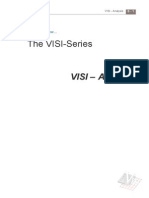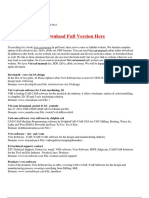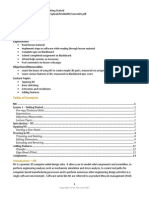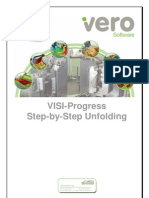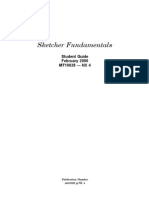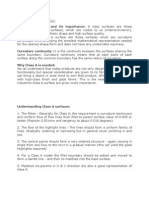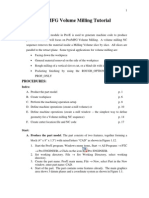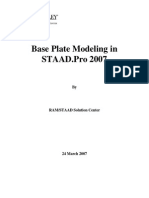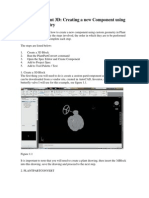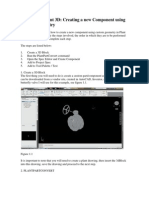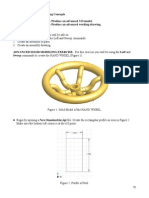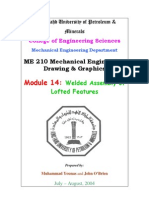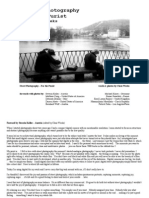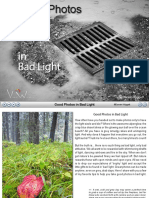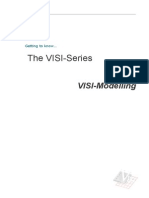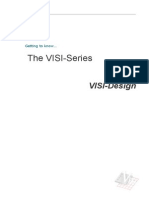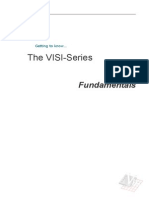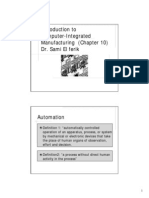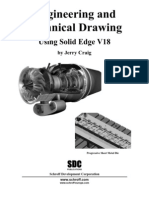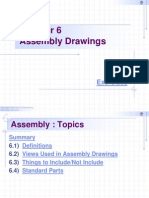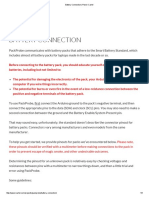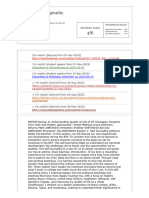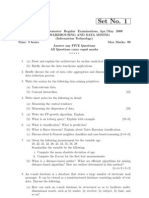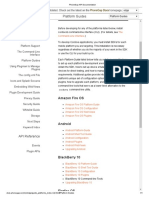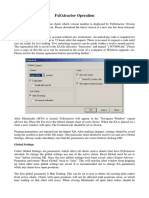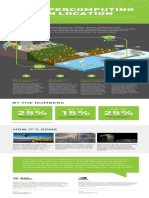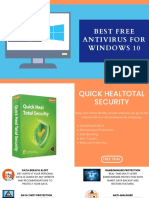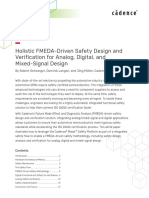Академический Документы
Профессиональный Документы
Культура Документы
Visi Mould
Загружено:
eestradabarbosa1447Исходное описание:
Авторское право
Доступные форматы
Поделиться этим документом
Поделиться или встроить документ
Этот документ был вам полезен?
Это неприемлемый материал?
Пожаловаться на этот документАвторское право:
Доступные форматы
Visi Mould
Загружено:
eestradabarbosa1447Авторское право:
Доступные форматы
Getting to know.
The VS-Series
VISI - Mould
7 - 2
Creating An Injection Mould Tool Simple Example
The object of the following example is to highlight the common functions you may use
when trying to create a simple mould tool within the VS-Mould module (see Figure
1.0).
Figure 1.0: Main Mould Insert
VS - Mould
7 - 3
Step 1 - Opening a file
To open a file, select the FiIe | Open option from the main-menu
Locate the 'Samples' directory on the VS-Series CD, and open the 'nsert' work file
(see Figure 1.0).
Note:
When you open a file, the system will automatically set the view to the view that the
file was originally saved with.
By pressing the [F2] or [F3] keys on your keyboard, you can cycle through the
available views until you reach a view that suits your needs (i.e. the 'Dynamic' view).
Step 2 - Closing the Inserts
The first step in constructing the mould is to close the two inserts together.
1. Select the Edit | Rotation option from the main menu.
We now need to select the elements we wish to rotate.
2. Select M1 (see Figure 1.1)
Figure 1.1: Rotation Element
M1
7 - 4
3. We will now select the rotation axis, select the Y-axis icon and select the
rotation point P1 (see Figure 1.2).
Figure 1.2: Rotation Point
A new dialog box will appear within your workspace. From here we need to define the
rotation angle for the top insert.
4. Within the Rotation Parameters dialog box enter a rotation value of 90 and select
OK (see Figure 1.3)
Figure 1.3: Rotation Parameters
The two inserts will now be closed together as one (see Figure 1.4)
P1
VS - Mould
7 - 5
Figure 1.4: Closed Inserts
With the inserts now closed together we can now begin building the main mould
bolster.
Step 3 - Creating the Mould
5. Select MouId | TooI AssembIy from the main menu
6. Now select the any of the two cavity inserts.
Note:
We can select any of the cavity inserts because the system is only using the insert to
gauge a size for the main mould and plates.
We will now be presented with the Visi - mould Tool Assembly dialog box (see Figure
1.5)
7 - 6
Figure 1.5: Tool Assembly Manager
This is the main tool assembly dialog box that will enable us to create our basic bolster
mould and any elements we wish to insert and the size and positions of those
elements.
Within in this first dialog box it is possible to change the manufacturer catalogue e.g.
Hasco, Non Standard, Meusburger, Strack by going to CataIogue and selecting the
required manufacturer. Other catalogues are available for download at
http://www.vero-software.com within the download section there is an option to
download further catalogues.
7. Select OK to start building the mould.
The next dialog box to appear will prompt us to select the dimension of the cavity plate
8. Select 346_346 and select OK (see Figure 1.6).
VS - Mould
7 - 7
Figure 1.6: Cavity Dimension
We can now see that a plate has bee positioned over the insert. Also a new dialog box
will have appeared within your workspace.
9. From within the thickness dialog box select a cavity plate size of 56 and select
OK (see Figure 1.7)
Figure 1.7: Cavity Plate
10. From within the thickness dialog box select a Top clamping plate size of 36 and
select OK (see Figure 1.8)
7 - 8
Figure 1.S: Top Clamping Plate
11. From within the thickness dialog box select a Core plate size of 56 and select OK
(see Figure 1.9)
Figure 1.9: Core Plate
12. From within the thickness dialog box select a Retainer plate size of 46 and select
OK (see Figure 1.10)
VS - Mould
7 - 9
Figure 1.10: Retainer Plate
13. From within the thickness dialog box select a Lower Ejector plate size of 22 and
select OK (see Figure 1.11)
Figure 1.11: Lower Ejector Plate
14. From within the thickness dialog box select a Upper Ejector plate size of 17 and
select OK (see Figure 1.12)
7 - 10
Figure 1.12: Upper Ejector Plate
15. From within the thickness dialog box select a Bottom Clamping plate size of 36
and select OK (see Figure 1.13)
Figure 1.13: Bottom Clamping Plate
Note:
All the way through the plate thickness selection you will notice that there are different
colours assigned to different parts of the mould (yellow and Orange). These colours
represent: Yellow - Ejection side, Orange - Injection side of the mould.
There should now be a series of plates within your workspace, this is the main body of
our mould (see Figure 1.14)
VS - Mould
7 - 11
Figure 1.14: Mould Base
We have created our basic mould base. The next thing is to start to add some more
components to the mould.
With the Standard Elements dialogue box still within our workspace tick the pick solids
check box and select OK (see Figure 1.15).
Figure 1.15: Standard elements guide pillar
7 - 12
With the pick solids box checked, we now need to select the start and end points of
the guide pillar.
16. Select P1 and P2 (see Figure 1.16).
Figure 1.16: Guide pillar Star and End points
We now need to select the guide bush we wish to use within our mould.
17. Select OK to accept the default guide bush (see Figure 1.17).
Figure 1.17 Guide Bushes
P1
P2
VS - Mould
7 - 13
18. Next element to insert is a Cap Head Screw. Check the insert washer check box
and accept the default screw setting and select OK (see Figure 1.18).
Figure 1.1S: Cap Head Screw
Repeat this procedure for the next two Cap Head Screws ensuring the insert washers
check box is checked.
19. The next element we need to insert is the stop button. Select OK to accept the
default button (see Figure 1.19)
Figure 1.19: Stop Button
20. Next element to insert is the return pins, accept the default setting and select OK
(see Figure 1.20).
7 - 14
Figure 1.20: Returning Pins
21. Next element to insert is the centering sleeve, accept the default setting and
select OK (see Figure 1.21).
Figure 1.21: Centering Sleeve
The next dialog box to appear within out workspace (select thickness) will ask us to
select a thickness for the smooth guide pillar.
22. Select the thickness 140 and select OK (see Figure 1.22).
VS - Mould
7 - 15
Figure 1.22: Smooth Guide Thickness
With the some of the elements now inserted, we now need to subtract the elements to
create the cavities (holes) the elements are in.
We now need to create a core and cavity from the inserts we built the mould around.
Note: Important!
Before we perform this operation, ensure all of the layers are switched on within
the layers manager.
23. Select Operation | Cavity from the main menu
24. Select the Target Body P1 and then the cavity C1 (green pIate) see Figure 1.23)
Figure 1.23: Core and Cavity
P1
C1
7 - 16
We will now be asked top select the cavity offset value, as we would like the cavity to
be the exact same size of the insert, we will use a value of 0, then select OK (see
Figure 1.24).
Figure 1.24:Cavity Offset
We now need to subtract the bottom insert away from the second cavity plate to create
the hole for the core to sit in.
25. Select Operation | Subtract from the main menu.
26. Select the Target Body T1 and then the body to subtract S1 (green pIate) (see
Figure 1.25)
Figure 1.25: Subtract Core
With the base construction constructed we now need to insert the rest of the elements
(screws, pins, locating ring) into the mould.
S1
T1
VS - Mould
7 - 17
Step 4 - Inserting Standard Elements
27. Select MouId | Insert EIements from the main menu.
A new dialog box will appear within your workspace; from within this dialog box we can
insert all of the required elements we will need to complete the mould (see Figure 1.26)
Figure 1.26:Insert Elements
Note:
If we were using a different mould catalogue then the supplier name and component
description/code would be different.
We now need to insert some screws to attach the cavity insert into the cavity plate.
28. From within the nsert elements dialog box, select Screw, Cap head Screw: Z30
from within the list.
CataIogue SuppIier
Screw
Grub Screw
Guide PiIIar
Bush
Injection
Locating ring
Ejection
Custom Ejectors
Ejector Components
Hose Connector
Spring
SIide Cores/Guide RaiIs
7 - 18
29. Select the Start Plate - P1 and the End Plate - E1 (see Figure 1.27).
Figure 1.27: Element Start and End Plate
Next we need to select an application point for the screw to be inserted.
30. Toggle the view to top by using the [F2] key, this is to make picking the
application point easier.
31. Select the centre circle icon then select C1 (see Figure 1.28).
Figure 1.2S: Element Insertion point
P1
E1
C1
VS - Mould
7 - 19
We are now presented with a dialog box where we can enter the diameter of the
screw, insert a thread diameter of 6 and select OK
Now if we toggle the view again, using the [F2] key to the front view the screw should
look like Figure 1.29.
Figure 1.29: Cap Head Screw
Hit [ESC] to escape out of the command.
With the first screw inserted we can now mirror the screw to insert them on the
opposite corners of the insert.
32. Select MouId | Edit EIements from the main menu.
A new dialog box will appear within your workspace; from within this dialog box we can
edit all of the elements we have inserted into the mould (see Figure 1.30)
Figure 1.30: Edit Elements Dialog Box
7 - 20
From within the Edit dialog box select the mirror icon.
We will then be prompted to select the standard element that we wish to mirror.
33. Select the Cap Head screw and the cavity surrounding the screw will
automatically be selected aswell.
A new dialog box will appear within our workspace (see Figure 1.31). Within this
dialog box we can determine the type of mirroring operation we perform.
Figure 1.31: Element Mirror
The mirror operation we wish to perform is the Central Mirror; this is because we want
to have screws in each corner of the insert.
34. Select the Central mirror icon, ensuring the' copy' checkbox is ticked.
DeIete EIement
Set Management
Modify EIement
Move EIement
Rotate EIement
Mirror EIement
X Mirror on X
Y Mirror in Y
XY Mirror
CentraI Mirror
VS - Mould
7 - 21
Once the screw have been mirrored, the insert should have four screws inserted in the
top half of the main insert (see Figure 1.32)
Figure 1.32: x4 Cap head Screws
We now need to repeat the same operation to the under side of the insert.
We now need to insert screw to attach the core insert into the core plate.
35. From within the nsert elements dialog box, select Screw, Cap head Screw: Z30
from within the list.
36. Select the Start Plate - P1 and the End Plate - E1 (see Figure 1.33).
7 - 22
Figure 1.33: Element Start and End Plate
Next we need to select an application point for the screw to be inserted.
37. Toggle the view to top by using the [F2] key, this is to make picking the
application point easier.
38. Select the centre circle icon then select C1 (see Figure 1.34).
Figure 1.34: Element Insertion point
P1
E1
C1
VS - Mould
7 - 23
We are now presented with a dialog box where we can enter the diameter of the
screw; insert a thread diameter of 6.
Now if we toggle the view again, using the [F2] key to the front view the screw should
look like Figure 1.35.
Figure 1.35: Cap Head Screw
With the first screw inserted we can now mirror the screw to insert them on the
opposite corners of the insert.
39. Select MouId | Edit EIements from the main menu.
A new dialog box will appear within your workspace; from within this dialog box we can
edit all of the elements we have inserted into the mould (see Figure 1.36)
Figure 1.36: Edit Elements Dialog Box
From within the Edit dialog box select the mirror icon.
7 - 24
We will then be prompted to select the standard element that we wish to mirror.
40. Select the Cap Head screw, and the cavity surrounding the screw will
automatically be selected aswell.
A new dialog box will appear within our workspace (see Figure 1.37). Within this
dialog box we can determine the type of mirroring operation we perform.
Figure 1.37: Element Mirror
The mirror operation we wish to perform is the Central Mirror; this is because we want
to have a screw in ever corner of the insert.
41. Select the Central mirror icon, ensuring the' copy' checkbox is ticked. The result
should be like Figure 1.38.
Figure 1.3S: x2 Sets of Cap Head Screws
VS - Mould
7 - 25
The next stage of the mould build is to insert a locating ring in the centre top of the
clamping plate.
42. From within the main menu select MouId | Insert EIements.
43. From within the Standard Elements dialog box, select the Locating ring K100c
from the menu.
The next dialog box will ask us to input a diameter of the ring and a thickness.
44. Select a diameter of 140 and thickness of 12 and select OK (see Figure 1.39)
Figure 1.39: Locating Ring
45. Now select the top face of the mould - F1 (see Figure 1.40)
7 - 26
Figure 1.40: Top Locating Ring Face
46. We now need to select an application point for the locating ring. Using the Point
coordinates icon enter the coordinates X:0 Y:0 Z:0 into the dialog box and
select OK.
The locating ring should now be present on top of the mould (see Figure 1.41)
Figure 1.41: Top Locating Ring
The next element we need to insert is the Sprue Bush into the top of the mould.
47. From the main menu select MouId | Insert EIements.
F1
VS - Mould
7 - 27
48. From within the Standard elements dialog box select Injection | Sprue
BushZ51R
We will now be presented with a new dialog box. Within this dialog box it is possible to
set parameters for the Sprue bush.
49. We need to select the Sprue Bush Diameter to 24 and injection hole diameter of
6.5 select OK (see Figure 1.42).
Figure 1.42: Sprue Bush Parameters
We now need to select the start plate and end plate for the Sprue Bush.
50. Select the Top clamping plate - P1 and the insert cavity - C1 (see Figure 1.43)
7 - 28
Figure 1.43: Sprue Bush Start and End Plates
51. We now need to select an application point. Using the point coordinates icon
and insert the coordinates X:0 Y:0 Z:0 and select OK.
The Sprue bush will now be inserted between the locating ting and the top and bottom
inserts (see Figure 1.44).
Figure 1.44: Sprue Bush
We now need to screw the Top Locating Ring to the Top clamping plate.
C1
P1
VS - Mould
7 - 29
52. Using the Standard Elements dialog box, select the screw icon and select
Countersunk ScrewZ33.
53. Select the start element - S1 (Top locating Ring) and the end plate E1 (Top
Clamping Plate) (see Figure 1.45)
Figure 1.45: Counter Sunk screw Start plateJEnd Plate
We now need to select an application point for the insertion of the Screws.
54. Using the Point coordinates icon insert the coordinates X:0 Y:60 Z:0 and
select OK.
55. The Countersunk Screw parameters dialog box will appear within your
workspace. nput a value of 6 for the thread diameter and select OK (see Figure
1.46)
E1
S1
7 - 30
Figure 1.46: Countersunk Screw Parameters
Hit the [ESC] key to cancel the command.
With the first screw in place we can now mirror the screw like we have done previously
in this document.
56. Select MouId | Edit EIements from the main menu.
A new dialog box will appear within your workspace; from within this dialog box we can
edit all of the elements we have inserted into the mould (see Figure 1.47)
Figure 1.47: Edit Elements Dialog Box
VS - Mould
7 - 31
From within the Edit dialog box select the rotate icon.
We will then be prompted to select the standard element that we wish to rotate.
57. Select the countersunk screw and the cavity surrounding the screw will be
automatically selected.
A new dialog box will appear within our workspace (see Figure 1.48). Within this
dialog box we can determine the rotation angle and number of copies we require.
Figure 1.4S: Rotation Control
58. With in the Rotation dialog box enter the angle of rotation of 120 and the number
of copies 2, and check the copy dialog box and select OK.
59. We now need to select the rotation point. Using the point coordinates icon
enter the coordinates X:0 Y:0 Z:0 and select OK.
You should now have two extra countersunk screws on your mould (see Figure 1.49).
Figure 1.49: Countersunk Screws
With the mould now having all of the injection elements inserted we now need to insert
the ejection elements into the mould.
7 - 32
60. From main menu select MouId | Insert EIements.
61. From within the standard elements dialog box select the Ejector icon and select
the Ejector PinZ40
62. Next the Ejector pin dialog box will appear within you workspace, insert a
diameter of 4 and select OK.
We now need to select the start plate and end plate for the ejector pins
63. Select the top ejector plate - S1 (Start Plate) then select the core insert C1
(End Plate) (see Figure 1.50)
Figure 1.50: Ejection Start and End Point
64. Using the points coordinates icon enter the coordinates X:35 Y:21.6 Z:0
and select OK.
The result should like Figure 1.51.
C1
S1
VS - Mould
7 - 33
Figure 1.51: 1
st
Ejection Pin
With the first pin inserted the point coordinated dialog box will still be present within
your workspace. nstead of repeating the whole procedure input these values in to the
dialog box in turn and selecting OK after each row.
X POSITION Y POSITION Z POSITION
-47 -6 0
-23 -6 0
-47 -30 0
-23 -30 0
We now need to mirror the first set of five pins, so that the opposite side of the insert
has the same amount of pins positioned the exact same location.
Hit the [ESC] key to cancel the command
7 - 34
65. Select MouId | Edit EIements from the main menu.
A new dialog box will appear within your workspace; from within this dialog box we can
edit all of the elements we have inserted into the mould (see Figure 1.52)
Figure 1.52: Edit Elements Dialog Box
From within the Edit dialog box select the mirror icon.
We will then be prompted to select the standard element that we wish to mirror.
66. Using the block control icon select all five ejector pins from the mould and
confirm you selection by using the right hand mouse button.
A new dialog box will appear within our workspace (see Figure 1.53). Within this
dialog box we can determine the type of mirroring operation we perform.
Figure 1.53: Element Mirror
67. Select the Y Mirror on Y and ensure that the copy checkbox is checked.
With the mirroring operations complete the result should be two sets of five ejector
pins (see Figure 1.54)
VS - Mould
7 - 35
Figure 1.54: Complete set of Ejector Pins
With all of the elements now inserted, we now need to subtract the elements to create
the cavities (holes) the elements sit in as previously done.
68. Select ModeIIing | Subtract EIement Cavities from the main menu.
69. Select the 'Select All' icon and select OK to the dialog box (see Figure 1.55)
Figure 1.55: Subtract Element Cavity
7 - 36
Step 4 - Inserting Cooling
With the mould now complete, the last thing left to do is insert the cooling channels
into the mould.
Before we can create our cooling we must open the mould so we can see both sides
of the mould.
70. From the main menu select MouId | Show AssembIy TooIbar
We will now be presented with a new dialog box. From here we can open the mould
vertically, open the mould through 180 degrees, close the mould, insert elements, edit
elements, and configure the mould (see Figure 1.56)
Figure 1.56: Tool Manager
71. Select the Open Mould 180 Of the Mould icon.
Before we can open the mould we will be presented with a new dialog box. This dialog
box will be prompting us to define a mould side (upper or lower) for our two inserts
(see figure 1.57)
HoIIow
Configuration
Edit Standard EIements
Create A Standard
Edit MouId
CIose MouId
Open 180 Of The
VerticaI Open Of The
VS - Mould
7 - 37
Figure 1.57: Assign Mould Side
Within the model space the inserts will be highlighted, for the lower insert select the
lower mould side radio button and then select the right hand arrow and fro the upper
insert select upper mould side and select OK.
72. Next enter a value of 250 into the Open Distance dialog box and select OK (see
Figure 1.58)
Figure 1.5S: Mould Open Distance
The two halves of the mould should now be visible within your workspace (See Figure
1.59)
7 - 38
Figure 1.59: Open Mould
With the two halves open this will make inserting the cooling channels easier to see
and insert.
73. From the main menu select MouId | CooIing | CooIing Advanced
We should now be presented with the cooling manger located at the right of our
screen (see Figure 1.60)
VS - Mould
7 - 39
Figure 1.60: Cooling Manager
From here we can create all of the cooling channels we require in the mould base.
74. From within the cooling manager click on the Pick Plate con and from within
in the drop down menu, select the Fast Plate Selection (see Figure 1.61)
Figure 1.61 Fast Plate Selection
75. We are now asked to pick the new plate, select the bottom cavity plate C1 (see
Figure 1.62)
7 - 40
Figure 1.62: New Cooling Plate
Now within our cooling system tree you will notice we now have a core plate added to
the tree (see Figure 1.63)
Figure 1.63: Cooling System Tree
Next we have define a new section for the cooling channels to be inserted.
From within the cooling manager select the new section icon and from within the
drop down menu select Define section by directions (see Figure 1.64)
Figure 1.64: Section By Direction
C1
VS - Mould
7 - 41
76. Now we need to select a reference point, using the equidistant point icon
select point - P1 and P2 (see Figure 1.65).
Figure 1.65: Equidistant Point
77. Next we need to set the Z direction and X direction, Select the Z axis icon
and confirm with the right hand mouse button, repeat this for the X axis icon
and confirm with the right hand mouse button
Once the axis direction has been set a new dialog box will be displayed. From here we
can set the grid parameters (grid spacing) and the grid name (see Figure 1.66)
Figure 1.66: Section Parameters
P1
P2
7 - 42
78. Accept the defaults and select OK within the Section parameters dialog box.
79. Next we need to select the solid we wish to section, select - S1 and then press
[ESC] (see Figure 1.67)
Figure 1.67: Solid Section Selection
A grid should now have been drawn within the bottom Cavity Plate of your mould (see
Figure 1.68).
Figure 1.6S: Cooling Channel Grid
S1
VS - Mould
7 - 43
With the grid lines created we can create our new cooling circuit.
80. From within the cooling system tree, right hand click on the section menu (see
Figure 1.69)
Figure 1.69: Section Menu
81. Select the Define New Circuit from the section menu.
A new dialog box will now be displayed within your workspace; within this dialog box
we can define a name for the cooling circuit, accept the default and select OK (see
Figure 1.70)
Figure 1.70: New Circuit Name Definition
A new circuit branch will now have been added to our cooling tree (see Figure 1.71)
Figure 1.71: New Cooling Tree
7 - 44
We can now begin to start adding cooling channels to our mould.
82. From within the cooling system tree right hand click on the circuit branch of the
tree to open up the circuit menu (see Figure 1.72)
Figure 1.72: Define New channel
83. Select Define new channel from the menu.
84. Select P1 and then P2 where indicated ensuring the perpendicular icon
is selected (see Figure 1.73)
You will notice that when you hover your courser over P1 the edge turns red, this is
because the channel is square from this edge.
Figure 1.73: First Channel
P2
P1
VS - Mould
7 - 45
The result should look like Figure 1.74.
Figure 1.74: First Channel
We now need to repeat the procedure two more times.
85. Select P1 and then P2 where indicated ensuring the perpendicular icon
is selected (see Figure 1.75)
You will notice as before when you hover your courser over P1 the edge turns red, this
is because the channel is square from this edge.
NewIy Created ChanneI
7 - 46
Figure 1.75: Input Points for Second Channel
The result should look like Figure 1.76.
Figure 1.76: Second Cooling Channel
P2 P1
VS - Mould
7 - 47
We can now repeat the procedure to insert the last cooling channel
86. Select P1 and then P2 where indicated ensuring the perpendicular icon
is selected (see Figure 1.77)
Figure 1.77: Input Points for Last Channel
We should now have three cooling channels inserted into our mould (see Figure 1.78)
P1
P2
7 - 48
Figure 1.7S: Three Cooling Elements
With the three cooling channels now defined, they will now be visible within our cooling
tree (see Figure 1.79)
Figure 1.79: Cooling Tree
87. Hit [ESC] to confirm that we have finished creating the channels on circuit 1.
From within this tree we are able to change the parameters of the channel, e.g. length,
name, type of element.
We now need to change the diameter of the channel before we create a solid body
from the cooling element.
VS - Mould
7 - 49
88. Click on channel 1 once, then from within the properties section of the cooling
manager click within the diameter field box (see Figure 1.80)
Figure 1.S0: Cooling Properties
89. From within the diameter drop down box, select a value of 8 (see Figure 1.81)
Figure 1.S1: Diameter Value
With the value now assigned repeat this procedure for cooling channels 2 and 3.
With the channel diameters now set we can now create the solid channels from the
elements.
Diameter FieId
Box
7 - 50
90. Right hand click on the circuit branch of the cooling tree.
91. From within the circuit menu, select Create Circuit's Solids (see Figure 1.82)
Figure 1.S2: Circuit Menu
We will now have three solids where the elements were (see Figure 1.83)
Figure 1.S3: Newly Created Solids
With the solid channels inserted, we now need to insert the standard elements into the
channel.
NewIy Created SoIids
VS - Mould
7 - 51
92. Select the Standard Elements icon from within the cooling manager.
We now need to select the channel we are going to insert the element into to.
93. Select C1 and confirm your selection with the right hand mouse button (see
Figure 1.84)
Figure 1.S4: Insertion Point For Standard Element
A new dialog box will now have appeared within your workspace. From within this
dialog box we can select the required elements, change the supplier of the elements,
define the type of thread we want to use, and define the colour of the element that is to
be inserted and also view a description of the element (see Figure 1.85).
C1
7 - 52
Figure 1.S5: Standard Elements
94. From within the standard elements dialog box select the element NippIe Z81 and
select OK.
We should now have successfully inserted our first element into the cooling channels
(see Figure 1.86)
Figure 1.S6: First Standard Element
9
G A
VS - Mould
7 - 53
Repeat this process for Channel 3.
We should now two Z81 Nipples within channels 2 and 3 (see Figure 1.87)
Figure 1.S7: Standard Cooling Elements
We now need to insert a different kind of element into channel 2.
Select the Standard Elements icon from within the cooling manager.
95. Select C1 and confirm your selection with the right hand mouse button (see
Figure 1.88)
Figure 1.SS: Standard Element Selection Point
C1
7 - 54
96. From within the Standard Elements dialog box, select the element Z941 a
Hexagon Socket Pipe PIug and select Ok.
We should now have all three of the standard elements inserted (see Figure 1.89)
Figure 1.S9: Complete Standard Elements
With all of the elements inserted, we now need to subtract the solids away from the
mould plate.
97. Select the Circuit branch within the cooling tree, then click on the subtract icon
from within the cooling manager
The system will now have subtracted the solids away from the mould plate to leave the
open channels.
With all of the channels and elements inserted we now need to subtract the remaining
elements from the cavities.
98. Close the cooling tree with the close dialog box icon
VS - Mould
7 - 55
99. Select ModeIIing | Subtract EIement Cavities from the main menu.
100. Select the 'Select All' icon and select OK to the dialog box (see Figure 1.90)
Figure 1.90: Subtract Element Cavity
Step 5 - Creating Plot views of the Mould
101. Next select the Plot View icon from the main toolbar.
From within the Plot View screen we can generate a series of view form our newly
created mould.
We are going to create two sets of views one variable section view and one fixed
section view.
102. From within the PlotView Manager select the View tab located at the bottom of
the page (see Figure 1.91)
Figure 1.91: View Selection Tab
103. Next expand the absolute workplane by clicking on the expand tree [+] icon.
7 - 56
We have now been presented with a list of potential views we can create from out
mould (see Figure 1.92)
Figure 1.92: Workplane List
104. From within the workplane list highlight the Top View and select the green tick
(see Figure 1.93)
Figure 1.93: Workplane List
Place the view some where inside your workspace and click on the left-hand mouse to
place the view (see Figure 1.94)
Green Tick
VS - Mould
7 - 57
Figure 1.94: First Top View
We are now going to create two different types of views from this first initial top view.
From within the Plotview manager select the section tab from the bottom of the
window (see Figure 1.95)
Figure 1.95: Page Selection Tab
From within the section tab we can set any of the desired parameters for the section
we will take through the selected view (see Figure 1.96)
Figure 1.96: Section Parameters
7 - 58
105. From within the section parameter field, select Fixed Section (see figure 1.97)
Figure 1.97: Fixed Section Selection
Next we need to select the type of section we wish to take (True or Face).
106. Select the True section from with in the Type drop down box (see Figure 1.98)
Figure 1.9S: Type of Section Selection
107. With the type of section and section we wish to take defined select the green tick
located at the top of the section page.
108. Now select the top view of the mould we placed earlier.
109. We now need to select a point we wish to take the section at, Select P1 (see
figure 1.99)
VS - Mould
7 - 59
Figure 1.99: Fixed Section - Section Point
110. Next using the spacebar to toggle the section direction set the section direction to
be upwards and confirm with the right hand mouse button (see figure 1.99).
Figure 1.100: Section Direction
With the direction and section point set, place the view directly below the top view (see
figure 1.101)
P1
7 - 60
Figure 1.101: Fixed Sectional View
With the fixed section view placed we can now create our second and final PlotView of
our mould.
111. From within the section parameter field, select VariabIe Section (see figure
1.102)
Figure 1.102: Variable Section Selection
Next we need to select the type of section we wish to take (True or Face).
112. Select the True section from with in the Type drop down box (see Figure 1.103)
VS - Mould
7 - 61
Figure 1.103: Type of Section Selection
113. With the type of section and section we wish to take defined select the green tick
located at the top of the section page.
114. We will now need to select a view from which we will generate the section from.
115. Now select the top view of the mould we placed earlier.
Within this view we are able to select variable points within the view of the mould.
116. Ensuring the ntersection Point icon is selected; select points P1 - P10 and
confirm with the confirm icon (see figure 1.104)
Figure 1.104: Variable Section Points
P1 P2
P3
P5
P4
P7
P6
P9
P8
P10
7 - 62
117. Next using the spacebar to toggle the section direction set the section direction to
be upwards and confirm with the right hand mouse button.
118. Now place the variable section view below the Fixed section view (see figure
1.105)
Figure 1.105: Variable Section View
With that view placed that is all of the plotting views we require. The last thing to do is
save the file.
VS - Mould
7 - 63
Step 6 - Saving Data
To save data you can select the 'Save' icon or the 'Save As' icon from the
main toolbar.
You can also use two other methods to save information:
(i) Save Part As - This will allow you to select the specific geometry you wish to
save.
(ii) Export - This will allow you to save the file in a different format type (i.e. GES,
DXF, and Parasolid).
CongratuIations, you have successfuIIy compIeted the VISI-MouId section of the
'Getting to know'.
Вам также может понравиться
- VISI ModellingДокумент176 страницVISI Modellinggoatack100% (3)
- Vero Visi Mould TutorialДокумент142 страницыVero Visi Mould TutorialAmitava Datta67% (3)
- VISI Machining MANUALДокумент158 страницVISI Machining MANUALThirugnanam Dhandayuthapani90% (10)
- NX WAVE Control Structure TutorialДокумент31 страницаNX WAVE Control Structure TutorialTomas Lopez100% (1)
- Mold Wizard PDFДокумент473 страницыMold Wizard PDFPéricles Ferreira Leite100% (2)
- VISI Progress PDFДокумент8 страницVISI Progress PDFjeeva72100% (1)
- Sybase 12 Install InstructionsДокумент29 страницSybase 12 Install InstructionsJohn ThorntonОценок пока нет
- VISI Analysis GuideДокумент40 страницVISI Analysis Guideeestradabarbosa1447Оценок пока нет
- Visi Cad ManualДокумент4 страницыVisi Cad ManualserdarОценок пока нет
- VISI Progress 2016Документ8 страницVISI Progress 2016Gilson ChristoОценок пока нет
- VISI ModellingДокумент202 страницыVISI ModellingKhuôn NhựaОценок пока нет
- 17 Solutions Available For Body Engineering PDFДокумент95 страниц17 Solutions Available For Body Engineering PDFNhan LeОценок пока нет
- Siemens NX 8 - Gettin Started PDFДокумент14 страницSiemens NX 8 - Gettin Started PDFSalvador Lagé Cànovas50% (2)
- Visi Machining2dДокумент42 страницыVisi Machining2deestradabarbosa1447Оценок пока нет
- Vero Software - Plastic Tooling SolutionsДокумент16 страницVero Software - Plastic Tooling Solutionsmarc5135100% (1)
- Visi MouldДокумент2 страницыVisi MouldSreedhar PugalendhiОценок пока нет
- VISI Machining-2016-LOW PDFДокумент8 страницVISI Machining-2016-LOW PDFBenedict JoОценок пока нет
- VISI-Series 3D Machining StrategiesДокумент32 страницыVISI-Series 3D Machining Strategieseestradabarbosa1447100% (1)
- VISI ProgressДокумент106 страницVISI Progresstatban2185100% (2)
- Game Controller Core ModificationДокумент10 страницGame Controller Core Modificationkimo480Оценок пока нет
- Free Siemens NX (Unigraphics) Tutorial - Surface ModelingДокумент53 страницыFree Siemens NX (Unigraphics) Tutorial - Surface Modelingitltechnology73% (11)
- VISI-Design: Getting To Know..Документ56 страницVISI-Design: Getting To Know..Emanuel VargasОценок пока нет
- Unigraphics NX Design Applications Using NX MT10055 (Workbook)Документ106 страницUnigraphics NX Design Applications Using NX MT10055 (Workbook)cyclotolОценок пока нет
- Delcam - PowerSHAPE 7.0 PowerMILL Modelling Training Course en - 2007Документ193 страницыDelcam - PowerSHAPE 7.0 PowerMILL Modelling Training Course en - 2007Sergey ZubovОценок пока нет
- NX Mold Training Material v181Документ670 страницNX Mold Training Material v181Anupam Kumar100% (1)
- Unigraphics NX Sketching Fundamentals MT10028 (Student Guide)Документ272 страницыUnigraphics NX Sketching Fundamentals MT10028 (Student Guide)cyclotol67% (3)
- Split Works UtДокумент150 страницSplit Works UtNazriОценок пока нет
- EMX Basic Best Practices For PTC CreoДокумент55 страницEMX Basic Best Practices For PTC CreoanilpagarОценок пока нет
- Core and Cavity ExtractionДокумент129 страницCore and Cavity ExtractionSaggam Narasimharaju100% (1)
- MCAMX2 AdvMultiaxisTutorialДокумент130 страницMCAMX2 AdvMultiaxisTutorialAaron Winter100% (1)
- Unigraphics NX Practical Applications of NX MT10050 (Workbook)Документ98 страницUnigraphics NX Practical Applications of NX MT10050 (Workbook)cyclotolОценок пока нет
- Mold Design & Manufacturing Process (Catia)Документ106 страницMold Design & Manufacturing Process (Catia)Luan Venturoso100% (1)
- Unigraphics NX8 - SweepДокумент29 страницUnigraphics NX8 - SweepGary Bam100% (3)
- IMOLD V8 Training GuideДокумент148 страницIMOLD V8 Training GuideAdriano Pacheco Meurer75% (4)
- Understanding Class A Surfaces and Their Importance in Product DesignДокумент7 страницUnderstanding Class A Surfaces and Their Importance in Product DesignAkash PandeyОценок пока нет
- Pro/MFG Volume Milling Tutorial: ObjectivesДокумент17 страницPro/MFG Volume Milling Tutorial: ObjectivesDamodara ReddyОценок пока нет
- Base Plate Modelling Using Staad Pro 200Документ28 страницBase Plate Modelling Using Staad Pro 200Maha Moddather Hassan100% (1)
- Examp 02Документ60 страницExamp 02Edgar MoralesОценок пока нет
- DFE Training INC Tutorial 1 Liftgate enДокумент53 страницыDFE Training INC Tutorial 1 Liftgate enkonrajОценок пока нет
- ProENGINEER Manufacturing - Automated CNC Tool Path and G-Code Generation For Volume MillingДокумент15 страницProENGINEER Manufacturing - Automated CNC Tool Path and G-Code Generation For Volume MillingnirusatyaОценок пока нет
- Bolt Analysis Using ABAQUSДокумент23 страницыBolt Analysis Using ABAQUSsivabharath4488% (8)
- Tutorial CNCДокумент114 страницTutorial CNCAnonymous AQPH2jDОценок пока нет
- DFE Training Tutorial HoodInnerДокумент37 страницDFE Training Tutorial HoodInnerGerardo ArroyoОценок пока нет
- Workshop 1 Importing and Editing an Orphan Mesh: Pump Model: 这个实例中要用到的 cad 模型文件和脚本文件都可以在 abaqus 的Документ36 страницWorkshop 1 Importing and Editing an Orphan Mesh: Pump Model: 这个实例中要用到的 cad 模型文件和脚本文件都可以在 abaqus 的mrengineerОценок пока нет
- MasterCAM Cribbage Board and Drill PartДокумент128 страницMasterCAM Cribbage Board and Drill PartEduardo Felix Ramirez PalaciosОценок пока нет
- Agregar Componentes AutoCAD Plant 3DДокумент8 страницAgregar Componentes AutoCAD Plant 3Dbenito1Оценок пока нет
- Agregar Componentes AutoCAD Plant 3DДокумент8 страницAgregar Componentes AutoCAD Plant 3DystasvОценок пока нет
- DYNAFORM 5.9.4 Training TutorialДокумент26 страницDYNAFORM 5.9.4 Training TutorialAnimal FunnyОценок пока нет
- Tutorial 8: Assembly ModelingДокумент23 страницыTutorial 8: Assembly ModelingmathiyosОценок пока нет
- Start Autodesk Robot Structural Analysis ProfessionalДокумент15 страницStart Autodesk Robot Structural Analysis ProfessionalreyОценок пока нет
- SAP2000 Detailed Tutorial Including Pushover AnalysisДокумент5 страницSAP2000 Detailed Tutorial Including Pushover AnalysisyaniОценок пока нет
- Creating a Multiple Thickness Shell and SweepДокумент11 страницCreating a Multiple Thickness Shell and Sweephaikal86Оценок пока нет
- 3D Modelling Practice ModelsДокумент19 страниц3D Modelling Practice Modelsprateekg92Оценок пока нет
- ME 210 Mechanical Engineering Drawing & Graphics: College of Engineering SciencesДокумент14 страницME 210 Mechanical Engineering Drawing & Graphics: College of Engineering SciencesEbrahim HanashОценок пока нет
- Example Problem No. 5Документ34 страницыExample Problem No. 5Edgar MoralesОценок пока нет
- Introduction to Pro/Engineer: Modifying AssembliesДокумент10 страницIntroduction to Pro/Engineer: Modifying AssembliesVirginia Franco OverstreetОценок пока нет
- Tutorial On SAP2000Документ21 страницаTutorial On SAP2000Xet FatОценок пока нет
- PRO-E Sheet Metal DesignДокумент21 страницаPRO-E Sheet Metal DesignvalarkarthiОценок пока нет
- Adobe Light Room 5 ManualДокумент108 страницAdobe Light Room 5 Manualeestradabarbosa1447Оценок пока нет
- Posing Men and WomenДокумент31 страницаPosing Men and Womeneestradabarbosa1447100% (1)
- Street Photography - For The PuristДокумент160 страницStreet Photography - For The Puristimwewe100% (8)
- Pose, Gesture and Objects Held by The SitterДокумент22 страницыPose, Gesture and Objects Held by The Sittereestradabarbosa1447Оценок пока нет
- Good Photos: Bad Light inДокумент20 страницGood Photos: Bad Light inAndrei TeoОценок пока нет
- VISI-Series 3D Machining StrategiesДокумент32 страницыVISI-Series 3D Machining Strategieseestradabarbosa1447100% (1)
- Visi Modelling 1Документ28 страницVisi Modelling 1eestradabarbosa1447Оценок пока нет
- Visi ProgressДокумент45 страницVisi Progresseestradabarbosa1447Оценок пока нет
- 1 Initial Tour.lДокумент2 страницы1 Initial Tour.leestradabarbosa1447Оценок пока нет
- Visi DesignДокумент33 страницыVisi Designeestradabarbosa1447Оценок пока нет
- The FundamentalsДокумент20 страницThe Fundamentalseestradabarbosa1447Оценок пока нет
- Intro CamДокумент13 страницIntro Cameestradabarbosa1447Оценок пока нет
- GSMST Foe 18 Section - Drawings 07Документ18 страницGSMST Foe 18 Section - Drawings 07eestradabarbosa1447Оценок пока нет
- GSMST Foe 18 Section - Drawings 07Документ18 страницGSMST Foe 18 Section - Drawings 07eestradabarbosa1447Оценок пока нет
- Indication of Dimensions and Tolerances: ISO129-1: 2004 Part 1: General PrinciplesДокумент15 страницIndication of Dimensions and Tolerances: ISO129-1: 2004 Part 1: General Principleseestradabarbosa1447Оценок пока нет
- Solid Edge V18Документ29 страницSolid Edge V18Leonard Reina100% (1)
- GSMST FOE 06 - Sketching Isometric Pictorials Part 1 07Документ24 страницыGSMST FOE 06 - Sketching Isometric Pictorials Part 1 07eestradabarbosa1447Оценок пока нет
- 6 Assembly DrawingsДокумент64 страницы6 Assembly DrawingsChandra KaladharОценок пока нет
- Basic Microsoft Word (Exercise 1) 2022Документ2 страницыBasic Microsoft Word (Exercise 1) 2022Khian BostonОценок пока нет
- IFP-2100/ECS RFP-2100: Installation and Operation GuideДокумент264 страницыIFP-2100/ECS RFP-2100: Installation and Operation GuideMurali DaranОценок пока нет
- 17 To 21 Lectures. Upload Your Assignment Properly Through VULMSДокумент4 страницы17 To 21 Lectures. Upload Your Assignment Properly Through VULMSOwais khanОценок пока нет
- Polymorphism Interview Questions and AnswersДокумент16 страницPolymorphism Interview Questions and Answerssureshroopa2k15Оценок пока нет
- Chapter 6 - Implementing Public Key Infrastructure Flashcards - QuizletДокумент14 страницChapter 6 - Implementing Public Key Infrastructure Flashcards - QuizletRapholo LU FU NOОценок пока нет
- Battery Connection - Power Cartel PDFДокумент5 страницBattery Connection - Power Cartel PDFLon JamesОценок пока нет
- Turnitin - Originality Report - BTP ReportДокумент7 страницTurnitin - Originality Report - BTP Reportatharvapatle1214129Оценок пока нет
- Idea Data Analysis BrochureДокумент4 страницыIdea Data Analysis BrochureHitesh DattaniОценок пока нет
- r05321204 Data Warehousing and Data MiningДокумент5 страницr05321204 Data Warehousing and Data MiningSRINIVASA RAO GANTAОценок пока нет
- A Novel Adoption of LSTM in Customer Touchpoint Prediction Problems Presentation 1Документ73 страницыA Novel Adoption of LSTM in Customer Touchpoint Prediction Problems Presentation 1Os MОценок пока нет
- PhoneGap API DocumentationДокумент1 страницаPhoneGap API DocumentationCAMILA CARMONA SALAZARОценок пока нет
- FxExtractor OperationДокумент6 страницFxExtractor OperationMirevStefanОценок пока нет
- AxiomV Custom Report DesignerДокумент33 страницыAxiomV Custom Report DesignerDiego Velarde LaraОценок пока нет
- NVIDIA DGX Systems Avitas GE AI InfographicДокумент1 страницаNVIDIA DGX Systems Avitas GE AI InfographicAbraham LamaОценок пока нет
- Best Free Antivirus For Windows 10Документ10 страницBest Free Antivirus For Windows 10Kirtan DaveОценок пока нет
- 30A Motor DriverДокумент3 страницы30A Motor DriverKim ToanОценок пока нет
- Internship Assessment Report On: Prakash Gupta 1812210083 Under The Guidance of Er. Devendra KumarДокумент26 страницInternship Assessment Report On: Prakash Gupta 1812210083 Under The Guidance of Er. Devendra KumarAditya SinghОценок пока нет
- Apple Identity Guidelines: For Channel Affiliates and Apple-Certified IndividualsДокумент64 страницыApple Identity Guidelines: For Channel Affiliates and Apple-Certified IndividualsZahid RizvyОценок пока нет
- CUSTOMIZING THE KEYBOARDДокумент5 страницCUSTOMIZING THE KEYBOARDengelect2065Оценок пока нет
- Fparts Alienware Bios UpdateДокумент3 страницыFparts Alienware Bios UpdatelockedioОценок пока нет
- Motherboard D945GCLF (Mobo in PC3) ProductGuide04Документ56 страницMotherboard D945GCLF (Mobo in PC3) ProductGuide04Marien Collado GermaОценок пока нет
- Design and Implementation of Convolutional Neural Network Accelerator Based On RISCVДокумент6 страницDesign and Implementation of Convolutional Neural Network Accelerator Based On RISCVmadupiz@gmailОценок пока нет
- HP LJ P2035 P2055 PartslistДокумент21 страницаHP LJ P2035 P2055 PartslistalbathorresОценок пока нет
- Experiment-1 Aim: Write A Program For Implementation of Bit StuffingДокумент56 страницExperiment-1 Aim: Write A Program For Implementation of Bit StuffingShaurya KapoorОценок пока нет
- SSH Key Generation ReferenceДокумент6 страницSSH Key Generation ReferenceBabjee ReddyОценок пока нет
- Automotive Functional Safety WPДокумент14 страницAutomotive Functional Safety WPAvinash ChiguluriОценок пока нет
- DevOps с Laravel 3. KubernetesДокумент92 страницыDevOps с Laravel 3. Kubernetesagris.markusОценок пока нет
- Sitecore Experience Platform 8.0Документ456 страницSitecore Experience Platform 8.0Pushpaganan NОценок пока нет
- Pseudocode Test 2 Cram UpДокумент7 страницPseudocode Test 2 Cram UpPallavi BhartiОценок пока нет