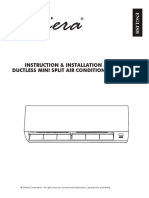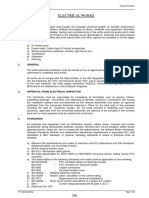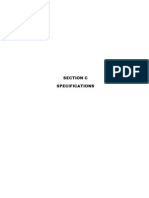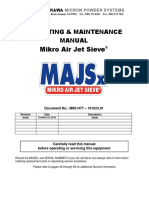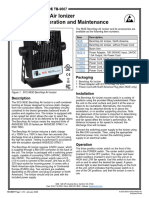Академический Документы
Профессиональный Документы
Культура Документы
Inst Book MB-4 (En)
Загружено:
infinitocaosИсходное описание:
Оригинальное название
Авторское право
Доступные форматы
Поделиться этим документом
Поделиться или встроить документ
Этот документ был вам полезен?
Это неприемлемый материал?
Пожаловаться на этот документАвторское право:
Доступные форматы
Inst Book MB-4 (En)
Загружено:
infinitocaosАвторское право:
Доступные форматы
Instruction Book
MB-4
IMPORTANT SAFETY INSTRUCTIONS
The machine is not intended for use by children or mentally infirm persons without proper supervision.
This machine is designed and manufactured for household use.
When using an electrical appliance, basic safety precautions should always be followed, including the followings:
Read all instructions before using this machine.
DANGER To reduce the risk of electric shock:
1. The machine should never be left unattended when plugged in. Always unplug this machine from the
electric outlet immediately after using and before cleaning.
WARNING To reduce the risk of burns, fire, electric shock, or injury to persons:
1. Do not allow the machine to be used as a toy. Close attention is necessary when this machine is
used by or children.
2. Use this machine only for its intended use as described in this instruction book.
3. Never operate this machine if it has a damaged cord or plug, if it is not working properly, if it has
been dropped or damaged, or dropped into water.
Return this machine to the nearest authorized dealer or service center for examination, repair,
electrical or mechanical adjustment.
4. Never operate this machine with any air openings blocked. Keep ventilation openings of this
machine free from accumulation of lint, dust and loose cloth.
5. Never drop or insert any object into any opening.
6. Do not use outdoors.
7. Do not operate where aerosol (spray) products are being used or where oxygen is being administered.
8. Connect this machine to a properly grounded outlet only. See Grounding Instructions.
9. To disconnect, turn all controls to the off (O) position, then remove plug from outlet.
10. Do not unplug by pulling on cord. To unplug, grasp the plug, not the cord.
11. Keep fingers away from all moving parts. Special care is required around the machine needle.
12. Do not use bent needles.
13. Do not hold the embroidery hoop while stitching. It may deflect the needle causing it to break.
14. Switch the machine off (o) when making any adjustment in the needle area, such as threading the
needle with your hand, changing the needle, inserting the bobbin, and the like.
15. Always unplug this machine from the electrical outlet when making any adjustments mentioned in
this instruction book.
SAVE THESE INSTRUCTIONS
The design and specifications are subject to change without a prior notice.
Please note that on disposal, this product must be safely recycled in accordance with relevant
National legislation relating to electrical/electronic products. If in doubt please contact your retailer
for guidance. (European Union only)
GROUNDING INSTRUCTIONS
This product must be grounded. In the event of malfunction or breakdown, grounding provides a path of least
resistance for electric current to reduce the risk of electric shock.
This product is equipped with a cord having an equipment grounding conductor and a grounding plug.
The plug must be plugged into an appropriate outlet that is properly installed and grounded in accordance with
all local codes and ordinances.
DANGER Improper connection of the equipment-grounding conductor can result in a risk of
electric shock.
1. The conductor with insulation having an outer surface that is green with or without yellow stripes is the
equipment-grounding conductor.
2. If repair or replacement of the cord or plug is necessary, do not connect the equipment-grounding
conductor to a live terminal.
3. Check with a qualified electrician or serviceman if the grounding instructions are not completely
understood, or if in doubt as to whether the product is properly grounded.
Do not modify the plug provided with the product if it will not fit the outlet, have a proper outlet installed by
a qualified electrician.
4. This product is for use on a nominal 120 V circuit, and has a grounding plug that looks like the plug illustrated
in Fig. A. A temporary adaptor, which looks like the adaptor illustrated in Fig. C, may be used to connect this
plug to a 2-pole receptacle as shown in Fig B. If a properly grounded outlet is not available, the temporary
adapter should be used only until a properly grounded outlet can be installed by a qualified electrician.
The green colored rigid ear, lug, and the like, extending from the adaptor must be connected to a permanent
ground such as a properly grounded outlet box cover. Whenever the adaptor is used, it must be held in place
by the metal screw.
Fig. A
Fig.B
Fig.C
Metal screw
grounding means
Fig.C
1
SECTION 1. SETTING UP THE MACHINE
Installing the Machine ............................................... 2
Adjusting the feet ................................................. 3
Removing the Head Stoppers ................................... 3
Names of Parts ......................................................... 5
Sub control panel ................................................. 6
RCS unit (optional item) ....................................... 6
Standard accessories .......................................... 7
Assembling the Spool Stand ..................................... 9
Setting the Thread Cones or Spools of Thread....... 10
Setting the spool cone ....................................... 10
Setting the spool of thread ................................. 10
Installing the Hoop Supporter ................................... 11
Installing the RCS unit (optional item) ..................... 12
Connecting the Power Supply ................................. 13
Direct PC-Link ......................................................... 14
Bobbin Threads ....................................................... 15
Stabilizers................................................................ 15
Winding the Bobbin ................................................. 16
Removing the bobbin case ................................ 17
Removing the bobbin ......................................... 17
Inserting the bobbin case ................................... 18
Threading the Needle.............................................. 19
Threading the needle with the needle threader ..... 21
Setting the Fabric in the Embroidery Hoop ............. 22
Setting the Embroidery Hoop .................................. 23
Adjusting the Hoop Supporter for Optional Hoops .. 23
SECTION 2. BASIC OPERATION
Basic Operation with the Sub Control Panel ........... 24
Machine operating buttons................................. 24
LCD screen ........................................................ 25
Machine Settings..................................................... 26
Starting Embroidery ................................................ 27
Removing the Hoop ................................................ 29
Adjusting the Thread Tension.................................. 30
Adjusting the bobbin thread tension................... 30
Replacing the Needle.............................................. 31
Basic Operation of the Optional RCS Unit .............. 32
Machine operating buttons................................. 32
Function keys ..................................................... 33
On-screen Help Movie ............................................ 34
Disconnecting the RCS Unit .................................... 35
SECTION 3. ADVANCED OPERATION WITH THE
OPTIONAL RCS UNIT
Selecting the Embroidery Patterns.......................... 36
Selecting the built-in designs ............................. 37
Manual color assignment ................................... 39
Monogramming ....................................................... 40
Function keys ..................................................... 41
Entering the characters ...................................... 42
Saving the monogram........................................ 42
Correcting the text .............................................. 43
Placement of monogramming ............................ 44
Multi-color monogramming ................................ 45
Editing ..................................................................... 46
Editing Functions..................................................... 47
Selecting the hoop ............................................. 47
Moving the pattern ............................................. 47
Resizing the pattern ........................................... 47
Rotating the pattern ........................................... 48
Deleting the pattern............................................ 48
Saving the file .................................................... 48
Duplicating the pattern ....................................... 49
Flipping the pattern ............................................ 49
Monogramming in an arc ................................... 50
Customizing the color setting ............................. 51
Combining the Patterns and Lettering..................... 52
Starting to Embroider .............................................. 55
Customizing the Settings
with the Sub Control Panel ...................................... 57
Buzzer sound control ......................................... 57
Eco mode setting ............................................... 57
Machine ID number ............................................ 57
Formatting the memory ...................................... 58
Resetting all to defaults...................................... 58
Maximum sewing speed .................................... 58
Thread selection ................................................ 58
Reminder message ON/OFF ............................. 59
Ignoring short stitches ........................................ 59
Setting the trim tail length .................................. 59
Setting the thread detector sensitivity ................ 59
Jump thread trimming ON/OFF.......................... 60
Jump thread trimming threshold ........................ 60
Customizing the Settings
with the Optional RCS Unit ..................................... 61
Language selection ................................................. 69
File Management .................................................... 70
Saving the pattern as a file ................................ 70
Creating a new file ............................................. 71
Opening a file ..................................................... 72
Deleting the folder .............................................. 73
Deleting the file .................................................. 73
SECTION 4. OPTIONAL ITEMS
PC Design Cards .................................................... 74
USB Memory ........................................................... 75
CD-ROM Drive ........................................................ 76
SECTION 5. CARE AND MAINTENANCE
Cleaning the Hook................................................... 77
Cleaning the Auto Thread Cutter Mechanism ......... 78
Oiling ....................................................................... 79
Error Messages ....................................................... 80
Troubleshooting ...................................................... 81
TABLE OF CONTENTS
2
SECTION 1. SETTING UP THE MACHINE
Installing the Machine
Place the machine on a flat and stable surface such
as a sturdy table that could withstand the machines
weight and vibration.
Place the machine on the flat and level surface.
Make sure that all the feet firmly contact the surface.
Provide a sufficient space around the machine to
allow the hoop to move freely.
q 8.5 cm (33/8)
w 20 cm (77/8)
e 30 cm (117/8)
q
w
e
q
3
Adjusting the feet
Turn the adjusting screw counterclockwise (in the
direction of A) as much as possible, before placing
the machine on a surface.
q Adjusting screw
Place the machine on a flat and level surface.
Turn the adjustable foot so the four feet firmly
contact the surface.
w Adjustable foot
e Foot
Turn the adjusting screw clockwise (in the direction B)
until it contacts the surface.
NOTE:
Make sure that the machine sits on the surface
without shaking.
q
w
e
e
e
A
B
Removing the Head Stoppers
To prevent the machine from a damage during
transportation, the machine is delivered with the
head stoppers installed on the guide bar to fix the
needle bar head.
Make sure to remove the two head stoppers on both
sides of the guide bar before operating the machine.
q Head stopper
w Guide bar
When you repack the machine for transportation,
attach the two head stopper against the metal frame
with the screws to fix the needle bar head.
NOTE:
Select the needle bar No. 3 in the Ready to Sew
mode and turn the power off then attach the
stoppers (refer to pages 26, 39) .
q
w
4
Do not use the machine near appliances that radiate
electromagnetic noise such as a microwave oven, or
do not plug in the machine to the same branch circuit
where such appliances are connected.
Do not use or store the machine near a heat radiator
or in a place with dust or high humidity.
Do not expose the machine to direct sunlight or open
air.
When transporting the machine, be sure it is lifted by
two persons.
Hold the machine by the two legs and the hand grip
on the bottom of the backside of the machine.
Remove the hoop supporter when transporting the
machine to avoid damage by hitting the supporter.
5
Names of Parts
q Thread guide bar
w Pre-tension control
e Tension control
r Check spring
t Hoop supporter
y Needle plate
u Hook cover
i Start/Stop button
o Auto thread cutter button
!0 Sub control panel
!1 Spool pins
!2 Spool stand
q
w
e
r
t
y
u
i
o
!0
!1
!2
!3
!4
!5
!6
!7
!8
!9
@2
!3 Machine socket
!4 Power switch
!5 Bobbin winder button
!6 Bobbin winder stopper
!7 Bobbin winder spindle
!8 Bobbin thread cutter
!9 Bobbin winder thread guide
@0 RCS connector socket
@1 USB port
@2 Handwheel
@0
@1
6
Sub control panel
q Mode button
w Trace button
e Arrow button
r Enter buttons
t LCD brightness adjusting dial
y LCD display
q
w
e
r
t
y
RCS unit (optional item)
q RCS unit
w Start/Stop button
e Auto thread cutter button
r Trace button
t Jog buttons
y Carriage return button
u Stitch back button
i Stitch forward button
o Bobbin winder button
!0 Bobbin winder indicator
!1 Card slot
!2 Card ejector button
!3 USB port
!4 LCD touch panel
CAUTION:
Do not press the LCD touch panel with hard or
sharp pointed objects like pencils, screwdrivers or
the like.
q
w
e
r t y ui
o
!0
!1
!2
!3
!4
7
Standard Accessories
q Needle (DB x K5Q1-NY)
w Scissors
e Bobbins
r Lint brush
t Seam ripper
y Handy needle threader
u Spool caps
i Spool net
o Screwdriver
!0 Screwdriver (small)
!1 Oiler
!2 Offset screwdriver
!3 Tweezers
!4 Screwdriver (large)
!5 Accessory box
q w
e r
t y
u
i
o !0
!1
!2
!4
!5
Optional RCS unit
!3
8
q w
e
r
t
y
u
i
o
!0
!1
!2
!3
!4
!5
!6
Standard Accessories
q Instruction book
w Instructional movie CD-ROM
e Power supply cable
r USB cable
t Hoop M1 (MB Hoop 240 X 200)
y Hoop M2 (MB Hoop 126 X 110)
u Hoop M3 (MB Hoop 50 X 50)
i Hoop supporter
o Felt ring (large)
!0 Felt ring (small)
!1 Spool rest
!2 Thread guide bar
!3 Spool pin
!4 Thred guide pole
!5 Spool stand
!6 Setscrew
9
Assembling the Spool Stand
z Insert the thread guide poles into the sleeve of the
spool stand. Secure the poles with setscrews (A)
from the bottom.
Insert the spool pins into the spool stand.
q Thread guide poles
w Setscrews (A)
e Spool stand
r Spool pin
x Attach the thread guide bar to the thread guide poles
with the setscrews (B).
t Thread guide bar
y Setscrews (B)
c Attach the assembled spool stand to the machine
with the 3 setscrews (C).
u Setscrews (C)
q
w
e
r
t
y
u
q
u
z
x
c
10
Setting the Thread Cones or Spools of Thread
Use the 4 spool pins in the front row for sewing, and
second row spool pins are for the standby spools.
Use the rear most spool pin for bobbin winding.
Felt rings of two sizes are provided to accommodate
various types of spools of thread and thread cones.
Use the large felt rings for large thread cones. For small
thread cones or spools of thread, insert the small felt
rings into the large rings.
q Spool pin
w Felt ring (large)
e Felt ring (small)
r Small spool of thread
t Spool pin for bobbin winding
Setting the thread cone
Attach the spool rests on the spool pins.
Place the thread cones on the spool pins.
Cover the thread cone with the spool net if the thread is
shaky or kinky when sewing.
If the net is too long for a spool, fold the net and place it
on the spool.
y Spool rest
u Spool net
Setting the spool of thread
Place the spool of thread on the spool pin, with the
thread coming out from the left backside.
Attach the spool cap and firmly press it against the spool.
i Spool cap
NOTE:
To prevent the thread from unraveling, leave the net on
the thread cone or hook the thread end into the notch
of the spool when it is not in use.
o Notch
q
w
e
r
t
w
y
u
i
o
11
Installing the Hoop Supporter
z Loosen the two thumbscrews on the hoop
supporter.
q Hoop supporter
w Thumbscrew
x Turn the power switch on to move the carriage to
the center.
Hold the hoop supporter with both hands and
place it under the carriage plate by
inserting the necks of both thumbscrews into the
slots in the carriage plate.
e Slot in the carriage plate
c Tighten the thumbscrews with the screwdriver to
secure the hoop supporter.
q
w
e
w
z
x
c
w
12
Installing the RCS Unit (optional item)
z Loosen the thumbscrew and open the mounting arm.
q Thumbscrew
w Mounting arm
x Loosen the screw knob A and set the RCS unit on
the mounting arm by hooking the RCS unit on the
pins.
Tighten the screw knob A to secure the RCS unit.
Adjust the angle of the mounting arm as desired and
tighten the thumbscrew.
e Screw knob A
r RCS unit
t Pin
c Loosen the screw knob B on the end of the mounting
arm and tilt the RCS unit to adjust the angle of the
LCD screen for easier viewing.
Tighten the screw knob B to secure the RCS unit.
y Screw knob B
v Insert the connector into the connector socket on
the back of the machine.
Fold the cable and put it under the spool stand.
u Connector
i Connector socket
NOTE:
You can connect the RCS unit when the machine is
turned on. However do not connect the RCS unit while
the machine is running or the LCD screen of the sub
control panel is displaying a message.
If you are using the RCS unit on the tabletop, simply
insert the connector into the connector socket on the
back of the machine.
Extend the two legs on the backside of the RCS unit
so that it rests on an angle for easier viewing.
q Leg
q
w
e
r
t
y
u
i
r
q
z x
c
v
y
13
Connecting the Power Supply
z Turn the power switch off.
q Power switch
x Insert the machine plug into the machine
socket.
w Machine plug
e Machine socket
c Insert the power supply plug into the
properly grounded outlet.
r Power supply plug
t Wall outlet (grounded)
v Turn the power switch on.
Grounding Instructions:
This machine is equipped with a grounding
cable and plug.
The plug must be plugged into an appropriate
outlet that is properly installed and grounded.
If a properly grounded outlet is not available,
contact a qualified electrician to install the
properly grounded outlet.
Refer to page II for more instructions.
CAUTION:
Turn the power switch off before connecting
the machine to the power supply.
q
w
e
t
z
x
c
v
r
14
Direct PC-Link
The MB-4 can be connected to the PC with the
USB cable included as standard accessory.
You need Digitizer MB for multi-needle software
(optional item) to operate the machine via direct
PC-link.
Connecting the Machine and PC
Start up the MB-4 and PC, and insert the type A
USB connector in to the PC.
Insert the type B USB connector into the USB port
on the machine.
qType A USB connector
wType B USB connector
Transfer the embroidery pattern data files between
the machine and PC by using optional Digitizer
MB for multi-needle.
After the data transfer is finished, the LCD screen
will show the Ready to Sew mode display or return
to the previous screen, depending on the setting
you have made on Digitizer MB for multi-needle.
CAUTION:
Do not turn the power switch off or disconnect the
USB cable while the data transfer is in progress.
Otherwise the data will be lost or the memory will
be damaged.
NOTE:
Refer to instruction book of optional Digitizer MB
for multi-needle for further details.
PC M
q
w
15
Bobbin Threads
Cotton or spun rayon threads sizes 80 to 120 (74 to
100 dtex/2) are recommended for bobbin thread.
Do not use poor quality prewound bobbins.
Needles
Use the DB x K5Q1-NY, size 11 needles (Janome part
number 770811000).
Stabilizers
To obtain the best quality embroidery, it is important to
use stabilizers.
Types of stabilizer
Tear-away stabilizer:
Use tear-away stabilizers for stable woven fabrics.
Iron-on stabilizer:
Fuse it to the wrong side of the fabrics with an iron.
Cut-away stabilizer:
Use cutaway stabilizers for knits and all kinds of
unstable fabrics.
Water soluble stabilizer:
Use this stabilizer for cutwork or lace embroidery, and
also for the right side of looped fabrics such as
towelling to avoid loops coming through the
embroidery.
Sticky stabilizer:
This stabilizer is a sticky paper used for securing a
small fabric or work that cannot be secured in the
hoop.
It is also used for velvet and other napped fabric that
would be permanently marked by the hoop.
Usage:
The stabilizer should be attached to the wrong side
of fabric.
More than one layer may be required.
Felt or stable fabrics do not need to be stabilized
and you may embroider directly on them.
For firm fabrics, you may place a thin paper under
the fabric.
The non-adhesive type should be used when
embroidering fabric, which cannot be ironed or for
sections, which are difficult to iron.
Cut the stabilizer larger than the embroidery hoop
and set it on the hoop so that the entire piece is
fastened within the hoop to prevent looseness of the
fabric.
Adhesive (Iron-on) Stabilizer
Place the Wrong side of fabric and the glossy side
of the stabilizer together. Fold up a corner of the
stabilizer and fuse it with an iron.
NOTES:
Fold up a corner of the stabilizer, to make it
easier to peel off the excess stabilizer after
stitching.
Ironing temperatures vary depending on kind of
adhesive type stabilizer.
16
Winding the Bobbin
z Place the thread cone (spool of thread) on the rear
most spool pin.
Pass the thread through the thread guide A.
q Thread guide A
x Pass the thread through the upper hole and lower
hole in the thread guide B.
w Thread guide B
c Draw the thread to the front.
Hold the thread with both hands and pass the
thread firmly around and under the tension disk.
e Tension disk
v Pass the thread through the hole in the bobbin
from the inside.
Put the bobbin on the bobbin winder spindle.
r Hole in the bobbin
t Bobbin winder spindle
b Push the bobbin winder stopper up against the
bobbin.
y Bobbin winder stopper
n Press the bobbin winding button while holding the
thread end.
u Bobbin winder button
m Press the bobbin winder button to stop the
machine when the bobbin has wound a few layers.
Cut the thread close to the bobbin and press the
bobbin winder button again.
, When the bobbin is fully wound, the machine will
stop automatically.
Remove the bobbin from the bobbin winder
spindle.
. Cut the thread with the bobbin thread cutter.
i Bobbin thread cutter
z x
c
v
b
n
m
,
.
q
w
e
r
t
y
u
i
17
Removing the bobbin case
z Open the hook cover toward you.
q Hook cover
x Hold and open the latch of the bobbin case.
Take the bobbin case out from the machine.
w Latch
q
w
z
x
Inserting the bobbin
z Insert the bobbin into the bobbin case leaving a 2
(5 cm) thread tail as illustrated.
q Bobbin
w Bobbin case
x Draw the thread to slip it into the slit of the bobbin
case.
e Slit
c Pull the thread to slide it under the tension blade
until the thread comes out from the opening.
r Tension blade
t Opening
v Pass the thread through the pigtail by spiralling the
thread around the pigtail.
y Pigtail
NOTE:
The bobbin should turn clockwise when the thread is
pulled.
q
w
e
r
t
z
c
v
x
CAUTION:
Turn the power switch off before removing the
bobbin case.
y
18
Inserting the bobbin case
Hold the bobbin case with the latch and insert the
bobbin case into the hook, aligning the rib with the
notch. Push the bobbin case as far as it will go and
release the latch.
q Latch
w Rib
e Notch
Close the hook cover.
r Hook cover
q
w
e
r
19
Threading the Needle
The threading path of all needles is similar. Review
the threading procedure of the first needle when
threading other needles.
Threading needle No.1
z Place a thread cone on the front right spool pin.
Draw the thread up and pass it through the right
hole in the thread guide bar from behind.
Slip the thread under the tension leaf.
q Hole in the thread guide bar
w Tension leaf
x Draw the thread to the right pre-tension control.
Pass the thread through the guide hole from
behind.
While holding the thread with both hands, slip the
thread under the tension disk of the pre-tension
control.
Hook the thread aroung the guide pin from right to
left.
Make sure to insert the thread under the tension
disk by tugging the thread.
e Guide hole
r Pre-tension control
t Guide pin
NOTE:
Refer to the illustration for the thread path of each
pre-tension.
c Push back the tension release lever so the tension
disk of the tension control will open.
y Tension release lever
u Tension control
v Hold the thread with both hands and pull it down
along the right channel.
i Channel
q
w
e
r
t
y
e
r
u
u
i
z
x
c v
20
b Draw the thread down and pass it through the right
hole in the guide plate.
q Right hole in the guide plate
n Pass the thread through the eye of the right check
spring.
w Eye of the check spring
m Pull the thread up and pass it through the second
hole from the right.
e Second hole from the right
, Continue to pull the thread up to the right take-up
lever. Pass the thread through the eye of the take-
up lever.
r Take-up lever
. Draw the thread down and pass it through the third
hole from the right in the guide plate.
t Third hole from the right
0 Continue to draw the thread down to the lower
guide plate and pass the thread through the right
hole.
y Right hole in the lower guide plate
1 Hold the thread with both hand and slip the thread
behind in the right needle bar thread guide.
u Needle bar thread guide
2 Thread the needle with the handy needle threader
(refer to the next page).
3 Pass the thread through the hole in the presser
foot.
Draw the thread up and pinch the thread tail with
the holder spring.
i Hole in the presser foot
o Holder spring
4 Pull up the tension release lever to close the
tension disks.
!0 Tension release lever
q
w
e
r
t
y
u
i
o
!0
b
n
m
,
.
0
1
22
3
4
21
Threading the needle with the needle threader
z Hold the needle threader with a triangle mark facing
up. Insert the thread into the Y-notch of the threader
from the right.
q Triangle mark
w Y-notch
x Slide the threader down along the needle while
pushing it gently until the threader pin goes into
the needle eye.
Place the V-notch over the needle just above the
needle eye.
e V-notch
c Push the threader until the threader pin comes out
through the needle eye with a loop of thread.
r Threader pin
v Remove the threader from the needle slowly,
leaving the thread loop behind the needle eye.
Using the tweezers, pull the loop of the thread out
to the back.
t Tweezers
q
w
e
r
z
x
c
v
t
22
Setting the Fabric in the Embroidery Hoop
z Attach stabilizer to the wrong side of the fabric.
Mark the centerlines for pattern placement on the
right side of the fabric.
q Fabric
w Centerlines
e Stabilizer
x Place the inner hoop with the template on the
fabric. Make sure that the arrow marks on the
hoop and template are facing away from you.
Align the centerlines on the fabric and
template.
r Inner hoop
t Template
y Arrow mark
c Loosen the hoop tightening screw on the outer
hoop.
u Outer hoop
i Hoop tightening screw
v Hold the inner hoop and fabric together and push
them into the outer hoop. Make sure to keep the
centerlines aligned.
Do not push the setting plates, push the 4 corners
of the inner hoop
o Setting plate
b Tighten the hoop tightening screw slightly. Pull the
edge of the fabric to stretch it drum-tight.
NOTE:
Make sure the bottom of the inner hoop is level with
the outer hoop.
n Tighten the hoop tightening screw securely.
m Remove the template.
q
w
e
r
t
y
u
i
o
i
i
t
z
x
c
v
b
n
m
23
Setting the Embroidery Hoop
Hold the setting plate with both hands and insert
them under the holder clips.
Slide the hoop on the hoop supporter until the
holes catch the positioning pins on the hoop
supporter.
qSetting plate
wHolder clip
eHole in the setting plate
rPositioning pin
NOTES:
Do not set the hoop front-side back or upside
down. The arrow mark on the inner hoop should
face away from you.
tArrow mark
Be careful not to pinch the fabric edge under the
hoop supporter.
Adjusting the Hoop Supporter for Optional
Hoops
The hoop supporter provides 2 alternate
positions to adapt optional hoops available on
the market, such as Tajimas hoop.
Remove setscrews on both left and right hoop
supporter arms and remove them.
qSetscrew
Attach both hoop supporter arms to the hoop
supporter bar in the position B or C depending
on the hoop you wish to use.
Secure the supporter arms with the setscrews.
wLeft hoop supporter arm
eRight hoop supporter arm
rHoop supporter bar
NOTE:
Position A is for the standard hoops.
q
w
e
r
t q
q
w
e
r
q
C
C
B
B
A
A
24
Use the sub control panel to operate the machine
without the RCS unit.
Function buttons
q MODE button
Press this button to select one of the following
modes.
1. Ready to Sew
2. Stitch count setting
3. Color section setting
4. Needle bar number setting
5. Pattern selection
6. My setting
w Trace button
Press this button to trace the outline of the
embroidery pattern without stitching.
e Arrow buttons
These buttons can be used as Jog buttons in the
Ready to Sew mode.
In other modes, these button are used for selecting
the items.
r ENTER button
Press this button to confirm your selection or register
the settings.
t LCD brightness adjusting dial
Turn this dial with your fingertip to adjust the
brightness of the LCD screen.
q
w
e
r
t
q
w
e
r
t
SECTION 2. BASIC OPERATION
Basic Operation with the Sub Control Panel
Machine operating buttons
q Start/Stop button
Press this button to start or stop the machine.
The button glows red when the machine is stitching,
and green, when the machine has stopped.
w Auto thread cutter button
Press this button to trim the threads.
e Bobbin winding button
Press this button to wind the bobbin.
q
w
e
25
W: 00
W: 01
LCD screen
z When turning the power on, the LCD screen will
show [W:00].
Press the ENTER button and the hoop will move
to the home position.
q LCD screen
w ENTER button
NOTE:
If the LCD screen shows [E:03], press the ENTER
button to initialize the needle bar position.
After initializing, the LCD screen will show [W:00].
x The LCD screen will show [W:01].
Press the MODE button to start a new project or
press the ENTER button if you wish to continue
the last job before you turned the power off.
e MODE button
c The LCD screen will show the Ready to Sew
mode display.
In the Ready to Sew mode, the LCD screen
shows the following information.
r Hoop type
M1: MB Hoop 240 x 200
M2: MB Hoop 126 x 110
M3: MB Hoop 50 x 50
M4: Cap frame 100 x 60 (optional item)
t Stitch count
y Color section
13: Total number of colors
01: Order number of the current color
u Needle bar number
y u
q
w
e
r t
26
001 ABC_001 M2
M1 00001 01/13 1
M1 00001 01/13 1
M1 00001 01/13 1
M1 00001 01/13 1
002 E_001 M2
Machine Settings
Press the MODE button to select the item you wish to
change the setting.
The selected item will blink.
Press the MODE button to select the next item or
press the ENTER button to change the setting of the
selected item.
q MODE button
w ENTER button
Stitch count setting
You can set the stitch count to where you wish to start
sewing.
Press the MODE button to select the stitch count
setting and press the ENTER button.
Press the upward or downward arrow buttons to
change the stitch count value.
Press the ENTER button to register the new setting.
Color section (layer) setting
You can change the color section to where you wish to
start sewing.
Press the MODE button to select the color section
setting and press the ENTER button.
Press the upward or downward arrow buttons to
select the desired section.
Press the ENTER button to register the new setting.
Needle bar number setting
You can select the needle bar to where you would like
to begin sewing.
Press the MODE button to select the needle bar
number setting and press the ENTER button.
Press the upward or downward arrow buttons to
select the desired needle bar.
Press the ENTER button to register the new setting.
Selecting the Embroidery Pattern
You need to save the data file of the embroidery
pattern in the internal memory of the machine by
using Digitizer MB for multi-needle or the RCS unit
(optional items).
Press the MODE button to select the pattern selection
mode and press the ENTER button.
Press the upward or downward arrow buttons to
select the desired data file.
Press the ENTER button to confirm your selection.
q
w
27
N1:253 N2:224
M1 00001 01/13 1
Starting to Embroider
z Select the pattern you wish to sew. The LCD
screen shows the Ready to sew mode display.
NOTE:
The embroidery result may vary depending on the
fabric and threads used. Make a test embroidery
using the same fabric and threads before sewing on
the actual garment.
x Press the ENTER button to check the thread color
assigned to each needle bar. The screen will show
the needle bar number and color code.
q ENTER button
w Needle bar number
e Color code
Adjust the hoop position by pressing the arrow
buttons if necessary.
r Arrow buttons
c To check the needle drop position, lower the
needle bar with the small screwdriver so you can
see the needle point closer to the fabric.
Push down the needle bar using the
screwdriver while pressing it against the needle
clamp as illustrated.
The needle bar can be lowered by turning the
handwheel clockwise.
CAUTION:
Make sure to bring the needle bar and presser foot to
the up position by pressing the auto thread cutter
button before pressing the trace button or turning the
machine off.
v Press the trace button to check the size and
position of the selected pattern against the hoop.
t Trace button
NOTE:
Check if the fabric edge will not obstruct the
movement of the
q
w e
r
t
z
x
c
v
28
H:M1 ?
M1 02010 02/13 2
b Press the START/STOP button, the LCD
screen will show the reminder asking you to
confirm the hoop type to be used.
y START/STOP button
u Reminder display
NOTE:
If you press the START/STOP button when the
tension release lever is in the open position, a
warning sign [W:03] will appear.
Pull the tension release lever up to close the
tension disk.
Check the hoop size and press the START/
STOP button again to sew a few stitches.
n Press the START/STOP button to stop the
machine.
Trim the thread at the beginning.
Then, press the START/STOP button again.
The machine will sew up to the fourth color
and stop automatically.
Re-thread each needle with the next color
and press the START/STOP button to
continue sewing.
If the thread breaks or runs out while stitching,
the machine will automatically stop and the
hoop will go back to the position where the
thread broke or ran out.
However, you can fine-tune the restarting
position by moving the hoop.
Press the ENTER button to select the stitch
count setting.
i ENTER button
Press the upward arrow button to move the
hoop forward 10 stitches.
o Upward arrow button
Press the downward arrow button to move the
hoop backward 10 stitches.
!0 Downward arrow button
y
u
i
o
!0
b
n
29
Removing the Hoop
z Hold the setting plates with both hands and
lift the front side of the setting plates to
release them from the positioning pins.
Slide the hoop toward you and remove it from
the machine.
q Setting plate
w Positioning pin
x Loosen the hoop tightening screw.
e Hoop tightening screw
c Remove the inner hoop and the fabric.
r Inner hoop
NOTE:
Before you turn the machine off, make sure to
bring the needle bar to up position by pressing
the Auto thread cutter button.
q
w
e
r
q
z
x
c
30
Adjusting the bobbin thread tension
To tighten the bobbin thread tension, turn the
adjusting screw clockwise.
To loosen the bobbin thread tension, turn the adjusting
screw counterclockwise.
After the adjustment, test the tension by jerking the
bobbin case with the thread end held by hand.
The bobbin case should be falling slowly.
NOTE:
When adjusting the tension, turn the adjusting screw
slightly since the adjustment is sensitive.
q Adjusting screw
q
Adjusting the Thread Tension
Adjusting the needle thread tension
Adjust the needle thread tension by turning the
tension dial so that a small amount of the needle
thread shows on the wrong side of the fabric.
q Tension dial
NOTE:
If the thread kinks while stitching, turn the pre-tension
dial clockwise slightly to eliminate kinks.
w Pre-tension dial
Tension is too tight
If the needle thread tension is too tight, the bobbin
thread shows on the right side of the fabric.
Reduce the tension by turning the tension dial to a
lower number.
e Bobbin thread
Tension is too loose
If the needle thread tension is too loose, the needle
thread forms loops and the stitches look shaggy.
Tighten the tension by turning the tension dial to a
higher number.
q
w
e
31
Replacing the Needle
WARNING:
Always make sure to turn the power off before
replacing the needle.
Checking the needle
Check the needle regularly and replace it with new
one if it is bent or dull.
To check the straitness of the needle, place it onto
something flat. The gap between the needle shaft and
the flat surface should be consistent.
q Gap
CAUTION:
Do not use the bent or blunt needle.
The bent needle can cause it to break.
Replacing the needle
Loosen the needle clamp screw with the small
screwdriver included in the standard accessary.
Pull the needle out from the needle clamp.
w Small screwdriver
e Needle clamp screw
Insert a new needle into the needle clamp with the
long groove facing you.
Push the needle up as far as it will go and tighten the
needle clamp screw securely with the screwdriver.
r Long groove
q
w
e
r
w
e
NOTE:
Use the DB x K5Q1-NY, size 11 needles (Janome
part number 770811000).
32
Basic Operation of the Optional RCS Unit
Machine operating buttons
q Start/Stop button
Press this button to start or stop the machine.
The button glows red when the machine is stitching,
and green, that the machine has stopped.
w Auto thread cutter button
Press this button to trim the threads.
e Trace button
Press this button to trace the outline of the
embroidery pattern without stitching.
r Jog buttons
Press these buttons to move the hoop for precise
positioning.
t Carriage centering button
Press this button to move the carriage to the center
position.
y Stitch back button
Press this button to move the hoop backward.
The hoop will move backward 10 stitches each time
you press this button.
u Stitch forward button
Press this button to move the hoop forward.
The hoop will move forward 10 stitches each time you
press this button.
i Bobbin winding button
Press tis button to wind the bobbin.
The indicator lights up while winding the bobbin.
o Indicator
y u
i
q w e r t
y
u
i
o
q
w
e
r
t
33
1
5
9
6
10
7
11
8
12
2 3 4
Function keys
CAUTION:
Do not press the LCD touch panel with hard or
sharp pointed objects like pencils, screwdrivers or
the like.
q MENU key
Press this key to assign mode selection to the
circle keys.
There are 4 modes available.
Built-in design selection
Monogramming
Editing
Disconnecting the RCS unit
w File open key
Press this key to open the embroidery data files
saved in the various location.
e SET key
Press this key to enter the My setting mode.
r Help key
Press tis key to open the help movie menu.
t Page keys
Press the previous page key to show the
previous display.
Press the next page key to show the next
display.
y Arrow keys
Press these keys to select the next item in the
direction of arrow.
u Exit key
Press this key to close the current window and
return to the previous window.
i OK key
Press this key to confirm your selection or register
the settings you have made.
o Circle keys (Function keys)
The icon next to each circle key indicates the
function assigned to that key.
These keys carry out different functions in different
situations.
y
u
i
o
q
w
e
r
t
y
u
i
o
q
w
e
r
t
34
1
5
9
6
10
7
11
8
12
2 3 4
Winding the bobbin
? Winding the bobbin
1
2
3
4
5
6
On-screen Help Movie
Press the help (?) key to open the help movie menu.
You can view 6 help topics of essential operations.
Help key
Select the help topic you wish to view by pressing
the arrow keys and press the OK key.
Arrow keys
OK key
Press the circle key next to the playback icon to
start the help movie. Press the circle key next to
the stop icon to stop playing.
You can search the movie in forward or reverse
direction by pressing the circle key next to the fast
forward or rewind icon.
Circle key (playback)
Circle key (stop)
Circle key (fast forward)
Circle key (rewind)
Press the circle key next to the return icon to go
back to the help menu.
Circle key (return)
35
88x90mm
21 min
1 / 5 Color
1 / 8544 ST
1 Ivory White 253
2 Bamboo 224
3 Tangerine 274
1
2
3
4 Orange 203
1 Sienna 256
4
5
88x90mm
21 min
1 / 5 Color
1 / 8544 ST
1 Ivory White 253 y
2 Bamboo 224
3 Tangerine 274 g
1
2
3
4 Orange 203 g
1 Sienna 256
4
5
Press Corresponding Function Button.
M1 00001 01/13 1
Disconnecting the RCS Unit
You can use the RCS unit to control two more MB-4s.
After setting up the first unit of the MB-4, press the
MENU key and press the circle key next to the RCS
icon.
MENU key
Circle key (RCS)
The confirmation dialog box will open.
Press the OK key and the LCD touch panel turns off.
OK key
Disconnect the RCS connector from the machine.
RCS connector
The LCD screen of the sub control panel will display
the setting corresponding to the LCD touch panel of
the RCS unit.
Sub control panel
36
1
5
9
6
10
7
11
8
12
2 3 4
Keep hand clear.
Garriage will now move to set position.
Do you resume the last settings?
SECTION 3. ADVANCED OPERATION
WITH THE OPTIONAL RCS UNIT
Selecting the Embroidery Patterns
When turning the power on, the LCD touch panel will
show the opening window, then a warning message
will appear after a few seconds.
Press the OK key and the carriage will move to the
home position. Keep your hands clear of the moving
parts.
OK key
The LCD touch panel will show a prompt asking you
to resume the last settings or not.
Press the OK key, if you wish to continue sewing the
last pattern used before you turned the power off.
Or press the exit (X) key to start a new job.
Exit key (X)
When you press the exit (X) key, the LCD touch panel
will show the pattern selection window of the built-in
designs.
To select the monogramming or editing mode, press
the circle key next to the monogram or editing icon.
Circle key (monogramming)
Circle key (editing)
In the monogramming mode, you can select 10 styles
of font, 2-letters, 3-letters and border patterns.
In the editing mode, you can modify and combine
embroidery patterns imported from various sources
including the built-in designs, PC-Design cards,
CD-ROM and free design form Internet.
37
1
5
9
6
10
7
11
8
12
2 3 4
13 16 15 14
18 17
2/7
1
5
9
6 7 8
2 3 4
7/7
1
4 5
2
6
3/7
3 7
10 11
9
12
8
4/7
13
16 17
15
18
14
5/7
22 23
21 20 19
6/7
Selecting the built-in designs
There are 50 ready to sew embroidery designs
categorized by hoop size.
To view the designs on the next page, press the
next page key.
Next page key
Press the previous page key to go back to the
previous page.
Previous page key
A: The designs on pages 1/7 to 2/7 are those for
the hoop M2 (MB Hoop 126 x 110).
B: The designs on pages 3/7 to 6/7 are those for
the hoop M1 (MB Hoop 240 x 200).
C: The designs on page 7/7 are those for the
hoop M3 (MB Hoop 50 x 50).
A
A
B
B
B B
C
38
1
5
9
2
6
10
3
7
11
4
8
12
88x90mm
21 min
1 / 5 Color
1 / 8565 ST
1 Ivory White 253
2 Bamboo 224
3 Tangerine 274
1
2
3
4 Orange 203
1 Sienna 258
4
5
Press the pattern selection key and the Ready to sew
window will open.
Pattern selection key
The stitch image of the selected pattern and a list of
the thread color assignment to each needle bar along
with the sewing information are displayed on the
screen.
Stitch image
Design size
Sewing time in minutes
Total thread colors required
Total stitch count
Needle bar number
Assigned thread color to the needle bar
Press the next page key to show the remaining colors
of the list.
Next page key
88x90mm
21 min
1 / 5 Color
1 / 8565 ST
1 Ivory White 253
2 Bamboo 224
3 Tangerine 274
1
2
3
4 Orange 203
1 Sienna 258
4
5
4/8
Function keys (circle keys)
Color list option
Press the circle key next to the color list icon to
switch display between 4 colors and 8 colors.
Circle key (color list option)
Color section (layer) setting
You can select the color section from where you wish
to start sewing.
Press the circle key next to the next section (a spool
with +) icon to select the next section.
Circle key (next section)
Press the circle key next to the previous section (a
spool with ) icon to select the previous section.
Circle key (previous section)
The selected color section will be indicated with a red
frame.
Automatic color assignment
If you open a Tajima embroidery file (*.DST), which does
not have color information, you need to assign the colors
to all the sections.
To assign the colors automatically, press the circle key
next to the auto color assignment icon.
Circle key (auto color assignment)
39
88x90mm
21 min
1 / 5 Color
1 / 8544 ST
1 Ivory White 253
2 Bamboo 224
3 Tangerine 274
1
2
3
4 Orange 203
1 Sienna 256
4
5
4/8
88x90mm
21 min
1 / 5 Color
1 / 8544 ST
1 Ivory White 253
2 Bamboo 224
3 Tangerine 274
1
2
3
4 Orange 203
1 Sienna 256
4
5
4/8
88x90mm
21 min
1 / 5 Color
1 / 8544 ST
1 Ivory White 253
2 Bamboo 224
3 Tangerine 274
1
2
3
4 Orange 203
1 Sienna 256
4
5
1
2
3
4
Manual color assignment
Thread colors are automatically assigned to the
needle bar in the optimum order.
However, you can change the color assignment
manually.
If a new pattern has a thread color that is same as
one of the colors previously sewn, you may change
the color assignment manually so you do not need to
re-thread the needle bar which is already threaded
with the color to be used in the new pattern.
_ Select the color section of which color is the same
as that of the previously sewn pattern by pressing
the circle key next to the next or previous color
section icon.
Circle keys (color section)
_ Press the circle key next to the manual color
assignment icon and the function assignment to
the circle keys will change.
Circle key (manual color assignment)
_ Press the circle key next to the icon of the needle
bar to which you wish to assign the previously
sewn color.
Circle key (needle bar)
_ To return to the previous function key assignment,
press the circle key next to the return icon.
Circle key (return)
_ Select the color section where you wish to stop the
machine for re-threading by pressing the circle key
next to the next or previous color section icon.
Circle keys (color section)
_ Press the circle key next to the manual color
assignment icon, then press the circle key next to
the stop icon.
The machine will stop for changing the threads to
the next colors, after finishing the fourth color.
Circle key (stop)
88x90mm
21 min
1 / 5 Color
1 / 8544 ST
1 Ivory White 253
2 Bamboo 224
3 Tangerine 274
1
2
3
4 Orange 203
1 Sienna 256
4
5
1
2
3
4
_
_ _
_ _
_
40
(3/3)
Monogramming
There are 3 pages of the monogramming window.
Press the page key to show the next or previous
page.
Page keys
Page 1: Roman alphabets and spaces
Page 2: Numerals, punctuation marks and symbols
Page 3: Dieresis and European accented letters
41
Gothic Script Cheltenham
Hollowblock Bauhaus Galant
Typist
Brush First Grade
Jupiter 2 Letters 3 Letters
Border Normal Sew
Function keys
Font selection
Press the circle key next to font icon to open the font
selection window.
Circle key (font selection)
Press the arrow keys to select the desired font or
border patterns.
The selected font will be indicated with a red
arrow.
Press the OK key to confirm your selection.
Arrow keys
OK key
Lettering orientation
Press the circle key next to orientation icon to select
horizontal or vertical orientation alternately.
Press the OK key to confirm your selection.
Circle key (lettering orientation)
Letter size
Press the circle key next to letter size icon (LMS) to
select one of 3 sizes of lettering.
L: 30 mm
M: 20 mm
S: 10 mm
Press the OK key to confirm your selection.
Circle key (letter size)
Letter case
Press the circle key next to letter case icon (Aa) to
select upper or lower case letters alternately.
Press the OK key to confirm your selection.
Circle key (letter case)
42
AB
AB
AB
ABC
59x22mm
4 min
1 / 1 Color
1 / 981 ST
1 1 Any
Entering the characters
Example: Jump in Gothic font
Select Gothic font.
Press the desired alphabet key to enter characters.
Enter upper case J.
Press the circle key next to the letter case icon to switch
to the lower case.
Circle key (letter case)
Enter lower case u, m and p.
Press the OK key.
OK key
The Ready to sew window will open.
Saving the monogram
You may save the monogram as a data file.
After entering the characters, press the circle key next
to the save file icon.
Circle key (save file)
The save file window will open.
Select the memory location to where you wish to save
the monogram and press the OK key (refer to pages
59-60 for more instructions).
OK key
AB
Save File
Location :
0.1/3MB
RCS
MB-4
Card
USB-Memory
RCS
43
Correcting the text
To delete a character:
Press the arrow key to move the cursor under the
character to delete.
Press the circle key next to the delete icon.
Arrow keys
Cursor
Circle key (delete)
To insert a character:
Press the arrow key to move the cursor under the
character next to the place to where you wish to
insert a character.
Enter the desired character.
The character will be inserted before the cursor.
44
Placement of monogramming
You can select from one of the 3 placements for
monogramming.
Press the circle key next to the placement icon to
select the left justify, center justify or right justify
alternately.
Circle key (delete)
Horizontal orientation
: Left justify
: Center justify
: Right justify
Vertical orientation
: Top justify
: Center justify
: Bottom justify
ABC
59x22mm
4 min
1 / 1 Color
1 / 981 ST
1 1 Any
ABC
ABC
ABC
ABC ABC
ABC
ABC
ABC
ABC
ABC
ABC
ABC
45
ABC
59x22mm
4 min
1 / 1 Color
1 / 981 ST
1 1 Any
ABC
1 1 Any
59x22mm
4 min
1 / 1 Color
1 / 981 ST
4/8
Red 225
Orange 203
ABC
1 1 Any
1 2 Any
1 3 Any
1 4 Any
59x22mm
4 min
1 / 1 Color
1 / 981 ST
4/8
Multi-color monogramming
You can sew a multi-color monogramming by
assigning different thread color to each character.
_ Press the circle key next to the right arrow icon
to show the alternate function key assignment.
Circle key (right arrow)
_ Press the circle key next to the separation icon.
Circle key (separation)
_ The color list will appear.
Press the circle key next to the automatic color
assignment icon to assign temporary colors to
the needle bars (refer to page 37).
Press the circle key next to the custom color icon.
Circle key (custom color)
_ The color palette will open.
Select the desired color from the color palette
by pressing the arrow key.
Arrow keys
The icon of the selected color will be indicated
with a red frame and the code number and
name of the color will be displayed under the
stitch image.
_ Press the circle key next to the next color
section icon.
Circle key (next color section)
_ Select the desired color for the second color
section.
Repeat the steps __ to assign the colors to
all characters.
_ Press the OK key to confirm the color setting.
OK key
_
_
_
_
_
_
_
46
1
5
9
2
6
10
3
7
11
4
8
12
Edit
Press Corresponding Function Button.
1
5
9
2
6
10
3
7
11
4
8
12
Edit
Edit
Editing
In the editing mode, you can modify and combine the
embroidery patterns and monograms.
_ Press the circle key next to the editing icon.
Circle key (editing)
_ The editing window will open.
_ Press the MENU key and press the circle key next
to the built-in icon to import the built-in patterns.
MENU key
Circle key (built-in)
You can also import the monogramming and
patterns from other sources such as the ATA PC
card, USB etc.
_ Select the desired pattern to import.
_ The editing window will open and the imported
pattern will appear in the editing screen.
Editing screen
_
_
_
_
_
47
Edit
M1
240x200
M2
126x110
M3
50x50
M4
100x60
Edit
Edit
Edit
Editing Functions
Selecting the hoop
Press the circle key next to the hoop icon.
Circle key (hoop)
The function key assignment will change to the hoop
selection.
Press the circle key next to the icon of the desired
hoop to select. Press the circle key next to the return
icon and the editing screen will change to the selected
hoop size.
Circle key (hoop type)
Circle key (return)
To select the optional Tajima hoops, press the circle
key next to the right arrow icon.
Circle key (right arrow)
The following 10 types of hoops can be selected.
M1: MB Hoop 240 x 200
M2: MB Hoop 126 x 110
M3: MB Hoop 50 x 50
M4: Cap Frame 100 x 60 (optional item)
T1: Tajima hoop 24 x 24 mm (optional item)
T2: Tajima hoop 38 x 38 mm (optional item)
T3: Tajima hoop 59 x 59 mm (optional item)
T4: Tajima hoop 79 x 79 mm (optional item)
T5: Tajima hoop 100 x 100 mm (optional item)
T6: Tajima hoop 39 x 160 mm (optional item)
Moving the pattern
To move the pattern on the editing screen, press and
drag the pattern to the desired location with your
fingertip.
You can move the selected pattern also by pressing
the arrow keys.
Arrow keys
Resizing the pattern
Press the circle key next to resize icon and the
function key assignment will change to resizing.
Circle key (resize)
Press the circle key next to the enlarge icon to enlarge
the pattern size.
Circle key (enlarge)
Press the circle key next to the reduce icon to reduce
the pattern size.
Circle key (reduce)
Press the circle key next to the return icon to confirm
the size change.
Circle key (return)
The pattern size will change from 80 to 120%.
The size of the pattern is indicated in the status box
under the editing screen.
Status box
Edit
48
Edit
Edit
Edit
Edit
Rotating the pattern
Press the circle key next to the rotate icon and the
function key assignment will change to rotation.
Circle key (rotate)
Press the circle key next to the rotate clockwise icon
to rotate the pattern 1 degree clockwise.
Circle key (rotate CW 1 deg.)
Press the circle key next to the rotate counterclockwise
icon to rotate the pattern 1 degree counterclockwise.
Circle key (rotate CCW 1 deg.)
Press the circle key next to the rotate clockwise 90
deg. icon to rotate the pattern 90 degrees clockwise.
Circle key (rotate CW 90 deg.)
Press the circle key next to the rotate counterclockwise
90 deg. icon to rotate the pattern 90 degrees
counterclockwise.
Circle key (rotate CCW 90 deg)
Press the circle key next to the return icon to confirm
the change.
The angle of the pattern is indicated in the status box.
Circle key (return)
Status box
Deleting the pattern
Select the pattern to delete by pressing the pattern
image in the editing screen.
The selected pattern is indicated with a green frame.
Press the circle key next to the delete icon to delete
the selected pattern.
Circle key (delete)
Saving the file
It is recommended to save the original pattern created
in the editing mode for the future use.
The pattern will be saved as a data file in .jef+ format.
Press the circle key next to the file save icon and the
file save window will open.
Refer to pages 70-71 for detailed instructions.
Circle key (delete)
To show the alternate function key assignment, press
the circle key next to the right arrow icon.
Circle key (right arrow)
49
Duplicating the pattern
Press the circle key next to the copy icon to duplicate
the pattern.
Circle key (duplicate)
NOTE:
The original pattern will be superimposed with a copy.
Move the copy to show the original pattern.
Flipping the pattern
To flip the pattern horizontally, press the circle key
next to the flip horizontal icon.
Circle key (flip horizontal)
To flip the pattern horizontally, press the circle key
next to the flip horizontal icon.
Circle key (flip horizontal)
Edit
Press the circle key next to the right arrow icon to show
the alternate function key assignment.
Circle key (right arrow)
Edit
Press the circle key next to the left arrow icon to go
back to the previous function key assignment.
Circle key (left arrow)
50
Monogramming in an arc
You can make a monogramming in an upper or lower
arc.
_ Enter the characters in the editing mode.
Press the circle key next to the arc icon.
Circle key (arc)
_ The alternate function key assignment will appear.
Press the circle key next to the lower arc icon to
make a lower arc.
Circle key (lower arc)
_ Press the circle key next to the upper arc icon to
make a upper arc.
Circle key (upper arc)
_ Press the circle key next to the outward arrow icon
to enlarge the arc.
Circle key (enlarge)
_ Press the circle key next to the inward arrow icon
to shrink the arc.
Circle key (shrink)
_ After adjusting the arc shape, press the circle key
next to the return icon to confirm the arc shape.
Circle key (return)
_
_
_
_
_
_
51
Bright Blue 230
1/3
A
Q
Y
2 3 4 5 6 7 8 9
Z
R S T U V
&
W
0
X
1
I J K L M N O P
B C D E F G H
RED_1
RED_1
1/3
Customizing the color setting
The background color of the editing screen and
section color of the pattern image can be changed to
simulate the actual colors of the fabric and threads.
_ Press the circle key next to the color icon and the
color palette window will open.
Circle key (color)
_ Press the circle key next to the screen/section icon
to select the colors of the screen or pattern.
To customize the colors of the pattern image:
_ Press the desired color icon to choose and drag
the slider to adjust the shade of the color.
Color icon
Slider
_ If you wish to assign a name to the customized
color, press the circle key next to the Name icon.
The keyboard window will open.
Enter the desired name and press the OK key.
Circle key (name)
OK key
To delete a wrong entry, press the circle key next
to the delete icon. The last character will be
deleted.
Circle key (delete)
_ Press the circle key next to the next section icon to
select the second color section of the pattern.
Circle key (next section)
Repeat the above steps to change the colors of all
the sections.
Press the OK key to confirm the setting.
_ The screen will return to the editing window.
Press the OK key .
_ The ready to sew window will open.
The pattern image will be shown in the new color
and the color list will show the new color names
that you have assigned.
Color list
74x95mm
14 min
1 / 3 Color
1 / 5249 ST
1 RED_1
2 YELLOW
PINK
1
2
4/8
3 3
_
_
_
_ _
_
_
52
Edit
1
5
9
2
6
10
3
7
11
4
8
12
Edit
Press Corresponding Function Button.
Edit
Edit
Combining the Patterns and Lettering
_ Press the MENU key.
MENU key
_ Press the circle key next to the built-in pattern
icon.
Circle key (built-in)
OK key
_ The pattern selection window will open.
Select pattern #7.
_ The editing window will open and the stitch image
of the selected pattern will appear.
_ Move the pattern to the right bottom corner of the
editing screen by using the arrow keys or by
dragging it with your fingertip.
Arrow keys
_ Make a duplicate of the pattern by pressing the
circle key next to the copy icon.
Flip the duplicated pattern horizontally by pressing
the circle key next to the flip horizontal icon.
Circle key (copy)
Circle key (flip horizontal)
_
_
_
_
_
_
53
Edit
Press Corresponding Function Button.
Edit
Edit
Edit
_ Move the flipped pattern to the left bottom corner
of the editing screen by using the arrow keys or by
dragging it with your fingertip.
Arrow keys
_ Make a duplicate of the pattern and flip it
vertically. Move the flipped pattern to the top left
corner of the editing screen.
Make a duplicate and flip it horizontally. Move the
pattern to the right top corner of the editing
screen.
Press the MENU key. Press the circle key next to
the monogram icon.
Circle key (monogram)
The monogram window will open.
Enter SMILE in the upper case of Gothic font
and press the OK key.
The screen will return to the editing window.
The stitch image of SMILE will appear in the
center of the frame pattern.
Press the circle key next to the small arrow to
show the alternate function key assignment.
] Circle key (small arrow)
]
_
_
54
Edit
Edit
240x200mm
59 min
1 / 13 Color
1 / 22479 ST
1 Bright Blue 230
2 Floral Pink 266
3 Orchid Pink 240
1
2
3
1 Bright Blue 230
2 Floral Pink 266
3
1
2
4
5
Orchid Pink 240 6
Bright Blue 230 7
Floral Pink 266 8
4/8
Press the circle key next to the arc icon.
] Circle key (arc)
Press the circle key next to the lower arc icon to
make a lower arc.
Press the circle key next to the outward arrow to
make the arc larger.
] Circle key (lower arc)
] Circle key (outward arrow)
Press the OK key
] OK key
The ready to sew window will open and the
combined pattern image will appear.
NOTE:
If you attempt to change the hoop to a smaller size, a
warning message will appear.
In some cases, the patterns may overlap each other
since the size of the patterns will not be reduced but
spacing of the patterns will be reduced to fit in the
smaller hoop.
You are not able to resume the original layout after
pressing the OK key.
Edit
]
]
]
]
55
4/8 88x90mm
21 min
1 / 5 Color
1 / 8544 ST
1 Ivory White 253
2 Bamboo 224
3 Tangerine 274
1
2
3
4 Orange 203
1 Sienna 256
4
5
Trac Outline
4/8 88x90mm
21 min
1 / 5 Color
1 / 8544 ST
1 Ivory White 253
2 Bamboo 224
3 Tangerine 274
1
2
3
4 Orange 203
1 Sienna 256
4
5
Starting to Embroider
_ Select the pattern you wish to sew. The LCD
touch panel shows the Ready to sew window.
NOTE:
The embroidery result may vary depending on the
fabric and threads used. Make a test embroidery
using the same fabric and threads before sewing on
the actual garment.
Adjust the hoop position by pressing the jog
buttons if necessary.
Jog buttons
_ To check the needle drop position, lower the
needle bar with the small screwdriver so you can
see the needle point closer to the fabric.
Push down the needle bar using the
screwdriver as illustrated.
The needle bar can be lowered by turning the
handwheel clockwise.
CAUTION:
Make sure to bring the needle bar and presser foot to
the up position by pressing the auto thread cutter
button before pressing the trace button or turning the
machine off.
_ Press the trace button to check the size and
position of the selected pattern against the hoop.
Trace button
NOTE:
Check if the fabric edge will not obstruct the
movement of the hoop.
_
_
_
56
4/8 88x90mm
21 min
1 / 5 Color
1 / 8544 ST
1 Ivory White 253
2 Bamboo 224
3 Tangerine 274
1
2
3
4 Orange 203
1 Sienna 256
4
5
Machine starts to Run.
M2:126X110mm
_ Press the START/STOP button, the LCD
screen will show the reminder asking you to
confirm the hoop type to be used.
START/STOP button
Reminder message
NOTE:
If you press the START/STOP button when the
tension release lever is in the open position, a
warning message will appear.
Pull the tension release lever up to close the
tension disk.
Check the hoop size and press the START/
STOP button again to sew a few stitches.
_ Press the START/STOP button to stop the
machine.
Trim the thread at the beginning.
Then, press the START/STOP button again.
The machine will sew up to the fourth color
and stop automatically.
Re-thread each needle with the next color
and press the START/STOP button to
continue sewing.
Refer to page 28 for how to remove the hoop.
If the thread breaks or runs out while stitching,
the machine will automatically stop and the
hoop will go back to the position where the
thread broke or ran out.
However, you can fine-tune the restarting
position by moving the hoop.
Press the stitch forard button to move the hoop
forward 10 stitches.
Stitch forward button
Press the stitch back button to move the hoop
backward 10 stitches.
Stitch back button
4/8 88x90mm
21 min
1 / 5 Color
1 / 8544 ST
1 Ivory White 253
2 Bamboo 224
3 Tangerine 274
1
2
3
4 Orange 203
1 Sienna 256
4
5
_
_
57
Customizing the Setting with the Sub Control Panel
Press the MODE button until the LCD screen shows
MB-4 OP blinking.
Press the ENTER button to start the My setting mode.
MODE button
Enter button
[01] Buzzer sound control
Press the right or left arrow button to adjust
loudness of the buzzer.
To mute the buzzer, set the value to [ 0].
Press the ENTER button to register the new setting
or press the upward arrow button to go to the
next setting.
[02] Eco mode setting
The sewing lights will turn off, and the LCD screen go
dark if you have not used the machine for a while.
Pressing any button will turn on the sewing lights and
screen.
The eco mode timer can be set from 1 to 30 minutes
by pressing the right or left arrow button .
Press the ENTER button to register the new setting
or press the upward arrow button to go to the
next setting.
[03] Machine ID number
When connecting two or three units of the MB-4 to
the PC at the same time, you need to assign the
identification number to each machine.
Press the right or left arrow button to select
the ID number.
Press the ENTER button to register the new setting
or press the upward arrow button to go to the
next setting.
NOTE:
Press the downward arrow button to go back to
the previous setting.
MB-4 OP
1 03
5 01
10 02
58
[04] Formatting the memory
If the internal memory does not function due to
damage to the memory bank, you need to re-enable it
by formatting the memory.
Press the right arrow button to indicate [YES].
Press the ENTER button to format the memory. If you
do not wish to format, press the left arrow button
to change the indication to [NO].
Press the ENTER button to register the new setting or
press the upward arrow button to go to the next
setting.
[05] Resetting all to defaults
All the parameters in the My setting mode can be
reset to the original values (factory setting).
Press the right arrow button to indicate [YES].
Press the ENTER button to reset the settings to
defaults. If you do not wish to format, press the left
arrow button to change the indication to [NO].
Press the ENTER button to register the new setting or
press the upward arrow button to go to the next
setting.
[06] Maximum sewing speed
The maximum sewing speed can be set from 400 to
800 spm by 100 spm increments.
Press the right or left arrow button to alter
the sewing speed.
Press the ENTER button to register the new setting or
press the upward arrow button to go to the next
setting.
[07] Thread selection
There are 6 brands of thread to choose from.
Press the right or left arrow button to select
the brand number. The color code of the selected
brand will be shown in the Ready to sew mode
display.
The brand numbers are as follows:
1 Janome
2 Gtermann Sulky (rayon 40)
3 Madeira (polyester 40)
4 Mettler (Poly Sheen)
5 Robison-Anton (polyester 40)
6 Robison-Anton (rayon 409)
Press the ENTER button to register the new setting or
press the upward arrow button to go to the next
setting.
NO 04
600 06
1 07
NO 05
59
[08] Reminder message ON/OFF
When you press the START/STOP button, a reminder
message will appear on the LCD screen. However,
you can turn off the reminder.
Press the right arrow button to indicate [OFF] to
turn off the reminder.
Press the ENTER button to register the new setting or
press the upward arrow button to go to the next
setting.
[09] Ignoring short stitches
Very short stitches may cause the thread to break.
To avoid this problem, turn on the ignoring short
stitches function.
Press the right arrow button to indicate [ON].
Press the ENTER button to register the new setting or
press the upward arrow button to go to the next
setting.
[10] Setting the trim tail length
Some times you need to adjust the tail length of the
thread being trimmed depending on the thickness and
type of the thread.
Press the right or left arrow button to adjust
the trim length.
You can select one of the following options.
S: Short
M: Medium
L: Long
Press the ENTER button to register the new setting or
press the upward arrow button to go to the next
setting.
[11] Setting the thread detector sensitivity
You can adjust the sensitivity of the thread detector by
setting stitch count to judge thread breakage.
Press the right or left arrow button to adjust
the sensitivity. The adjustable range is from 3 to 16.
Press the ENTER button to register the new setting or
press the upward arrow button to go to the next
setting.
8 11
M 10
OFF 09
ON 08
60
[12] Jump thread trimming ON/OFF
If you wish to trim jump threads automatically, press
the fright arrow button to indicate [ON].
Press the left arrow button to disable the jump
thread trimming.
Press the ENTER button to register the new setting or
press the upward arrow button to go to the next
setting.
[13] Jump thread trimming threshold
You can adjust number of jumps, which triggers the
jump thread trimming.
The machine will trim the jump thread automatically
after the specified number of jump stitches.
Press the right or left arrow button to adjust
the number of jumps.
The adjustable range is from 1 to 8.
Press the ENTER button to register the new setting.
If you wish to cancel the changes, press the MODE
button and LCD screen will return to the My setting
mode display without registering the settings.
ON 12
3 13
61
1
5
9
2
6
10
3
7
11
4
8
12
inch mm
inch mm
inch mm
Customizing the Settings with the Optional
RCS Unit
The machine settings and LCD screen display can be
customized with the RCS unit.
Press the SET key and the setting mode window will
open.
SET key
There are 8 pages of display including the language
selection in the setting mode.
To display the next page, press the next page key.
Press the previous page key to go back to the
previous page.
Next page key
Previous page key
The selected attribute is indicated with a pointer to
the left.
To select the desired attribute, press the upward or
downward arrow key to move the arrow up or down.
Pointer
Arrow keys
_ LCD brightness adjustment
Press the circle key next to the + or sign to
adjust the screen brightness.
Circle keys (+, )
_ Buzzer sound control
Press the circle key next to the + or sign to
adjust loudness of the buzzer.
To mute the buzzer, set the value to 0.
_ Inch/mm option
You can select inch or millimeter for measuring
unit displayed on the screen.
Press the circle key next to the small arrow to select
inch or millimeter.
Circle keys (small arrow)
Press the OK key to register the new settings.
Or press the next page key to go to the next page.
OK key
_
_
_
inch mm
62
Eco Mode
Screen Saver
Touch Screen Calibration
Machine Info
1 first machine
Eco Mode
Screen Saver
Touch Screen Calibration
Machine Info
1 first machine
ON
OFF
Eco Mode
Screen Saver
Touch Screen Calibration
Machine Info
1 first machine
_ Eco mode setting
The sewing lights will turn off, and the LCD screen go
dark if you have not used the machine for a while.
Touching the screen will turn on the sewing lights and
screen.
The Eco mode timer can be set from 1 to 30 minutes
by pressing the circle key next to the + or sign.
Circle keys (+, )
To turn off the Eco mode, press the circle key next to
the + sign until OFF is displayed in the box.
_ Screen saver
If the screen saver is activated, it will be shown on
the LCD screen instead of entering the eco mode.
To activate the screen saver, press the circle key next
to ON.
When it is activated, a check mark will appear in the box.
To inactivate the screen saver, press the circle key
next to OFF.
Circle keys (ON, OFF)
Check mark
NOTE:
You can import the original screen saver via the ATA
PC card or USB memory by pressing the circle key
next to the machine icon.
Circle keys (machine)
_ Touch screen calibration
If you feel the keys on the touch screen do not
respond correctly, adjust the key position in this
mode.
Press the circle key next to Yes and the touch
screen calibration window will open.
Press the cross mark + with your fingertip in the
order as they appear on the touch screen.
When you press the last cross mark, the finishing
screen appears for a while and then the screen will
return to the setting mode window.
Circle keys (Yes)
_
_
_
63
Eco Mode
Screen Saver
Touch Screen Calibration
Machine Info
1 first machine
Rename
A
Q
Y
2 3 4 5 6 7 8 9
Z
R S T U V
&
W
0
X
1
I J K L M N O P
B C D E F G H
2
A
Q
Y
2 3 4 5 6 7 8 9
Z
R S T U V
&
W
0
X
1
I J K L M N O P
B C D E F G H
2 ABC
Eco Mode
Screen Saver
Touch Screen Calibration
Machine Info
2 ABC
_ Machine ID and name
When connecting two or three units of the MB-4 to
the PC at the same time, you need to assign the
identification number and name to each machine.
Press the circle key next to Rename and the
keyboard window will open.
Enter the identification number.
Only 1 to 3 can be entered.
To delete the number, press the circle key next to the
delete icon.
Circle key (Rename)
Identification number
Circle key (delete)
Press the circle key next to right arrow.
Circle key (right arrow)
Enter the machine name and press the OK key and
the key board window will close.
Up to 16 characters can be entered.
Machine name
To delete the character, press the circle key next to
the delete icon and the last character will be deleted.
Press the OK key to register the new settings.
Or press the next page key to go to the next page.
OK key
64
Format
RCS
USB Memory
ATA PC Card
MB-4
Reset all to defaults
Yes
3
Format
RCS
USB Memory
ATA PC Card
MB-4
Reset all to defaults
Yes
3
Format
RCS
USB Memory
ATA PC Card
MB-4
Reset all to defaults
Yes
3
Format
RCS
USB Memory
ATA PC Card
MB-4
Reset all to defaults
Yes
3
Format
RCS
USB Memory
ATA PC Card
MB-4
Reset all to defaults
Yes
3
Format memory?
All the stored data will be erased.
RCS
_ Formatting the memory
If the internal memory or media does not function due
to damage to the memory bank, you need to re-enable
it by formatting the memory.
Press the arrow key (up or down) to select the
desired memory location.
Press the circle key next to Yes and the
confirmation message will appear.
Press the OK key to format the memory. If you do not
wish to format, press the exit key.
Arrow keys (up, down)
Circle key (Yes)
OK key
Exit key (X)
Confirmation dialog box
NOTE:
If you format all the data stored in the memory will be
erased and cannot be restored. You are
recommended to save the data in other memory
location before formatting.
_ Resetting all to defaults
All the parameters in the setting mode, except for the
language, will be reset to the original values (factory
setting) by pressing the circle key next to Yes.
Circle key (Yes)
Press the OK key to register the new settings.
Or press the next page key to go to the next page.
_
_
65
Maximum speed setting
Grid size
Hoop for Monogramming
10 mm
M1
600spm
Maximum speed setting
Grid size
Hoop for Monogramming
10 mm
M1
600spm
Maximum speed setting
Grid size
Hoop for Monogramming
10 mm
M1
600spm
Grid size
The grid size of the editing screen can be changed by
pressing the circle key next to + or .
You can select one of 3 sizes, 10 mm, 20 mm and
30 mm.
To hide the grid, select OFF.
Circle keys (+, )
Maximum sewing speed
The maximum speed of embroidery can be changed
from 400 to 800 spm by 100 spm intervals.
Press the circle key next to + or to select the
desired speed.
Circle keys (+, )
Hoop selection for monogramming
Press the circle key next to + or to select one of
the following hoops as a default hoop for
monogramming.
Circle keys (+, )
M1: MB hoop 240 x 200
M2: MB hoop 126 x 110
M3: MB hoop 50 x 50
T1: Tajima hoop 24 x 24 (optional item)
T2: Tajima hoop 38 x 38 (optional item)
T3: Tajima hoop 59 x 59 (optional item)
T4: Tajima hoop 79 x 79 (optional item)
T5: Tajima hoop 100 x 100 (optional item)
T6: Tajima hoop 39 x 160 (optional item)
Press the OK key to register the new settings.
Or press the next page key to go to the next page.
66
Tread selection
Color Control
Janome
Robison-
Anton
Robison-
Anton
Gutermann
SULKY
Madeira
Mettler
Polyester 40
Rayon 40 Rayon 40
Polyester 40
Poly Sheen
Tread selection
Color Control
5
Janome
Robison-
Anton
Robison-
Anton
Gutermann
SULKY
Madeira
Mettler
Polyester 40
Rayon 40 Rayon 40
Polyester 40
Poly Sheen
Tread selection
Color Control
5
Janome
Robison-
Anton
Robison-
Anton
Gutermann
SULKY
Madeira
Mettler
Polyester 40
Rayon 40 Rayon 40
Polyester 40
Poly Sheen
Selecting the thread brand
There are 6 brands of embroidery threads to choose
from.
Press the circle key next to the left or right head
arrow to move the cursor (red arrow) to select the
desired brand.
Circle keys (arrow)
Screen color options
You can change the color of the screen background
and key icons.
Press the circle key next to Color Change to change
the color of the screen background.
Screen background selected
Circle key (Color Change)
Press the downward arrow key to select the key icons
and press the circle key next to Color Change to
change the color.
Downward arrow key
Key icon selected
Press the OK key to register the new settings.
Or press the next page key to go to the next page.
67
6
Reminder to Start
Reserve Color to Needle
Ignore Short Stitches
0.0mm
ON
OFF
6
Reminder to Start
Reserve Color to Needle
Ignore Short Stitches
0.0mm
Yes
1
2
3
4
1
2
3
4
1
2
3
4
1
2
3
4
Ivory White
6
Reminder to Start
Reserve Color to Needle
Ignore Short Stitches
0.0mm
Reminder message ON/OFF
When you press the START/STOP button, a reminder
message will appear on the LCD touch panel.
However, you can turn off the reminder.
Press the circle key next to OFF to turn off the
reminder.
To turn the reminder message on, press the circle key
next to ON.
Circle key (ON, OFF)
Reserving the color for the needle bar
When you select a multi-color design, the machine
will automatically assign the thread color to each
needle bar. However, when you are sewing the
second pattern that uses the color same as one of
the first pattern used, you can reserve this color for
the needle bar already threaded with this color.
If the first pattern uses Ivory white thread on needle
bar No.1 and the second pattern uses Ivory white on
needle bar No. 3, reserve Ivory white for needle bar
No.1.
So you do not need to unthread needle bar No. 1.
Press the circle key next to Yes, the color setting
window will open.
Circle key (Yes)
Select needle bar No. 1 by pressing the circle key
next to the needle bar icon No. 1.
Circle key (needle bar No.1)
Press the arrow keys to select Ivory white from the
color pallet and press the OK key to confirm your
setting.
Arrow keys
OK key
To cancel the changes to setting, press the exit key.
Exit key (X)
Ignoring short stitches
To avoid thread breakage due to short stitches,
activate the ignoring short stitches function to
eliminate short stitches from stitch data.
Press the circle key next to + or to select the
stitch length so the stitches shorter than the selected
length will be eliminated.
The adjustable range is from 0 to 0.5 mm.
Circle key (+, )
To turn off this function, press the circle key next to
+ until OFF is indicated.
Press the OK key to register the new settings.
Or press the next page key to go to the next page.
68
Trim Tail Length
Thread Break Stitch Count
Number of Jumps
Jump Thread Trimming
7
M
8
3
Trim Tail Length
Thread Break Stitch Count
Number of Jumps
Jump Thread Trimming
7
M
8
3
Trim Tail Length
Thread Break Stitch Count
Number of Jumps
Jump Thread Trimming
7
M
8
3
Trim Tail Length
Thread Break Stitch Count
Number of Jumps
Jump Thread Trimming
7
M
8
3
Setting the trim tail length
Some times you need to adjust the tail length of the
thread being trimmed depending on the thickness
and type of the thread.
Press the circle key next to + or to adjust the
trim length.
Circle key (+, )
You can select one of the following options.
S: Short
M: Medium
L: Long
_ Setting the thread detector sensitivity
You can adjust the sensitivity of the thread detector
by setting stitch count to judge thread breakage.
Press the circle key next to + or to adjust the
sensitivity.
Circle key (+, )
The adjustable range is from 0 to 16.
_ Jump thread trimming ON/OFF
If you wish to trim jump threads automatically, press
the circle key next to ON.
A check mark will appear in the box.
Press the circle key next to OFF to disable the jump
thread trimming.
Circle key (ON, OFF)
_ Setting the number of jumps for trimming
You can adjust number of jumps, which triggers the
jump thread trimming.
The machine will trim the jump thread automatically
after the specified number of jump stitches.
Press the circle key next to + or to adjust the
number of jumps.
Circle key (+, )
Press the OK key to register the new settings.
Or press the next page key to go to the next page.
_
69
_ Language selection
You can select one of the following languages for
screen message.
English
French
Spanish
Italian
Dutch
Japanese
German
Russian
Swedish
] Portuguese
] Finnish
Press the arrow key to move the cursor (red arrow) to
the language you wish to select.
] Arrow keys
Press the OK key to confirm your selection.
Or press the exit key to close the setting mode
window and return to the previous window.
]
]
]
70
240x200mm
59 min
1 / 13 Color
1 / 22479 ST
1 Bright Blue 230
2 Floral Pink 266
3 Orchid Pink 240
1
2
3
1 Bright Blue 230
2 Floral Pink 266
3
1
2
4
5
Orchid Pink 240 6
Bright Blue 230 7
Floral Pink 266 8
4/8
Save File
Location :
0.1/3MB
RCS
MB-4
Card
USB-Memory
RCS
Save File
Location :
0.1/3MB
RCS
New
Rename
Embf
Save File
File Name :
0.1/3MB
M_001
Rename
240x200mm
59 min
1 / 13 Color
1 / 22479 ST
1 Bright Blue 230
2 Floral Pink 266
3 Orchid Pink 240
1
2
3
1 Bright Blue 230
2 Floral Pink 266
3
1
2
4
5
Orchid Pink 240 6
Bright Blue 230 7
Floral Pink 266 8
4/8
File Management
Saving the Pattern as a File
z Press the circle key next to the save file icon in
the Ready to Sew mode.
q Circle key (save file)
x Press the circle key next to the icon of the
memory location to where you wish to save the
file.
w Circle keys (memory location)
NOTE:
If the memory devices are not connected to the RCS
unit, the icon of the device will be grayed out.
c The folder list window of the selected memory
location will open.
Press the desired folder icon to open.
e Folder icon
v The file list window of the selected folder will
open. If there is no file saved in the folder, a blank
list will be displayed.
The file name will be automatically assigned from
M_001.
Press the OK key to save the pattern as a file.
r File name
t OK key
b The screen will return to the Ready to Sew
window and the file will be saved under the
assigned name.
q
w
e
r
z
x
c
v
b
t
71
Save File
Location :
0.1/3MB
RCS
New
Rename
Embf
A
Q
Y
2 3 4 5 6 7 8 9
Z
R S T U V
&
W
0
X
1
I J K L M N O P
B C D E F G H
ABC_1
Save File
Location :
0.1/3MB
RCS
New
Rename
ABC_1
Embf
Delete
Creating a new folder
z If you wish to create a new folder, press the circle
key next to the New.
q Circle key (new)
NOTE:
If you wish to change the name of the existiong folder,
press the circle key next to Rename.
w Circle key (rename)
x The keyboard window will open.
Enter the desired name and press the OK key.
Up to 8 characters can be entered.
e OK key
NOTE:
To delete a wrong entry, press the circle key next
to the delete icon. The last character will be
deleted.
r Circle key (delete)
c A new folder with the assigned name will be
displayed in the folder list window.
NOTE:
You can save as many folders and files as the
available memory space allows.
The memory size is indicated with the scale bar.
t Scale bar
q
w
e
r
t
z
x
c
72
1
5
9
6
10
7
11
8
12
2 3 4
Location :
0.1/3MB
RCS
MB-4
Card
USB-Memory
CD-ROM
RCS
Location :
0.1/3MB
RCS
New
Rename
ABC_1
Embf
Rename
M_002
Jump
M_001
240x200mm
59 min
1 / 13 Color
1 / 22479 ST
1 Bright Blue 230
2 Floral Pink 266
3 Orchid Pink 240
1
2
3
1 Bright Blue 230
2 Floral Pink 266
3
1
2
4
5
Orchid Pink 240 6
Bright Blue 230 7
Floral Pink 266 8
4/8
Opening a file
You can open embroidery data files from the internal
memoryof the MB-4, RCS unit and memory devices
such as the optional ATA PC card, USB memory and
CD-ROM drivesum.
The RCS unit is able to open embroidery data files in
Janome *.jef and Tajima *.dst format.
z Press the open file key to the save file icon in
the Ready to Sew mode.
q Open file key
x Press the circle key next to the icon of the
memory location from where you wish to open the
file.
w Circle keys (memory location)
NOTE:
If the memory devices are not connected to the RCS
unit, the icon of the device will be grayed out.
c The folder list window of the selected memory
location will open.
Press the desired folder icon to open.
e Folder icon
v The file list window of the selected folder will
open. If there is no file saved in the folder, a blank
list will be displayed.
Press the desired file icon to open.
r File icon
b The screen will display to the Ready to Sew
window.
NOTE:
When you open a Tajima *.dst file, you need to assign
the thread colors to each sections (layers) since it
does nor have the thread color information.
Refer to page 51 for how to assign the thread color.
A Tajima *.dst file, which has more than 78 sections
cannot be opened.
q
w
e
r
z
x
c
v
b
73
Save File
Location :
0.1/3MB
RCS
New
Rename
ABC_1
Embf
Delete
Save File
Location :
0.1/3MB
RCS
ABC_1
Are you sure you want to delete this folder?
Save File
Location :
0.1/3MB
RCS
New
Rename
Embf
Save File
Location :
0.1/3MB
RCS
New
Rename
Embf
Rename
M_001 M_002
Jump
M_001 M_002
Jump
Are you sure you want
to delete this file?
Deleting the folder
z To delete the unnecessary folders, press the circle
key next to the delete icon in the folder list window
and press the folder icon you wish to delete.
q Circle key (delete)
x A confirmation dialog box will open.
Press the OK key to delete the folder
w OK key
If you do not wish to delete the folder, press the
circle key next to the return icon and the screen will
return to the folder list window without deleting the
folder
e Circle key (return)
c The selected folder will be deleted and screen will
return to the folder list window.
Press the exit key to close the folder list window.
r Exit key (X)
Deleting the file
z To delete the unnecessary files, open the folder
that contains the files to delete.
q Circle key (delete)
x Press the circle key next to the delete icon in the
file list window and press the file icon you wish to
delete.
w File icon
c A confirmation dialog box will open.
Press the OK key to delete the folder.
e OK key
If you do not wish to delete the folder, press the
circle key next to the return icon and the screen
will return to the file list window without deleting
the file.
r Circle key (return)
z
x
c
z
x
c
q
w e
q
w
e
r
r
74
1
5
9
6
10
7
11
8
12
2 3 4
Location :
0.1/3MB
RCS
MB-4
Card
USB-Memory
CD-ROM
RCS
SECTION 4. OPTIONAL ITEMS
PC Design Cards
You can open embroidery patterns from the PC
Design cards using the RCS unit.
Inserting the PC Design card
Insert the PC Design card into the card slot on the
RCS unit with the front side of the card facing toward
you.
Push the card in until the card ejector button pops out.
q Card slot
w Front side of the card
e Card ejector button
Ejecting the PC Design card
Press the card ejector button and the card will pop
out. Take the card out from the RCS unit.
r PC Design card
NOTE:
When turning the power on with the PC Design card
inserted, it will take a few moments to start up the
RCS unit.
Opening the embroidery pattern from
the PC Design card
z Press the open file key.
q Open file key
x Press the circle key next to the card icon.
w Circle key (PC card)
c The file list window will open. Press the desired file
icon to open.
e File icon
NOTE:
The RCS unit is also compatible with ATA PC cards
(CompactFlash and adapter).
Refer to pages 70-73 for how to save and open the file.
1
5
9 10 11 12
6 7 8
2 3 4
q
w
e
r
e
q
w
e
z
x
c
75
1
5
9
6
10
7
11
8
12
2 3 4
Location :
0.1/3MB
RCS
MB-4
Card
USB-Memory
CD-ROM
USB-Memory
Location :
0.1/488MB
USB Memory
New
Rename
Embf
USB Memory
The RCS unit is compatible with the USB memory,
which can be used to save and transfer the files
between the machine and your PC.
The USB memory is available at camera shops, PC
supplies stores etc. in various forms.
Insert the USB memory into the USB port on the RCS
unit.
To remove the USB memory, pull it straight away from
the RCS unit.
q USB memory
w USB port
NOTE:
When turning the power on with the PC Design card
inserted, it will take a few moments to start up the
RCS unit.
Opening the embroidery pattern from
the USB memory
z Press the open file key.
q Open file key
x Press the circle key next to the USB memory icon.
w Circle key (USB memory)
c The folder list window will open. Press the Embf
folder icon to open.
e Folder icon
The file list window will open.
Press the desired file icon to open.
Refer to pages 70-73 for how to save and open the file.
q
w
q
w
e
z
x
c
76
1
5
9
6
10
7
11
8
12
2 3 4
Location :
0.1/488MB
CD-ROM
New
Rename
Embf
Location :
0.1/3MB
RCS
MB-4
Card
USB-Memory
CD-ROM
CD-ROM
CD-ROM Drive
NOTE:
Do not use any other CD-ROM drive than the Janome
exclusive CD-ROM drive, which is available from
authorized dealers.
Insert the mini USB connector into the USB port on
the back of the CD-ROM drive.
q Mini USB port on the CD-ROM drive
Insert the USB connector into the USB port on the
RCS unit. The CD-ROM drive does not need external
power source since it is supplied from the RCS unit
via the USB cable.
w USB port on the RCS unit
Opening the embroidery pattern from
the CD-ROM
z Press the open file key.
q Open file key
x Press the circle key next to the CD-ROM icon.
w Circle key (CD-ROM)
c The folder list window will open. Press the Embf
folder icon to open.
e Folder icon
The file list window will open.
Press the desired file icon to open.
q
w
q
w
e
z
x
c
77
SECTION 5. CARE AND MAINTENANCE
Cleaning the Hook
CAUTION:
Turn the power switch off before cleaning the hook
area.
Open the hook cover and remove the bobbin case.
Clean the inside of the hook with the lint brush.
q Hook cover
w Lint brush
Cleaning the Bobbin Case
Remove the bobbin from the bobbin case.
Clean the inside of the bobbin case with the lint brush.
Insert a corner of a piece of paper under the tension
blade and scrape out lints.
Clean the outside of the bobbin case and the opening
with lint brush.
q Piece of paper
w Tension blade
e Opening
q
w
q
w
e
78
Cleaning the Auto Thread Cutter Mechanism
CAUTION:
Turn the power switch off before cleaning the auto
thread cutter mechanism.
z Loosen the 2 setscrews on the needle plate with
the offset screwdriver.
Unscrew and remove the 2 setscrews with the
screwdriver
q Setscrews
w Needle plate
e Offset screwdriver
r Screwdriver
x Remove the needle plate.
Clean the auto thread cutter mechanism with the
lint brush.
t Auto thread cutter mechanism
c Replace the needle plate and attach it with the 2
setscrews. Tighten the setscrew slightly.
v Lower the needle bar by pushing it down with the
small screwdriver.
y Small screwdriver
b Turn the handwheel in the direction of A to
lower the needle into the hole in the needle plate.
n Adjust the position of the needle plate so that
needle enters into the center of the hole.
u Hole in the needle plate
m Tighten the 2 setscrew securely with the offset
screwdriver.
, Turn the handwheel in the direction of B to
raise the needle bar.
y
u
q
w
e
r
t
n
m
,
z
x
c
v
b
A
B
79
Oiling
CAUTION:
Turn the power switch off before oiling.
If you use the machine frequently, oil the needle bars
every two weeks and oil the hook race every day.
Clip the tip of the oiler with scissors.
Apply a few drops of oil to the needle bar throgh the
holes in the front cover.
q Holes in the front cover
w Oiler
Open the hook cover and remove the bobbin case.
Clean the inside of the hook with the lint brush.
e Hook race
q
w
e
NOTE:
Use only a good quality sewing machine oil.
Do not apply too much oil, otherwise threads and
fabric may be stained with excess oil.
Wipe off any excess oil with a waste cloth.
80
E : 00
Error Messages
Error Description
Communication error with the
RCS unit
Initializing error
Needle bar switching error
Needle bar stop position error
Driving motor stops due to an
overload.
Needle thread broke or ran
out.
Needle bar setting error
Auto thread cutting error
Opening tension disks while
stitching
Upper shaft stop position
error
Remedy
Turn the power switch off and turn it on again.
Turn the power switch off and turn it on again.
Turn the power switch off and turn it on again.
Press the ENTER button to reset the machine.
After 15 seconds, the LCD screen will show the
Ready to Sew mode display. Remove jamming
threads or other cause of overloading.
Press the MODE key to return to the Ready to
Sew mode and re-thread the needle.
Press the MODE button to return to the Ready to
Sew mode then set the needle bar number.
Turn the power switch off and turn it on again.
Pull the tension release lever to close the
tension disks. The LCD screen will show the
Ready to Sew mode display.
Turn the power switch off and turn it on again.
Error Message
Audible Signals
pip Normal operation
pip-pip-pip-pip Invalid operation or malfunction
pip-pip Thread color change
pip-peep pip-peep Embroidery completed
peep Malfunction
Audible signal
The buzzer sounds when:
81
Problem
The machine does not run.
The machine is noisy.
The needle thread breaks.
The bobbin thread breaks.
The needle breaks.
Skipped stitches
Embroidery pattern is
distorted or not aligned.
The tread forms loops.
Cause
1. The machine is not plugged in correctly.
2. The threads are jammed in the hook or
around the take-up lever.
3. A confirmation message or an error message
is displayed.
4. The control system does not work correctly.
1. Lint has accumulated in the hook.
2. The machine runs out of oil.
1. The needle thread is not threaded properly.
2. The needle thread tension is too tight.
3. The needle is bent or blunt.
4. The needle is not inserted properly.
5. Stitch density is too dense.
6. Poor quality threads are used.
7. The bobbin thread is not threaded properly.
1. The bobbin thread is not threaded properly.
2. Lint has accumulated in the hook.
3. The bobbin is not inserted into the bobbin
case properly.
4. The bobbin or bobbin case has a scratch or
nick.
1. The needle is not inserted properly.
2. The needle is bent or blunt.
3. The needle clamp screw is loose.
4. The needle thread tension is too tight.
5. Stitch density is too dense.
7. The needle thread is not threaded properly.
1. The needle is not inserted properly.
2. The needle is bent or blunt.
3. The needle thread is not threaded properly.
4. The fabric is not stretched tight enough in the
hoop.
1. The needle thread tension is too tight.
2. The fabric is not stretched tight enough in the
hoop.
3. A stabilizer is not used.
4. The fabric is caught or trapped while stitching.
5. The threads are tangled on the bottom side of
the fabric.
6. Short stitches are eliminated with the Ignore
short stitches setting.
1. The needle thread tension is too loose.
2. The bobbin is not inserted properly.
3. A poor quality thread is used.
Reference
See page 13.
Remove jamming threads.
Follow the message to turn
it off.
Turn the power off and turn
it on again.
See page 76.
See page 78.
See page 19.
See page 30.
See page 31.
See page 31.
Modify the pattern by using
an embroidery software.
Use a high quality threads.
See page 17.
See page 17.
See page 76.
See page 17.
Replace the bobbin or
bobbin case.
See page 31.
See page 31.
See page 31.
See page 30.
Modify the pattern by using
an embroidery software.
See page 19.
See page 31.
See page 31.
See page 19.
See page 22.
See page 30.
See page 22.
See page 15.
See page 27.
Cut off and remove the
tangled threads.
See pages 59, 67.
See page 30.
See page 17.
Use a high quality thread.
Troubleshooting
82
Problem
The fabric puckers.
The LCD screen is not clear.
The touch panel keys do not
work correctly.
The PC card or USB
memory does not work.
Communication with the PC
does not work.
The thread barkage warning
appears though the thread
is not broken.
Cause
1. The needle thread tension is too tight.
2. The fabric is not stretched tight enough in the
hoop.
3. A stabilizer is not used.
1. The brightness of the LCD screen is not
adjusted properly.
1. The key position is out of alignment.
2. The control system does not work correctly.
1. The PC card or USB memory is not inserted
properly.
2. The memory bank of teh PC card or USB
memory is damaged.
1. The USB cable is not connected properly.
2. The existing machine ID number is used.
1. The thread detector sensitivity is too sensitive.
Reference
See pages 30.
See page 22.
See page 15.
See pages 24, 61.
See page 62.
Turn the power off and
turn it on again.
See pages 73, 74.
See pages 58, 64.
See page 14.
See pages 57, 63.
See pages 59, 68.
Troubleshooting
NOTE:
It is not abnormal that a slight humming sound is comming
from the internal motors when the machine stands still.
770-805-001 (E)
Printed in Japan
770-805-001 (E)
Printed in Japan
Вам также может понравиться
- ExterityTVgatewayAdminGuideV4 2 9 Issue 1Документ69 страницExterityTVgatewayAdminGuideV4 2 9 Issue 1Tóvári ZsanettОценок пока нет
- The Subtle Art of Not Giving a F*ck: A Counterintuitive Approach to Living a Good LifeОт EverandThe Subtle Art of Not Giving a F*ck: A Counterintuitive Approach to Living a Good LifeРейтинг: 4 из 5 звезд4/5 (5795)
- Catalogue LJT He308 0Документ44 страницыCatalogue LJT He308 0JeanОценок пока нет
- Hidden Figures: The American Dream and the Untold Story of the Black Women Mathematicians Who Helped Win the Space RaceОт EverandHidden Figures: The American Dream and the Untold Story of the Black Women Mathematicians Who Helped Win the Space RaceРейтинг: 4 из 5 звезд4/5 (895)
- Drystar 5500: User Manual Software 2.xДокумент60 страницDrystar 5500: User Manual Software 2.xIMОценок пока нет
- The Yellow House: A Memoir (2019 National Book Award Winner)От EverandThe Yellow House: A Memoir (2019 National Book Award Winner)Рейтинг: 4 из 5 звезд4/5 (98)
- Edc804Cewa: Tumble Dryer User ManualДокумент24 страницыEdc804Cewa: Tumble Dryer User ManualbernteoОценок пока нет
- Cross-Reference For Electrical Connectors (7553) : Shutdown SISДокумент132 страницыCross-Reference For Electrical Connectors (7553) : Shutdown SISChris LarsenОценок пока нет
- The Little Book of Hygge: Danish Secrets to Happy LivingОт EverandThe Little Book of Hygge: Danish Secrets to Happy LivingРейтинг: 3.5 из 5 звезд3.5/5 (400)
- Sega GT ManualДокумент90 страницSega GT Manualmrcue888Оценок пока нет
- The Emperor of All Maladies: A Biography of CancerОт EverandThe Emperor of All Maladies: A Biography of CancerРейтинг: 4.5 из 5 звезд4.5/5 (271)
- 2013 RWB550 480P2H User Manual TC&EnДокумент20 страниц2013 RWB550 480P2H User Manual TC&EnPhanVĩnhHuyОценок пока нет
- Never Split the Difference: Negotiating As If Your Life Depended On ItОт EverandNever Split the Difference: Negotiating As If Your Life Depended On ItРейтинг: 4.5 из 5 звезд4.5/5 (838)
- Manual TV Samsung (Uf4000 5000 ZL) BN68 04790B 03L02 1021Документ41 страницаManual TV Samsung (Uf4000 5000 ZL) BN68 04790B 03L02 1021Danilo DegiusttiОценок пока нет
- The World Is Flat 3.0: A Brief History of the Twenty-first CenturyОт EverandThe World Is Flat 3.0: A Brief History of the Twenty-first CenturyРейтинг: 3.5 из 5 звезд3.5/5 (2259)
- Light Weight Deflectometer For The Dynamic Plate Load Test Instruction Manual H-4119A - H-4129A PDFДокумент96 страницLight Weight Deflectometer For The Dynamic Plate Load Test Instruction Manual H-4119A - H-4129A PDFManuelОценок пока нет
- Iec Electrical StandardsДокумент10 страницIec Electrical StandardsSined KingОценок пока нет
- Elon Musk: Tesla, SpaceX, and the Quest for a Fantastic FutureОт EverandElon Musk: Tesla, SpaceX, and the Quest for a Fantastic FutureРейтинг: 4.5 из 5 звезд4.5/5 (474)
- Owner - S Manual Primus Gold - CompressedДокумент36 страницOwner - S Manual Primus Gold - CompressedlawdiscipleОценок пока нет
- A Heartbreaking Work Of Staggering Genius: A Memoir Based on a True StoryОт EverandA Heartbreaking Work Of Staggering Genius: A Memoir Based on a True StoryРейтинг: 3.5 из 5 звезд3.5/5 (231)
- Celiera Mini Split Air Conditioning Systems ENДокумент14 страницCeliera Mini Split Air Conditioning Systems ENTenny SupОценок пока нет
- Team of Rivals: The Political Genius of Abraham LincolnОт EverandTeam of Rivals: The Political Genius of Abraham LincolnРейтинг: 4.5 из 5 звезд4.5/5 (234)
- Electrical Work SpecsДокумент33 страницыElectrical Work SpecsusmanaliОценок пока нет
- Devil in the Grove: Thurgood Marshall, the Groveland Boys, and the Dawn of a New AmericaОт EverandDevil in the Grove: Thurgood Marshall, the Groveland Boys, and the Dawn of a New AmericaРейтинг: 4.5 из 5 звезд4.5/5 (266)
- 14 - Section C - Electrical PDFДокумент311 страниц14 - Section C - Electrical PDFmaniking1100% (2)
- The Hard Thing About Hard Things: Building a Business When There Are No Easy AnswersОт EverandThe Hard Thing About Hard Things: Building a Business When There Are No Easy AnswersРейтинг: 4.5 из 5 звезд4.5/5 (345)
- Operating & Maintenance Manual Mikro Air Jet SieveДокумент56 страницOperating & Maintenance Manual Mikro Air Jet SievefaheemqcОценок пока нет
- Health, Safety and Environment SpecificationДокумент34 страницыHealth, Safety and Environment SpecificationDaniel MartinezОценок пока нет
- The Unwinding: An Inner History of the New AmericaОт EverandThe Unwinding: An Inner History of the New AmericaРейтинг: 4 из 5 звезд4/5 (45)
- HNWL6136Документ32 страницыHNWL6136Orestis VavitsasОценок пока нет
- g11 3rd Periodical TestДокумент5 страницg11 3rd Periodical TestronelbalangОценок пока нет
- Manual Monitor SA300 PDFДокумент69 страницManual Monitor SA300 PDFMilton Cesar Ramirez FigueroaОценок пока нет
- Portable Air Conditioner Instruction ManualДокумент16 страницPortable Air Conditioner Instruction ManualBrandy Nelson Zavaleta RodriguezОценок пока нет
- User Manual P60Документ160 страницUser Manual P60Ukht Al-Islam100% (1)
- Dell 2355dn Service ManualДокумент179 страницDell 2355dn Service ManuallftrevОценок пока нет
- 963E Benchtop Air Ionizer User GuideДокумент4 страницы963E Benchtop Air Ionizer User GuidePragadeeshwaran SubramanianОценок пока нет
- Hamilton Beach Multi Cooker Model 35135Документ44 страницыHamilton Beach Multi Cooker Model 35135tozion01Оценок пока нет
- The Gifts of Imperfection: Let Go of Who You Think You're Supposed to Be and Embrace Who You AreОт EverandThe Gifts of Imperfection: Let Go of Who You Think You're Supposed to Be and Embrace Who You AreРейтинг: 4 из 5 звезд4/5 (1090)
- User-Manual Chinon-Projector-C-100-C-200-C-300-C-200-SДокумент17 страницUser-Manual Chinon-Projector-C-100-C-200-C-300-C-200-SPaulo Sérgio LopesОценок пока нет
- CHP-0ER Service Maual English (100203)Документ82 страницыCHP-0ER Service Maual English (100203)S LОценок пока нет
- Yokogawa MKR 10000Документ60 страницYokogawa MKR 10000Jay SanchaniyaОценок пока нет
- Register Your New Bosch NowДокумент94 страницыRegister Your New Bosch NowAmil AkhundzadaОценок пока нет
- Toshiba TV T1450TBДокумент3 страницыToshiba TV T1450TBHelder MartinsОценок пока нет
- The Sympathizer: A Novel (Pulitzer Prize for Fiction)От EverandThe Sympathizer: A Novel (Pulitzer Prize for Fiction)Рейтинг: 4.5 из 5 звезд4.5/5 (121)
- CLP 600Документ255 страницCLP 600Volodymyr RudenokОценок пока нет