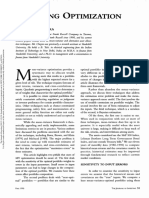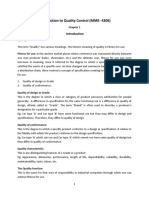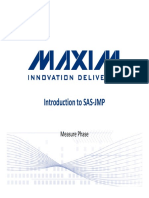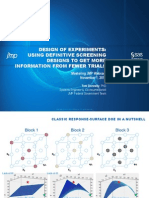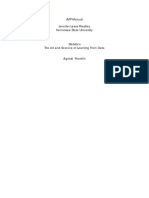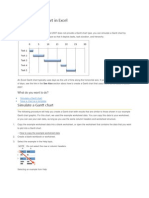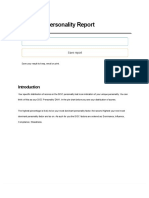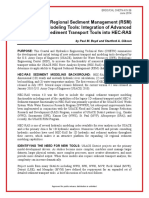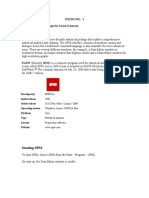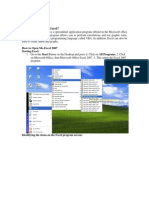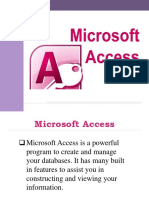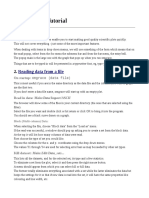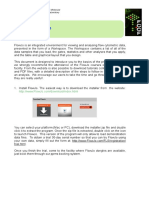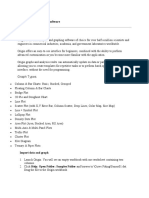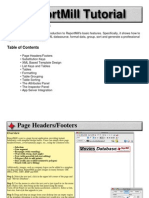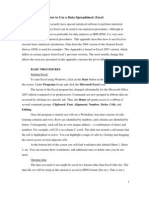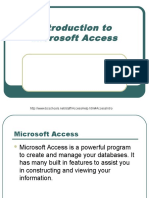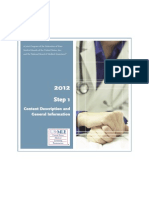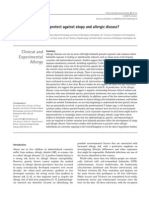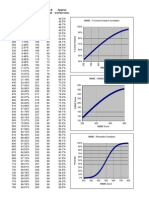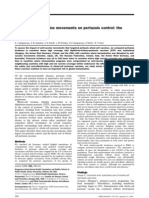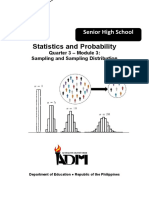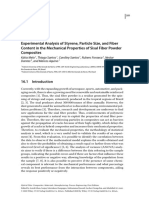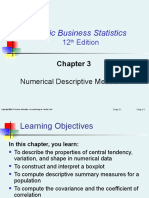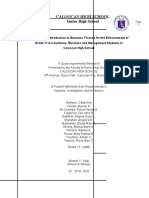Академический Документы
Профессиональный Документы
Культура Документы
JMP
Загружено:
moilo8602Авторское право
Доступные форматы
Поделиться этим документом
Поделиться или встроить документ
Этот документ был вам полезен?
Это неприемлемый материал?
Пожаловаться на этот документАвторское право:
Доступные форматы
JMP
Загружено:
moilo8602Авторское право:
Доступные форматы
www.jmp.
com/learn
Opening JMP and Getting Started
This page gives information on creating a new data table, opening data tables, and finding help within JMP.
Opening JMP
1. When you first open JMP, youll see the Tip of the Day window and the JMP Home Window (Windows only). o Tip of the Day gives helpful hints on using JMP. o The JMP Home Window displays recently used files and open data tables and windows. See the page Navigating JMP in Windows for Windows specific information. 2. The JMP Starter window (click on View > JMP Starter) provides shortcuts for using JMP, including opening files and accessing JMP analyses. 3. The JMP menus, across the top, can also be used to perform JMP functions. 4. The JMP toolbar, located beneath the Menu bar, provides many shortcuts and helpful tools.
Creating a new JMP Data Table
Click on File > New > Data Table or select New Data Table from the JMP Starter.
Opening a JMP Data Table
1. Click on File > Open, or click on Open Data Table from the JMP Starter Window. Navigate to the directory where your JMP, Excel or other files are stored. 2. Click on the file name and click Open.
Getting Help
The Help menu on the menu bar provides many resources to help you get started: Searchable documentation (Contents, Search and Index) The Tip of the Day Indexes of statistical terms and JMP functions (Indexes) Online documentation and user manuals (Books) Sample data, and more
www.jmp.com/learn
JMP Data Tables
This page gives information on the structure, components and information contained in JMP data tables. Click on File > Open to open a JMP data table. To open a file from the JMP Sample Data directory, go to Help > Sample Data. A portion of the Sample Data file Companies.jmp is shown.
File Name Table Tables Panel Table Panel Red Triangle Columns Panel
Column Name
Data grid (rows and columns)
Rows Panel
Tables Panel
The data table name A list of table properties and scripts
Double-click on properties to display or open
Columns Panel
The number of columns The number of selected columns Column names The modeling type for each column Column properties
This data table has 8 columns, and one column has been selected Two columns are nominal (red bars) Six columns are continuous (blue triangles) There are no ordinal columns (green bars) Three columns have stored formulas (the plus sign after the column name click on the plus sign to display the formula)
Rows Panel
Rows Selected rows Hidden rows (with a mask) Excluded rows (with a dont sign) Labeled rows (with a tag)
This data table has 32 rows, or observations 1 row has been selected (row 4) 3 rows have been both excluded and hidden (rows 1-3) Hidden rows will not display on graphs Excluded rows will not be included in most future analyses 1 row has been labeled (row 5)
Red triangles are used throughout JMP to access other commands.
www.jmp.com/learn
Importing Data from Excel
This page gives information on how to import data into JMP from Excel. Mac OS differences are noted.
Opening Excel Files Directly in JMP
1. Select File > Open. 2. Navigate to the directory where your files are stored. 3. JMP will display all files recognized unrecognized files will be grayed out. In Windows only, to see a complete list of file types JMP can read, click on the arrow next to All JMP Files (shown to the right). 4. Select the Excel file youd like to import. 5. At the bottom of the window, indicate whether the first row of your spreadsheet should be used as labels. Default settings for Windows (top) and Mac (bottom) are shown. 6. Click Open. The file will be imported into JMP. Note: If you have more than one worksheet in your Excel file, JMP will import each sheet as a separate data table. To select which worksheets to import in Windows, check the arrow next to Open and select box next to Open Selected Worksheet. In Mac, check Select Individual Excel Worksheets.
Copying and Pasting from Excel into JMP
1. In Excel, copy the cells youd like to import, including column names (one row). 2. In JMP, click on File > New > Data Table or select New Data Table from the JMP Starter. 3. Select Edit > Paste or Edit > Paste with Column Names to paste the data into the new data table. Selecting the latter will allow you to paste column names from your Excel File. Tips: Always check to make sure that the Excel file was imported correctly. In particular, check that JMP has assigned the correct modeling types. By default, numeric columns will be Continuous (blue triangles) and alphanumeric (text) columns will be Nominal (red bars). To change the modeling type, click on the icon in front of the column name in the Columns panel, or change the modeling type in the Column Info window. Note: In Windows you can open .xls and .xlsx files directly. In Mac you can open .xls files can directly, but .xlsx files cannot be imported unless a Mac Excel ODBC driver is installed. To import .xlsx files, save and import as a text file. See the page Importing Text Files for details.
www.jmp.com/learn
Importing Text Files
This page gives information on how to import text files (.txt, .csv, .dat, or .tsv) into JMP. Windows (top) and Mac (bottom) file open windows are displayed, and Mac OS differences are noted.
Importing Data from Text Files
1. Select File > Open. 2. Navigate to the directory where your files are stored. 3. JMP will display all files recognized unrecognized files will be grayed out. 4. Select the text file youd like to import. 5. At the bottom of the window choose one of the four import methods next to Open as, and click Open. Import Methods: Data, using Text Import preferences, or in Mac, Data (Using Preferences): JMP uses the import rules set in Preferences to open the file. To see or change your preference settings, go to File > Preferences > Text Data Files, or in Mac, JMP > Preferences > Text Data Files. Data, using best guess, or in Mac, Data (Best Guess): JMP uses its best guess to import the text file. Data with Preview, or in Mac, Data (Using Preview): JMP displays a window with the data and options for reading in the data. Additional details are provided below. Plain text into Script window, or in Mac, Text: JMP opens the file in a text-editing window.
Importing data using Preview: JMP will detect the files structure and displays the appropriate Text Import window. Click the Delimited Fields or Fixed Width Fields radio button to change the import type. Select Next to see how your data will look in JMP. From here, you can: o Click on a column name to change it. o Click on the icon next to each column name to toggle between Numeric, Character and Exclude. o Select a format for numeric columns by clicking on the red triangle next to the column name.
Select Import at the bottom of the window when youre ready to import the data into JMP.
Note: For more details see the book Using JMP (Help > Books > Using JMP).
www.jmp.com/learn
JMP Tools
The Tools menu provides tools to help you interact with JMP output and data. These tools are also available from a toolbar located under the main menu.
Using the Tools
The default tool is the Arrow, or Cursor. To change tools, click on the icon from the toolbar, or from the Tools Menu. Your curser will change from the arrow to the shape of the tool selected. The active tool will be highlighted in the toolbar.
Description of Tools
Arrow Allows you to select points in plots, choose analysis options, and more. Remember to select the arrow after youve finished using other tools. Help The help tool or question mark accesses the JMP help system. Select the help tool, then click on an area of a data table or report on which you need assistance. Context-sensitive help tells about the items located near the location of your click. Selection The selection tool, or fat plus sign. Click on the selection tool, then select rows or regions of rows by clicking and dragging, or select portions of graphical output or analysis results to copy and paste. Scroller The scroller tool is for scrolling reports up or down to show only the results you want to see. Grabber The grabber or hand tool is for manipulating plots, axes and formula components. Click and drag to rescale or change the range of an axis, or click and drag in a histogram to change the bin size. Brush The brush tool is for highlighting a rectangular area of points in a plot. Alt-click (Option-click on Mac) to change the size of the rectangle or to extend the selection. Lasso The lasso tool lets you highlight an irregular area of points in a plot. Drag the lasso around any set of points to select them. Magnifier The magnifier tool is for zooming in on an area in a plot. The area you click on becomes the center of a new view. Alt-click (Option-click on Mac) to restore the original plot. Crosshairs The crosshair tool, or skinny plus sign. Select the crosshair tool, then click on an area of a plot for a movable set of axes to locate points and estimate distances. Annotate The Annotate tool is for adding text to a plot, output or journal. Line, Polygon, and Simple Shape The drawing tools draw lines, polygons, and shapes on JMP reports, journals, and layouts. Right click a line or shape for a menu of options to customize it. Note: For more details see the book Discovering JMP (Help > Books > Discovering JMP).
www.jmp.com/learn
JMP Tables Menu
This page gives information on the JMP Tables Menu functions, which allow you to modify existing data tables or create new data tables from one or more existing tables. The first option, Summary, is also described.
The Tables Menu Functions
Summary Calculates summary statistics for columns in the active data table Subset Creates a new table that is a subset of the active table Sort Sorts a table by one or more columns Stack Stacks separate columns into one new column Split Splits a column into multiple columns Transpose Creates a table whose columns were the rows in the original table Concatenate Combines tables end to end (bottom to top) Join Combines tables side by side Update Updates a table with values from a second table Tabulate Interactively summarizes data in tabular form Missing Data Pattern Allows you to explore patterns in missing data
Summary
1. From an open JMP data table, select Tables > Summary. 2. Select one or more variables from Select Columns. Then, click on Statistics and select a statistic. Repeat for each statistic desired. 3. To create a row for combination of grouping variables, select the variable(s) from Select Columns, and click Group.
4. Click OK to create the summary table. This table is linked to the original table.
The summary table has three rows, one for each category of the Group variable (Size Co, in this example) N Rows shows the number of rows of each category that were in the original table Mean(Variable), the statistic we selected, is shown in the third column - Mean(Sales ($M))
www.jmp.com/learn
Saving JMP Results
This page gives information on saving JMP output and results.
The Selection Tool Copy and Paste to Another Program
1. From any JMP output window, click on the selection tool in the toolbar or select Tools > Selection. 2. Click on the content youd like to copy selected content is highlighted. Click near the edge of the report to select all content. To extend a selection, hold the shift key. 3. Click Edit > Copy (or Control-C) 4. Open the program where youd like to paste the content, and select Paste. To paste as an object, select Paste > Paste Special and from the list select Picture (Enhanced Metafile). If using a Mac, select Paste, or use Paste Special > PDF for high quality graphics. Note: Select Edit > Save Selection As to save the selection in a variety of graphical formats, including JPG, EPS, and GIF.
Save Your Work Using Scripts
You can save the steps taken to produce a report as a JSL script (JSL is JMP Scripting Language). This enables you to recreate the report at any time. 1. 2. 3. 4. From any JMP output window, click the top red triangle and select Script > Save Script to Data Table. The saved script will appear in the tables panel of the data table. To run the script, click on the red triangle and select Run Script. To edit (change the name), select Edit. Select File > Save to save the saved script and any other changes to the data table.
www.jmp.com/learn
Navigating JMP in Windows
This page gives information on the new Windows JMP interface. For information on creating a new data table, opening data tables, and finding help within JMP see the page Opening JMP and Getting Started.
The Home Window
When you first open JMP, youll see the Tip of the Day window. Youll also see the new JMP Home Window (to the right), which provides access to:
o Menus and toolbars (top)
Recently used files (the left panel) All open data tables and windows (the right panel). Hover over an item in the list for a preview. The JMP Starter, Home Window, and Window List, along with Projects, the Log and other features, can be accessed via the View menu. o o
Navigation
Data tables display thumb nails of open reports (bottom left). Hover over a thumb nail for a preview. Each data table and report provides icons (bottom, right corner) to facilitate navigation between windows: o Return to the Home Window (or, click CNTL 1) o Go to the data table o Select to arrange with other windows Tips: Each window has a JMP menu and toolbar. By default, menus will auto-hide based on window size. To view a hidden menu, click Alt, or hover on the report window where the menu would normally appear. To have menus and toolbars always display, go to File > Preferences > Windows Specific and change Auto-hide Menus and Toolbars from Based on Window Size to Never. The JMP Home Window and Tip of the Day appear by default when JMP is opened. To change the default windows, go to File > Preferences > General and change the defaults.
Note: For more details see the book Using JMP (Help > Books > Using JMP).
www.jmp.com/learn
Bar Charts and Frequency Distributions
Use to display the distribution of categorical (nominal or ordinal) variables. For the continuous (numeric) variables, see the page Histograms, Descriptive Stats and Stem and Leaf.
Bar Charts and Frequency Distributions
1. From an open JMP data table, select Analyze > Distribution. 2. Click on one or more nominal or ordinal variables from Select Columns, and click Y, Columns (nominal variables have red bars, and ordinal variables have green bars). 3. If you have summarized data (a column with counts), enter the column into Freq. 4. Click OK to generate bar charts and frequency distributions for each variable. Tips:
Example: Companies.jmp (Help > Sample Data)
To change the display from vertical to horizontal, click on the top red triangle and select Stack. To change future output to horizontal, go to Preferences > Platforms > Distribution, click Stack and Horizontal, then click OK. To change the graphical display for a variable, or to select additional options, click on the red triangle for that variable. Click on bars in one graph to see the distribution the variable across other variables (dynamic linking). Categorical variables display in alphanumeric order. To change the display order, use the Value Ordering or Row Order Levels column property (right-click on the column, select Column Info, then Column Properties).
Bar Charts Another Way
1. 2. 3. 4. 5. Select Graph > Graph Builder Click, then drag and drop a nominal variable from Select Columns to the X zone on the bottom of the graph. Right mouse click in the middle of the graph, and select Points > Change To > Bar. Right mouse click in the graph again, and select Bar > Summary Statistic > % of Total. Drag and drop a continuous weight variable from Select Columns to the Y zone on the left of the graph, or a drag and drop a count or frequency variable to the Freq field.
www.jmp.com/learn
Pareto Plots and Pie Charts
Use to display the distribution of categorical (nominal or ordinal) variables. Pareto plots sort in descending order of frequency of occurrence or weight (value).
Pareto Plots
1. Select Graph > Pareto Plot 2. Click on a nominal variable from Select Columns, and click Y, Cause (nominal variables have red bars, ordinal variables have green bars). 3. If you have summarized data, enter the counts column into Freq. 4. Click OK to generate the Pareto plot . Tips: To change the display or select additional options, click on the red triangle. To change the display from a Pareto plot to a pie chart, click on the red triangle and select Pie Chart. To label a bar or slice of the pie, right click on the category and select Causes > Label.
Example: Failuresize.jmp (Help > Sample Data)
Pie Charts Another Way
1. Select Graph > Chart 2. Click on a nominal variable from Select Columns, and click Categories, X, Levels. 3. If you have summarized data, click on the blue triangle next to Additional Roles, and enter the counts column into Freq. 4. Under Options, click on the small black triangle next to Bar Chart and select Pie Chart. 5. Click OK to generate the pie chart. 6. To change the display from a pie chart to a bar chart, click on the red triangle and select Pie Chart.
Note: Bar charts can also be produced from Analyze > Distribution or Graph > Graph builder.
www.jmp.com/learn
Mosaic Plot and Contingency Table
Use to examine the relationship between two categorical variables. A contingency table shows the frequency distribution of the variables in a matrix format, while a mosaic plot graphically displays the information.
The Contingency Table Analysis
1. Select Analyze > Fit Y by X. 2. Click on a categorical variable from Select Columns, and click Y, Response (categorical variables have red or green bars). 3. Click on another categorical variable and click X, Factor. 4. Click OK. The Contingency Analysis output will display.
Example: Car Poll.jmp (Help > Sample Data)
Mosaic Plot
The mosaic plot is a side-by-side divided bar chart that allows you to visually compare proportions of levels of one variable across the levels of a second variable.
Interpretation: 1. The widths of horizontal bars represent the proportions of the levels of the X variable (in this example, marital status). 2. The heights of vertical bars on the far right represent the proportions of the levels of the Y variable (type). 3. The cells in the plot represent the proportions for every combination of category levels. In this example, Married and Family is the largest overall proportion. X = Married Y = Family
Contingency Table
The body of the contingency table displays: Legend Count the cell frequencies (counts). Total % - the cells percentage of the total count. Col % - the cells percentage of the count for the column. The column variable is the Y variable, type. Row % - the cells percentage of the count for the row. The row variable is the X variable, marital status.
The borders of the contingency table display the column totals (across the bottom), row totals (on the right), and the grand total (lower right corner). Tips: Click on the red triangle next to Contingency Table to select or deselect display options. Right click on the mosaic plot to change colors (Set Colors) or label cells (Cell Labeling).
Note: See the Basic Analysis and Graphing book (Help > Books > Basic Analysis and Graphing) for more details.
www.jmp.com/learn
Histograms, Descriptive Statistics, and Stem and Leaf
Use to display and describe the distribution of continuous (numeric) variables. Histograms and stem and leaf plots allow you to quickly assess the shape, centering and spread of a distribution. For categorical (nominal or ordinal) variables see the page Bar Charts and Frequency Distributions.
Histograms and Descriptive Statistics
1. From an open JMP Data table, select Analyze > Distribution. 2. Click on one or more continuous variables from Select Columns, and Click Y, Columns (continuous variables have blue triangles). 3. Click OK to generate a histogram, outlier box plot, and descriptive statistics. The percentiles, including quartiles and the median, are listed under Quantiles. The sample mean, standard deviation, standard error, and sample size are listed under Moments.
Example: Car Physical Data.jmp (Help > Sample Data)
Tips: To change the display from vertical to horizontal (as shown), click on the top red triangle and select Stack. To change the graphical display for a variable, or to select additional options, click on the red triangle for that variable. To change all future output to horizontal, go to Preferences > Platforms > Distribution, click Stack and Horizontal, then click OK.
Stem and Leaf Plot
To generate a Stem and Leaf plot, click on red triangle for the variable and select Stem and Leaf. Tips:
A key to interpret the values is at the bottom of the plot. The top value in this example is 4300, the bottom value is 1700 (values have been rounded to the nearest 100). Click on a value in the Stem and Leaf plot to select an observation in both the histogram and the data table.
www.jmp.com/learn
Box Plots
Use to display the distribution of continuous variables. They are also useful for comparing distributions.
Box Plots One Variable
1. From an open JMP Data table, select Analyze > Distribution. 2. Click on one or more continuous variables from Select Columns, and Click Y, Columns (continuous variables have blue triangles). 3. Click OK. An outlier box plot is displayed by default next to the histogram (or above if horizontal layout). To display a quantile box plot, select the option under the red triangle for the variable. Quantile Box Plot
The lines on the Quantile Box Plot correspond to the quantiles in the distribution output
Outlier Box Plot
The Outlier Box Plot shows the box, plus: IQR = the 3 quartile minus the 1 quartile Whiskers drawn to the furthest point within 1.5 x IQR from the box Potential outliers (disconnected points) A red bracket defining the shortest half of the data (the densest region)
rd st
Box Plots Two Variables
1. 2. 3. 4. 5. Select Analyze > Fit Y by X Click on a continuous variable from Select Columns, and Click Y, Response. Click on a categorical variable and click X, Factor (categorical variables have red or green bars). Click OK. The Oneway Analysis output window will display. Click on the red triangle, and select Quantiles to produce quantile box plots and numerical summaries.
Example: Companies.jmp (Help > Sample Data)
Note: Box plots for one or more variables can also be generated from Graph > Graph Builder.
www.jmp.com/learn
Scatterplots
Use to display the relationship between two continuous variables. Continuous variables have blue triangles.
Scatterplots Two Variables
1. 2. 3. 4. From an open JMP data table, select Analyze > Fit Y by X. Click on a continuous response (or dependent) variable Select Columns, and Click Y, Columns. Click on a continuous predictor (or independent) variable, and click X, Factor. Click OK to generate a scatterplot.
Example: Companies.jmp (Help > Sample Data)
Scatterplots More than Two Variables
1. Select Graph > Scatterplot Matrix 2. Select all continuous responses of interest, and click Y, Columns. 3. Click OK to generate the scatterplot matrix.
Note: Scatterplots and scatterplot matrices can also be generated from Analyze > Multivariate Methods > Multivariate and from Graph > Graph Builder.
www.jmp.com/learn
Run Charts (Line Graphs)
Use to display continuous data in time sequence.
Run Charts
1. From an open JMP data table, select Graph > Control Chart > Run Chart. 2. Select one or more continuous variables from Select Columns and click Process. 3. If you have a column that indicates time ordering, enter the column into Sample Label. (Note: Data must be sorted in time order). 4. Click OK to generate the run chart(s). Tips: To change the display, click on the lower red triangle, or right click in the middle of the graph. To change the marker size, right click in the graph and select Marker Size. To change the marker shape, go to Edit > Select All, then select Rows > Markers. To select only a few points, click and drag your curser to draw a box around the points.
Example GNP.jmp (Help > Sample Data)
Run Charts Another Way (with many more options)
1. 2. 3. 4. 5. Select Graph > Overlay Plot Select one or more continuous variables from Select Columns and click Y. If you have a column that indicates time ordering, enter the column into X. Click OK to generate the overlay plot. Click on the red triangle and select Y Options > Connect Points. Click on Y Options > Show Points to hide the points.
www.jmp.com/learn
Interactive Graphing with Graph Builder
Use Graph Builder to interactively create graphs for one or more variables, including line plots, splines, box plots, bar charts, histograms, mosaic plots and maps.
Drag and Drop to Visualize Data
1. From an open JMP data table select Graph > Graph Builder. 2. Click and drag a variable from Select Columns drop it in the desired drop zone. In the examples below (right), Weight is in the Y zone and Height is in the X zone. 3. To add a grouping variable, click, drag and drop a variable in the Group X zone or Group Y zone. In the example, Sex is in the Group X zone. 4. To change the graphical display, right click in graph area, select Add and select the display type. Or, select Points, Change to (shown right) and select the display type. 5. Click the Done button (top left corner) to produce the final graph.
Example: Big Class.jmp (Help > Sample Data)
Tips: To replace a variable with a new variable, drag the new variable and drop it in the center of the zone. By default, Graph Builder displays data points. If continuous variables are in the X and Y zones a smooth spline will display (lambda = 0.05). More than one variable can be assigned to an X or Y zone. Drag a variable to either side of the existing variable in the zone a blue ribbon will indicate where the new variable will be placed when dropped. Multiple grouping variables can be assigned in a Group Zones to create a graph for each combination of the grouping variables. Other Drop Zones: Drop a variable in Wrap to trellis the graph horizontally and vertically. Note: Group X will be unavailable. Drop a variable in Color to create a legend and color by values of the variable. Drop a variable in Overlay to color and overlay graphs for each value of the variable on one graph. If data has been summarized (a frequency variable exists), drag the variable to the Freq zone. If a column defines a physical shape, drag the column to Shape to create a map (shape files must exist).
Note: For more details see the book Basic Analysis and Graphing (Help > Books > Basic Analysis and Graphing).
www.jmp.com/learn
Summarizing Data using Tabulate
Use Tabulate to interactively summarize data and construct tables of descriptive statistics.
Drag and Drop to Summarize Data
From an open JMP data table select Tables > Tabulate. Click and drag a variable from the column list in the control panel to the drop zone for rows or columns. o In the first screen capture below, Country is in the rows drop zone the number of observations per country is displayed. o In the second screen capture, Horsepower is in the columns drop zone as an analysis column the sum for horsepower is displayed for each country. Click, drag and drop one or more summary statistics from the middle panel of the control panel into the results area. In the third capture, Mean and Std Dev are displayed for each country.
Example: Car Physical Data.jmp (Help > Sample Data)
Tips: To change the numeric formats click the Change Format button at the bottom of the Tabulate window and make desired changes. Click the Undo button to reverse the last change or click Start Over to clear the display. To create a data table, click Done, then select Make Into Data Table from the top red triangle. To add an additional row or column variable, drag and drop a new variable to either side of the current variable in the table. Type and Horsepower have been added in the first screen capture below. To add new summary panels to the table, drag and drop new variable to the bottom or left of the table. Type has been added to the bottom of the table in the second screen capture below. Click and drag variables in the table to rearrange, or right click on a variable to delete or change the format.
Note: For more details see the book Using JMP (Help > Books > Using JMP).
www.jmp.com/learn
Assessing Normality
This page documents some ways to assess normality for a continuous (quantitative) variable. 1. From an open JMP data table, select Analyze > Distribution. 2. Select one or more continuous variables from Select Columns and click Y, Columns. 3. Click OK to generate a histogram and descriptive statistics.
Example: Car Physical Data.jmp (Help > Sample Data)
Normal Quantile Plot
Click on the red triangle for the variable (Weight, in this example), and select Normal Quantile Plot.
If the data more-or-less follow a straight line (fat pen test), we can conclude that the data came from a normal distribution. For this example, we would conclude the distribution is approximately normal.
Fitting a Normal Distribution
1. Select Continuous Fit > Normal from the lower red triangle. 2. In the resulting output, click on the red triangle for Fitted Normal and select Goodness of Fit.
Interpretation (using a significance level of 0.05): Prob< W is the p-value for this test. Our p-value is 0.5681. A p-value is less than 0.05 would indicate that the underlying distribution is not normal. We do not have sufficient evidence to conclude that the underlying distribution is not normally distributed.
www.jmp.com/learn
Finding Standardized Values (z-Scores)
This page documents two methods for calculating standardized values (z-scores) in JMP.
Find Standardized Values Method 1 (Save Standardized)
1. From an open JMP data table, select Analyze > Distribution. 2. Select one or more continuous variables from Select Columns and click Y, Columns. 3. Click OK to generate a histogram and descriptive statistics. 4. Click on the red triangle for the variable, and select Save > Standardized a new column, Std Variable Name, will be saved to the data table.
The column Std height contains z-scores for height. Save the data table to save this new column.
Find Standardized Values Method 2 (Formula Editor)
1. From an open JMP data table, select Cols > New Column. 2. Under Column Name, assign name for the column. Well name our column Standardized. 3. Click Column Properties, and select Formula. This takes you to the JMP Formula Editor. A standardized value is in the form: 4. Create the formula, and click OK. This will populate the column in the data table with standardized values for the variable.
To create the formula for the standardized value: 1. Click on the variable under Table Columns. 2. Click - on your keyboard (or the minus sign on the key pad). 3. Select Statistical > Col Mean under Functions(grouped). Then, click on the variable under Table Columns. 4. Click on the outer gray box, and click / on your keyboard (or the divide by sign on the keypad). Keypad
5. Select Statistical > Col Std Dev under Functions(grouped). Then,
click again on the variable name.
www.jmp.com/learn
Finding the Area Under a Normal Curve
This page documents one method for finding the area under the lower tail of the curve (cumulative probability) in JMP for one value or for multiple values of a normally distributed continuous variable.
Find the area under a normal curve (one value)
1. Select File > New > Data Table - the new table will have one column. 2. Add one row - select Rows > Add Rows, and type 1 3. Right click on Column 1, and select Formula to access the formula editor. 4. Under Functions (grouped), select Probability > Normal Distribution. This will give the following formula:
Caret
5. Click the caret on the keypad twice to add fields for the mean and standard deviation.
6. In the fields provided, type the value of x, the mean, and the standard deviation. 7. Click OK. JMP will populate the row in the data table with the cumulative probability value (the area under the lower tail of the normal curve). Note: To find the area in the upper tail, or the area between two values, use the following formulas: Upper tail: Between two values:
Find the area under a normal curve (multiple values)
1. Open an existing data table (File > Open), or open a new data table (File > New > Data Table) and create a column containing the values of interest. 2. Select Cols > New Column to create an additional column, and rename the column. Well name our column Prob Height. 3. Click Column Properties, and select Formula to access the JMP Formula Editor. 4. Follow steps 4 and 5 above. 5. Click on the box containing x, and from Table Columns, select the variable name. 6. Type the mean and standard deviation in the fields provided. 7. Click OK. JMP will populate the column with cumulative probability values for each value of the variable.
www.jmp.com/learn
Random Sampling and Random Data
This page documents methods for selecting a random sample and generating random data in JMP.
Random Sampling
1. From an open JMP data table, select Tables > Subset. 2. Specify how youd like the sample to be selected: - Random sampling rate (specify the proportion) - Random sample size (specify the desired sample size) - To select a stratified sample across another variable, check Stratify and select the variable. 3. Under Columns, specify All columns or Selected columns. 4. Click OK to generate the random sample.
JMP will produce a subset of the original table. To connect the subset to the original table, select Link to original data table before clicking OK.
Example: Car Physical Data.jmp (Help > Sample Data)
Generating Random Data
1. Select Cols > New Column 2. Under Column Name, assign a name for the column. Well name our column Random Normal. 3. Click Column Properties, and select Formula. This takes you to the JMP Formula Editor. 4. From Functions (grouped), scroll down to Random. 5. Select the distribution of interest. Here, we will select Random Normal (there are many distributions to choose from). 6. Click OK. JMP will populate the new column with simulated standard normal data.
Simulated random standard normal data. The fat plus next to the variable name under the Columns Panel tells us that a formula is stored in the Random Normal column.
www.jmp.com/learn
Hypothesis Tests and CIs for Proportions
Use to estimate population proportions, and to perform hypothesis tests for population proportions using the Distribution platform.
Confidence Intervals for Population Proportions
1. From an open JMP Data table, select Analyze > Distribution. 2. Select one or more categorical variables from Select Columns, click Y, Columns (categorical variables have red or green bars). 3. If you have summarized data (a column with counts), enter the column into Freq. 4. Click OK. 5. In the resulting window, click on the red triangle for the variable and select Confidence Interval > 0.95. JMP will produce 95% confidence intervals for the true population proportion for each level. Note that these intervals are computed using the score method (see the JMP help for details).
Example: Car Poll.jmp (Help > Sample Data)
Hypothesis Tests for Population Proportions
1. From the Distribution output window, click on the red triangle for the variable and select Test Probabilities. 2. Entered the hypothesized proportions under Hypoth Prob, and click Done. JMP will provide the results of two Chi Square tests: Likelihood Ratio and Pearson (again, see the JMP help for more information).
Interpretation (using a significance level of 0.05): The null hypothesis is that the true proportions are equal to the hypothesized values. Prob>Chisq gives p-values for the two Chi Square tests. Small p-values (<0.05) indicate that at least one sample proportion is significantly different from the hypothesized value. Since the p-values in this example are large (> 0.05), we cannot reject the null hypothesis.
Note: The hypothesized probabilities must sum to one. If the proportions entered do not sum to one, JMP will scale the values. If proportions are missing for some categories, JMP will supply the values. See the Basic Analysis and Graphing book (Help > Books > Basic Analysis and Graphing, Chapter 2) for more details.
www.jmp.com/learn
Chi Square Tests for a Two-Way Table
Use to test for independence or homogeneity of two categorical variables in a contingency table.
The Contingency Table Analysis
1. Select Analyze > Fit Y by X. 2. Click on a categorical variable from Select Columns, and click Y, Response (categorical variables have red or green bars). 3. Click on another categorical variable and click X, Factor. 4. Click OK. The Contingency Analysis output will display. See the page Mosaic Plot and Contingency Table for information on mosaic plots and contingency tables.
Example: Car Poll.jmp (Help > Sample Data)
Chi-square Tests
By default, JMP provides results for two Chi-square tests under Tests, the Likelihood Ratio and Pearson: If both variables are responses (Y) variables, the Chi-square statistics test that the variables are independent. If one variable is considered a Y and the other is a fixed X, the tests are for homogeneity.
Interpretation (using a significance level of 0.05): P-values for the two tests are given under Prob>ChiSq. Since the p-values are less than 0.05, conclude that there is a significant difference in the probability of purchasing a particular type of car for married and single adults.
Two-by-Two Tables
For two-by-two tables, additional tests and results are provided: By default, the Fisher's exact test and p-values for the one-tailed and twotailed tests are displayed in addition to the Likelihood Ratio and Pearson tests. Other options are available under the top red triangle, including Analysis of Means for Proportions and Odds Ratios (including confidence intervals).
Note: See the Basic Analysis and Graphing book (Help > Books > Basic Analysis and Graphing) for more details.
www.jmp.com/learn
One Sample t-Test and CI
Use to estimate the population mean from a sample (confidence interval for the mean) or perform a hypothesis test for a mean (one sample t-Test).
Confidence Interval for the Mean
1. From an open JMP Data table, select Analyze > Distribution. 2. Select one or more continuous variables from Select Columns, click Y, Columns (continuous variables have blue triangles), and click OK. The Upper 95% Mean and Lower 95% Mean give the 95% confidence interval for the true mean (39.163 and 38.01).
Example: Car Physical Data.jmp (Help > Sample Data)
Tips: To change the display from vertical to horizontal (as shown), click on the top red triangle and select Stack. To change the confidence level, request a one-sided confidence limit or specify sigma, click on the red triangle for the variable, select Confidence Interval, and select the confidence level or click Other...
One Sample t-Test for the Mean
1. From the Distributions report window (shown above), click on the red triangle for the variable and select Test Mean. 2. Enter the hypothesized value under Specify Hypothesized Mean, and click OK. JMP will generate: The t-Ratio (next to Test Statistic), P-values for the two-tailed and one-tailed tests (listed below the Test Statistic), and A graph to aid in interpreting the p-values, showing the hypothesized mean (center of the curve) and the sample mean (red line).
Interpretation of p-values for this example (using a significance level of 0.05): 1. Prob > |t| is less than 0.05 - reject the null hypothesis that the true mean is 40. This is the two-tailed test. Conclude that the true mean is not 40. 2. Prob > t is greater than 0.05 - fail to reject the null hypothesis that the true mean is <= 40. This is a one-tailed test. There is insufficient evidence to reject the null hypothesis. 3. Prob < t is less than 0.05 - reject the null hypothesis that the true mean is >= 40. Conclude that the true mean is less than 40.
Note: To explore how the p-value changes as a function of the difference between the hypothesized mean and the sample mean, click on the red triangle next to Test Mean=value, and select PValue animation.
www.jmp.com/learn
Two Sample t-Test and CIs
Estimate two population means (confidence intervals) or perform a hypothesis test for the difference between two independent means (two sample t-Test) using the Fit Y by X platform. Note: If more than two means (more than two levels of the categorical X variable) refer to the page One Way ANOVA.
Confidence Intervals
1. Select Analyze > Fit Y by X. 2. Click on a continuous variable from Select Columns, and click Y, Response (continuous variables have blue triangles). 3. Click on a two-level categorical variable and click X, Factor (categorical variables have red or green bars). 4. Click OK. The Oneway Analysis output window will display. 5. Click on the red triangle, and select Means and Std Dev to produce summary statistics and individual confidence intervals for each mean (Lower 95% and Upper 95%).
Example: Big Class.jmp (Help > Sample Data)
Two Sample t-Test
From the Oneway Analysis output window (shown above), click on the red triangle and select Means/Anova/Pooled t. JMP will plot means diamonds (95% confidence intervals for each mean), and will generate: The Summary of Fit (not shown), The t Test report, with a graph to aid in interpreting the results, The Analysis of Variance table, and Means for Oneway Anova (not shown), which includes confidence intervals based on the pooled estimate of the standard error.
Interpretation of the results (using a significance level of 0.05 - click the red triangle, Set Level to change significance level): 1. Upper CL Dif and Lower CL Dif give the 95% CI for the true difference. Since the 95% CI contains zero, conclude that there is not a significant difference between the means. 2. Prob > |t| is the p-value for the two-tailed test. The null hypothesis is that means are equal (the mean difference is zero). Since the Prob > |t| is greater than 0.05, cannot reject the null hypothesis (i.e.we cannot conclude that there is a significant difference).
Notes: Means/Anova/Pooled t is the test under the assumption of equal variances. For a test without the assumption of equal variances, select t Test instead.
www.jmp.com/learn
Paired t-Test and CI
Use to test if the means of two paired (dependent or correlated) samples are statistically different. Note: The paired measurements must be stored in separate columns.
Paired t-Test using Matched Pairs
1. From an open JMP Data table, select Analyze > Matched Pairs. 2. Select two or more continuous variables from Select Columns, click Y, Paired Responses (continuous variables have blue triangles), and click OK. By default, JMP will generate:
Example: Blood Pressure by Time.jmp (Help > Sample Data)
A graph, containing: The differences between the paired readings, The mean difference (solid red line), and The 95% confidence interval for the mean difference (dashed lines). When the range of differences is greater than the range of the data, a reference diamond will display on the graph. Summary statistics, including: The sample means for each variable, The mean difference, The 95% confidence interval for the mean difference, The correlation, and The t-Ratio and p-Values.
Interpretation (using a significance level of 0.05 - click the red triangle, Set Level to change significance level): Upper 95% and Lower 95% give the 95% CI for the true difference between the means. Since the 95% CI does not contain zero, conclude that there is a significant difference. Prob > |t| is the p-value for the two-tailed test. The null hypothesis is that the mean difference is zero. Since the Prob > |t| is less than 0.05, reject the null hypothesis. Conclude that there is a significant difference between the means.
Note: A paired t-Test is equivalent to performing a One Sample t-Test on a column of differences using the Distribution platform, where the null hypothesis is that the mean difference is zero. See the page One Sample t-Test and CI for details.
www.jmp.com/learn
One Way ANOVA
Test for differences between three or more population means using the Fit Y by X platform. Note: If two means (2 levels of the categorical X variable), refer to the page Two Sample t-Test and CIs.
One Way Analysis of Variance
1. Select Analyze > Fit Y by X. 2. Click on a continuous variable from Select Columns, and Click Y, Response (continuous variables have blue triangles). 3. Click on a categorical variable and click X, Factor (categorical variables have red or green bars). 4. Click OK. The Oneway Analysis output window will display. 5. Click on the red triangle, and select Means/Anova. JMP will plot means diamonds (95% confidence intervals for each mean), and will generate: The Summary of Fit, The Analysis of Variance (Anova) table, and Means for Oneway Anova, containing summary statistics and confidence intervals for each mean (based on the pooled estimate of the standard error).
Example: Companies.jmp (Help > Sample Data)
Interpretation of the results in the Anova table (using a significance level of 0.05 click the red triangle, Set Level to change significance level): The null hypothesis is that there are no differences between the population means (i.e. all means are equal). Prob > F is the p-value for the whole model test. Since the Prob > F is less than than 0.05, reject the null hypothesis. Conclude that there are difference between at least two of the means. To determine which means are different, a post hoc multiple comparison technique can be used.
Multiple Comparison Procedures
From the Oneway Analysis output window (shown above), click on the red triangle, select Compare Means, and select one of the four methods (described in JMP Help).
Each Pair, Students t has been selected. This produces comparison circles (shown), along with statistical output (not shown). Click on a circle for a mean to test for paired differences. The selected mean will have a bold, red circle and variable label. Means that are not significantly different from the selected mean will have unbolded, red circles and variable labels. Means that are significantly different from the selected mean will have gray circles and gray italicized variable labels. In this example, the mean for big is significantly different from the mean for small, but is not significantly different from the mean for medium.
www.jmp.com/learn
Correlation
Correlation is a measure of the linear association between two variables. This page documents the two platforms in JMP for assessing correlation.
Example: Body Measurements.jmp (Help > Sample Data)
Correlation Between Two Variables
1. From an open JMP data table, select Analyze > Fit Y by X. 2. Click on a continuous variable from Select Columns, and click Y, Response (continuous variables have blue triangles). 3. Click on a second continuous variable, and click X, Factor. 4. Click OK to generate a scatterplot. 5. To display the correlation, click on the red triangle and select the Density Ellipse > 0.95. A 95% density ellipse, which graphically shows the correlation, will display on the scatterplot. To show the correlation coefficient, click on the disclosure icon next to Correlation.
Correlations Between Multiple Pairs of Variables
1. From an open JMP data table, select Analyze > Multivariate Methods > Multivariate. 2. Click on two or more continuous variables from Select Columns, and click Y, Columns. 3. Click OK to produce a scatterplot matrix with density ellipses and a table of correlations. The Default estimation method allows JMP to determine the method for estimating correlations that is most appropriate for your data set. Tips: Many additional correlation options are available under the red triangle next to Multivariate, including: CI of Correlations Inverse Correlations Partial Correlations Pairwise Correlations (Pearson product-moment) Nonparametric Correlations (including Spearmans Rho) Scatterplot options are available under the red triangle next to Scatterplot Matrix.
Note: Density ellipses can also be generated from Graph > Scatterplot Matrix.
www.jmp.com/learn
Simple Linear Regression
Simple linear regression is used to model the relationship between two continuous variables.
Simple Linear Regression using Fit Y by X
1. From an open JMP data table, select Analyze > Fit Y by X. 2. Click on a continuous variable from Select Columns, and click Y, Response (continuous variables have blue triangles). 3. Click on a second continuous variable, and click X, Factor. 4. Click OK to generate a scatterplot. 5. To fit a regression line, click on the red triangle and select Fit Line. By default JMP will provide the following results: The regression equation (under Linear Fit), The Summary of Fit, Lack of Fit (if the data table includes replicates of X values), The ANOVA table, and The parameter estimates.
Example: Big Class.jmp (Help > Sample Data)
Additional options, such as residual plots and confidence curves, are available under the red triangle next to Linear Fit (directly under the graph).
Tips: To fit separate lines for categories of a grouping variable, click on the top red triangle, select Group By, and choose a grouping variable. Then, click on the top red triangle and select Fit Line. JMP will fit separate lines and provide analysis for each level of the grouping variable. To fit a polynomial, to transform the data (fit special), or to fit a spline, click on the top red triangle and select the option.
Note: Simple linear regression can also be performed from Analyze > Fit Model.
www.jmp.com/learn
Multiple Linear Regression
Multiple linear regression is used to model the relationship between a continuous response variable and continuous or categorical explanatory variables.
Multiple Linear Regression using Fit Model
1. From an open JMP data table, select Analyze > Fit Model. 2. Click on a continuous variable from Select Columns, and click Y (continuous variables have blue triangles). 3. Choose explanatory variables from Select Columns, and click Add. 4. Click Run Model. By default JMP will provide the following results: The Actual by Predicted Plot, The Summary of Fit table, The ANOVA table, The Lack of Fit table (if the data table includes replicates of X values), Parameter estimates and effect tests, and The Residual by Predicted Plot.
Example: Big Class.jmp (Help > Sample Data)
JMP also provides Leverage Plots for each explanatory variable in the model, and, for nominal and ordinal variables, the least squares means tables. Tips: To add interactions terms: In the Fit Model Specification window select the variables under Select Columns and click Cross. The term age*height in the first figure is a two-way interaction. Higher order terms can also be added. To save the prediction formula, predicted values, residuals or other values to the data table, click on the top red triangle, select Save Columns. JMP will create new columns in the data table. To view the effect of an explanatory variable on the predicted mean response, click on the top red triangle, select Factor Profiling and choose Profiler. In the Prediction Profiler, click and drag the vertical red line for a variable to change the level or value. The predicted mean response and CI are displayed. To simulate response values, click on the red triangle next to Prediction Profiler and select Simulate.
www.jmp.com/learn
Simple Logistic Regression
Logistic regression is used to predict the probability of occurrence of an event.
Logistic Regression using Fit Y by X
1. From an open JMP data table, select Analyze > Fit Y by X. 2. Click on a categorical variable from Select Columns, and click Y, Response (nominal variables have red bars, ordinal variables have green bars). 3. Click on a continuous variable, and click X, Factor (continuous variables have blue triangles). 4. Click OK to run the analysis. By default JMP will provide the following results: Tips: The logistic plot, with curves of cumulative predicted (fitted) probabilities, The whole model test for model significance, and Parameter estimates for the fitted model.
Example: Car Poll.jmp (Help > Sample Data)
When the response is nominal, a nominal logistic model will be fit. When the response is ordinal, as in this example, an ordinal logistic model will be fit. To color points and add a legend, right-click in the graph and select Row Legend. Select a variable under Mark by Column. Select Markers to change the marker. To find the fitted probability for a given value of X, select Crosshairs from the Toolbar and click on the graph. To save the probability formula or request other options, click on the top red triangle and select the option.
Interpretation (for this example, X = buying age and Y = car size): The bottom curve represents the predicted probability
that, for a given age, someone will buy a large car.
The second curve represents the probability that
someone will buy a Large or medium car.
The distance between the two curves represents the
probability that someone will buy a medium car.
The distance between 1.00 and the top curve represents
the probability that someone will buy a small car.
The crosshairs show that the predicted probability that someone aged 45.02 years will purchase a large car is 0.2463.
Note: Simple nominal and ordinal logistic regression can also be performed from Analyze > Fit Model.
www.jmp.com/learn
Multiple Logistic Regression
Multiple logistic regression is used to predict the probability of occurrence of an event using more than one explanatory variable.
Multiple Logistic Regression using Fit Model
1. From an open JMP data table, select Analyze > Fit Model. 2. Click on a categorical variable from Select Columns, and click Y (nominal variables have red bars, ordinal variables have green bars). 3. Choose explanatory variables from Select Columns, and click Add. 4. Click Run Model. By default JMP will provide the following results: Tips: When the response is ordinal, an ordinal logistic model will be fit. When the response is nominal, as in this example, a nominal logistic model will be fit. To save the predicted probabilities to the data table, click on the top red triangle, select Save Probability Formula. To view the effect of an explanatory variable on the predicted probabilities, click on the top red triangle and select Profiler. In the Prediction Profiler, click and drag the vertical red line for a variable to change the level or value. The predicted probabilities are displayed. To fit a model for grouped or summarized data, use Freq in the Fit Model Specification window - specify the variable that contains the frequency (count) for each level of the response. The Iteration History (not shown), The Whole Model Test, Lack of Fit (not shown), Parameter Estimates for the model, and The Likelihood Ratio Tests for effects.
Example: Car Poll.jmp (Help > Sample Data)
www.jmp.com/learn
Stepwise Regression
Use to easily create and compare several (or many) least-squares regression or logistic regression models.
Stepwise Regression
1. 2. 3. 4. 5. 6. From an open table, select Analyze > Fit Model. Select a response variable from Select Columns and click Y. Select predictor variables from Select Columns and click Add. If desired, select a validation column (JMP Pro only). Select Stepwise from the Personality drop-down box. In the resulting Stepwise Fit window (shown below): Select a stopping rule. Select the step direction (forward, backward, or mixed). To run the regression automatically, click Go. To proceed manually, click Step.
Example: Car Physical Data.jmp (Help > Sample Data)
Click the red triangle to access cross-validation, all possible models (all subsets regression), model averaging, and other options.
Use the arrows to step forward or back
Current model results shown here. Check/uncheck Entered terms to change the model. Locked terms are used (or not used) in later steps. Each time the model is changed, a new line is added to the Step History panel. Significant effects have small p-values, displayed in the Prob<F column
Use the radio buttons to select a model
Tips: For Forward regression, remove all terms, then click Step or Go. For Backward regression, enter all terms, then click Step or Go. The Mixed direction is only available with the p-value stopping rule. To run the model show in the Current Estimates table, click Run Model. JMP generates a report including fit statistics and information on parameter estimates and effect tests. See the page Multiple Linear Regression or Multiple Logistic Regression for details.
Note: For additional information see Stepwise Regression in the JMP Help or search for Stepwise Regression in the Modeling and Multivariate Methods book (under Help > Books ).
www.jmp.com/learn
ARIMA Modeling
Use ARIMA models to explore and forecast a single time series.
ARIMA Modeling
1. Select Analyze > Modeling > Time Series. 2. Select a continuous variable from Select Columns, and click Y, Time Series (continuous variables have blue triangles). 3. Select a time variable from Select Columns, and click X, Time ID (optional). Data must be sorted by time and equally spaced. If no time variable is used JMP will assume equal spacing. 4. Click OK. The time series, autocorrelation (ACF) and partial autocorrelation (PACF) plots suggest an ARIMA model with a seasonal component of AR (1) and a nonseasonal component of AR (2). 5. Click on the top red triangle and select Seasonal ARIMA. Enter the values as shown (right), and click Estimate. JMP displays model results. 6. For the fitted model, check the ACF, PACF, and Residual plots to determine if a different model should be fit.
Example: Steel Shipments.jmp (Help > Sample Data > Time Series)
Here, we repeat Step 5 by adding MA(3) under ARIMA. JMP shows a Model Comparison report, which indicates that the new model fits the data better (see AIC, SBC and RSquare).
Tips:
To simultaneously fit a range of ARIMA or Seasonal ARIMA models select ARIMA Model Group from the top red triangle. Other options, such as Variograms, Spectral Density, Differencing, Smoothing Models, and Number of Forecast Periods are available under the top red triangle. To save a forecast, select Save Columns or Save Prediction Formula under the red triangle for that model. ARMA models require that the time series be stationary. If the series has a trend over time, differencing will remove the trend. If the series has a non-stationary variance, taking the log of the series may help. To forecast the time series with input variables use Transfer Function. Transfer function models are also referred to as ARIMA models with Input Series.
Note: For more information on Time Series and ARIMA models see for ARIMA in the JMP Help or search for ARIMA in the book Modeling and Multivariate Methods (under Help > Books).
www.jmp.com/learn
Time Series Smoothing Models
Use smoothing models to generate interpretable forecasts quickly and easily.
Smoothing Models
1. Select Analyze > Modeling > Time Series. 2. Select a continuous variable from Select Columns, and click Y, Time Series (continuous variables have blue triangles). 3. Select a time variable from Select Columns, and click X, Time ID (optional). Data must be sorted by time and equally spaced. If no time variable is used JMP will assume equal spacing. 4. Click OK. 5. Click on the top red triangle, select Smoothing Model and choose an appropriate method from the list (Winters Method, in this example). 6. Click Estimate. JMP displays the Model Summary and Parameter Estimates as well as a forecast plot that shows the fit and forecasts from the model. 7. To estimate an alternative smoothing model, click on the red triangle, and choose another method (Seasonal Exponential Smoothing in this example). 8. Click Estimate. JMP provides a Model Comparison report, (shown below) that compares the two methods. Click and drag the slider bar at the bottom of the report to see all of the statistics. In this example, the Winters Method fits the data better than the Seasonal Exponential Smoothing model (according to criterion such as AIC and SBC).
Example: Workers.jmp (Help > Sample Data > Time Series)
Tips:
The default number of forecast periods is 25. To change, enter a different value in the Time Series launch Dialog window. To save the forecast, select Save Columns or Save Prediction Formula under the red triangle for that model. A new table with the actual and predicted values will be generated. Note: For more information on Time Series and Smoothing models see for Smoothing Models in the JMP Help or search for Smoothing Models in the book Modeling and Multivariate Methods (under Help > Books).
www.jmp.com/learn
Clustering
Use clustering to automatically group rows having similar characteristics.
Hierarchical Clustering
1. From an open JMP data table, select Analyze > Multivariate Methods > Cluster. 2. Select one or more variables from Select Columns and click Y, Columns. 3. If available, select a Label variable. 4. Select the desired method (bottom left corner) and click OK. JMP will generate: A dendrogram, showing the clusters formed at each step. A scree plot, showing the distance bridged each step. The clustering history, giving cluster statistics for each step.
Example: Subset of Car Physical Data.jmp (Help > Sample Data)
Tips: To color clusters, to mark or save clusters, or to request other options click the top red triangle. To dynamically change the number of clusters, click and drag one of the black diamonds left or right.
K-Means Clustering
1. From an open table, select Analyze > Multivariate Methods > Cluster. 2. Select one or more continuous variables from Select Columns and click Y, Columns (continuous variables have blue triangles). 3. Under Options, change Hierarchical to KMeans, and click OK. 4. In the resulting Control Panel, enter the number of clusters and click Go. JMP will generate: A summary of the cluster sizes. Tables of cluster means and standard deviations for each variable. Tips: To obtain biplots, parallel plots, or request other options click the red triangle for the K Means heading. To perform analyses for a range of cluster sizes: In the Control Panel enter the lower limit in number of clusters and the upper limit in range of clusters, then click Go. To step through the formation of the clusters: In the Control Panel check Single Step then click Go. To locate potential multivariate outliers, select Declutter in the Control Panel.
Note: For more information on Declutter and additional discussion of these and other clustering methods search for Cluster in the JMP Help or see the book Modeling and Multivariate Methods (under Help > Books).
www.jmp.com/learn
Principal Component Analysis
Use Principal Components Analysis (PCA) to reduce the dimensionality of a data set.
Principal Components
1. Select Analyze > Multivariate Methods > Principal Components. 2. Select continuous variables from Select Columns, and Click Y, Columns (continuous variables have blue triangles). 3. Click OK. By default JMP displays the eigenvalues and three Summary Plots (below, from left to right). Eigenvalue Pareto Plot: The percent and cumulative total percent of the variation accounted for by each principal component. Score Plot (middle): A scatterplot of the first two principal components. Loading Plot: Correlations between the original variables and the first two principal components. (Note: the factor loadings are unrotated.)
Example: Socioeconomic.jmp (Help > Sample Data)
Interpretation: The first 2 principal components account for 93.4% (57.5 + 35.9 = 93.4) of the total variation in the data (see the Pareto Plot). These numbers are displayed on the graph axes of the Score Plot and Loading Plot. All of the original variables are positively correlated with the first principal component (see the Loading Plot). Total Population and Total Employment are positively correlated with the second principal component, while the other variables are negatively correlated with the second principal component.
Tips: By default PCA is performed on correlations. Click on the top red triangle to change the method of calculation, view additional results, save the principal components to the data table, or view detailed information associated with the eigenvalues. Principal component analysis can also be accessed through the Scatterplot 3D platform or the Multivariate platform.
Note: For more information about Principal Components Analysis see Principal Components in the JMP Help or see the book Modeling and Multivariate Methods (under Help > Books).
www.jmp.com/learn
Factor Analysis
Use to describe the variability in observed variables in terms of a smaller number of unobserved variables, or factors. In JMP, Factor Analysis is accessed through the Principal Components platform.
Factor Analysis
1. Select Analyze > Multivariate Methods > Principal Components. 2. Select continuous variables from Select Columns, and Click Y, Columns (continuous variables have blue triangles). 3. Click OK. 4. Click on the top red triangle and select Factor Analysis. 5. Accept the default selections (shown and described at the bottom) and click OK. JMP displays a number of statistical results, including a rotated factor loading report and plot: Rotated Factor Loading table: The estimated loadings of the observed variables on the factors. Factor Loading Plot: A graph of the original variables using the factor loadings, or correlations, as coordinates. Note: When extracting more than two factors, JMP will display a matrix of two-dimensional plots for all pairs of factors. Click on the gray disclosure icon to display other reports.
Interpretation of results: Factor 1 seems to be related to socio-economic status, as Median House Value and Median School Years have large loadings on the factor. Factor 2 seems related to the labor force condition, as Total Population and Total Employment load highly on this factor. Professional Services loads on the both factors. Factor 1 and Factor 2 account for 47.8% and 42.4% of the total sample variation, respectively.
Example: Socioeconomic.jmp (Help > Sample Data)
Tips:
The default factoring method is Maximum Likelihood, the number of factors to extract is 2, and the rotation method is Varimax. These options can be changed in the Factor Analysis selection window (shown right). The other statistical reports provided include Final Communality Estimates, Std Score Coefs and Significance Tests (for Maximum Likelihood method only). To save the factor scores as new columns to the data table, click on the red triangle and select Save Rotated Components.
Note: For more information Factor Analysis, see Factor Analysis in the JMP Help or see the book Modeling and Multivariate Methods (under Help > Books).
www.jmp.com/learn
Discriminant Analysis
Discriminant analysis seeks to predict a categorical variable based on continuous covariates.
Discriminant Analysis
1. Select Analyze > Multivariate Methods > Discriminant. 2. Select one or more continuous variables from Select Columns, and click Y, Covariates (continuous variables have blue triangles). 3. Click on a categorical variable from Select Columns, and click Y (nominal variables have red bars, ordinal variables have green bars). 4. Click OK. By default, JMP displays the Canonical Plot and Discriminant Scores.
Example: Iris.jmp (Help > Sample Data)
The Canonical Plot shows the points and multivariate least-squares means on the first two canonical variables that best separate the groups. The Biplot Rays on the Canonical Plot indicate the directions of the predictors in the canonical space. The Discriminant Scores report shows the number and percent of misclassified cases. It also gives information on the actual versus predicted values for each row. At the bottom of the Discriminant Scores panel is a Counts table that tabulates the number of correctly and incorrectly classified cases.
Tips: JMP provides Stepwise Variable Selection and three Discriminant Methods (Linear, Quadratic, and Regularized). Click on the red triangle to select Stepwise Variable Selection, change the discriminant method, show cananical details, specify prior probabilities, save results, customize plots, or to select other options.
Notes : For more details on Discriminant Analysis, refer to the Discriminant Analysis section in JMP Help or search for Discriminant Analysis in the book Modeling and Multivariate Methods (under Help > Books).
www.jmp.com/learn
Classification Trees (Partition)
Use this data mining technique to predict a categorical (nominal or ordinal) response as a function of potential predictor variables using recursive partitioning.
Classification Trees
Example: Auto Raw Data.jmp (Help > Sample Data)
1. From an open table, select Analyze > Modeling > Partition. 2. Select a nominal or ordinal response variable from Select Columns and click Y, Response. 3. Select explanatory variables from Select Columns and click X, Factor. 4. If desired, enter the Validation Portion (a proportion, as shown) or select a validation column and click Validation (JMP Pro Only). 5. In JMP Pro Only, select the tree Method: Decision Tree (Default in JMP, shown), Bootstrap Forest, or Boosted Tree. 6. Click OK. JMP displays: A graph, with horizontal lines drawn at the proportion of observations in each response level. Statistics for the training and validation set(s). Note that results will vary if Validation Portion is used. A summary of All Rows. Click on the gray triangle next to Candidates to view split statistics for each column.
7. Click the Split button. The original observations will be split into two nodes, or leaves (as shown). Note: Click on the top red triangle and select Display Options > Show Split Prob to show Rates (proportion of observations) and Probs (predicted probabilities) for the response levels in each leaf.
Interpretation (the response, in this example, is Claim (Y/N)): There are 1,157 rows in the left leaf, corresponding to AgeClass(Young). The response rate (predicted probability) for Claim(Y/N) is Y is 0.3604. There are 12,840 rows in the right leaf, corresponding to AgeClass(Elder). The response rate (predicted probability) for Claim(Y/N) = Y is 0.097.
8. Click Split to make an additional split. Click Prune to remove a split. If a validation portion or validation column is used, click Go to perform automatic splitting. Notes: For additional options, such as Column Contributions, ROC and Lift Curves, or saving the prediction formula, click the top red triangle. For split options for a particular node, click on the red triangle for that node. For more information on fitting and evaluating classification trees, including Bootstrap Forest and Boosted Trees, see Partition Trees in the JMP Help or search for Partition Trees in the Modeling and Multivariate Methods book (under Help > Books ).
www.jmp.com/learn
Regression Trees (Partition)
Use this data mining technique to predict a numeric (continuous) response as a function of potential predictor variables using recursive partitioning.
Regression Trees
1. From an open table, select Analyze > Modeling > Partition. 2. Select a continuous response variable from Select Columns and click Y, Response. 3. Select explanatory variables from Select Columns and click X, Factor. 4. If desired, enter the Validation Portion (a proportion, as shown) or select a validation column and click Validation (JMP Pro Only). 5. In JMP Pro Only, select the tree Method: Decision Tree (Default in JMP, shown), Bootstrap Forest, or Boosted Tree. 6. Click OK. JMP displays:
Example: Diamonds Data.jmp (Help > Sample Data)
A graph with lines drawn at the overall mean response value. Statistics for the training and validation set(s). Note that results will vary if Validation Portion is used. A summary of All Rows. Click on the gray triangle next to Candidates to view split statistics for each column.
7. Click the Split button. The original observations will be split into two nodes, or leaves (as shown). Note: In the graph, horizontal lines are drawn at the mean response within each leaf and vertical lines depict the leafs relative size.
Interpretation (the response, in this example, is Diamond Price in $): In the left leaf there are 1080 rows with Carat Weight < 0.95. The mean cost of these diamonds is $2,249.93. In the right leaf there are 825 rows with Carat Weight >= 0.95. The mean cost of these diamonds is $6,110.16.
8. Click Split to make an additional split. Click Prune to remove a split. If a validation portion or validation column are used, click Go to perform automatic splitting. Notes: For additional options, such as Leaf Report, Small Tree View, Column Contributions, or saving the prediction formula, click the top red triangle. For split options for a particular node, click on the red triangle for that node. For more information on fitting and evaluating regression trees, including Bootstrap Forest and Boosted Trees, see Partition Trees in the JMP Help or search for Partition Trees in the Modeling and Multivariate Methods book (under Help > Books ).
www.jmp.com/learn
Neural Networks
Use to create neural networks: flexible models based on a layering of S-shaped and linear functions.
Neural Networks
1. 2. 3. 4. 5. From an open table, select Analyze > Modeling > Neural. Select a response variable from Select Columns and click Y, Response. Select explanatory variable(s) from Select Columns and click X, Factor. Select the validation column and click Validation (JMP Pro only). In the resulting Model Launch window: In JMP Pro: Specify the hidden layer structure by entering the number of TanH, Linear and Gaussian functions to use in each layer. If using boosting, specify the number of models and the learning rate. Select the desired fitting options, and click Go. In JMP: Select the validation method (Excluded Rows Holdback, Holdback, KFold) Specify the Holdback Proportion or the number of Folds Specify the number of Hidden Nodes, and click Go. JMP/JMP Pro will generate (for both the training and validation data): Fit statistics The confusion matrix The confusion rates matrix Tips: To view model estimates, diagrams (below, left), interactive profilers and other options, click the red triangle in the Model report. The Profiler is particularly useful for visualizing models. To save formulas to the data table, select Save Formulas from the red triangle for the Model report. To view a formula: In the column panel of the data table click the gray triangle to reveal the hidden layers. Then, click the plus sign next to the name of the desired hidden layer (below, right).
Note: For more information on fitting and evaluating neural networks, see Creating Neural Networks in the JMP Help or search for Neural Networks in the Modeling and Multivariate Methods book (under Help > Books ).
www.jmp.com/learn
Connect to SAS OnDemand for Academics from JMP
This document describes how to connect to SAS OnDemand for Academics from JMP on a Mac or Windows machine. This connection allows you to browse SAS data sets, open SAS data sets in JMP, run stored processes, and submit SAS code. Note: Before using the connection to SAS OnDemand, youll need to follow the instructions provided at http://support.sas.com/ondemand/jmp.html to: Register to use SAS OnDemand, Download the sas.rutil.jar file and place it in the correct directory, and Create a SAS server profile in JMP.
Connect to SAS OnDemand from JMP
1. Open the SAS Server Connections window (File > SAS > Server Connections) and select the SAS Server Version. 2. Click Metadata Server Profiles. 3. Select a SAS Server profile in the list. 4. Click Connect. 5. The Status will change to Connected once the connection is made. 6. Click Close. 7. Click Connect to metadata-defined SAS server. 8. Select the desired workspace server. 9. Click Connect. 10. Click Close. You are now connected to SAS!
3 5 6 4 8 7 9
10
1 2
Notes: See the SAS OnDemand website for restrictions on use of the .jar file and SAS OnDemand for Academics. For more information on connecting to SAS from JMP, refer to Using SAS from JMP at www.jmp.com/learn. Or, click Learn more about connecting to SAS from the SAS Server Connections window or search for Connecting to SAS in the book Using JMP (under Help > Books).
www.jmp.com/learn
Connect to Your Schools SAS Server from JMP
This document describes how to connect to your schools SAS server from JMP on a Mac or Windows machine. This connection allows you to browse SAS data sets, open SAS data sets in JMP, run stored processes, and submit SAS code.
Connect Your Schools SAS Server
1. Open the SAS Server Connections window (File > SAS > Server Connections) and select the SAS Server Version. 2. Click Metadata Server Profiles. 3. Select a SAS Server profile in the list. If no profile exists, see the shaded box below. 4. Click Connect. 5. The Status will change to Connected once the connection is made. 6. Click Close. 7. Click Connect to metadata-defined SAS server. Note: If your school does not have a Metadata Server, you can connect directly to a Remote SAS Server. See your SAS Administrator for details. 8. Select the desired workspace server. 9. Click Connect. 10. Click Close. How to create a Metadata Server Profile: 1. 2. 3. 4. 5.
1
2
8
7
9
10
3 5
In the SAS Server Connections window, select the version for the SAS Server. Click Metadata Server Profiles. Click Add to add a new profile. Fill in the information as required. Note: See your SAS Administrator for information. Click Save.
Notes: For more information on connecting to SAS from JMP, refer to Using SAS from JMP at www.jmp.com/learn. Or, click Learn more about connecting to SAS from the SAS Server Connections window or search for Connecting to SAS in the book Using JMP (under Help > Books).
www.jmp.com/learn
Connect to SAS on Your PC (Windows) from JMP
This document describes how to connect to a local installation of SAS from JMP on a Windows machine. This connection allows you to browse SAS data sets, open SAS data sets in JMP, run stored processes, and submit SAS code.
Connect to a Local Installation of SAS on your PC (Available on Windows Only)
1. Open the SAS Server Connections window (File > SAS > Server Connections). 2. Select Connect to SAS on this machine. 3. Click Connect. When the connection to SAS has been established, Local will display under Current active connection. 4. Click Close. Notes: For more information on connecting to SAS from JMP, refer to Using SAS from JMP at www.jmp.com/learn. Or, click Learn more about connecting to SAS from the SAS Server Connections window or search for Connecting to SAS in the book Using JMP (under Help > Books).
1 2 3 4
Вам также может понравиться
- SAT Practice Test 1Документ21 страницаSAT Practice Test 1Banu100% (1)
- Master Biomedical Engineering Guide 2016-2017 - Version 20160904Документ43 страницыMaster Biomedical Engineering Guide 2016-2017 - Version 20160904Muhammad AgungОценок пока нет
- DADM - Tools HelpДокумент24 страницыDADM - Tools HelpvaskoreОценок пока нет
- Ba 5211 - Data Analysis and Business ModelingДокумент88 страницBa 5211 - Data Analysis and Business ModelingsaivasuОценок пока нет
- Improving Optimization: Vijay Kumar ChopraДокумент9 страницImproving Optimization: Vijay Kumar ChopraClaudio bastidasОценок пока нет
- Niels-Peter Vest Nielsen, 1998Документ19 страницNiels-Peter Vest Nielsen, 1998Laura MonicaОценок пока нет
- Introduction To Quality Control (MME-4306)Документ20 страницIntroduction To Quality Control (MME-4306)Dhruv AgarwalОценок пока нет
- JMP - M2 Introduction To JMPДокумент57 страницJMP - M2 Introduction To JMPhachabarataОценок пока нет
- Mastering JMP Definitive Screening DesignsДокумент39 страницMastering JMP Definitive Screening DesignsBosco RajuОценок пока нет
- JMP ManualДокумент212 страницJMP ManualMyk TorresОценок пока нет
- HEC RAS Training Manual Workshop 1Документ21 страницаHEC RAS Training Manual Workshop 1henri joel jrОценок пока нет
- Class 5 LS.6 NotesДокумент3 страницыClass 5 LS.6 NotesSanghamitra Biswa DudulОценок пока нет
- HAZOP Training Guide NewДокумент13 страницHAZOP Training Guide NewKhalis RiyanggaОценок пока нет
- Create A Gantt Chart in ExcelДокумент6 страницCreate A Gantt Chart in ExcelHafsa Aqeel100% (1)
- JMP Stat Graph GuideДокумент942 страницыJMP Stat Graph GuidetangshandageОценок пока нет
- Disc TestДокумент5 страницDisc Testapi-595580960Оценок пока нет
- Sediment Transport HECRASДокумент10 страницSediment Transport HECRASprabhuОценок пока нет
- Design FMEA Template Rev 1.0Документ8 страницDesign FMEA Template Rev 1.0Lê Hoàn VũОценок пока нет
- Tools TutorialДокумент38 страницTools TutorialĐỗ Thanh TùngОценок пока нет
- A F M A: Sediment Transport ModelingДокумент2 страницыA F M A: Sediment Transport ModelingZerihun AlemayehuОценок пока нет
- Minitab 15Документ2 страницыMinitab 15percyОценок пока нет
- ALV Grid in SAP ReportsДокумент7 страницALV Grid in SAP ReportsfdizaОценок пока нет
- Excel NoteДокумент6 страницExcel NoteSweety SudhakarОценок пока нет
- SPSSДокумент90 страницSPSSDean VidafarОценок пока нет
- Exercise: 1 SPSS (Statistical Package For Social Sciences)Документ43 страницыExercise: 1 SPSS (Statistical Package For Social Sciences)Karthi Keyan100% (1)
- Grade 11 - Week 8 - NotesДокумент2 страницыGrade 11 - Week 8 - NotesRoshinie SukhrajОценок пока нет
- Some Basic Gretl Skills: Make A TableДокумент2 страницыSome Basic Gretl Skills: Make A TablegreatluckforuОценок пока нет
- Guide For SPSS For Windows: I. Using The Data EditorДокумент16 страницGuide For SPSS For Windows: I. Using The Data EditorFabio Luis BusseОценок пока нет
- Igpet ManualДокумент41 страницаIgpet ManualVlademir Jhon Palacios HurtadoОценок пока нет
- Unique Features of Microsoft ExcelДокумент11 страницUnique Features of Microsoft ExcelArif_Tanwar_4442Оценок пока нет
- Senior S Notes MS Excel NotesДокумент32 страницыSenior S Notes MS Excel NotesMayank GuptaОценок пока нет
- Note - SPSS For Customer Analysis 2018Документ22 страницыNote - SPSS For Customer Analysis 2018Avinash KumarОценок пока нет
- Final SSB Manual Mbn605 08.08Документ46 страницFinal SSB Manual Mbn605 08.08khanrules2012Оценок пока нет
- TOPS in Excel 053006Документ21 страницаTOPS in Excel 053006Rey Arthur RegisОценок пока нет
- Crunchit! 2.0 Quick Start Guide: Texas A&M UniversityДокумент26 страницCrunchit! 2.0 Quick Start Guide: Texas A&M UniversityJim KimОценок пока нет
- What Is Microsoft Excel?: How To Open Ms-Excel 2007Документ28 страницWhat Is Microsoft Excel?: How To Open Ms-Excel 2007Gohel RudraОценок пока нет
- Microsoft Excel TextBook Material 2010oct PDFДокумент116 страницMicrosoft Excel TextBook Material 2010oct PDFTango BoxОценок пока нет
- Graph With Origin 1Документ9 страницGraph With Origin 1cuongspvl2713Оценок пока нет
- Introduction To SPSS 1Документ38 страницIntroduction To SPSS 1nahanunaОценок пока нет
- Spreadsheets With MS Excel 2003: Ravi SoniДокумент31 страницаSpreadsheets With MS Excel 2003: Ravi SoniraviudrОценок пока нет
- Brief Concept of Statistical SoftwaresДокумент19 страницBrief Concept of Statistical SoftwaresPremanshu ChawdharyОценок пока нет
- Database ManagementДокумент23 страницыDatabase ManagementLisa B ArnoldОценок пока нет
- An Xmgrace TutorialДокумент8 страницAn Xmgrace TutorialRen-Bo WangОценок пока нет
- Flowjo-Guide - EMBLДокумент11 страницFlowjo-Guide - EMBLMasse Ak-FaОценок пока нет
- Turning Multiple Charts Into A PDF or Word Document: Photo Printing WizardДокумент6 страницTurning Multiple Charts Into A PDF or Word Document: Photo Printing WizardRoberto CastilloОценок пока нет
- Origin Software TutorialsДокумент26 страницOrigin Software TutorialsGideon KipkiruiОценок пока нет
- Database NotesДокумент4 страницыDatabase NotesKanishka SeneviratneОценок пока нет
- Reportmill Tutorial: Template Design BasicsДокумент12 страницReportmill Tutorial: Template Design BasicspalowanОценок пока нет
- Using Excell in SpssДокумент14 страницUsing Excell in SpssZaraQartikaОценок пока нет
- Chapter - 8 Reports and Macros: ReportДокумент20 страницChapter - 8 Reports and Macros: ReportSAKURA100% (1)
- Introduction To Microsoft AccessДокумент20 страницIntroduction To Microsoft AccessArnav BarmanОценок пока нет
- Lect 4 ExcelДокумент21 страницаLect 4 ExcelNana KwameОценок пока нет
- SPSS Step-by-Step Tutorial: Part 1Документ50 страницSPSS Step-by-Step Tutorial: Part 1Ram Krishn PandeyОценок пока нет
- Introduction To Excel, Data Presentation and Descriptive StatisticsДокумент8 страницIntroduction To Excel, Data Presentation and Descriptive StatisticsKavita ShahОценок пока нет
- Mat152 Lab 4Документ6 страницMat152 Lab 4Vishal NaikОценок пока нет
- AssignmentДокумент5 страницAssignmentChandra Bhushan SahОценок пока нет
- How To Mail Merge PDF Documents: A Step-By-Step Guide To Creating Personalized DocumentsДокумент20 страницHow To Mail Merge PDF Documents: A Step-By-Step Guide To Creating Personalized DocumentsximadiosОценок пока нет
- Microsoft Excel: References and HandoutsДокумент6 страницMicrosoft Excel: References and HandoutsAzuchukwuene Chikeluba DominicОценок пока нет
- Excel 2002Документ35 страницExcel 2002Matondora TendaiОценок пока нет
- FALLSEM2022-23 MAT1012 ELA VL2022230107668 Reference Material I 21-09-2022 LAB 1 - INTRO-SPSSДокумент6 страницFALLSEM2022-23 MAT1012 ELA VL2022230107668 Reference Material I 21-09-2022 LAB 1 - INTRO-SPSSManikandan SankarОценок пока нет
- MS PracticalДокумент22 страницыMS Practicalsunday peterОценок пока нет
- What Is ExcelДокумент7 страницWhat Is Excelapi-239136457Оценок пока нет
- MS Excel BasicsДокумент173 страницыMS Excel BasicsAlieu BanguraОценок пока нет
- Advanced Excel: Multiple WorksheetsДокумент9 страницAdvanced Excel: Multiple WorksheetsankurОценок пока нет
- FA MenominicsДокумент43 страницыFA MenominicssarahОценок пока нет
- Usmle Step 1Документ57 страницUsmle Step 1zeal7777100% (1)
- Microbiology Key WordsДокумент5 страницMicrobiology Key Wordsmoilo86020% (1)
- Usmle Step 1Документ57 страницUsmle Step 1zeal7777100% (1)
- Neuro Review (Jersey)Документ33 страницыNeuro Review (Jersey)moilo8602Оценок пока нет
- Sudan: Tuberculosis ProfileДокумент1 страницаSudan: Tuberculosis Profilemoilo8602Оценок пока нет
- J 1365-2222 2008 03134 XДокумент13 страницJ 1365-2222 2008 03134 Xmoilo8602Оценок пока нет
- Nbme Score DataДокумент1 страницаNbme Score Datamoilo8602Оценок пока нет
- 338566Документ16 страниц338566moilo8602Оценок пока нет
- Nieburg RolesofVaccine WEBДокумент0 страницNieburg RolesofVaccine WEBmoilo8602Оценок пока нет
- Vaccines ExemptionsДокумент6 страницVaccines Exemptionsmoilo8602Оценок пока нет
- Sudan: Tuberculosis ProfileДокумент1 страницаSudan: Tuberculosis Profilemoilo8602Оценок пока нет
- Statprob11 q3 Mod3 Week5 8 Sampling and Sampling Distribution Version2Документ45 страницStatprob11 q3 Mod3 Week5 8 Sampling and Sampling Distribution Version2judylyn elizagaОценок пока нет
- Uljarević - CONVERGENCE MEASUREMENTS AND DATA ANALYSIS IN THE ACCESS TUNNEL OF DERIVATION TUNNELДокумент10 страницUljarević - CONVERGENCE MEASUREMENTS AND DATA ANALYSIS IN THE ACCESS TUNNEL OF DERIVATION TUNNELMilan UljarevicОценок пока нет
- 16 Experimental Analysis of Styrene, Particle Size, and Fiber Content in The Mechanical Properties of Sisal Fiber Powder CompositesДокумент17 страниц16 Experimental Analysis of Styrene, Particle Size, and Fiber Content in The Mechanical Properties of Sisal Fiber Powder Compositesthiago felixОценок пока нет
- Stat7055 l05 Samp-DistДокумент71 страницаStat7055 l05 Samp-DistMuneeb JasimОценок пока нет
- Chapter 3 Numerical Descriptive MeasuresДокумент73 страницыChapter 3 Numerical Descriptive MeasuresTasya Asdiga0% (1)
- Dtwclust - Comparing Time Series Clustering AlgorithmsДокумент46 страницDtwclust - Comparing Time Series Clustering AlgorithmsSlice LeОценок пока нет
- Smoothing Techniques in Image ProcessingДокумент59 страницSmoothing Techniques in Image ProcessingAzwar TamimОценок пока нет
- K2 Probability Statistics TeacherДокумент4 страницыK2 Probability Statistics TeacherTO ChauОценок пока нет
- Math 7 - Q4 - Las 3 RTPДокумент4 страницыMath 7 - Q4 - Las 3 RTPDIANE BORROMEO,Оценок пока нет
- Worksheet 3 For EngДокумент2 страницыWorksheet 3 For EngAdmasuОценок пока нет
- The Power of Celebrity EndorsementДокумент17 страницThe Power of Celebrity EndorsementSandeep KumarОценок пока нет
- Gsi Mann-Kendall Toolkit: User'S ManualДокумент19 страницGsi Mann-Kendall Toolkit: User'S ManualMarlon Barbosa de SousaОценок пока нет
- Monte Carlo LucruДокумент304 страницыMonte Carlo LucrumorosandanielОценок пока нет
- Statistics Watch List 2019 PDFДокумент5 страницStatistics Watch List 2019 PDFLittle Yan YingОценок пока нет
- Final Examination Puerto Galera National High School - San Isidro ExtensionДокумент4 страницыFinal Examination Puerto Galera National High School - San Isidro ExtensionJennifer MagangoОценок пока нет
- Central Tendency and Missing Data Activity Sheet 2Документ3 страницыCentral Tendency and Missing Data Activity Sheet 2Arvind KumarОценок пока нет
- Methods of Center Measurement: X N X X XДокумент85 страницMethods of Center Measurement: X N X X XMuhammad BilalОценок пока нет
- 02-BCA-Statistical Methods and Their ApplicationsДокумент1 страница02-BCA-Statistical Methods and Their ApplicationsKrishna Chaitanya BramheswaramОценок пока нет
- Estimation 4Документ58 страницEstimation 4SamuraiОценок пока нет
- Expected Value PDFДокумент2 страницыExpected Value PDFMiriamОценок пока нет
- Econophysics Wealthdistribution PDFДокумент251 страницаEconophysics Wealthdistribution PDFJorgeCasildoОценок пока нет
- CHTP5e 06 C ArraysДокумент93 страницыCHTP5e 06 C Arraysromidarmawan100% (1)
- Python Computing Problem Set by Abhijit Kar GuptaДокумент3 страницыPython Computing Problem Set by Abhijit Kar GuptaBalu Bonam100% (1)
- NOTES #1 in MATH 01 - BASIC STATISTICS) - MCTДокумент9 страницNOTES #1 in MATH 01 - BASIC STATISTICS) - MCTKaryfe Von OrtezaОценок пока нет
- Chapter I VДокумент69 страницChapter I VAngelica ManahanОценок пока нет
- Quality Engg.Документ16 страницQuality Engg.Nilankan KumarОценок пока нет