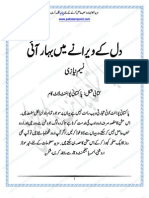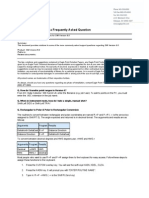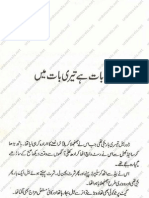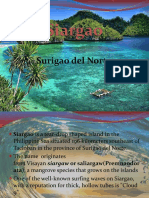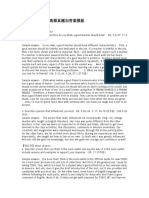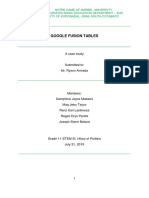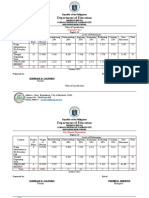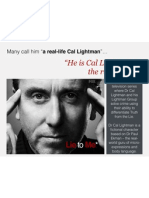Академический Документы
Профессиональный Документы
Культура Документы
Allegro FAQ
Загружено:
Tasneem Akhtar0 оценок0% нашли этот документ полезным (0 голосов)
35 просмотров0 страницNICE ONE
Авторское право
© Attribution Non-Commercial (BY-NC)
Доступные форматы
PDF, TXT или читайте онлайн в Scribd
Поделиться этим документом
Поделиться или встроить документ
Этот документ был вам полезен?
Это неприемлемый материал?
Пожаловаться на этот документNICE ONE
Авторское право:
Attribution Non-Commercial (BY-NC)
Доступные форматы
Скачайте в формате PDF, TXT или читайте онлайн в Scribd
0 оценок0% нашли этот документ полезным (0 голосов)
35 просмотров0 страницAllegro FAQ
Загружено:
Tasneem AkhtarNICE ONE
Авторское право:
Attribution Non-Commercial (BY-NC)
Доступные форматы
Скачайте в формате PDF, TXT или читайте онлайн в Scribd
Вы находитесь на странице: 1из 0
Eagle Point Solution to a Frequently Asked Question
Commonly asked Support Questions for the Allegro CE/CX Device
Summary:
This document provides solutions to some of the more commonly asked support questions regarding the Allegro CE/CX device.
Product: SMI Version 8
Platform: Allegro CE/CX
Related documents: http://www.junipersys.com/support/support.cfm
The tips, solutions and suggestions contained in Eagle Point Solution Papers, any Eagle Point Technical Assistance Document or
given by an Eagle Point Technical Assistance Representative are suggested for use at your own risk. Document contents are
subject to change without notice. No warranty of any kind, expressed or implied, is made with respect to such tips, solutions, and
suggestions except as may be expressly stated in the licensing agreement or other contractual document, including, without
limitation, any warranty of merchantability of fitness for a particular purpose. In no event is Eagle Point Software Corporation liable
for incidental or consequential damages in connection with or arising out of the use of such tips, solutions and suggestions.
All product names are trademarks of their respective holders.
As always, should you have any questions regarding any phase of installation, contact Eagle Point Technical Assistance at
(800) 477-0909.
Frequently Asked Questions
Q. I cant see the F1-F5 function keys on the bottom screen?
You may have hit the F12 (Yellow - F2) function key in SMI. Just make sure you put the window back in the top right,
as the title bar disappears right where it was at.
Q. I see the title bar on the top of the screen. How can I fix this?
You probably hit the F12 (Yellow - F2) button in SMI. Just make sure you put the window back in the top right, as the
title bar disappears right where it was at.
Q. How do I reboot the Allegro?
For a soft reboot, press and hold the On/Off key for approximately 8 seconds until the machine restarts.
For a hard reboot, press and hold the Shift Key and the On/Off key simultaneously for approximately 8 seconds until
a DOS-style Boot Menu appears.
Q. How do I adjusting the "Power Off" settings of the Allegro?
1. Click on Start -- Settings -- Control Panel.
2. Double-click on Power and select the Power Off tab.
3. Disable the "Enable suspend while on battery power" toggle. NOTE: disabling this toggle while keep the
Allegro powered on in the field until it is manually turned off.
Optional: You can save" this system configuration by clicking Start -- Programs -- Utilities -- Save System.
Q. How do I transfer data between two Allegro CE units using SMI Transfer?
For any questions or problems with the steps below, contact SMI Technical Support at (800) 234-0123 weekdays
between the hours of 7:00 a.m. and 5:00 p.m. Central time.
Attach your Current Allegro and Start SMI
1. Attach the Allegro to a PC that has SMI Transfer installed using the supplied Juniper 9-pin cable.
2. Double-tap on the Classic SMI icon on the Allegro desktop.
3. Issue the SMI Job command (the letter A on the Allegro keyboard).
4. Tap the XFER option at the middle bottom of the Allegro screen.
5. Tap the PC option at the middle bottom of the Allegro screen. The Allegro will try to connect to the PC via
the steps for SMI Transfer described below.
Start/Configure SMI Transfer
1. Start SMI Transfer (Start Programs SMI Software SMI Transfer).
2. If this is the first time SMI Transfer has been run, follow the wizard and set the following values:
Data Collector: SMI v7
Port: Com 1 (or use the Find Port option)
Data Directory: default location specified
Coordinate Format: ASCII Comma
Raw Format: SMI Raw v6v7
Use SMI Transfer to Save Jobs and Note Table from Original Allegro
1. Issue the From DC command and press the Transfer button.
2. Select the Jobs to transfer by clicking the All button or by individually selecting them from the list. Toggle the
Coordinate File and Raw Data File options Off and toggle the Note Table and Backup File options On.
The Backup File option contains the Coordinate File, Raw Data File, Chain File, and Cut Sheet File
information so these types of files do not need to be selected.
3. Press the Get button to initiate the transfer of existing project data (make sure the Allegro is still turned on).
4. The data for each of the Jobs selected should be saved to the directory specified (the default SMI Data
Directory can be determined via the From DC Setup Data Directory setting).
Attach your New Allegro and Start SMI
1. Attach the new Allegro to the PC using the supplied Juniper 9-pin cable.
2. Double-tap on the Classic SMI icon on the Allegro desktop.
3. Issue the SMI Job command (the letter A on the Allegro keyboard).
4. Tap the XFER option at the middle bottom of the Allegro screen.
5. Tap the PC option at the middle bottom of the Allegro screen. The Allegro will try to connect to the PC via
the steps for SMI Transfer described below.
Use SMI Transfer to Load Jobs and Note Table to New Allegro
1. Select the Job Backup Files to transfer by clicking the All button or by individually selecting them from the
list. Toggle the Send Note Table option On. The Backup File option contains the Coordinate File and Chain
File information so these types of files do not need to be selected.
2. Press the Send button to initiate the transfer of existing project data (make sure the Allegro is still turned on).
3. If you are transferring the Note Table, you will be prompted for the location of the Note Table file (Notes.ntb
by default).
4. The data for each of the Jobs selected will be uploaded to the Allegro just as they were stored in the original
Allegro.
Вам также может понравиться
- V5 V6updatesДокумент0 страницV5 V6updatesTasneem AkhtarОценок пока нет
- Dilkveeranay Main BaharaayiДокумент69 страницDilkveeranay Main BaharaayiTasneem AkhtarОценок пока нет
- Trimble and TDS Ranger Faq p2001 Q4Документ4 страницыTrimble and TDS Ranger Faq p2001 Q4Tasneem AkhtarОценок пока нет
- Eagle Point Solution To A Frequently Asked Question: Commonly Asked Support Questions For SMI Version 6.0Документ0 страницEagle Point Solution To A Frequently Asked Question: Commonly Asked Support Questions For SMI Version 6.0Tasneem AkhtarОценок пока нет
- BirQui KhanДокумент206 страницBirQui KhanTasneem AkhtarОценок пока нет
- WAAS Update August 2007 2Документ1 страницаWAAS Update August 2007 2Tasneem AkhtarОценок пока нет
- V8 UpdatesДокумент8 страницV8 UpdatesTasneem AkhtarОценок пока нет
- V7 V8updatesДокумент0 страницV7 V8updatesTasneem AkhtarОценок пока нет
- V8 UpdatesДокумент8 страницV8 UpdatesTasneem AkhtarОценок пока нет
- Windows Environment VariableДокумент2 страницыWindows Environment VariableTasneem AkhtarОценок пока нет
- Eagle Point Solution To A Frequently Asked Question: Using Data CollectionДокумент2 страницыEagle Point Solution To A Frequently Asked Question: Using Data CollectionTasneem AkhtarОценок пока нет
- Purisrar Uloom Ka Mahir Part - 2Документ146 страницPurisrar Uloom Ka Mahir Part - 2Tasneem AkhtarОценок пока нет
- Auth Codes FAQДокумент2 страницыAuth Codes FAQTasneem AkhtarОценок пока нет
- Formula Hand BookДокумент72 страницыFormula Hand BookTasneem AkhtarОценок пока нет
- FAO Statistical Yearbook 2012 IssuuДокумент369 страницFAO Statistical Yearbook 2012 IssuuDavid Ángel Caballero ToledoОценок пока нет
- Duniya K 70 Ajoobay by Shahida LatifДокумент89 страницDuniya K 70 Ajoobay by Shahida LatifTasneem AkhtarОценок пока нет
- Eagle Point Solution To A Frequently Asked Question: Data Collection Reduction of Job ErrorДокумент1 страницаEagle Point Solution To A Frequently Asked Question: Data Collection Reduction of Job ErrorTasneem AkhtarОценок пока нет
- Snake Circle Part1Документ161 страницаSnake Circle Part1Tasneem AkhtarОценок пока нет
- Eagle Point Solution To A Frequently Asked Question: Using Data CollectionДокумент2 страницыEagle Point Solution To A Frequently Asked Question: Using Data CollectionTasneem AkhtarОценок пока нет
- Upload Trimble Survey Controller v10.70Документ4 страницыUpload Trimble Survey Controller v10.70Tasneem AkhtarОценок пока нет
- Koi Baat Hai Teri Baat MainДокумент24 страницыKoi Baat Hai Teri Baat MainnaurezraoОценок пока нет
- Auth Codes FAQДокумент2 страницыAuth Codes FAQTasneem AkhtarОценок пока нет
- C FastДокумент46 страницC FastTasneem AkhtarОценок пока нет
- Backtrack 4 Cuda GuideДокумент25 страницBacktrack 4 Cuda GuidespectrumОценок пока нет
- Sokkia Total Station Urdu BookДокумент32 страницыSokkia Total Station Urdu BookMuhammad Arshmidus82% (33)
- Hidden Figures: The American Dream and the Untold Story of the Black Women Mathematicians Who Helped Win the Space RaceОт EverandHidden Figures: The American Dream and the Untold Story of the Black Women Mathematicians Who Helped Win the Space RaceРейтинг: 4 из 5 звезд4/5 (894)
- The Yellow House: A Memoir (2019 National Book Award Winner)От EverandThe Yellow House: A Memoir (2019 National Book Award Winner)Рейтинг: 4 из 5 звезд4/5 (98)
- The Little Book of Hygge: Danish Secrets to Happy LivingОт EverandThe Little Book of Hygge: Danish Secrets to Happy LivingРейтинг: 3.5 из 5 звезд3.5/5 (399)
- The Subtle Art of Not Giving a F*ck: A Counterintuitive Approach to Living a Good LifeОт EverandThe Subtle Art of Not Giving a F*ck: A Counterintuitive Approach to Living a Good LifeРейтинг: 4 из 5 звезд4/5 (5794)
- Never Split the Difference: Negotiating As If Your Life Depended On ItОт EverandNever Split the Difference: Negotiating As If Your Life Depended On ItРейтинг: 4.5 из 5 звезд4.5/5 (838)
- Elon Musk: Tesla, SpaceX, and the Quest for a Fantastic FutureОт EverandElon Musk: Tesla, SpaceX, and the Quest for a Fantastic FutureРейтинг: 4.5 из 5 звезд4.5/5 (474)
- A Heartbreaking Work Of Staggering Genius: A Memoir Based on a True StoryОт EverandA Heartbreaking Work Of Staggering Genius: A Memoir Based on a True StoryРейтинг: 3.5 из 5 звезд3.5/5 (231)
- The Emperor of All Maladies: A Biography of CancerОт EverandThe Emperor of All Maladies: A Biography of CancerРейтинг: 4.5 из 5 звезд4.5/5 (271)
- The Gifts of Imperfection: Let Go of Who You Think You're Supposed to Be and Embrace Who You AreОт EverandThe Gifts of Imperfection: Let Go of Who You Think You're Supposed to Be and Embrace Who You AreРейтинг: 4 из 5 звезд4/5 (1090)
- The World Is Flat 3.0: A Brief History of the Twenty-first CenturyОт EverandThe World Is Flat 3.0: A Brief History of the Twenty-first CenturyРейтинг: 3.5 из 5 звезд3.5/5 (2219)
- Team of Rivals: The Political Genius of Abraham LincolnОт EverandTeam of Rivals: The Political Genius of Abraham LincolnРейтинг: 4.5 из 5 звезд4.5/5 (234)
- The Hard Thing About Hard Things: Building a Business When There Are No Easy AnswersОт EverandThe Hard Thing About Hard Things: Building a Business When There Are No Easy AnswersРейтинг: 4.5 из 5 звезд4.5/5 (344)
- Devil in the Grove: Thurgood Marshall, the Groveland Boys, and the Dawn of a New AmericaОт EverandDevil in the Grove: Thurgood Marshall, the Groveland Boys, and the Dawn of a New AmericaРейтинг: 4.5 из 5 звезд4.5/5 (265)
- The Unwinding: An Inner History of the New AmericaОт EverandThe Unwinding: An Inner History of the New AmericaРейтинг: 4 из 5 звезд4/5 (45)
- The Sympathizer: A Novel (Pulitzer Prize for Fiction)От EverandThe Sympathizer: A Novel (Pulitzer Prize for Fiction)Рейтинг: 4.5 из 5 звезд4.5/5 (119)
- SiargaoДокумент11 страницSiargaomalouОценок пока нет
- SYS600 - Visual SCIL Application DesignДокумент144 страницыSYS600 - Visual SCIL Application DesignDang JinlongОценок пока нет
- Humanities Unit Plan Plus Lesson PlansДокумент12 страницHumanities Unit Plan Plus Lesson Plansapi-298200210Оценок пока нет
- Appointment Letter JobДокумент30 страницAppointment Letter JobsalmanОценок пока нет
- Activity Emcee Mid-Year INSET 2021Документ3 страницыActivity Emcee Mid-Year INSET 2021Abegail A. Alangue-Calimag67% (6)
- NAVMC 3500.35A (Food Services)Документ88 страницNAVMC 3500.35A (Food Services)Alexander HawkОценок пока нет
- Chapter 4 Matrices Form 5Документ22 страницыChapter 4 Matrices Form 5CHONG GEOK CHUAN100% (2)
- Mri 7 TeslaДокумент12 страницMri 7 TeslaJEAN FELLIPE BARROSОценок пока нет
- Fluorescent sensors for detection of heavy metalsДокумент36 страницFluorescent sensors for detection of heavy metalskawtherahmedОценок пока нет
- 0418 w08 QP 1Документ17 страниц0418 w08 QP 1pmvarshaОценок пока нет
- CV Raman's Discovery of the Raman EffectДокумент10 страницCV Raman's Discovery of the Raman EffectjaarthiОценок пока нет
- 【小马过河】35 TOEFL iBT Speaking Frequent WordsДокумент10 страниц【小马过河】35 TOEFL iBT Speaking Frequent WordskakiwnОценок пока нет
- Philippine Development Plan (Optimized)Документ413 страницPhilippine Development Plan (Optimized)herbertjohn24Оценок пока нет
- Omega Fluid PDFДокумент2 страницыOmega Fluid PDFapatzinfedОценок пока нет
- 62046PSYCHICSДокумент1 страница62046PSYCHICSs0hpokc310Оценок пока нет
- Google Fusion Tables: A Case StudyДокумент4 страницыGoogle Fusion Tables: A Case StudySeanОценок пока нет
- Table of Specification ENGLISHДокумент2 страницыTable of Specification ENGLISHDonn Abel Aguilar IsturisОценок пока нет
- Design Theory: Boo Virk Simon Andrews Boo - Virk@babraham - Ac.uk Simon - Andrews@babraham - Ac.ukДокумент33 страницыDesign Theory: Boo Virk Simon Andrews Boo - Virk@babraham - Ac.uk Simon - Andrews@babraham - Ac.ukuzma munirОценок пока нет
- Outgoing Call Block BroadcastReceiver ExampleДокумент3 страницыOutgoing Call Block BroadcastReceiver ExampleZainUlAbidinОценок пока нет
- Introduction to Corporate Communication ObjectivesДокумент26 страницIntroduction to Corporate Communication ObjectivesKali MuthuОценок пока нет
- Embedded Systems - RTOSДокумент23 страницыEmbedded Systems - RTOSCheril MehtaОценок пока нет
- Fault Tree AnalysisДокумент5 страницFault Tree AnalysisKrishna Kumar0% (1)
- Receiving Welcoming and Greeting of GuestДокумент18 страницReceiving Welcoming and Greeting of GuestMarwa KorkabОценок пока нет
- Applying Ocs Patches: Type Area Topic AuthorДокумент16 страницApplying Ocs Patches: Type Area Topic AuthorPILLINAGARAJUОценок пока нет
- Imports System - data.SqlClient Imports System - Data Imports System PartialДокумент2 страницыImports System - data.SqlClient Imports System - Data Imports System PartialStuart_Lonnon_1068Оценок пока нет
- Tamil Literary Garden 2010 Lifetime Achievement Award CeremonyДокумент20 страницTamil Literary Garden 2010 Lifetime Achievement Award CeremonyAnthony VimalОценок пока нет
- TheMindReader TeaserA WhatДокумент7 страницTheMindReader TeaserA WhatnakulshenoyОценок пока нет
- Watershed Management A Case Study of Madgyal Village IJERTV2IS70558Документ5 страницWatershed Management A Case Study of Madgyal Village IJERTV2IS70558SharadОценок пока нет
- Chapter 2: Science, Technology, and Society in Human Condition Lesson 1: Human FlourishingДокумент5 страницChapter 2: Science, Technology, and Society in Human Condition Lesson 1: Human FlourishingJcОценок пока нет
- Final Thesis Owura Kofi AmoabengДокумент84 страницыFinal Thesis Owura Kofi AmoabengKunal AgarwalОценок пока нет