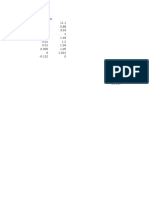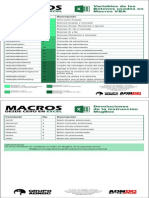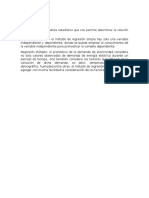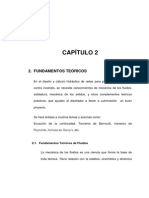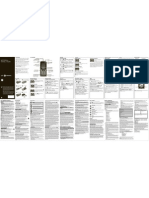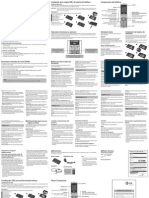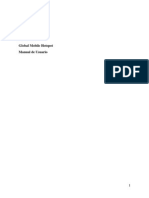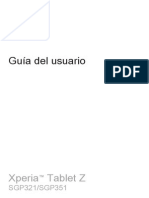Академический Документы
Профессиональный Документы
Культура Документы
PR Ctica 3
Загружено:
SA SAОригинальное название
Авторское право
Доступные форматы
Поделиться этим документом
Поделиться или встроить документ
Этот документ был вам полезен?
Это неприемлемый материал?
Пожаловаться на этот документАвторское право:
Доступные форматы
PR Ctica 3
Загружено:
SA SAАвторское право:
Доступные форматы
1
PRCTICA #3: PROGRAMACIN DE TRAYECTORIAS ARTICULARES(Pintado de una silla)
Adrin Sebastin Moscoso Novillo amoscoso@est.ups.edu.ec Edwin Fabricio Llivicura Zhingri ellivicura@est.ups.edu.ec Universidad Politcnica Salesiana Carrera de Ingeniera Elctrica Robtica
ResumenEn este informe se detallar sobre la prctica correspondiente a la progrmcin y simulacion del pintado de un silla. Index TermsKCP, brazo robot, KUKA, manual, continuo, PTP, softkeys
I.
OBJETIVOS
Crear un nuevo programa. Establecer puntos aleatorios para que el robot logre pintar el marco de una silla. Manual Continuo II. II-A. MARCO TERICO
KCP (KUKA CONTROL PANEL)
4. 5. 6. 7. 8. 9. 10. 11. 12. 13. 14. 15. 16. 17. 18.
Pulsador de PARADA DE EMERGENCIA. Space Mouse. Teclas de estado derecha. Tecla de entrada ENTER. Teclas de cursor. Teclado. Bloque numrico. Softkeys. Tecla de arranque hacia atrs. Tecla de arranque. Tecla de STOP. Tecla de seleccin de ventana. Tecla de ESC. Teclas de estado Izquierda. Teclas de men.
En la Figura 1 se puede observar el KCP.
En la Figura 2 se pueden observar la ubicacin de las partes anteriores en el KCP.
Figura 1. KCP (vista frontal)
A continuacin se identicar las diferentes partes con las que cuenta el KCP. 1. Selector de modos de servicio. 2. Accionamientos CONECTADOS. 3. Accionamientos DESCONECTADOS.
Figura 2. Partes del KCP
En la Figura 3 se observa la parte posterior del KCP con los diferentes partes.
WORLD ROBROOT BASE TOOL
Figura 3. KCP (vista posterior) Figura 6. Sistemas coordenados del brazo robot KUKA
El 1. 2. 3.
KCP cuenta con diversas ventanas (Figura 4) como son: Ventana Principal. Ventana de Opciones. Ventana de Mensajes.
En las Figuras 7, 8, 9 y 10 se muestran las diferentes formas que existen para el desplazamiento del brazo robot.
Figura 7. Desplazamiento ejes especcos
Figura 4. Ventanas del KCP
El KCP tambin cuenta con barras de estados como se explican en la Figura 5.
Figura 8. Desp. Sist. Coord. WORLD
Figura 9. Desp. Sist. Coord. BASE
Figura 10. Desp. Sist. Coord. TOOL
II-B.
Figura 5. Barra de estados (KCP)
Kka sim Pro
Para mover el robot se dispone de distintos sistemas de coordenadas como son:
KUKA.Sim Pro es un software diseado para programar robots de KUKA fuera de lnea. Este producto permite, mediante una conexin en tiempo real con KUKA.OfceLite realizar de manera virtual el control, el anlisis de ciclos y
la generacin de programas para el robot. KUKA.OfceLite es otro software para crear y optimizar programas para robots en cualquier PC. Es casi idntico al software estndar KRC. Gracias al uso de la interfaz de usuario Original KUKA y de la sintaxis KRL, el manejo y la programacin fuera de lnea coinciden exactamente con los del robot, Los programas se pueden transmitir 1:1 desde el sistema de programacin KUKA.OfceLite al robot por medio de una red o de un disquete. En este programa es posible Utilizar los ltros incorporados para introducir datos CAD de otros sistemas o elaborar componentes con las herramientas CAD predenidas en el programa. Tambin es posible el uso de los de los amplios catlogos electrnicos que suministra la marca, o tambin se pueden descargar los modelos de Internet, La mayora de componentes del catlogo electrnico son variables en cuanto a su dimensionado. Con lo que es posible por ejemplo cargar una valla de proteccin y adaptar la altura y anchura de sta a las necesidades. Este modelo modular evita que los componentes tengan que ser dibujados de nuevo y supone por lo tanto un ahorro considerable de tiempo. on la simulacin podemos de nuestros programas vericaremos que lo todos los parmetros que le hemos introducido son correctos y estn dentro del campo de trabajo del robot, tambin existen funciones que se explicarn con detalle La primera pantalla que aparece es en la que vamos a desarrollar todo el trabajo y simula un entorno en 3D es el interfaz usuario:
anterior a la cual se insertar la instruccin de movimiento. Luego se va a seleccionar la secuencia de men Instrucciones>Movimiento>PTP (Punto a Punto)nuestro primer punto en la silla donde el robot iniciar el pintado, luego en l lnea de programacin 6 colocamos otro punto en la cual est de una manera lineal, entonces el robot realizara un movimiento lineal desde el punto anterior hasta el cdigo 6, de esta manera seguimos con la programacin, en puntos especico de la silla tendremos hacer puntos de programacin en forma de punto a punto como indica la gura 16 tanto en las lneas de cdigo 9,12,13,16, en cambio en las siguientes lneas es de un forma lineal ya q la silla presentara esas caractersticas y el robot tendr que realizar esa trayectorias, las de forma lineal se encuentran en la lnea de cdigo 8,10,11,14,15,17,18, estas lneas de programacin seguirn una un trayectoria en la cual pintara la silla y despus de realizar esto se procede a declarar los parmetros en el Formulario Inline y nalmente se guarda la instruccin utilizando el softkey Instruccin OK. El mismo procedimiento se lo realiz para los otros puntos. En la Figura 12 se puede observar la programacin realizada.
Figura 12. Programacin
Para que nuestro programa pueda ser ejecutado tenemos que vericar si el interpretador Submit este ejecutndose.
Figura 11. Pantalla de inicio
III.
DESARROLLO DE LA PRCTICA
En primer lugar creamos una carpeta que se llama Prctica3, luego se cre un archivo dentro de esta carpeta con el nombre de los integrantes del grupo para nuestro caso moscoso_llivicura. Despus para no tener ningn inconveniente con la prctica se cambia a la ventana de mensajes y conrmamos todos los mensajes. Al momento de crear el nuevo archivo en la programacin ya sale por default las lneas de programacin 1,2,4,19 y 20 que se pueden observar en la Figura 12. Luego procedemos a programar entre las lneas de programacin 4 y 18 de la siguiente manera: Movemos el TCP a la posicin a la que se programar el punto del destino, este movimiento lo realizamos para las diferentes posiciones del efector nal usando diferentes maneras de desplazamiento (ejes especcos, world, base, tool). Despus se procedi a colocar el cursor en una lnea
Figura 13. Brazo Robot KUKA
En el movimiento del brazo se realiz de forma manual y de forma automtica, en la forma manual es necesario que el selector de modos de servicio se encuentre en la posicin para la forma manual y se necesita presionar el pulsador de hombre muerto hasta la mitad y tambin tener presionado la tecla de arranque, de este modo se logra mover el brazo robot de forma manual,en cambio para forma continua, en cambio, movemos el selector de modos de servicio a la posicin para la
forma continua y presionamos el pulsante de accionamientos conectados, despus se presiona una sola vez la tecla de arranque y el robot comienzara a moverse y depues de terminar la secuencia el robot volvera a PTP HOME
V.
CONCLUSIONES
La prctica se cumpli en un 80 % , por algunos errores que tuvimos en algunas trayectorias, ya que en algunas partes no se realizaba la trayectoria en forma recta si no en diagonal es un pequeo error de nuestro programa, pero en si los dems objetivos de la prctica se cumplieron satisfactoriamente . R EFERENCIAS
[1] manual_KUKA [2] practica_KUKA
Figura 14. progrmacin del kuka
IV.
SIMULACION
En la gura 15 podemos observar las simulacin en el programa Sim pro en la cual har el mismo objetivo que la practica realizada, pintar con el brazo robot el marco de la silla.
Figura 15. simulacin del pintado de la silla
En la gura 16 podemos observar todos los puntos de la programacin ya sea te punto a punto o lineal de esta menara nuestro brazo podr seguir la trayectoria de la silla y pintarla de tal manera.
Figura 16. puntos de trayectoria de la silla
Вам также может понравиться
- Infografia Prevencion de PlagioДокумент1 страницаInfografia Prevencion de PlagioGino Bosio100% (1)
- Motores de BúsquedaДокумент22 страницыMotores de BúsquedaSA SAОценок пока нет
- AFASFAДокумент46 страницAFASFASA SAОценок пока нет
- Baculima - Morocho - Rocano - Trabajo 1Документ7 страницBaculima - Morocho - Rocano - Trabajo 1SA SAОценок пока нет
- Infografia Prevencion de PlagioДокумент1 страницаInfografia Prevencion de PlagioGino Bosio100% (1)
- GДокумент3 страницыGSA SAОценок пока нет
- Variables Botones MSG Excel ADNDC OfficeДокумент1 страницаVariables Botones MSG Excel ADNDC OfficeManuel AltamiranoОценок пока нет
- AndroidДокумент121 страницаAndroidestbeins1Оценок пока нет
- Teorico 12ffДокумент1 страницаTeorico 12ffSA SAОценок пока нет
- Maria Eugenia Velecela Quimandel AltoДокумент1 страницаMaria Eugenia Velecela Quimandel AltoSA SAОценок пока нет
- Nuevo Documento de TextoДокумент1 страницаNuevo Documento de TextoSA SAОценок пока нет
- MacrosДокумент1 страницаMacrosSA SAОценок пока нет
- Visita Tecnica 1 - Fabrica - ColinealДокумент5 страницVisita Tecnica 1 - Fabrica - ColinealSA SAОценок пока нет
- Documento3 PDFДокумент11 страницDocumento3 PDFSA SAОценок пока нет
- Deber #1Документ3 страницыDeber #1SA SAОценок пока нет
- 05 Capitulo 2Документ61 страница05 Capitulo 2SA SAОценок пока нет
- Ley Defensa Consum Id orДокумент36 страницLey Defensa Consum Id orSA SAОценок пока нет
- Deber #2Документ3 страницыDeber #2SA SAОценок пока нет
- Interruptores SF6 o VacíoДокумент3 страницыInterruptores SF6 o VacíoSA SAОценок пока нет
- Deber #1Документ3 страницыDeber #1SA SAОценок пока нет
- Deber #1Документ3 страницыDeber #1SA SAОценок пока нет
- Er (Energía y Medioambiente)Документ101 страницаEr (Energía y Medioambiente)SA SAОценок пока нет
- Calidad de ServicioДокумент26 страницCalidad de Serviciocyrus188Оценок пока нет
- Interruptores SF6 o VacíoДокумент3 страницыInterruptores SF6 o VacíoSA SAОценок пока нет
- Plan Analitico - Centrales PDFДокумент7 страницPlan Analitico - Centrales PDFSA SAОценок пока нет
- Curso Ecolgía y Mediobient (Capítulo II)Документ79 страницCurso Ecolgía y Mediobient (Capítulo II)SA SAОценок пока нет
- Materia Nociones Generales PDFДокумент6 страницMateria Nociones Generales PDFSA SAОценок пока нет
- Preguntas G6Документ1 страницаPreguntas G6SA SAОценок пока нет
- MercadoДокумент7 страницMercadoSA SAОценок пока нет
- UploadedFile 130451570644279021Документ12 страницUploadedFile 130451570644279021SA SAОценок пока нет
- 081-Bluetooth en SkodaДокумент48 страниц081-Bluetooth en SkodaFranTSBОценок пока нет
- AVVIO 792 Manual Usuario v1.0Документ43 страницыAVVIO 792 Manual Usuario v1.0Anonymous E8NRWQОценок пока нет
- Manual Del Usuario LG-V490 ORE UG Web L V1.0 150723Документ244 страницыManual Del Usuario LG-V490 ORE UG Web L V1.0 150723Ramiro SalazarОценок пока нет
- Manual Alarma G30CДокумент27 страницManual Alarma G30CGalvan ReyОценок пока нет
- F23 PDFДокумент54 страницыF23 PDFRadagast El PardoОценок пока нет
- Manual Ilium S410Документ42 страницыManual Ilium S410Alfanum EricosОценок пока нет
- Lg-H735p-Ar Pan Ug 150817 PDFДокумент113 страницLg-H735p-Ar Pan Ug 150817 PDFAyrton Barriga AguilarОценок пока нет
- Mantenimiento TPI GUANRI GSMДокумент33 страницыMantenimiento TPI GUANRI GSMWilder J. Ja Rz75% (4)
- Manual Repetidor FiplexДокумент58 страницManual Repetidor Fiplexbricks007Оценок пока нет
- Manual Motorola Wx292 Wx294 SP 68016091001AДокумент2 страницыManual Motorola Wx292 Wx294 SP 68016091001ADiego García MedinaОценок пока нет
- Errores en Modem Huawei E226Документ11 страницErrores en Modem Huawei E226Edmundo Arteaga Castro100% (1)
- Lenovo IdeaPad S10-2 User Guide V1.0 (Spanish)Документ154 страницыLenovo IdeaPad S10-2 User Guide V1.0 (Spanish)alvaysraelОценок пока нет
- Manual Samsung GT-S5310LДокумент99 страницManual Samsung GT-S5310LsoyosepaОценок пока нет
- Manual Jablotron Gdp02 GSMДокумент16 страницManual Jablotron Gdp02 GSMsimul99Оценок пока нет
- Manual en Español Alarma GSM PSTNДокумент12 страницManual en Español Alarma GSM PSTNDaniel Figueroa Gaytan0% (1)
- LG-E612f TCL UG Print V1.1 120614Документ194 страницыLG-E612f TCL UG Print V1.1 120614marcosjborgesОценок пока нет
- Ensayo El Tesoro de La JuventudДокумент4 страницыEnsayo El Tesoro de La JuventudJaimeAndresBoteroОценок пока нет
- Como Introducir El Codigo de LiberacionДокумент18 страницComo Introducir El Codigo de LiberacionNostromo2015Оценок пока нет
- Res.286 2018 CD OsiptelДокумент20 страницRes.286 2018 CD OsiptelLa LeyОценок пока нет
- Manual LG A133 (WWW - Gsmspain.com)Документ2 страницыManual LG A133 (WWW - Gsmspain.com)एलेक्स विगोОценок пока нет
- GV200 - ManualДокумент11 страницGV200 - ManualJorge RuzОценок пока нет
- ZTE Modem Wifi MF30 ManualДокумент74 страницыZTE Modem Wifi MF30 ManualSean GrahamОценок пока нет
- Manual de Usuario Sony Xperia Z TabletДокумент109 страницManual de Usuario Sony Xperia Z TableteldagdaОценок пока нет
- GPS VT310 Manual - Configuración y FuncionamientoДокумент11 страницGPS VT310 Manual - Configuración y Funcionamientomarchelocm0% (1)
- Los Otros Números de MóvilДокумент6 страницLos Otros Números de MóvilBuggy BuggysОценок пока нет
- Manual Tairu - AzumiДокумент37 страницManual Tairu - Azumiingfx100% (1)
- ATT SGH-i997 Infuse 4G Spanish User ManualДокумент205 страницATT SGH-i997 Infuse 4G Spanish User ManualLuis Arturo ArroyoОценок пока нет
- Ascend Y530 User Guide Y530-U00&U051 01 Latin-SpanishДокумент91 страницаAscend Y530 User Guide Y530-U00&U051 01 Latin-SpanishBryan YepezОценок пока нет
- Software para Liberar El IphoneДокумент35 страницSoftware para Liberar El IphonerodolfosalasmolinaОценок пока нет