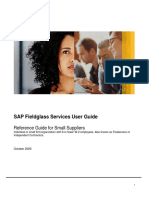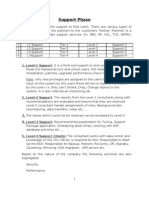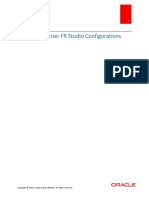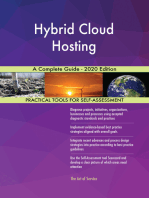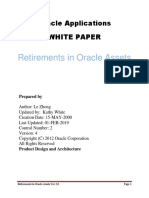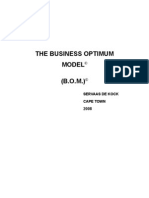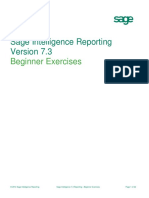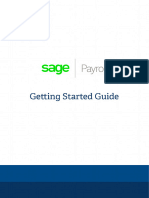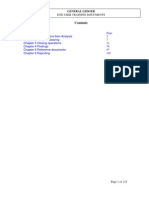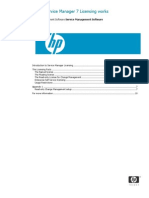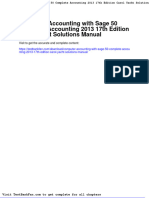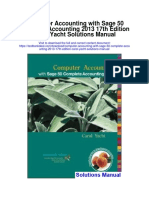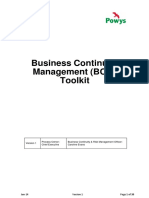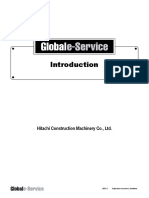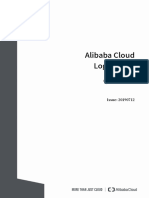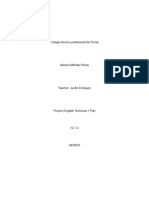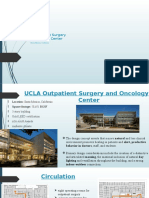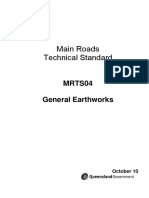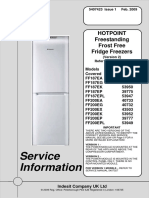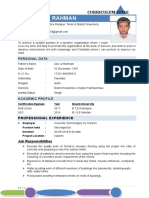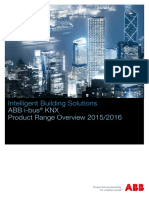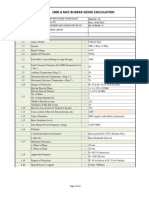Академический Документы
Профессиональный Документы
Культура Документы
Employee Services Benefits Call Center: Remedy Users Guide
Загружено:
Artistic OriginsИсходное описание:
Оригинальное название
Авторское право
Доступные форматы
Поделиться этим документом
Поделиться или встроить документ
Этот документ был вам полезен?
Это неприемлемый материал?
Пожаловаться на этот документАвторское право:
Доступные форматы
Employee Services Benefits Call Center: Remedy Users Guide
Загружено:
Artistic OriginsАвторское право:
Доступные форматы
Employee Services
Benefits Call
®
Center
Remedy Users Guide
© 2006 Schlumberger Rev 0 3-10-2006
Employee Services / Benefits Call Center / Remedy® Users Guide
© 2006 Schlumberger. All rights reserved.
Proprietary Notice
This document may not be copied or stored in an information retrieval system,
transferred, used, distributed, transferred, or retransmitted in any form or by any
means, electronic or mechanical, in whole or part, without the express written
permission of the copyright owner.
Writer’s Dedication
This user guide is fondly dedicated to those pillars of common sense that answer
the phones in the Employee Services Benefits Call Center. Not only are they
patient, caring individuals, they are also therapists, and miracle workers,
expected to read minds, and to jump through hoops at the whim of their errant
callers.
My hat is off to you… I would have had many a screaming match if I were in your
chairs answering the phones.
Dawn Ireland
© 2006 Schlumberger Rev 0 3-10-2006 i
Employee Services / Benefits Call Center / Remedy® Users Guide
Symbols
This user guide contains the following symbols:
# This symbol represents a note.
This symbol represents a caution.
© 2006 Schlumberger Rev 0 3-10-2006 ii
Employee Services / Benefits Call Center / Remedy® Users Guide
Table of Contents
Symbols ii
1 Introduction 5
1.1 Getting Started 5
1.2 Remedy Benefits Queue Screen Layout 6
1.2.1 Assigned Cases / Other Group Cases
2 How to Administer a Benefits Case
2.1 Case Fields
2.1.1 Employee Section
2.1.2 Caller Section 8
2.1.3 LDAP Section
2.1.4 Personal Data Section
2.1.5 HLY Section
2.2 Create A Case
2.2.1 New Benefits Case
2.2.1.1 Caller
2.2.1.2 Priority, Case Type, Source
2.2.1.3 Summary with Common Question
2.2.1.4 Summary with Uncommon Question
2.2.1.5 Resolve the Case
2.2.1.6 When the Issue is Not Resolved
2.3 Update / Modify a Case
2.4 Print a Case
3 Create a Reminder
4 Post a Bulletin
5 Alerts 9
5.1.1 Remedy Alert Setup 9
5.1.2 How to use Remedy Alert 12
5.1.3 Events that Automatically Trigger Alerts
6 Searching 13
© 2006 Schlumberger Rev 0 3-10-2006 iii
Employee Services / Benefits Call Center / Remedy® Users Guide
7 Reports 15
7.1 Creating reports 15
7.2 Report Field List, Report Label, or Width
7.3 Save A New Report
7.3.1 Rename A Report
7.4 Formatting Reports
7.5 Report Statistics
7.6 Exporting Remedy Data / Report To A File
8 Toolbars
8.1 Menu Bar
8.2 Short Cuts
8.3 Macro Tool Bar
Appendix A LDAP Organizations and Units
Appendix B Category, Types, and Items
Appendix C Summary – Caller Questions
Appendix D Report Keywords
Index
© 2006 Schlumberger Rev 0 3-10-2006 iv
Employee Services / Benefits Call Center / Remedy® Users Guide
Introduction
The Employee Services Benefits Call Center Remedy® Users Guide will
allow you to quickly learn the procedures for using the Remedy Action
Request System.
Remedy is an event-driven system. When a user receives a telephone call
from either an employee, retiree, service provider, or any other caller, the
user, through interviewing the caller, enters either a caller’s name, social
security number, or other information to retrieve the file from the system.
If the caller’s indicative data is found in any of the databases, the fields
automatically populate with information that is on file for the caller from
one or more of the following sources:
Lightweight Directory Access Protocol (LDAP)
PensionPartner (SABL)
Health, Life and You (HLY)
Getting Started
Double click the Remedy icon on your desktop.
The Remedy login screen appears.
Type your User Name and Password in the designated areas.
# The network administrator will provide you with
your user name, password, and preference
server.
© 2006 Schlumberger Rev 0 3-10-2006 5
Employee Services / Benefits Call Center / Remedy® Users Guide
Remedy Benefits Queue Screen Layout
The first time the program is opened, the Remedy User – [Benefits Queue
– (New)] screen appears.
The Remedy home screen consists of the following areas:
n Menu bar
o Short cuts
p Assigned Cases / Other Group Cases
q Macro tool bar
r Benefits queue / case review table
s Quick Lookup area
t Entry points and links
_ Status bar
n o p q r
© 2006 Schlumberger Rev 0 3-10-2006 6
Employee Services / Benefits Call Center / Remedy® Users Guide
X When you know a case number,
use Quick Lookup. Enter the benefits
case (BC) number. Press enter / return.
The case is pulled up in modify mode
for editing or review.
Y To start a new case, click on New
Case. A blank screen opens ready to be
filled in and submitted.
Z To search for a case, click on Search
for Case. A blank screen opens ready
for you to enter search criteria.
[ Bulletin Board provides a way
within Remedy to communicate with
your group / team to share common
information such as schedules,
vacations, case information, etc.
\ Add HIPAA Form allows you to add
a HIPAA form to a case file.
] BSC User Settings – Benefits
Service Center User Settings is for
administrative purposes only. It allows
your manager / supervisor the ability to
change your user status from active to
inactive for the purpose of assigning
tickets, and activating or deactivating
spell check.
^ External Links allows your
supervisor the ability to turn on or off
connections to external databases
(PensionPartner, SABL, HLY, and
LDAP). It also tracks who made the
changes, and shows the most recent
change.
© 2006 Schlumberger Rev 0 3-10-2006 7
Employee Services / Benefits Call Center / Remedy® Users Guide
Employee Type consists of an additional drop-down menu:
Employee Type
Active
Beneficiary
Cash Out
Death
On LTD
On Leave
QDRO Only
Retired
Terminated
Term Vested
Transfer to Affiliate
Caller Section
The Caller Section documents who called the Benefits Service Center for
information / help, what their relationship is to the employee, and their
contact information.
The Caller section consists of the following:
Caller
Section
Name
Type
Phone
Email
Caller Name consists of an additional drop-down menu where past callers
will be listed in a database.
© 2006 Schlumberger Rev 0 3-10-2006 8
Employee Services / Benefits Call Center / Remedy® Users Guide
Alerts
Remedy utilizes an internal notification method called Remedy Alert to
communicate system events to appropriate users.
# Events are known as alerts.
Events are monitored by the application and when a particular event
occurs, an alert is triggered.
In order to receive and process server-based alerts, you must have a
separate utility installed in addition to the main Remedy User interface
application.
Once Remedy Alert is installed, a flower icon will flash, beep, or play a
.wav file in your system tray to get your attention when an important event
has occurred that requires your attention.
Remedy Alert instantly informs you when you have received a new alert.
Remedy Alert Setup
To setup Remedy Alert after it has been installed:
Click Start > Programs > Action Request System > Remedy Alert.
© 2006 Schlumberger Rev 0 3-10-2006 9
Employee Services / Benefits Call Center / Remedy® Users Guide
# If you are already logged into Remedy, you should
automatically be logged into Remedy Alert. No
action is required.
If the login screen appears, see Section 1.1 for setup information. This will
require your user name, password, the AR system server ID, and the
preference server ID (if different from the AR system server ID).
Double-click the Remedy Alert flower icon in the lower right-hand, system
tray.
The Remedy Alert Summary box appears.
Click Tools > Options.
© 2006 Schlumberger Rev 0 3-10-2006 10
Employee Services / Benefits Call Center / Remedy® Users Guide
The Options dialog box appears.
On the General tab, select the Automatically start Remedy Alert check
box. A check mark will appear in the box.
Next, type in the port number in the Listen Port field.
© 2006 Schlumberger Rev 0 3-10-2006 11
Employee Services / Benefits Call Center / Remedy® Users Guide
Click OK to close the Options dialog box.
For the settings to take effect, double click the Remedy Alert icon. Select
Tools > Login. Enter your login information. Click OK.
To specify how you want to be informed when a new alert arrives, choose
one of the following options:
Alert Notification Method Description
Default Remedy Alert displays the Alert Message
dialog box when an alert is received.
Display Alert Message Displays the Alert Popup dialog box and the
number of alerts that you have received.
Beep The system sounds a beep or a bell.
Play Sound File The system plays a .wav file that you
specified.
How to use Remedy Alert
Double-click the Remedy Alert icon in the system tray.
# If using the pop-up preference, click Open >
Summary.
The Alert Summary box will be displayed. The number of New alerts and
the Total number of alerts will be displayed in the window.
© 2006 Schlumberger Rev 0 3-10-2006 12
Employee Services / Benefits Call Center / Remedy® Users Guide
Searching
LDAP Section
Organization
Org Unit
Location
Phone (h)
Phone (w)
Fax
Email
Record Status
# The LDAP section is for searching. The fields will
either auto-populate with as much information from
the LDAP database based on search criterion in the
Employee section, or will remain blank.
Choose the organization prior to selecting the Org Unit or Location.
# The Org Unit and Location menus will not
populate until an Organization is selected.
LDAP Organization consists of the following drop-down menu:
# See Appendix A for a complete list of Organizations
and Org Units.
© 2006 Schlumberger Rev 0 3-10-2006 13
Employee Services / Benefits Call Center / Remedy® Users Guide
LDAP Organization
AtosOrigin
Locked
Oilfield
Products
Sema
SL
SSA
Test
The Record Status area shows who created the record, if the password is
good, and the training status of the employee.
# The button beside Record Status expands the
area for easier viewing.
© 2006 Schlumberger Rev 0 3-10-2006 14
Employee Services / Benefits Call Center / Remedy® Users Guide
Reports
Creating reports
To start a new report, open a new Search Benefits Case window.
In the toolbar, click File > Recent Search Forms
Choose the search form.
Determine which requests you want to include in the report.
Choose Tools > Reporting.
The Report window appears.
© 2006 Schlumberger Rev 0 3-10-2006 15
Employee Services / Benefits Call Center / Remedy® Users Guide
To select adjacent fields, hold down the mouse button, and drag from
one field to the next until all the fields you want to add are highlighted.
To select nonadjacent fields, click on the first field, press and hold the
CTRL key, and select one or more additional fields.
To deselect a field from a selection, hold down the CTRL key and click
the field.
Specify a position for a field in the Selected Fields list:
Click on a field to highlight it.
Click Add Before or Add After to add the new fields before or after the
highlighted field.
The fields you select appear in the Selected Fields list.
© 2006 Schlumberger Rev 0 3-10-2006 16
Employee Services / Benefits Call Center / Remedy® Users Guide
# If no field is highlighted, click Add Before to place
the new fields at the top of the list, or Add After to
place the fields at the bottom of the list.
The order in which the fields are listed is how they will appear in the
report. You can use the Move arrows to change the order in which fields
appear.
To remove a field from the list, select the field, and click Remove.
# The field is updated as soon as you click
elsewhere.
© 2006 Schlumberger Rev 0 3-10-2006 17
Вам также может понравиться
- 4.0 User GuideДокумент172 страницы4.0 User GuidealricoaОценок пока нет
- Software in 30 Days: How Agile Managers Beat the Odds, Delight Their Customers, and Leave Competitors in the DustОт EverandSoftware in 30 Days: How Agile Managers Beat the Odds, Delight Their Customers, and Leave Competitors in the DustРейтинг: 4.5 из 5 звезд4.5/5 (14)
- SAP Fieldglass Services User GuideДокумент14 страницSAP Fieldglass Services User Guideannapureddy.nОценок пока нет
- Hybrid Cloud Disaster Recovery A Complete Guide - 2020 EditionОт EverandHybrid Cloud Disaster Recovery A Complete Guide - 2020 EditionОценок пока нет
- Sap Implementation and Administration GuideДокумент325 страницSap Implementation and Administration Guidegvdssas3100% (4)
- Engineering Documentation Control / Configuration Management Standards ManualОт EverandEngineering Documentation Control / Configuration Management Standards ManualОценок пока нет
- FR Studio Training MaterialДокумент14 страницFR Studio Training MaterialRamachОценок пока нет
- Official Guide to Financial Accounting using TallyPrime: Managing your Business Just Got SimplerОт EverandOfficial Guide to Financial Accounting using TallyPrime: Managing your Business Just Got SimplerОценок пока нет
- Hibridni Oblak Una - Modul 6Документ23 страницыHibridni Oblak Una - Modul 6Una DrakulićОценок пока нет
- How To Set Up Advanced G/L Account Determination: All CountriesДокумент18 страницHow To Set Up Advanced G/L Account Determination: All CountriesChamil Suranga SilvaОценок пока нет
- Business Dashboards: A Visual Catalog for Design and DeploymentОт EverandBusiness Dashboards: A Visual Catalog for Design and DeploymentРейтинг: 4 из 5 звезд4/5 (1)
- Activacion Ambientes Cloud SAPДокумент7 страницActivacion Ambientes Cloud SAPRicardoОценок пока нет
- BND S4HANA2022 Master Data EN XXДокумент26 страницBND S4HANA2022 Master Data EN XXSonia MADJOURОценок пока нет
- Retirements in Oracle Assets: Oracle Applications White PaperДокумент18 страницRetirements in Oracle Assets: Oracle Applications White PaperAhmed ElhendawyОценок пока нет
- BRIM Dispute ManagementДокумент21 страницаBRIM Dispute Managementthaheer0009Оценок пока нет
- Training Guide For Oracle EBS R12 Self ServiceДокумент41 страницаTraining Guide For Oracle EBS R12 Self ServicedeepakgsonyОценок пока нет
- Public Cloud Storage Services A Complete Guide - 2019 EditionОт EverandPublic Cloud Storage Services A Complete Guide - 2019 EditionОценок пока нет
- Pension PayoutsДокумент14 страницPension PayoutsssОценок пока нет
- Implementing VMware Dynamic Environment Manager: Manage, Administer and Control VMware DEM, Dynamic Desktop, User Policies and Complete TroubleshootingОт EverandImplementing VMware Dynamic Environment Manager: Manage, Administer and Control VMware DEM, Dynamic Desktop, User Policies and Complete TroubleshootingОценок пока нет
- User Guide Office365 Admin CenterДокумент27 страницUser Guide Office365 Admin CenterSaravanan ShanmugamОценок пока нет
- User Guide Office365 Admin CenterДокумент22 страницыUser Guide Office365 Admin CenterBubanjski Heroji100% (1)
- Branch Grading SystemДокумент10 страницBranch Grading Systemapi-1828900100% (2)
- Sage Intelligence Reporting - Beginner Exercise ManualДокумент22 страницыSage Intelligence Reporting - Beginner Exercise ManualMark100% (1)
- General Ledger Department: Introduction and Overview Definition: TheДокумент29 страницGeneral Ledger Department: Introduction and Overview Definition: Thekanwal1234Оценок пока нет
- Comment On This Topic: Accounting Setup Manager in R12Документ7 страницComment On This Topic: Accounting Setup Manager in R12doitfirst4Оценок пока нет
- When You Join Zoom, Your Computer Will Automatically Connect To The Audio StreamДокумент55 страницWhen You Join Zoom, Your Computer Will Automatically Connect To The Audio StreamSatyam BarsaiyanОценок пока нет
- SBCP - Getting Started GuideДокумент65 страницSBCP - Getting Started GuideExcellent KhozaОценок пока нет
- ZV19.1.0 Intermediate SolutionsДокумент10 страницZV19.1.0 Intermediate SolutionsAndile MhlungwaneОценок пока нет
- Customer ManagmentДокумент38 страницCustomer ManagmentAlizaShaikhОценок пока нет
- Event Notifications in SAP Cloud For CustomerДокумент10 страницEvent Notifications in SAP Cloud For CustomerDiegoОценок пока нет
- Izo 408Документ27 страницIzo 408shu1706100% (1)
- General Ledger ManualДокумент118 страницGeneral Ledger Manualchatpong67% (3)
- Training Document EPBDA Requester 1Документ19 страницTraining Document EPBDA Requester 1Hernaldo AburtoОценок пока нет
- EmployeeSelfService ReferenceGuideДокумент38 страницEmployeeSelfService ReferenceGuidegauravОценок пока нет
- 250+ Oracle Apps Functional Interview Questions - Most Oracle Apps Functional Interview Questions and AnswersДокумент13 страниц250+ Oracle Apps Functional Interview Questions - Most Oracle Apps Functional Interview Questions and Answershari koppala100% (1)
- QuickBooks Online Core Certification Self Study Workbook V21.2.2Документ55 страницQuickBooks Online Core Certification Self Study Workbook V21.2.2Ann Kea GuillepaОценок пока нет
- User Guide For Business Objects TrainingДокумент25 страницUser Guide For Business Objects TrainingMohit VirmaniОценок пока нет
- Authorizations in An SAP BW Project PDFДокумент8 страницAuthorizations in An SAP BW Project PDFSuryya Kanta AdhikaryОценок пока нет
- How Service Manager 7 Licensing WorksДокумент10 страницHow Service Manager 7 Licensing WorksjenncchengОценок пока нет
- Service Level Report Dashboard 7.2: ST - OST 200 SP 06Документ32 страницыService Level Report Dashboard 7.2: ST - OST 200 SP 06Oralia RomeroОценок пока нет
- QA Complete User's GuideДокумент299 страницQA Complete User's GuideMichael RyanОценок пока нет
- Business Rules For Deduction - Benefit Plans ConfigurationДокумент5 страницBusiness Rules For Deduction - Benefit Plans ConfigurationCesarОценок пока нет
- Chapter 3 4Документ48 страницChapter 3 4Hua WeiОценок пока нет
- Dwnload Full Computer Accounting With Sage 50 Complete Accounting 2013 17th Edition Carol Yacht Solutions Manual PDFДокумент36 страницDwnload Full Computer Accounting With Sage 50 Complete Accounting 2013 17th Edition Carol Yacht Solutions Manual PDFjoanneesparzagwjxmyqont100% (17)
- Period-End Closing - Maintenance Orders (BF7 - US) : Test Script SAP S/4HANA Cloud - 24-12-21Документ15 страницPeriod-End Closing - Maintenance Orders (BF7 - US) : Test Script SAP S/4HANA Cloud - 24-12-21Naveen Reddy KasarlaОценок пока нет
- Sage 50 Accounts User GuideДокумент786 страницSage 50 Accounts User GuideDiogo Vila100% (2)
- Computer Accounting With Sage 50 Complete Accounting 2013 17th Edition Carol Yacht Solutions ManualДокумент25 страницComputer Accounting With Sage 50 Complete Accounting 2013 17th Edition Carol Yacht Solutions ManualJenniferWashingtonfbiqe100% (53)
- IlNas - Xappendix C - PCC Business Continuity Tool KitДокумент39 страницIlNas - Xappendix C - PCC Business Continuity Tool KitMaryono SupoyoОценок пока нет
- E Service InstructionsДокумент17 страницE Service InstructionsPHÁT NGUYỄN THẾ0% (1)
- Reports Training Manual: Vantage Training Vantage Training Vantage Training Vantage TrainingДокумент17 страницReports Training Manual: Vantage Training Vantage Training Vantage Training Vantage TrainingawarkopsОценок пока нет
- Alibaba Cloud Log ServiceДокумент79 страницAlibaba Cloud Log ServiceJantjeuОценок пока нет
- SAP Intercompany ReconciliationДокумент23 страницыSAP Intercompany ReconciliationRajeev MenonОценок пока нет
- Proyecto Ingles Tecnico.Документ5 страницProyecto Ingles Tecnico.alissonmr2205Оценок пока нет
- Release Notes Premium V7.00Документ39 страницRelease Notes Premium V7.00resurrected JEWОценок пока нет
- UCLA Outpatient Surgery: and Oncology CenterДокумент24 страницыUCLA Outpatient Surgery: and Oncology CenterKaushiki Kamboj0% (1)
- User Manual GH 200 v2.2 ERPДокумент112 страницUser Manual GH 200 v2.2 ERPMihail Andrei CismaruОценок пока нет
- MRTS04Документ43 страницыMRTS04JhinОценок пока нет
- Underground PlanДокумент1 страницаUnderground PlansuliamnОценок пока нет
- ff200 PDFДокумент36 страницff200 PDFIordan Dan FfnОценок пока нет
- DupScout Duplicate Files FinderДокумент27 страницDupScout Duplicate Files FinderFlexenseОценок пока нет
- D08 - Best Practices For Upgrading To DB2 9.7 (With Notes)Документ59 страницD08 - Best Practices For Upgrading To DB2 9.7 (With Notes)CKEITH14Оценок пока нет
- Naveed Ur Rahman: Curriculum VitaeДокумент2 страницыNaveed Ur Rahman: Curriculum VitaeNaveed ur RahmanОценок пока нет
- London Guidebook en ES ITДокумент96 страницLondon Guidebook en ES ITnoe_llo2367Оценок пока нет
- Intelligent Building Solutions: ABB I-Bus KNX Product Range Overview 2015/2016Документ220 страницIntelligent Building Solutions: ABB I-Bus KNX Product Range Overview 2015/2016Malayalam songs newОценок пока нет
- CSEB Construction ManualДокумент19 страницCSEB Construction ManualTravel With EvonОценок пока нет
- University of Santo Tomas: College of Architecture A.Y. 2020 - 2021, 1st TermДокумент9 страницUniversity of Santo Tomas: College of Architecture A.Y. 2020 - 2021, 1st TermJANIKA MOIRA BAUTISTAОценок пока нет
- Large Pots - Bill ShinnДокумент4 страницыLarge Pots - Bill ShinnStefan Van Cleemput100% (2)
- Prepare Materials and Tools Used For ConfigurationДокумент2 страницыPrepare Materials and Tools Used For ConfigurationDave Joseph A. CabilanganОценок пока нет
- MCC Bus Bar Sizing CalculationДокумент12 страницMCC Bus Bar Sizing Calculationerkamlakar223483% (6)
- Term Exam 2 - QuestionsДокумент4 страницыTerm Exam 2 - Questionsamadeus135Оценок пока нет
- Lamp Catalogue: Feilo SylvaniaДокумент19 страницLamp Catalogue: Feilo SylvaniaRyn DiazОценок пока нет
- ZF 05Документ523 страницыZF 05blahblehu100% (3)
- Pitched Roof PergolaДокумент4 страницыPitched Roof PergolaNdahiro Gordon JamesОценок пока нет
- Oracle Managed ErrorsДокумент44 страницыOracle Managed ErrorsparyabОценок пока нет
- Nokia Lte Smart Scheduler White PaperДокумент16 страницNokia Lte Smart Scheduler White PaperSri VagiralaОценок пока нет
- UCSM GUI Configuration GuideДокумент812 страницUCSM GUI Configuration GuidemonstratonisОценок пока нет
- Architecture at The End of The EarthДокумент29 страницArchitecture at The End of The EarthDuke University Press100% (1)
- 901 2Документ5 страниц901 2Tuấn ViệtОценок пока нет
- Multi Disciplinary Project Collaboration Using BIMДокумент31 страницаMulti Disciplinary Project Collaboration Using BIMFoo LoongОценок пока нет
- Designing Combined Standpipe and Sprinkler SystemДокумент3 страницыDesigning Combined Standpipe and Sprinkler SystemMohammed Abdul MoiedОценок пока нет
- LENOVO - Konfiguracije Mog PC-aДокумент26 страницLENOVO - Konfiguracije Mog PC-aAhuueha HehahuemeОценок пока нет
- KS1000 KingzipДокумент7 страницKS1000 KingzipmrajansubramanianОценок пока нет
- StudentsДокумент7 страницStudentsBhautik DaxiniОценок пока нет
- Ds OpenbalanceДокумент4 страницыDs OpenbalanceelorОценок пока нет
- Arizona, Utah & New Mexico: A Guide to the State & National ParksОт EverandArizona, Utah & New Mexico: A Guide to the State & National ParksРейтинг: 4 из 5 звезд4/5 (1)
- Japanese Gardens Revealed and Explained: Things To Know About The Worlds Most Beautiful GardensОт EverandJapanese Gardens Revealed and Explained: Things To Know About The Worlds Most Beautiful GardensОценок пока нет
- Naples, Sorrento & the Amalfi Coast Adventure Guide: Capri, Ischia, Pompeii & PositanoОт EverandNaples, Sorrento & the Amalfi Coast Adventure Guide: Capri, Ischia, Pompeii & PositanoРейтинг: 5 из 5 звезд5/5 (1)
- South Central Alaska a Guide to the Hiking & Canoeing Trails ExcerptОт EverandSouth Central Alaska a Guide to the Hiking & Canoeing Trails ExcerptРейтинг: 5 из 5 звезд5/5 (1)
- New York & New Jersey: A Guide to the State & National ParksОт EverandNew York & New Jersey: A Guide to the State & National ParksОценок пока нет