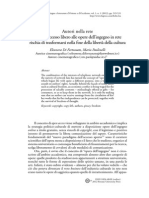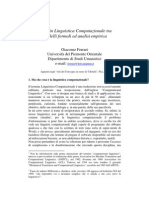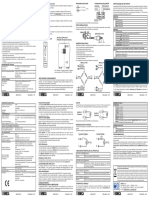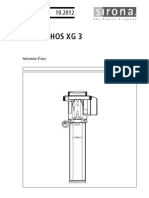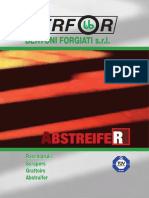Академический Документы
Профессиональный Документы
Культура Документы
Guida All'utilizzo Del Computer e Pacchetto Office
Загружено:
Jungle JuLiaОригинальное название
Авторское право
Доступные форматы
Поделиться этим документом
Поделиться или встроить документ
Этот документ был вам полезен?
Это неприемлемый материал?
Пожаловаться на этот документАвторское право:
Доступные форматы
Guida All'utilizzo Del Computer e Pacchetto Office
Загружено:
Jungle JuLiaАвторское право:
Доступные форматы
Corso informatica Maserada sul Piave
Guida allutilizzo del Computer e del pacchetto Office
A cura di Roberto Mazzocato
Utilizzare il Computer e il pacchetto Office 2011
Indice
Indice ................................................................................................................................................................. 2 1 Il sistema operativo Windows ................................................................................................................... 5 1.1 Esercitazioni Sistema Operativo ...................................................................................................... 13 2 Imparare a conoscere Word 2007: Creare il primo documento .............................................................. 20 2.1 Introduzione al documento .............................................................................................................. 20 2.2 Iniziare subito a digitare .................................................................................................................. 20 2.3 Concetti di base ............................................................................................................................... 21 2.4 Significato delle sottolineature nel documento................................................................................ 22 2.5 Modificare i margini di pagina ........................................................................................................ 23 2.6 Salvare il lavoro svolto .................................................................................................................... 24 3 Imparare a conoscere Word 2007: Modificare il testo e rivedere i documenti ....................................... 26 3.1 Apportare modifiche nel documento ............................................................................................... 26 3.2 Spostarsi nel documento .................................................................................................................. 27 3.3 Selezionare ed eliminare il testo ...................................................................................................... 28 3.4 Spostare il testo................................................................................................................................ 29 3.5 Annullare le modifiche .................................................................................................................... 30 3.6 Utilizzare la barra di scorrimento per rivedere un documento ........................................................ 30 4 Informazioni su Word 2007 III: Creare documenti dall'aspetto professionale ....................................... 32 4.1 Formattare il testo e applicare gli stili ............................................................................................. 32 4.2 Aggiungere enfasi ............................................................................................................................ 32 4.3 Aggiungere rapidamente uno stile ................................................................................................... 33 4.4 Creare un elenco .............................................................................................................................. 33 4.5 Quando necessario pi o meno spazio .......................................................................................... 34 5 Aggiungere sfondi, bordi ed effetti di testo ai documenti....................................................................... 35 5.1 Aggiungere una filigrana o uno sfondo ........................................................................................... 35 5.2 Aggiungere una filigrana a un documento stampato ....................................................................... 36 5.3 Aggiungere una filigrana immagine ................................................................................................ 36 5.4 Aggiungere bordi, sfondi e stili ....................................................................................................... 37 5.5 Bordi della pagina............................................................................................................................ 38 5.6 Bordi per immagini, testo e tabelle .................................................................................................. 38 5.7 Sfondo.............................................................................................................................................. 39 5.8 Stili veloci per le tabelle .................................................................................................................. 40 5.9 Utilizzare effetti di testo speciale .................................................................................................... 40 5.10 Creare un capolettera ....................................................................................................................... 41 5.11 Aggiungere un oggetto WordArt ..................................................................................................... 42 6 Nozioni di base su intestazioni e pi di pagina ....................................................................................... 43 6.1 Aggiungere i numeri di pagina, la data e altre informazioni ........................................................... 43 6.2 Area di lavoro, Intestazione e pi di pagina .................................................................................... 43 6.3 Inserire i numeri di pagina ............................................................................................................... 44 6.4 Modificare i numeri di pagina ......................................................................................................... 45 6.5 Altri tipi di intestazioni e pi di pagina ........................................................................................... 45 6.6 Aggiungere la data corrente ............................................................................................................. 45 6.7 Rimuovere unintestazione o un pi di pagina ................................................................................ 46 7 Risparmiare tempo con i modelli ............................................................................................................ 47 7.1 Sfruttare le potenzialit dei modelli................................................................................................. 47 7.2 Utilizzare una copertina fax gi pronta............................................................................................ 47 7.3 Utilizzare unagenda gi preparata .................................................................................................. 48 7.4 Trovare i modelli installati .............................................................................................................. 49 7.5 Trovare modelli in Office Online .................................................................................................... 49 7.6 Funzione speciale di un modello ..................................................................................................... 50 8 Imparare a conoscere Excel 2007: Creare la prima cartella di lavoro .................................................... 51 8.1 Introduzione alla cartella di lavoro .................................................................................................. 51 Pag. 2 di 92
Utilizzare il Computer e il pacchetto Office 2011
8.2 Barra multifunzione ......................................................................................................................... 51 8.3 Cartella di lavoro e fogli di lavoro................................................................................................... 52 8.4 I fogli di lavoro sono composti da colonne, righe e celle ................................................................ 53 8.5 I dati vengono immessi nelle celle .................................................................................................. 54 8.6 Immettere i dati................................................................................................................................ 55 8.7 Iniziare con i titoli di colonna .......................................................................................................... 56 8.8 Iniziare a immettere i dati ................................................................................................................ 56 8.9 Immettere date e ore ........................................................................................................................ 57 8.10 Immettere numeri ............................................................................................................................ 58 8.11 Altri numeri e modalit di immissione ............................................................................................ 58 9 Grafici: creazione di un grafico in Excel 2007 ....................................................................................... 59 9.1 Creare un grafico di base ................................................................................................................. 59 9.2 Creare il grafico ............................................................................................................................... 59 9.3 Visualizzazione dei dati nel grafico................................................................................................. 60 9.4 Visualizzare e nascondere gli strumenti grafico .............................................................................. 61 9.5 Modificare la visualizzazione del grafico ........................................................................................ 62 9.6 Aggiungere i titoli al grafico ........................................................................................................... 63 9.7 Personalizzare il grafico .................................................................................................................. 64 9.8 Modificare laspetto del grafico ...................................................................................................... 64 9.9 Formattare i titoli ............................................................................................................................. 65 9.10 Formattare singole colonne ............................................................................................................. 66 9.11 Aggiungere il grafico a una presentazione di Power Point .............................................................. 67 10 Formule: immettere le formule in Excel 2007 ........................................................................................ 68 10.1 Iniziare con un segno di uguale ....................................................................................................... 68 10.2 Utilizzare altri operatori matematici ................................................................................................ 69 10.3 Sommare tutti i valori di una colonna ............................................................................................. 70 10.4 Copiare una formula invece di crearne una nuova .......................................................................... 71 10.5 Utilizzare i riferimenti di cella......................................................................................................... 72 10.6 Aggiornare i risultati della formula ................................................................................................. 72 10.7 Altri modi per immettere riferimenti di cella .................................................................................. 73 10.8 Tipi di riferimento ........................................................................................................................... 74 10.9 Utilizzo di un riferimento di cella assoluto...................................................................................... 75 11 Power Point 2007: Creare la prima presentazione .................................................................................. 76 11.1 Creare le diapositive ........................................................................................................................ 76 11.2 Introduzione allarea di lavoro ........................................................................................................ 76 11.3 Aggiungere nuove diapositive ......................................................................................................... 77 11.4 Scegliere i layout per diapositive..................................................................................................... 78 11.5 Digitare il testo ................................................................................................................................ 78 11.6 Creare note del relatore.................................................................................................................... 79 11.7 Scegliere un tema, aggiungere contenuti ......................................................................................... 80 11.8 Il fascino dei temi ............................................................................................................................ 80 11.9 Scegliere un tema ............................................................................................................................ 81 11.10 Inserire immagini e altri elementi 1 .......................................................................................... 82 11.11 Inserire immagini e altri elementi 2 .......................................................................................... 83 11.12 Modificare elementi della diapositiva ......................................................................................... 84 11.13 Disporre gli elementi della diapositiva ........................................................................................ 84 11.14 Correggere, stampare e preparare la presentazione ..................................................................... 85 11.15 Anteprima sul computer .............................................................................................................. 86 11.16 Verificare lortografia, inviare i commenti .................................................................................. 87 11.17 Stampare gli stampati .................................................................................................................. 88 11.18 Stampare le note del relatore ....................................................................................................... 89 11.19 Opzioni colore per la stampa ....................................................................................................... 90 12 Esercitazione finale ................................................................................................................................. 91 12.1 Esercizio 1 ....................................................................................................................................... 91 12.2 Esercizio 2 ....................................................................................................................................... 91 Pag. 3 di 92
Utilizzare il Computer e il pacchetto Office 2011
12.3 Esercizio 3 ....................................................................................................................................... 92
Pag. 4 di 92
Utilizzare il Computer e il pacchetto Office 2011
1 Il sistema operativo Windows
IL SISTEMA OPERATIVO WINDOWS
Roberto Mazzocato 1^ lezione corso informatica
La scrivania
Lambiente di lavoro realizza la metafora della scrivania (desktop) attraverso linterfaccia grafica. Le icone rappresentano le applicazioni che possono essere avviate dallutente Le finestre sono i programmi attivi In basso la barra delle applicazioni indica i lavori attualmente aperti sulla scrivania Il cestino serve ad eliminare i file che non servono pi
Pag. 5 di 92
Utilizzare il Computer e il pacchetto Office 2011
Il Multitasking
La possibilit di tenere aperte pi applicazioni contemporaneame nte Sono rappresentate con i pulsanti sulla barra delle applicazioni
Il mouse
Il pulsante sinistro (il pi usato) serve per:
Fare
una scelta (clic) Per selezionare o trascinare (pulsante premuto) Attivare un programma (doppio clic)
Il pulsante destro serve per i men di scelta rapida associati agli oggetti
Pag. 6 di 92
Utilizzare il Computer e il pacchetto Office 2011
I tre pulsanti della finestra
Il primo riduce lapplicazione a unicona sulla barra delle applicazioni Il secondo ingrandisce la finestra a tutto schermo Il terzo chiude lapplicazione arrestandone lesecuzione
Linterfaccia standard delle applicazioni
Men a tendina Barre di scorrimento Barra degli strumenti Help Pulsanti
Pag. 7 di 92
Utilizzare il Computer e il pacchetto Office 2011
Il men di Start
La scelta delle applicazioni si ottiene con un clic del pulsante sinistro del mouse sul pulsante Start
Avviare unapplicazione
Per avviare un programma si punta con il mouse sulla voce dei sottomen (senza fare clic) e un clic finale sul programma scelto. I programmi pi usati possono essere associati ad unicona sulla scrivania o inseriti nel men avvio.
Pag. 8 di 92
Utilizzare il Computer e il pacchetto Office 2011
La gestione delle risorse
Premendo sullicona di Risorse del Computer possibile controllare le caratteristiche delle risorse a disposizione (dischi, CDROM, stampanti, file) e il loro contenuto.
I file sul disco
Le directory sono identificate con il nome e licona della cartella I file sono contrassegnati con il nome e unicona che ne ricorda il tipo
Pag. 9 di 92
Utilizzare il Computer e il pacchetto Office 2011
Trovare un file
Nel men di start fare la scelta
Copiare un file
Trascinare licona del file, con il pulsante sinistro premuto, nella cartella dove si deve copiare o sullicona del disco OPPURE Selezionare il file: men Modifica, scelta Copia; Aprire la cartella o il disco: men Modifica, scelta Incolla
Pag. 10 di 92
Utilizzare il Computer e il pacchetto Office 2011
Eliminare un file
Trascinare licona del file, con il pulsante sinistro premuto, sullicona del cestino OPPURE Clic con il pulsante destro sullicona del file e scegli Elimina
Help in linea
Nel men di Start fare la scelta
Pag. 11 di 92
Utilizzare il Computer e il pacchetto Office 2011
Chiusura sessione di lavoro
Per spegnere il computer selezionare nel men Start la scelta Chiudi Sessione e poi lopzione Arresta il sistema.
Pag. 12 di 92
Utilizzare il Computer e il pacchetto Office 2011
1.1 Esercitazioni Sistema Operativo
Esercitazione 1
Visualizzare il contenuto del computer
Fare doppio clic sull'icona Risorse del computer. Fare doppio clic sull'icona dell'unit che si desidera visualizzare. Verranno visualizzati i file e le cartelle presenti su quell'unit. Per aprire un file o una cartella oppure per avviare un programma, fare doppio clic su di esso.
Esercitazione 2
Provare alcuni programmi che si trovano in Pannello di controllo
Fare clic sul pulsante Start, quindi scegliere Impostazioni e poi scegliere Pannello di controllo. Fare doppio clic sull'icona del programma che si vuole attivare.
Pag. 13 di 92
Utilizzare il Computer e il pacchetto Office 2011
Esercitazione 3
Provare alcuni programmi che si trovano in Accessori
Fare clic sul pulsante Start, quindi scegliere Programmi e poi scegliere Accessori. Fare clic sul nome del programma che si vuole attivare.
Esercitazione 4
Creare una cartella sul disco fisso denominata Studente
In Risorse del computer o in Gestione risorse aprire la cartella in cui si desidera creare una nuova cartella. Scegliere Nuovo dal menu File, quindi Cartella. La nuova cartella verr visualizzata con un nome temporaneo. Digitare un nome per la nuova cartella, quindi premere il tasto INVIO.
(Si pu fare anche con il pulsante destro del mouse per aprire il menu di scelta rapida : Nuovo, Cartella).
Pag. 14 di 92
Utilizzare il Computer e il pacchetto Office 2011
Esercitazione 5
Digitare tre righe ciascuno in due testi creati con WordPad (Start, Programmi, Accessori) e salvare i due testi sul disco nella cartella Documenti con i nomi Testo1 e Testo2.
Fare clic sul pulsante Start, quindi scegliere Programmi. Scegliere Acessori. Fare clic su WordPad. Digitare tre righe di testo. Scegliere Salva con nome dal menu File. Specificare il nome Testo1. Ripetere le operazioni per Testo2.
Esercitazione 6
Formattare una chiavetta USB assegnandogli come etichetta il vostro nome.
Inserire la chiavetta USB nella corrispondente porta. Fare doppio clic sull'icona Risorse del computer, quindi fare un solo clic sull'icona della chiavetta USB che si desidera formattare. Scegliere Formatta dal menu File. Scrivere il nome nella casella Etichetta
(Si pu fare anche con un clic del pulsante destro del mouse sullicona della chiavetta USB, scegliendo Formatta dal menu di scelta rapida).
Pag. 15 di 92
Utilizzare il Computer e il pacchetto Office 2011
Esercitazione 7
Cercare su disco un documento di nome Prova
Fare clic sul pulsante Avvio, quindi scegliere Trova. Fare clic su File o cartelle. Nella casella "Nome", digitare il nome completo del documento oppure una parte di esso. Se non si conosce il nome di un documento o se si desidera definire meglio la ricerca, fare clic sulla scheda Data o Avanzate. Fare clic sul pulsante Trova.
Esercitazione 8
Copiare un file dal disco fisso alla chiavetta USB
Inserire la chiavetta USB in una delle porte USB del computer. In Risorse del computer o in Gestione risorse fare clic sul file che si desidera copiare. Scegliere Invia a dal menu File, quindi fare clic sull'unit su cui si desidera copiare il file.
Pag. 16 di 92
Utilizzare il Computer e il pacchetto Office 2011
Esercitazione 9
Rinominare un file
In Risorse del computer o in Gestione risorse, fare clic sul file o sulla cartella che si desidera rinominare. Scegliere Rinomina dal menu File. Digitare il nuovo nome, quindi premere INVIO. (Si pu fare anche con un clic del pulsante destro del mouse sullicona del file, scegliendo Rinomina dal menu di scelta rapida).
Esercitazione 10
Eliminare un file
In Risorse del computer o in Gestione risorse individuare il file o la cartella che si desidera eliminare. Fare clic sul file o sulla cartella. Scegliere Elimina dal menu File.
(Si pu fare anche con un clic del pulsante destro del mouse sullicona del file, scegliendo Elimina dal menu di scelta rapida).
Pag. 17 di 92
Utilizzare il Computer e il pacchetto Office 2011
Esercitazione 11
Visionare il contenuto del cestino
Doppio clic sullicona del cestino nel desktop di Windows
Esercitazione 12
Ripristinare un file erroneamente cancellato
Fare doppio clic sull'icona Cestino. Fare clic sul file o sul collegamento da recuperare. Per recuperare pi oggetti, tenere premuto CTRL mentre si seleziona ciascun file. Scegliere Ripristina dal menu File.
(Si pu fare anche con un clic del pulsante destro del mouse sullicona del file da ripristinare, scegliendo Ripristina dal menu di scelta rapida).
Pag. 18 di 92
Utilizzare il Computer e il pacchetto Office 2011
Esercitazione 13
Svuotare il cestino
Fare doppio clic sull'icona Cestino. Scegliere Svuota cestino dal menu File.
(Si pu fare anche con un clic del pulsante destro del mouse sullicona del cestino, scegliendo Svuota cestino dal menu di scelta rapida).
Esercitazione 14
Arrestare il sistema
Fare clic sul pulsante Start, scegliere Chiudi sessione, quindi selezionare Arresta il sistema.
Pag. 19 di 92
Utilizzare il Computer e il pacchetto Office 2011
2 Imparare a documento conoscere Word 2007: Creare il primo
2.1 Introduzione al documento
Documento di Word vuoto.
All'apertura di Word, viene visualizzato un documento vuoto. Il documento ha un aspetto simile a un foglio di carta e occupa la maggior parte dello spazio sullo schermo. Non conoscendo Word, ci si potrebbe chiedere da dove iniziare a lavorare. necessario sapere da dove iniziare a digitare sulla pagina, come fare, ad esempio, a impostare un rientro per la prima riga di un paragrafo o a modificare i margini della pagina qualora non corrispondano a quanto desiderato. inoltre necessario sapere come fare a salvare il testo digitato in modo da non perdere il lavoro fatto quando si chiude Word.
2.2 Iniziare subito a digitare
Verranno innanzitutto fornite alcune nozioni di base per l'utilizzo di Word.
Pag. 20 di 92
Utilizzare il Computer e il pacchetto Office 2011
La barra multifunzione si trova nella parte superiore della pagina. Il punto di inserimento.
La nuova barra multifunzione posizionata lungo la parte superiore della finestra di Word, sopra al documento. possibile utilizzare i pulsanti e i comandi sulla barra multifunzione per effettuare le operazioni desiderate. Quando si inizia a digitare, in Word il punto di inserimento, costituito da una linea verticale lampeggiante nell'angolo in alto a sinistra della pagina, indica dove verranno visualizzati sulla pagina i contenuti digitati. Gli spazi vuoti a sinistra e sopra al punto di inserimento sono i margini, che verranno illustrati pi avanti nel corso. Se si inizia a digitare, la pagina inizier a riempirsi partendo dall'angolo in alto a sinistra. Se si desidera iniziare a digitare pi in basso nella pagina, premere INVIO fino a quando il punto di inserimento non si trova nella posizione desiderata. Se si desidera impostare un rientro per la prima riga digitata, premere TAB prima di iniziare a digitare. In questo modo, il punto di inserimento verr spostato a destra di 1,27 centimetri. Man mano che si digita, il punto di inserimento viene spostato verso destra. Quando si raggiunge la fine di una riga a destra della pagina, continuare a digitare. Word passer automaticamente alla riga successiva. Per iniziare un nuovo paragrafo, premere INVIO.
2.3 Concetti di base
Documento con segni di formattazione. Segno aggiuntivo di paragrafo: il tasto INVIO stato premuto due volte. Segno aggiuntivo di tabulazione: il tasto TAB stato premuto due volte, impostando per il secondo paragrafo un rientro maggiore che per il primo.
Pag. 21 di 92
Utilizzare il Computer e il pacchetto Office 2011
Spazio aggiuntivo tra le parole: la BARRA SPAZIATRICE stata premuta due volte anzich una.
Si immagini di aver digitato alcuni paragrafi. I paragrafi sembrano lontani tra loro e il secondo paragrafo inizia pi a destra rispetto al primo. Per capire cosa sta succedendo, osservare i segni di formattazione inseriti automaticamente in Word man mano che si digita. Questi segni sono sempre presenti nei documenti, ma sono invisibili a meno che non li visualizzi. Per visualizzare i segni di formattazione, utilizzare la barra multifunzione nella parte superiore della finestra. Nel gruppo Paragrafo della scheda Home fare clic sul pulsante Mostra/Nascondi Fare di nuovo clic sul pulsante per nascondere i segni di formattazione. .
Questi segni non servono solo per essere visualizzati ma consentono anche, ad esempio, di eliminare gli spazi aggiuntivi eliminando i segni aggiuntivi. La prima volta che si vedono questi elementi, potrebbe non essere chiaro il loro significato e ci si potrebbe preoccupare che tali segni di formattazione vengano stampati. Questi segni non vengono stampati e non saranno presenti sulla pagina stampata nemmeno se sono visibili sullo schermo. Di seguito vengono riportati alcuni esempi e descrizioni dei segni di formattazione e del relativo significato. In Word viene inserito un segno di paragrafo ogni volta che si preme INVIO per iniziare un nuovo paragrafo. Nella figura presente un segno di paragrafo aggiuntivo tra i due paragrafi, che indica che stato premuto due volte INVIO, creando pertanto tale spazio. Eliminando il segno di paragrafo aggiuntivo si elimina lo spazio aggiuntivo tra i paragrafi. Ogni volta che si preme TAB, viene visualizzata una freccia . Nella figura sono presenti una freccia nel primo paragrafo e due frecce nel secondo, pertanto il tasto TAB stato premuto due volte nel secondo paragrafo. I punti indicano quante volte stata premuta la BARRA SPAZIATRICE tra ogni parola oppure se si preme accidentalmente la BARRA SPAZIATRICE tra le lettere di una parola. Un punto rappresenta uno spazio, due punti due spazi. In genere tra ogni parola dovrebbe esserci uno spazio. Tali punti sono tuttavia diversi da quelli che concludono una frase. Questi ultimi sono sempre visualizzati e appaiono in basso alla riga, mentre i primi sono visualizzati pi in alto, circa al centro della riga.
2.4 Significato delle sottolineature nel documento
Man mano che si digita, in Word potrebbe venire inserita una sottolineatura ondulata rossa, verde o blu sotto il testo.
Pag. 22 di 92
Utilizzare il Computer e il pacchetto Office 2011
Sottolineatura rossa Questa sottolineatura indica un possibile errore di ortografia oppure una parola che non stata riconosciuta da Word, ad esempio un nome proprio o di luogo. Se si digita una parola correttamente, ma questa non viene riconosciuta in Word, possibile aggiungerla al dizionario di Word in modo che non venga pi sottolineata in futuro. Sottolineatura verde Word indica che potrebbe essere necessario rivedere la grammatica. Sottolineatura blu Una parola scritta correttamente ma non sembra essere la parola corretta per la frase. stata ad esempio digitata la parola "no" ma dal contesto la parola appropriata sembra essere "non".
Quando viene visualizzata una sottolineatura, fare clic con il pulsante destro del mouse sulla parola sottolineata per visualizzare le revisioni suggerite, sebbene a volte in Word potrebbero non essere disponibili alternative. Fare clic su una revisione per sostituire la parola nel documento ed eliminare la sottolineatura. Si noti che, se si stampa un documento in cui sono visualizzate tali sottolineature, queste non saranno presenti sulle pagine stampate. Per quanto riguarda le sottolineature verdi e blu, si noti che mentre Word abbastanza preciso per quanto riguarda l'ortografia, che il pi delle volte piuttosto lineare, la grammatica e l'uso corretto delle parole dipendono anche dall'opinione personale, pertanto se si ritiene di avere ragione e che la correzione di Word sia errata, possibile ignorare le revisioni suggerite ed eliminare le sottolineature. Suggerimento Se si preferisce non fermarsi ogni volta che viene visualizzata una sottolineatura ondulata, possibile ignorare tali elementi mentre si digita. Al termine, sar possibile utilizzare Word per eseguire contemporaneamente il controllo ortografico e grammaticale.
2.5 Modificare i margini di pagina
Fare clic sul pulsante Margini nella scheda Layout di pagina per modificare i margini.
Pag. 23 di 92
Utilizzare il Computer e il pacchetto Office 2011
I margini di pagina sono gli spazi vuoti attorno ai bordi della pagina. Nella parte superiore, inferiore, sinistra e destra della pagina presente un margine di 2,54 cm (1 pollice). Questa la larghezza pi comune per i margini, che possibile utilizzare per la maggior parte dei propri documenti. Se tuttavia si desiderano margini diversi, possibile modificarli in qualsiasi momento. Quando si digita, ad esempio, una lettera molto breve, una ricetta, un invito o un poema, potrebbero essere necessari margini diversi. Per modificare i margini, utilizzare la barra multifunzione nella parte superiore della finestra. Fare clic sulla scheda Layout di pagina. Nel gruppo Imposta pagina fare clic su Margini. Verranno visualizzati margini di diverse dimensioni, illustrati in piccole immagini, o icone, insieme alle relative misure. Il primo margine nell'elenco il margine Normale, che quello utilizzato correntemente. Per impostare margini pi stretti, fare clic su Stretto. Se si desidera che i margini destro e sinistro siano molto pi ampi, fare clic su Largo. Quando si fa clic sul tipo di margine desiderato, questo viene automaticamente applicato all'intero documento. Quando si sceglie un margine, l'icona relativa viene visualizzata con un colore di sfondo diverso. Se si fa di nuovo clic sul pulsante Margini, il colore di sfondo indica quali dimensioni dei margini sono state impostate per il documento.
2.6 Salvare il lavoro svolto
Per salvare il nuovo documento, fare clic sul pulsante Microsoft Office Scegliere quindi Salva.
Pag. 24 di 92
Utilizzare il Computer e il pacchetto Office 2011
A questo punto potrebbero essere stati creati e ottimizzati frasi o paragrafi composti da testo e cifre che non si desidera vadano persi, qualora il gatto salti sulla tastiera o in caso di interruzione della corrente con conseguente spegnimento del computer. Per conservare il lavoro, necessario salvarlo e non mai troppo presto per questa operazione. Fare clic sul pulsante Microsoft Office nell'angolo in alto a sinistra della finestra, quindi su Salva. Verr visualizzata una finestra di dialogo. Una finestra di dialogo una finestra di dimensioni pi piccole in cui possibile eseguire determinate azioni. Questa finestra consente di indicare a Word il percorso in cui si desidera archiviare il documento nel computer e il nome che si desidera assegnare a tale documento. Dopo aver salvato il documento, se si continua a digitare salvare di nuovo il lavoro man mano che si procede. Fare clic ogni tanto sul pulsante Salva sulla barra di accesso rapido
nell'angolo in alto a sinistra della finestra oppure salvare utilizzando i tasti di scelta rapida, ovvero premendo CTRL+S (tenere premuto il tasto CTRL, quindi premere S). Dopo aver terminato il documento e salvato il lavoro, chiudere il file. Fare clic sul pulsante Microsoft Office , quindi su Chiudi.
Suggerimento Per trovare il documento dopo averlo chiuso, cercarlo nell'elenco Documenti recenti, illustrato nella figura. Fare clic su un documento nell'elenco per aprirlo.
Pag. 25 di 92
Utilizzare il Computer e il pacchetto Office 2011
3 Imparare a conoscere Word 2007: Modificare il testo e rivedere i documenti
3.1 Apportare modifiche nel documento
Apprendere come spostarsi senza problemi nel documento.
I documenti subiscono modifiche. possibile apportare le modifiche mentre si lavora o dopo aver completato il documento. Per lavorare in modo rapido ed efficace con il documento, necessario sapere come spostare il punto di inserimento, che indica dove verr inserito il testo digitato. Per spostarsi nella posizione in cui si desidera effettuare una modifica, possibile utilizzare il mouse o la tastiera. Una volta raggiunta la parte del documento che si desidera modificare, necessario digitare il nuovo testo che si desidera aggiungere oppure selezionare il testo esistente per modificarlo o eliminarlo. possibile selezionare una parola, una frase, un paragrafo o l'intero documento. inoltre possibile spostare il testo in una posizione diversa.
Pag. 26 di 92
Utilizzare il Computer e il pacchetto Office 2011
3.2 Spostarsi nel documento
Punto di inserimento (linea verticale) alla fine del secondo paragrafo, davanti al segno di paragrafo. possibile spostare il punto di inserimento nel primo paragrafo spostando il puntatore e facendo clic oppure utilizzando la tastiera.
Facendo riferimento alla figura sopra si immagini di voler inserire una nuova frase tra "civilt" e "Nel": "Gli orologi hanno ispirato il nome di sinfonie e costellazioni". Il punto di inserimento (linea verticale) si trova alla fine del secondo paragrafo, dopo la parola "contattarci". Per digitare nella posizione desiderata, necessario spostare il punto di inserimento. Questa operazione pu essere effettuata in diversi modi.
Con il mouse, spostare il puntatore a sinistra di "Nel", quindi fare clic per posizionare il punto di inserimento. Quando si inizia a digitare, il testo viene spostato verso destra man mano che si immette la nuova frase.
OPPURE
Premere il tasto freccia SU
sulla tastiera per spostare il punto di inserimento verso l'alto
una riga per volta, quindi il tasto freccia SINISTRA per spostare il punto di inserimento a sinistra un carattere per volta. In alternativa, premere CTRL+freccia SINISTRA per spostarsi a sinistra di una parola per volta. Per un elenco di tasti che possibile utilizzare per spostarsi nella pagina, vedere la Scheda di riferimento rapido alla fine del corso.
Pag. 27 di 92
Utilizzare il Computer e il pacchetto Office 2011
3.3 Selezionare ed eliminare il testo
La parola "effettivamente" selezionata.
Dopo avere aggiunto la frase al primo paragrafo, leggere l'intero paragrafo. Nella seconda frase si ritiene opportuno eliminare la parola "effettivamente". Per eliminare il testo, selezionare innanzitutto ci che si desidera eliminare. A tale scopo, possibile utilizzare il mouse o la tastiera.
Posizionare il puntatore sulla parola "effettivamente" e fare doppio clic oppure fare clic davanti alla parola "effettivamente", tenere premuto il pulsante sinistro del mouse e trascinare il puntatore sulla parola.
OPPURE
Con i tasti di direzione spostare il punto di inserimento accanto al testo. Tenere quindi premuto MAIUSC e premere il tasto di direzione per spostare il punto di inserimento nella direzione corretta fino a quando non viene selezionato tutto il testo desiderato.
Dopo aver selezionato la parola "effettivamente", premere CANC sulla tastiera per eliminarla. Suggerimento Nella figura sono visibili i segni di formattazione: un punto tra ogni parola e ogni frase e un segno di paragrafo alla fine di ogni paragrafo. Tali segni di formattazione sono illustrati in "Imparare a conoscere Word 2007: Creare il primo documento" e sono utili quando si rivede il testo. Per evitare, ad esempio, di eliminare lo spazio tra parole o frasi, verificare che tra ogni parola o tra ogni frase sia presente un punto.
Pag. 28 di 92
Utilizzare il Computer e il pacchetto Office 2011
3.4 Spostare il testo
Selezionare il testo che si desidera spostare. Fare clic su Taglia. Posizionare il punto di inserimento nella posizione in cui si desidera visualizzare il testo. Fare clic su Incolla.
Sempre analizzando il primo paragrafo, si decide che la frase aggiunta deve essere inserita come ultima frase nel paragrafo. Non necessario eliminare la frase e digitarla di nuovo, ma possibile spostarla tagliando e incollando: usare il comando Taglia per eliminare la frase dalla posizione corrente, quindi il comando Incolla per inserirla nella nuova posizione. Sulla barra multifunzione, nella parte superiore della finestra, fare quindi clic su Taglia nel gruppo Appunti della scheda Home . In alternativa, possibile effettuare la stessa operazione utilizzando i tasti di scelta rapida, premendo CTRL+X. Per ricordare la combinazione di tasti, associare la X all'immagine delle forbici. Quando si inizia a modificare i documenti, si noter che l'utilizzo di tasti di scelta rapida veloce e comodo. Spostare quindi il puntatore alla fine del paragrafo, nella posizione in cui si desidera inserire la frase, ovvero dopo il segno di formattazione costituito da un punto . Fare infine clic su Incolla nel gruppo Appunti della scheda Home oppure premere CTRL+V per utilizzare i tasti di scelta rapida. La frase verr inserita nella posizione desiderata.
Pag. 29 di 92
Utilizzare il Computer e il pacchetto Office 2011
3.5 Annullare le modifiche
Pulsante Annulla sulla barra di accesso rapido. Azioni da annullare: Incolla e Taglia.
Dopo aver spostato la frase e aver riletto il paragrafo, non si soddisfatti nella modifica. Fortunatamente, non necessario ripetere l'intero processo tagliando e incollando di nuovo la frase per ripristinare la posizione originale. invece possibile utilizzare il comando Annulla. Sulla barra di accesso rapido nella parte superiore della finestra fare clic sulla freccia sul pulsante Annulla . Spostare il punto di inserimento sulle ultime due azioni, ovvero Incolla e Taglia, quindi fare clic. In questo modo verranno eliminate le ultime due azioni e la frase verr reinserita nella posizione originale. In alternativa, possibile utilizzare i comodi tasti di scelta rapida e premere CTRL+Z due volte per effettuare la stessa operazione.
3.6 Utilizzare la barra di scorrimento per rivedere un documento
La barra di scorrimento. Trascinare la casella di scorrimento per spostarsi verso l'alto o verso il basso nel documento. Fare clic sulle frecce di scorrimento per spostarsi verso l'alto o verso il basso nel documento.
Pag. 30 di 92
Utilizzare il Computer e il pacchetto Office 2011
Se il documento a cui si sta lavorando lungo e si desidera leggerlo senza dover premere continuamente i tasti di direzione per spostare il punto di inserimento, possibile scorrere tramite la barra di scorrimento. La barra di scorrimento si trova a destra della finestra, come illustrato nella figura. Per utilizzarla, fare clic sulla casella di scorrimento, quindi trascinare verso l'alto o verso il basso per spostarsi in un documento senza spostare il punto di inserimento. In alternativa, fare clic sulle frecce di scorrimento singole a un'estremit della barra di scorrimento per spostarsi verso l'alto o verso il basso.
Per scorrere rapidamente il documento utilizzando la tastiera, premere PGSU verso l'alto nello schermo o PGGI a eseguire questa operazione.
per spostarsi
per spostarsi verso il basso. Nell'esercitazione si prover
Pag. 31 di 92
Utilizzare il Computer e il pacchetto Office 2011
4 Informazioni su Word 2007 III: Creare documenti dall'aspetto professionale
4.1 Formattare il testo e applicare gli stili
Un documento che richiede l'applicazione della formattazione.
Nell'immagine raffigurato un comunicato stampa digitato correttamente, il cui testo tuttavia completamente uniforme. Non sono presenti titoli o intestazioni, n indicazioni particolari sul contenuto del documento che possano attirare l'attenzione del lettore su un'informazione particolarmente importante. Per ovviare a questi inconvenienti possibile modificare velocemente l'aspetto del documento, ad esempio evidenziando il testo mediante la formattazione in grassetto, corsivo o sottolineato, creando elenchi e utilizzando uno stile, ovvero uno strumento che consente di formattare un documento.
4.2 Aggiungere enfasi
Nel comunicato stampa Contoso Pharmaceuticals annuncia il reddito netto e il prezzo per azione. possibile attirare l'attenzione su questa importante informazione aggiungendo enfasi al testo con la formattazione in grassetto, corsivo o sottolineato. A questo scopo sufficiente fare clic su un pulsante o premere semplicemente un tasto. Selezionare il testo su cui si desidera richiamare l'attenzione, quindi sulla barra multifunzione scegliere come formattare il testo nel gruppo Carattere della scheda Home. Ad esempio fare clic sul pulsante Grassetto oppure premere CTRL+G. Questo tipo di formattazione particolarmente pratico quando si desidera modificare la formattazione solo di alcuni caratteri o parole nel corpo di un documento.
Pag. 32 di 92
Utilizzare il Computer e il pacchetto Office 2011
Se la formattazione in grassetto applicata non convincente, possibile annullarla con estrema semplicit. Subito dopo avere applicato il grassetto al testo, sulla barra di accesso rapido nella parte superiore della finestra fare clic sul pulsante Annulla e fare di nuovo clic su Grassetto . , in alternativa selezionare il testo
Per rendere ancora pi evidente il testo, possibile cambiare il colore del carattere. Selezionare il testo, quindi nel gruppo Carattere della scheda Home fare clic su Colore carattere . Fare clic sulla freccia e spostare il punto di inserimento sui colori. Nel documento verr visualizzata un'anteprima dell'aspetto di ogni colore applicato al testo. Fare clic sul colore desiderato. Fare clic su Riproduci per vedere come formattare il testo in grassetto e cambiare il colore del carattere.
4.3 Aggiungere rapidamente uno stile
Per conferire enfasi al testo possibile aggiungere la formattazione in grassetto o in corsivo e cambiare le dimensioni e il colore del carattere, ma anzich effettuare queste tre operazioni separatamente, possibile applicare gli stili veloci, ovvero insiemi di stili di formattazione predefiniti che consentono di cambiare il carattere, le dimensioni o il colore del carattere con un solo clic. Con gli stili veloci possibile formattare, ad esempio, titoli e intestazioni in modo molto semplice. Per aggiungere uno stile, selezionare il testo che si desidera modificare, quindi sulla barra multifunzione nel gruppo Stili della scheda Home posizionare il puntatore su uno stile. Posizionando semplicemente il puntatore su uno stile, senza fare clic, possibile visualizzare l'aspetto che assumer nel documento. Se lo stile desiderato non disponibile, Fare clic sul pulsante Altro veloci. Fare clic sullo stile adatto alle proprie esigenze. per espandere la raccolta stili
Non un problema se si commettono errori quando si seleziona uno stile, perch sempre possibile sostituirlo con un altro seguendo la stessa procedura oppure eliminare del tutto la formattazione e gli stili.
4.4 Creare un elenco
Per richiamare l'attenzione su alcuni punti o per mostrare istruzioni passo per passo, possibile creare elenchi puntati o numerati. Selezionare il testo che si desidera trasformare in un elenco, quindi nel gruppo Paragrafo della scheda Home fare clic su Elenco puntato o su Elenco numerato .
Word inoltre in grado di creare automaticamente elenchi mentre si digita. Nell'esercitazione verr illustrata la procedura esatta.
Pag. 33 di 92
Utilizzare il Computer e il pacchetto Office 2011
Suggerimento Per visualizzare i diversi stili di punto elenco e di numero che possibile selezionare, fare clic sulla freccia in Elenco puntato o Elenco numerato.
4.5 Quando necessario pi o meno spazio
Lo spazio tra le righe di testo pu essere modificato secondo le esigenze. Se si desidera inserire pi o meno spazio tra le righe in tutto il documento o in un'area selezionata di testo, ad esempio nell'indirizzo di una lettera, estremamente facile modificare la spaziatura. Per modificare l'interlinea per un intero documento, necessario selezionare tutto il testo nel documento premendo CTRL+A. Per modificare l'interlinea per un solo paragrafo, possibile posizionare semplicemente il punto di inserimento all'interno del testo. Non necessario selezionarlo. Nel gruppo Paragrafo della scheda Home fare quindi clic su Interlinea . Un segno di spunta nell'elenco indica l'interlinea attualmente applicata. Fare clic sulla nuova interlinea desiderata.
Pag. 34 di 92
Utilizzare il Computer e il pacchetto Office 2011
5 Aggiungere sfondi, bordi ed effetti di testo ai documenti
Il documento completo, ma il suo aspetto risulta un po' privo di originalit. Grazie agli elementi decorativi di Microsoft Office Word 2007 possibile renderlo pi accattivante.
5.1 Aggiungere una filigrana o uno sfondo
Filigrana in un documento stampato. Sfondo a colori per un documento Web.
Se si desidera comunicare visivamente al pubblico che il documento solo una bozza o che le informazioni sono strettamente confidenziali, possibile utilizzare una filigrana. Nell'esempio a sinistra illustrata una filigrana, che ha lo scopo di indicare qualcosa a proposito del documento. inoltre possibile ricorrere a una filigrana immagine, se si desidera utilizzarla come tipo di marchio. Le filigrane vengono inserite nei documenti da stampare e sono semitrasparenti, in modo da rimanere sullo sfondo senza distogliere l'attenzione di chi legge dal contenuto del documento. Il tipo di sfondo illustrato a destra invece puramente decorativo ed destinato ai documenti da pubblicare su un sito Web. possibile aggiungere allo sfondo qualsiasi tipo di colore, ad esempio colori in tinta unita, sfumature, motivi, trame e anche immagini. L'obiettivo quello di vivacizzare la pagina senza renderne difficoltosa la lettura. Di seguito viene illustrato come aggiungere filigrane e sfondi.
Pag. 35 di 92
Utilizzare il Computer e il pacchetto Office 2011
5.2 Aggiungere una filigrana a un documento stampato
Tra questi esempi di filigrane, quelle con il testo sono tra quelle disponibili nella raccolta di Word 2007. Quella con il disegno mostra come sia possibile personalizzare una filigrana utilizzando un'immagine specificata. Dopo avere inserito la filigrana, possibile vederla nella visualizzazione Layout di stampa, nell'anteprima di stampa o nel documento stampato. Come risulta evidente, le filigrane sono destinate ai documenti stampati e non saranno pertanto visibili nella visualizzazione Layout Web del documento, che quella utilizzata per i documenti da pubblicare su un sito Web. Se la filigrana desiderata non disponibile nella raccolta, possibile crearne una personalizzata. Nella prossima sezione verr illustrato come procedere.
5.3 Aggiungere una filigrana immagine
Pag. 36 di 92
Utilizzare il Computer e il pacchetto Office 2011
Per una filigrana personalizzata, possibile utilizzare un testo o un'immagine. In questa procedura viene spiegato come creare una filigrana immagine. Nella scheda Layout di pagina fare clic su Filigrana per aprire la raccolta. Scegliere Filigrana personalizzata nella parte inferiore della raccolta. Selezionare l'opzione Filigrana immagine e selezionare l'immagine. Utilizzare qualsiasi immagine disponibile sul computer o qualsiasi ClipArt presente nella Raccolta multimediale Microsoft. Si noti che possibile ridimensionarla e decidere di sfumarne il colore in modo da renderla meno visibile dietro il testo del documento. Il risultato potrebbe essere simile all'esempio illustrato. Se si desidera una filigrana testo personalizzata, selezionare il testo da un elenco nella stessa finestra di dialogo illustrata in questa immagine o digitare il testo desiderato. possibile selezionare il tipo di carattere, la dimensione e il colore, nonch impostare la trasparenza e scegliere un layout orizzontale o diagonale. possibile salvare la filigrana personalizzata nella raccolta in modo da poterla applicare facilmente anche in seguito.
5.4 Aggiungere bordi, sfondi e stili
Bordi, sfondi ed effetti decorativi non sono adatti solo ai biglietti di auguri. In Word sono disponibili diversi modi per migliorare l'aspetto dei documenti in ogni periodo dell'anno. Applicare i bordi pagina per ottenere un risultato vivace oppure marcatamente professionale. Per le immagini, aggiungere nuovi effetti stilistici, ad esempio ombre e riflessi, o semplici bordi. Mettere in evidenza interi paragrafi con ombreggiature di sfondo e bordi. Scegliere nuovi stili di tabella per aggiungere immediatamente colore e formattazione. Rendere pi eleganti le forme con nuovi stili ed effetti di riempimento. Coordinare i colori Quando si aggiungono elementi decorativi come questi, preferibile che i colori utilizzati si abbinino l'uno all'altro. In Word 2007 sono inclusi temi che possibile selezionare per le combinazioni di colore, in modo che tutti gli elementi della pagina risultino ben omologati.
Pag. 37 di 92
Utilizzare il Computer e il pacchetto Office 2011
5.5 Bordi della pagina
possibile aggiungere a una pagina bordi parziali o completi. In Word sono disponibili svariati bordi pagina incorporati, da quelli professionali a quelli pi bizzarri. possibile scegliere:
Il tipo di bordo generale, da un semplice riquadro a uno stile ombreggiato, tridimensionale o personalizzato. Lo stile della riga, il colore e lo spessore. Lo stile artistico, che pu essere divertente se il documento informale oppure adatto a una particolare occasione, evento aziendale o festivit.
possibile visualizzare in anteprima il motivo grafico del bordo, in modo da poter verificare facilmente il risultato degli effetti scelti. Il bordo pagina viene applicato con il comando Bordi pagina disponibile nella scheda Layout di pagina.
5.6 Bordi per immagini, testo e tabelle
Pag. 38 di 92
Utilizzare il Computer e il pacchetto Office 2011
Provare a inserire i bordi attorno a diversi elementi di un documento. Ad esempio: Utilizzare un bordo per mettere in evidenza un'immagine. Un bordo pu rendere pi evidente una citazione importante. I bordi possono infine risultare molto utili nelle tabelle. Applicarli a ogni cella se si desidera che siano ben visibili. Come per le pagine intere, possibile scegliere tra numerosi stili di bordo. I metodi per aggiungere i bordi variano a seconda dell'elemento al quale il bordo viene aggiunto. Per un'immagine, in Word 2007 disponibile un intero nuovo gruppo di stili immagini che includono bordi, ma anche effetti quali riflessi e ombreggiature. Per trovare questi stili, selezionare l'immagine, quindi utilizzare gli Strumenti immagine sulla barra multifunzione. Per il testo e per gli altri elementi grafici, ad esempio le tabelle, saranno disponibili opzioni relative al bordo, analoghe a quelle utilizzate per i bordi pagina, accessibili dalla scheda Layout di pagina.
5.7 Sfondo
possibile utilizzare uno sfondo per evidenziare il testo. Questi esempi forniscono un'idea di base. Far risaltare un'intestazione. Utilizzare uno stile citazione e applicarvi uno sfondo ombreggiato e un bordo. Mettere in evidenza un elenco. Esercitarsi nell'utilizzo di colori e stili e visualizzare in anteprima gli effetti. In questo caso l'anteprima particolarmente utile perch lo scopo dello sfondo di completare il testo dietro al quale viene inserito, senza appesantire. Le opzioni relative allo sfondo si trovano nella stessa posizione di quelle relative al bordo: nella scheda Layout di pagina fare clic su Bordi pagina.
Pag. 39 di 92
Utilizzare il Computer e il pacchetto Office 2011
5.8 Stili veloci per le tabelle
Se si desidera applicare uno sfondo e dei colori coordinati a una tabella, utilizzare uno dei nuovi stili tabella, ognuno dei quali presenta caratteristiche specifiche per formato e uso dei colori, per offrire un risultato professionale. Piuttosto che cercare di aggiungere manualmente lo sfondo e i bordi per ogni singola riga o cella pi efficace utilizzare direttamente uno stile tabella. Nella figura sono illustrati due esempi di stili tabella, ciascuno basato su un set di colori, disponibile in un tema denominato Loggia. Per applicare uno stile tabella, selezionare la tabella nel documento e utilizzare gli Strumenti tabella sulla barra multifunzione.
5.9 Utilizzare effetti di testo speciale
Per evidenziare il testo vengono spesso utilizzati gli ormai ben noti stili grassetto e corsivo oppure, occasionalmente, la formattazione Tutto maiuscole. In Word sono tuttavia disponibili scelte di formattazione per il testo che conferiscono un maggiore impatto visivo. Queste scelte includono:
Pag. 40 di 92
Utilizzare il Computer e il pacchetto Office 2011
Capolettera, utilizzata all'inizio di un documento o di un nuovo capitolo. Effetti di testo che mettono in evidenza le lettere, ad esempio in rilievo, incassato e ombreggiato. Formattazione WordArt, che rende un'intestazione o un'altra parte del testo molto evidente e la formatta in grassetto.
Di seguito sono disponibili altri esempi e dettagli. Nota La funzionalit per l'animazione del testo, presente nelle versioni precedenti di Word, non disponibile in Word 2007. tuttavia possibile mantenere in Word 2007 l'animazione creata in un documento precedente. Informazioni dettagliate sono disponibili nella Scheda di riferimento rapido alla fine del corso.
5.10 Creare un capolettera
Si pensi a un antico testo miniato o all'inizio di una fiaba: talvolta la prima lettera di un capitolo pi grande rispetto alle altre. Nella tipografia moderna, una lettera di questo tipo definita capolettera. In Word possibile creare un capolettera per conferire eleganza all'inizio del documento. La procedura semplice: si seleziona la lettera che si desidera convertire in un capolettera e si fa clic su Capolettera nella scheda Inserisci. Il capolettera contenuto in una casella di testo ed e possibile applicarvi qualsiasi formattazione. Nella figura sono illustrati alcuni esempi dei diversi tipi di carattere disponibili. possibile convertire in capolettera una singola lettera. Infatti, anche se viene selezionato un blocco di testo, verr modificata solo la prima lettera. Inoltre, solo la prima lettera di un paragrafo pu diventare un capolettera.
Pag. 41 di 92
Utilizzare il Computer e il pacchetto Office 2011
5.11 Aggiungere un oggetto WordArt
Mentre gli effetti di testo non risultano particolarmente evidenti, WordArt, al contrario, ingrandisce il testo, lo formatta in grassetto e lo rende estremamente visibile. Interviene sugli aspetti grafici del testo, come se si trattasse di un'immagine. Nella figura sono illustrati alcuni esempi. L'oggetto WordArt viene creato digitando il testo a cui si desidera applicare lo stile in una finestra di dialogo di modifica WordArt (aperta dalla scheda Inserisci). Dopo avere applicato WordArt, si interviene sul testo interessato come se fosse un'immagine. Dopo avere fatto clic sul testo per selezionarlo, saranno disponibili gli Strumenti WordArt, con diverse opzioni di formattazione. possibile, ad esempio, modificare il testo, cambiare il colore di riempimento o il contorno delle parole, applicare uno stile di distorsione diverso e aggiungere ombre. Per la maggior parte delle scelte, sono disponibili le anteprime sull'oggetto WordArt prima di applicare una selezione.
Pag. 42 di 92
Utilizzare il Computer e il pacchetto Office 2011
6 Nozioni di base su intestazioni e pi di pagina
6.1 Aggiungere i numeri di pagina, la data e altre informazioni
Informazioni tipiche per intestazioni e pi di pagina: titolo del documento, nome del file e percorso e numero di pagina.
Se non si certi del significato di intestazioni e pi di pagina, pensare al modo in cui sono formattate le pagine di un libro. Il titolo del libro appare in genere nella parte superiore della pagina mentre il titolo del capitolo corrente indicato nella parte superiore della pagina affiancata. Nella parte inferiore di ogni pagina presente il numero di pagina. Questi dettagli testuali costituiscono le intestazioni e i pi di pagina e hanno un'applicazione simile nei documenti di Word. In genere si desiderano i numeri di pagina in tutto il documento, ma inoltre possibile includere altri tipi di informazioni, ad esempio il titolo del documento, l'autore, la data di stampa, il nome della societ e l'indirizzo di posta elettronica o il sito Web, il nome del file del documento e il relativo percorso. Non esistono limiti alle informazioni che possibile includere in un'intestazione o pi di pagina. Nei documenti di Word 2007 possibile creare le intestazioni e i pi di pagina desiderati.
6.2 Area di lavoro, Intestazione e pi di pagina
Area di lavoro Intestazione e pi di pagina.
Pag. 43 di 92
Utilizzare il Computer e il pacchetto Office 2011
Prima di entrare nel dettaglio, opportuno fornire qualche informazione sull' area di lavoro Intestazione e pi di pagina. Quest'area di lavoro include le aree poste nella parte superiore e nella parte inferiore di un documento appositamente studiate per il contenuto di intestazioni e pi di pagina. Dopo aver inserito un'intestazione o un pi di pagina, queste aree diventano attive e modificabili e sono contrassegnate con una linea tratteggiata, come illustrato nell'immagine. La caratteristica principale consiste nel fatto che il contenuto di intestazioni e pi di pagina posto a un livello del documento separato dal corpo principale. Questo perch il comportamento di intestazioni e pi di pagina diverso da quello del contenuto principale del documento. Quando si aggiunge un'intestazione o un pi di pagina, ad esempio un numero di pagina o una data, l'intestazione o il pi di pagina viene visualizzato in ogni pagina. Nel caso dei numeri di pagina, essi vengono resi consecutivi e aggiornati automaticamente quando il numero di pagina cambia. A mano a mano che si applicano e utilizzano le intestazioni e i pi di pagina, si acquisir familiarit con l'area di lavoro Intestazione e pi di pagina e con le modalit che consentono di aprirla e chiuderla.
6.3 Inserire i numeri di pagina
I numeri di pagina rappresentano il tipo di intestazione e pi di pagina pi comune. Si tratta di elementi talmente necessari nei documenti da disporre di pulsanti e raccolte specifici. Per aggiungere i numeri di pagina: Nel gruppo Intestazione e pi di pagina della scheda Inserisci fare clic su Numero di pagina. Scegliere dove si desidera posizionare i numeri sulla pagina, ad esempio in alto o in basso. Scegliere quindi uno stile di numero di pagina tra una raccolta di possibilit. I numeri di pagina vengono applicati a tutto il documento e vengono inoltre impostati automaticamente per la rinumerazione nel caso si aggiunga o si elimini contenuto nel documento.
Pag. 44 di 92
Utilizzare il Computer e il pacchetto Office 2011
6.4 Modificare i numeri di pagina
Quando si inseriscono i numeri di pagina o altri tipi di intestazioni e pi di pagina, in Word viene aperta l'area di lavoro Intestazione e pi di pagina. In questo modo possibile applicare modifiche alla formattazione o aggiungere testo personalizzato. Ad esempio, selezionare il numero di pagina e utilizzare la barra di formattazione rapida per modificare la dimensione del carattere.
6.5 Altri tipi di intestazioni e pi di pagina
I numeri di pagina rappresentano solo un tipo di intestazione o pi di pagina. Verranno ora illustrati gli altri tipi disponibili nelle raccolte intestazioni e pi di pagina. Nella scheda Inserisci fare clic su Intestazione o Pi di pagina accanto al pulsante Numero di pagina e scegliere il tipo desiderato. possibile selezionare stili di intestazione e pi di pagina corrispondenti, ad esempio lo stile Alfabeto. Si noti che alcuni di questi stili includono un numero di pagina, in modo da evitare di doverlo aggiungere separatamente.
6.6 Aggiungere la data corrente
Alcuni stili di intestazione e pi di pagina disponibili nelle raccolte includono un'area di testo speciale per la data, ma anche possibile aggiungere separatamente la data e l'ora correnti a qualsiasi intestazione o pi di pagina. Procedura: Fare clic nell'intestazione o nel pi di pagina nel punto in cui si desidera inserire la data. Se in quel punto gi presente testo non desiderato, selezionarlo. Nel gruppo Inserisci fare clic su Data e ora. Scegliere un formato. possibile includere solo la data, solo l'ora o entrambe. Selezionare la casella di controllo Aggiorna automaticamente. La data e l'ora correnti verranno visualizzate ogni volta che si apre il documento. inoltre possibile effettuare l'aggiornamento mentre il file aperto e impostare le opzioni di Word affinch l'aggiornamento venga eseguito prima della stampa. Nota La funzionalit Data e ora dispone questa capacit di aggiornamento in quanto costituita da un campo. Un campo dispone di funzionalit incorporate che consentono di utilizzarlo per eseguire determinate azioni. Durante l'utilizzo di intestazioni e pi di pagina si avr l'opportunit di utilizzare queste funzionalit.
Pag. 45 di 92
Utilizzare il Computer e il pacchetto Office 2011
6.7 Rimuovere unintestazione o un pi di pagina
possibile che si riceva un documento nel quale si desidera rimuovere il contenuto dell'intestazione o del pi di pagina. Si supponga, ad esempio, che le informazioni incluse nel pi di pagina, quali il nome del file e il percorso del documento, non siano pi aggiornate o necessarie. Nel gruppo Intestazione e pi di pagina fare clic su Intestazione. Nella parte inferiore della raccolta pi di pagina fare clic su Rimuovi pi di pagina Il contenuto del pi di pagina verr rimosso. Le raccolte numeri di pagina e intestazioni dispongono di comandi per la rimozione simili nei menu delle rispettive raccolte. Nota Vi sono casi in cui questo comando non determina la rimozione dell'intestazione o del pi di pagina, tipicamente quando le informazioni vengono inserite manualmente anzich dalla raccolta intestazioni, pi di pagina o numeri di pagina. pertanto consigliabile verificare sempre che l'intestazione o il pi di pagina sia stato rimosso. In caso contrario, fare clic su ogni parte da rimuovere e premere CANC. La funzionalit Controllo documento consente di rimuovere le intestazioni e i pi di pagina dal documento, se questo l'obiettivo. Per informazioni dettagliate, vedere la Scheda di riferimento rapido.
Pag. 46 di 92
Utilizzare il Computer e il pacchetto Office 2011
7 Risparmiare tempo con i modelli
7.1 Sfruttare le potenzialit dei modelli
Un modello il punto di partenza di un documento.
Anche coloro che hanno gi utilizzato Word e hanno familiarit con i documenti di Word potrebbero non conoscere i modelli di Word. Cos' un modello e quali vantaggi comporta? Un modello un tipo di documento in cui gi presente il contenuto, quale testo, stili e formattazione, il layout di pagina, ad esempio margini e interlinea, ed elementi strutturali, quali colori e bordi speciali, tipici di un tema di Word. Un modello pu essere considerato un utile punto di partenza. Se, ad esempio, si deve partecipare a riunioni di lavoro settimanali per le quali necessario creare sempre la stessa agenda che si differenzia ogni volta solo per piccoli dettagli, iniziare con numerose informazioni gi inserite pu sveltire il lavoro. Visualizzando alcuni esempi disponibili in Word e in Microsoft Office Online si pu avere una panoramica dei numerosi modelli esistenti. Grazie ad essi possibile creare documenti professionali di grande impatto e anche risparmiare tempo.
7.2 Utilizzare una copertina fax gi pronta
Pag. 47 di 92
Utilizzare il Computer e il pacchetto Office 2011
Si supponga che per lavoro sia necessario di frequente un fax a un'altra azienda. sempre necessaria una copertina per il fax. possibile impiegare del tempo per creare questa pagina ogni volta oppure utilizzare una copertina gi disponibile in Word. Questo e altri modelli fanno parte dei modelli installati di Word. Nell'immagine ne rappresentato un esempio. Il modello impostato per essere completato in modo semplice. sufficiente riempire gli spazi vuoti con le informazioni, stampare il foglio e inviarlo. Anche nel caso sia necessario aggiungere o eliminare delle parti, il contenuto essenziale gi presente e non deve essere creato da zero.
7.3 Utilizzare unagenda gi preparata
Tre diversi modelli di agenda presenti in Microsoft Office Online.
Ecco un altro esempio dell'utilit dei modelli di Word. Si supponga di avere l'incarico di creare un'agenda per la riunione settimanale del proprio team. Prima di iniziare da una pagina vuota, consigliabile dare un'occhiata alla raccolta di modelli disponibili in Microsoft Office Online a cui possibile connettersi direttamente da Word (come si vedr pi avanti). In questa vasta e variegata raccolta sono presenti diverse categorie di modelli. Alcune delle pi visitate sono Agende, Calendari, Volantini, Lettere e Curriculum. All'interno di ciascuna di esse sono disponibili diversi tipi di modelli. Nell'immagine sono mostrati tre modelli di agenda. Questo esempio semplice e diretto, con aree di testo formattate che facilitano la compilazione dell'agenda. Questo modello dall'aspetto ricercato gi completo: sufficiente digitare le informazioni sopra il testo di esempio. In questo modello il layout di pagina e la formattazione sono di livello superiore e i colori e le tabelle sono utilizzati per creare aree in uno schema complesso. sufficiente aprire l'agenda preferita e inserire le informazioni desiderate. Nota Accanto ai numerosi modelli sviluppati da Microsoft, in questo sito sono disponibili anche modelli creati dai clienti.
Pag. 48 di 92
Utilizzare il Computer e il pacchetto Office 2011
7.4 Trovare i modelli installati
Word include oltre 30 modelli preinstallati per tipi di documento quali lettere, fax, relazioni, curriculum e post di blog. Per visualizzarli, eseguire la procedura seguente: Fare clic sul pulsante Microsoft Office, quindi scegliere Nuovo. Nella finestra Nuovo documento fare clic su Modelli installati. Fare clic su una delle anteprime per visualizzarla nell'area a destra. Una volta trovato il modello desiderato, fare clic su Crea. Verr aperto un nuovo documento basato sul modello che potr essere modificato a piacere.
7.5 Trovare modelli in Office Online
I passaggi per aprire i modelli dal sito Web Office Online sono molto simili. Dopo aver aperto la finestra Nuovo documento osservare l'area sotto Microsoft Office Online. Fare clic su una delle categorie per visualizzare le anteprime dei modelli presenti. Come per i modelli installati disponibile un'ampia anteprima per ogni modello. In alcune categorie sono presenti sottocategorie tra cui scegliere, ad esempio la categoria Lettere contiene le sottocategorie Accademiche, Aziendali e Lettere di presentazione. Per scaricare uno dei modelli, sufficiente selezionare l'anteprima e fare clic su Download. Il modello viene aperto come nuovo documento: a questo punto possibile aggiungere tutto ci che si desidera e salvare. Il modello originale non viene modificato: rimane nel sito Office Online. Tuttavia una copia del modello viene salvata nel computer. Per riutilizzare il modello non necessario collegarsi di nuovo a Office Online. possibile aprirlo dalla cartella Modelli in Word.
Pag. 49 di 92
Utilizzare il Computer e il pacchetto Office 2011
7.6 Funzione speciale di un modello
La funzione speciale di un modello consiste nell'aprire una copia di se stesso nella forma di un nuovo documento.
stato detto in precedenza che aprendo un modello si apre un nuovo documento basato sul modello selezionato. Ci significa che si apre una copia del modello, non il modello stesso. Questa la funzione speciale di un modello: aprire una copia di se stesso, trasferendo tutto ci che contiene in un nuovo documento. in questo nuovo documento che si lavora, utilizzando tutti gli elementi presenti nel modello e aggiungendo o rimuovendo le parti necessarie. Poich il nuovo documento non il modello vero e proprio, le modifiche vengono salvate nel documento e il modello mantiene il suo stato originale. Un modello pu quindi essere la base per un numero illimitato di documenti. Ogni documento basato su un modello di qualche tipo, che per rimane in background.
Pag. 50 di 92
Utilizzare il Computer e il pacchetto Office 2011
8 Imparare a conoscere Excel 2007: Creare la prima cartella di lavoro
In questa lezione si imparer a creare una cartella di lavoro in Microsoft Office Excel 2007, a immettere e modificare testo e numeri, nonch ad aggiungere ed eliminare righe e colonne.
8.1 Introduzione alla cartella di lavoro
All'apertura del programma nella finestra di Excel sono visualizzate colonne, righe e celle.
All'avvio di Excel viene visualizzata una griglia vuota. Lungo la parte superiore della finestra sono visualizzate lettere, lungo il bordo sinistro sono visualizzati numeri, mentre nella parte inferiore sono disponibili schede denominate Foglio1, Foglio2 e cos via. Per cominciare a utilizzare Excel, pu essere utile familiarizzare con l'ambiente di lavoro. innanzitutto necessario approfondire alcune nozioni fondamentali relative all'immissione di dati in Excel.
8.2 Barra multifunzione
La barra multifunzione occupa la parte superiore della finestra di Excel. I comandi correlati disponibili sulla barra multifunzione sono organizzati in gruppi.
Pag. 51 di 92
Utilizzare il Computer e il pacchetto Office 2011
Nella parte superiore della finestra di Excel 2007 disponibile la barra multifunzione. La barra multifunzione suddivisa in schede, ognuna delle quali fa riferimento a gruppi di attivit specifiche che possibile eseguire in Excel. Fare clic su una delle schede nella barra multifunzione per visualizzare i comandi in essa disponibili. Nella scheda Home, ovvero la prima scheda a sinistra, sono inclusi i comandi pi comunemente utilizzati. I comandi sono organizzati in gruppi correlati. Ad esempio, i comandi che consentono di modificare le celle sono disponibili nel gruppo Modifiche, mentre i comandi che consentono di utilizzare le celle sono disponibili nel gruppo Celle.
8.3 Cartella di lavoro e fogli di lavoro
Foglio di lavoro vuoto in una nuova cartella di lavoro. La prima cartella di lavoro aperta denominata Cartella1. Questo titolo viene visualizzato nella barra del titolo nella parte superiore della finestra finch la cartella di lavoro non verr salvata utilizzando un titolo personalizzato. Schede nella parte inferiore della finestra della cartella di lavoro.
All'avvio di Excel viene aperto un file definito anche cartella di lavoro. Ogni nuova cartella di lavoro include tre fogli di lavoro, che possono essere paragonati alle pagine di un documento. I dati vengono immessi nei fogli di lavoro, a volte definiti anche fogli di calcolo. Il nome di ogni foglio di lavoro, ovvero Foglio1, Foglio2 e Foglio3, visualizzato nella relativa scheda nella parte inferiore sinistra della finestra della cartella di lavoro. Fare clic su una scheda per visualizzare il foglio di lavoro corrispondente. consigliabile rinominare le schede in modo da semplificare l'identificazione di ogni foglio. Ad esempio, possibile specificare Gennaio, Febbraio e Marzo per i fogli di lavoro relativi ai preventivi o alle spese effettuate in tali mesi, oppure Area settentrionale e Area occidentale per i fogli di lavoro relativi alle aree di vendita e cos via. possibile aggiungere il numero di fogli di lavoro desiderato oppure, se necessario un solo foglio, possibile eliminare gli altri due, anche se non obbligatorio. Per spostarsi tra i fogli di lavoro, possibile utilizzare i tasti di scelta rapida.
Pag. 52 di 92
Utilizzare il Computer e il pacchetto Office 2011
Per creare una nuova cartella di lavoro, sufficiente fare clic sul pulsante Microsoft Office nell'angolo superiore sinistro, scegliere Nuovo, quindi nella finestra Nuova cartella di lavoro fare clic su Documento vuoto.
8.4 I fogli di lavoro sono composti da colonne, righe e celle
Dopo le prime 26 intestazioni di colonna (A-Z), le successive 26 sono contrassegnate con AA-AZ. Le intestazioni di colonna continuano fino alla colonna XFD, per un totale di 16.384 colonne. Le intestazioni di colonna sono contrassegnate da lettere. Le intestazioni di riga sono contrassegnate da numeri.
I fogli di lavoro sono suddivisi in colonne, righe e celle che formano la griglia visualizzata quando si apre una cartella di lavoro. Le colonne si sviluppano in senso verticale, dall'alto in basso, e le righe in senso orizzontale, da sinistra a destra, del foglio di lavoro. Una cella costituita dallo spazio definito dall'intersezione di una riga e una colonna. Nella parte superiore di ogni colonna presente un'intestazione alfabetica. Le prime 26 colonne sono contrassegnate con lettere dalla A alla Z. Ogni foglio di lavoro include complessivamente 16.384 colonne. Per tale motivo, dopo la prima serie di colonne, per identificare le colonne vengono utilizzate coppie di lettere da AA a AZ. Vedere la figura 2. Dopo la colonna AZ la serie successiva di colonne contrassegnata con coppie di lettere da BA a BZ e cos via, fino all'ultima colonna, che contrassegnata con XFD. Anche ogni riga identificata da un'intestazione, ma di tipo numerico, da 1 a 1.048.576. Le intestazioni alfabetiche delle colonne e quelle numeriche delle righe indicano la posizione della cella su cui si fatto clic. La combinazione delle intestazioni forma l'indirizzo di cella, definito anche riferimento di cella. Per ulteriori informazioni, vedere la sezione successiva.
Pag. 53 di 92
Utilizzare il Computer e il pacchetto Office 2011
8.5 I dati vengono immessi nelle celle
Quando si apre una nuova cartella di lavoro, la prima cella corrisponde alla cella attiva ed delineata da un bordo nero. Nella seconda immagine selezionata la cella C5 e quindi la cella attiva. Per tale motivo delineata da un bordo nero. La colonna C evidenziata. La riga 5 evidenziata. La cella C5, ovvero la cella attiva, visualizzata nella Casella Nome nell'angolo superiore sinistro del foglio di lavoro.
Nelle celle di un foglio di lavoro possibile immettere dati. Quando viene aperta una nuova cartella di lavoro, la prima cella visualizzata nell'angolo superiore sinistro del foglio di lavoro delineata da un bordo nero per indicare che possibile immettervi dati. I dati possono essere immessi in qualsiasi punto facendo clic sulla cella desiderata per selezionarla. tuttavia consigliabile immettere i dati in base a un ordine logico e sequenziale, partendo dalla prima cella. Quando si seleziona una cella, questa diventa la cella attiva ed pertanto delineata da un bordo nero, mentre le corrispondenti intestazioni di riga e di colonna sono evidenziate. Se, ad esempio, si seleziona una cella nella colonna C e nella riga 5, l'intestazione della colonna C e quella della riga 5 risultano evidenziate e la cella delineata da un bordo nero. Questa cella corrisponde alla cella C5 che costituisce il riferimento di cella. Il bordo che delinea la cella e le intestazioni di riga e di colonna evidenziate semplificano l'individuazione della cella attiva. Il riferimento di cella relativo alla cella attiva viene inoltre visualizzato nella Casella Nome nell'angolo superiore sinistro del foglio di lavoro. In questa casella infatti possibile verificare il riferimento di cella della cella attiva.
Pag. 54 di 92
Utilizzare il Computer e il pacchetto Office 2011
Questi indicatori di posizione risultano particolarmente utili quando necessario immettere grossi quantitativi di dati, in quanto grazie ai riferimenti di cella possibile conoscere in qualsiasi momento la posizione della cella attiva all'interno di fogli di lavoro particolarmente complessi. infatti opportuno ricordare che ogni foglio di lavoro contiene 17.179.869.184 celle, quindi i riferimenti di cella semplificano l'individuazione della posizione all'interno del foglio. Ad esempio, importante conoscere il riferimento di cella se necessario comunicare a un collega la posizione esatta di dati specifici oppure la cella di un foglio di lavoro in cui devono essere immessi.
8.6 Immettere i dati
possibile utilizzare Excel per immettere qualsiasi tipo di dati, ad esempio dati professionali o personali.
possibile immettere due tipi di dati principali nelle celle di un foglio di lavoro, ovvero numeri e testo. Excel pu infatti essere utilizzato per creare preventivi, registrare le imposte oppure le spese familiari. inoltre possibile utilizzare Excel per creare elenchi di prodotti in vendita o per registrare le presenze degli studenti a un corso. Excel consente inoltre di tenere traccia della frequenza di corsi in palestra o di registrare i costi di ristrutturazione della casa. L'ambiente di lavoro di Excel infatti molto versatile.
Pag. 55 di 92
Utilizzare il Computer e il pacchetto Office 2011
8.7 Iniziare con i titoli di colonna
Foglio di lavoro con titoli di colonna e di riga. I titoli di colonna corrispondono ai mesi dell'anno. I titoli di riga corrispondono ai nomi di societ.
Quando si immettono dati, consigliabile iniziare a immettere i titoli nella parte superiore di ogni colonna in modo da semplificare l'identificazione e la comprensione dei dati agli utenti che condividono lo stesso foglio di lavoro. Nella figura i titoli di colonna corrispondono ai mesi dell'anno e vengono visualizzati nella parte superiore del foglio di lavoro. inoltre possibile immettere i titoli di riga. Nella figura i titoli di riga lungo il lato sinistro corrispondono a nomi di societ. In questo foglio di lavoro registrata la presenza a una colazione di lavoro mensile dei singoli rappresentanti di ogni societ.
8.8 Iniziare a immettere i dati
Premere TAB per spostare la selezione di una cella verso destra. Premere INVIO per spostare la selezione di una cella verso il basso.
Pag. 56 di 92
Utilizzare il Computer e il pacchetto Office 2011
Se, ad esempio, si sta creando un elenco di nomi di venditori, possibile includere anche le date di vendita e l'importo di ogni vendita. Immettere quindi i titoli di colonna seguenti: Nome, Data e Importo. In questo caso non necessario specificare i titoli di riga sul lato sinistro del foglio di lavoro. I nomi dei venditori occuperanno infatti la prima colonna a sinistra. Digitare "Data" nella cella B1, premere TAB, quindi digitare "Importo" nella cella C1. Dopo aver immesso i titoli di colonna, fare clic nella cella A2 e iniziare a immettere i nomi dei venditori. Digitare il nome, premere INVIO per spostare la selezione in basso di una cella lungo la colonna, ovvero nella cella A3, quindi digitare il nome successivo e cos via.
8.9 Immettere date e ore
In Excel il testo viene allineato al lato sinistro delle celle, mentre le date vengono allineate a destra.
Per immettere una data nella colonna B, ovvero nella colonna Data, necessario utilizzare una barra o un trattino per separarne le parti. Specificare 16/07/2009 oppure 16-luglio-2009 affinch in Excel i valori immessi vengano riconosciuti come date. Se necessario immettere un'ora, digitare i numeri desiderati, uno spazio ed eventualmente "a" o "p", ad esempio 9.00 p. Se si specifica solo il numero, il valore immesso verr automaticamente interpretato come ora antimeridiana. Suggerimento Per immettere la data odierna, premere CTRL+MAIUSC e contemporaneamente digitare un punto e virgola (;). Per immettere l'ora corrente, premere CTRL+MAIUSC e contemporaneamente digitare due punti (:).
Pag. 57 di 92
Utilizzare il Computer e il pacchetto Office 2011
8.10 Immettere numeri
In Excel i numeri vengono allineati al lato destro delle celle.
Per immettere gli importi delle vendite nella colonna C, ovvero nella colonna Importo, digitare il simbolo di euro (), seguito dall'importo desiderato.
8.11 Altri numeri e modalit di immissione
Per immettere frazioni, lasciare uno spazio tra la parte intera e la parte frazionaria del numero, ad esempio 1 1/8. Per immettere solo una frazione, immettere uno zero prima della frazione vera e propria, ad esempio 0 1/4. Se si immette 1/4 senza specificare lo zero, il numero immesso verr interpretato come data, ovvero 1 aprile. Se si immette (100) per indicare un numero negativo tra parentesi, il numero verr visualizzato come -100..
Pag. 58 di 92
Utilizzare il Computer e il pacchetto Office 2011
9 Grafici: creazione di un grafico in Excel 2007
I grafici consentono di visualizzare i dati. Anzich analizzare colonne di numeri nei fogli di lavoro, possibile comprendere immediatamente il significato dei dati.
9.1 Creare un grafico di base
Grafico di base in Excel.
In Excel 2007 possibile creare un grafico in pochi secondi. Dopo aver creato un grafico, possibile aggiungervi facilmente nuovi elementi. , ad esempio, possibile aggiungere titoli per inserire ulteriori informazioni o modificare il layout degli elementi del grafico. In questa lezione verr inoltre illustrato come inserire il testo e i numeri presenti in un foglio di lavoro nel contenuto di un grafico e verranno fornite alcune ulteriori informazioni sui grafici.
9.2 Creare il grafico
Creare un grafico facendo clic su un tipo di grafico nel gruppo Grafici della scheda Inserisci.
Nella figura illustrato un foglio di lavoro che indica quante confezioni di Northwind Traders Tea siano state vendute da ciascuno di tre venditori nell'arco di tre mesi. necessario creare un grafico
Pag. 59 di 92
Utilizzare il Computer e il pacchetto Office 2011
in cui ogni venditore venga messo a confronto con gli altri, mese per mese, per il primo trimestre dell'anno. Per creare il grafico, selezionare i dati che si desidera inserire nel grafico, inclusi i titoli delle colonne (Gennaio, Febbraio, Marzo) e le etichette delle righe (i nomi dei venditori). Fare quindi clic sulla scheda Inserisci e nel gruppo Grafici, infine fare clic sul pulsante Istogramma. possibile selezionare un altro tipo di grafico, ma gli istogrammi sono ideali per confrontare elementi ed esporre i dati in modo chiaro. Dopo avere fatto clic su Istogramma, verranno visualizzati alcuni tipi di istogramma tra cui scegliere. Fare clic su Istogramma non in pila, il primo istogramma dell'elenco Colonne 2D. Quando si posiziona il puntatore su un tipo di grafico, viene visualizzata una descrizione comando con il nome del tipo di grafico selezionato. Nella descrizione comando sono inoltre disponibili una descrizione del tipo di grafico nonch informazioni sul suo utilizzo. In pochissimi istanti stato creato il grafico. Suggerimento Se si desidera cambiare il tipo di grafico dopo averlo creato, fare clic all'interno del grafico. Nella scheda Progettazione, in Strumenti grafico, nel gruppo Tipo fare clic su Cambia tipo di grafico, quindi selezionare un tipo di grafico diverso.
9.3 Visualizzazione dei dati nel grafico
In questo grafico, i dati di ogni cella del foglio di lavoro costituiscono una colonna. I titoli delle righe (i nomi dei venditori) costituiscono il testo della legenda del grafico sulla destra, mentre i titoli delle colonne (i mesi dell'anno) si trovano nella parte inferiore del grafico.
Come risulta immediatamente evidente da questo istogramma, Russo (rappresentato dalla colonna centrale di ogni mese) ha venduto la maggiore quantit di t nei mesi di gennaio e febbraio, ma stato superato da Giussani a marzo. I dati relativi a ogni venditore sono visualizzati in tre colonne distinte, una per ogni mese. L'altezza di ogni grafico proporzionale al valore della cella rappresentata. Nel grafico ogni venditore viene messo a confronto con gli altri, mese per mese.
Pag. 60 di 92
Utilizzare il Computer e il pacchetto Office 2011
Nel grafico ogni riga di dati relativi al venditore presenta un colore diverso. La legenda del grafico, creata dai titoli delle righe del foglio di lavoro (i nomi dei venditori), indica quale colore rappresenta i dati relativi a ogni venditore. I dati di Giussani, ad esempio, sono di colore blu scuro e corrispondono alla colonna all'estrema sinistra per ogni mese. I titoli delle colonne del foglio di lavoro, Gennaio, Febbraio e Marzo, si trovano nella parte inferiore del grafico. Sul lato sinistro del grafico, stata automaticamente creata una scala di numeri che consente di interpretare l'altezza delle colonne. Suggerimento Le eventuali modifiche apportate ai dati del foglio di lavoro dopo la creazione del grafico verranno immediatamente visualizzate nel grafico.
9.4 Visualizzare e nascondere gli strumenti grafico
Quando si crea un grafico, sulla barra multifunzione vengono visualizzati gli Strumenti grafico, che includono le schede Progettazione, Layout e Formato.
Prima di continuare a utilizzare il grafico, necessario saperne di pi sugli Strumenti grafico. Dopo avere inserito il grafico nel foglio di lavoro, vengono visualizzati gli Strumenti grafico, con tre schede: Progettazione, Layout e Formato. In queste schede sono disponibili i comandi necessari per l'utilizzo dei grafici. Quando il grafico stato completato, fare clic all'esterno per nascondere gli Strumenti grafico. Per riaprirli, fare clic all'interno del grafico. Le schede verranno nuovamente visualizzate. normale che non tutti i comandi necessari siano sempre disponibili. Occorre prima inserire un grafico (tramite il gruppo Grafici nella scheda Inserisci) o fare clic all'interno di un grafico esistente. Solo cos i comandi necessari risulteranno disponibili.
Pag. 61 di 92
Utilizzare il Computer e il pacchetto Office 2011
9.5 Modificare la visualizzazione del grafico
Visualizzazioni diverse degli stessi dati del foglio di lavoro.
Oltre alla creazione di grafici, possibile utilizzare i dati per eseguire altre operazioni. ad esempio possibile confrontare i dati nel grafico in un altro modo, facendo clic su un pulsante per passare da una visualizzazione del grafico a un'altra. Nel grafico creato, i venditori vengono messi a confronto l'uno con l'altro. In Excel i dati sono stati raggruppati in base alle colonne del foglio di lavoro e le righe del foglio di lavoro sono state confrontate in modo da visualizzare il rendimento di ogni venditore rispetto agli altri. Questi elementi sono visualizzati nel grafico sulla sinistra della figura. Un altro modo per esaminare i dati consiste nel confrontare le vendite di ogni venditore, mese per mese. Per creare questa visualizzazione del grafico, fare clic su Scambia righe/colonne nel gruppo Dati della scheda Progettazione. Nel grafico sulla destra, i dati sono raggruppati per righe e vengono confrontate le colonne del foglio di lavoro. Nel grafico vengono ora visualizzati i risultati di ogni venditore, mese per mese paragonati a se stessi. possibile ripristinare la visualizzazione originale del grafico facendo nuovamente clic su Scambia righe/colonne. Suggerimento Per mantenere entrambe le visualizzazioni dei dati, selezionare la seconda visualizzazione del grafico, copiarla, quindi incollarla nel foglio di lavoro. Tornare quindi alla visualizzazione originale del grafico facendo clic sul grafico originale e su Scambia righe/colonne.
Pag. 62 di 92
Utilizzare il Computer e il pacchetto Office 2011
9.6 Aggiungere i titoli al grafico
I titoli dei grafici aggiungono informazioni descrittive ai grafici.
bene aggiungere titoli descrittivi al grafico, in modo che l'argomento del grafico risulti evidente per chi legge. possibile assegnare un titolo al grafico, ma anche agli assi del grafico che misurano e descrivono i dati in esso contenuti. In questo grafico sono presenti due assi. Sul lato sinistro si trova l'asse verticale, detto anche asse dei valori o asse y. Questo asse la scala numerica in base alla quale possibile interpretare l'altezza delle colonne. I mesi dell'anno nella parte inferiore costituiscono l'asse orizzontale, detto anche asse delle categorie o asse x. Per aggiungere rapidamente i titoli al grafico, possibile fare clic sul grafico per selezionarlo, quindi passare al gruppo Layout grafici nella scheda Progettazione. Fare clic sul pulsante Altro per visualizzare tutti i layout. Ogni opzione corrisponde a un layout diverso che modifica la disposizione degli elementi nel grafico. Nella figura illustrato il Layout 9, che consente di aggiungere i segnaposto per un titolo del grafico e per i titoli degli assi. Digitare i titoli direttamente nel grafico. Il titolo di questo grafico Northwind Traders Tea, il nome del prodotto. Il titolo dell'asse verticale sulla sinistra Confezioni vendute. Il titolo dell'asse orizzontale nella parte inferiore Vendite primo trimestre. Suggerimento Un altro modo per immettere i titoli utilizzare il gruppo Etichette della scheda Layout, in cui possibile aggiungere i titoli facendo clic su Titolo del grafico e su Titolo degli assi.
Pag. 63 di 92
Utilizzare il Computer e il pacchetto Office 2011
9.7 Personalizzare il grafico
Un grafico personalizzato.
Dopo aver creato il grafico, possibile personalizzarlo in modo da conferirgli un aspetto pi professionale. possibile modificare l'aspetto del grafico selezionando un nuovo stile che consenta di cambiare rapidamente i colori del grafico. possibile formattare i titoli del grafico per renderli pi ricercati. Esistono inoltre molte altre opzioni di formattazione per mettere in evidenza singole colonne. Al termine della lezione, si apprender come aggiungere il grafico a una presentazione di Microsoft Office PowerPoint 2007 in modo da poterlo presentare a tutti.
9.8 Modificare laspetto del grafico
Modificare l'aspetto del grafico utilizzando uno stile di grafico per cambiare i colori.
Quando si crea un grafico, il colore quello standard. Per applicare colori diversi a un grafico in pochi secondi, utilizzare gli stili di grafico. Fare clic sul grafico. Nel gruppo Stili grafici della scheda Progettazione fare clic sul pulsante Altro per visualizzare tutte le opzioni, quindi fare clic sullo stile desiderato. Alcuni stili
Pag. 64 di 92
Utilizzare il Computer e il pacchetto Office 2011
consentono di cambiare solo il colore delle colonne. Altri consentono di cambiare il colore e di aggiungere un bordo attorno alle colonne mentre altri ancora permettono di aggiungere il colore all'area del tracciato (l'area delimitata dagli assi del grafico) oppure di aggiungere il colore all'area del grafico (l'intero grafico). Se nel gruppo Stili grafico non presente l'opzione desiderata, possibile visualizzare altre scelte di colore selezionando un tema diverso. Fare clic sulla scheda Layout di pagina, quindi su Colori nel gruppo Temi. Quando si posiziona il puntatore su un colore, il colore viene temporaneamente visualizzato in anteprima nel grafico, diversamente da quanto si verifica quando si osserva uno stile di grafico. In questo modo possibile verificare l'effetto del colore prima dell'applicazione, evitando di dover annullare l'operazione se il risultato non fosse quello desiderato. Fare clic sul colore che si desidera applicare al grafico. Importante Diversamente dagli stili di grafico, i colori di un tema verranno applicati ad altri elementi eventualmente aggiunti al foglio di lavoro. Uno stile tabella o uno stile di cella quale un'intestazione, ad esempio, adotter i colori del tema applicato al grafico.
9.9 Formattare i titoli
Aggiungere un colore ai titoli del grafico e degli assi.
Se si desidera mettere in maggiore rilievo i titoli del grafico o degli assi, possibile eseguire facilmente anche questa operazione. Nel gruppo Stili WordArt della scheda Formato possibile utilizzare i titoli in modi diversi. Nella figura, stato aggiunto un riempimento testo, una delle opzioni del gruppo, per cambiare il colore. Per inserire un riempimento testo, fare clic su un'area titolo per selezionarla, quindi sulla freccia in Riempimento testo nel gruppo Stili WordArt. Posizionare il puntatore su uno dei colori per visualizzare le modifiche nel titolo. Dopo avere individuato il colore desiderato, selezionarlo. In Riempimento testo sono disponibili anche le opzioni per applicare una sfumatura o una trama a un titolo. Le altre opzioni del gruppo Stili WordArt comprendono Contorno testo ed Effetti testo, con gli effetti Ombreggiatura, Riflesso e Alone.
Pag. 65 di 92
Utilizzare il Computer e il pacchetto Office 2011
Per modificare il tipo di carattere, ad esempio ingrandirlo o ridurlo, o per cambiarlo, fare clic su Home, quindi passare al gruppo Carattere. In alternativa possibile apportare le stesse modifiche alla formattazione utilizzando la barra di formattazione rapida. Dopo aver selezionato il testo del titolo, la barra degli strumenti verr visualizzata in dissolvenza. Selezionare la barra degli strumenti, che verr cos visualizzata in tinta unita. A questo punto sar possibile selezionare un'opzione di formattazione.
9.10 Formattare singole colonne
Colonne formattate con ombreggiature di sfondo.
possibile eseguire altre operazioni relative al formato delle colonne nel grafico. Nella figura, a ogni colonna stato aggiunto un effetto di ombreggiatura (dietro ogni colonna presente un'ombreggiatura distanziata in diagonale). A tale scopo, fare clic su una delle colonne di Giussani. Verranno selezionate tutte e tre le colonne relative a Giussani, che costituiscono una serie. Nel gruppo Stili forma della scheda Formato fare clic sulla freccia in Effetti forma, scegliere Ombreggiatura, quindi posizionare il puntatore sui diversi stili di ombreggiatura nell'elenco. possibile visualizzare un'anteprima delle ombreggiature posizionando il puntatore su ogni stile. Quando si visualizza quello desiderato, selezionarlo. Fare quindi clic su una delle colonne di Russo per selezionarle tutte e tre ed eseguire gli stessi passaggi. Eseguire le stesse operazioni per Bonaldi. L'esecuzione di questi passaggi richiede pochi istanti. Sar possibile effettuare questa operazione nell'esercitazione. In Stili forma sono disponibili altre opzioni tra cui scegliere. Fare clic, ad esempio, su Riempimento forma, dove possibile aggiungere una sfumatura o una trama alle colonne. Fare clic su Contorno forma per aggiungere un contorno alle colonne. In Effetti forma sono disponibili ulteriori opzioni. , ad esempio, possibile aggiungere effetti di rilievo e contorni sfumati alle colonne o addirittura rendere luminose le colonne. inoltre possibile applicare effetti ad altre aree del grafico, ad esempio all'area del tracciato (l'area delimitata dagli assi).
Pag. 66 di 92
Utilizzare il Computer e il pacchetto Office 2011
9.11 Aggiungere il grafico a una presentazione di Power Point
Grafico di Excel in una presentazione di PowerPoint.
Dopo aver conferito al grafico l'aspetto desiderato, possibile aggiungerlo facilmente a una presentazione di PowerPoint in modo che chiunque possa vederlo. Le eventuali modifiche apportate ai dati del grafico in Excel dopo l'aggiunta del grafico a PowerPoint verranno applicate anche al grafico in PowerPoint. Per eseguire questa operazione, copiare il grafico in Excel. Aprire PowerPoint 2007. Incollare il grafico nella diapositiva in cui si desidera visualizzarlo. Nell'angolo in basso a destra del grafico viene visualizzato il pulsante Opzioni Incolla . Fare clic sul pulsante. Si noter che Grafico (collegato a dati di Excel) selezionato. In questo modo, qualsiasi modifica apportata al grafico in Excel verr automaticamente applicata al grafico in PowerPoint. A questo punto possibile presentare il grafico.
Pag. 67 di 92
Utilizzare il Computer e il pacchetto Office 2011
10 Formule: immettere le formule in Excel 2007
Per un budget in un foglio di lavoro necessario immettere un importo nella cella C6.
Si supponga che Excel sia aperto e che si stia esaminando la sezione "Tempo libero" di un budget relativo alle spese domestiche. La cella C6 del foglio di lavoro vuota, perch l'importo speso per i CD a febbraio non ancora stato immesso. In questa lezione verr illustrato come utilizzare Excel per eseguire le operazioni matematiche di base digitando semplici formule nelle celle. Verr anche spiegato come calcolare il totale di tutti i valori in una colonna mediante una formula che aggiorna il risultato in caso di variazione dei valori.
10.1 Iniziare con un segno di uguale
Digitare la formula nella cella C6. Premere INVIO per visualizzare il risultato della formula. Ogni volta che si fa clic sulla cella C6, la formula verr visualizzata nella barra della formula. I due CD acquistati a febbraio costano 12,99 ed 16,99. La somma di questi due valori corrisponde alla spesa mensile per i CD. possibile sommare questi valori in Excel digitando una semplice formula nella cella C6.
Pag. 68 di 92
Utilizzare il Computer e il pacchetto Office 2011
Le formule di Excel iniziano sempre con un segno di uguale (=). Di seguito riportata la formula digitata nella cella C6 per sommare 12,99 e 16,99: =12,99+16,99 Il segno pi (+) un operatore matematico che indica a Excel di sommare i valori. Per sapere come si arrivati a questo risultato, possibile visualizzare la formula nella barra della formula sulla cella C6. nella parte superiore del foglio di lavoro facendo nuovamente clic
10.2 Utilizzare altri operatori matematici
Operatori matematici Addizione (+) =10+5 Sottrazione (-) =10-5 Moltiplicazione (*) =10*5 Divisione (/) =10/5 In Excel vengono utilizzati segni comuni per la creazione di formule.
Per eseguire operazioni diverse dall'addizione, utilizzare altri operatori matematici mentre si digitano le formule nelle celle del foglio di lavoro. Utilizzare il segno meno (-) per la sottrazione, l'asterisco (*) per la moltiplicazione e la barra (/) per la divisione. Ricordare di inserire sempre un segno di uguale all'inizio di ogni formula. Nota possibile utilizzare pi operatori matematici in una sola formula. Sebbene in questo corso vengano illustrate unicamente le formule con un solo operatore, necessario sapere che, se presente pi di un operatore, le formule non verranno calcolate da sinistra a destra.
Pag. 69 di 92
Utilizzare il Computer e il pacchetto Office 2011
10.3 Sommare tutti i valori di una colonna
Per ottenere il totale di gennaio, fare clic sulla cella B7, quindi: Nella scheda Home fare clic sul pulsante Somma nel gruppo Modifica. Una cornice colorata circonda le celle nella formula visualizzata nella cella B7. Premere INVIO per visualizzare il risultato nella cella B7. Fare clic sulla cella B7 per visualizzare la formula sulla barra della formula.
Per calcolare il totale delle spese di gennaio, non necessario digitare nuovamente tutti i valori. invece possibile utilizzare una formula predefinita, detta funzione. possibile ottenere il totale di gennaio nella cella B7 facendo clic su Somma nel gruppo Modifica della scheda Home. In questo modo viene immessa la funzione SOMMA, che consente di sommare tutti i valori compresi in un intervallo di celle. Per risparmiare tempo, utilizzare questa funzione quando necessario sommare un certo numero di valori, in modo da non dover digitare la formula. Premendo INVIO, per visualizzare 95,94, ovvero il risultato della funzione SOMMA, nella cella B7. La formula =SOMMA(B3:B6) viene visualizzata nella barra della formula ogniqualvolta si fa clic sulla cella B7. B3:B6 sono le informazioni, dette argomento, che indicano alla funzione SOMMA quali valori sommare. Utilizzando un riferimento di cella (B3:B6) anzich i relativi valori, i risultati verranno automaticamente aggiornati in Excel in caso di modifica successiva dei valori. I due punti (:) in B3:B6 indicano un intervallo di celle nella colonna B e nelle righe da 3 a 6. Le parentesi sono necessarie per separare l'argomento dalla funzione. Suggerimento Il pulsante Somma disponibile anche nella scheda Formule. possibile utilizzare le formule indipendentemente dalla scheda attualmente attiva. possibile passare alla scheda Formule per utilizzare formule pi complesse, illustrate in altri corsi di formazione.
Pag. 70 di 92
Utilizzare il Computer e il pacchetto Office 2011
10.4 Copiare una formula invece di crearne una nuova
Trascinare la crocetta nera dalla cella contenente la formula alla cella in cui la formula verr copiata, quindi rilasciare il quadratino di riempimento. Viene visualizzato il pulsante Opzioni riempimento automatico, ma non necessaria alcuna azione.
Talvolta pi facile copiare le formule che crearne di nuove. In questo esempio, verr illustrato come copiare la formula utilizzata per ottenere il totale di gennaio e come utilizzarla per sommare le spese di febbraio. Selezionare innanzitutto la cella B7, che contiene la formula relativa a gennaio. Posizionare quindi il puntatore del mouse sull'angolo in basso a destra della cella finch non viene visualizzata la crocetta nera (+). Trascinare quindi il quadratino di riempimento sulla cella C7. Quando il quadratino di riempimento viene rilasciato, nella cella C7 verr visualizzato il totale relativo a febbraio, pari a 126,93. La formula =SOMMA(C3:C6) visibile sulla barra della formula nella parte superiore del foglio di lavoro quando si fa clic sulla cella C7. Una volta copiata la formula, viene visualizzato il pulsante Opzioni riempimento automatico che mette a disposizione alcune opzioni di formattazione. In questo caso non necessario utilizzare le opzioni disponibili in questo pulsante. Il pulsante scompare quando si effettua l'immissione successiva in una cella qualsiasi. Nota possibile trascinare il quadratino di riempimento per copiare le formule solo in celle adiacenti, in orizzontale o in verticale.
Pag. 71 di 92
Utilizzare il Computer e il pacchetto Office 2011
10.5 Utilizzare i riferimenti di cella
Riferimenti di cella Riferimento ai valori in A10 cella nella colonna A alla riga 10 A10;A20 cella A10 e cella A20 A10:A20 nella colonna A, intervallo di celle che va dalla riga 10 alla 20 B15:E15 nella riga 15, intervallo di celle che va dalla colonna B alla E A10:E20 intervallo di celle che va dalla colonna A alla E e dalla riga 10 alla 20 I riferimenti di cella possono indicare celle o intervalli di celle specifici in colonne e righe.
I riferimenti di cella identificano singole celle in un foglio di lavoro e indicano a Excel dove cercare i valori da utilizzare in una formula. In Excel viene utilizzato uno stile di riferimento denominato A1, che fa riferimento a colonne con lettere e a righe con numeri. Le lettere e i numeri sono detti intestazioni di colonna e di riga. Nella tabella indicato come fare riferimento alle celle utilizzando la lettera della colonna seguita dal numero della riga. In questa lezione verr illustrato perch in Excel possibile aggiornare automaticamente i risultati delle formule che utilizzano riferimenti di cella e come funzionano i riferimenti di cella quando si copiano le formule.
10.6 Aggiornare i risultati della formula
In Excel possibile aggiornare automaticamente i totali in modo da includere i valori modificati.
Si supponga che il valore 11,97 nella cella C4 relativo al videonoleggio nel mese di febbraio sia risultato non corretto. Non stato infatti conteggiato un noleggio da 3,99. Per aggiungere 3,99 a 11,97, necessario fare clic sulla cella C4, digitare questa formula nella cella, quindi premere INVIO: =11,97+3,99
Pag. 72 di 92
Utilizzare il Computer e il pacchetto Office 2011
Come mostra la figura, quando il valore nella cella C4 cambia, in Excel il totale di febbraio nella cella C7 viene automaticamente aggiornato da 126,93 a 130,92. Questa operazione pu essere eseguita perch la formula originale =SOMMA(C3:C6) nella cella C7 contiene i riferimenti di cella. Se fossero stati immessi 11,97 e altri valori specifici in una formula nella cella C7, non sarebbe stato possibile aggiornare il totale in Excel. Sarebbe stato necessario, infatti, modificare 11,97 in 15,96 non solo nella cella C4, ma anche nella formula nella cella C7. Nota possibile aggiornare una formula in una cella selezionata digitando il valore o nella cella .
o nella barra della formula
10.7 Altri modi per immettere riferimenti di cella
Nella cella C9 digitare il segno di uguale seguito da SOMMA, quindi immettere una parentesi aperta. Fare clic sulla cella C4, quindi digitare il punto e virgola nella cella C9. Fare clic sulla cella C6, quindi digitare una parentesi chiusa nella cella C9. Premere INVIO per visualizzare il risultato della formula.
possibile digitare i riferimenti di cella direttamente nelle celle o immettere i riferimenti di cella facendo clic sulle celle, per evitare errori di digitazione. Nella prima lezione stato illustrato come utilizzare la funzione SOMMA per sommare tutti i valori di una colonna. inoltre possibile utilizzare la funzione SOMMA per sommare solo alcuni valori di una colonna, selezionando i riferimenti di cella da includere. Si supponga di voler conoscere il costo combinato per i videonoleggi e i CD nel mese di febbraio. Poich non necessario memorizzare il totale, possibile immettere la formula in una cella vuota ed eliminarla in seguito. Nell'esempio viene utilizzata la cella C9.
Pag. 73 di 92
Utilizzare il Computer e il pacchetto Office 2011
Nell'esempio viene illustrato come immettere la formula. possibile fare clic sulle celle che si desidera includere nella formula anzich digitare i riferimenti di cella. La cella selezionata viene circondata da una cornice colorata che viene rimossa quando si preme INVIO per visualizzare il risultato pari a 45,94. La formula =SOMMA(C4;C6) verr visualizzata sulla barra della formula nella parte superiore del foglio di lavoro ogni volta che viene selezionata la cella C9. Gli argomenti C4 e C6 indicano alla funzione SOMMA i valori con cui eseguire il calcolo. Le parentesi sono necessarie per separare gli argomenti dalla funzione. Il punto e virgola, anch'esso necessario, separa gli argomenti.
10.8 Tipi di riferimento
I riferimenti relativi cambiano quando vengono copiati. I riferimenti assoluti non subiscono modifiche quando vengono copiati.
Dopo avere appreso ulteriori informazioni sull'utilizzo dei riferimenti di cella, si parler dei diversi tipi di riferimenti: Relativo In una formula ogni riferimento di cella relativo cambia automaticamente quando la formula viene copiata lungo una colonna o da una riga all'altra. Per questo motivo nella prima lezione stato possibile copiare la formula di gennaio per calcolare le spese di febbraio. Come mostra l'esempio qui illustrato, quando la formula =C4*$D$9 viene copiata da una riga all'altra, i riferimenti di cella relativi passano da C4 a C5 a C6. Assoluto Un riferimento di cella assoluto fisso. I riferimenti assoluti non cambiano se si copia una formula da una cella a un'altra. Nei riferimenti assoluti sono presenti i simboli di dollaro ($), come in $D$9. Come illustrato nella figura, quando la formula =C4*$D$9 viene copiata da una riga all'altra, il riferimento di cella assoluto rimane $D$9. Misto Un riferimento di cella misto presenta una colonna assoluta e una riga relativa oppure una riga assoluta e una colonna relativa. $A1, ad esempio, un riferimento assoluto alla colonna A e un riferimento relativo alla riga 1. Quando un riferimento misto viene copiato da una cella a un'altra, il riferimento assoluto non subisce modifiche, mentre il riferimento relativo cambia. In seguito verr spiegato perch necessario utilizzare un riferimento assoluto.
Pag. 74 di 92
Utilizzare il Computer e il pacchetto Office 2011
10.9 Utilizzo di un riferimento di cella assoluto
I riferimenti di cella relativi cambiano da una riga all'altra. Il riferimento di cella assoluto fa sempre riferimento alla cella D9. La cella D9 contiene il valore relativo allo sconto del 7%.
Utilizzare i riferimenti assoluti per fare riferimento alle celle che non si desidera modificare quando la formula viene copiata. Poich i riferimenti sono relativi per impostazione predefinita, sar necessario digitare i segni di dollaro, come mostrato nell'esempio al numero 2, per cambiare il tipo di riferimento in assoluto. Si supponga di ricevere un blocchetto di buoni sconto che offrono uno sconto del 7% su videonoleggi, film e CD. Si desidera conoscere quanto si risparmierebbe in un mese utilizzando gli sconti. possibile utilizzare una formula per moltiplicare le spese di febbraio per il 7%. possibile digitare il tasso di sconto 0,07 nella cella vuota D9, quindi digitare una formula nella cella D4, che inizi con =C4*. quindi necessario immettere un segno di dollaro ($) e D per creare un riferimento assoluto alla colonna D e $9 per creare un riferimento assoluto alla riga 9. La formula moltiplicher il valore nella cella C4 per il valore nella cella D9. quindi necessario copiare la formula dalla cella D4 a D5 utilizzando il quadratino di riempimento . Quando la formula viene copiata, il riferimento di cella relativo passa da C4 a C5, sebbene il riferimento assoluto alla sconto in D9 non cambi, ma rimanga $D$9 in ogni riga in cui viene copiato.
Pag. 75 di 92
Utilizzare il Computer e il pacchetto Office 2011
11 Power Point 2007: Creare la prima presentazione
A volte ci si pu trovare a dover preparare una presentazione di PowerPoint senza sapere da che parte iniziare. In questa lezione vengono illustrate le nozioni fondamentali per creare diapositive, inserire contenuti e conferire un aspetto accattivante alla presentazione. Verr quindi illustrato come creare note del relatore e stampati e come prepararsi alla presentazione.
11.1 Creare le diapositive
Nella figura illustrata l'area di lavoro di PowerPoint. Analizzare le informazioni introduttive su quest'aera per imparare a utilizzarla senza problemi. Sar quindi possibile apprendere come aggiungere nuove diapositive, scegliere un layout e aggiungere testo. inoltre possibile riutilizzare le diapositive di un'altra presentazione. Si apprender infine come preparare le note a cui fare riferimento durante la presentazione mentre si crea la presentazione stessa.
11.2 Introduzione allarea di lavoro
Questa prima visualizzazione, detta visualizzazione normale, viene aperta all'avvio di PowerPoint e consente di creare le diapositive. Tre sono le aree principali che la costituiscono:
Pag. 76 di 92
Utilizzare il Computer e il pacchetto Office 2011
L'area grande al centro il riquadro della diapositiva, in cui possibile lavorare direttamente sulla diapositiva. Le caselle con i bordi tratteggiati presenti nella diapositiva sono dette segnaposto e consentono di digitare il testo. I segnaposto possono contenere anche immagini, grafici e altri elementi non di testo. A sinistra sono disponibili piccole versioni, dette anteprime, delle diapositive incluse nella presentazione, con la diapositiva corrente evidenziata. Quest'aera la scheda Diapositive ed possibile fare clic sulle anteprime per passare da una diapositiva all'altra, dopo averle aggiunte. L'area nella parte inferiore rappresenta il riquadro delle note, in cui possibile digitare le note a cui fare riferimento durante la presentazione. In quest'area lo spazio disponibile per le note superiore a quello visualizzato.
11.3 Aggiungere nuove diapositive
All'apertura di PowerPoint nella presentazione presente una sola diapositiva. quindi possibile aggiungere altre diapositive. Il metodo pi immediato per aggiungere una nuova diapositiva consiste nel fare clic su Nuova diapositiva nella scheda Home, come illustrato nella figura. possibile utilizzare questo pulsante in due modi. Se si fa clic sulla parte superiore del pulsante, dove visualizzata l'icona della diapositiva, viene aggiunta immediatamente una nuova diapositiva sotto quella selezionata nella scheda Diapositive. Se invece si fa clic sulla parte inferiore del pulsante, viene visualizzata una raccolta di layout disponibili per la diapositiva. Scegliere il layout desiderato per la diapositiva che verr cos inserita.
Pag. 77 di 92
Utilizzare il Computer e il pacchetto Office 2011
11.4 Scegliere i layout per diapositive
Il layout consente di organizzare il contenuto di una diapositiva. In una diapositiva ad esempio possibile inserire sia un elenco che un'immagine oppure un'immagine e una didascalia. I layout contengono diversi tipi di segnaposto e diverse disposizioni dei segnaposto, per supportare qualsiasi tipo di contenuto. Nella figura vengono illustrati i layout presenti automaticamente all'avvio di PowerPoint. Il layout Diapositiva titolo, illustrato nella figura come appare nella raccolta di layout, viene applicato alla prima diapositiva della presentazione, ovvero quella gi presente all'inizio della creazione della presentazione. Il layout Diapositiva titolo contiene segnaposto per un titolo e un sottotitolo. Il layout in genere maggiormente utilizzato per le altre diapositive detto Titolo e contenuto, illustrato nella figura come appare nella raccolta di layout. In questo layout sono presenti un segnaposto per il titolo della diapositiva e un secondo segnaposto multiuso, contenente testo e alcune icone. In questo segnaposto possibile inserire testo o elementi grafici, come grafici, immagini e filmati. In alcuni degli altri layout sono presenti due segnaposto multiuso, per consentire, ad esempio, di inserire un elenco nel primo e un'immagine o un altro elemento grafico nel secondo.
11.5 Digitare il testo
Nel segnaposto multiuso illustrato in precedenza possibile aggiungere elementi grafici o testo. La formattazione predefinita per il testo costituita da un elenco puntato.
Pag. 78 di 92
Utilizzare il Computer e il pacchetto Office 2011
Negli elenchi puntati possibile utilizzare diversi livelli di testo per inserire i punti secondari sotto quelli principali. Utilizzare i comandi del gruppo Carattere sulla barra multifunzione per modificare la formattazione del carattere, ad esempio il colore e le dimensioni. Utilizzare i comandi del gruppo Paragrafo per modificare la formattazione del paragrafo, ad esempio il formato dell'elenco, il livello di rientro del testo e l'interlinea. Adattamento automatico del testo Se nel segnaposto non viene visualizzato tutto il testo digitato, le dimensioni del carattere e l'interlinea del testo vengono automaticamente ridotte per visualizzare tutto il testo. Se necessario, possibile disattivare questo comportamento.
11.6 Creare note del relatore
Utilizzare le note del relatore per elaborare i punti presenti sulla diapositiva. Le note possono aiutare a mantenere vivo l'interesse degli ascoltatori e a non sovraccaricare di testo la diapositiva. Man mano che si procede nello sviluppo del contenuto delle diapositive, digitare le note nel relativo riquadro, sotto la diapositiva. Il relatore stampa in genere le note e vi fa riferimento durante la presentazione. possibile ingrandire il riquadro delle note per semplificarne l'utilizzo trascinando la barra di divisione. Le note vengono salvate in una pagina delle note, che contiene anche una copia della diapositiva. Questa pagina quella che viene stampata per essere utilizzata come riferimento durante la presentazione. Esistono limiti di spazio Se le note superano lo spazio disponibile nella pagina delle note, queste verranno troncate durante la stampa.
Pag. 79 di 92
Utilizzare il Computer e il pacchetto Office 2011
11.7 Scegliere un tema, aggiungere contenuti
Il bianco e nero possono essere sufficienti per creare una combinazione di colori per la presentazione. Se, tuttavia, si desidera dare alla presentazione un aspetto pi colorato e vivace, possibile utilizzare la raccolta di temi di PowerPoint. Nella figura il tema predefinito, applicato alla diapositiva a sinistra, viene messo a confronto con uno dei numerosi altri temi disponibili, applicato alla diapositiva a destra. La scelta di un tema diverso un'operazione estremamente semplice. Nei capitoli successivi verr inoltre illustrato come inserire altri elementi nelle diapositive, ad esempio immagini e didascalie. Infine, verranno illustrati alcuni espedienti per l'allineamento che consentiranno di posizionare in modo appropriato tutti gli elementi.
11.8 Il fascino dei temi
A ogni presentazione associato un tema. Alcuni temi sono pi colorati di altri.
Pag. 80 di 92
Utilizzare il Computer e il pacchetto Office 2011
Il tema determina l'aspetto e i colori delle diapositive e consente di applicare alla presentazione un aspetto uniforme. Nella figura sono illustrate tre diapositive titolo con gli stessi contenuti ma con temi diversi. Un tema un pacchetto che include i seguenti elementi:
Struttura dello sfondo Combinazione di colori Dimensioni e tipi di carattere Posizione dei segnaposto
La combinazione di colori riguarda i colori di sfondo, dei caratteri, del riempimento delle forme e dei bordi nonch i collegamenti ipertestuali ed elementi delle diapositive come tabelle e grafici. Per quanto riguarda i segnaposto, viene rispettato il layout scelto, con alcune piccole variazioni. Nelle tre diapositive della figura, ad esempio, i segnaposto del titolo e del sottotitolo vengono spostati in posizioni diverse, ma il layout Diapositiva titolo di base viene comunque rispettato.
11.9 Scegliere un tema
A ogni nuova presentazione viene inizialmente applicato il tema predefinito, denominato Tema di Office. Verr ora illustrato come scegliere un tema diverso. Per trovare e applicare un tema, fare clic sulla scheda Progettazione sulla barra multifunzione. Nel gruppo Temi verranno mostrati esempi di temi sotto forma di anteprime, come illustrato nella figura. Per visualizzare ulteriori temi, fare clic sul pulsante Altro a destra del gruppo. Posizionando il puntatore su un tema, ne verr visualizzata un'anteprima nella diapositiva. Fare clic su un'anteprima per applicare un tema a tutte le diapositive. inoltre possibile applicare il tema solo alle diapositive selezionate.
Pag. 81 di 92
Utilizzare il Computer e il pacchetto Office 2011
Si pu applicare un tema in qualsiasi fase di creazione della presentazione. Ricordarsi, tuttavia, che i temi possono comportare la modifica della posizione dei segnaposto, pertanto alcuni possono essere pi adatti al contenuto rispetto ad altri.
11.10Inserire immagini e altri elementi 1
Verranno ora illustrati due metodi per inserire immagini e altri elementi non di testo nelle diapositive. Nella prima parte stato accennato il primo metodo, che consiste nel fare clic su un'icona in un segnaposto. Nella figura viene illustrato come inserire un'immagine ClipArt. Fare clic sull'icona ClipArt nel segnaposto. Verr visualizzato il riquadro attivit ClipArt. Nella casella Cerca di questo riquadro digitare una parola chiave relativa all'immagine desiderata e fare clic su Vai. Verranno visualizzate le immagini associate alla parola chiave. Fare clic su un'immagine per inserirla nella diapositiva. L'immagine verr automaticamente ridimensionata e posizionata nel segnaposto. In questo modo possibile inserire anche tabelle, grafici, elementi grafici SmartArt, immagini personalizzate e file video. Fare attenzione quando si inseriscono immagini Le immagini, in particolare le fotografie ad alta risoluzione, possono far aumentare rapidamente le dimensioni della presentazione. Prendere in considerazione le modalit che consentono di ottimizzare queste immagini riducendole il pi possibile.
Pag. 82 di 92
Utilizzare il Computer e il pacchetto Office 2011
11.11Inserire immagini e altri elementi 2
inoltre possibile inserire elementi della diapositiva utilizzando la scheda Inserisci della barra multifunzione. In questa scheda sono disponibili anche tutti gli elementi che possibile inserire dal riquadro della diapositiva, pi ulteriori elementi, tra cui forme, collegamenti ipertestuali, caselle di testo, intestazioni e pi di pagina nonch clip multimediali, ad esempio suoni. Nella figura sono illustrati gli elementi disponibili nella scheda. Un elemento spesso utilizzato la casella di testo, che per non possibile inserire utilizzando un'icona in un layout diapositiva. Le caselle di testo sono comode quando si desidera aggiungere testo in una determinata posizione per il quale necessario un ulteriore segnaposto, come nel caso di una didascalia per un'immagine. Fare innanzitutto clic su Casella di testo nella scheda Inserisci. Sar quindi possibile tracciare la casella di testo nella diapositiva e digitare il testo al suo interno. Scelta del metodo migliore Per inserire determinati elementi sono disponibili due metodi. consigliabile utilizzare innanzitutto il metodo che risulta pi comodo. La scelta del metodo dipende inoltre da come si desidera che l'elemento inserito venga posizionato nella diapositiva. Se per inserire un'immagine si utilizza, ad esempio, un'icona nel segnaposto, l'immagine verr inserita in tale segnaposto. Invece, quando un'immagine viene inserita tramite la scheda Inserisci, l'immagine verr automaticamente posizionata in un segnaposto disponibile o nel segnaposto selezionato. Se non vi sono segnaposto disponibili, l'immagine verr inserita al centro della diapositiva, che a volte pu coincidere con la posizione desiderata.
Pag. 83 di 92
Utilizzare il Computer e il pacchetto Office 2011
11.12Modificare elementi della diapositiva
Dopo avere inserito un'immagine, possibile modificarla, ad esempio ridimensionarla, ritagliarla o modificarne la luminosit. A tale scopo, utilizzare la scheda Strumenti immagine, disponibile quando selezionata un'immagine. Selezionare innanzitutto l'immagine. Sopra la barra multifunzione verr visualizzata la scheda Strumenti immagine. Utilizzare le opzioni della scheda Formato per modificare l'immagine. Sono disponibili strumenti per vari elementi che possibile inserire, tra cui tabelle, grafici, elementi grafici SmartArt, caselle di testo, forme, suoni e video. Selezionare l'elemento inserito per visualizzare la relativa scheda sulla barra multifunzione.
11.13Disporre gli elementi della diapositiva
Pag. 84 di 92
Utilizzare il Computer e il pacchetto Office 2011
Dopo avere inserito nella diapositiva tutti gli elementi desiderati, necessario allinearli per conferirgli un aspetto migliore. In questa figura, ad esempio, sarebbe consigliabile allineare in modo uniforme la casella di testo della didascalia all'immagine, o allineando la casella di testo a sinistra o centrandola correttamente. Per allineare gli elementi della diapositiva, possibile utilizzare i comandi del gruppo Disponi. Per allineare a sinistra la didascalia e l'immagine, selezionare innanzitutto entrambi i segnaposto. Individuare il gruppo Disponi nella scheda Formato in Strumenti immagine. Fare clic sul pulsante Allinea, quindi scegliere Allinea a sinistra. I comandi del gruppo Disponi sono disponibili anche nel gruppo Disegno della scheda Home.
11.14Correggere, stampare e preparare la presentazione
A questo punto si dispone delle nozioni di base per la creazione di una presentazione. Si immagini ora che la presentazione sia pronta e che sia necessario prepararsi a mostrarla. Visualizzare innanzitutto l'anteprima della presentazione nel computer. Eseguire quindi il controllo ortografico, chiedere il parere di altri utenti e verificare le note. Utilizzare l'anteprima di stampa per verificare l'aspetto degli stampati e delle note e selezionare le opzioni di stampa pi appropriate. Quando la presentazione pronta, salvarla su un CD o in un computer a cui sar possibile accedere durante la presentazione. A tale scopo possibile utilizzare la funzionalit pacchetto di PowerPoint.
Pag. 85 di 92
Utilizzare il Computer e il pacchetto Office 2011
11.15Anteprima sul computer
Man mano che si crea la presentazione, possibile visualizzarla in anteprima tramite la visualizzazione Presentazione. Questa visualizzazione offre un'idea dell'aspetto e del comportamento della presentazione. Per aprire la visualizzazione Presentazione, fare clic sulla scheda Presentazione, quindi su un comando del gruppo Avvia presentazione, per avviare la presentazione dalla prima diapositiva o da quella corrente. La visualizzazione Presentazione occupa tutto lo schermo del computer. Per passare da una diapositiva all'altra possibile utilizzare la barra degli strumenti Presentazione, in basso a sinistra nello schermo. Su questa barra sono disponibili frecce di spostamento, che vengono visualizzate quando si posiziona il cursore nell'area. anche possibile passare da una diapositiva all'altra semplicemente facendo clic con il pulsante del mouse. Per uscire dalla visualizzazione Presentazione in qualsiasi momento, premere ESC. In questo modo verr ripristinata la visualizzazione precedente, in genere la visualizzazione normale. A questo punto sar possibile apportare le modifiche necessarie alle diapositive, quindi visualizzare di nuovo la presentazione in anteprima.
inoltre possibile aprire la visualizzazione Presentazione nei modi seguenti:
Premere F5 per visualizzare la prima diapositiva. Premere MAIUSC+F5 per visualizzare la diapositiva corrente. Fare clic sul pulsante Presentazione, nella parte inferiore destra della finestra di PowerPoint, accanto al dispositivo di scorrimento Zoom.
La presentazione verr avviata dalla diapositiva attualmente selezionata nella scheda Diapositive.
Pag. 86 di 92
Utilizzare il Computer e il pacchetto Office 2011
Fare clic sul pulsante Presentazione nella scheda Visualizza. La presentazione verr avviata dalla prima diapositiva, indipendentemente dalla diapositiva attualmente selezionata.
11.16Verificare lortografia, inviare i commenti
Prima di eseguire la presentazione, potrebbe essere necessario eliminare eventuali errori di ortografia e individuare altre imprecisioni. Selezionare la scheda Revisione sulla barra multifunzione per eseguire un controllo ortografico. Tramite questa scheda altri utenti possono inoltre aggiungere commenti durante la revisione delle diapositive. Nel gruppo Strumenti di correzione della scheda Revisione fare clic su Controllo ortografia ed effettuare le scelte appropriate man mano che le diapositive vengono verificate dal correttore ortografico. Si potrebbe inoltre chiedere ad altri utenti di rivedere la presentazione e di inserire i propri commenti. Nel gruppo Commenti, sempre nella scheda Revisione, disponibile il comando Nuovo commento. Per aggiungere un commento, sufficiente fare clic su questo comando e digitare il commento, diapositiva per diapositiva. Per rivedere i commenti passando da uno all'altro, utilizzare i pulsanti Precedente e Successivo del gruppo Commenti. Se la presentazione viene rivista da altri utenti, il processo di revisione pu essere semplificato tramite un'opzione di PowerPoint che consente di allegare automaticamente la presentazione a un messaggio di posta elettronica.
Pag. 87 di 92
Utilizzare il Computer e il pacchetto Office 2011
11.17Stampare gli stampati
Il tipo pi comune di documento di PowerPoint destinato alla stampa e rivolto al pubblico detto stampato. In ogni pagina di uno stampato possono essere presenti una o pi diapositive, fino a un massimo di nove. consigliabile utilizzare l'Anteprima di stampa per selezionare il tipo di stampato desiderato, come illustrato nella figura, per vederne l'aspetto prima della stampa. Scegliere Stampa, quindi Anteprima di stampa dal menu visualizzato tramite il pulsante Microsoft Office. In Anteprima di stampa visualizzare l'elenco nella casella Stampa facendo clic sulla freccia. Selezionare un tipo di stampato dall'elenco. Facendo clic su un tipo di stampato, verr visualizzata l'anteprima delle diapositive relativa al formato di stampa selezionato. possibile visualizzare tutte le pagine dello stampato. Nel tipo di stampato con tre diapositive per pagina sono incluse anche righe dove il pubblico pu inserire le proprie note. Dopo avere raggiunto il risultato desiderato, fare clic su Stampa. L'Anteprima di stampa verr utilizzata durante l'esercitazione. Nota Non necessario selezionare gli stampati nella finestra Anteprima di stampa. possibile visualizzare la finestra di dialogo Stampa tramite il menu disponibile facendo clic sul pulsante Microsoft Office, quindi selezionare il tipo di stampato desiderato in questa finestra di dialogo.
Pag. 88 di 92
Utilizzare il Computer e il pacchetto Office 2011
11.18Stampare le note del relatore
Dopo aver stampato gli stampati per il pubblico, stampare le note del relatore da utilizzare come riferimento durante la presentazione. consigliabile rivedere le note del relatore prima di stamparle. Verificare se l'aspetto quello desiderato. A questo scopo, scegliere Anteprima di stampa dal menu visualizzato tramite il pulsante Microsoft Office. Per stampare le note del relatore, selezionare Pagina note nell'elenco Stampa. Le pagine delle note verranno visualizzate nella finestra di anteprima, a partire dalla prima diapositiva, a meno che non venga specificato diversamente. Se qualche aspetto della formattazione non corrisponde a quanto desiderato o se parte del testo troncato, ad esempio il testo non rientra nello spazio del segnaposto, correggere le note in visualizzazione Pagina note o normale. Dopo avere verificato le note e avere raggiunto il risultato desiderato, fare clic su Stampa.
Pag. 89 di 92
Utilizzare il Computer e il pacchetto Office 2011
11.19Opzioni colore per la stampa
In base al tipo di stampante collegata al computer, possibile stampare la presentazione scegliendo tra le opzioni Colori, Gradazioni di grigio, ovvero varie tonalit di grigio combinate con il bianco e il nero, o Solo bianco e nero, ovvero eliminando la maggior parte dei grigi e utilizzando di conseguenza meno inchiostro. Per selezionare un'opzione per la stampa, effettuare le seguenti operazioni: In Anteprima di stampa fare clic su Opzioni, quindi scegliere Colori/Gradazioni di grigio. Selezionare un'opzione. Le diapositive verranno visualizzate in anteprima e stampate in base all'opzione selezionata. Si noti che, se si utilizza una stampante in bianco e nero, l'opzione Colori diventa Colori (su stampante bianco e nero) e viene eseguito il rendering di tutti i colori della diapositiva utilizzando il nero, il bianco e gradazioni di grigio. Nel primo esempio di anteprima illustrata una diapositiva che verr stampata a colori. Nel secondo esempio di anteprima illustrata una diapositiva che verr stampata in gradazioni di grigio. Sebbene lo sfondo venga impostato come bianco, alcune aree riflettono i colori, ad esempio le barre orizzontali sotto il titolo e nella parte inferiore della diapositiva. Nell'ultimo esempio di anteprima illustrata una diapositiva che verr stampata solo in bianco e nero.
Pag. 90 di 92
Utilizzare il Computer e il pacchetto Office 2011
12 Esercitazione finale
12.1 Esercizio 1
Creare una nuova cartella, con nome Esercitazione, allinterno della cartella Documenti.
12.2 Esercizio 2
Aprire Microsoft Office Word 2007 Scrivere allinterno del documento vuoto il seguente testo:
Navigare sicuri in Internet
Per navigare in Internet in tutta tranquillit e senza incappare in truffe o violazioni bisogna usare qualche accortezza.
Internet un mare sempre pi affollato: ogni giorno nascono circa cinquantamila nuovi siti e non sempre la qualit tale da far rimanere sereni i naviganti. Ci non significa che bisogna temere il Web o considerarlo la fonte principale di tutti i mali, come a volte succede nelle chiacchiere da bar, ma di sicuro necessario tenere qualche accortezza quando si approda in posti nuovi e sconosciuti.
Il titolo dellarticolo deve avere le seguenti caratteristiche: o Tipo carattere: Times New Roman o Dimensione carattere: 24 o Stile: Grassetto o Colore: Rosso Le tre righe di introduzione allarticolo devono avere le seguenti caratteristiche: o Tipo carattere: Times New Roman o Dimensione carattere: 12 o Stile: Corsivo o Colore: Nero Il corpo dellarticolo deve avere le seguenti caratteristiche: o Tipo carattere: Calibri o Dimensione carattere: 11 o Colore: Nero o Riportare lo stile grassetto per le parole che sono indicate in grassetto. Salvare il documento nella cartella Esercitazione, creata nel primo esercizio, con nome Web sicuro Chiudere Word.
Pag. 91 di 92
Utilizzare il Computer e il pacchetto Office 2011
12.3 Esercizio 3
Aprire Microsoft Office Excel 2007 Scrivere allinterno della cartella di lavoro la seguente tabella avendo cura di: o Dare alla colonna Data il formato cella Data o Dare alla colonna Valore il formato cella Valuta o Calcolare con la formula automatica SOMMA il totale posizionato nella cella C6
Opzionale: creare il grafico torta dei dati riportati in tabella. Ogni spicchio rappresenta il valore della relativa spesa
Valore
01-gen-11 Enel 07-gen-11 Telecom 30-gen-11 Affitto 04-feb-11 Assicurazione auto
Pag. 92 di 92
Вам также может понравиться
- Il Concetto Di Open AccessДокумент13 страницIl Concetto Di Open AccessJungle JuLiaОценок пока нет
- Meoli Giusto ProcessoДокумент18 страницMeoli Giusto ProcessoJungle JuLiaОценок пока нет
- Grande Distribuzione Organizzata in ItaliaДокумент186 страницGrande Distribuzione Organizzata in ItaliaJungle JuLiaОценок пока нет
- Il Percorso Ideologico e Politico Di PascoliДокумент4 страницыIl Percorso Ideologico e Politico Di PascoliJungle JuLiaОценок пока нет
- Dispense Di Teoria Dell'InformazioneДокумент128 страницDispense Di Teoria Dell'InformazioneAngelo Giuseppe SpinosaОценок пока нет
- Microsoft Word 2010 Product Guide PDFДокумент74 страницыMicrosoft Word 2010 Product Guide PDFJungle JuLiaОценок пока нет
- Ferrari XBolelliДокумент22 страницыFerrari XBolelliJungle JuLiaОценок пока нет
- Grammatica IngleseДокумент85 страницGrammatica IngleseFrancesko EspositoОценок пока нет
- Protocolli HDLCДокумент14 страницProtocolli HDLCmtbfdueОценок пока нет
- Manual de Instrucciones Seneca ZteДокумент5 страницManual de Instrucciones Seneca Ztejose manuel molinerОценок пока нет
- Manuale D'uso OPT SironaДокумент72 страницыManuale D'uso OPT Sironaermes85Оценок пока нет
- Ita TELE-satellite 1009Документ132 страницыIta TELE-satellite 1009Alexander WieseОценок пока нет
- Catalogo 2014 Audiola Lettori Mp3-Mp4 e CuffieДокумент16 страницCatalogo 2014 Audiola Lettori Mp3-Mp4 e Cuffieubuntuman6015Оценок пока нет
- Rete Elettrica Nazionale - Criteri Di Automazione Delle Stazioni A Tensione Uguale o Superiore A 120 KVДокумент113 страницRete Elettrica Nazionale - Criteri Di Automazione Delle Stazioni A Tensione Uguale o Superiore A 120 KVaabbccddeeeeddccbbaaОценок пока нет
- Listino ProacДокумент8 страницListino Proacpippo2378793Оценок пока нет
- Abstreifer RaschiarulliДокумент24 страницыAbstreifer Raschiarullikuhn403825Оценок пока нет
- TWM 30Документ2 страницыTWM 30rigaz6366Оценок пока нет
- Arduino BREADBOARDДокумент5 страницArduino BREADBOARDJeanpaul MilaniОценок пока нет
- Analisi Del Mercato Fotovoltaico 2009-2010Документ141 страницаAnalisi Del Mercato Fotovoltaico 2009-2010Veronica la RosaОценок пока нет
- DV 6 c606f Quanta r18dДокумент42 страницыDV 6 c606f Quanta r18dValerică HizanuОценок пока нет