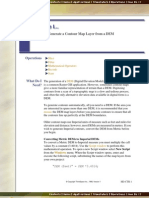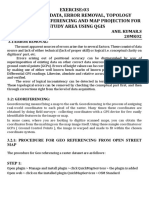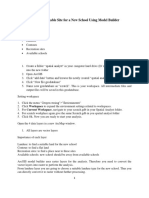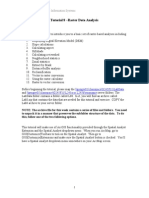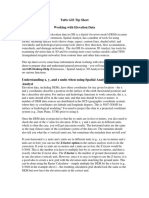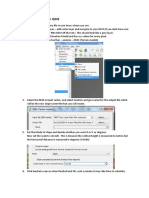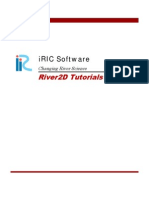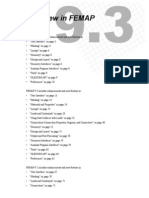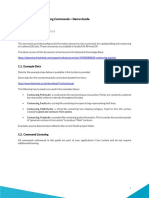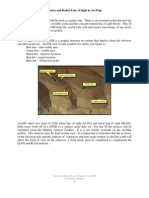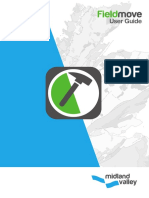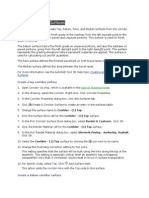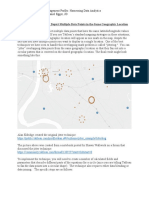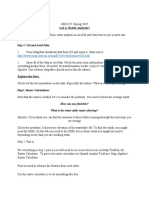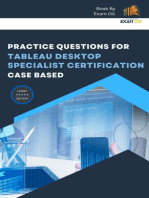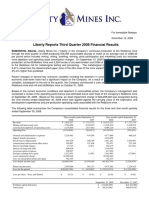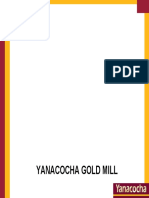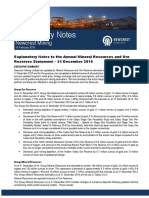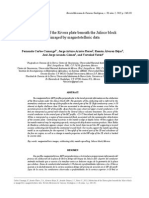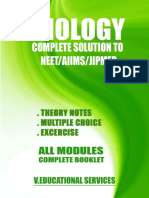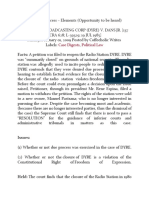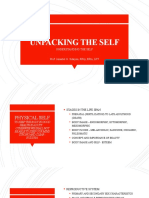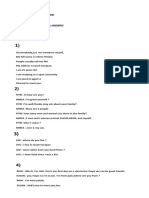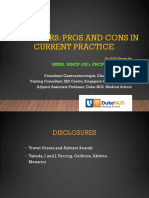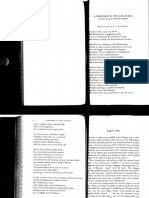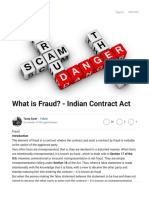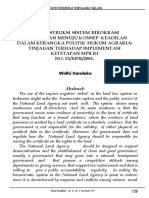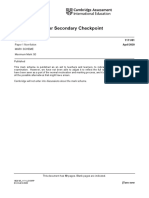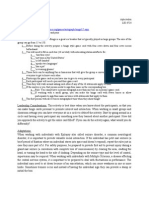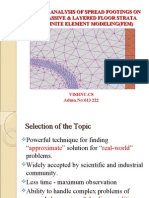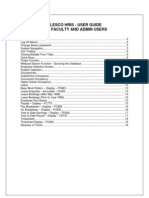Академический Документы
Профессиональный Документы
Культура Документы
McElhanney MapInfo-Discover2 Course-Notes Surfaces
Загружено:
Pedro HernandezИсходное описание:
Авторское право
Доступные форматы
Поделиться этим документом
Поделиться или встроить документ
Этот документ был вам полезен?
Это неприемлемый материал?
Пожаловаться на этот документАвторское право:
Доступные форматы
McElhanney MapInfo-Discover2 Course-Notes Surfaces
Загружено:
Pedro HernandezАвторское право:
Доступные форматы
This is an excerpt from Exercise 7, Surfaces, of the course manual provided for the McElhanney course MapInfo Professional
and Encom Discover Mineral Exploration Module 2. Modify Grid Display
When a grid is first created it may not have a satisfactory appearance. The grid created in the previous exercise may be too dark, have strong shadows or might have the wrong colour scheme. In this exercise you will use the Modify Grid Display utility to change the appearance of the grid. Modify Sun-Shading 1. Click Surfaces > Modify Grid Display (or click the Sun-shade Grid button on the Surfaces toolbar). 2. Click the Sun tab and check the box for Auto Apply (Note that this may cause long delays when large data sets are used). 3. Modify the settings for Saturation, Intensity and Shadow. Observe the results in the map window. The sun angle can be modified by dragging the sun symbol to different locations. Once a suitable result is achieved, click the Close button at the bottom right. Modify Grid Colors 1. If the Modify Grid Display window is not open, click Surfaces > Modify Grid Display (or click the Alter grid colours button on the Surfaces toolbar). 2. The default setting is a linear stretch using Pseudocolour.lut (lut =
Step 4
Move this to interactively change the sun angle. Step 3
Accept defaults or click to change colours or values.
McElhanney Consulting Services 2012
look up table). Change this to geochemistry.clr. Note that there are two file extension for colour tables; *.clr and *.lut. Percentile breaks can only be created for the *.clr type. 3. Experiment with the different method options; you will need to click the Apply button after each change. 4. Select the Percentile Breaks option, and then choose Percentile Breaks (10) from the dropdown list under Options. Accept the default colours and percentile values, or click in the rows to change that values or colours. If you then select the option to Colour to Data Breaks, you will see the actual values that correspond to the percentile values.
Create a Grid Legend
There is no setup procedure for creating a grid legend, other than to Notice negative to match grid colours to values, as values. See below for explanation. was done when grid colours were modified. The appearance of the legend is determined by how colours are matched to values. 1. From the Surfaces menu click Make Legend for Grid. Alternatively, you can click the Grid Legend button on the Surfaces toolbar. If more than one grid files are open, you will be asked to specify the grid. Why are there Negative Values in the Grid? Depending on the input data values and the method you used to create a grid, you might end up with negative values in the grid. Negative values can occur for two reasons: There are actually negative values in the data. These values could indicate no data, lost samples, samples not taken, etc. These should be dealt with through data conditioning on the Input page of the gridding tool. As you did earlier in the exercise (on the Input page of the gridding tool), use the statistics explorer button to see if negative values exist in the sample data. If negative values exist, use data conditioning to specify values less than or equal to zero as invalid. Negative values can occur in a grid even if there are no negative values in the input data points, and even if data conditioning was used to exclude negative values. This is particularly prevalent when using the minimum curvature method, but it does not happen when using the triangulation method. Negative values are created when the gridding process projects a decreasing value trend into an area where there are no input samples points. For example, suppose that along a constant direction the gridding tool encounters values of 100 ppm; then 50 metres away, 60 ppm; then another 50 metres away, 10 ppm; then another 50 metres further away, no sample. Given the trend of rapidly decreasing values and the fact that the
McElhanney Consulting Services 2012
last value encountered was close to zero, the gridding tool will likely create a negative value in the area where no sample was encountered. False Anomalies Something important to note here is that false anomalies of high values can be created for the exact same reason that negative values can be created. Reversing the trend (looking in the opposite direction) in the example on the previous page could result in the creation of values much higher than 100 ppm in an area where possibly no samples exist. This is particularly common when using the minimum curvature method, though the effect can be reduced by increasing the boundary tension value and by using a buffer to limit the maximum distance from a sample that a value can be calculated. It does not happen when using the triangulation method.
Deriving Elevation Values from a Digital Elevation Model
If you have a DEM (digital elevation model), you can use the Surfaces menu to update point data, such as drillhole collars or sample locations, with elevation values derived from the DEM. This can be useful if elevation values are not known for those points or if the DEM has more accurate elevation values than those currently stored for those locations. For example, initial elevation values stored for drillholes may have been collected with a handheld GPS with 10 metre accuracy, but the DEM may have been generated using satellite imagery or LiDAR data might have 1.5 m and 0.2 m respectively. Values derived from the DEM can be used to replace those collected with the handheld GPS, or they can be added to an additional ELEV_DEM column. 1. If it is not already open, open the Soil_Samples.tab file from the Geochem folder. 2. Open a browser for the soil samples table. 3. From the BaseMap folder, open the file DEM_1.tab. The tab file will open a digital elevation model, saved in the Geosoft grid format. The DEM will need to be displayed in the same map window as the soil samples table. Step 8 4. In MapInfo, click Table > Maintenance > Table Structure. 5. Select the Soil_Samples table and then add an ELEV_DEM field (elevation derived from a DEM) to the table. The field should be Float type. A safe place to put the new column is at the end of existing columns. As drillhole projects and workspace files may make reference to columns by their order number, reordering those columns may lead to problems when opening workspaces or drillhole projects. 6. Select all points in the Soil Samples table the fastest way to do this is to right click the layer in the Enhanced Layer Control, and from the resulting menu, click Select All. 7. Click Surfaces > Assign Values from Grid. Note that you are not asked to choose a table at this step, as the assigning of
McElhanney Consulting Services 2012
values depends on having selected points. 8. In the Assign Grid Values window, select the ELEV_DEM column. 9. Click OK. The Soil_Samples Elevation column will now show the elevation values assigned from the DEM file. Using a DEM to Check for Elevation Survey Issues At this point you should be aware that coordinates for a location are ambiguous unless they are accompanied by projection and datum information. For example, given East-North or LatitudeLongitude coordinates for a drillhole, you wont know where that drillhole is unless you know whether the datum is NAD27 or NAD83. Did you know that similar issues arise with elevation data? There are two common earth models used when surveyors report elevation data, the Geoid model and the Ellipsoidal model. Problems arise when elevations measured in the two systems (common on projects involving multiple stages/generations/eras of exploration) are used on the same project, particularly when they are mixed in the same elevation column. Mixing elevation models can lead to offsets of up to 25 metres or more (a typical difference between the two models at the same point). Imagine the problems that would be created in mineral deposit resource calculation or drillhole planning if some of the drillholes had a 25 metre elevation offset compared to other drillholes. These problems can be found with the use of the Surfaces model and a sufficiently accurate DEM. The following method outlines how it is done for a hypothetical drillhole collar table. 1. The collar table must already have a column containing elevation values (ELEV_SURV, for example). 2. A new elevation column, called ELEV_DEM is added to the collar table. An Additional column called ELEV_DIFF (elevation difference) is also created. 3. A DEM with a known (and low) elevation error must be available for the drilling area. Preferable DEM files would have been created using LiDAR (~ 20 cm) , high resolution airphoto or satellite imagery (~ 1.5 to 2.5 metres). DEM files created from less accurate methods (Geophysical RADAR, or government DEM files, for example) may have too much error. SRTM (Space Shuttle) or ASTER DEM files are particularly unsuitable the error is just too high. 4. The Surfaces > Assign Values tool is used to update the ELEV_DEM column with values derived from the DEM. 5. Table > Update Column is used to update the ELEV_DIFF column with the difference between the surveyed elevation column and the ELEV_DEM column. The expression would be ELEV_DEM ELEV_SURV, for example. The order of the expression does not matter. The difference values will vary by several metres, according to the accuracy of the DEM, but what you are looking for is two distinct populations of differences this can be accomplished by creating a histogram of the difference values in Discovers GraphMap module. If geoid and ellipsoidal elevations have been mixed in the same elevation column, one population of differences will be within a few metres of zero and the other population is likely to be in the 15 30 metre range. Modern DEM files, such as those created with LiDAR, are often created using the geoid model (though you will need to check with the data provider). This implies that any elevations that are close to the DEM values created with the geoid model must also be geoid elevations. Elevations that differ greatly from the DEM values might have been surveyed using
McElhanney Consulting Services 2012
the ellipsoidal model, or they might be a result of poorly surveyed points or a data entry error. If there is a large variation in elevation differences but there are not two distinct populations, this might mean that you have a poor DEM, poorly surveyed points or both. If you have a DEM with high accuracy, such as one created with LiDAR, elevations derived from that DEM may be used to replace any suspect surveyed elevation values. For further discussion refer to the section at the back of this manual titled Using a DEM and Discovers GraphMap Module to Identify Elevation Survey Issues.
McElhanney Consulting Services 2012
Вам также может понравиться
- SolidWorks 2015 Learn by doing-Part 3 (DimXpert and Rendering)От EverandSolidWorks 2015 Learn by doing-Part 3 (DimXpert and Rendering)Рейтинг: 4.5 из 5 звезд4.5/5 (5)
- SolidWorks 2016 Learn by doing 2016 - Part 3От EverandSolidWorks 2016 Learn by doing 2016 - Part 3Рейтинг: 3.5 из 5 звезд3.5/5 (3)
- Generate A Contour Map Layer From A DEM: OperationsДокумент10 страницGenerate A Contour Map Layer From A DEM: OperationsPoema AnandanaОценок пока нет
- GIS Tutorial For Watershed DelineationДокумент6 страницGIS Tutorial For Watershed Delineationashenafi negusОценок пока нет
- 20MK02 - Exercise 03Документ11 страниц20MK02 - Exercise 03SuthanОценок пока нет
- Create horizons and zones in 3D geological modelingДокумент30 страницCreate horizons and zones in 3D geological modelingbella_dsОценок пока нет
- Practical Exercise 8: Raster AnalysisДокумент10 страницPractical Exercise 8: Raster Analysisnickdash09Оценок пока нет
- Finding A Suitable Site For A New School Using Model Builder2Документ23 страницыFinding A Suitable Site For A New School Using Model Builder2lahiyaОценок пока нет
- Tahapan Interpolasi Dengan IdwДокумент14 страницTahapan Interpolasi Dengan IdwFebriani SafitriОценок пока нет
- Raster Tutorial ArcgisДокумент21 страницаRaster Tutorial ArcgisMihai MereОценок пока нет
- Tufts GIS Tip Sheet Working With Elevation DataДокумент4 страницыTufts GIS Tip Sheet Working With Elevation DataFlor TsukinoОценок пока нет
- Spatial Adjustment of Vector Data in Arc MapДокумент4 страницыSpatial Adjustment of Vector Data in Arc MapBalendra ShuklaОценок пока нет
- Making A Slope Map in QGISДокумент3 страницыMaking A Slope Map in QGISrey mondОценок пока нет
- CENTERLINE TOPOLOGY GUIDEДокумент7 страницCENTERLINE TOPOLOGY GUIDEDefa SaputraОценок пока нет
- Geomodelling - TutorialДокумент72 страницыGeomodelling - TutorialVeviet pomataОценок пока нет
- Hillshade Example: Custom Product Generation With Elevation DataДокумент10 страницHillshade Example: Custom Product Generation With Elevation DataFIRSTCOM1Оценок пока нет
- Using ArcSceneДокумент12 страницUsing ArcSceneBoris Rebolledo GajardoОценок пока нет
- Quick Start Guide to Dips Orientation Analysis SoftwareДокумент29 страницQuick Start Guide to Dips Orientation Analysis Softwarejaja_543Оценок пока нет
- Tutorial Software SGeMSДокумент26 страницTutorial Software SGeMSEdi Setiawan100% (3)
- Create Basin From DEMsДокумент3 страницыCreate Basin From DEMsRalaiarinosy natolotraОценок пока нет
- Introduction To Arcgis: Before You BeginДокумент17 страницIntroduction To Arcgis: Before You BeginEnoch ArdenОценок пока нет
- River2D Examples PDFДокумент23 страницыRiver2D Examples PDFfrankie986Оценок пока нет
- WaterДокумент46 страницWaterمهندس ابينОценок пока нет
- Georeferencing Imagery in ArcGIS 10: A Step-by-Step GuideДокумент5 страницGeoreferencing Imagery in ArcGIS 10: A Step-by-Step Guidestand backОценок пока нет
- StitchMapsPlus EnglishДокумент9 страницStitchMapsPlus EnglishBerly Tovar VergaraОценок пока нет
- Intermediate GIS Skills With ArcGIS 10 TutorialДокумент22 страницыIntermediate GIS Skills With ArcGIS 10 TutorialAequo BandaОценок пока нет
- S-Gems Tutorial Notes: Hydrogeophysics: Theory, Methods, and ModelingДокумент26 страницS-Gems Tutorial Notes: Hydrogeophysics: Theory, Methods, and ModelingmarcialcolosОценок пока нет
- Integrate GIS data to build groundwater modelДокумент60 страницIntegrate GIS data to build groundwater modelPedro JaraОценок пока нет
- Tutorial Sampe TomoДокумент6 страницTutorial Sampe TomoFristi Shabrina ParameswariОценок пока нет
- What's New in FEMAPДокумент79 страницWhat's New in FEMAPkvpaok4Оценок пока нет
- Tutorial - Volume MeasurementsДокумент4 страницыTutorial - Volume MeasurementsAnonymous kNyVDtnxОценок пока нет
- Oasis Montaj Advanced ImagingДокумент6 страницOasis Montaj Advanced ImagingEduardo RibeiroОценок пока нет
- ArcSwat - WATERSHED TUTORIALДокумент34 страницыArcSwat - WATERSHED TUTORIALBernard KitosiОценок пока нет
- Dem Case StudyДокумент4 страницыDem Case StudyChandra Aji SaputraОценок пока нет
- Digital Terrain Analysis With IlwisДокумент15 страницDigital Terrain Analysis With IlwisVictor Okech100% (1)
- Step 1: Aster or SRTM?: Downloading and Importing Dem Data From Aster or SRTM ( 30M Resolution) Into ArcmapДокумент6 страницStep 1: Aster or SRTM?: Downloading and Importing Dem Data From Aster or SRTM ( 30M Resolution) Into ArcmapAmel BoumesseneghОценок пока нет
- Drill Well Path DesignДокумент17 страницDrill Well Path DesignYt YtОценок пока нет
- Technical Note: Contouring Commands - Demo Guide: Bout This UideДокумент11 страницTechnical Note: Contouring Commands - Demo Guide: Bout This UideJoseph MofatОценок пока нет
- Guide For LULC PredictionДокумент7 страницGuide For LULC PredictionSANOUDJI JEANОценок пока нет
- Petrel Introduction Course: Make HorizonsДокумент7 страницPetrel Introduction Course: Make Horizonsogunbiyi temitayoОценок пока нет
- Method Statement PVD Wick DrainДокумент10 страницMethod Statement PVD Wick DrainPTchongОценок пока нет
- Introduction to Geosoft Oasis MontajДокумент3 страницыIntroduction to Geosoft Oasis Montajinung84Оценок пока нет
- Linear and Radial Line of Sight in ArcMap - DunnettДокумент14 страницLinear and Radial Line of Sight in ArcMap - DunnettZakko NickОценок пока нет
- Multi Criteria Overlay Analysis (QGIS3) - QGIS Tutorials and TipsДокумент39 страницMulti Criteria Overlay Analysis (QGIS3) - QGIS Tutorials and TipsChaidir NourОценок пока нет
- FieldMove User GuideДокумент63 страницыFieldMove User Guideoops07Оценок пока нет
- Depthmap: A Program To Perform Visibility Graph AnalysisДокумент9 страницDepthmap: A Program To Perform Visibility Graph AnalysisHelen Chavarria JaraОценок пока нет
- Geological Modelling: White PaperДокумент8 страницGeological Modelling: White PaperSouradeep Mukherjee100% (1)
- 5.10-Working With Raster Calculator PDFДокумент7 страниц5.10-Working With Raster Calculator PDFAnonymous TWzli5Оценок пока нет
- 2 DUnsteady Flow Analysisin HECRASДокумент16 страниц2 DUnsteady Flow Analysisin HECRASFlorentina IonitaОценок пока нет
- Setting Up A Swat Model With Arcswat: Vmerwade@Purdue - EduДокумент16 страницSetting Up A Swat Model With Arcswat: Vmerwade@Purdue - EduJuanОценок пока нет
- Creating Corridor SurfacesДокумент8 страницCreating Corridor SurfaceslnanescuОценок пока нет
- How To Use Jittering To Depict Multiple Data Points in The Same Geographic LocationДокумент3 страницыHow To Use Jittering To Depict Multiple Data Points in The Same Geographic LocationLe Ho Thao NguyenОценок пока нет
- Converting Raster Data To Vector For Use in Overlay AnalysisДокумент6 страницConverting Raster Data To Vector For Use in Overlay Analysisrenzo fernando velarde ñahuiОценок пока нет
- Introduction To The Interpretation of Seismic Refraction Data Within REFLEXWДокумент4 страницыIntroduction To The Interpretation of Seismic Refraction Data Within REFLEXWmarzujribanОценок пока нет
- Labs 04 RasterI InstructionsДокумент5 страницLabs 04 RasterI Instructionslilysjewelry5Оценок пока нет
- Solidworks 2018 Learn by Doing - Part 3: DimXpert and RenderingОт EverandSolidworks 2018 Learn by Doing - Part 3: DimXpert and RenderingОценок пока нет
- Practice Questions for Tableau Desktop Specialist Certification Case BasedОт EverandPractice Questions for Tableau Desktop Specialist Certification Case BasedРейтинг: 5 из 5 звезд5/5 (1)
- SolidWorks 2015 Learn by doing-Part 2 (Surface Design, Mold Tools, and Weldments)От EverandSolidWorks 2015 Learn by doing-Part 2 (Surface Design, Mold Tools, and Weldments)Рейтинг: 4.5 из 5 звезд4.5/5 (5)
- Mining Data SetsДокумент3 страницыMining Data SetsPedro HernandezОценок пока нет
- ALS Metallurgy - Gold Extraction ProcessДокумент8 страницALS Metallurgy - Gold Extraction ProcessalxmalagaОценок пока нет
- 17.0 Mineral Resource 43-101 PDFДокумент39 страниц17.0 Mineral Resource 43-101 PDFPedro HernandezОценок пока нет
- IOCG CharacteristicsДокумент5 страницIOCG CharacteristicsPedro HernandezОценок пока нет
- Yanacocha PDFДокумент19 страницYanacocha PDFPedro HernandezОценок пока нет
- Heap Lach CooperДокумент18 страницHeap Lach CooperPedro HernandezОценок пока нет
- 031-042 Robertson PDFДокумент12 страниц031-042 Robertson PDFPedro HernandezОценок пока нет
- Heap Leach CooperДокумент37 страницHeap Leach CooperPedro HernandezОценок пока нет
- COPPER MineralSukДокумент28 страницCOPPER MineralSukminerbike100% (1)
- Anglo AsianДокумент28 страницAnglo AsianPedro HernandezОценок пока нет
- Process and Economic Considerations in Copper MetallurgyДокумент53 страницыProcess and Economic Considerations in Copper Metallurgydars23Оценок пока нет
- Evaluating Porfhyc CooperДокумент28 страницEvaluating Porfhyc CooperPedro HernandezОценок пока нет
- Heap Leach CooperДокумент37 страницHeap Leach CooperPedro HernandezОценок пока нет
- Copper Cyanide Recovery For The Cyanidation of Copper Containing Gold OresДокумент23 страницыCopper Cyanide Recovery For The Cyanidation of Copper Containing Gold OresPedro HernandezОценок пока нет
- Anglo AsianДокумент28 страницAnglo AsianPedro HernandezОценок пока нет
- Mapinfo 2012 TutorialsДокумент79 страницMapinfo 2012 Tutorialsnilesh12ka4Оценок пока нет
- Mapinfo 2012 TutorialsДокумент79 страницMapinfo 2012 Tutorialsnilesh12ka4Оценок пока нет
- Clark and Fitch Jan 2013Документ72 страницыClark and Fitch Jan 2013Pedro HernandezОценок пока нет
- CorboPlaca de Rivera SubduccionДокумент14 страницCorboPlaca de Rivera SubduccionPedro HernandezОценок пока нет
- Heap Lach CooperДокумент18 страницHeap Lach CooperPedro HernandezОценок пока нет
- Copia de Block Cave Costing GeneralДокумент45 страницCopia de Block Cave Costing GeneralPedro HernandezОценок пока нет
- Discover 3D Viewer 2012 User GuideДокумент74 страницыDiscover 3D Viewer 2012 User GuidePedro HernandezОценок пока нет
- McElhanney MapInfo-Discover1 Course-Notes ExampleДокумент7 страницMcElhanney MapInfo-Discover1 Course-Notes ExamplePedro HernandezОценок пока нет
- Encom Discover 2011Документ45 страницEncom Discover 2011Erland PrasetyaОценок пока нет
- McElhanney MapInfo-Discover2 Course-Notes SurfacesДокумент5 страницMcElhanney MapInfo-Discover2 Course-Notes SurfacesPedro HernandezОценок пока нет
- Mapinfo 2012 TutorialsДокумент79 страницMapinfo 2012 Tutorialsnilesh12ka4Оценок пока нет
- McElhanney MapInfo-Discover1 Course-Notes ExampleДокумент7 страницMcElhanney MapInfo-Discover1 Course-Notes ExamplePedro HernandezОценок пока нет
- McElhanney IPPBC MapInfo PresentationДокумент36 страницMcElhanney IPPBC MapInfo PresentationPedro HernandezОценок пока нет
- Two Sides of Effective Oral CommunicationДокумент17 страницTwo Sides of Effective Oral CommunicationSharath KumarОценок пока нет
- Transportasi Kelembagaan PengantarДокумент26 страницTransportasi Kelembagaan Pengantarade wiraОценок пока нет
- Biology-A Complete Solution For - V. Educational ServicesДокумент2 088 страницBiology-A Complete Solution For - V. Educational Servicesteamindian gamersОценок пока нет
- Eastern Broadcasting vs. Dans 137 Scra 628.Документ15 страницEastern Broadcasting vs. Dans 137 Scra 628.Lyka Lim PascuaОценок пока нет
- 1 Unpacking The SelfДокумент13 страниц1 Unpacking The SelfJEMABEL SIDAYENОценок пока нет
- 1201 CCP Literature ReviewДокумент5 страниц1201 CCP Literature Reviewapi-548148057Оценок пока нет
- Sources of Coherent RadiationДокумент7 страницSources of Coherent RadiationSubhash DhungelОценок пока нет
- English - Method BobathДокумент4 страницыEnglish - Method Bobathje_corektОценок пока нет
- About Meat Eating in Sikh DharmДокумент4 страницыAbout Meat Eating in Sikh Dharmvijay123inОценок пока нет
- Ch5 Multivariate MethodsДокумент26 страницCh5 Multivariate MethodsRikiОценок пока нет
- Tugas BHS InggrisДокумент2 страницыTugas BHS InggrisJust NestОценок пока нет
- Bio 140 Exam 4 ReviewДокумент7 страницBio 140 Exam 4 Reviewlp_blackoutОценок пока нет
- Biosimilars: Pros and Cons in Current Practice: MBBS, MRCP (Uk), FRCP (Edin), FamsДокумент51 страницаBiosimilars: Pros and Cons in Current Practice: MBBS, MRCP (Uk), FRCP (Edin), FamshoneyworksОценок пока нет
- En458 PDFДокумент1 168 страницEn458 PDFpantocrat0r100% (1)
- PrisonerДокумент10 страницPrisonerAbdi ShakourОценок пока нет
- Fraud under Indian Contract Act - Essentials and Exceptions to Mere SilenceДокумент6 страницFraud under Indian Contract Act - Essentials and Exceptions to Mere SilenceabhilashОценок пока нет
- Perceptiual - Cognitive SkillДокумент17 страницPerceptiual - Cognitive SkillGeovani AkbarОценок пока нет
- Narrative Techniques To Kill A MockingbirdДокумент4 страницыNarrative Techniques To Kill A MockingbirdJoshua LawrenceОценок пока нет
- ID Rekonstruksi Sistem Birokrasi PertanahanДокумент24 страницыID Rekonstruksi Sistem Birokrasi PertanahanMuhammad FakhriОценок пока нет
- Unit 01 Who Is A Contributor PDFДокумент28 страницUnit 01 Who Is A Contributor PDFKumpavatJayarajsinhОценок пока нет
- Corporal Lesson PDFДокумент6 страницCorporal Lesson PDFCarmeli VillavicencioОценок пока нет
- My Experience With DreamsДокумент7 страницMy Experience With DreamsPamela Rivera SantosОценок пока нет
- Advertisement On Sunflowers Perfume by Elizabeth ArdenДокумент18 страницAdvertisement On Sunflowers Perfume by Elizabeth ArdenNur Fajarwati ZuchrifahОценок пока нет
- Training MaterialДокумент151 страницаTraining MaterialNarendrareddy RamireddyОценок пока нет
- Cambridge Lower Secondary Checkpoint: English 1111/01Документ11 страницCambridge Lower Secondary Checkpoint: English 1111/01Erling Kizito100% (1)
- Impact On Modern TechnologyДокумент2 страницыImpact On Modern TechnologyNasrullah Khan AbidОценок пока нет
- Activity 6 - Autograph BingoДокумент1 страницаActivity 6 - Autograph Bingoapi-277504884Оценок пока нет
- Opening RitualДокумент17 страницOpening RitualTracy CrockettОценок пока нет
- Ansys Geotechnical Geology - Finite Element ModelingДокумент25 страницAnsys Geotechnical Geology - Finite Element ModelingvishnuОценок пока нет
- Alesco User GuideДокумент20 страницAlesco User GuideXHo D. King Jr.90% (10)