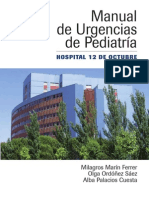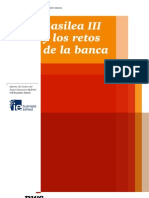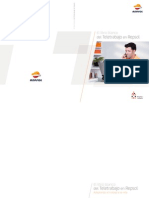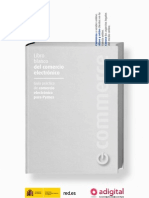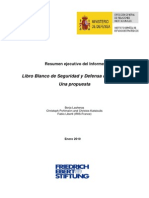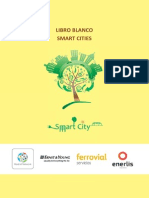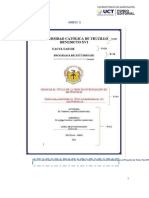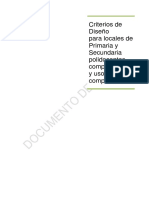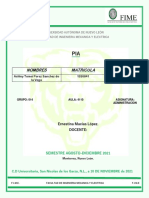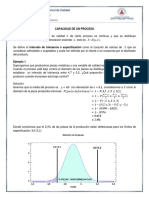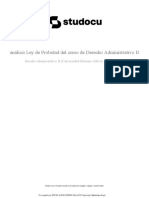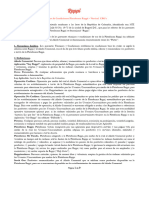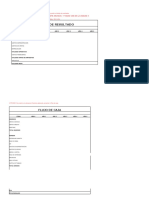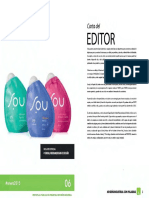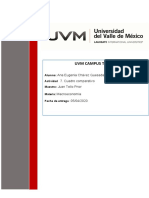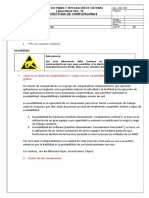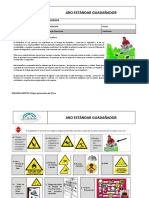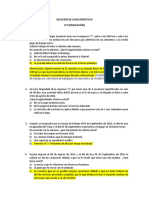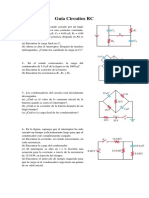Академический Документы
Профессиональный Документы
Культура Документы
Manual Ayuda Present Elem A Cuent As
Загружено:
miguel8blancoОригинальное название
Авторское право
Доступные форматы
Поделиться этим документом
Поделиться или встроить документ
Этот документ был вам полезен?
Это неприемлемый материал?
Пожаловаться на этот документАвторское право:
Доступные форматы
Manual Ayuda Present Elem A Cuent As
Загружено:
miguel8blancoАвторское право:
Доступные форматы
CORPME
Presentacin Telemtica de Cuentas Anuales
Manual de usuario
Autor/es: ltima modificacin:
Colegio de Registradores 20 de junio de 2012
Presentacin Telemtica de Cuentas Anuales Manual de usuario
NDICE
1 GENERAR PRESENTACIN DE CUENTAS.................................................................................... 3 1.1 PRESENTACIN DE CUENTAS QUE SE AJUSTAN AL PLAN CONTABLE NUEVO (Vlido para ejercicios iniciados a partir del 1/1/2008)........................................................................................ 8
1.1.1 PRESENTACIN TELEMTICA MIXTA..............................................................................................11 1.1.2 PRESENTACIN TELEMTICA COMPLETA.....................................................................................13
1.2 PRESENTACIN DE CUENTAS QUE SE AJUSTAN AL PLAN CONTABLE ANTIGUO (Vlido para ejercicios iniciados antes del 1/1/2008)............................................................................. 17 2 FIRMAR Y ENVIAR PRESENTACIN........................................................................................... 21 3 OBTENCIN DEL ACUSE DE RECIBO......................................................................................... 24 4 CARGAR PRESENTACIONES......................................................................................................... 26
CORPME
Pgina 2 de 26
Presentacin Telemtica de Cuentas Anuales Manual de usuario
GENERAR PRESENTACIN DE CUENTAS
La presentacin telemtica de cuentas se realiza a travs de la pgina Web
www.registradores.org seleccionando la opcin Presentacin telemtica de cuentas y libros disponible en el men A un clic.
Figura 1.1 Acceso desde el enlace Presentacin telemtica de cuentas y libros.
CORPME
Pgina 3 de 26
Presentacin Telemtica de Cuentas Anuales Manual de usuario
Una vez seleccionada esta opcin, la aplicacin nos mostrar la siguiente pantalla donde el usuario pulsar la opcin Acceso con Certificado1.
Figura 1.2 Pgina de Bienvenida al Portal de Servicios Interactivos (Registro Electrnico).
En el men de seleccin, el usuario debe escoger el certificado con el cual acceder al servicio.
Figura 1.3 Seleccin de Certificado.
Para poder acceder a este apartado, debe estar dado de alta en los servicios telemticos y disponer de uno de los FNMT, ACA, CATCERT, GVA, ANCERT emitidos a Notario, DNIe,
siguientes certificados vigentes (SCR, a un NIF.
CORPME
AC FIRMAPROFESIONAL CA1, CAMMERFIRMA, IZENPE) que el portal reconocer siempre y cuando este emitido
Pgina 4 de 26
Presentacin Telemtica de Cuentas Anuales Manual de usuario
Una vez identificado el usuario con su certificado, se cargar el componente y se comprobar la versin de java instalada en su equipo.
Figura 1.4 Proceso de comprobacin y carga de Java.
Seguidamente se muestra la siguiente pantalla donde podemos seleccionar cualquiera de las dos opciones disponibles de Presentar cuentas 2.
Figura 1.5 Carga de presentaciones.
Le informamos que existe un coste asociado por la presentacin telemtica, para ms informacin consulte el
manual de Preguntas ms frecuentes disponible en el apartado de descargas.
CORPME Pgina 5 de 26
Presentacin Telemtica de Cuentas Anuales Manual de usuario
Una vez seleccionada la opcin Presentar cuentas la aplicacin mostrar el siguiente mensaje, que es meramente informativo.
Figura 1.6 Mensaje Informativo.
Tras pulsar aceptar se mostrar un explorador de Windows donde, dependiendo del caso, se seleccionar una carpeta o un fichero, teniendo en cuenta si el depsito generado se ha llevado a cabo con el programa D2 que se ajusten a los distintos ejercicios del plan contable nuevo, o con el programa que del plan contable antiguo.
Figura 1.7 Seleccin de fichero.
CORPME
Pgina 6 de 26
Presentacin Telemtica de Cuentas Anuales Manual de usuario
NOTA: Mediante la opcin Nueva presentacin se podrn realizar el envo de documentos privados a los diferentes registros a nivel nacional. Para cualquier consulta relacionada con esta opcin, contacte telefnicamente con el Dpto. de Registro Electrnico.
Figura 1.8 Nueva presentacin.
CORPME
Pgina 7 de 26
Presentacin Telemtica de Cuentas Anuales Manual de usuario
1.1 PRESENTACIN
DE
CUENTAS
QUE
SE
AJUSTAN
AL
PLAN
CONTABLE NUEVO (Vlido para ejercicios iniciados a partir del 1/1/2008)
En el supuesto de que estemos preparando una presentacin telemtica relativa a un depsito de cuentas del Nuevo Plan General Contable generadas con el programa D2 vlido para ejercicios iniciados a partir del 01-01-2008 (u otro equivalente), el tipo de presentacin telemtica a realizar, depender del tipo de envi que se seleccion en el programa D2 en el proceso de Generacin del depsito digital3.
TIPOS DE PRESENTACIN TELEMTICA:
Presentacin Telemtica Mixta: La tramitacin de la presentacin del depsito de cuentas se realiza de forma mixta; mediante el Portal Web de Presentacin Telemtica del Colegio de Registradores se enva al Registro Mercantil el fichero.zip conteniendo el depsito, y en un momento posterior se deber enviar por correo certificado o presentar en el Registro Mercantil, el Certificado de Aprobacin de Cuentas (que debe incluir la/s firma/s manuscrita/s y la Huella Digital del depsito), Instancia de Presentacin, Huella Digital del depsito y el Acuse de Recibo de Presentacin Telemtica emitido por el Portal Web. Presentacin Telemtica completa: La tramitacin de la presentacin del depsito de cuentas se realiza de forma ntegra mediante el Portal Web de Presentacin Telemtica del Colegio de Registradores. Se envan al Registro Mercantil dos ficheros; el fichero.zip conteniendo el depsito y el fichero que contiene el Certificado de Aprobacin de Cuentas (que debe incluir la/s firma/s manuscrita/s y la Huella Digital del depsito). La Presentacin Telemtica es firmada por el presentante mediante firma electrnica.
En cualquier caso, lo primero que debemos hacer es incorporar a nuestra presentacin el fichero.zip que contiene el depsito digital que deseamos enviar al Registro Mercantil, mediante el Portal Web de Presentacin Telemtica del Colegio de Registradores.
Ver Manual de usuario D2 (para ejercicios iniciados a partir del 1-1-2008) disponible en la zona de descargas de
la pgina Web Registro Electrnico.
CORPME Pgina 8 de 26
Presentacin Telemtica de Cuentas Anuales Manual de usuario
Tras pulsar el usuario la opcin Presentar Cuentas, la aplicacin solicita que le indique la ruta del fichero.zip que contiene el depsito que deseamos presentar.
Figura 1.9 Seleccin del fichero.zip.
Si se ha generado con el programa D2 que se ajusta a los distintos ejercicios del plan contable nuevo y la instalacin se ha realizado en la ruta por defecto, encontraremos el fichero en: - Para Windows Xp: C://Documents and Settings // All Users // Documentos // Carpeta segn ejercicio contable D2_2008, D2_2009, D2_2010, D2_2011// Carpeta con el nombre del depsito // Envio // Fichero.ZIP. - Para Windows Vista Windows 7: C://Usuarios // Acceso publico // Documentos publicos // Carpeta segn ejercicio contable D2_2008, D2_2009, D2_2010, D2_2011 // Carpeta con el nombre del depsito // Envio // Fichero.ZIP.
CORPME
Pgina 9 de 26
Presentacin Telemtica de Cuentas Anuales Manual de usuario
Tras seleccionar el fichero.zip, la aplicacin proceder, automticamente, a aadir la informacin contenida en el correspondiente fichero, tal y como nos muestra la siguiente imagen:
Figura 1.10 Incorporando informacin del fichero .zip en nuestra presentacin.
Finalizada la carga de documentos, se obtiene un mensaje informativo de que el proceso se ha realizado con xito.
Figura 1.11 Mensaje informativo.
Una vez cargado el fichero.zip con el contenido de las cuentas, la aplicacin autocompletar todos los campos de la pantalla exceptuando el de Referencia del documento (referencia interna para el usuario), que quedar reflejado en el acuse de recibo del envo. Esta referencia puede ser, por ejemplo, el nombre y ao de la sociedad de la que se est enviando la documentacin, pero nunca se dejar en blanco.
CORPME
Pgina 10 de 26
Presentacin Telemtica de Cuentas Anuales Manual de usuario
1.1.1 PRESENTACIN TELEMTICA MIXTA
Tras la carga con xito del fichero.zip se crear la Presentacin del depsito de cuentas como se muestra a continuacin:
Figura 1.12 Presentacin de un depsito de cuentas generado con el nuevo D2 (vlido para ejercicios iniciados a partir del 01-01-2008.).
CORPME
Pgina 11 de 26
Presentacin Telemtica de Cuentas Anuales Manual de usuario
Creada la presentacin, debemos comprobar que es correcto el correo donde se enviarn las notificaciones. El correo reflejado en este campo, corresponde con el correo que indico el usuario en el proceso de asociar el certificado al abonado.
Figura 1.13 Correo Electrnico para las notificaciones.
A continuacin en el campo Datos de Facturacin, marcando o desmarcando el check indicaremos si deseamos o no Aplicar IRPF.
Figura 1.14 Aplicar IRPF.
Por ltimo, se debe rellenar el campo Referencia de documento, el cual es una referencia interna especialmente interesante para el usuario, debido a que quedar reflejado en el acuse de recibo del envo y le servir al usuario como dato identificativo para la presentacin llevada a cabo. En esta referencia se puede poner por ejemplo el nombre de la sociedad y ao de la que estn enviando la documentacin.
Figura 1.15 Referencia del documento.
Una vez creada la Presentacin de Cuentas la ltima parte del proceso es Firmar y Enviar la Presentacin. Recuerde que, una vez enviado el depsito de cuentas, debe remitir en soporte papel por correo certificado o presentar en el Registro Mercantil, el Certificado de Aprobacin de Cuentas (que debe incluir la/s firma/s manuscrita/s y la Huella Digital del depsito), Instancia de Presentacin, Huella Digital del depsito y el Acuse de Recibo de Presentacin Telemtica emitido por el Portal Web.
CORPME Pgina 12 de 26
Presentacin Telemtica de Cuentas Anuales Manual de usuario
1.1.2 PRESENTACIN TELEMTICA COMPLETA
Si vamos a realizar una presentacin telemtica relativa a un depsito de cuentas del Nuevo Plan General Contable podemos realizar una Presentacin telemtica completa. Para ello tras aadir el fichero.zip, podremos aadir a la presentacin El Certificado de Aprobacin de Cuentas (que debe incluir la/s firma/s manuscrita/s y la Huella Digital del depsito). Tras la carga con xito del fichero.zip se crear la Presentacin del depsito de cuentas como se muestra a continuacin:
Figura 1.16 Presentacin de un depsito de cuentas generado con el D2 (vlido para ejercicios iniciados a partir del 01-01-2008).
CORPME
Pgina 13 de 26
Presentacin Telemtica de Cuentas Anuales Manual de usuario
Creada la presentacin, debemos comprobar que es correcto el correo donde se enviarn las notificaciones. El correo reflejado en este campo, corresponde con el correo que indico el usuario en el proceso de asociar el certificado al abonado.
Figura 1.17 Correo Electrnico para las notificaciones.
A continuacin en el campo Datos de Facturacin, marcando o desmarcando el check indicaremos si deseamos o no Aplicar IRPF.
Figura 1.18 Aplicar IRPF.
Se debe rellenar el campo Referencia de documento, el cual es una referencia interna especialmente interesante para el usuario, debido a que quedar reflejado en el acuse de recibo del envo y le servir al usuario como dato identificativo para la presentacin llevada a cabo. En esta referencia se puede poner por ejemplo el nombre de la sociedad y ao de la que estn enviando la documentacin.
Figura 1.19 Referencia del documento.
CORPME
Pgina 14 de 26
Presentacin Telemtica de Cuentas Anuales Manual de usuario
Por ltimo, se aadir el fichero que contiene el Certificado de Aprobacin de Cuentas (que debe incluir la/s firma/s manuscrita/s y la Huella Digital del depsito). Para agregar este documento a la presentacin, pulsaremos sobre la opcin Aadir certificado de aprobacin de cuentas:
Figura 1.20 Aadir certificado de aprobacin de cuentas ...
Tras pulsar el usuario la opcin
, la aplicacin
solicita que le indique la ruta del fichero que contiene el Certificado de Aprobacin de Cuentas (que debe incluir la/s firma/s manuscrita/s y la Huella Digital del depsito) que deseamos presentar.
Figura 1.21 Seleccin del fichero que contiene el Certificado de Aprobacin de Cuentas.
CORPME
Pgina 15 de 26
Presentacin Telemtica de Cuentas Anuales Manual de usuario
Tras seleccionar el fichero, la aplicacin proceder, automticamente, a aadir el correspondiente fichero a la presentacin, tal y como nos muestra la siguiente imagen:
Figura 1.22 Huella Digital y Certificado de Aprobacin de Cuentas aadido a la presentacin.
Una vez creada la Presentacin de Cuentas la ltima parte del proceso es Firmar y Enviar la Presentacin. Recuerde que, en la Presentacin Telemtica completa la tramitacin de la presentacin del depsito de cuentas se realiza de forma ntegra mediante el Portal Web de Presentacin Telemtica del Colegio de Registradores. Se envan al Registro Mercantil dos ficheros; el fichero.zip conteniendo el depsito y el fichero que contiene el Certificado de Aprobacin de Cuentas (que debe incluir la/s firma/s manuscrita/s y la Huella Digital del depsito). La Presentacin Telemtica es firmada por el presentante mediante firma electrnica.
CORPME
Pgina 16 de 26
Presentacin Telemtica de Cuentas Anuales Manual de usuario
1.2 PRESENTACIN
DE
CUENTAS
QUE
SE
AJUSTAN
AL
PLAN
CONTABLE ANTIGUO (Vlido para ejercicios iniciados antes del 1/1/2008)
Finalizado el proceso de generacin del depsito digital con el programa D2 vlido para ejercicios iniciados antes del 01-01-2008 (u otro equivalente), deber remitir el depsito de cuentas mediante el Portal Web de Presentacin Telemtica del Colegio de Registradores y en un momento posterior enviar por correo certificado o presentar en el Registro Mercantil, el Certificado de Aprobacin de Cuentas, Huella Digital del depsito y el Acuse de Recibo de Presentacin Telemtica emitido por el Portal Web. Al igual que en el caso anterior, seleccionado el men de Presentar cuentas, el usuario deber indicar la ruta y la carpeta donde se encuentra el depsito que deseamos presentar.
Figura 1.23 Seleccin de la carpeta que contiene los ficheros.
Si se ha generado con el programa D2 vlido para ejercicios iniciados antes del 01/01/2008, la carpeta a seleccionar se encontrar, si ha instalado el programa en la ruta por defecto, en: - Para Windows Xp: C:// Program files // Adhoc // D2 // Data // [La Carpeta de la empresa a enviar]
CORPME
Pgina 17 de 26
Presentacin Telemtica de Cuentas Anuales Manual de usuario
- Para Windows Vista Windows 7, puede estar en una de estas dos rutas: C:// Archivos de Programa // Adhoc // D2 // Data // [La Carpeta de la empresa a enviar] C:// Users // <Usuario> // AppData // Local // VirtualStore // Program Files // Adhoc // D2 // Data // [La Carpeta de la empresa a enviar] Tras pulsar , la aplicacin automticamente proceder a aadir la informacin
contenida en los diferentes ficheros, tal y como nos muestra la siguiente imagen:
Figura 1.24 Incorporacin de la informacin que contienen los ficheros de la carpeta a nuestra presentacin.
Finalizada la carga de documentos, se obtiene un mensaje informativo de que el proceso se ha realizado con xito.
Figura 1.25 Mensaje informativo.
Hay que tener en cuenta que al realizar esta operacin, se autocompletan todos los campos de la pantalla exceptuando Referencia del documento (referencia interna del usuario), que quedar reflejado en el acuse de recibo del envo. En esta referencia se puede poner por ejemplo el nombre y ao de la sociedad de la que se est enviando la documentacin.
CORPME
Pgina 18 de 26
Presentacin Telemtica de Cuentas Anuales Manual de usuario
Figura 1.26 Presentacin de un depsito de cuentas generado con el D2 (vlido para ejercicios iniciados antes del 01/01/2008).
CORPME
Pgina 19 de 26
Presentacin Telemtica de Cuentas Anuales Manual de usuario
Creada la presentacin, debemos comprobar que es correcto el correo donde se enviarn las notificaciones. El correo reflejado en este campo, corresponde con el correo que indico el usuario en el proceso de asociar el certificado al abonado.
Figura 1.27 Correo Electrnico para las notificaciones.
A continuacin en el campo Datos de Facturacin, marcando o desmarcando el check indicaremos si deseamos o no Aplicar IRPF.
Figura 1.28 Aplicar IRPF.
Por ltimo, se debe rellenar el campo Referencia de documento, el cual es una referencia interna especialmente interesante para el usuario, debido a que quedar reflejado en el acuse de recibo del envo y le servir al usuario como dato identificativo para la presentacin llevada a cabo. En esta referencia se puede poner por ejemplo el nombre de la sociedad y ao de la que estn enviando la documentacin.
Figura 1.29 Referencia del documento.
Una vez creada la Presentacin de Cuentas la ltima parte del proceso es Firmar y Enviar la Presentacin. Recuerde que, una vez enviado el depsito de cuentas, debe remitir en soporte papel por correo certificado o presentar en el Registro Mercantil 4, el Certificado de Aprobacin de Cuentas, Huella Digital del depsito y el Acuse de Recibo de Presentacin Telemtica emitido por el Portal Web.
4
Consulte con su registro si tiene o no que presentar la Instancia de Presentacin. En caso afirmativo puede
obtenerla en la zona de descargas de la pgina Web Registro Electrnico.
CORPME Pgina 20 de 26
Presentacin Telemtica de Cuentas Anuales Manual de usuario
FIRMAR Y ENVIAR PRESENTACIN
Una vez completado el campo de referencia del documento y haber comprobado que el
resto de los datos del formulario son correctos, se procede a FIRMAR y ENVIAR la presentacin. El campo Certificados muestra seleccionado el certificado con el que se va a firmar la presentacin, que por defecto es el certificado con el que se ha accedido al Portal de Presentacin Telemtica de Documentos, aunque en el caso de que disponga de ms de un certificado se puede cambiar, seleccionndolo de la lista.
Figura 2.1 Seleccin certificado de firma
Seleccionado el certificado con el que se quiere firmar dicha presentacin, al pulsar el botn aparecer el explorador de archivos para que el usuario salve el trmite guardando la presentacin como un archivo XML. Es importante la conservacin de este fichero XML por parte del usuario, para posibles comprobaciones posteriores.
Figura 2.2 Seleccin de fichero donde se desea salvar la presentacin
CORPME
Pgina 21 de 26
Presentacin Telemtica de Cuentas Anuales Manual de usuario
Una vez guardada la presentacin5, comienza la firma y el envo de la misma. Durante el proceso aparecer en pantalla una serie de mensajes que nos irn indicando el estado de la operacin:
Figura 2.3 Firma del fichero creado con el nuevo D2 (plan contable nuevo)
Finalizado proceso de firma, comienza el proceso de envo, en el que se muestra la hora estimada de la finalizacin del envo dependiendo del tamao de los ficheros y de la velocidad de subida de la lnea ADSL del usuario.
Figura 2.4 Tiempo estimado de envo, depende del tamao de los ficheros de la presentacin y de la velocidad de la ADSL del usuario.
Se recomienda introducir un nombre que se identifique con la presentacin que se va a enviar (Ejemplo: Nombre
sociedad + Ao)
CORPME Pgina 22 de 26
Presentacin Telemtica de Cuentas Anuales Manual de usuario
Al finalizar el proceso, se muestra un mensaje en pantalla indicando que la presentacin ha sido enviada correctamente:
Figura 2.5 Mensaje que indica un envo correcto
Al pulsar el botn denominado ID de Trmite.
se muestra un mensaje en pantalla indicando que la
presentacin ha sido enviada correctamente y se le asignar un cdigo identificativo
Figura 2.6 Muestra el ID trmite de una presentacin enviada correctamente
CORPME
Pgina 23 de 26
Presentacin Telemtica de Cuentas Anuales Manual de usuario
OBTENCIN DEL ACUSE DE RECIBO
Una vez terminado el proceso de envi, podemos obtener directamente el Acuse de Recibo
pulsando sobre el ID trmite tal y como se muestra en la siguiente imagen.
Figura 3.1 ID Tramite obtenido y Acuse de Recibo
CORPME
Pgina 24 de 26
Presentacin Telemtica de Cuentas Anuales Manual de usuario
Para obtener el acuse de recibo de la presentacin en cualquier momento, dirjase al men que se encuentra en la parte izquierda de la pantalla denominado Histrico de presentaciones, donde encontrar por defecto las presentaciones enviadas en el ltimo mes6 y haga clic sobre el icono situada en el margen derecho de su lnea, donde visualizar el
acuse correspondiente a cada presentacin realizada.
Figura 3.2 Histrico de Presentaciones y obtencin Acuse de Recibo
Para visualizar las presentaciones enviadas anteriormente, seleccione la opcin de bsqueda de presentaciones y
realice la bsqueda de la misma por alguno de los rangos que se ofrecen (Identificador; fecha; nmero de entrada, etc.)
CORPME Pgina 25 de 26
Presentacin Telemtica de Cuentas Anuales Manual de usuario
CARGAR PRESENTACIONES
Las presentaciones se guardan con el nombre que desee el usuario en archivos con
formato XML. En el caso que se dese, la aplicacin permite salvar una presentacin en cualquier momento del proceso, sin necesidad de haberla completado ntegramente. De esta manera se podr retomar ms adelante a travs de la opcin Cargar presentacin para terminar de rellenarla y enviarla al Registro.
Figura 4.1 Cargar presentacin
Si el fichero XML que hemos recuperado desde la opcin Cargar presentacin ya ha sido enviado al Registro, nos permitir slo ver el contenido del mismo, pero nunca nos permitir hacer cualquier modificacin. Por el contrario, si el fichero XML que hemos recuperado NO ha sido enviado al Registro, la aplicacin nos permitir continuar con la presentacin hasta finalizar su envo.
NOTA: Para cualquier consulta puede dirigirse a nuestro Soporte de Atencin al Cliente en el nmero 902 201 200 / 91 270 17 97.
CORPME
Pgina 26 de 26
Вам также может понравиться
- X - Aniversario - Lo Que Antes Era Innovación Ahora Es PresenteДокумент21 страницаX - Aniversario - Lo Que Antes Era Innovación Ahora Es Presentemiguel8blancoОценок пока нет
- Nutricion Alimentacion DietasДокумент85 страницNutricion Alimentacion Dietasmiguel8blancoОценок пока нет
- Vazquez - Abramovich - Experiencias de ESyS en La ArgentinaДокумент13 страницVazquez - Abramovich - Experiencias de ESyS en La ArgentinamahuitaОценок пока нет
- Guia Clinica Del IctusДокумент43 страницыGuia Clinica Del Ictusmiguel8blancoОценок пока нет
- Urgencias Pediatricas ManualДокумент897 страницUrgencias Pediatricas ManualSteven Alexander Rivera Velasco100% (12)
- Guia Clinica Del IctusДокумент43 страницыGuia Clinica Del Ictusmiguel8blancoОценок пока нет
- Agenda de Innovación para EspañaДокумент129 страницAgenda de Innovación para Españaxxx1000Оценок пока нет
- Cocina Vegana InternacionalДокумент146 страницCocina Vegana Internacionalalfa centauroОценок пока нет
- Optica Libro BlancoДокумент263 страницыOptica Libro Blancoastrid7_berenice7Оценок пока нет
- Cambios PMBOk en 5ta EdicionДокумент7 страницCambios PMBOk en 5ta Edicionwpeypin22Оценок пока нет
- Basilea IIIДокумент36 страницBasilea IIIBethsabé Sánchez CastillejosОценок пока нет
- 7CentroDia CasДокумент123 страницы7CentroDia Casmiguel8blancoОценок пока нет
- Libro Blanco Tcm7-627218Документ62 страницыLibro Blanco Tcm7-627218miguel8blancoОценок пока нет
- Recuperacion Activos PDFДокумент328 страницRecuperacion Activos PDFMurcianicoPicoresdeColoresОценок пока нет
- Libro Blanco de Comercio ElectrónicoДокумент216 страницLibro Blanco de Comercio ElectrónicoSomclauОценок пока нет
- Libro BlancoДокумент12 страницLibro Blancomiguel8blancoОценок пока нет
- Libro Blanco de La Educación AmbientalДокумент109 страницLibro Blanco de La Educación AmbientalLuis Vega VergaraОценок пока нет
- Recuperacion Activos PDFДокумент328 страницRecuperacion Activos PDFMurcianicoPicoresdeColoresОценок пока нет
- Estudio 02Документ152 страницыEstudio 02mbalbicОценок пока нет
- Coment Lib RevДокумент2 страницыComent Lib Revmiguel8blancoОценок пока нет
- Libro BlancoДокумент12 страницLibro Blancomiguel8blancoОценок пока нет
- Grasas en La Alimentacion Funcional Libro Blanco Instituto FloraДокумент146 страницGrasas en La Alimentacion Funcional Libro Blanco Instituto FloraLariza AlfaroОценок пока нет
- Libro Blanco de La Educación AmbientalДокумент109 страницLibro Blanco de La Educación AmbientalLuis Vega VergaraОценок пока нет
- Libro+Blanco+UE +Diciembre+09+Seguridad+DefensaДокумент15 страницLibro+Blanco+UE +Diciembre+09+Seguridad+Defensamiguel8blancoОценок пока нет
- Mahoud RidДокумент200 страницMahoud Ridmiguel8blancoОценок пока нет
- Libro BlancoДокумент268 страницLibro BlancoAlain GillОценок пока нет
- Libro BlancoДокумент110 страницLibro Blancomiguel8blancoОценок пока нет
- Cocina SaludableДокумент148 страницCocina SaludableIsra HernandezОценок пока нет
- bf4779502ee673bcf3fe2dd8e8078a24Документ24 страницыbf4779502ee673bcf3fe2dd8e8078a24miguel8blancoОценок пока нет
- Acta de Integración de La Unidad Interna de Protección CivilДокумент2 страницыActa de Integración de La Unidad Interna de Protección CivilOmayra100% (1)
- Pesha Ambiente SPCДокумент60 страницPesha Ambiente SPCEVLYNОценок пока нет
- Casos IndecopiДокумент6 страницCasos IndecopiAngello Paredes Santiago100% (1)
- Ecuador Bajo Recursos en El Ámbito Social y PolíticoДокумент4 страницыEcuador Bajo Recursos en El Ámbito Social y PolíticoPedro LindaoОценок пока нет
- Format CPP Sellador PDFДокумент1 страницаFormat CPP Sellador PDFAnthony BMОценок пока нет
- Tesis 3datos de Suma ImportanciaДокумент14 страницTesis 3datos de Suma ImportanciaFlavioYuliñoSernaQuispeОценок пока нет
- Criterios de Diseño para Locales de Primaria y Secundaria 06.09.17 DOCUM...Документ249 страницCriterios de Diseño para Locales de Primaria y Secundaria 06.09.17 DOCUM...Paul Carlos Seguil Huaman100% (2)
- Acuerdo de Inversión de Artistas (Pro-Inversor)Документ6 страницAcuerdo de Inversión de Artistas (Pro-Inversor)ScribdTranslationsОценок пока нет
- Nombres Matricula Carrera: Universidad Autónoma de Nuevo León Facultad de Ingenieria Mecanica Y ElectricaДокумент4 страницыNombres Matricula Carrera: Universidad Autónoma de Nuevo León Facultad de Ingenieria Mecanica Y ElectricaPepe ContrerasОценок пока нет
- Hormigon EcologicoДокумент15 страницHormigon EcologicoAlan CubaОценок пока нет
- Fortalezas-Debilidades Edgar VelasquezДокумент1 страницаFortalezas-Debilidades Edgar VelasquezEdgar VelasquezОценок пока нет
- Resultado, EspermogramaДокумент2 страницыResultado, Espermogramaabraham becerraОценок пока нет
- Capacidad de Un ProcesoДокумент4 страницыCapacidad de Un ProcesoStefy MosqueraОценок пока нет
- Analisis Ley de Probidad Del Curso de Derecho Administrativo IIДокумент8 страницAnalisis Ley de Probidad Del Curso de Derecho Administrativo IIKevin PalaciosОценок пока нет
- Contrato RappiДокумент9 страницContrato RappiPaisajes HermososОценок пока нет
- AUDITORIA Agencias CalificadorasДокумент3 страницыAUDITORIA Agencias CalificadorasJhojana Honorio FerroОценок пока нет
- Actividad Unidad 4Документ8 страницActividad Unidad 4silfre junior solis galeОценок пока нет
- Tema 2 Conmutacion-Teoria v3Документ64 страницыTema 2 Conmutacion-Teoria v3anduva8Оценок пока нет
- Laboratorio 1 - ElasticidadДокумент15 страницLaboratorio 1 - ElasticidadJonathan Lucano RojasОценок пока нет
- Número 6. Revista Proyecta 56 (Etapa 1)Документ42 страницыNúmero 6. Revista Proyecta 56 (Etapa 1)Maria Alonso GarciaОценок пока нет
- A7 AechqmДокумент4 страницыA7 AechqmAna eugenia ChavezОценок пока нет
- Laboratorio 12 - ClusterДокумент5 страницLaboratorio 12 - ClusterraulrebelgameОценок пока нет
- Gestión de Remuneraciones y CompensacionesДокумент7 страницGestión de Remuneraciones y CompensacionesTatiana MardonesОценок пока нет
- Práctica 5Документ8 страницPráctica 5IsabelОценок пока нет
- ARO Estandar - GuadaneroДокумент10 страницARO Estandar - Guadaneroyaqueline0% (1)
- Tarea - Solución de Casos PrácticosДокумент2 страницыTarea - Solución de Casos PrácticosAbigail RiveraОценок пока нет
- Os Ifsezk 0441849Документ2 страницыOs Ifsezk 0441849Eufronio RiveraОценок пока нет
- Guia Circuito RCДокумент2 страницыGuia Circuito RCSebastian JorgeОценок пока нет
- Practica No1 Elaboracion Pasta de CementoДокумент3 страницыPractica No1 Elaboracion Pasta de CementoDanilo Herrera PinedaОценок пока нет
- Construccion de Caja MetalicaДокумент4 страницыConstruccion de Caja MetalicadavidОценок пока нет