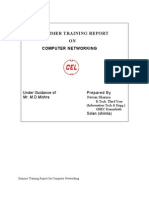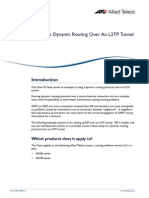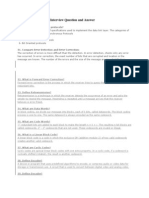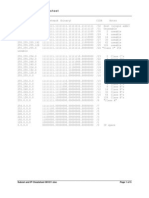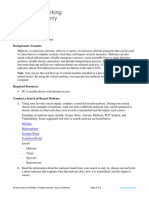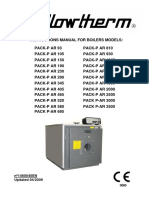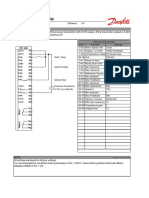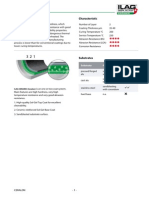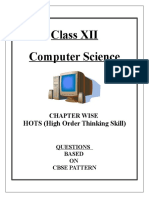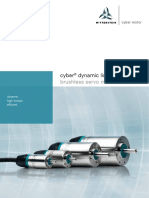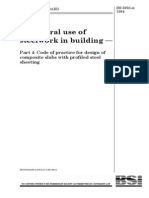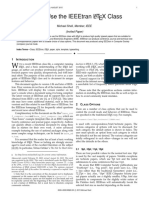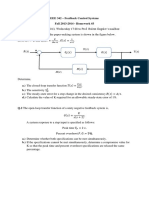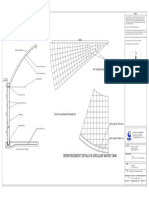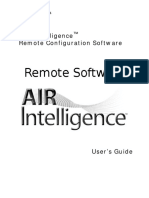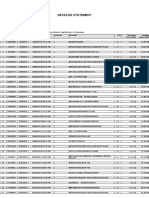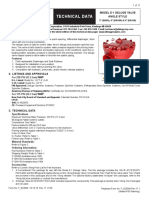Академический Документы
Профессиональный Документы
Культура Документы
Comptia Strata International Courseware Sample
Загружено:
santanu960921Авторское право
Доступные форматы
Поделиться этим документом
Поделиться или встроить документ
Этот документ был вам полезен?
Это неприемлемый материал?
Пожаловаться на этот документАвторское право:
Доступные форматы
Comptia Strata International Courseware Sample
Загружено:
santanu960921Авторское право:
Доступные форматы
E
v
a
l
u
a
t
i
o
n
U
s
e
O
n
l
y
PC Fundamentals with
CompTIA Strata
US / International Edition
with Windows 7
G107eng (ver122)
E
v
a
l
u
a
t
i
o
n
U
s
e
O
n
l
y
Tel: +44 (0)20 7887 7999 Fax: +44 (0)20 7887 7988 Email: sales@gtslearning.com
Acknowledgements
www.gtslearning.com
Course Developer ........................................................................... gtslearning
Editor ....................................................................................... James Pengelly
This courseware is owned, published, and distributed by gtslearning, the
world's only specialist supplier of CompTIA learning solutions.
sales@gtslearning.com
+44 (0)20 7887 7999 +44 (0)20 7887 7988
Unit 127, Hill House, 210 Upper Richmond Road, London SW15 6NP, UK
COPYRIGHT
This courseware is copyrighted 2012 gtslearning. Product images are the copyright of the vendor or
manufacturer named in the caption and used by permission. No part of this courseware or any training material
supplied by the publisher to accompany the courseware may be copied, photocopied, reproduced, or re-used in
any form or by any means without permission in writing from the publisher. Violation of these laws will lead to
prosecution.
All trademarks, service marks, products, or services are trademarks or registered trademarks of their respective
holders and are acknowledged by the publisher.
LIMITATION OF LIABILITY
Every effort has been made to ensure complete and accurate information concerning the material presented in
this course. Neither the publisher nor its agents can be held legally responsible for any mistakes in printing or for
faulty instructions contained within this course. The publisher appreciates receiving notice of any errors or
misprints.
Information in this course is subject to change without notice. Companies, names, and data used in examples
herein are fictitious unless otherwise noted.
Where the course and all materials supplied for training are designed to familiarize the user with the operation of
software programs and computer devices, the publisher urges the user to review the manuals provided by the
product vendor regarding specific questions as to operation.
There are no warranties, expressed or implied, including warranties of merchantability or fitness for a particular
purpose, made with respect to the materials or any information provided herein. Neither the author nor publisher
shall be liable for any direct, indirect, special, incidental, or consequential damages arising out of the use or the
inability to use the contents of this course.
Warning All gtslearning products are supplied on the basis of a single copy of a course per student.
Additional resources that may be made available from gtslearning may only be used in conjunction with courses
sold by gtslearning. No material changes to these resources are permitted without express written permission
from gtslearning. These resources may not be used in conjunction with content from any other supplier.
If you suspect that this course has been copied or distributed illegally,
please telephone or email gtslearning.
E
v
a
l
u
a
t
i
o
n
U
s
e
O
n
l
y
Study Notes Table of Contents
Page iii
Table of Contents
Course Introduction i
Table of Contents ............................................................................................................. iii
About This Course .......................................................................................................... viii
Module 1 / Setting Up and Using a Computer 1
Module 1 / Unit 1
Types of Computer 2
How a PC Works ............................................................................................................... 2
Desktop Computers ........................................................................................................... 3
Servers .............................................................................................................................. 4
Laptops and Portable Devices ........................................................................................... 4
PC Vendors ....................................................................................................................... 6
Module 1 / Unit 2
Setting up a Workstation and Using Windows 8
Desktop Computer Cases.................................................................................................. 8
System Setup .................................................................................................................... 9
Basic Windows Skills ....................................................................................................... 10
Using the Computer ......................................................................................................... 19
Module 1 / Unit 3
Using a Web Browser 28
Using a Web Browser ...................................................................................................... 28
Module 1 / Summary
Setting Up and Using a Computer 40
Module 2 / PC Technology and Upgrades 41
Module 2 / Unit 1
Peripheral Devices 42
Connecting Peripheral Devices ....................................................................................... 42
Input Devices ................................................................................................................... 47
Adding and Removing Input Devices ............................................................................... 49
Laptop Peripheral Devices ............................................................................................... 52
Power Supply .................................................................................................................. 53
Module 2 / Unit 2
Display Devices 59
Graphics Adapters ........................................................................................................... 59
Display Devices ............................................................................................................... 61
E
v
a
l
u
a
t
i
o
n
U
s
e
O
n
l
y
Course Introduction PC Fundamentals with CompTIA Strata (International Edition with Windows 7)
Page iv
Module 2 / Unit 3
Storage Devices 68
Hard Disk Drives ............................................................................................................. 68
Optical Drives .................................................................................................................. 69
Removable Storage ......................................................................................................... 72
Flash Memory .................................................................................................................. 73
Module 2 / Unit 4
File Management 77
Managing the File System ............................................................................................... 77
Folders ............................................................................................................................ 79
Files ................................................................................................................................ 83
Searching for Folders and Files ....................................................................................... 89
Backup ............................................................................................................................ 91
Module 2 / Unit 5
Printing and Scanning 96
Printers and Scanners ..................................................................................................... 96
Laser Printers .................................................................................................................. 98
Inkjet Printers ................................................................................................................ 100
Printer Interfaces ........................................................................................................... 101
Installing and Upgrading Printers ................................................................................... 102
Configuring Printers ....................................................................................................... 103
Scanners ....................................................................................................................... 107
Installing and Configuring Scanners .............................................................................. 109
Module 2 / Unit 6
Multimedia Devices 113
Multimedia Ports and Devices ....................................................................................... 113
Other Multimedia Devices.............................................................................................. 115
Module 2 / Unit 7
PC Performance and Upgrades 119
Motherboard Components ............................................................................................. 119
Processors .................................................................................................................... 120
System Memory ............................................................................................................ 125
Expansion Bus .............................................................................................................. 128
Host Bus Adapters......................................................................................................... 129
Performance, Compatibility, and Upgrade Issues .......................................................... 132
Module 2 / Summary
PC Technology and Upgrades 137
E
v
a
l
u
a
t
i
o
n
U
s
e
O
n
l
y
Study Notes Table of Contents
Page v
Module 3 / Operating Systems 139
Module 3 / Unit 1
Installing and Upgrading the OS 140
Microsoft Windows ........................................................................................................ 140
Apple Mac OS X ............................................................................................................ 144
Linux ............................................................................................................................. 145
Installing Windows ......................................................................................................... 147
Upgrading Windows ...................................................................................................... 149
Module 3 / Unit 2
Configuring Windows 153
Windows Administrative Interfaces ................................................................................ 153
Adjusting Basic Settings ................................................................................................ 155
Managing Applications .................................................................................................. 164
Module 3 / Unit 3
Optimizing and Troubleshooting Windows 173
Optimizing Windows ...................................................................................................... 173
Optimizing Drives and the File System .......................................................................... 177
Backups ........................................................................................................................ 181
Diagnostic Tools ............................................................................................................ 185
Module 3 / Summary
Operating Systems 192
Module 4 / Networking and the Internet 193
Module 4 / Unit 1
Setting Up a Network 194
Fundamental Principles of Networks ............................................................................. 194
Setting up a Local Network ............................................................................................ 195
Windows Client Software ............................................................................................... 206
Module 4 / Unit 2
Connecting to the Internet 212
Accessing the Internet ................................................................................................... 212
TCP/IP ........................................................................................................................... 214
TCP/IP Application Protocols ......................................................................................... 217
Configuring TCP/IP........................................................................................................ 226
Module 4 / Summary
Networking and the Internet 229
E
v
a
l
u
a
t
i
o
n
U
s
e
O
n
l
y
Course Introduction PC Fundamentals with CompTIA Strata (International Edition with Windows 7)
Page vi
Module 5 / Troubleshooting and Maintenance 231
Module 5 / Unit 1
Maintenance 232
Safety Hazards .............................................................................................................. 232
ESD Precautions ........................................................................................................... 234
Ensuring the Proper Environment .................................................................................. 236
Performing Preventive Maintenance .............................................................................. 238
Module 5 / Unit 2
Troubleshooting 242
Troubleshooting Models and Processes ........................................................................ 242
Troubleshooting Startup ................................................................................................ 245
Troubleshooting Lockups .............................................................................................. 246
Troubleshooting Devices ............................................................................................... 248
Troubleshooting Applications ......................................................................................... 251
Troubleshooting Network Logon .................................................................................... 252
Reporting Problems and Getting Assistance.................................................................. 253
Module 5 / Unit 3
Green IT 255
Home / Office Green IT Solutions .................................................................................. 255
Enterprise Green IT Solutions ....................................................................................... 258
Safe Disposal and Recycling ......................................................................................... 262
Module 5 / Summary
Troubleshooting and Maintenance 264
Module 6 / Security 265
Module 6 / Unit 1
Security Fundamentals 266
Risks and Attackers ....................................................................................................... 266
Malware ......................................................................................................................... 267
Social Engineering......................................................................................................... 270
Web Threats .................................................................................................................. 272
Module 6 / Unit 2
Security Controls 275
Authorization, Authentication, and Auditing ................................................................... 275
Access Control .............................................................................................................. 276
Authentication ................................................................................................................ 280
Accounting .................................................................................................................... 281
User Education .............................................................................................................. 282
E
v
a
l
u
a
t
i
o
n
U
s
e
O
n
l
y
Study Notes Table of Contents
Page vii
Module 6 / Unit 3
Securing a Network 285
Configuring Web Browser Security ................................................................................ 285
Configuring and Troubleshooting Firewalls .................................................................... 291
Wireless Network Security ............................................................................................. 295
Module 6 / Unit 4
Dealing with Security Breaches 299
Malware Symptoms ....................................................................................................... 299
Anti-virus Software ........................................................................................................ 302
Windows Update ........................................................................................................... 310
Backups ........................................................................................................................ 311
Incident Reporting ......................................................................................................... 313
Module 6 / Summary
Security 315
Answers to Review Questions 317
Taking the Exams 333
Preparing for the Exam .................................................................................................. 333
Registering for the Exam ............................................................................................... 333
Arriving for the Exam ..................................................................................................... 334
Taking the Exam ........................................................................................................... 334
After the Exam ............................................................................................................... 335
Career Advice 336
Making a Career Plan .................................................................................................... 336
IT Support Job Roles ..................................................................................................... 337
Searching for Vacancies ................................................................................................ 340
Approaching Employers ................................................................................................ 341
Index 347
E
v
a
l
u
a
t
i
o
n
U
s
e
O
n
l
y
Course Introduction PC Fundamentals with CompTIA Strata (International Edition with Windows 7)
Page viii
About This Course
CompTIA Strata exams are the essential qualifications for beginning a career in IT
Support. This course will prepare you to take the CompTIA Strata IT Fundamentals exam
and help you to learn some of the basic principles and techniques of providing PC support.
This course and the Strata exam are designed to help you acquire the knowledge and skills
to do one or more of the following:
Set up and use a computer at home securely and keep it in good working order.
Provide informal support for PCs and simple computer networks to your colleagues in a
small business.
Prepare to study for the CompTIA A+ certification in PC support skills or other
advanced IT education programs.
This fully illustrated course covers every exam objective in the CompTIA Strata syllabus,
making it easy for you to learn everything you need to know to pass the CompTIA Strata
exam.
You will also learn and practice the use of Microsoft Windows 7 and Internet Explorer.
The course has the following learning outcomes:
Set up and use a computer running Microsoft Windows 7.
Identify benefits and risks of upgrading PC components.
Install, configure, optimize, and troubleshoot Windows.
Set up a home / office network and connect to the internet.
Perform preventive maintenance and troubleshoot basic PC operational problems.
Understand the effect of IT use on the environment and "Green IT" technologies and
practices.
Understand vital IT security concepts.
E
v
a
l
u
a
t
i
o
n
U
s
e
O
n
l
y
Study Notes About This Course
Page ix
This guide has been specially developed
with your IT career in mind. Your career
might begin with Strata qualifications but
it doesn't end there, so we've included a
special section dedicated to helping you
find a job in PC support. There's an
overview of the industry, advice on where
to look for job opportunities, plus practical
advice on writing your resume or job
application and attending an interview.
About CompTIA Strata Exams
CompTIA (www.comptia.org) is a not-for-profit trade association set up in 1982 to advance
the interests of IT professionals and companies. It is most well-known for its vendor-neutral
IT certifications. CompTIA launched the Strata exams in 2009 as a means for individuals to
demonstrate a basic level of competence in IT terminology and functionality.
For individuals, completing a CompTIA Strata IT Fundamentals exam means proof of
basic technology skills, and is designed as a stepping stone to a CompTIA A+
certification. For businesses, CompTIA Strata IT Fundamentals exams can help cut
down on IT costs by ensuring that employees have a baseline understanding of
hardware components and operating system technologies.
The CompTIA Strata IT Fundamentals exam is designed to show that the successful
candidate has the knowledge to identify and explain PC components, setup a basic PC
workstation, conduct basic software installation, identify compatibility issues and
recognize/prevent basic security risks. The test also assesses the candidate's knowledge
in the areas of Green IT and preventive maintenance of computers.
CompTIA website (www.comptia.org)
CompTIA Strata IT Fundamentals has the exam code FC0-U41 (the exam code is used
when you book your test). It contains questions based on objectives and example content
listed in the exam blueprint, published by CompTIA. The objectives are divided into five
domains, as listed below:
Strata IT Fundamentals Domain Areas % of Examination
1.0 Technology and Computer Hardware Basics 40%
2.0 Compatibility Issues and Common Errors 13%
3.0 Software Installation and Functions 11%
4.0 Security 16%
5.0 Green IT and Preventive Maintenance 20%
E
v
a
l
u
a
t
i
o
n
U
s
e
O
n
l
y
Course Introduction PC Fundamentals with CompTIA Strata (International Edition with Windows 7)
Page x
How Certification Helps Your Career
Certification proves you have the knowledge and skill to solve business problems in
virtually any business environment. Certifications are highly valued credentials that qualify
you for jobs, increased compensation, and promotion.
CompTIA Career Pathway
Completing this course will help you to pursue a career in computer and network support.
This course will particularly benefit you in pursuing a career in supporting desktop personal
computer users, in job roles such as Support Engineer, Maintenance Engineer, Desktop
Engineer, Computer Administrator, or PC Support Analyst.
CompTIA offers a number of credentials that form a foundation for your career in
technology and allow you to pursue specific areas of concentration. Depending on the path
you choose to take, CompTIA certifications help you build upon your skills and knowledge,
supporting learning throughout your entire career.
E
v
a
l
u
a
t
i
o
n
U
s
e
O
n
l
y
Study Notes About This Course
Page xi
Course Organization
The course is divided into six training modules. Each module is organized into several
units to cover the domain objectives. For each unit, you can complete a quiz to test what
you have learned and follow guided activities to help to build your practical skills. There
are also a couple of extra topics at the end of the book, which are designed to help you to
prepare for the exams and start your job search.
Studying the Course
Each module contains a general introduction to the topics covered. The rest of the content,
divided into units, is focused on explaining the exam objectives and content examples and
telling you what you need to know and how you need to think to pass the exams and
become skilled in PC support. Each unit starts with a list of the CompTIA Strata domain
objectives to be covered.
The following symbols are used to indicate different features in the course book:
Icon Meaning
A tip or warning about a feature or topic.
Space for you to make your own notes.
Review questions to help test what you have
learned.
A hands-on exercise for you to practice skills
learned during the lesson.
Getting Started
The best way to approach this course, as with most courses, is to read through the whole
thing quite quickly. On this first reading, do not worry if you cannot recall facts, get two
similar technologies mixed up, or do not completely understand some of the topics.
The idea is to get an overview of everything you are going to need to know. The first
reading shouldn't take you too long either - a few hours is plenty of time. You don't have to
do it at one sitting, but try to complete the read through within about a week.
Making a Study Plan
When you have completed your first read through, you should make a study plan. We've
put a sample study plan on the course website (see below), but you'll need to adjust it to
account for:
How much you know about PCs already.
How much time you have to study each day or each week.
E
v
a
l
u
a
t
i
o
n
U
s
e
O
n
l
y
Course Introduction PC Fundamentals with CompTIA Strata (International Edition with Windows 7)
Page xii
When you want to (or have to) take the Strata exam(s).
In your study plan, you'll identify how much time you want to spend on each unit and when
you're going to sit down and do that study. We recommend that you study no more than
one or two units per day. Studying the unit means reading it closely, making notes about
things that come to mind as you read then using the quizzes and practical activities in the
book to test and reinforce what you have learned.
Only you can decide how long you need to study for in total. If you cannot get hands-on
experience of using computers, you will need to do a corresponding amount of study to
make up. We have included practice tests for the course; these should give you a good
idea of whether you are ready to attempt the exams.
You also need to think about where you are going to study. You need to find somewhere
comfortable and where you are not subject to interruptions or distractions. You will also
need a computer running Windows 7 with an internet connection for the review and
practical activities.
Completing the Exercises
The practical exercises in this book are designed to be completed on a typical home
computer running Microsoft Windows 7.
You should note some conventions used in the exercise instructions:
Text in bold refers to a command or part of a dialog.
Text in bold, Tahoma font represents something you should type.
Text in TAHOMA FONT CAPITALS represents a key or key combo. For example, CTRL+C
means press the CTRL and C keys at the same time.
Preparing for the Exams
When you've completed studying the units in detail, you can start to prepare for the exams.
The topic at the end of the course contains tips on what to expect in the exams.
The course comes with a website hosting practice exams (and other study resources). You
can access the course website using the following web address: gtsgo.to/g2ixs.
Course Prerequisites
We have made the assumption that you don't know much about how computers or
software work, or even how to use them. Some experience with using a keyboard and
mouse will be helpful but is not essential.
Finding a Job
CompTIA Strata exams are a great thing to have to prove to employers that you know the
basics of PC technology and support, but are not a golden ticket into employment. To get a
job, you need to know where to look, how to write an effective resume and application
letter, how to prepare for an interview, and generally how to impress potential employers.
E
v
a
l
u
a
t
i
o
n
U
s
e
O
n
l
y
Study Notes About This Course
Page xiii
Knowing where to start when looking for a job can be daunting, so we've put together a
guide to help you research the local job market, write a resume and application letter, and
prepare for an interview at the end of this book. There are also resources such as a sample
resume and application letter on the course website, to help you get started.
There's also advice on the next steps you might take in your career in IT support.
E
v
a
l
u
a
t
i
o
n
U
s
e
O
n
l
y
Course Introduction PC Fundamentals with CompTIA Strata (International Edition with Windows 7)
Page xiv
This page left blank intentionally.
E
v
a
l
u
a
t
i
o
n
U
s
e
O
n
l
y
No part of these notes may be reproduced in any form, electronic or printed, without the written permission of a director of gtslearning International
Limited. If you suspect that these notes have been unlawfully copied, please telephone +44 (0)207 887 7999 or email support@gtslearning.com
Study Notes Setting Up and Using a Computer
Page 1
Module 1 / Setting Up and Using a
Computer
There are many different types of computer. This course focuses on the uses
of Personal Computers and the Microsoft Windows operating system.
The term "Personal Computer" is generally understood to apply to versions of
the IBM PC, developed in 1981. The IBM PC was based on a microprocessor
(or Central Processing Unit [CPU]) designed by Intel. This is also called the
x86 architecture or platform. While technologies and performance have
completely transformed what we know as PCs from the boxes available in
1981, most computers designed for home and office use are still based on the
IBM PC design and x86 platform. As this PC platform matured, it came to be
associated with use of Microsoft's Windows operating system software. Now,
hardware and software development for PCs is often done with Windows
compatibility in mind.
Applications are the software that actually let users do useful things with their
computer, such as create and edit documents, browse websites, send email,
watch videos, or play games. Some of the important types of application are:
Word Processing - creating, formatting, and checking text documents. Most
"word processors" can also perform the functions of desktop publishing,
incorporating graphics and page layout.
Spreadsheet - a table containing rows, columns, and cells. When numbers
are entered into the cells, formulas can be applied to them, enabling
complex calculations to be carried out.
Database - store, organize, and retrieve information.
Presentation - create business presentations that can be displayed as an
on-screen slide show.
Communication - send and receive email, browse the web, attend online
meetings, and place voice calls over the internet.
Desktop Publishing / Graphics / Design - control page layout in documents
and websites and create and edit pictures and artwork.
In this module, you will look at the basic components of a computer, how to set
one up and switch it on, and how to operate Microsoft Windows and use
Internet Explorer to browse the web.
E
v
a
l
u
a
t
i
o
n
U
s
e
O
n
l
y
No part of these notes may be reproduced in any form, electronic or printed, without the written permission of a director of gtslearning International
Limited. If you suspect that these notes have been unlawfully copied, please telephone +44 (0)207 887 7999 or email support@gtslearning.com
Module 1 / Unit 1 PC Fundamentals with CompTIA Strata (International Edition with Windows 7)
Page 2
Module 1 / Unit 1
Types of Computer
Objectives
FCO-U41 1.2 Demonstrate the proper use of the following devices
Desktop Server Portable (Laptop, PDA, Smartphone, Netbook)
How a PC Works
PCs use hardware and software components. Hardware components are often
classed according to usage (input, output, storage, processing, or
network/communications). Software components include the operating system
and applications.
HP Pavilion laptop and peripherals showing how a PC works: 1) Hardware allows the user to
interact with the computer; 2) The Operating System provides the interface between hardware and
applications; 3) The user creates and modifies files using applications
A good way to understand the functions of the different components of the PC
is to think of them working as interfaces. Input and output hardware devices
such as a mouse and a monitor provide an interface between the user and the
computer; the operating system provides an interface between hardware
components and software applications.
Essentially, a PC works as follows:
When a user selects a command (perhaps using a mouse to click an icon
on the application toolbar), the software application receives the
command and, using the functions of the operating system, converts it
into a series of instructions, which are stored in system memory.
The Central Processing Unit (CPU) retrieves each instruction from
memory and processes it.
E
v
a
l
u
a
t
i
o
n
U
s
e
O
n
l
y
No part of these notes may be reproduced in any form, electronic or printed, without the written permission of a director of gtslearning International
Limited. If you suspect that these notes have been unlawfully copied, please telephone +44 (0)207 887 7999 or email support@gtslearning.com
Study Notes Types of Computer
Page 3
The CPU then writes the result back to memory (RAM) and directs other
components to perform actions (for example, it may instruct the display
subsystem to update the image shown to the user or the storage
subsystem to save data to a disk).
A PC can process millions of instructions per second, which gives it the illusion
of being able to "think".
PCs for home and office use come in a number of different shapes and sizes.
The main types are desktop computer, laptop, and netbook. You also need
to be aware of the function of handheld devices and servers.
Desktop Computers
A desktop type of PC is housed in a case that can sit on or under a desk. A
desktop computer can be used independently by a single user to run powerful
software applications with many functions. It can also be used as a workstation
to access network resources.
Some of a desktop computer's components are attached to a motherboard
contained within the computer's case. However, a desktop PC also requires
the use of peripheral devices, connected to the motherboard via ports in the
case. Some peripheral devices, such as a mouse and keyboard for input and a
monitor for output, are essential. Others, such as speakers and microphone or
a printer are optional.
HP Pavilion PC system showing 1) Processing components (within case); 2) Storage components
(within case); 3) Input components (keyboard and mouse); 4) Output components (display,
speakers, printer)
The advantage of desktop PCs is that the basic design can be modified with
higher or lower specified components and optional features, making a
particular model better suited to different tasks. A computer with higher
specification components (such as CPU and system memory) will cost more
but be able to process data faster. The computer's performance is largely
determined by the following factors:
The speed of the CPU determines the basic speed of the computer.
E
v
a
l
u
a
t
i
o
n
U
s
e
O
n
l
y
No part of these notes may be reproduced in any form, electronic or printed, without the written permission of a director of gtslearning International
Limited. If you suspect that these notes have been unlawfully copied, please telephone +44 (0)207 887 7999 or email support@gtslearning.com
Module 1 / Unit 1 PC Fundamentals with CompTIA Strata (International Edition with Windows 7)
Page 4
More system memory makes it possible to run more applications
simultaneously and process large amounts of data more quickly.
The capacity of the main drive determines how much data can be stored
on the computer when it is switched off.
Optional components extend the range of things the computer can do (for
example, a sound card makes it possible to play audio while a webcam
allows sound and video recording).
The quality of peripherals such as the display, mouse, and keyboard make
the computer more comfortable to use (this is referred to as ergonomics).
Servers
A server is any computer providing services to other computers, but usually
the term server implies a powerful computer that supports a number of users
simultaneously (in a computer network).
Most servers use the same sort of components as a desktop computer. The
main difference is that the components are more powerful and more reliable
(and consequently more expensive). If a desktop computer stops working, a
single user may be unable to do their job; if a server computer stops working,
tens or even hundreds of users may not be able to do their jobs.
Consequently, servers need to be very reliable. This is achieved by specifying
high quality components and also by using extra copies of components for
redundancy. This makes a server system fault tolerant.
Laptops and Portable Devices
The market for portable computers is one of the faster growing areas of IT.
There are three main types of portable technology, categorized in ascending
order of size:
Handheld devices - including Personal Data Assistants (PDA) and
smartphones (cell phones with PDA functionality). These devices are a few
inches in size and weigh only a few ounces (or a few hundred grams).
Tablet PCs - larger than handhelds but operated using a touchscreen
rather than a pointing device and keyboard.
Laptops - still coming in a range of sizes, but closest to the functionality of
a desktop PC.
E
v
a
l
u
a
t
i
o
n
U
s
e
O
n
l
y
No part of these notes may be reproduced in any form, electronic or printed, without the written permission of a director of gtslearning International
Limited. If you suspect that these notes have been unlawfully copied, please telephone +44 (0)207 887 7999 or email support@gtslearning.com
Study Notes Types of Computer
Page 5
HP ProBook laptop computer with 1) Built-in screen; 2) Integrated keyboard;
3) Touchpad pointer control; 4) I/O ports [on both sides and rear of chassis]
The main features distinguishing portable computers from desktop PCs are:
Size and weight - laptops weigh between around 2 and 4 kg (4 - 9 lbs)
and handhelds even less.
Display type - portable computers use flat-panel display technologies to
provide lightweight, slimline screens that are built into the case.
Input devices - the main input devices are integrated into the unit, such as
a built-in keyboard, touchpad instead of mouse, or touchscreen.
Cost - laptops cost from 1-2x as much as a similarly-specified desktop
computer. Handhelds can cost as much as a low-end desktop.
Power source - portable computers can be run from internal battery packs
as well as from mains power.
Components - portables often use different components that are smaller,
lighter, and draw less power than desktop versions.
Netbooks
Netbooks fit between traditional laptops and PDAs. Unlike laptops, they only
have limited functionality and performance (typically restricted to running two
or three applications simultaneously) but unlike PDAs they have a full
keyboard, touchpad, and large (7-9") screen.
E
v
a
l
u
a
t
i
o
n
U
s
e
O
n
l
y
No part of these notes may be reproduced in any form, electronic or printed, without the written permission of a director of gtslearning International
Limited. If you suspect that these notes have been unlawfully copied, please telephone +44 (0)207 887 7999 or email support@gtslearning.com
Module 1 / Unit 1 PC Fundamentals with CompTIA Strata (International Edition with Windows 7)
Page 6
Netbooks are designed
primarily for internet access
and communications. While
they can run standard
desktop / laptop operating
systems and software, they
are often used to access
software hosted on the
internet (referred to as cloud
computing) rather than
locally-installed applications.
The tablet computer form
factor is proving more
popular than netbooks.
HP Mini 1000 netbook
Personal Digital Assistants (PDAs) and Smartphones
A PDA is an instant-access miniature computer, but
PDAs are not as versatile as laptops or tablets. Only
software designed specifically for the mobile
operating system can be installed.
Many PDAs use Windows Mobile (or Pocket PC),
and so provide a familiar user interface. Other
machines use their own proprietary operating
system; for example, the Palm and HandSpring
series of PDAs, which use Palm OS.
PDAs are no longer widely used as their functionality
is now integrated with cell phones, called
smartphones. As well as Windows Mobile, the
Apple iPhone OS, RIM BlackBerry, and Symbian OS
are used for these devices.
HP iPAQ smartphone
running Windows Mobile
PC Vendors
PCs and even laptops are a fully commoditized product, meaning that margins
are low and vendors must achieve market share by differentiating on support
and customer service and profitability by leveraging economies of scale. While
there are many vendors serving local and special interest markets, globally PC
manufacture is dominated by Dell, Hewlett-Packard (HP)/Compaq, Lenovo
(previously IBM's PC division), Acer, and Fujitsu/Siemens with Sony, Toshiba,
and ASUS also strong in the laptop market.
Another personal computer vendor, Apple, ship Macintosh computers with a
different operating system (Apple Mac OS) and (up until 2006) a different
hardware platform to the IBM PC-compatible vendors.
E
v
a
l
u
a
t
i
o
n
U
s
e
O
n
l
y
No part of these notes may be reproduced in any form, electronic or printed, without the written permission of a director of gtslearning International
Limited. If you suspect that these notes have been unlawfully copied, please telephone +44 (0)207 887 7999 or email support@gtslearning.com
Study Notes Types of Computer
Page 7
Module 1 / Unit 1 / Types of Computer / Review Questions
Answer the following questions to test your understanding of the topics
covered in this unit. You can find model answers at the back of the book.
1) True or false? All types of computers use CPU and system memory.
2) What type of computer is most likely to need peripheral devices?
3) True or false? A netbook is essentially a small, cheap laptop.
4) What type of computer is best suited for using in a job where you have to
make notes and be able to move around easily?
5) Why don't laptops make good servers?
6) Why isn't a PDA a good tool for writing a report?
E
v
a
l
u
a
t
i
o
n
U
s
e
O
n
l
y
No part of these notes may be reproduced in any form, electronic or printed, without the written permission of a director of gtslearning International
Limited. If you suspect that these notes have been unlawfully copied, please telephone +44 (0)207 887 7999 or email support@gtslearning.com
Module 1 / Unit 2 PC Fundamentals with CompTIA Strata (International Edition with Windows 7)
Page 8
Module 1 / Unit 2
Setting up a Workstation and Using Windows
Objectives
FCO-U41 1.7 Demonstrate the ability to set up a basic PC workstation
Computer (desktop, tower, laptop, custom cases) Turn on and use the PC
and peripherals
Desktop Computer Cases
There are three types of personal computer case: desktop, tower, and Small
Form Factor (SFF). Cases can be full height or slimline. Tower cases come
in a range of sizes such as full, midi, or mini. Larger cases support more drive
bays and expansion cards. Full tower cases are used for servers; mid or mini
tower are the most popular for PCs.
HP Compaq Proliant tower case showing 1) Motherboard; 2) Expansion slots; 3) Power supply;
4) 5.25" Drive bays (for CD/DVD drives); 5) Floppy disk drive bay; 6) 3.5" Drive bays (for hard
drives)
Small Form Factor or custom cases are semi-portable, space-saving designs
typically used for domestic entertainment "Home Theater" systems. They are
usually cube-like or super slimline. SFF cases can only fit a limited number of
components.
E
v
a
l
u
a
t
i
o
n
U
s
e
O
n
l
y
No part of these notes may be reproduced in any form, electronic or printed, without the written permission of a director of gtslearning International
Limited. If you suspect that these notes have been unlawfully copied, please telephone +44 (0)207 887 7999 or email support@gtslearning.com
Study Notes Setting up a Workstation and Using Windows
Page 9
Shuttle XPC Small Form Factor PC chassis
System Setup
When you install a computer system, you need to consider the following:
Is the environment suitable for the computer? Dust, dirt, heat (or extreme
cold), and damp can be very damaging to computers.
Is the installation safe for yourself and passers-by? The main risks
associated with computer equipment are electrical and trip hazards.
Is the installation healthy to use? Use of computers (notably the mouse
and keyboard) is associated with a number of health risks.
Setting up a Personal Computer
Given the above, you should perform the following basic steps when setting up
a computer.
1) If the computer has just been delivered, check the contents of the box,
read the instruction manual, and allow at least 30-60 minutes for the
components to adjust to room temperature (there is a slight risk from
condensation if you unpack a computer and start it immediately).
2) Position the monitor and system unit so that cables can be tucked away
neatly and do not cross any walkways. When lifting a heavy object such as
a monitor, take care to protect your back. Ensure that any object placed on
a desk is not at risk of toppling.
3) Ensure there is adequate air flow around the monitor, system unit, and
larger peripherals (such as a printer or scanner).
4) Check that the screen is not exposed to excessive glare from windows or
lighting and that equipment is not in direct sunlight.
5) Adjust the monitor, chair, and position of mouse and keyboard so that you
can sit and type comfortably.
E
v
a
l
u
a
t
i
o
n
U
s
e
O
n
l
y
No part of these notes may be reproduced in any form, electronic or printed, without the written permission of a director of gtslearning International
Limited. If you suspect that these notes have been unlawfully copied, please telephone +44 (0)207 887 7999 or email support@gtslearning.com
Module 1 / Unit 2 PC Fundamentals with CompTIA Strata (International Edition with Windows 7)
Page 10
6) Connect each peripheral to the computer using an appropriate cable.
Inspect each cable and connector for any sign of visible damage before
plugging it in.
You will learn how to identify ports and connectors in the other units in this
module.
7) Connect the power cables from the monitor, system unit, and any
peripherals to power points, again checking that the cables are undamaged
and the plugs are fitted with fuses of the correct rating. Ensure that the
power points are not overloaded.
8) Switch on any peripherals connected to the computer that you want to use
then switch on the system unit.
You start a computer by pressing the power switch, which will be marked
by the following symbol: . If the computer does not start, check that a
power cable connects the back of the computer to a wall socket and that
the socket is switched on.
Setting up a Laptop
You should follow the same basic principles when using a laptop for the first
time: read the instruction manual and let the system acclimatize if it has just
been delivered. You will probably have to insert the battery pack, which should
clip into a slot on the underside of the laptop. When you use the laptop for the
first time, you will probably have to connect it to the mains using the supplied
AC adapter to charge the battery.
Obviously you can use a laptop without connecting any peripherals, unlike a
desktop computer, but there may be some optional components to plug in.
When you have set up the laptop as explained in the documentation, use the
catch on the lid to open it. Press the power switch and wait for the laptop to
start.
Basic Windows Skills
The main function of an operating system such as Microsoft Windows is to
provide a stable environment for different software applications to work
together. The operating system controls access to the computer hardware;
applications software can only access the computer hardware via functions of
the OS. It provides tools for configuring the hardware, such as the Control
Panel in Windows. The OS also provides file management tools and can
include a number of utilities. For example, Windows includes a text editor
(Notepad), picture editor (Paint), word processor (WordPad), calculator,
games, and so on.
E
v
a
l
u
a
t
i
o
n
U
s
e
O
n
l
y
No part of these notes may be reproduced in any form, electronic or printed, without the written permission of a director of gtslearning International
Limited. If you suspect that these notes have been unlawfully copied, please telephone +44 (0)207 887 7999 or email support@gtslearning.com
Study Notes Setting up a Workstation and Using Windows
Page 11
CompTIA Strata is a vendor-neutral exam, so you will not be asked detailed
questions on how Windows works. The practical elements in this course are to
help you learn to use an operating system and use Microsoft Windows 7 as an
example. If you use a different version of Windows at home (or even a different
operating system) you should find that many of the skills you learn are
transferable (with a bit of work).
One of the first set of tasks to master is to be able to log on to Windows, start
applications, and use the features of the desktop.
Logging on to Windows
Some text will be displayed on-screen while the computer starts up ("boots").
The computer performs a Power On Self Test (POST) to check that the main
components work and then loads Windows. After a minute or so, a screen
prompting you to log on to the computer is displayed.
A log on means that changes you make to the desktop are saved as your own
personal settings. It may also give you access to resources on a computer
network. At work, you will be given a log on ID (a user name and password)
by your IT Department; at home you will create user accounts for yourself and
your family (see Unit 3.2 for more details on creating accounts).
1) If necessary, click Switch User then the icon representing your account.
2) Type your password into the box.
What you type will be shown as black dots so that no one else can see
your password. Note that the password is case-sensitive.
3) Point to the arrow button then click once (or press ENTER).
Windows logon screen - enter a password or click the Switch User button to log on to a different
account (each account is represented by its own name and icon)
Windows will start and after a few seconds, the desktop is shown.
E
v
a
l
u
a
t
i
o
n
U
s
e
O
n
l
y
No part of these notes may be reproduced in any form, electronic or printed, without the written permission of a director of gtslearning International
Limited. If you suspect that these notes have been unlawfully copied, please telephone +44 (0)207 887 7999 or email support@gtslearning.com
Module 1 / Unit 2 PC Fundamentals with CompTIA Strata (International Edition with Windows 7)
Page 12
Using the Desktop and Taskbar
The desktop contains several tools to help you start and switch between
software applications:
The desktop itself contains shortcut icons used to open applications,
folders, and files.
The Taskbar contains the Start button, Pinned Programs, and the
Notification Area. It is usually positioned at the bottom of the desktop and
may only appear when you point the mouse at the bottom of the screen
1
.
When you run applications, each program appears as an icon on the
Taskbar. You can click the icons to switch between windows (or hold the
ALT key then press TAB to cycle through the windows).
Windows 7 desktop showing 1) Shortcut icon; 2) Start button; 3) "Pinned" program (Internet
Explorer) with open windows; 4) Pinned programs with no open windows; 4) Notification Area
The Start Menu contains shortcuts to all the applications installed on the
computer and also links to the main folders. It is accessed by clicking the
Start button or by pressing the START key .
The Taskbar contains "pinned" icons for frequently used programs such as
email and web browser. Pinned items always remain on the Taskbar (a
program with open windows is shown with a highlight). You can add or
remove or reposition pinned items by dragging and dropping.
1
If the Taskbar is not locked (using Taskbar Properties), it can be dragged to different sides of the
screen and resized using the mouse.
E
v
a
l
u
a
t
i
o
n
U
s
e
O
n
l
y
No part of these notes may be reproduced in any form, electronic or printed, without the written permission of a director of gtslearning International
Limited. If you suspect that these notes have been unlawfully copied, please telephone +44 (0)207 887 7999 or email support@gtslearning.com
Study Notes Setting up a Workstation and Using Windows
Page 13
The Taskbar also contains icons for any other programs you have started.
Each icon has a shortcut menu, allowing you to close the program or
access recently used documents (a feature named "Aero Jump"). Pointing
at an icon shows a preview of any open windows, which you can select by
clicking.
The Notification Area displays the current time and icons for programs
that run without a window, such as anti-virus software, volume control,
battery meter, network status, and so on. These icons have shortcut
menus for enabling, disabling, and configuring the related application or
setting.
At the end of the Taskbar is the Show Desktop toggle icon. Pointing
at this icon makes all windows transparent ("Aero Peek") while
clicking it minimizes or restores all open windows.
You can use the Flip3D window manager to display 3D previews of open
windows. To use Flip3D press START+TAB.
Flip3D window selection
Transparency and 3D effects and previews (Aero) are not available
in Starter or Basic versions of Windows and may be disabled if
your computer is not powerful enough.
E
v
a
l
u
a
t
i
o
n
U
s
e
O
n
l
y
No part of these notes may be reproduced in any form, electronic or printed, without the written permission of a director of gtslearning International
Limited. If you suspect that these notes have been unlawfully copied, please telephone +44 (0)207 887 7999 or email support@gtslearning.com
Module 1 / Unit 2 PC Fundamentals with CompTIA Strata (International Edition with Windows 7)
Page 14
Start Menu
The Start Menu lists all the applications installed on the computer within
Program Groups, represented as submenus. The Start Menu uses a 2-
column layout. The left-hand column contains "pinned" items at the top
2
and
recently used programs at the bottom. Other shortcuts can be displayed via the
All Programs link.
The right-hand column contains links to document folders, Games, Control
Panel, Devices and Printers, and Default Programs (used to configure
Windows), and Help and Support.
Windows 7 Start Menu - the left column shows recently used items or the contents of the All
Programs menus and submenus
The list button at the bottom of the right-hand column can be customized to
perform different actions to Shut Down the computer (for example, to put the
computer into a power-saving mode rather than switch off completely or to log
off from your user account but leave the computer running). There is also an
option to lock the computer.
You can set options for how the Taskbar and Start Menu are displayed by alt-
clicking the Taskbar or Start button and selecting Properties.
2
To pin an item in one of the program groups, alt-click it and select Pin to Start Menu. You can
also Drag-and-Drop program shortcuts into a program group.
E
v
a
l
u
a
t
i
o
n
U
s
e
O
n
l
y
No part of these notes may be reproduced in any form, electronic or printed, without the written permission of a director of gtslearning International
Limited. If you suspect that these notes have been unlawfully copied, please telephone +44 (0)207 887 7999 or email support@gtslearning.com
Study Notes Setting up a Workstation and Using Windows
Page 15
Customization options for the Taskbar and Start Menu
Some configuration options include:
Locking the Taskbar
so that it cannot be
moved or resized by
drag-and-drop.
Using small icons and
choosing whether to
combine application
windows under one
Taskbar icon or not.
Customizing the
contents of the
Notification Area.
Choosing the "Shut
Down" button default
action.
Controlling the display
of recently used
programs.
Adding items to the
Start Menu.
Choosing items to show in the Start Menu
E
v
a
l
u
a
t
i
o
n
U
s
e
O
n
l
y
No part of these notes may be reproduced in any form, electronic or printed, without the written permission of a director of gtslearning International
Limited. If you suspect that these notes have been unlawfully copied, please telephone +44 (0)207 887 7999 or email support@gtslearning.com
Module 1 / Unit 2 PC Fundamentals with CompTIA Strata (International Edition with Windows 7)
Page 16
Windows Explorer
Going past the desktop itself, Windows Explorer (or simply "Explorer") is the
file management interface. You use it to view, create, rename, and delete
folders and files on local disks, removable drives, and the network.
You can open an Explorer window by selecting any of the locations on the
right-hand side of the Start Menu or by alt-clicking any folder object and
selecting Explore. There is also a shortcut in the Start Menu's Accessories
group or you can press START+E.
Windows Explorer
The screenshot above shows the Libraries folder belonging to the current
user. Each user of the computer has their own profile, containing their settings
and files. Files stored in the profile are private to that user. Windows adds a
number of default folders and folder libraries - Documents, Pictures, and Music
for instance - designed to store particular types of file.
Computer
The Computer object represents the local PC. When you open
Computer, you get an Explorer window showing the local, removable, and
network drives available to the PC.
The Computer object also allows you to change configuration settings by alt-
clicking it and selecting Properties (to access System properties) or Manage
(to access the default Computer Management console).
E
v
a
l
u
a
t
i
o
n
U
s
e
O
n
l
y
No part of these notes may be reproduced in any form, electronic or printed, without the written permission of a director of gtslearning International
Limited. If you suspect that these notes have been unlawfully copied, please telephone +44 (0)207 887 7999 or email support@gtslearning.com
Study Notes Setting up a Workstation and Using Windows
Page 17
Computer
Network
The Network object is a container for any network servers that the
computer is connected to. A server is a computer that can make folders or
printers available to other computers. See Module 4 for more information about
networks, servers, and sharing files.
Network showing 1) Server on the network; 2) Shared folder on a server; 3) Shared printer
The Properties shortcut menu option for Network opens the Network and
Sharing Center, which you can use to find other computers on the network,
view the status of network links, and configure options for sharing folders.
Control Panel
Control Panel is the location for the basic user-configurable settings for
Windows and some applications (such as anti-virus or email software) via
applets. Windows displays a task-based list of the most commonly-used
Control Panel options. You can also display all Control Panel applets by
clicking the arrow in the navigation breadcrumb or use the Search box to find a
particular item.
E
v
a
l
u
a
t
i
o
n
U
s
e
O
n
l
y
No part of these notes may be reproduced in any form, electronic or printed, without the written permission of a director of gtslearning International
Limited. If you suspect that these notes have been unlawfully copied, please telephone +44 (0)207 887 7999 or email support@gtslearning.com
Module 1 / Unit 2 PC Fundamentals with CompTIA Strata (International Edition with Windows 7)
Page 18
Control Panel showing 1) Task groups; 2) Configuration applets; 3) Navigation breadcrumb;
4) Search box
Devices and Printers
Devices and Printers is the location for the basic user-configurable
settings for peripheral devices attached to the computer.
Devices and Printers
Double-clicking an icon brings up the device's status page and available
configuration options. The shortcut menu for each device also allows you to set
configurable properties, start a troubleshooter (devices with a icon are not
working properly), or remove the device from the computer.
E
v
a
l
u
a
t
i
o
n
U
s
e
O
n
l
y
No part of these notes may be reproduced in any form, electronic or printed, without the written permission of a director of gtslearning International
Limited. If you suspect that these notes have been unlawfully copied, please telephone +44 (0)207 887 7999 or email support@gtslearning.com
Study Notes Setting up a Workstation and Using Windows
Page 19
Using the Computer
To operate Windows, you need to be familiar with the objects you see on
screen and the operation of input devices, such as a mouse and keyboard.
Recognizing Desktop Icons
Icons (images) are used in Windows to represent folders, files, and other
system objects. The main types of icons are as follows:
File (or document) icons - data files have the picture of the
application used to edit the file on them. There are hundreds of different
types but the icon shows what type of data is in the file (text, pictures, or
music for instance) and which application is used to open it.
Shortcut icons - links to a file have an arrow icon superimposed. Do
not confuse a shortcut for the file itself. Shortcuts to all your programs are
located in the Start Menu. Programs may also put shortcuts on the
desktop, and you can add desktop shortcuts to files or folders that you use
often.
Folder icons - folders are used to store and organize files. The type of
icon also indicates what the folder contains (documents, pictures,
subfolders, and so on).
Application icons - these are the files that contain the program itself.
Contrast Word's program file shown here with the icon for a Word
document file shown above.
Device icons - hard disk drives store data saved or installed on the
computer. Removable drives have different icons, such as the floppy drive
or DVD. You may also see an icon for printers and other devices
connected to the computer.
Hard Disk, DVD Drive, and Printer icons
If you allow it, Windows can display vendor-specific icons for
compatible devices by downloading the image from the internet.
E
v
a
l
u
a
t
i
o
n
U
s
e
O
n
l
y
No part of these notes may be reproduced in any form, electronic or printed, without the written permission of a director of gtslearning International
Limited. If you suspect that these notes have been unlawfully copied, please telephone +44 (0)207 887 7999 or email support@gtslearning.com
Module 1 / Unit 2 PC Fundamentals with CompTIA Strata (International Edition with Windows 7)
Page 20
Using a Mouse or Touchpad
The mouse or touchpad is used to select and move objects on the desktop
and in windows. Moving the mouse (or moving your finger on a pad) moves the
cursor.
To select an object such as an icon, point to it with the cursor then click
the main mouse button once. To open an object, double-click it with the
main mouse button.
You can configure the main mouse button as either the left or right
button depending on whether you are right- or left-handed. See
Unit 2.1 for notes on configuring mouse properties.
A touchpad will come with buttons and may also support tapping
the surface of the pad to perform a mouse click.
To select commands in menus and dialogs, point to the command or
button and click the main mouse button once.
To select the shortcut menu for an object, point the cursor at it then click
with the second mouse button (alt-click).
Compaq Touchpad - note the scroll areas and left and
right buttons
To move an icon or
window, point to it and
hold down the main
mouse button. Move the
mouse to the target then
release the button. This
process is called Drag-
and-Drop.
To scroll within a window,
rotate the scroll wheel or
drag your finger in the
marked scroll area of the
touchpad.
Using a Keyboard
If you are not familiar with a computer keyboard, take some time to identify
some of the special keys:
The keyboard is used for simple typing and also to issue commands. Some of
the special uses of the keyboard are described below:
ENTER (or RETURN) is usually used to confirm a command. ESC can often
be used to cancel a command.
E
v
a
l
u
a
t
i
o
n
U
s
e
O
n
l
y
No part of these notes may be reproduced in any form, electronic or printed, without the written permission of a director of gtslearning International
Limited. If you suspect that these notes have been unlawfully copied, please telephone +44 (0)207 887 7999 or email support@gtslearning.com
Study Notes Setting up a Workstation and Using Windows
Page 21
CTRL and ALT are often used with other keys to activate a special
command. The ALT key also activates an application's menu. You can
navigate menus using the underlined access keys or using the ARROW
keys.
HP Easy Access keyboard with 1) Function keys; 2) TAB, CAPS, and SHIFT; 3) CTRL;
4) WINDOWS; 5) ALT; 6) SHORTCUT; 7) Arrow and navigation keys; 8) Numeric keypad
Menus in Explorer and Internet Explorer are not shown until you
press the ALT key. Most other software applications show the menu
all the time.
TAB can be used in a
window to move to the next
pane. SHIFT+TAB moves
back. Use the ARROW keys
and the PAGE UP / DOWN,
HOME, and END to navigate
between icons or within a
text file.
The SHIFT key is used to
type capitals or the
superscript symbol shown
on the key. You can toggle
CAPS LOCK on and off to
type in capitals without
holding down SHIFT. You
can also use the SHIFT key
with the ARROW keys to
select multiple icons.
Press ALT to show menus and use the underlined
access keys or arrow keys to navigate and ENTER to
select an item
When NUM LOCK is off, the keypad works like the ARROW keys; when it is
on, the keypad works like a calculator keypad.
On a laptop keyboard, there might not be a separate numeric
keypad. In this case, keypad functions marked on normal keys can
be toggled on or off.
E
v
a
l
u
a
t
i
o
n
U
s
e
O
n
l
y
No part of these notes may be reproduced in any form, electronic or printed, without the written permission of a director of gtslearning International
Limited. If you suspect that these notes have been unlawfully copied, please telephone +44 (0)207 887 7999 or email support@gtslearning.com
Module 1 / Unit 2 PC Fundamentals with CompTIA Strata (International Edition with Windows 7)
Page 22
Press START to display the Start Menu and select the Instant Search box
(see Unit 2.4). Press SHORTCUT to display a context menu for the selected
object.
The function keys (F1, F2, and so on) perform special actions (for
example, F1 always activates the help file for an application). On a laptop,
use the FN key to operate commands marked on other keys in blue. These
perform laptop-specific functions.
BACKSPACE deletes the character to the left in a document or returns to the
previous window. DELETE erases the character to the right or deletes an
icon when working within a window.
Ideally, you should learn to touch type. This will make operating the computer
more comfortable and efficient. To touch type, you use the A to F and J to ;
keys as a "base" for your fingers. Once you have learned the position of the
other keys, you can reach for them without looking.
Working with Windows
Every program runs in a window. You can open multiple windows and switch
between them. All windows share some basic features in common.
Some windows are split into multiple panes; click or press TAB and SHIFT+TAB
to navigate between them. If the window is not large enough to display its
contents, a scroll bar is shown. Click the arrows or click the button on the scroll
bar to move it (or use the scroll wheel on the mouse).
The application controls are displayed as toolbars and / or a menu bar at the
top of the window. Windows 7 windows do not display the menu bar unless the
ALT key is pressed.
The Status bar shows useful information about whatever is selected in the rest
of the window. When selecting files, you can enter information about the file
here.
A window can either fill the whole desktop or occupy a part of it. This is done
by clicking the Maximize / Restore button.
To resize a window, you can click-and-drag on the window's border. To move
a window, click-and-drag the title bar. Alt-clicking the Taskbar gives you
options for arranging windows automatically.
The Minimize button hides the window from the desktop. You can re-
activate it by clicking its Taskbar icon. You can also use the Taskbar to switch
between windows.
E
v
a
l
u
a
t
i
o
n
U
s
e
O
n
l
y
No part of these notes may be reproduced in any form, electronic or printed, without the written permission of a director of gtslearning International
Limited. If you suspect that these notes have been unlawfully copied, please telephone +44 (0)207 887 7999 or email support@gtslearning.com
Study Notes Setting up a Workstation and Using Windows
Page 23
Typical window layout with 1) Title bar; 2) Control icons; 3) Menu bar and toolbars; 4) Panes;
5) Status / information bar; 6) Scroll bar
Alt-click an empty part of the Taskbar. If you alt-click a window
button, you will get a different shortcut menu.
In all but the basic editions of Windows, when working with a
window you can "shake" it to clear the desktop of other windows or
drag it to the edge of the screen to "snap" it to an appropriate size
relative to other windows.
You can work with several programs at the same time, but you should note
that each program takes up memory. If you open too many windows, your
computer will slow down. If you have finished using a program, close the
window to free up resources.
To close a window, either select Close or Exit from the File menu, click the
Close button , or press ALT+F4.
E
v
a
l
u
a
t
i
o
n
U
s
e
O
n
l
y
No part of these notes may be reproduced in any form, electronic or printed, without the written permission of a director of gtslearning International
Limited. If you suspect that these notes have been unlawfully copied, please telephone +44 (0)207 887 7999 or email support@gtslearning.com
Module 1 / Unit 2 PC Fundamentals with CompTIA Strata (International Edition with Windows 7)
Page 24
Module 1 / Unit 2 / Setting up a Workstation and Using Windows / Review
Questions
Answer the following questions to test your understanding of the topics
covered in this unit. You can find model answers at the back of the book.
1) What different types of "desktop" computer are available?
2) What should you do before attempting to set up a new computer system?
3) You are setting up a new computer, but it doesn't seem to be working.
Should you check anything or contact the manufacturer?
4) You have to log on to Windows - does it matter if the CAPS LOCK light on
the keyboard is activated?
5) You have to open a word processing application but you cannot see an
icon on the desktop. What should you do?
6) Your colleague has to run many applications at the same time and finds it
difficult to know which icon to choose when switching between them. What
alternative method could you suggest?
7) You want to make more room on the Taskbar but cannot seem to change
its size. Why might that be?
8) You have to open a file located on a network server. What should be your
first step?
9) Your colleague is using a laptop and you notice that he laboriously clicks
the mouse repeatedly to scroll through the document you are co-editing.
What technique could he use to be more productive?
10) You are told to adjust the properties of a shortcut but cannot see a menu to
use to select the command. What step should you take to show one?
E
v
a
l
u
a
t
i
o
n
U
s
e
O
n
l
y
No part of these notes may be reproduced in any form, electronic or printed, without the written permission of a director of gtslearning International
Limited. If you suspect that these notes have been unlawfully copied, please telephone +44 (0)207 887 7999 or email support@gtslearning.com
Study Notes Setting up a Workstation and Using Windows
Page 25
Exercise / Setting up the Computer
If you happen to have a new computer, complete this exercise to set it up
correctly. If you are already using a computer, run through the steps to check
that it is set up safely.
1) Read the PC's instruction manual and make sure the contents listed on the
box are all present.
2) Put the system unit on the desk or floor - remember the following points
o Close enough to a power point
o Close enough to your desk so that cables for the mouse and keyboard
are not stretched
o 6" space around the unit for air to circulate freely
o Not positioned close to a radiator
3) Position the monitor on your desk and adjust your chair so that the top of
the screen is level with your eyes.
4) Connect the monitor to the port on the system unit, using the connector as
shown in your system documentation.
5) Connect the mouse and keyboard to the ports on the system unit, using the
connector as shown in your system documentation.
6) Try to keep the cables tidy so that they do not trail under your desk or
cross walkways.
7) Plug the monitor into a mains socket or into the power socket on the
system unit (check the system documentation to find out how the monitor is
powered).
8) Plug the power cable into the back of the system unit and then into the
mains. Turn on the mains power switch.
9) Press the power switch on the monitor then the power switch on the
computer.
10) Wait for the computer to start ("boot"). As the PC powers up, listen and
look for the following signs that the computer is operating normally:
o Power LED comes on
o Fans start spinning
o Single short beep (not all computers beep however)
o Hard disk activity (LED flickers and there may be some soft noise
[grinding or clicking indicates a problem])
E
v
a
l
u
a
t
i
o
n
U
s
e
O
n
l
y
No part of these notes may be reproduced in any form, electronic or printed, without the written permission of a director of gtslearning International
Limited. If you suspect that these notes have been unlawfully copied, please telephone +44 (0)207 887 7999 or email support@gtslearning.com
Module 1 / Unit 2 PC Fundamentals with CompTIA Strata (International Edition with Windows 7)
Page 26
Exercise / Exploring the Desktop
In this exercise, you will explore the features of the desktop. If you are using a
new computer, a wizard
3
may run to help you set up your computer (choose a
user name and password and so on). Refer to the computer's setup guide to
complete this then continue with the exercise.
1) Click the icon representing your computer account then type your
password. Remember that this is case-sensitive (so upper and lower case
characters are treated as different).
2) Press ENTER or click the arrow button. Wait for the desktop to load.
3) If you are using a new computer, you should see the Welcome Center.
This shows you some basic information about your computer and links to
some of the typical initial configuration tasks (such as creating new user
accounts). For now, click the Run at startup box to uncheck it then click
the Close button in the top-right corner to shut the window.
4) Point to the Start button and click once to show the Start Menu.
5) Click All Programs then Accessories then Paint. The Microsoft Paint
application loads.
6) Open the Start Menu again and this time choose Help and Support from
the right-hand column.
7) Click Yes or No to get online content as you prefer.
8) In the search box type paint and press ENTER. Click the "Using Paint" link
from the list of results and read the topic.
9) Use your new knowledge of Paint to create a picture; perhaps of a boat
sailing on the sea.
10) When you have created a picture, click on the ribbon once. Move
the mouse down the menu to point to the Save As command. Move the
mouse to the submenu to select JPEG Picture and click once.
11) Enter a file name of The Sea and click the Save button.
12) Look at the Taskbar - you should see icons for the two windows you have
open. Click the icons to switch between the windows and also try using the
ALT+TAB and START+TAB (Flip3D) shortcuts.
13) Alt-click each window icon in turn and choose the Minimize command from
the shortcut menu.
3
Wizards are used to help configure devices and software. A wizard presents a series of dialogs
with a few simple choices to make in each rather than one dialog with lots of confusing choices.
E
v
a
l
u
a
t
i
o
n
U
s
e
O
n
l
y
No part of these notes may be reproduced in any form, electronic or printed, without the written permission of a director of gtslearning International
Limited. If you suspect that these notes have been unlawfully copied, please telephone +44 (0)207 887 7999 or email support@gtslearning.com
Study Notes Setting up a Workstation and Using Windows
Page 27
14) Alt-click the Help window icon and choose Restore. Click the Paint
window to show it again.
15) Look for the Quick Launch toolbar next to the Start button and click the
Show Desktop icon to hide all open windows. Click it again to revert to
the windows you had open before.
16) Alt-click an empty part of the Taskbar and choose Cascade. Work through
the other options in this shortcut menu to display open windows in different
ways.
17) Point to the Maximize button on the Paint window and click once.
This makes the window fill the desktop.
18) Double-click the Title bar to restore the window to its previous size then try
resizing it by clicking-and-dragging on the window borders.
19) Close all the open windows using either the button or by pressing ALT+F4.
20) Point to each of the icons in the Notification Area in turn. A ScreenTip will
be displayed to identify each one.
When you have finished using the computer, you should shut it down. You
can customize the power buttons either to shut down or to put the
computer into a power saving mode (see Unit 3.2) but at this point we will
turn the computer off.
21) Open the Start Menu and click the arrow on the Shut Down list button.
Select Shut Down from the submenu.
E
v
a
l
u
a
t
i
o
n
U
s
e
O
n
l
y
No part of these notes may be reproduced in any form, electronic or printed, without the written permission of a director of gtslearning International
Limited. If you suspect that these notes have been unlawfully copied, please telephone +44 (0)207 887 7999 or email support@gtslearning.com
Module 1 / Unit 3 PC Fundamentals with CompTIA Strata (International Edition with Windows 7)
Page 28
Module 1 / Unit 3
Using a Web Browser
Objectives
FCO-U41 1.1 Identify basic IT vocabulary
Browser features [Plug-ins, Customization (text sizes, text styles, etc)]
Using a Web Browser
One of the most important reasons for owning a computer is to be able to
access the internet. We will look more closely at how to connect to the internet
in Module 4 but at this point it is important that you understand how to browse
web pages.
Websites are hosted on web servers and are viewed using a browser. The
browser Internet Explorer is supplied with Windows. In this course, we will be
looking at the features of the latest version (Internet Explorer 8).
Uniform Resource Identifier
Resources on the internet are accessed using an "address" known as a
Uniform Resource Identifier (URI) or Uniform Resource Locator (URL).
The URI contains the information necessary to identify and (in most cases)
access an item.
URI with 1) Protocol; 2) Host location; 3) File path
A web address consists of the following parts:
Protocol - this describes the access method or service type being used.
The web uses a protocol called HyperText Transfer Protocol (HTTP),
which you will look at in Unit 4.2. The protocol is followed by the characters
://
Host location - this is usually represented by a Fully Qualified Domain
Name (FQDN), which consists of a number of labels separated by dots. A
service called the Domain Name System (DNS) allows the web browser
to locate a web server based on its FQDN (see Unit 4.2).
File path - specifies the directory and file name location of the resource (if
required). The file path may or may not be case-sensitive, depending on
how the server is configured. If no file path is used, the server will return
the default (home) page for the website.
E
v
a
l
u
a
t
i
o
n
U
s
e
O
n
l
y
No part of these notes may be reproduced in any form, electronic or printed, without the written permission of a director of gtslearning International
Limited. If you suspect that these notes have been unlawfully copied, please telephone +44 (0)207 887 7999 or email support@gtslearning.com
Study Notes Using a Web Browser
Page 29
Opening a Web Page and Using Hyperlinks
To open a page, you just open the browser icon then enter the page's
address into the address bar. You can open several pages at the same time
by clicking the tab icon (or press CTRL+T to open a new tab and CTRL+TAB to
cycle through them).
Internet Explorer window showing 1) Navigation buttons and address bar; 2) Search box; 3) Tabs;
4) Site navigation bar; 5) Cursor indicating hyperlink; 6) Status bar showing link address, security
information for the current page, and zoom tool
You do not need to type the http:// part of the URI, but when the
page opens, the full URI is shown in the address bar. A web browser
will always interpret the http:// bit for you. In fact, you can often leave
off "www" as well. For example, entering gtslearning.com would get
you to the same place as www.gtslearning.com.
A website is a collection of web pages
published by a particular organization.
A website features hyperlinks to allow you to
navigate between the pages without having to
know the specific address of each page. Often
these hyperlinks are organized as navigation
bars.
A hyperlink appears either as text or as a
picture. When you point the cursor at a
hyperlink, it appears as a pointing finger .
When you open a link, it may open in the same
tab, in a different tab, or in a new browser
window. The web designer sets the default
action but you can choose how to open any link
by alt-clicking it then selecting from the shortcut
menu.
Shortcut menu for a hyperlink
E
v
a
l
u
a
t
i
o
n
U
s
e
O
n
l
y
No part of these notes may be reproduced in any form, electronic or printed, without the written permission of a director of gtslearning International
Limited. If you suspect that these notes have been unlawfully copied, please telephone +44 (0)207 887 7999 or email support@gtslearning.com
Module 1 / Unit 3 PC Fundamentals with CompTIA Strata (International Edition with Windows 7)
Page 30
Using Browser Controls
A web browser has a number of tools to help you visit pages you have been to
previously.
Back (BACKSPACE) - visit the page you just left. If you click the arrow
on the button, you can select from a list of pages you have visited before.
Forward (ALT+RIGHT ARROW) - this can be used after using the Back
button to return to the page you left. Again, you can click the arrow to skip
ahead by a number of pages.
Stop (ESC) - halt the download of a page. You may want to do this if
you have a slow internet connection and the page is taking a long time.
Refresh (F5) - start the page downloading again. This also displays the
latest version of a page.
A browser stores pages you have visited in its cache and uses the
cached pages to save time. If you suspect a page is out of date,
use Refresh to update it. If it still seems out-of-date, press
CTRL+F5. This forces the browser to ignore the cached files.
Address bar - if you click the arrow on the address bar, you can select
from the AutoComplete list of sites you have entered previously.
AutoComplete only remembers addresses you have typed into the
address bar. Also, when you type an address, the list is displayed
automatically and you can select a link from it if you wish. You can
view any pages you have visited before by opening History
(CTRL+SHIFT+H).
Setting the Home Page
The home page of a website is the default page that opens when you enter the
site's simplest URI: gtslearning.com or microsoft.com for example. It acts like a
front door for the site.
Your home page is the page that Internet Explorer displays when it is started.
You can choose any address you like for your home page (or choose more
than one home page and open multiple tabs by default when the browser
starts).
E
v
a
l
u
a
t
i
o
n
U
s
e
O
n
l
y
No part of these notes may be reproduced in any form, electronic or printed, without the written permission of a director of gtslearning International
Limited. If you suspect that these notes have been unlawfully copied, please telephone +44 (0)207 887 7999 or email support@gtslearning.com
Study Notes Using a Web Browser
Page 31
Setting the home page through the Internet Options dialog
To set the home page, browse to the page you want to use, then click the
Tools icon and select Internet Options, then on the General tab, click
Use Current. Alternatively, you can just type an address into the box.
Open your home page by clicking the Home button (or press ALT+HOME).
Using a Search Engine
A search engine is a tool to help locate web pages. A search engine may be
designed to search the entire web for pages or to locate pages within a
particular site.
A search engine usually works by compiling a database of information about
web pages. This is often done automatically by software agents called robots
or spiders. When a user wants to perform a search, s/he enters keywords on
the topic s/he wants to read about. The search engine checks these keywords
against its database and returns a list of links that are relevant. The user can
then click one or more links to go to the web page.
E
v
a
l
u
a
t
i
o
n
U
s
e
O
n
l
y
No part of these notes may be reproduced in any form, electronic or printed, without the written permission of a director of gtslearning International
Limited. If you suspect that these notes have been unlawfully copied, please telephone +44 (0)207 887 7999 or email support@gtslearning.com
Module 1 / Unit 3 PC Fundamentals with CompTIA Strata (International Edition with Windows 7)
Page 32
The most widely used search engines are Google and Microsoft's Bing,
though there are many more. Also, search engines have different sites for
different countries. For example, you can access Google at google.co.uk,
google.com, google.co.za, google.com.au, and so on.
You can set the default search provider for Internet Explorer by clicking the
arrow on the search box. If you type text into the address bar, IE will convert
the text into a search if it does not match an actual web address.
When you construct a search phrase, it helps to use as many words as
possible. Do not use common words such as "and" or "the". Using more
unusual words will help to limit the number of matches.
Search Selection Criteria
As you start to build more complex search phrases, you can use special syntax
and search engine tools to combine keywords and perform advanced
searches.
Syntax Usage Example
" Use double quotation marks (") to
specify a match to the exact phrase as
you typed it.
"Monty Python"
+ Put a plus sign (+) in front of a word that
must be found in the documents exactly
as you typed it.
+snake +Python
- Put a minus sign (-) in front of a word to
exclude it.
python -Monty
OR Find either of the words. The pipe (|) can
also be used to mean the same thing.
snake | python
* The wildcard * represents unknown
words between known ones.
genius * python
Fields Some engines may allow you to search
for words within a particular field (for
example, the document's URI or its
TITLE).
inurl:monty
python
Multimedia Some search engines allow you to
match files of a particular type (for
example, pictures, sound, or video).
Click the Images
link
Results Most engines allow you to control the
number of links returned per page and to
exclude links to potentially offensive
material.
Click the
Preferences link to
show 30 links per
page
As an alternative to using syntax, you can usually access the search engine's
Advanced Search page to specify criteria using a form.
E
v
a
l
u
a
t
i
o
n
U
s
e
O
n
l
y
No part of these notes may be reproduced in any form, electronic or printed, without the written permission of a director of gtslearning International
Limited. If you suspect that these notes have been unlawfully copied, please telephone +44 (0)207 887 7999 or email support@gtslearning.com
Study Notes Using a Web Browser
Page 33
Google advanced search form
Note that this syntax is not always supported by all search engines.
Also, there may be additional requirements (for example in Google
you have to enter an advanced query within square brackets).
Plug-ins
HTTP is quite a limited protocol in terms of serving any content other than text
and pictures. Many websites use active content to add animated and
interactive features. There are three main ways of creating this type of content:
Scripting - scripts can run either on the server or on the client (browser) to
perform quite sophisticated actions. Scripting is usually based either on
JavaScript or VBScript.
Plug-ins - animated or interactive content often uses a browser plug-in
(referred to as "add-ons" in Internet Explorer). Plug-ins are mini
applications that work within the browser. There are many different plug-ins
each working with a different type of content. Examples include the Flash
Player plug-in and the Google toolbar.
Java - unlike JavaScript, this is a fully-featured programming language
used to develop quite sophisticated web applications. Java applications
require the Java Virtual Machine to be installed on Windows.
All of these technologies pose some degree of risk as they can be used for
malicious purposes. See Module 6 for more information on malware and
browser security.
E
v
a
l
u
a
t
i
o
n
U
s
e
O
n
l
y
No part of these notes may be reproduced in any form, electronic or printed, without the written permission of a director of gtslearning International
Limited. If you suspect that these notes have been unlawfully copied, please telephone +44 (0)207 887 7999 or email support@gtslearning.com
Module 1 / Unit 3 PC Fundamentals with CompTIA Strata (International Edition with Windows 7)
Page 34
When a web page needs to use active content and it is either not permitted to
by current security settings or because the required plug-in is not installed,
Internet Explorer displays a yellow information bar:
Click the bar to install the component or change security settings.
Generally speaking, you should only install add-ons where Internet
Explorer can identify the publisher.
Installing an add-on - the yellow information bar will tell you if the publisher is trusted (has a valid
digital certificate) and prompts you whether to install the add-on
You can view installed add-ons and choose to disable them using the Manage
Add-ons command in the Tools menu.
Managing add-ons
E
v
a
l
u
a
t
i
o
n
U
s
e
O
n
l
y
No part of these notes may be reproduced in any form, electronic or printed, without the written permission of a director of gtslearning International
Limited. If you suspect that these notes have been unlawfully copied, please telephone +44 (0)207 887 7999 or email support@gtslearning.com
Study Notes Using a Web Browser
Page 35
Customizations
Most web pages are based on one or more style sheets that define exactly
how the web designer wants things like text, hyperlinks, borders, margins, and
pictures to appear.
You may have special needs that make some pages difficult for you to read or
navigate. In this case, there are several things you can do to customize the
display of pages to your requirements:
Make text larger or smaller using the Text Size options on the Page menu.
If you want to make the contents of a page look bigger, it's
generally better to use the Zoom control (in the Status bar) than to
apply the browser style sheet. If your mouse has a scroll wheel,
hold down CTRL while moving the wheel to zoom in and out.
Change the default font used on pages by clicking the Fonts button on the
General tab of Internet Options.
Format pages using your own styles sheet by clicking the Accessibility
button on the General tab of Internet Options. You can find style sheet
templates for different needs published on the web.
Accessibility options - specify your own style sheet then check the boxes for the formatting you
want to override
E
v
a
l
u
a
t
i
o
n
U
s
e
O
n
l
y
No part of these notes may be reproduced in any form, electronic or printed, without the written permission of a director of gtslearning International
Limited. If you suspect that these notes have been unlawfully copied, please telephone +44 (0)207 887 7999 or email support@gtslearning.com
Module 1 / Unit 3 PC Fundamentals with CompTIA Strata (International Edition with Windows 7)
Page 36
Module 1 / Unit 3 / Using a Web Browser / Review Questions
Answer the following questions to test your understanding of the topics
covered in this unit. You can find model answers at the back of the book.
1) What is the technical term for a web address?
2) Which of the following parts of a web address is usually resolved by the
Domain Name System (DNS): protocol type, host location, file path?
3) What happens if you press the BACKSPACE key when navigating a
website?
4) What key combination can you use to force the browser to ignore any
locally cached files when refreshing a page?
5) You are looking for content on a topic but your search is returning millions
of matches that are not particularly helpful. What two methods could you
use to get better search results?
6) You want to find something on a particular website but the site does not
have a search tool. Could you use a general search engine (and if so,
how)?
7) Your friend sent you an email link, which you have opened and now the
browser is asking whether you should install a plug-in to view all the
content on the page. Should you proceed?
8) What two options are there for making text on a web page larger and more
readable?
E
v
a
l
u
a
t
i
o
n
U
s
e
O
n
l
y
No part of these notes may be reproduced in any form, electronic or printed, without the written permission of a director of gtslearning International
Limited. If you suspect that these notes have been unlawfully copied, please telephone +44 (0)207 887 7999 or email support@gtslearning.com
Study Notes Using a Web Browser
Page 37
Exercise / Browsing a Website
In this exercise, you will practice using some of the features of the web
browser Internet Explorer.
If you do not have an internet connection set up already, you may want to refer
to Unit 4.2. Also, the exercises assume you are running version 9 of Internet
Explorer. If you have an earlier version or use a different web browser, you
may need to follow slightly different steps. Alternatively, run Windows Update
(see Unit 6.4) to upgrade to Internet Explorer 9.
1) Start the computer and log on to the desktop.
2) Click the Internet Explorer icon to start the browser - you can find
the icon in the Taskbar or Start Menu.
3) Your browser home page will be loaded. By default this is MSN (Microsoft's
news and entertainment portal site).
4) Spend a couple of minutes browsing the site. Try to identify all of the
following:
o Using the scroll bar or mouse scroll wheel to view a page.
o Text and picture hyperlinks to other pages within the same site.
o Using the Back button or BACKSPACE to return to a previous page.
o Hyperlinks to pages on other sites.
5) Click in the address bar and type www.gtslearning.com and press ENTER.
This opens gtslearning's website.
6) Point to the new tab icon and click it. Now press CTRL+SHIFT+H to open
the History panel.
7) This shows a list of pages you have visited previously. Click one from the
list to open it.
8) The panel also lets you keep a list of favorite pages (or bookmarks). Switch
back to the gtslearning tab and click the Favorites icon then select
Add to favorites. Confirm by clicking Add.
9) Close the gtslearning tab.
E
v
a
l
u
a
t
i
o
n
U
s
e
O
n
l
y
No part of these notes may be reproduced in any form, electronic or printed, without the written permission of a director of gtslearning International
Limited. If you suspect that these notes have been unlawfully copied, please telephone +44 (0)207 887 7999 or email support@gtslearning.com
Module 1 / Unit 3 PC Fundamentals with CompTIA Strata (International Edition with Windows 7)
Page 38
Exercise / Using a Search Engine
Using a search engine effectively is one of the most important skills you can
learn in terms of internet use.
1) Click in the address box and type netbook computer. Press ENTER or click
the icon .
2) Browse through the results - you should find a mix of sites explaining what
netbook computers are, sites reviewing models of netbook computers, and
sites selling netbook computers. Also note that the page is divided into the
links that relate to your search and sponsored links and targeted adverts
for products relating to your search.
3) Open one of the sites explaining what netbook computers are (Wikipedia's
page for instance) in a new tab (alt-click the link to do this).
4) Switch back to your search tab and adjust your search to look for netbook
computer reviews. Take a look at some of the sites, using the Back button
to return to your search results.
5) Adjust the search to HP netbook computer reviews. Run a search on "HP
netbook computer reviews" and compare the results.
As you can see, the more specific you make the search, the fewer results
are returned.
6) Pick one of the HP netbook model descriptions and search for reviews of
that (for example "HP Mini 2140" reviews).
The Instant Search provider is probably Microsoft's search engine (Bing). It
can be useful to compare search engine results. The most widely used
search engine by some considerable margin is Google.
7) Open a new tab and open the address for google.com (alternatively, if
Instant Search was using Google already, open bing.com).
8) Repeat your search for reviews of the HP netbook and compare the results
you get. For this type of search, you are likely to see the same pages in a
slightly different order.
9) To set the search engine used for Instant Search, click the arrow on the
Search button and select Add.
10) Under Web search, pick the provider you want to add then select Add to
Internet Explorer. Optionally check the box to make it your default
provider, then click the Add button.
E
v
a
l
u
a
t
i
o
n
U
s
e
O
n
l
y
No part of these notes may be reproduced in any form, electronic or printed, without the written permission of a director of gtslearning International
Limited. If you suspect that these notes have been unlawfully copied, please telephone +44 (0)207 887 7999 or email support@gtslearning.com
Study Notes Using a Web Browser
Page 39
Exercise / Installing a Plug-in
Plug-ins (referred to as "add-ons" by Internet Explorer) are used to extend the
functionality of the browser to display video and interactive animations, use
extra toolbars, and so on. You have to be careful only to install plug-ins from
reputable sources. Generally speaking, if Windows cannot verify the publisher
of a plug-in (or other "active" content) you should not trust it.
One of the most widely used plug-ins is Flash Player, published by Adobe.
1) Open adobe.com in the browser.
2) Click the Downloads link then select Get Adobe Flash Player.
3) Read the system requirements and license agreement.
4) Uncheck the option for Google toolbar (unless you want to install it).
5) Click Download now.
6) In the yellow Information Bar, select Run. Click Yes at the UAC prompt.
7) When the file has downloaded, you will be prompted to close the browser.
Do so then click Retry. When installation is complete, click Finish.
You should see a short animation confirming that Flash Player has been
installed.
8) Click the Tools button and select Manage Add-ons.
9) You should see the "Shockwave Flash Object". You may also see some
other add-ons. You can use this dialog to enable, disable, or delete them
but for now just click Close.
10) While you are on Adobe's site, if you don't already have it, consider
downloading Adobe Reader. This enables you to view PDF document
files.
E
v
a
l
u
a
t
i
o
n
U
s
e
O
n
l
y
No part of these notes may be reproduced in any form, electronic or printed, without the written permission of a director of gtslearning International
Limited. If you suspect that these notes have been unlawfully copied, please telephone +44 (0)207 887 7999 or email support@gtslearning.com
Module 1 / Unit Summary PC Fundamentals with CompTIA Strata (International Edition with Windows 7)
Page 40
Module 1 / Summary
Setting Up and Using a Computer
Module 1 / Unit 1 / Types of Computer
In this unit you learned about the principal uses of different computer designs:
desktop, server, laptop, netbook, PDA, and smartphone.
Module 1 / Unit 2 / Setting up a Workstation and Using Windows
Desktop computers come in a variety of case designs and sizes, including
desktop, tower (full, midi, and mini), slimline, and cube (Small Form Factor).
When installing equipment, work methodically and refer carefully to system
documentation and installation guides.
You also learned about the main Windows interfaces and how to navigate
around the Windows desktop and Start Menu using a keyboard and mouse or
touchpad.
Module 1 / Unit 3 / Using a Web Browser
In this unit, you learned how to operate a web browser and search engines.
For the Strata exam, make sure you know what plug-ins are used for and
options for applying your own style sheet to web pages to make them more
accessible to you.
Вам также может понравиться
- Ccna Project ReportДокумент48 страницCcna Project ReportISHAN CHAUDHARY89% (36)
- Airport Handeling Process Project ReportДокумент25 страницAirport Handeling Process Project Reportsantanu960921Оценок пока нет
- How To Face A Personal InterviewДокумент4 страницыHow To Face A Personal InterviewAmitesh RoyОценок пока нет
- OSPFДокумент9 страницOSPFsantanu960921Оценок пока нет
- Configure A Router With Packet TracerДокумент5 страницConfigure A Router With Packet TracerSonia LallahОценок пока нет
- Howto Config Dyn Routing Lt2pДокумент6 страницHowto Config Dyn Routing Lt2psantanu960921Оценок пока нет
- Ms OutlokkДокумент37 страницMs Outlokksantanu960921Оценок пока нет
- Computer Networking Interview Q&AДокумент4 страницыComputer Networking Interview Q&Asantanu960921Оценок пока нет
- TCS Ignite OpenIgnite PosterДокумент1 страницаTCS Ignite OpenIgnite Postersantanu960921Оценок пока нет
- Howto Config Dyn Routing Lt2pДокумент6 страницHowto Config Dyn Routing Lt2psantanu960921Оценок пока нет
- Computer Networking Interview Q&AДокумент4 страницыComputer Networking Interview Q&Asantanu960921Оценок пока нет
- IATA-Codes City CodesДокумент30 страницIATA-Codes City Codesjositotheone100% (1)
- Vlookup - 2Документ5 страницVlookup - 2vikash kumar sinhaОценок пока нет
- CCNA 1 PacketTracer Case Study ConfigurationДокумент5 страницCCNA 1 PacketTracer Case Study ConfigurationBoyd ClewisОценок пока нет
- Requirement Analysis On Ccna ProjectДокумент36 страницRequirement Analysis On Ccna Projectsantanu960921Оценок пока нет
- Partitioning and Formatting GuideДокумент21 страницаPartitioning and Formatting GuidebajingfaiОценок пока нет
- Configure A Router With Packet TracerДокумент5 страницConfigure A Router With Packet TracerSonia LallahОценок пока нет
- Subnet and IP CheatsheetДокумент5 страницSubnet and IP CheatsheetAbhishek kapoorОценок пока нет
- Partitioning and Formatting GuideДокумент21 страницаPartitioning and Formatting GuidebajingfaiОценок пока нет
- Partitioning and Formatting GuideДокумент21 страницаPartitioning and Formatting GuidebajingfaiОценок пока нет
- Subnet and IP CheatsheetДокумент5 страницSubnet and IP CheatsheetAbhishek kapoorОценок пока нет
- Sub Netting Workshop KeyДокумент2 страницыSub Netting Workshop KeyAbhishek kapoorОценок пока нет
- Requirement Analysis On Ccna ProjectДокумент36 страницRequirement Analysis On Ccna Projectsantanu960921Оценок пока нет
- The Subtle Art of Not Giving a F*ck: A Counterintuitive Approach to Living a Good LifeОт EverandThe Subtle Art of Not Giving a F*ck: A Counterintuitive Approach to Living a Good LifeРейтинг: 4 из 5 звезд4/5 (5784)
- The Little Book of Hygge: Danish Secrets to Happy LivingОт EverandThe Little Book of Hygge: Danish Secrets to Happy LivingРейтинг: 3.5 из 5 звезд3.5/5 (399)
- Hidden Figures: The American Dream and the Untold Story of the Black Women Mathematicians Who Helped Win the Space RaceОт EverandHidden Figures: The American Dream and the Untold Story of the Black Women Mathematicians Who Helped Win the Space RaceРейтинг: 4 из 5 звезд4/5 (890)
- Elon Musk: Tesla, SpaceX, and the Quest for a Fantastic FutureОт EverandElon Musk: Tesla, SpaceX, and the Quest for a Fantastic FutureРейтинг: 4.5 из 5 звезд4.5/5 (474)
- The Yellow House: A Memoir (2019 National Book Award Winner)От EverandThe Yellow House: A Memoir (2019 National Book Award Winner)Рейтинг: 4 из 5 звезд4/5 (98)
- Team of Rivals: The Political Genius of Abraham LincolnОт EverandTeam of Rivals: The Political Genius of Abraham LincolnРейтинг: 4.5 из 5 звезд4.5/5 (234)
- Never Split the Difference: Negotiating As If Your Life Depended On ItОт EverandNever Split the Difference: Negotiating As If Your Life Depended On ItРейтинг: 4.5 из 5 звезд4.5/5 (838)
- The Emperor of All Maladies: A Biography of CancerОт EverandThe Emperor of All Maladies: A Biography of CancerРейтинг: 4.5 из 5 звезд4.5/5 (271)
- A Heartbreaking Work Of Staggering Genius: A Memoir Based on a True StoryОт EverandA Heartbreaking Work Of Staggering Genius: A Memoir Based on a True StoryРейтинг: 3.5 из 5 звезд3.5/5 (231)
- Devil in the Grove: Thurgood Marshall, the Groveland Boys, and the Dawn of a New AmericaОт EverandDevil in the Grove: Thurgood Marshall, the Groveland Boys, and the Dawn of a New AmericaРейтинг: 4.5 из 5 звезд4.5/5 (265)
- The Hard Thing About Hard Things: Building a Business When There Are No Easy AnswersОт EverandThe Hard Thing About Hard Things: Building a Business When There Are No Easy AnswersРейтинг: 4.5 из 5 звезд4.5/5 (344)
- The World Is Flat 3.0: A Brief History of the Twenty-first CenturyОт EverandThe World Is Flat 3.0: A Brief History of the Twenty-first CenturyРейтинг: 3.5 из 5 звезд3.5/5 (2219)
- The Unwinding: An Inner History of the New AmericaОт EverandThe Unwinding: An Inner History of the New AmericaРейтинг: 4 из 5 звезд4/5 (45)
- The Gifts of Imperfection: Let Go of Who You Think You're Supposed to Be and Embrace Who You AreОт EverandThe Gifts of Imperfection: Let Go of Who You Think You're Supposed to Be and Embrace Who You AreРейтинг: 4 из 5 звезд4/5 (1090)
- The Sympathizer: A Novel (Pulitzer Prize for Fiction)От EverandThe Sympathizer: A Novel (Pulitzer Prize for Fiction)Рейтинг: 4.5 из 5 звезд4.5/5 (119)
- 6.2.1.11 Dyan Indrayanto - Anatomy of MalwareДокумент3 страницы6.2.1.11 Dyan Indrayanto - Anatomy of MalwareDyan IndrayantoОценок пока нет
- PACK PAR BoilersДокумент31 страницаPACK PAR BoilersJosé MacedoОценок пока нет
- Konica 7020 Error Codes: Code DescriptionДокумент3 страницыKonica 7020 Error Codes: Code Descriptionsaito36Оценок пока нет
- Medonic M-Series M32 Innovation Built On Total Quality: For Today'S Hematology LabsДокумент6 страницMedonic M-Series M32 Innovation Built On Total Quality: For Today'S Hematology LabsSubhanullah JalalОценок пока нет
- Al Washali2016Документ17 страницAl Washali2016tomi wirawanОценок пока нет
- HS1L DatasheetДокумент8 страницHS1L DatasheetBlAdE 12Оценок пока нет
- FC102 Pid PDFДокумент1 страницаFC102 Pid PDFKwameOpareОценок пока нет
- Atmos GIGA N 32-160Документ1 страницаAtmos GIGA N 32-160Efril dilen franciscoОценок пока нет
- High-Temp, Non-Stick Ceramic Cookware CoatingДокумент3 страницыHigh-Temp, Non-Stick Ceramic Cookware CoatingTomescu MarianОценок пока нет
- Barangay Profile: (BP DCF No. 1 S. 2022)Документ4 страницыBarangay Profile: (BP DCF No. 1 S. 2022)AiMae BaobaoenОценок пока нет
- MS Gree Aircon Midwall Service Manual PDFДокумент55 страницMS Gree Aircon Midwall Service Manual PDFMacSparesОценок пока нет
- Class XII Computer Science: HOTS (High Order Thinking Skill)Документ14 страницClass XII Computer Science: HOTS (High Order Thinking Skill)JanakiОценок пока нет
- Cyber Dynamic Line UsДокумент8 страницCyber Dynamic Line UsMilan PitovicОценок пока нет
- BS 5950-4-1994 (Englezesc) PDFДокумент38 страницBS 5950-4-1994 (Englezesc) PDFYannis Alexandru100% (4)
- HPLaserJetProMFPM426fdn PDFДокумент2 страницыHPLaserJetProMFPM426fdn PDFOpština LebaneОценок пока нет
- MIMSДокумент2 страницыMIMSDivyaDevadasAnvekarОценок пока нет
- Third Party Inspection Report: Industry & Facilities Division Page 1 of 9Документ9 страницThird Party Inspection Report: Industry & Facilities Division Page 1 of 9mustafa nasihОценок пока нет
- IEEEtran HOWTO PDFДокумент28 страницIEEEtran HOWTO PDFMario CruzОценок пока нет
- Eee342 hw3 PDFДокумент2 страницыEee342 hw3 PDFRedion XhepaОценок пока нет
- Ee8602 Protection and SwitchgearДокумент2 страницыEe8602 Protection and SwitchgeararwinОценок пока нет
- Schwab Product Catalogue 2015 (53 - 0112 - 14)Документ100 страницSchwab Product Catalogue 2015 (53 - 0112 - 14)andresboy123Оценок пока нет
- Kurnool - 30 NM - RWY 2000Документ1 страницаKurnool - 30 NM - RWY 2000aeeОценок пока нет
- CIRCULAR WATER TANK DESIGN-Layout1 AkhilДокумент1 страницаCIRCULAR WATER TANK DESIGN-Layout1 AkhilVENKAT KALYANОценок пока нет
- Indicator Valve Maintenance GuideДокумент15 страницIndicator Valve Maintenance GuideJonoAlexisDang-awanQuiban100% (1)
- 1302 FF6SF6DosingMachine 0Документ3 страницы1302 FF6SF6DosingMachine 0Fawzi ChakirОценок пока нет
- AIR Intelligence Manual 33 308100 004 RemoteДокумент88 страницAIR Intelligence Manual 33 308100 004 RemoteLeChancheОценок пока нет
- Detailed Statement: Transactions List - Squaircle Energy and Constructions Private Limited (Inr) - 677605600669Документ3 страницыDetailed Statement: Transactions List - Squaircle Energy and Constructions Private Limited (Inr) - 677605600669ankit008dixitОценок пока нет
- Fire Fighting System Case StudyДокумент8 страницFire Fighting System Case StudyBhakti WanaveОценок пока нет
- Ficha Tecnica Viking PDFДокумент11 страницFicha Tecnica Viking PDFRichie ChicolОценок пока нет
- MastertigACDC 2000 2500 2500W 3500W Om enДокумент33 страницыMastertigACDC 2000 2500 2500W 3500W Om enkhairy2013Оценок пока нет