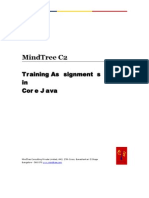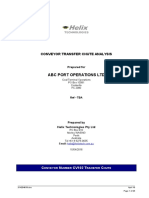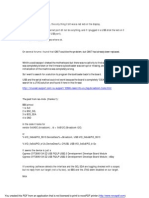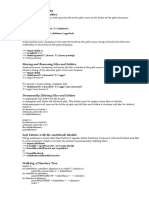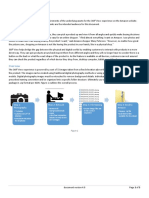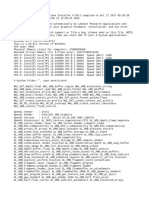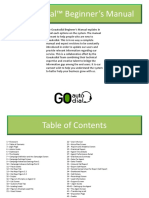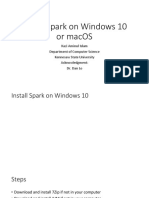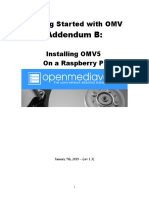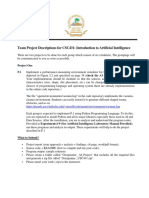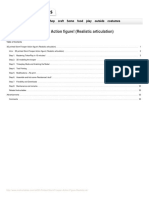Академический Документы
Профессиональный Документы
Культура Документы
Cs-Cart Instruc'tion
Загружено:
ripqerОригинальное название
Авторское право
Доступные форматы
Поделиться этим документом
Поделиться или встроить документ
Этот документ был вам полезен?
Это неприемлемый материал?
Пожаловаться на этот документАвторское право:
Доступные форматы
Cs-Cart Instruc'tion
Загружено:
ripqerАвторское право:
Доступные форматы
Flipmode's Installation Instructions -----------------------------------+++++++++++++++++++++++++++++++ +++++ SCRIPT INSTALLATION +++++ +++++++++++++++++++++++++++++++ - Upload compressed file to your server.
- Use your cPanel Control Panel to create a database and database user name and password and tick all permissions. - Use your cPanel file mananger to decompress the archive into a direct ory. - NOTE: OPTIONAL - If you want to have example / demonstration data and images in your store, then you will also need to extract the optional demonstra tion images and database files if requried (simply extract it over the top of th e ../images/ and ../install/database/ directories. - Set permissions to the following directories (CHMOD 0777 directories and sub-directories (not files)): ../images/ ../skins/ ../stores/ ../var/ - Now set the following files permissions (CHMOD 0666 to files only): ../config.local.php ../acme/.htaccess - Open your web browser and visit: http://Your-Domain-Name.com/_____/in stall/ (i.e. "_____" being where ever you uploaded CS-Cart). - Or, if using a sub-domain: http://_____.Your-Domain-Name.com/install/ (i.e. "_____" being where ever you uploaded CS-Cart). - Follow the installation and setup wizard until installation is comple te. - Write down the unique installation code provided at the end (e.g. cre ate a directory in your CS-Cart Shop, rename it, and leave it there, so you don' t lose it). - Rename the ../install/ directory to ../@@@install@@@/ - I do **not** recommend deleting this directory. - Finally change the permissions to the ../config.local.php files to re ad only (CHMOD 0644). That's it! You're done! :) -Flipmode! +++++++++++++++++++++++++++++++ +++++ ADMIN CONFIGURATION +++++ +++++++++++++++++++++++++++++++ - Log in to the administration panel of your new store. - Click the top menu "Customers" and then click "Administrators".
- Modify the administrator account and define all profile fields requri ed. - Next, click the top menu "Design" and click "Blocks". - If asked to select a store, choose your store labelled "My Company" ( or whatever you may have changed it to already). - You should now see the layout of your website, click on each block he ading "Default", "Auth", "Cart"..... "Home Page", etc and make sure you are sati sfied with the page titles, meta keywords, meta descriptions etc. - Now use the top "Settings" and "Administration" menus to configure th e rest of your online store and the secondary stores (e.g. Acme). That's it! You're done! -Flipmode! ================================================================================ ===================================== ================================================================================ ===================================== ================================================================================ ===================================== CS-Cart Installation Instructions --------------------------------The instructions below are about CS-Cart installation on a hosting server accessible on the Internet. If you would like to make a CS-Cart installation on your local computer (desktop), please download the "How to install CS-Cart on a local computer" manual on the "File area" page in our Customer Help Desk (https://www.cs-cart.com). Briefly, CS-Cart installation includes the following steps: 1) extracting the software distribution package and uploading the files to a web server; 2) setting file access permissions; 3) creating a MySQL database; 4) running the Installation Wizard. 1. The first step is to uncompress the CS-Cart distribution package (the "cscart_vX.X.X.tgz" or "cscart_vX.X.X.zip" file) anywhere under your web server directory. On a WINDOWS-based server, you can do it with any TAR- or ZIP-compatible archive software. On a UNIX-based server with terminal access to it, please run one of the following commands depending on the package file format: tar -xzvf cscart_vX.X.X.tgz or unzip cscart_vX.X.X.zip NOTE: Most versions of control panel have the so-called file manager that allows to unpack a TGZ or ZIP archive by one click. If none of the ways above works for you, you should extract the distribution package on your local computer using any TARor ZIP-compatible archive software, e.g. WinRAR (you can download it here: http://www.rarlab.com/rar/wrar370.exe) and upload all the files to your
server via FTP. 2. The next step is setting file access permissions. On a UNIX-based server with terminal access to it, run the following commands one by one: chmod 666 config.local.php chmod -R 777 images chmod -R 777 skins chmod -R 777 var chmod -R 777 stores If you do not have terminal access to your server, you can change file access permissions using an FTP client. Most of them have the "Change permissions" or "Change mode" functions. With the help of the function you are to set the permissions for the 'config.local.php' file and the directories above. The 'chmod 666 config.local.php' command means that you must set 666 permissions (in other words, read and write permissions for the file user, group and other) for the 'config.local.php' file. Other commands (e.g. 'chmod -R 777 images') mean that you must set 777 (read, write and execute) permissions for the directory, its subdirectories and all the files under these directories. Please refer to your FTP client documentation for more detailed instructions on setting file permissions. In order to set the same file access permissions on a WINDOWS-based server, you may need to give full permissions for the files and directories to the user with the IUSER_ComputerName account. 3. Then create a MySQL database (you may need to create a MySQL user before that) in your website control panel. Remember the MySQL name, host, user name and password to use them at the next installation step. 4. The last major installation step is running the CS-Cart Installation Wizard. In your browser go to the following URL: http://www.my_site.com/install/ (replace "my_site.com" with your site's URL). Now you should follow the Installation Wizard. The installation progress is shown in the 'Installation steps' box on the left. + + + + + + +
Вам также может понравиться
- A Heartbreaking Work Of Staggering Genius: A Memoir Based on a True StoryОт EverandA Heartbreaking Work Of Staggering Genius: A Memoir Based on a True StoryРейтинг: 3.5 из 5 звезд3.5/5 (231)
- The Sympathizer: A Novel (Pulitzer Prize for Fiction)От EverandThe Sympathizer: A Novel (Pulitzer Prize for Fiction)Рейтинг: 4.5 из 5 звезд4.5/5 (121)
- Never Split the Difference: Negotiating As If Your Life Depended On ItОт EverandNever Split the Difference: Negotiating As If Your Life Depended On ItРейтинг: 4.5 из 5 звезд4.5/5 (838)
- The Little Book of Hygge: Danish Secrets to Happy LivingОт EverandThe Little Book of Hygge: Danish Secrets to Happy LivingРейтинг: 3.5 из 5 звезд3.5/5 (400)
- Devil in the Grove: Thurgood Marshall, the Groveland Boys, and the Dawn of a New AmericaОт EverandDevil in the Grove: Thurgood Marshall, the Groveland Boys, and the Dawn of a New AmericaРейтинг: 4.5 из 5 звезд4.5/5 (266)
- The Subtle Art of Not Giving a F*ck: A Counterintuitive Approach to Living a Good LifeОт EverandThe Subtle Art of Not Giving a F*ck: A Counterintuitive Approach to Living a Good LifeРейтинг: 4 из 5 звезд4/5 (5794)
- The Gifts of Imperfection: Let Go of Who You Think You're Supposed to Be and Embrace Who You AreОт EverandThe Gifts of Imperfection: Let Go of Who You Think You're Supposed to Be and Embrace Who You AreРейтинг: 4 из 5 звезд4/5 (1090)
- The World Is Flat 3.0: A Brief History of the Twenty-first CenturyОт EverandThe World Is Flat 3.0: A Brief History of the Twenty-first CenturyРейтинг: 3.5 из 5 звезд3.5/5 (2259)
- The Hard Thing About Hard Things: Building a Business When There Are No Easy AnswersОт EverandThe Hard Thing About Hard Things: Building a Business When There Are No Easy AnswersРейтинг: 4.5 из 5 звезд4.5/5 (345)
- The Emperor of All Maladies: A Biography of CancerОт EverandThe Emperor of All Maladies: A Biography of CancerРейтинг: 4.5 из 5 звезд4.5/5 (271)
- Team of Rivals: The Political Genius of Abraham LincolnОт EverandTeam of Rivals: The Political Genius of Abraham LincolnРейтинг: 4.5 из 5 звезд4.5/5 (234)
- Hidden Figures: The American Dream and the Untold Story of the Black Women Mathematicians Who Helped Win the Space RaceОт EverandHidden Figures: The American Dream and the Untold Story of the Black Women Mathematicians Who Helped Win the Space RaceРейтинг: 4 из 5 звезд4/5 (895)
- Elon Musk: Tesla, SpaceX, and the Quest for a Fantastic FutureОт EverandElon Musk: Tesla, SpaceX, and the Quest for a Fantastic FutureРейтинг: 4.5 из 5 звезд4.5/5 (474)
- The Yellow House: A Memoir (2019 National Book Award Winner)От EverandThe Yellow House: A Memoir (2019 National Book Award Winner)Рейтинг: 4 из 5 звезд4/5 (98)
- The Unwinding: An Inner History of the New AmericaОт EverandThe Unwinding: An Inner History of the New AmericaРейтинг: 4 из 5 звезд4/5 (45)
- Troubleshooting - T24Updater Tool - V2.7-TAFJДокумент13 страницTroubleshooting - T24Updater Tool - V2.7-TAFJnagalakshmi ramaОценок пока нет
- Moshell CygwinДокумент2 страницыMoshell CygwinEfren ArmstrongОценок пока нет
- VW Passthru Software HandbookДокумент90 страницVW Passthru Software HandbookVolkswagen of America100% (1)
- MindTree Training AssignmentsДокумент27 страницMindTree Training Assignmentsapi-25906715Оценок пока нет
- 37 SENSOR KIT TUTORIAL FOR UNO AND MEGA v1.0 PDFДокумент194 страницы37 SENSOR KIT TUTORIAL FOR UNO AND MEGA v1.0 PDFChristian Bautista ChamorroОценок пока нет
- Troubleshooting - T24Updater Tool - V2.7 PDFДокумент51 страницаTroubleshooting - T24Updater Tool - V2.7 PDFnana yaw67% (3)
- Helix Chute Design Sample Report 2Документ26 страницHelix Chute Design Sample Report 2Sergio Diaz DuarteОценок пока нет
- GetdownДокумент2 страницыGetdownНиколай ГорбатовОценок пока нет
- VUДокумент8 страницVUunperfect820Оценок пока нет
- Working With NumbersДокумент423 страницыWorking With NumbersNiel NisperosОценок пока нет
- Install PdiДокумент19 страницInstall PdiRaj KumarОценок пока нет
- Id 1Документ3 страницыId 1Achmad FauzanОценок пока нет
- Information Retrieval JournalДокумент33 страницыInformation Retrieval Journalcrazzy demonОценок пока нет
- Diagnose PCS7 WinCC V2 5 1 enДокумент42 страницыDiagnose PCS7 WinCC V2 5 1 enpravinrkaleОценок пока нет
- Intermec Easycoder3400Документ64 страницыIntermec Easycoder3400Botero VidalОценок пока нет
- Organizing Files: Copying Files and FoldersДокумент2 страницыOrganizing Files: Copying Files and FoldersnarendraupОценок пока нет
- 360 View Spec Document Version 4Документ3 страницы360 View Spec Document Version 4Dolly QuynhОценок пока нет
- Install RepoДокумент7 страницInstall Repoimranpathan22Оценок пока нет
- GeoxdrawДокумент12 страницGeoxdrawWelsinsin Kevin SinОценок пока нет
- X-Plane Installer LogДокумент17 страницX-Plane Installer LogTriple GamerzОценок пока нет
- Che1-L04C675B511 Software Upgrade GuidelineДокумент6 страницChe1-L04C675B511 Software Upgrade GuidelinePrem BoharaОценок пока нет
- Go Autodial ManualДокумент45 страницGo Autodial ManualZaki ADgham100% (1)
- Install Spark On Windows 10-MacOSДокумент23 страницыInstall Spark On Windows 10-MacOSKALAGANI KEERTHI PRIYA,CSE(19-23) Vel Tech, ChennaiОценок пока нет
- AuditДокумент7 страницAuditАндрей МиксоновОценок пока нет
- Adden-B-Installing - OMV5 - On - An R-PIДокумент18 страницAdden-B-Installing - OMV5 - On - An R-PIsh0nex100% (1)
- OpenVXML Without TearsДокумент27 страницOpenVXML Without TearsRashard Dyess-LaneОценок пока нет
- CSC431 AI - ProjectSLU2023Документ2 страницыCSC431 AI - ProjectSLU2023muazu muhammadОценок пока нет
- 3D Printed StormTrooper Action Figure Realistic ArДокумент33 страницы3D Printed StormTrooper Action Figure Realistic Arluis muñoz torralvoОценок пока нет
- DN304 - CCXXXX Development Tool - Texas Instruments, IncorporatedДокумент32 страницыDN304 - CCXXXX Development Tool - Texas Instruments, IncorporatedRaul RiveroОценок пока нет
- Lastexception 63764678205Документ458 страницLastexception 63764678205Lucas OliveiraОценок пока нет