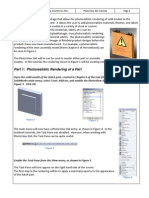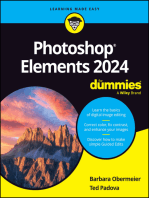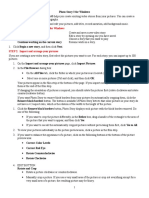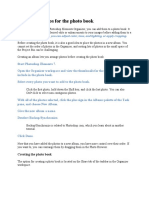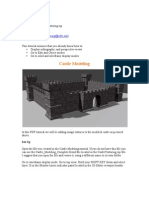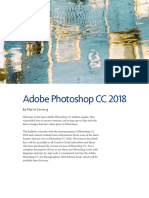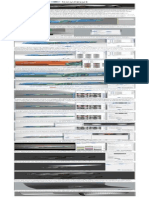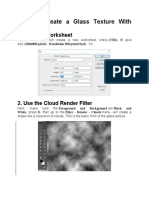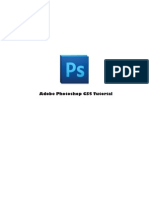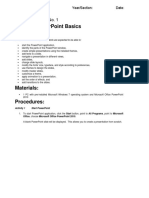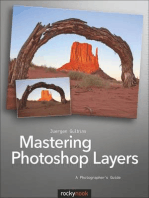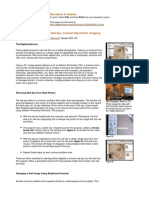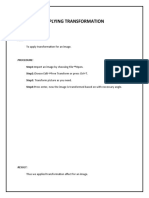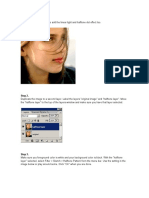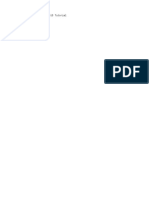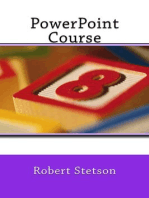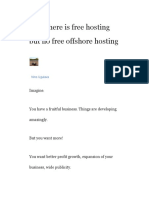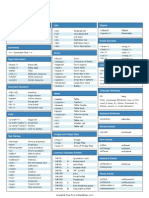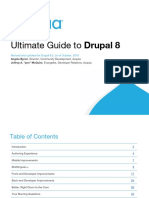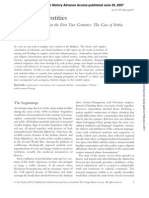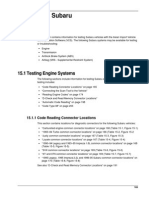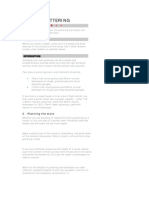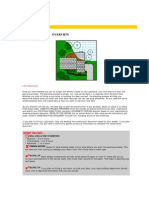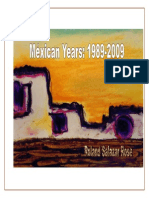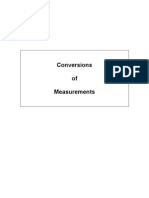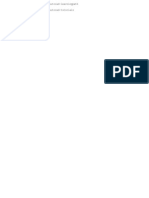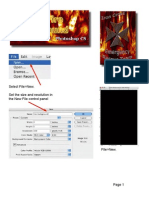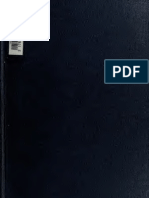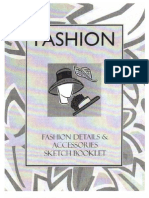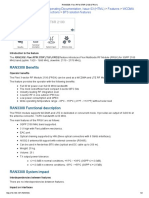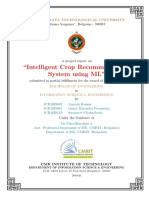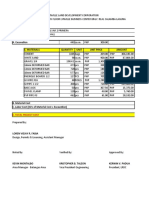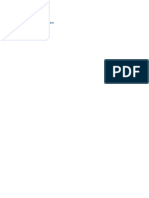Академический Документы
Профессиональный Документы
Культура Документы
Highlight Shadows
Загружено:
mcmisstИсходное описание:
Авторское право
Доступные форматы
Поделиться этим документом
Поделиться или встроить документ
Этот документ был вам полезен?
Это неприемлемый материал?
Пожаловаться на этот документАвторское право:
Доступные форматы
Highlight Shadows
Загружено:
mcmisstАвторское право:
Доступные форматы
Shadow and Highlight Filtering Snapshots in Photoshop CS John Woods Adobe Certied Expert Photoshop 7.
0
(Tutorial using the History Brush) Figure 1
Watermarking Text
Original Image of Fort Ticonderoga, on a very sunny day, so there are very dark shadows which lack detail in them.
Page 1
Figure 2
Select Image>Adjustments>Shadow/Highlight as shown in Figure 2.
Page 2
Figure 3
Shadow/Highlight image adjustment dialog box open, with default settings shown.
Page 3
Figure 4
Shadow/Highlight defaul settings applied to image. Notice that the shadows have opened up so you can see detail in them now. But the image seems very bright and somewhat desaturated.
Page 4
Figure 5
Darker
Lighter
Lighter
Darker
Colder
Warmer
Shadow/Highlight settings adjusted then applied to image. Page 5
Figure 6
Results of Shadow/Highlight settings applied to image. Notice image is more saturated and the densities of the highlights are not blown out.
Page 6
Figure 7
Opening Snapshot created when image is opened.
History states recorded
Active History state (highlighted)
History states used to create the watermarked text in the image.
History palette open showing Snapshot 1 that was created when the image was opened, and the history states that were recorded as the image was being worked on. Page 7
Figure 8
Click on the arrow in the upper right of the History Palette.
Figure 9
Select New Snapshot as shown.
Figure 10
Snapshot 1
New Snapshot control panel opens.
Page 8
Figure 11
Change the New Snapshot to a name that identies what was done to the image as shown. Figure 12
History Brush Destination History Brush Source
New Snapshot added to the History palette. Figure 12 shows the opening snapshot is active (highlighted), notice the History Brush icon is in front of the Shadows Opened Up snapshot, the image data will be moved from the History Brush Source to the History Brush Destination using the History brush, Thus we will paint the shadow detail into the original snapshot. Page 9
Figure 13
History Brush Selected in the Photoshop Tool palette
With the History Brush Selected in the Photoshop Tool palette and the original snapshot as the History Brush Destination and the Shadows Opened Up snapshot as the History Brush Source. Paint the shadow detail into the original with the History Brush.
Page 10
Figure 14 When nished click on the small arrow at the upper right of the History Palette
Figure 15
Select New Snapshot as shown.
Figure 16
Change the New Snapshot name to Final Snapshot as shown.
Page 11
Figure 17
History Palette with the new snapshot Final Snapshot showing. Figure 18
Final Snapshot showing shadow detail painted into the original snapshot after using the Highlight/Shadow lter to open up the shadow detail in the image. Page 12
Figure 19
Page 13
Вам также может понравиться
- Adobe: Photoshop Elements 2.0Документ12 страницAdobe: Photoshop Elements 2.0Apostu Bogdan-ovidiuОценок пока нет
- PhotoView 360 Tutorial 2011Документ8 страницPhotoView 360 Tutorial 2011Rajesh VenkateshОценок пока нет
- Light & ShadowsДокумент4 страницыLight & ShadowsMuhamad Afiq RosnanОценок пока нет
- LLSMaya + MR - LIДокумент36 страницLLSMaya + MR - LIRandy BenemeritoОценок пока нет
- Uncanny Gallery - Technical DocumentДокумент12 страницUncanny Gallery - Technical DocumentPaul LaveyОценок пока нет
- 3D Total - Environment Lighting in XSIДокумент74 страницы3D Total - Environment Lighting in XSIgonzausoaОценок пока нет
- Photoshop Watermark Step-by-StepДокумент13 страницPhotoshop Watermark Step-by-StepSlavkoRosulОценок пока нет
- Using A Photo As Its Own BackgroundДокумент20 страницUsing A Photo As Its Own BackgroundEthelrida PunoОценок пока нет
- ppt3 InstructionsДокумент4 страницыppt3 Instructionsapi-257552865Оценок пока нет
- Setting Up Keying With Ultra Tutorial 3Документ6 страницSetting Up Keying With Ultra Tutorial 3deus_primusОценок пока нет
- Technical Paper Ambient Occlusion Maps in MayaДокумент6 страницTechnical Paper Ambient Occlusion Maps in MayaAdamОценок пока нет
- Photostory 3 HandoutДокумент4 страницыPhotostory 3 Handoutapi-244997750100% (1)
- 4-Creating Photo ProjectsДокумент29 страниц4-Creating Photo Projectssurajthestunner9408Оценок пока нет
- Creating & Texturing A Football - Soccer Ball Using 3DSMax PDFДокумент11 страницCreating & Texturing A Football - Soccer Ball Using 3DSMax PDFNesshi S. OliveiraОценок пока нет
- Castle TexturingДокумент65 страницCastle TexturingpremasteringОценок пока нет
- Photoshop - TutorialДокумент78 страницPhotoshop - TutorialDejan Ajm Supermen TintorОценок пока нет
- Introducing VRay Single 01Документ69 страницIntroducing VRay Single 01Vitor BorsatoОценок пока нет
- Photoshop CS5 TutorialДокумент27 страницPhotoshop CS5 TutorialMks AsarОценок пока нет
- How To Create A Gun TutorialДокумент24 страницыHow To Create A Gun Tutorialapi-3709245100% (1)
- CDGS PhotoPaintДокумент5 страницCDGS PhotoPaintYasser E KasanОценок пока нет
- Adobe Photoshop Guides, Tools & HelpsДокумент27 страницAdobe Photoshop Guides, Tools & HelpsRazvan ScarlatОценок пока нет
- 03 Tutorial For Photo Printing With Rush IdДокумент9 страниц03 Tutorial For Photo Printing With Rush IdRiza Gaquit100% (1)
- Basic Adobe Photoshop CS6 TutorialДокумент27 страницBasic Adobe Photoshop CS6 TutorialAndrew C. BrazaОценок пока нет
- Adobe Photoshop CC 2018: by Martin EveningДокумент16 страницAdobe Photoshop CC 2018: by Martin EveningMohammed TameemОценок пока нет
- Photoshop Cs4 TutorialДокумент30 страницPhotoshop Cs4 TutorialDito De LaroccaОценок пока нет
- 0156 Adobe Photoshop Cs6 TutorialДокумент27 страниц0156 Adobe Photoshop Cs6 Tutorialpradhan13Оценок пока нет
- Adobe Photoshop CS6 (Module-111116)Документ24 страницыAdobe Photoshop CS6 (Module-111116)Fatimah Sarah YaacobОценок пока нет
- Adobe Photoshop Elements 2023: A Step-by-Step Guide for Beginners to Successfully Master Photoshop Elements Tools, Features, and Techniques, with Proven Tips, Hacks and TricksОт EverandAdobe Photoshop Elements 2023: A Step-by-Step Guide for Beginners to Successfully Master Photoshop Elements Tools, Features, and Techniques, with Proven Tips, Hacks and TricksОценок пока нет
- Key Shot TutorialДокумент2 страницыKey Shot Tutorialanon_370202942Оценок пока нет
- Instructions NP PPT19 2bДокумент4 страницыInstructions NP PPT19 2bNishith SuratwalaОценок пока нет
- Basic Adobe Photoshop CS6 TutorialДокумент28 страницBasic Adobe Photoshop CS6 TutorialofanitriОценок пока нет
- How To Create A Glass Texture With PhotoshopДокумент78 страницHow To Create A Glass Texture With PhotoshopAleksandraОценок пока нет
- After Effects MaskingДокумент10 страницAfter Effects MaskingShaik SadiqОценок пока нет
- Photoshop Activity Book UpdatedДокумент13 страницPhotoshop Activity Book UpdatedDuda86Оценок пока нет
- Adobe Photoshop CS5 TutorialДокумент27 страницAdobe Photoshop CS5 TutorialZnutTunzОценок пока нет
- MS OfficeДокумент11 страницMS Officebhaskar sarmaОценок пока нет
- Photoshop CC17 Tutorial 2016-07-28Документ24 страницыPhotoshop CC17 Tutorial 2016-07-28MohammadAssabiОценок пока нет
- Basic PhotoshopДокумент124 страницыBasic PhotoshopMey CortezОценок пока нет
- Makalah Photoshop: Fakultas Ilmu Komputer Semester 1Документ18 страницMakalah Photoshop: Fakultas Ilmu Komputer Semester 1andreas christianОценок пока нет
- Microsoft Powerpoint Basics Objectives:: Activity No. 1Документ12 страницMicrosoft Powerpoint Basics Objectives:: Activity No. 1Sean pokemonОценок пока нет
- Tutorial Photosop CS6 PDFДокумент27 страницTutorial Photosop CS6 PDFmulyadiОценок пока нет
- Mastering Photoshop Layers: A Photographer's GuideОт EverandMastering Photoshop Layers: A Photographer's GuideРейтинг: 4 из 5 звезд4/5 (6)
- Digital Photography - The Digital Darkroom PDFДокумент11 страницDigital Photography - The Digital Darkroom PDFTibor NagyОценок пока нет
- Create A Portrait Studio Background With PhotoshopДокумент19 страницCreate A Portrait Studio Background With PhotoshopkopikoОценок пока нет
- 3.MM PhotoshopДокумент18 страниц3.MM Photoshop121Оценок пока нет
- Step 1Документ15 страницStep 1Delia Rodríguez CalderónОценок пока нет
- FLASH Worksheet 02Документ6 страницFLASH Worksheet 02chinthakaakОценок пока нет
- Topic: Turn A Photo Into A Sketch Turn A Photo Into A Sketch and Animate It. When To UseДокумент2 страницыTopic: Turn A Photo Into A Sketch Turn A Photo Into A Sketch and Animate It. When To UsesugiartoОценок пока нет
- (Ebook PDF) - Graphic Design - Advanced Photoshop TechniquesДокумент115 страниц(Ebook PDF) - Graphic Design - Advanced Photoshop TechniquesLisaОценок пока нет
- PV360: 2fast 2furious: Rendering Hands-On SessionДокумент9 страницPV360: 2fast 2furious: Rendering Hands-On SessionRajesh VenkateshОценок пока нет
- Graphics and Animation in Visual BasicДокумент11 страницGraphics and Animation in Visual BasicmajutakgentarОценок пока нет
- Ques Ans ImagesДокумент10 страницQues Ans ImagesShweta GuptaОценок пока нет
- AfterEffects TutorialCC2015 With LogoДокумент17 страницAfterEffects TutorialCC2015 With LogoyunisariatiОценок пока нет
- Basics of Adobe Photoshop Tools and Photo Editing TechniquesДокумент266 страницBasics of Adobe Photoshop Tools and Photo Editing TechniquesDrago MirОценок пока нет
- CorelDRAW Gold FactoyДокумент7 страницCorelDRAW Gold Factoyjlaa12Оценок пока нет
- The Enthusiast's Guide to Multi-Shot Techniques: 49 Photographic Principles You Need to KnowОт EverandThe Enthusiast's Guide to Multi-Shot Techniques: 49 Photographic Principles You Need to KnowОценок пока нет
- Content Writhin ResearchДокумент8 страницContent Writhin ResearchmcmisstОценок пока нет
- HTML Cheat Sheet v1 PDFДокумент1 страницаHTML Cheat Sheet v1 PDFallmanahОценок пока нет
- Twig Recipies - DrupalCorn 2016Документ59 страницTwig Recipies - DrupalCorn 2016mcmisstОценок пока нет
- Ultimate Guide To Drupal 8.2Документ43 страницыUltimate Guide To Drupal 8.2mcmisstОценок пока нет
- Designing IdentitiesДокумент14 страницDesigning IdentitieslasamdjОценок пока нет
- Justy 87-94 Parts ListДокумент14 страницJusty 87-94 Parts Listsuperstacks80% (5)
- Justy Subaru Obd2Документ64 страницыJusty Subaru Obd2JUANОценок пока нет
- Designing IdentitiesДокумент14 страницDesigning IdentitieslasamdjОценок пока нет
- Install Guttering: 2 - Planning The WorkДокумент7 страницInstall Guttering: 2 - Planning The Workusamasheriff1Оценок пока нет
- Planning A DeckДокумент4 страницыPlanning A DeckAnderson JuhascОценок пока нет
- Mexican Years Revised Changed Nov 17Документ32 страницыMexican Years Revised Changed Nov 17mcmisstОценок пока нет
- Conversions of MesurmentsДокумент4 страницыConversions of MesurmentsmcmisstОценок пока нет
- TLC Quicktip PhotoshopДокумент10 страницTLC Quicktip Photoshopvarunk8275Оценок пока нет
- Quick ParchmentДокумент11 страницQuick Parchmentapi-3711769Оценок пока нет
- British Museum HieroglyphsДокумент21 страницаBritish Museum HieroglyphsBubbaWalrusОценок пока нет
- TLC Quicktip PhotoshopДокумент10 страницTLC Quicktip Photoshopvarunk8275Оценок пока нет
- Autocad LearningДокумент1 страницаAutocad LearningmcmisstОценок пока нет
- Photoshop CS Photo Filters John Woods: Ace PS7Документ8 страницPhotoshop CS Photo Filters John Woods: Ace PS7Rohit MishraОценок пока нет
- Conversions of MesurmentsДокумент4 страницыConversions of MesurmentsmcmisstОценок пока нет
- Air BricksДокумент4 страницыAir BricksMladen MohrОценок пока нет
- Project Plan: Scanner Tutorial For Davis Library, UNC-CH: Katherine Knott and Laura O'NeillДокумент9 страницProject Plan: Scanner Tutorial For Davis Library, UNC-CH: Katherine Knott and Laura O'NeillmcmisstОценок пока нет
- Quick ParchmentДокумент11 страницQuick Parchmentapi-3711769Оценок пока нет
- Quick Fire 1Документ10 страницQuick Fire 1Andy Kotzens100% (1)
- Mexican Years Revised Changed Nov 17Документ32 страницыMexican Years Revised Changed Nov 17mcmisstОценок пока нет
- An Egyptian Hieroglyphic Dictionary Vol. 1Документ760 страницAn Egyptian Hieroglyphic Dictionary Vol. 1wenlin1100% (8)
- Fashion Sketch Book PDFДокумент41 страницаFashion Sketch Book PDFReham Magdy100% (2)
- How To DrawДокумент0 страницHow To DrawtondeeeОценок пока нет
- Adding A SocketДокумент3 страницыAdding A Socketdanutz18zОценок пока нет
- 4x8 Utility Trailer-DrawingsДокумент18 страниц4x8 Utility Trailer-Drawingscualete100% (1)
- Ls ComandsДокумент63 страницыLs ComandsNagella AnilkumarОценок пока нет
- School of Science and Engineering: Experiment No-05Документ4 страницыSchool of Science and Engineering: Experiment No-05Mohammad PabelОценок пока нет
- Introduction To Correlation and Regression Analysis PDFДокумент6 страницIntroduction To Correlation and Regression Analysis PDFAzra MuftiОценок пока нет
- RAN3308: Flexi RFM 3T6R 2100Документ2 страницыRAN3308: Flexi RFM 3T6R 2100Reza BordbarОценок пока нет
- Aseptic Tube-ToTube Transfer Lab - Module 1 CaseДокумент5 страницAseptic Tube-ToTube Transfer Lab - Module 1 Casemo100% (1)
- Puana Cell Phone Search WarrantДокумент24 страницыPuana Cell Phone Search WarrantHNN67% (3)
- Jubail Management Procedure: 090101 Subject Safety Tagging PurposeДокумент9 страницJubail Management Procedure: 090101 Subject Safety Tagging PurposeAbdalrahman AntariОценок пока нет
- HF G2a Method FixedДокумент10 страницHF G2a Method FixedHernan OjedaОценок пока нет
- Management Studies (CP-202) : Unit IДокумент2 страницыManagement Studies (CP-202) : Unit IArman KhanОценок пока нет
- Teaching Distance Relay Using Matlab - Simulink Graphical User Interface - Hafizi Idris - AcademiaДокумент4 страницыTeaching Distance Relay Using Matlab - Simulink Graphical User Interface - Hafizi Idris - AcademiarajababudonikiОценок пока нет
- Ahb7816t ElДокумент3 страницыAhb7816t ElcjtrybiecОценок пока нет
- Beginner's Guide To Using Slack: How To Download and SetupДокумент10 страницBeginner's Guide To Using Slack: How To Download and Setupapi-438333796Оценок пока нет
- Wlguide PDFДокумент130 страницWlguide PDFElaine MagcawasОценок пока нет
- Mde 3802SДокумент38 страницMde 3802SHeber Cari100% (1)
- CropДокумент53 страницыCropBalasatyaappaji99 KurellaОценок пока нет
- Architectural Design Case Studies: Useful Online ResourcesДокумент3 страницыArchitectural Design Case Studies: Useful Online Resourcesnysidlibrary100% (1)
- Hindalco Aluminium Catalogue PDFДокумент4 страницыHindalco Aluminium Catalogue PDFVansu Saini0% (1)
- A. Excavation E. Materials Quantity Unit Unit Price Amount: E. Total Project CostДокумент6 страницA. Excavation E. Materials Quantity Unit Unit Price Amount: E. Total Project CostPermits LicensingОценок пока нет
- Principle of LCD DisplayДокумент23 страницыPrinciple of LCD DisplayZulhilmi BalokolosОценок пока нет
- Criteria For Classifying Forecasting Me - 2020 - International Journal of Foreca PDFДокумент11 страницCriteria For Classifying Forecasting Me - 2020 - International Journal of Foreca PDFcrackendОценок пока нет
- Statistische Tabellen (Studenmund (2014) Using Econometrics. A Practical Guide, 6th Ed., P 539-553)Документ15 страницStatistische Tabellen (Studenmund (2014) Using Econometrics. A Practical Guide, 6th Ed., P 539-553)Рус ПолешукОценок пока нет
- Question Text: Complete Mark 1.00 Out of 1.00Документ39 страницQuestion Text: Complete Mark 1.00 Out of 1.00Muhammad AliОценок пока нет
- Ds & Algo: AptitudeДокумент5 страницDs & Algo: Aptitudenitish kumarОценок пока нет
- HRS Funding Opportunities BulletinSeptember222017Документ24 страницыHRS Funding Opportunities BulletinSeptember222017SyedОценок пока нет
- A Bubble Text EffectДокумент16 страницA Bubble Text EffectvermaxeroxОценок пока нет
- A Conceptual Model For Electronic Document and Records Management System Adoption in Malaysian Public SectorДокумент8 страницA Conceptual Model For Electronic Document and Records Management System Adoption in Malaysian Public SectorAronza LeeОценок пока нет
- Youtube Video Download Using PythonДокумент37 страницYoutube Video Download Using PythonVINOTH K100% (2)
- Internet Cool Tools For Physicians PDFДокумент130 страницInternet Cool Tools For Physicians PDFRuxandra SimionОценок пока нет
- Netsure 8200 Data Sheet DC 00102Документ2 страницыNetsure 8200 Data Sheet DC 00102alfredoculajayОценок пока нет
- Ipt NotesДокумент2 страницыIpt Notesapi-259582083Оценок пока нет