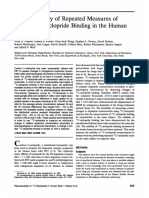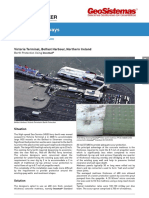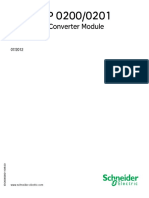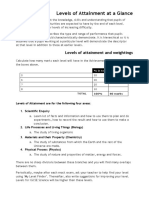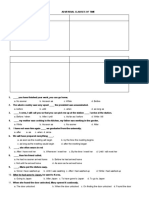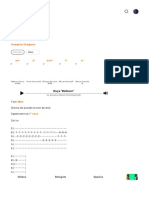Академический Документы
Профессиональный Документы
Культура Документы
Optiplex-Gx270 Service Manual Es-Mx
Загружено:
Haibane NathalyИсходное описание:
Оригинальное название
Авторское право
Доступные форматы
Поделиться этим документом
Поделиться или встроить документ
Этот документ был вам полезен?
Это неприемлемый материал?
Пожаловаться на этот документАвторское право:
Доступные форматы
Optiplex-Gx270 Service Manual Es-Mx
Загружено:
Haibane NathalyАвторское право:
Доступные форматы
DellOptiPlexGX270ServiceManual
Safety Instructions Opening the Computer Cover Chassis Intrusion Switch Control Panel I/O Panel Power Supply System Board Closing the Computer Cover
To remove or replace all other GX270 components, see the Dell OptiPlex GX270 Systems User's Guide.
NOTE: A NOTE indicates important information that helps you make better use of your computer. NOTICE: A NOTICE indicates either potential damage to hardware or loss of data and tells you how to avoid the problem. CAUTION: A CAUTION indicates a potential for property damage, personal injury, or death.
Information in this document is subject to change without notice. 20032004DellInc.Allrightsreserved. Reproduction in any manner whatsoever without the written permission of Dell Inc. is strictly forbidden. Trademarks used in this text: Dell, the DELL logo, and OptiPlex are trademarks of Dell Inc. Other trademarks and trade names may be used in this document to refer to either the entities claiming the marks and names or their products. Dell Inc. disclaims any proprietary interest in trademarks and trade names other than its own. June 2004 Rev. A01
Back to Contents Page
Chassis Intrusion Switch
DellOptiPlexGX270ServiceManual
Removing the Chassis Intrusion Switch Replacing the Chassis Intrusion Switch Resetting the Chassis Intrusion Detector CAUTION: Before you begin any of the procedures in this section, follow the steps in "Safety Instructions." NOTICE: Before you disconnect a device from the computer or remove a component from the system board, verify that the standby power light on the system board has turned off. To locate the light, see "System Board." 1. 2. Shut down the computer through the Start menu. Ensure that your computer and attached devices are turned off. If your computer and attached devices did not automatically turn off when you shut down your computer, turn them off now.
NOTICE: To disconnect a network cable, first unplug the cable from your computer and then unplug it from the network wall jack.
3. 4. 5.
Disconnect any telephone or telecommunication lines from the computer. Disconnect your computer and all attached devices from their electrical outlets, and then press the power button to ground the system board. Remove the computer stand, if it is attached.
CAUTION: To guard against electrical shock, always unplug your computer from the electrical outlet before opening the cover.
6.
Open the computer cover.
NOTICE: Before touching anything inside your computer, ground yourself by touching an unpainted metal surface, such as the metal at the back of the computer. While you work, periodically touch an unpainted metal surface to dissipate any static electricity that could harm internal components.
Removing the Chassis Intrusion Switch
1. Note the routing of the chassis intrusion cable as you remove it from the chassis. Chassis hooks may hold the cable in place inside the chassis. 2. Slide the chassis intrusion switch out of its slot, and remove the switch and its attached cable from the computer. Disconnect the chassis intrusion switch cable from the control panel on the front of the computer.
Small Form-Factor Computer
Small Desktop Computer
Small Mini-Tower Computer
Replacing the Chassis Intrusion Switch
1. 2. 3. NOTICE: To connect a network cable, first plug the cable into the network wall jack and then plug it into the computer. Slide the chassis intrusion switch into its slot and reconnect the cable to the connector on the control panel. Close the computer cover. Attach the computer stand, if it is used.
4.
Connect your computer and devices to electrical outlets, and turn them on.
Resetting the Chassis Intrusion Detector
1. NOTE: For instructions on using system setup, see the User's Guide. Enter system setup by pressing <F2> during the computer's start-up.
2.
Under the System Security tab, reset the Chassis Intrusion option by pressing the left- or right-arrow key to select Reset. Change the setting to Enabled, Enabled-Silent, or Disabled.
NOTE: The default is Enabled-Silent. NOTE: If a setup password has been assigned by someone else, contact the network administrator for information on resetting the chassis intrusion detector. 3. Press <Alt><b> to restart the computer and implement your changes.
Back to Contents Page
Back to Contents Page
Control Panel
DellOptiPlexGX270ServiceManual
Removing the Control Panel Replacing the Control Panel
CAUTION: Before you begin any of the procedures in this section, follow the steps in "Safety Instructions." NOTICE: Before you disconnect a device from the computer or remove a component from the system board, verify that the standby power light on the system board has turned off. To locate the light, see "System Board." 1. 2. Shut down the computer through the Start menu. Ensure that your computer and attached devices are turned off. If your computer and attached devices did not automatically turn off when you shut down your computer, turn them off now.
NOTICE: To disconnect a network cable, first unplug the cable from your computer and then unplug it from the network wall jack.
3. 4. 5.
Disconnect any telephone or telecommunication lines from the computer. Disconnect your computer and all attached devices from their electrical outlets, and press the power button to ground the system board. Remove the computer stand, if it is attached.
CAUTION: To guard against electrical shock, always unplug your computer from the electrical outlet before opening the cover.
6.
Open the computer cover.
NOTICE: Before touching anything inside your computer, ground yourself by touching an unpainted metal surface, such as the metal at the back of the computer. While you work, periodically touch an unpainted metal surface to dissipate any static electricity that could harm internal components.
Removing the Control Panel
Small Form-Factor Computer
1. Using a flat-blade screwdriver, release the four tabs from the inside of the computer, and remove the computer cover from the computer.
1 tabs (2 on each side) 2 computer 3 computer cover
1 metal control-panel shield 2 screw 2. 3. Remove the metal control-panel shield. Remove the screw that holds the control panel to the computer, and remove the control panel.
Small Desktop Computer
1. Remove the front I/O panel (see I/O Panel).
2.
Using an 8-inch #2 Phillips screwdriver, remove the screw that secures the control panel to the computer, and lift the panel away from the computer.
Small Mini-Tower Computer
1. To remove the top and bottom panels of the computer, remove any installed CD drives and release all the tabs on each panel.
1 computer cover tab (remove the CD drive to access this tab) 4 bottom panel 2 top-panel tabs 3 top panel 2. 5 computer cover screw 6 computer cover tabs (2)
To prepare the computer cover for removal, release the three computer cover tabs (one tab is located by the CD drive and two tabs are located by the I/O panel).
NOTE: To release the tab located by the CD drive, you can pry the computer cover away from the computer and pull out the tab.
3. 4. 5.
If necessary, remove the computer cover screw. Close the computer and remove the computer cover. Remove the screw that secures the control panel to the computer, and pull the control panel away from the computer.
Replacing the Control Panel
Small Form-Factor Computer
1. Replace the control panel and the control-panel shield.
2.
Replace the computer cover. Ensure that the two metal hooks and tabs are securely in position.
To help replace the computer cover, remove the accent door and front mask from the computer cover: a. b. Remove the front mask by releasing the tabs on the inside of the computer cover. Remove the accent door by pressing the middle of the door while you lift away the sides of the door.
1 accent door 2 front mask 3. Replace the computer cover and ensure that the two metal hooks and tabs are securely in position.
1 metal hooks (2) 4. To replace the front mask and accent door, press them into position.
Small Desktop Computer
Follow the steps in the "Removing the Control Panel" procedure in the reverse order, ensuring that all tabs are secure.
Small Mini-Tower Computer
Follow the steps in the "Removing the Control Panel" procedure in the reverse order, ensuring that all tabs are secure.
Back to Contents Page
Back to Contents Page
Opening the Computer Cover
DellOptiPlexGX270ServiceManual
CAUTION: Before you begin any of the procedures in this section, follow the steps in "Safety Instructions."
1. 2.
Shut down the computer through the Start menu. Ensure that your computer and attached devices are turned off. If your computer and attached devices did not automatically turn off when you shut down your computer, turn them off now.
NOTICE: To disconnect a network cable, first unplug the cable from your computer and then unplug it from the network wall jack.
3. 4. 5.
Disconnect any telephone or telecommunication lines from the computer. Disconnect your computer and all attached devices from their electrical outlets, and then press the power button to ground the system board. Remove the computer stand, if it is attached.
CAUTION: To guard against electrical shock, always unplug your computer from the electrical outlet before opening the cover. NOTICE: Ensure that there is sufficient space to support the open coverat least 30 cm (1 ft) of desk top space.
Small Form-Factor and Small Desktop Computers
1. NOTICE: Open the cover slowly to ensure that you do not damage any cables. Locate the two release buttons shown in the illustration. Then press the two release buttons as you lift the cover.
2.
Raise the back of the cover, and pivot it toward the front of the computer.
Small Form-Factor Computer
1 security cable slot 2 padlock ring 3 release buttons (one on each side)
Small Desktop Computer
1 security cable slot 2 padlock ring 3 release buttons (one on each side)
Small Mini-Tower Computer
1. 2. Lay the computer on its side as shown in the illustration. Open the cover: a. Facing the back of the computer, press the release button on the right side of the computer with one hand while pulling up on the top of the cover with the other hand. Press the release button on the left side of the computer with one hand while pulling up on the top of the cover with the other hand. Hold the bottom of the computer with one hand, and then pull open the cover with the other hand.
b. c.
1 release buttons (2) 2 security cable slot 3 padlock ring
Back to Contents Page
Back to Contents Page
Closing the Computer Cover
DellOptiPlexGX270ServiceManual
CAUTION: Before you begin any of the procedures in this section, follow the steps in "Safety Instructions."
1.
Ensure that all cables are connected, and fold cables out of the way.
Gently pull the power cables toward you so that they do not get caught underneath the drives. 2. 3. Ensure that no tools or extra parts are left inside the computer. Close the cover: a. b. c. d. NOTICE: To connect a network cable, first plug the cable into the network wall jack and then plug it into the computer. Pivot the cover down. Press down on the right side of the cover until it closes. Press down on the left side of the cover until it closes. Ensure that both sides of the cover are locked. If not, repeat step 3.
4.
Connect your computer and devices to electrical outlets, and turn them on.
After you open and close the cover, the chassis intrusion detector, if enabled, causes the following message to appear on the screen at the next computer start-up: ALERT! Cover was previously removed. 5. NOTE: If a setup password has been assigned by someone else, contact your network administrator for information on resetting the chassis intrusion detector. Reset the chassis intrusion detector by entering system setup and changing the Chassis Intrusion setting to Enabled or Enabled-Silent.
Back to Contents Page
Back to Contents Page
I/O Panel
DellOptiPlexGX270ServiceManual
Removing the I/O Panel Replacing the I/O Panel
CAUTION: Before you begin any of the procedures in this section, follow the steps in "Safety Instructions." NOTICE: Before you disconnect a device from the computer or remove a component from the system board, verify that the standby power light on the system board has turned off. To locate the light, see "System Board." 1. 2. Shut down the computer through the Start menu. Ensure that your computer and attached devices are turned off. If your computer and attached devices did not automatically turn off when you shut down your computer, turn them off now.
NOTICE: To disconnect a network cable, first unplug the cable from your computer and then unplug it from the network wall jack.
3. 4. 5.
Disconnect any telephone or telecommunication lines from the computer. Disconnect your computer and all attached devices from electrical outlets and press the power button to ground the system board. If you have installed a padlock through the padlock ring on the back panel, remove the padlock.
CAUTION: To guard against electrical shock, always unplug your computer from the electrical outlet before opening the cover. 6. Open the computer cover. NOTICE: Before touching anything inside your computer, ground yourself by touching an unpainted metal surface, such as the metal at the back of the computer. While you work, periodically touch an unpainted metal surface to dissipate any static electricity that could harm internal components.
Removing the I/O Panel
1. 2. 3. Note the routing of the control panel cable as you remove it from the computer so that you can replace it correctly. 4. 5. From inside the computer cover, remove the mounting screw that secures the I/O panel to the computer. Remove the I/O panel from the computer. On the small form-factor computer, to access the screw that holds the I/O panel to the computer, remove the hard drive. On the small desktop computer, disconnect the hard-drive data cable. Disconnect all cables that are connected to the I/O panel.
Small Form-Factor Computer
1 internal speaker cable 4 mounting screw
2 chassis-intrusion switch cable 5 front audio cable 3 control panel cable 6 I/O cable
Small Desktop Computer
1 chassis-intrusion switch cable 4 control panel cable 2 internal speaker cable 3 I/O cable 5 front audio cable 6 mounting screw
Small Mini-Tower Computer
1 control panel cable 4 mounting screw 2 front audio cable 3 I/O cable 5 internal speaker cable 6 chassis-intrusion switch cable
Replacing the I/O Panel
To replace the I/O panel, follow the removal procedures in the reverse order.
Back to Contents Page
Back to Contents Page
Power Supply
DellOptiPlexGX270ServiceManual
Removing the Power Supply Replacing the Power Supply CAUTION: Before you begin any of the procedures in this section, follow the steps in "Safety Instructions." NOTICE: Before you disconnect a device from the computer or remove a component from the system board, verify that the standby power light on the system board has turned off. To locate the light, see "System Board." 1. 2. Shut down the computer through the Start menu. Ensure that your computer and attached devices are turned off. If your computer and attached devices did not automatically turn off when you shut down your computer, turn them off now.
NOTICE: To disconnect a network cable, first unplug the cable from your computer and then unplug it from the network wall jack.
3. 4. 5.
Disconnect any telephone or telecommunication lines from the computer. Disconnect your computer and all attached devices from their electrical outlets, and then press the power button to ground the system board. Remove the computer stand, if it is attached.
CAUTION: To guard against electrical shock, always unplug your computer from the electrical outlet before opening the cover.
6.
Open the computer cover.
NOTICE: Before touching anything inside your computer, ground yourself by touching an unpainted metal surface, such as the metal at the back of the computer. While you work, periodically touch an unpainted metal surface to dissipate any static electricity that could harm internal components.
Removing the Power Supply
Small Form-Factor Computer
1. Note the routing of the DC power cables underneath the tabs in the computer frame as you remove them from the system board and drives. You must route these cables properly when you replace them to prevent their being pinched or crimped. 2. Press the release button located on the floor of the computer frame. Disconnect the DC power cables from the system board and the drives.
1 release button 2 AC power connector 3. 4. Slide the power supply toward the front of the computer approximately 1 inch. Lift the power supply up and out of the computer.
Small Desktop Computer
1. Note the routing of the DC power cables underneath the tabs in the computer frame as you remove them from the system board and drives. You must route these cables properly when you replace them to prevent their being pinched or crimped. 2. Remove the expansion-card cage and remove the power cables from the side of the hard drive. To remove the power cables, use the cables as leverage and pull away from the clips while you pull on the metal clips with your fingers. Press down on the handle, which in turn presses the release button. Disconnect the DC power cables from the system board and the drives.
3.
1 release button 2 handle 3 AC power connector 4. 5. Slide the power supply toward the front of the computer approximately 1 inch. Lift the power supply up and out of the computer.
Small Mini-Tower Computer
1. Note the routing of the DC power cables underneath the tabs in the computer frame as you remove them from the system board and drives. You must route these cables properly when you replace them to prevent their being pinched or crimped. 2. 3. Remove the two screws that attach the power supply to the back of the computer frame. Press the release button located on the floor of the computer frame. Disconnect the DC power cables from the system board and the drives.
4. 5.
Slide the power supply toward the front of the computer approximately 1 inch. Lift the power supply up and out of the computer.
Replacing the Power Supply
1. 2. 3. 4. 5. 6. 7. 8. NOTICE: To connect a network cable, first plug the cable into the network wall jack and then plug it into the computer. Slide the power supply into place. On the small mini-tower computer, replace the two screws that secure the power supply to the back of the computer frame. Reconnect the DC power cables. Connect the AC power cable to the connector. On the small desktop computer, reattach the power cables to the side of the hard drive and replace the expansion-card cage. Run the cables underneath the clips, and press the clips to close them over the cables. Close the computer cover. Attach the computer stand, if it is used.
9.
Connect your computer and devices to electrical outlets, and turn them on.
Back to Contents Page
Back to Contents Page
System Board
DellOptiPlexGX270ServiceManual
Small Form-Factor System Board
1 2 3 4 5 6 7 8 9 floppy-drive connector (DSKT) CD/DVD drive connector (IDE2) battery socket (BATTERY) front-panel connector (FRONTPANEL) IDE hard-drive connector (IDE1) serial ATA hard-drive connector (SATA1) internal speaker (SPEAKER) standby power light (AUX_PWR) AGP card connector (AGP) 11 CD drive audio cable connector (CD_IN) 12 front-panel audio cable connector (FRONTAUDIO) 13 power connector (12VPOWER) 14 serial port connector (SER2) for optional serial port cards 15 microprocessor and heat sink connector (CPU) 16 microprocessor fan connector (FAN) 17 memory module connectors (DIMM_1 and DIMM_2) 18 power connector (POWER) 19 RTC reset jumper (RTCRST) 20 password jumper (PSWD)
10 PCI card connector
Small Desktop System Board
1 2 3 4 5 6 7 8 9 floppy-drive connector (DSKT) CD/DVD drive connector (IDE2) battery socket (BATTERY) front-panel connector (FRONTPANEL) IDE hard-drive connector (IDE1) 11 CD drive audio cable connector (CD_IN) 12 front-panel audio cable connector (FRONTAUDIO) 13 power connector (12VPOWER) 14 serial port connector (SER2) for optional serial port cards 15 microprocessor and heat sink connector (CPU)
serial ATA hard-drive connector (SATA1) 16 microprocessor fan connector (FAN) internal speaker (SPEAKER) standby power light (AUX_PWR) AGP card connector (AGP) 17 memory module connectors (DIMMs 1, 3, 2, and 4) 18 power connector (POWER) 19 RTC reset jumper (RTCRST) 20 password jumper (PSWD)
10 PCI riser board connector (PCI2)
Small Mini-Tower System Board
1 2 3 4 5 6 7 8 9 floppy-drive connector (DSKT) CD/DVD drive connector (IDE2) battery socket (BATTERY) front-panel connector (FRONTPANEL) IDE hard-drive connector (IDE1) 12 CD drive audio cable connector (CD_IN) 13 front-panel audio cable connector (FRONTAUDIO) 14 power connector (12VPOWER) 15 serial port connector (SER2) for optional serial port cards 16 microprocessor and heat sink connector (CPU)
serial ATA hard-drive connector (SATA2) 17 microprocessor fan connector (FAN) serial ATA hard-drive connector (SATA1) 18 memory module connectors (DIMMs 1, 3, 2, and 4) internal speaker (SPEAKER) standby power light (AUX_PWR) 19 power connector (POWER) 20 RTC reset jumper (RTCRST) 21 password jumper (PSWD)
10 AGP card connector (AGP) 11 PCI connectors (PCI 1, 2, 3, and 4))
Jumper Settings
Jumper PSWD Setting (default) Description Password features are enabled.
Password features are disabled.
RTCRST
Real-time clock reset.
jumpered
unjumpered
Resetting CMOS Settings
CAUTION: Before you begin any of the procedures in this section, follow the steps in "Safety Instructions."
1. 2.
Shut down the computer through the Start menu. Ensure that your computer and attached devices are turned off. If your computer and attached devices did not automatically turn off when you shut down your computer, turn them off now.
NOTICE: To disconnect a network cable, first unplug the cable from your computer and then unplug it from the network wall jack.
3. 4. 5.
Disconnect any telephone or telecommunication lines from the computer. Disconnect your computer and all attached devices from their electrical outlets, and then press the power button to ground the system board. Remove the computer stand, if it is attached.
CAUTION: To guard against electrical shock, always unplug your computer from the electrical outlet before opening the cover.
6.
Open the computer cover.
NOTICE: Before touching anything inside your computer, ground yourself by touching an unpainted metal surface, such as the metal at the back of the computer. While you work, periodically touch an unpainted metal surface to dissipate any static electricity that could harm internal components. 7. Reset the current CMOS settings: a. b. c. d. 8. 9. NOTICE: To connect a network cable, first plug the cable into the network wall jack and then plug it into the computer. Locate the password and RTC_RST jumpers on the system board. Remove the password jumper from its pins. Place the password jumper on the RTC_RST pins and wait approximately 5 seconds. Remove the jumper from the RTC_RST pins and place the jumper back on the password pins.
Close the computer cover. Attach the computer stand, if used.
10.
Connect your computer and devices to electrical outlets, and turn them on.
Removing the System Board
CAUTION: Before you begin any of the procedures in this section, follow the steps in "Safety Instructions."
1. 2.
Shut down the computer through the Start menu. Ensure that your computer and attached devices are turned off. If your computer and attached devices did not automatically turn off when you shut down your computer, turn them off now.
NOTICE: To disconnect a network cable, first unplug the cable from your computer and then unplug it from the network wall jack.
3. 4. 5.
Disconnect any telephone or telecommunication lines from the computer. Disconnect your computer and all attached devices from their electrical outlets, and then press the power button to ground the system board. Remove the computer stand, if it is attached.
CAUTION: To guard against electrical shock, always unplug your computer from the electrical outlet before opening the cover.
6.
Open the computer cover.
NOTICE: Before touching anything inside your computer, ground yourself by touching an unpainted metal surface, such as the metal at the back of the computer. While you work, periodically touch an unpainted metal surface to dissipate any static electricity that could harm internal components. 7. 8. 9. Remove any components that restrict access to the system board. Disconnect all cables from the system board. Before you remove the existing system board assembly, visually compare the replacement system board to the existing system board to make sure that you have the correct part.
NOTE: Your replacement board may or may not be attached to a metal tray. If your original system board was attached to a tray, you will transfer the replacement board to the metal tray before you install the new board. See step 1 in the next procedure.
10.
Remove the system board: a. If your system board is attached to a metal tray, the board and the tray are connected and are removed as one piece. Pull up on the tab and slide the system board assembly toward the front of the computer, and then lift the board up and away. If your system board is secured to the computer with a screw, remove the screw and slide the system board toward the front of the computer, detaching it from the hooks on the floor of the chassis, and then lift the board up and away.
b.
System Board/Metal Tray Assembly Removal
System Board Removal
11.
Place the system board assembly that you just removed next to the replacement system board.
Replacing the System Board
1. If your original system board was attached to a metal tray and your replacement system board is not attached to a tray, attach the replacement board to the metal tray: a. Remove the screw that secures the original board to the metal tray, and then remove the system board by sliding the board back and detaching it from the hooks on the metal tray. Set the replacement system board on the metal tray, slide it forward to attach the board to the hooks on the metal tray, and then replace the screw.
b.
2.
Transfer components from the existing system board to the replacement system board: a. Remove the memory modules and install them on the replacement board.
CAUTION: The microprocessor package and heat-sink assembly can get hot. To avoid burns, ensure that the package and assembly have had sufficient time to cool before you touch them. b. 3. 4. NOTE: Some components and connectors on the replacement system board may be in different locations than the corresponding connectors on the existing system board. 5. 6. Orient the replacement board by aligning the notches on the bottom to the tabs on the computer. Replace the system board: a. If your system board is attached to a metal tray, slide the system board assembly toward the back of the computer until the board clicks into position. If you removed a screw in step b in the previous procedure, slide the system board into position and replace the screw. Remove the heat-sink assembly and microprocessor from the existing system board and transfer them to the replacement system board.
Configure the settings of the replacement system board. Set the jumpers on the replacement system board so they are identical to the ones on the existing board.
b. 7. 8. 9. 10.
Replace any components and cables that you removed from the system board. Reconnect all cables to their connectors at the back of the computer. Close the computer cover. Attach the computer stand.
NOTICE: To connect a network cable, first plug the cable into the network wall jack and then plug it into the computer.
11.
Connect your computer and devices to electrical outlets, and turn them on.
Back to Contents Page
Back to Contents Page
CAUTION: Safety Instructions
DellOptiPlexGX270ServiceManual
General When Working Inside Your Computer Protecting Against Electrostatic Discharge Battery Disposal Use the following safety guidelines to help ensure your own personal safety and to help protect your computer and working environment from potential damage.
General
l l
Do not attempt to service the computer yourself unless you are a trained service technician. Always follow installation instructions closely. To help prevent electric shock, plug the computer and device power cables into properly grounded electrical outlets. These cables are equipped with 3-prong plugs to help ensure proper grounding. Do not use adapter plugs or remove the grounding prong from a cable. If you must use an extension cable, use a 3-wire cable with properly grounded plugs.
l l
To help avoid the potential hazard of electric shock, do not use your computer during an electrical storm. To help avoid the potential hazard of electric shock, do not connect or disconnect any cables or perform maintenance or reconfiguration of this product during an electrical storm. If your computer includes a modem, the cable used with the modem should be manufactured with a minimum wire size of 26 American wire gauge (AWG) and an FCC-compliant RJ-11 modular plug. Before you clean your computer, disconnect the computer from the electrical outlet. Clean your computer with a soft cloth dampened with water. Do not use liquid or aerosol cleaners, which may contain flammable substances. To help avoid possible damage to the system board, wait 5 seconds after turning off the computer before disconnecting a device from the computer. To avoid shorting out your computer when disconnecting a network cable, first unplug the cable from the network adapter on the back of your computer, and then from the network jack. When reconnecting a network cable to your computer, first plug the cable into the network jack, and then into the network adapter. To help protect your computer from sudden, transient increases and decreases in electrical power, use a surge suppressor, line conditioner, or uninterruptible power supply (UPS). Ensure that nothing rests on your computer's cables and that the cables are not located where they can be stepped on or tripped over. Do not push any objects into the openings of your computer. Doing so can cause fire or electric shock by shorting out interior components. Keep your computer away from radiators and heat sources. Also, do not block cooling vents. Avoid placing loose papers underneath your computer; do not place your computer in a closed-in wall unit or on a bed, sofa, or rug.
l l
l l l
WhenUsingYourComputer
When Working Inside Your Computer
Before you open the computer cover, perform the following steps in the sequence indicated. CAUTION: Donotattempttoservicethecomputeryourself,exceptasexplainedinyouronlineDelldocumentationorininstructionsotherwise provided to you by Dell. Always follow installation and service instructions closely. NOTICE: To help avoid possible damage to the system board, wait 5 seconds after turning off the computer before removing a component from the system board or disconnecting a device from the computer. 1. Perform an orderly computer shutdown using the operating system menu.
2. 3.
Turn off your computer and any devices connected to the computer. Ground yourself by touching an unpainted metal surface on the chassis before touching anything inside your computer.
While you work, periodically touch an unpainted metal surface on the computer chassis to dissipate any static electricity that might harm internal components. 4. Disconnect your computer and devices, including the monitor, from their electrical outlets. Also, disconnect any telephone or telecommunication lines from the computer.
Doing so reduces the potential for personal injury or shock. In addition, take note of these safety guidelines when appropriate:
l
When you disconnect a cable, pull on its connector or on its strain-relief loop, not on the cable itself. Some cables have a connector with locking tabs; if you are disconnecting this type of cable, press in on the locking tabs before disconnecting the cable. As you pull connectors apart, keep them evenly aligned to avoid bending any connector pins. Also, before you connect a cable, ensure that both connectors are correctly oriented and aligned. Handle components with care. Hold a component such as a microprocessor chip by its edges, not by its pins.
CAUTION: There is a danger of a new battery exploding if it is incorrectly installed. Replace the battery only with the same or equivalent type recommended by the manufacturer. Do not dispose of the battery along with household waste. Contact your local waste disposal agency for the address of the nearest battery deposit site.
Protecting Against Electrostatic Discharge
Static electricity can harm delicate components inside your computer. To prevent static damage, discharge static electricity from your body before you touch any of your computer's electronic components, such as the microprocessor. You can do so by touching an unpainted metal surface on the computer chassis. As you continue to work inside the computer, periodically touch an unpainted metal surface to remove any static charge your body may have accumulated. You can also take the following steps to prevent damage from electrostatic discharge (ESD):
l
Do not remove components from their antistatic packing material until you are ready to install the component in your computer. Just before unwrapping the antistatic packaging, discharge static electricity from your body. When transporting an electrostatic sensitive component, first place it in an antistatic container or packaging. Handle all electrostatic sensitive components in a static-safe area. If possible, use antistatic floor pads and workbench pads.
l l
Battery Disposal
Your computer uses a lithium coin-cell battery. The lithium coin-cell battery is a long-life battery, and it is very possible that you will never need to replace it. However, should you need to replace it, see "Replacing the Battery" in the GX270 Systems User's Guide. Do not dispose of the battery along with household waste. Contact your local waste disposal agency for the address of the nearest battery deposit site.
Back to Contents Page
Вам также может понравиться
- Never Split the Difference: Negotiating As If Your Life Depended On ItОт EverandNever Split the Difference: Negotiating As If Your Life Depended On ItРейтинг: 4.5 из 5 звезд4.5/5 (838)
- The Subtle Art of Not Giving a F*ck: A Counterintuitive Approach to Living a Good LifeОт EverandThe Subtle Art of Not Giving a F*ck: A Counterintuitive Approach to Living a Good LifeРейтинг: 4 из 5 звезд4/5 (5794)
- The Yellow House: A Memoir (2019 National Book Award Winner)От EverandThe Yellow House: A Memoir (2019 National Book Award Winner)Рейтинг: 4 из 5 звезд4/5 (98)
- Hidden Figures: The American Dream and the Untold Story of the Black Women Mathematicians Who Helped Win the Space RaceОт EverandHidden Figures: The American Dream and the Untold Story of the Black Women Mathematicians Who Helped Win the Space RaceРейтинг: 4 из 5 звезд4/5 (894)
- The Little Book of Hygge: Danish Secrets to Happy LivingОт EverandThe Little Book of Hygge: Danish Secrets to Happy LivingРейтинг: 3.5 из 5 звезд3.5/5 (399)
- Elon Musk: Tesla, SpaceX, and the Quest for a Fantastic FutureОт EverandElon Musk: Tesla, SpaceX, and the Quest for a Fantastic FutureРейтинг: 4.5 из 5 звезд4.5/5 (474)
- A Heartbreaking Work Of Staggering Genius: A Memoir Based on a True StoryОт EverandA Heartbreaking Work Of Staggering Genius: A Memoir Based on a True StoryРейтинг: 3.5 из 5 звезд3.5/5 (231)
- Devil in the Grove: Thurgood Marshall, the Groveland Boys, and the Dawn of a New AmericaОт EverandDevil in the Grove: Thurgood Marshall, the Groveland Boys, and the Dawn of a New AmericaРейтинг: 4.5 из 5 звезд4.5/5 (265)
- The Emperor of All Maladies: A Biography of CancerОт EverandThe Emperor of All Maladies: A Biography of CancerРейтинг: 4.5 из 5 звезд4.5/5 (271)
- The Hard Thing About Hard Things: Building a Business When There Are No Easy AnswersОт EverandThe Hard Thing About Hard Things: Building a Business When There Are No Easy AnswersРейтинг: 4.5 из 5 звезд4.5/5 (344)
- The Unwinding: An Inner History of the New AmericaОт EverandThe Unwinding: An Inner History of the New AmericaРейтинг: 4 из 5 звезд4/5 (45)
- Team of Rivals: The Political Genius of Abraham LincolnОт EverandTeam of Rivals: The Political Genius of Abraham LincolnРейтинг: 4.5 из 5 звезд4.5/5 (234)
- The World Is Flat 3.0: A Brief History of the Twenty-first CenturyОт EverandThe World Is Flat 3.0: A Brief History of the Twenty-first CenturyРейтинг: 3.5 из 5 звезд3.5/5 (2219)
- The Gifts of Imperfection: Let Go of Who You Think You're Supposed to Be and Embrace Who You AreОт EverandThe Gifts of Imperfection: Let Go of Who You Think You're Supposed to Be and Embrace Who You AreРейтинг: 4 из 5 звезд4/5 (1090)
- The Sympathizer: A Novel (Pulitzer Prize for Fiction)От EverandThe Sympathizer: A Novel (Pulitzer Prize for Fiction)Рейтинг: 4.5 из 5 звезд4.5/5 (119)
- Donaldson 004117 PDFДокумент6 страницDonaldson 004117 PDFNSОценок пока нет
- Guidelines 2.0Документ4 страницыGuidelines 2.0Hansel TayongОценок пока нет
- SQL 1: Basic Statements: Yufei TaoДокумент24 страницыSQL 1: Basic Statements: Yufei TaoHui Ka HoОценок пока нет
- Trimble Oem Gnss Bro Usl 0422Документ3 страницыTrimble Oem Gnss Bro Usl 0422rafaelОценок пока нет
- 2.0 - SITHKOP002 - Plan and Cost Basic Menus Student GuideДокумент92 страницы2.0 - SITHKOP002 - Plan and Cost Basic Menus Student Guidebash qwertОценок пока нет
- (App Note) How To Design A Programmable Gain Instrumentation AmplifierДокумент7 страниц(App Note) How To Design A Programmable Gain Instrumentation AmplifierIoan TudosaОценок пока нет
- DNT Audit Cash CountДокумент2 страницыDNT Audit Cash CountAnonymous Pu7TnbCFC0Оценок пока нет
- EcohistДокумент3 страницыEcohistRkmv EconОценок пока нет
- Where On Earth Can Go Next?: AppleДокумент100 страницWhere On Earth Can Go Next?: Applepetrushevski_designeОценок пока нет
- C11 RacloprideДокумент5 страницC11 RacloprideAvina 123Оценок пока нет
- Tutorial 3Документ2 страницыTutorial 3prasoon jhaОценок пока нет
- JR Hydraulic Eng. Waterways Bed Protection Incomat BelfastДокумент2 страницыJR Hydraulic Eng. Waterways Bed Protection Incomat Belfastpablopadawan1Оценок пока нет
- Intec Waste PresiДокумент8 страницIntec Waste Presiapi-369931794Оценок пока нет
- CHB 2Документ15 страницCHB 2Dr. Guruprasad Yashwant GadgilОценок пока нет
- BMXNRPДокумент60 страницBMXNRPSivaprasad KcОценок пока нет
- CV Abdalla Ali Hashish-Nursing Specialist.Документ3 страницыCV Abdalla Ali Hashish-Nursing Specialist.Abdalla Ali HashishОценок пока нет
- 3.2 Probability DistributionДокумент38 страниц3.2 Probability Distributionyouservezeropurpose113Оценок пока нет
- CH - 3Документ3 страницыCH - 3Phantom GamingОценок пока нет
- Levels of Attainment.Документ6 страницLevels of Attainment.rajeshbarasaraОценок пока нет
- IT SyllabusДокумент3 страницыIT SyllabusNeilKumarОценок пока нет
- Plant Air Centrifugal Compressors: Turbo-Air Series Featuring Oil-Free AirДокумент20 страницPlant Air Centrifugal Compressors: Turbo-Air Series Featuring Oil-Free AirSharad KokateОценок пока нет
- Week 6Документ7 страницWeek 6Nguyễn HoàngОценок пока нет
- Khaton Prayer BookДокумент47 страницKhaton Prayer BookKarma TsheringОценок пока нет
- EQ - Module - Cantilever MethodДокумент17 страницEQ - Module - Cantilever MethodAndrea MalateОценок пока нет
- Front Cover Short Report BDA27501Документ1 страницаFront Cover Short Report BDA27501saperuddinОценок пока нет
- Joyful Living: (Based On Chapter 13: Advaitananda Prakaranam of Panchadashi of Sri Vidyaranya Swami)Документ11 страницJoyful Living: (Based On Chapter 13: Advaitananda Prakaranam of Panchadashi of Sri Vidyaranya Swami)Raja Subramaniyan100% (1)
- Believer - Imagine Dragons - CIFRA CLUBДокумент9 страницBeliever - Imagine Dragons - CIFRA CLUBSilvio Augusto Comercial 01Оценок пока нет
- Electronic Harassment Strahlenfolter - A Short History of Sound Weapons Pt2 - InfrasoundДокумент10 страницElectronic Harassment Strahlenfolter - A Short History of Sound Weapons Pt2 - InfrasoundFrank-BoenischОценок пока нет
- January 2013 Igcse Timetable 22-06-2012Документ2 страницыJanuary 2013 Igcse Timetable 22-06-2012Rizwanur RahmanОценок пока нет
- VNC Function Operation InstructionДокумент11 страницVNC Function Operation InstructionArnaldo OliveiraОценок пока нет