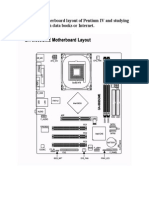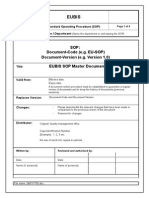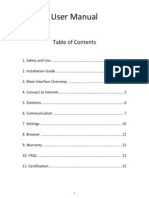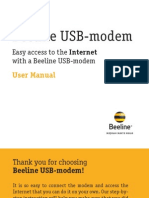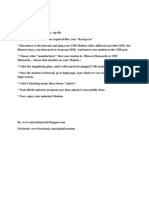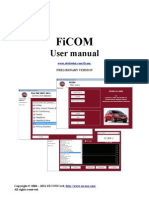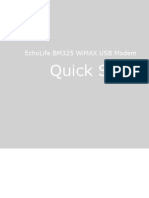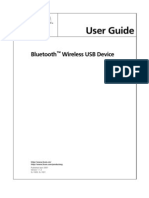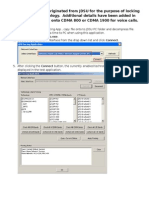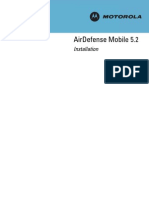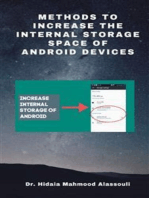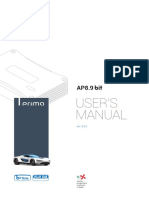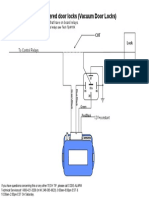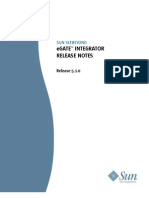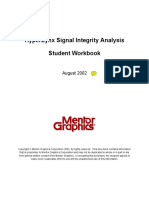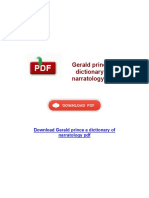Академический Документы
Профессиональный Документы
Культура Документы
w700 GSG Modem R2a en
Загружено:
Erwin HernandezИсходное описание:
Оригинальное название
Авторское право
Доступные форматы
Поделиться этим документом
Поделиться или встроить документ
Этот документ был вам полезен?
Это неприемлемый материал?
Пожаловаться на этот документАвторское право:
Доступные форматы
w700 GSG Modem R2a en
Загружено:
Erwin HernandezАвторское право:
Доступные форматы
October 2005
etting
tarted s
Modem functionality
Mobile connectivity
Getting started Modem functionality
2 October 2005
Contents
Introduction ............................................................................................... 3
Before you start ......................................................................................... 3
System requirements ............................................................................. 4
Overview of instructions ........................................................................ 4
Installing the PC Suite software ................................................................. 5
Install from the CD ................................................................................. 5
Download from the Web and install ....................................................... 5
Setting up the USB cable modem ............................................................. 6
Setting up the infrared modem .................................................................. 6
Setting up the Bluetooth modem ........................................................... 7
Creating a dial-up connection to your Internet service provider ............... 8
Troubleshooting ......................................................................................... 9
Troubleshooting when having used another phone as modem ............. 9
Troubleshooting the USB cable modem ................................................ 9
Troubleshooting the infrared modem .................................................. 10
Troubleshooting the Bluetooth modem ............................................... 11
Getting started Modem functionality
3 October 2005
Introduction
Your phone has a built-in modem. You can use it to connect a computer to your Internet Service Provider
(ISP) to browse the Internet or manage your email messages.
Instruction symbols
The following instruction symbols may appear in this Getting started guide:
Before you start
The instructions in this document focus on how to set up a computer running Microsoft Windows 2000,
Windows XP Home or Windows XP Professional using a GPRS connection to access the Internet.
Before you set up your computer and start using the modem, make sure you have the following:
3G (UMTS) or GSM phone subscription that supports GPRS or High Speed Data.
Phone subscription that covers Internet browsing. If you are not sure whether you have this, please
contact your network operator.
Data account (WAP configuration) set up in your phone. See your phone User guide and your 3G (UMTS)
or GSM operators subscription information for details. You can also use the Phone setup on
www.SonyEricsson.com/support to have all necessary WAP settings sent to your phone in a text
message (SMS).
Note
Indicates that a service or function is network- or
subscription-dependent. Contact your network operator
for details.
% See also page ...
} Use the selection keys or the navigation key to scroll and
select.
Press the navigation key centre.
Press the navigation key up.
Press the navigation key down.
Press the navigation key to the left.
Press the navigation key to the right.
Getting started Modem functionality
4 October 2005
System requirements
The Sony Ericsson PC Suite with Mobile Networking Wizard software for your phone series is designed
to work with Windows 2000 (SP3/SP4), Windows XP Home and Windows XP Pro (SP1/SP2).
The general system requirements are:
At least 400 MB free hard disk space. Internet Explorer 5.0 or later has to be installed.
Windows 2000 with SP3 or SP4: 64 MB RAM, 266 MHz
Windows XP (Home and Professional) with SP1 or SP2: 128 MB RAM, 300 MHz
Overview of instructions
Set up your phone as a modem in just 3 simple steps!
Install the software
Set up the modem
Create a connection to your
Internet service provider
Use the CD that comes with
the phone % 5 Install from the
CD.
- or -
Download from the Web % 5
Download from the Web and
install.
Use a USB cable % 6 Setting
up the USB cable modem.
- or -
Use infrared % 6 Setting up
the infrared modem.
- or -
Use bluetooth % 7 Setting up
the Bluetooth modem.
% 8 Creating a dial-up connection
to your Internet service provider.
Getting started Modem functionality
5 October 2005
Installing the PC Suite software
To be able to create a dial-up network connection on your computer you need to install the Sony Ericsson
Mobile Networking Wizard on your computer.
The Mobile Networking Wizard is included in the PC Suite that you find on the CD that comes with your
phone. You can also download the PC Suite from www.SonyEricsson.com/support.
Install from the CD
To install PC Suite from the CD
1. Insert the CD that came with the phone. The CD should start automatically, if not:
click Start/Run... and type in D:/start.exe, where D: is the CD drive letter on the system.
2. Select language.
3. Click Install in the PC Suite section.
4. InstallShield Wizard: click Next to continue the installation.
5. InstallShield Wizard: read and accept the licence agreement, then click Next.
6. InstallShield Wizard: select Complete as setup type, then click Next.
7. InstallShield Wizard: click Install to begin the installation.
8. InstallShield Wizard: click Finish to exit the wizard.
- or -
Download from the Web and install
To download the latest version of the PC Suite software
1. In your Internet browser, go to www.SonyEricsson.com/support.
2. Select a region and country.
3. Select a phone from the list or enter your phone model in the text field.
4. Select Software downloads.
5. Select Sony Ericsson PC Suite X.X.X under PC Suite.
6. Select Download and save the file to your computer.
To install PC Suite
1. Double-click on the downloaded PC Suite file.
2. Select language.
3. Click Install in the PC Suite section.
4. InstallShield Wizard: click Next to continue the installation.
5. InstallShield Wizard: read and accept the licence agreement, then click Next.
6. InstallShield Wizard: select Complete as setup type, then click Next.
7. InstallShield Wizard: click Install to begin the installation.
8. InstallShield Wizard: click Finish to exit the wizard.
Before installation:
Uninstall any applications on your computer previously used to communicate with mobile phones,
such as synchronization software.
Getting started Modem functionality
6 October 2005
Setting up the USB cable modem
The Sony Ericsson USB cable that comes with the phone can be used to connect a computer to your
phone and use the phone as a modem.
To set up the USB phone modem in the computer
1. Phone: Make sure your phone is turned on.
2. Connect the USB cable to your phone and the computer.
3. Computer: When you connect your phone and a computer using the USB cable, a dialog box in
the computer asks you to make a choice what to do with files on the removable disk (the Memory
Stick Duo). Select Take no action.
4. Computer: If you have not connected your phone to the computer before, wait for the drivers to
be installed (this is done automatically).
5. Computer: When the PC Suite has found your phone, launch the Mobile Networking Wizard.
The USB cable modem has now been set up, to create a dial-up connection % 8 Creating a dial-up
connection to your Internet service provider.
Setting up the infrared modem
You can connect your phone to a computer using Infrared if your phone has Infrared capabilities. When
the phone and a computer running Windows 2000 (SP3 or SP4), Windows XP Home or Windows XP Pro
(SP1 or SP2) are first connected via infrared, a generic modem driver is automatically installed. You will
only need to check the modem properties and install the Sony Ericsson modem driver.
The infrared device in the computer must be installed (see the manufacturers product documentation) and
working properly before you start the installation procedures below.
To set up infrared
1. Computer: If you have previously used another phone as a modem in the computer, remove its driver
from Windows before you continue. To remove an installed modem driver, click Start/Settings/Control
Panel, double-click the Phone and Modem Options icon, and select the Modems tab. Select the
modem to remove in the list, click Remove, and follow the instructions on the screen.
2. Phone: to turn on the infrared port in your phone, } Settings } the Connectivity tab } Infrared port } On.
The Infrared icon appears on the phones screen.
3. Place the phone in front of the computers infrared port. The distance should be less than 20 cm and
the angle less than 30 degrees.
4. Wait for the phone and computer to connect. This can take a short while. When connected, the infrared
icon appears in the taskbar (near the clock, at the bottom of the computer screen).
5. Computer: click Start/Settings/Control Panel, double-click the Phone and Modem Options icon, and
select the Modems tab.
If Sony Ericsson (phone model) IrDA modem is in the list of modems, proceed to step 12.
The procedures, terms, application names, and so on, may be slightly different depending on the
brand and model of the infrared device in the computer. In such cases, refer to the manufacturers
product documentation.
Getting started Modem functionality
7 October 2005
6. Normally a Standard modem over IR link has been automatically installed. Select it in the list and
click Properties. Select a Standard modem over IR link which is attached to a COM port.
If no infrared modem has been installed, exit the Control Panel, restart the computer and start this
setup sequence from the beginning.
7. Select the Driver tab and click Update Driver.... The Hardware Update Wizard starts.
8. Select the option Install from a list or specific location and click Next.
9. Select the option Dont search. I will choose the driver to install and click Next.
10. Select the Show compatible hardware box and Sony Ericsson (phone model) IrDA modem in the
Models list and click Next.
11. The modem driver is updated. Click Finish. Click Close to exit the Properties dialog box.
12. Select Sony Ericsson (phone model) IrDA modem in the list and click Properties.
13. Select the Modem tab and check that Maximum Port Speed is set to 115200.
14. Select the Diagnostics tab and click Query Modem. In the lower list, the queries sent to the modem
in the phone and the responses returned from the modem are displayed. Click OK.
If an error message is displayed, such as The modem failed to respond..., exit all dialogs and the
Control Panel. For further instructions, % 9 Troubleshooting.
The infrared modem has now been set up, to create a dial-up connection % 8 Creating a dial-up
connection to your Internet service provider.
Setting up the Bluetooth modem
If your phone has Bluetooth wireless technology capabilities you can connect your phone to a computer.
The Bluetooth device in the computer must be installed (see the manufacturers product documentation)
and working properly before you start the installation procedures below.
To connect your phone to a computer via Bluetooth
1. Phone: Turn on Bluetotth:
} Settings } the Connectivity tab } Bluetooth } Turn on.
2. Computer: If necessary, activate the Bluetooth.
3. Computer: Double-click on the Bluetooth icon in the system tray.
4. Computer: Select Bluetooth/Search For Devices.
5. Computer: Right-click on the icon with your phones name and select Pair device.
6. Computer: Enter a PIN code (choose one ore more digits), then click OK.
7. Phone: When Add to My devices? show, } Yes.
8. Phone: Enter the same PIN code as in step 6 and } OK.
9. Computer: Double-click on the icon with your phones name.
10. Computer: Double-click on the Serial port icon.
11. Phone: When Allow? shows, } Yes and then } Always allow.
12. Computer: Click OK.
To save the phone battery, turn off infrared after you have used it.
} Settings } the Connectivity tab } Infrared port } Off.
The procedures, terms, application names, and so on, may be slightly different depending on the
brand and model of the Bluetooth device in the computer. In such cases, refer to the manufacturers
product documentation.
Getting started Modem functionality
8 October 2005
The Bluetooth modem has now been set up, to create a dial-up connection % 8 Creating a dial-up
connection to your Internet service provider.
Creating a dial-up connection to your
Internet service provider
You have to create a new dial-up connection and configure it, to be able to connect to the Internet via 3G
(UMTS) or GPRS. The procedure is the same irrespective of if you have a 3G (UMTS) or GPRS connection.
First make sure you have the correct Internet settings in the phone. If you can't access the Internet from
the phone, contact your Service Provider or use the Phone Setup on www.SonyEricsson.com/support to
get the required WAP settings.
To create a new 3G (UMTS)/GPRS dial-up connection
1. Click Start/Programs/Sony Ericsson/Mobile Networking Wizard.
2. The phone connection wizard opens and searches for your phone. This can take a short while. You
are asked to enter a name for your phone (default My phone model) and for your SIM card (default My
SIM). You should enter names that clearly identify your phone and SIM card, especially if you intend
to use different phones or different accounts for Internet connections. If more phones are connected,
wait until the wizard has finished searching.
3. Click on the button next to GPRS / UMTS packet data.
4. A list shows the different types of modems supported by your phone. It can take a few seconds to
update the list. Select the modem you have installed and want to use for the connection, and click
Next.
5. Enter a name for the connection. The name should clearly identify the connection if you intend to set
up more than one in the computer. Click Next.
6. Select the option Use settings from an existing entry in your phone, and select an account from the
dropdown list. Click the ... button if you want the wizard to refresh the account information from the
phone. Click Next.
7. In the following two screens, enter DNS information, User name, Password and Domain name
according to information from your service provider. If you do not know the settings, leave them blank.
8. The final window in the setup wizard shows your settings. Click Finish to test the created connection.
9. Select the icon of the created connection and click Connect.
10. Click Dial.
11. If the connection succeeds, a network icon appears in the taskbar. Right-click the icon to see the status
of the connection or disconnect.
If the connection did not succeed, go back to step 6 above and check that you selected the correct
account and repeat steps 7 to 10.
12. Finally, you should set up your Internet browser to use the created connection. Refer to your browsers
documentation. Normally, you should set up your browser only to dial-up the 3G (UMTS)/GPRS connection
if no other connection is available, and disconnect automatically when closing the browser.
In some Bluetooth software, you will have to activate the serial port dedicated to the phone. Go to
My Bluetooth places, right-click your phones icon in the window where all found Bluetooth devices
are shown, and select a COM port activation item in the popup menu. This will configure the serial
port with the phone.
To save the phone battery, turn off Bluetooth after you have used it.
} Settings } the Connectivity tab } Bluetooth } Turn off.
Getting started Modem functionality
9 October 2005
Troubleshooting
The troubleshooting guides below refer to problems arising during setup procedures, but can also be
useful for solving problems occurring after a successful installation.
Most often problems using the phone as a modem relate to one of the following issues:
The computer and the phone do not connect properly. Find the solution to this kind of problem in
the section for the connection type that you use, see % 10 Troubleshooting the infrared modem, and
% 11 Troubleshooting the Bluetooth modem.
The phone modem is properly connected but does not respond to commands. Some solutions can
be found in % 9 Troubleshooting when having used another phone as modem, others in the sections
for the different connection types.
Troubleshooting when having used another phone as
modem
Here you find some general actions to take if you are having trouble with the modem setup or 3G (UMTS)/
GPRS connections.
If you have previously used another phone as a modem:
Remove all software installed in the computer for communication between the computer and the other
phone. For example many Sony Ericsson phones use the XTNDConnect software (Sony Ericsson
Communication Suite), which should be removed before installing the Mobile Networking Wizard
software for your phone. Do not remove software used for infrared devices, if they work properly.
Restart the computer after removing the software.
Install (or reinstall) the Mobile Networking Wizard software for your phone before you start the
installation of your phone as a modem.
Remove phones and SIM cards that are not used in the Phone Monitor Options.
Troubleshooting the USB cable modem
If you have problems installing or using the USB cable modem, this section gives you some hints on how
to correct the problems.
To verify that the USB cable modems have been installed, click Start/Settings/Control Panel, and
double-click the Phone and Modem Options icon. Select the Modems tab. Check that the modems
Sony Ericsson (phone model) USB WMC Data Modem and Sony Ericsson (phone model) USB WMC
Modem are in the list.
In some computers, the COM ports are designed for higher connection speeds than the modem is,
which can cause connection problems. To avoid problems, the COM port speed should not be higher
than 115200 bps.
Getting started Modem functionality
10 October 2005
To set the COM port speed
1. Open the Control Panel/Phone and Modem Options/Modems, select the modems Sony Ericsson
(phone model) USB WMC Data Modem and click Properties.
2. Select the Modem tab and set the Maximum Port Speed to no higher than 115200 in the drop-down
list.
3. Repeat the above steps for the Sony Ericsson (phone model) USB WMC Modem.
Troubleshooting the infrared modem
If you have problems installing or using the infrared modem, this section gives you some hints on how
to correct the problems.
The first action to take if the computer fails to connect to your 3G (UMTS)/GPRS network via
the infrared modem is to check the connection between the computer and the modem and if
the modem is responding. % 10 To check the infrared connection and modem.
In some computers, the COM ports are designed for higher connection speeds than the modem
is, which can cause connection problems. To avoid problems, the COM port speed should not be
higher than 115200 bps. % 11 To set the COM port speed.
To check the infrared connection and modem
1. Check that the infrared port is turned on in the phone and that the phone is aligned with
the computers infrared port. You should see one icon on the phones screen and one in the
computers taskbar.
2. Computer: Open Phone and Modem Options/Modems in the Control Panel. Check that the
Sony Ericsson (phone model) IrDA Modem is installed and attached to a COM port.
If the modem is not installed or installed but marked Not present, restart the computer. Keep
the phone aligned with the computers infrared port and do not turn off the phones infrared port.
If an infrared modem other than the Sony Ericsson (phone model) IrDA Modem is in the list and
attached to a COM port, you should update the driver for the modem. % 10 To update the modem
driver.
3. Select the modem in the list, click Properties and select the Diagnostics tab.
4. Click Query Modem. In the lower list, the queries sent to the modem in the phone and the responses
returned from the modem should be displayed.
To update the modem driver
1. In Control Panel/Phone and Modem options/Modems, select the modem you want to update, click
Properties and select the Driver tab.
2. Click Update Driver.... The Hardware Update Wizard starts.
3. Select the option Install from a list or specific location and click Next.
4. Select the option Dont search. I will choose the driver to install and click Next.
5. Select Sony Ericsson Mobile Communications in the Manufacturers list and Sony Ericsson (phone
model) IrDA modem in the Models list and click Next.
6. The modem driver is updated. Click Finish.
To reserve a COM port for the infrared modem
1. Find which COM port is used for the infrared modem in Control Panel/Phone and Modem Options/
Modems and make a note of the port number.
2. Open the Control Panel/Phone Monitor Options and select the COM Ports tab.
3. Select the COM port you found in step 1 above and click Reserve.
If you have Windows XP, Service pack 1 or later or Windows 2000, Service pack 3 or later, the COM
port is set to Disabled. Dont try to change this setting! These Windows Service packs use a special
driver (IRCOMM) for infrared communication, and enabling the COM port will disable this driver.
Getting started Modem functionality
11 October 2005
To set the COM port speed
1. Open the Control Panel/Phone and Modem Options/Modems, select the Sony Ericsson (phone model)
IrDA Modem and click Properties.
2. Select the Modem tab and set the Maximum Port Speed to no higher than 115200 in the drop-down list.
Troubleshooting the Bluetooth modem
If you have problems installing or using the Bluetooth modem, this section gives you some hints on how to
correct the problems.
If the pairing/bonding fails during installation, % 11 To solve pairing/bonding problems.
If you have problems installing the modem after a successful pairing/bonding, % 11 To solve Bluetooth
modem installation problems.
The first action to take if the computer fails to connect to your 3G (UMTS)/GPRS network via the
Bluetooth modem is to check the connection between the computer and the modem and if the
modem is responding. % 11 To check the Bluetooth connection and modem.
In some computers, the COM ports are designed for higher connection speeds than the modem is,
which can cause connection problems. To avoid problems, the COM port speed should not be higher
than 115200 bps. % 12 To set the COM port speed.
To solve pairing/bonding problems
1. During the pairing/bonding procedure, place the phone as close as possible (less than 1 m) to the
computers Bluetooth device.
2. Phone: Make sure that Bluetooth is turned on and set to visible. } Settings } the Connectivity tab
} Bluetooth } Turn on and } Settings } the Connectivity tab } Bluetooth } Visibility } Show phone.
3. Follow the instructions on page 7 carefully to complete the pairing/bonding procedure.
To solve Bluetooth modem installation problems
1. In some Bluetooth PC installations, you must activate a COM port manually. This is done differently for
different brands and models of Bluetooth devices. Refer to the manufacturers product documentation
for details. In many cases you can right-click your phones icon in the window where all found Bluetooth
devices are shown, and select a COM port activation item in the popup menu. Make a note of the
COM port number of the activated port.
2. In Control Panel/Phone Monitor Options/Com Ports, enable the COM port you activated in step 1.
3. Keep Bluetooth turned on in your phone and restart the computer. The phone modem should now
be automatically installed. Follow the instructions: % 7 To connect your phone to a computer via
Bluetooth carefully to complete the modem installation.
To check the Bluetooth connection and modem
1. Check that Bluetooth is turned on in the phone. You should see one icon on the phones screen and
the Bluetooth icon in the PCs taskbar should show that the connection is active (see your Bluetooth
device manufacturers product documentation for details).
2. Computer: Open the Control Panel/Phone and Modem Options/Modems. Check that the Sony Ericsson
(phone model) Bluetooth Modem is installed and attached to a COM port.
If the modem is not installed or installed but marked Not present, restart the computer. Keep the
phones Bluetooth turned on during the restart.
If a Bluetooth modem other than the Sony Ericsson (phone model) Bluetooth Modem is in the list
and attached to the COM port assigned for your phones modem, you should update the driver for
the modem. % 12 To update the modem driver
3. Select the modem in the list and click Properties/Diagnostics.
4. Click Query Modem. In the lower list, the queries sent to the modem in the phone and the responses
returned from the modem should be displayed.
Getting started Modem functionality
12 October 2005
To update the modem driver
1. In the Control Panel/Phone and Modem options/Modems, select the modem you want to update,
click Properties and select the Driver tab.
2. Click Update Driver.... The Hardware Update Wizard starts.
3. Select the option Install from a list or specific location and click Next.
4. Select the option Dont search. I will choose the driver to install and click Next.
5. Select Sony Ericsson Mobile Communications in the Manufacturers list and Sony Ericsson (phone
model) Bluetooth Modem in the Models list and click Next.
6. The modem driver is updated. Click Finish.
To set the COM port speed
1. Open the Control Panel/Phone and Modem Options/Modems, select the Sony Ericsson (phone model)
Bluetooth Modem and click Properties.
2. Select the Modem tab and set the Maximum Port Speed to no higher than 115200 in the drop-down list.
This Getting Started guide is published by:
Sony Ericsson Mobile Communications AB,
SE-221 88 Lund, Sweden
Phone: +46 46 19 40 00
Fax: +46 46 19 41 00
www.SonyEricsson.com
Sony Ericsson Mobile Communications AB,
2005. All rights reserved. You are hereby granted
a license to download and/or print a copy of this
document.
Any rights not expressly granted herein are
reserved.
Publication number: EN/LZT 108 7471 R2A
This document is published by Sony Ericsson
Mobile Communications AB, without any warranty*.
Improvements and changes to this text necessitated
by typographical errors, inaccuracies of current
information or improvements to programs and/or
equipment, may be made by Sony Ericsson
Mobile Communications AB at any time and
without notice. Such changes will, however, be
incorporated into new editions of this document.
Printed versions are to be regarded as temporary
reference copies only.
*All implied warranties, including without limitation
the implied warranties of merchantability or fitness
for a particular purpose, are excluded. In no event
shall Sony Ericsson or its licensors be liable for
incidental or consequential damages of any nature,
including but not limited to lost profits or commercial
loss, arising out of the use of the information in this
document.
Вам также может понравиться
- LG P350 Optimus Me ManualДокумент58 страницLG P350 Optimus Me ManualWilliam RochaОценок пока нет
- Drawing The Motherboard Layout of Pentium IV and Studying The Chipsetthrough Data Books or InternetДокумент24 страницыDrawing The Motherboard Layout of Pentium IV and Studying The Chipsetthrough Data Books or InternetSyed MasudОценок пока нет
- Assignment-1: Student Name: K. Sai CharanДокумент12 страницAssignment-1: Student Name: K. Sai CharanSai Charan KarangulaОценок пока нет
- CSP 11 Work Environments Study Questions Rev005Документ6 страницCSP 11 Work Environments Study Questions Rev005Shakeb RahmanОценок пока нет
- Quiz1 - Conditional Control If StatementsДокумент5 страницQuiz1 - Conditional Control If StatementsAncuta CorcodelОценок пока нет
- EUBIS SOP-Master Version 1 0Документ4 страницыEUBIS SOP-Master Version 1 0iman8869Оценок пока нет
- Modem Functionality: Mobile ConnectivityДокумент10 страницModem Functionality: Mobile ConnectivityVishal VermaОценок пока нет
- Zte Mf100 Hsdpa Usb Modem Quick Guide-1223Документ16 страницZte Mf100 Hsdpa Usb Modem Quick Guide-1223Eleonor CamargoОценок пока нет
- AC2787 User GuideДокумент35 страницAC2787 User Guidegaurav77558850% (2)
- Huawei EC 1261 User ManualДокумент20 страницHuawei EC 1261 User ManualRajesh KaplishОценок пока нет
- Internet Verizon Modem Uml295 UgДокумент110 страницInternet Verizon Modem Uml295 Ugyohanes don boskoОценок пока нет
- Help en AlcatekДокумент17 страницHelp en Alcatekamrut9Оценок пока нет
- Nokia 6600 Modem Options enДокумент8 страницNokia 6600 Modem Options enAditya YudistiraОценок пока нет
- Mobile Stream USB Modem User's Guide: Version 1.32 For Windows MobileДокумент12 страницMobile Stream USB Modem User's Guide: Version 1.32 For Windows MobilestevanbbОценок пока нет
- MF100 Datacard FAQДокумент10 страницMF100 Datacard FAQLarry BartolomeОценок пока нет
- Huawei EC 121 Quick Start GuideДокумент14 страницHuawei EC 121 Quick Start GuiderjkhcОценок пока нет
- MMS, Wap & Internet Settings: A Guide To Using The Setting WizardДокумент10 страницMMS, Wap & Internet Settings: A Guide To Using The Setting Wizardyounes2003Оценок пока нет
- ZTE MF668 Quick Start GuideДокумент28 страницZTE MF668 Quick Start GuidehoainamcomitОценок пока нет
- Beeline USB-modem User ManualДокумент14 страницBeeline USB-modem User ManualKellen Cristiane DebrassiОценок пока нет
- Reliance Net Connect+ AC2737 User Guide For Windows and MACДокумент18 страницReliance Net Connect+ AC2737 User Guide For Windows and MACmartindavidОценок пока нет
- 3 G 1Документ11 страниц3 G 1prodigynaveenОценок пока нет
- Airtel USB MODEM User GuideДокумент19 страницAirtel USB MODEM User GuidesrikavisОценок пока нет
- FDX310 Bus Powered USB Modem Self-Install Quick Installation GuideДокумент8 страницFDX310 Bus Powered USB Modem Self-Install Quick Installation GuideklulakuОценок пока нет
- FG UpdateService 1227 0222 1 enДокумент9 страницFG UpdateService 1227 0222 1 ensaravanaperumalrОценок пока нет
- SCH-U620 Software Upgrade InstructionsДокумент11 страницSCH-U620 Software Upgrade InstructionsMike MarineОценок пока нет
- User ManualДокумент12 страницUser Manualdarkmoondiablo666Оценок пока нет
- Huawei FWT Data Service User PTCLДокумент14 страницHuawei FWT Data Service User PTCLSanaullah IqbalОценок пока нет
- Em4456 Em4457 UkДокумент8 страницEm4456 Em4457 UkjoerpОценок пока нет
- Tech Note 386 - Verifying Modem Functionality With SCADAlarm 6.0Документ7 страницTech Note 386 - Verifying Modem Functionality With SCADAlarm 6.0profilemail8Оценок пока нет
- FDX340 Bus Powered USB Modem Self-Install Quick Installation GuideДокумент7 страницFDX340 Bus Powered USB Modem Self-Install Quick Installation GuideklulakuОценок пока нет
- Dial-Up Networking Setup Guide 7.20 Mar14Документ131 страницаDial-Up Networking Setup Guide 7.20 Mar14Penta MaxОценок пока нет
- Steps To Unlock The Data CardДокумент5 страницSteps To Unlock The Data CardHarshit SoniОценок пока нет
- W XP 2.2 LW 272 W V, W 7: 1 MODEM Device IntroductionДокумент9 страницW XP 2.2 LW 272 W V, W 7: 1 MODEM Device IntroductionHenisha DesaiОценок пока нет
- EEPROM Programmer: User ManualДокумент24 страницыEEPROM Programmer: User Manualatorresh090675Оценок пока нет
- Ficom Manual enДокумент19 страницFicom Manual enjk2001Оценок пока нет
- Nokia Support Guide PC Suite 5.8Документ14 страницNokia Support Guide PC Suite 5.8Mohammad FadilОценок пока нет
- Fddwin32 Manual enДокумент56 страницFddwin32 Manual enmcarthurmaccОценок пока нет
- Gbu421-M1224 111709Документ72 страницыGbu421-M1224 111709ChristMasОценок пока нет
- User Manual for 2.4GHz High Power USB Wireless AdapterДокумент22 страницыUser Manual for 2.4GHz High Power USB Wireless AdapterGino AnticonaОценок пока нет
- Zelio GSM PDFДокумент18 страницZelio GSM PDFAhmed El TayebОценок пока нет
- Wireless Usb3 0 Transmitter Wireless Dock Receiver ManualДокумент19 страницWireless Usb3 0 Transmitter Wireless Dock Receiver ManualwilbervizaareОценок пока нет
- UniLogic System Requirements ReadMe Za Usb Driver PDFДокумент10 страницUniLogic System Requirements ReadMe Za Usb Driver PDFChinggis QanОценок пока нет
- Samsung Galaxy Y S5369 Unlock InstructionsДокумент12 страницSamsung Galaxy Y S5369 Unlock InstructionsryumazeroОценок пока нет
- EchoLife BM325 WiMAX USB Modem Quick Start (V300R001 - 03, Basic Version)Документ24 страницыEchoLife BM325 WiMAX USB Modem Quick Start (V300R001 - 03, Basic Version)khatibi_shekibОценок пока нет
- Quick Start User's Guide: Motorola SM56 Software ModemsДокумент15 страницQuick Start User's Guide: Motorola SM56 Software ModemsAnonymous VYzPQ9vtОценок пока нет
- ManualДокумент21 страницаManualcavmfrОценок пока нет
- User Guide: Bluetooth Wireless USB DeviceДокумент16 страницUser Guide: Bluetooth Wireless USB DeviceSujala V KopardeОценок пока нет
- CDMA 800 TestДокумент10 страницCDMA 800 TestermellowОценок пока нет
- Huawei EC 1260 User ManualДокумент16 страницHuawei EC 1260 User Manualhemjo67Оценок пока нет
- Quick setup for Agere V.92/56K PCI modemДокумент14 страницQuick setup for Agere V.92/56K PCI modemÉbeo AlvesОценок пока нет
- ModemCOM G10 Quick Start en CM1100Документ4 страницыModemCOM G10 Quick Start en CM1100Vanessa Conga SurcoОценок пока нет
- ZTE USB Modem HelpДокумент9 страницZTE USB Modem HelpNitin BangarОценок пока нет
- 72E-129511-01 Air Defense Mobile Installation (Rev B)Документ18 страниц72E-129511-01 Air Defense Mobile Installation (Rev B)aakgsmОценок пока нет
- Samsung Galaxy S® III (T-Mobile) Software UpdateДокумент13 страницSamsung Galaxy S® III (T-Mobile) Software UpdateNiravMakwanaОценок пока нет
- Matricom G-Tab QuantumДокумент25 страницMatricom G-Tab Quantumhazard123Оценок пока нет
- Wireless Install Guide English Samsung CLX-9352Документ12 страницWireless Install Guide English Samsung CLX-9352BoxОценок пока нет
- Methods to Increase the Internal Storage Space of Android DevicesОт EverandMethods to Increase the Internal Storage Space of Android DevicesОценок пока нет
- Methods to Increase the Internal Storage Space of Android DevicesОт EverandMethods to Increase the Internal Storage Space of Android DevicesОценок пока нет
- Hiding Web Traffic with SSH: How to Protect Your Internet Privacy against Corporate Firewall or Insecure WirelessОт EverandHiding Web Traffic with SSH: How to Protect Your Internet Privacy against Corporate Firewall or Insecure WirelessОценок пока нет
- Troubleshooting Common Smartphone Problems: Expert Tips and TechniquesОт EverandTroubleshooting Common Smartphone Problems: Expert Tips and TechniquesОценок пока нет
- Audison Forza Apf8.9bit-24v Tech-Sheet 2019Документ1 страницаAudison Forza Apf8.9bit-24v Tech-Sheet 2019Erwin HernandezОценок пока нет
- WireGuide Results - 2016 Audi A5 Smart KeyДокумент5 страницWireGuide Results - 2016 Audi A5 Smart KeyErwin HernandezОценок пока нет
- CONNECTION Product Information 1.9 150dpiДокумент32 страницыCONNECTION Product Information 1.9 150dpiErwin HernandezОценок пока нет
- APS48Z Owners Guide Rev. 0 - 11.13.19Документ8 страницAPS48Z Owners Guide Rev. 0 - 11.13.19Erwin HernandezОценок пока нет
- AUDISON Bit-Drive Product-Info 17BДокумент16 страницAUDISON Bit-Drive Product-Info 17BErwin HernandezОценок пока нет
- Esec Users-Manual AP-F8.9-Bit Rev1.0d X-WebДокумент57 страницEsec Users-Manual AP-F8.9-Bit Rev1.0d X-WebErwin HernandezОценок пока нет
- Esec Users Manual AP F8.9 Bit 24 V Rev1.0CДокумент56 страницEsec Users Manual AP F8.9 Bit 24 V Rev1.0CErwin HernandezОценок пока нет
- Esec Users Manual AP F8.9 Bit 24 V Rev1.0CДокумент56 страницEsec Users Manual AP F8.9 Bit 24 V Rev1.0CErwin HernandezОценок пока нет
- AUDISON Prima AP8 9 Bit Tech SheetДокумент1 страницаAUDISON Prima AP8 9 Bit Tech SheetErwin HernandezОценок пока нет
- Esec Users-Manual AP-F8.9-Bit Rev1.0d X-WebДокумент57 страницEsec Users-Manual AP-F8.9-Bit Rev1.0d X-WebErwin HernandezОценок пока нет
- Esec Users-Manual AP-F8.9-Bit 24-V Rev1.0CДокумент78 страницEsec Users-Manual AP-F8.9-Bit 24-V Rev1.0CErwin HernandezОценок пока нет
- Tech Tip 103 - 96 Keyless Bypass Tahoe-SuburbanДокумент1 страницаTech Tip 103 - 96 Keyless Bypass Tahoe-SuburbanErwin HernandezОценок пока нет
- Audison AP8 9-Bit User Manual Rev2 0dДокумент58 страницAudison AP8 9-Bit User Manual Rev2 0dErwin HernandezОценок пока нет
- Esec Users-Manual AP-F8.9-Bit 24-V Rev1.0CДокумент78 страницEsec Users-Manual AP-F8.9-Bit 24-V Rev1.0CErwin HernandezОценок пока нет
- User Manual H8 DSP Rev1 1bДокумент45 страницUser Manual H8 DSP Rev1 1bErwin HernandezОценок пока нет
- WireGuide Results - 2018 Toyota Land Cruiser Smart KeyДокумент4 страницыWireGuide Results - 2018 Toyota Land Cruiser Smart KeyErwin HernandezОценок пока нет
- Passkey III Bypass: This Application Will Permanently Bypass The PASSKEY SystemДокумент1 страницаPasskey III Bypass: This Application Will Permanently Bypass The PASSKEY SystemErwin HernandezОценок пока нет
- WireGuide Results - 2016 Honda Civic Push To StartДокумент4 страницыWireGuide Results - 2016 Honda Civic Push To StartErwin HernandezОценок пока нет
- Tech Tip 105 - Trunk Release On Some Ford Models Crown Victoria Grand Marquis ContinentalДокумент1 страницаTech Tip 105 - Trunk Release On Some Ford Models Crown Victoria Grand Marquis ContinentalErwin HernandezОценок пока нет
- Tech Tip 101 - Negative and Positive Triggered Door Locks Vacuum Door LocksДокумент1 страницаTech Tip 101 - Negative and Positive Triggered Door Locks Vacuum Door LocksErwin HernandezОценок пока нет
- Tech Tip 104 - Negative and Positive Triggered Doorlocks Type 4 DoorlocksДокумент1 страницаTech Tip 104 - Negative and Positive Triggered Doorlocks Type 4 DoorlocksErwin HernandezОценок пока нет
- Tech Tip 103 - 96 Keyless Bypass Tahoe-SuburbanДокумент1 страницаTech Tip 103 - 96 Keyless Bypass Tahoe-SuburbanErwin HernandezОценок пока нет
- Tech Tip 108 - G.M. Passlock InterfaceДокумент1 страницаTech Tip 108 - G.M. Passlock InterfaceErwin HernandezОценок пока нет
- Model PRO9233E: SeriesДокумент12 страницModel PRO9233E: SeriesErwin HernandezОценок пока нет
- Aps25hj OmДокумент16 страницAps25hj OmErwin HernandezОценок пока нет
- Model PRO 9233E: Series Keyless Entry Alarm Upgrade ModuleДокумент8 страницModel PRO 9233E: Series Keyless Entry Alarm Upgrade ModuleErwin HernandezОценок пока нет
- Alarma Lancer Audiovox Prestige Aps25hj - ImДокумент12 страницAlarma Lancer Audiovox Prestige Aps25hj - ImPIBI27Оценок пока нет
- Owner's Guide: APS25ZДокумент9 страницOwner's Guide: APS25ZErwin HernandezОценок пока нет
- Apssecrs QsДокумент2 страницыApssecrs QsErwin HernandezОценок пока нет
- Aps25z QSДокумент2 страницыAps25z QSErwin HernandezОценок пока нет
- The Official SAT Study GuideДокумент26 страницThe Official SAT Study GuideEllis BoatengОценок пока нет
- Parametric Cost Estimating Model For Conceptual Cost Estimating of Building Construction ProjectsДокумент24 страницыParametric Cost Estimating Model For Conceptual Cost Estimating of Building Construction ProjectsmrvictormrrrОценок пока нет
- WPSДокумент468 страницWPS0260480981Оценок пока нет
- Practical ApplicationДокумент224 страницыPractical ApplicationHanumat Sanyasi NouduriОценок пока нет
- Revision Notes - HardwareДокумент18 страницRevision Notes - HardwaremuhammadОценок пока нет
- Egate™ Integrator Release Notes: Sun SeebeyondДокумент12 страницEgate™ Integrator Release Notes: Sun Seebeyondapi-3730244Оценок пока нет
- MYTHO Manual RCFДокумент32 страницыMYTHO Manual RCFNicola Yubo GalliОценок пока нет
- Open World First WordlistДокумент4 страницыOpen World First WordlistDavide GalloОценок пока нет
- 20ESIT202 - Python ProgrammingДокумент12 страниц20ESIT202 - Python ProgrammingRashim RBОценок пока нет
- Physical Storage Management: Data ONTAP® 7.3 FundamentalsДокумент49 страницPhysical Storage Management: Data ONTAP® 7.3 Fundamentalssubhrajitm47Оценок пока нет
- PSPДокумент2 страницыPSPtejjaОценок пока нет
- HyperLynx Signal Integrity Analysis Student WorkbookДокумент538 страницHyperLynx Signal Integrity Analysis Student Workbookjagadees2189% (9)
- 3gpp Specification NumberingДокумент1 страница3gpp Specification NumberingKrishna Prasad PheluОценок пока нет
- BRKNMS-2573 (2020)Документ120 страницBRKNMS-2573 (2020)Paul ZetoОценок пока нет
- IFE ZazoAguiar Comics PDFДокумент18 страницIFE ZazoAguiar Comics PDFArk'BenTrek True BluesОценок пока нет
- Midtronics EXP HD Instruction ManualДокумент52 страницыMidtronics EXP HD Instruction ManualZeckОценок пока нет
- Sandboxing Approach1Документ27 страницSandboxing Approach1Muqheed Shaik67% (3)
- Falcon Iii® Rf-7800V-Hh: VHF Networking HandheldДокумент2 страницыFalcon Iii® Rf-7800V-Hh: VHF Networking HandheldNicoleta NiţăОценок пока нет
- SCAD Manual 2018Документ892 страницыSCAD Manual 2018Karina PerepelkinaОценок пока нет
- ReadmeДокумент2 страницыReadmeridhoahluОценок пока нет
- Heartsaver CPR AedДокумент1 страницаHeartsaver CPR Aedapi-465968781Оценок пока нет
- Jiwaji University Gwalior: Self Learning Material FORДокумент359 страницJiwaji University Gwalior: Self Learning Material FORVikas SharmaОценок пока нет
- Gerald Prince A Dictionary of Narratology PDFДокумент5 страницGerald Prince A Dictionary of Narratology PDFAl GhamОценок пока нет
- RS-232/USB Serial Interface Module: Installation InstructionsДокумент14 страницRS-232/USB Serial Interface Module: Installation InstructionsEdgar Giovanny GomezОценок пока нет
- Websphere MQ V7 Client Enhancements: Lauranette WheelerДокумент56 страницWebsphere MQ V7 Client Enhancements: Lauranette WheelersebastianОценок пока нет
- 4TH SEP The College Library Manual PDFДокумент116 страниц4TH SEP The College Library Manual PDFjayesh shuklaОценок пока нет