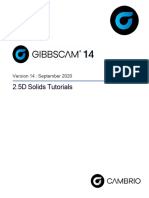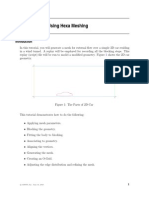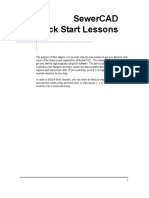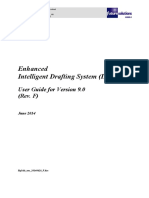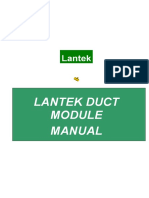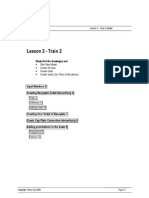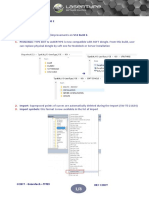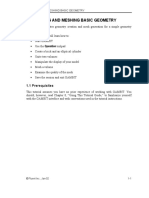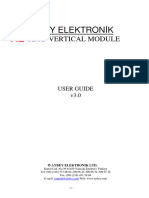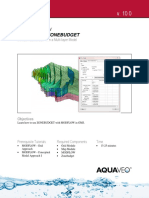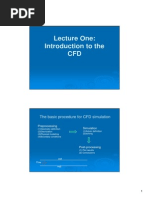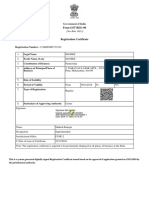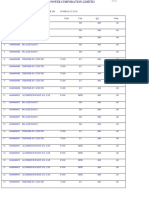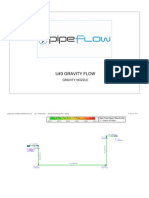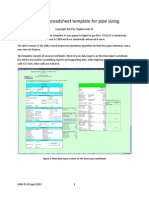Академический Документы
Профессиональный Документы
Культура Документы
Modeling A Mixing Elbow (2-D) : 2.1 Prerequisites
Загружено:
getsweetОригинальное название
Авторское право
Доступные форматы
Поделиться этим документом
Поделиться или встроить документ
Этот документ был вам полезен?
Это неприемлемый материал?
Пожаловаться на этот документАвторское право:
Доступные форматы
Modeling A Mixing Elbow (2-D) : 2.1 Prerequisites
Загружено:
getsweetАвторское право:
Доступные форматы
MODELING A MIXING ELBOW (2-D)
2. MODELING A MIXING ELBOW (2-D)
In this tutorial, you will use GAMBIT to create the geometry for a mixing elbow and then generate a mesh. The mixing elbow configuration is encountered in piping systems in power plants and process industries. It is often important to predict the flow field and temperature field in the neighborhood of the mixing region in order to properly design the location of inlet pipes. In this tutorial you will learn how to: Create vertices using a grid system Create arcs by selecting the center of curvature and the endpoints of the arc Create straight edges between vertices Split an arc using a vertex point Create faces from edges Specify the distribution of nodes on an edge Create structured meshes on faces Set boundary types Prepare the mesh to be read into FLUENT 4 Export a mesh
2.1 Prerequisites
This tutorial assumes that you have worked through Tutorial 1 and you are consequently familiar with the GAMBIT interface.
Fluent Inc., Mar-06
2-1
Problem Description
MODELING A MIXING ELBOW (2-D)
2.2 Problem Description
The problem to be considered is shown schematically in Figure 2-1. A cold fluid enters through the large pipe and a warmer fluid enters through the small pipe. The two fluids mix in the elbow.
vout ,Tout
32 39.93 16 v1 ,T1 16 4 32 v2 ,T2 12
Figure 2-1: Problem specification
2-2
Fluent Inc., Mar-06
MODELING A MIXING ELBOW (2-D)
Strategy
2.3 Strategy
In this tutorial, you will build a 2-D mesh using a bottom-up approach (in contrast to the top-down approach used in Tutorial 1). The bottom-up approach means that you will first create some vertices, connect the vertices to create edges, and connect the edges to make faces (in 3-D, you would stitch the faces together to create volumes). While this process by its very nature requires more steps, the result is, just as in Tutorial 1, a valid geometry that can be used to generate the mesh. The mesh created in this tutorial is intended for use in FLUENT 4, so it must be a single block, structured mesh. However, this mesh can also be used in any of the other Fluent solvers. This type of mesh is sometimes called a mapped mesh, because each grid point has a unique I, J, K index. In order to meet this criterion, certain additional steps must be performed in GAMBIT and are illustrated in this tutorial. After creating the straight edges and arcs that comprise the geometry, you will create two faces: one for the main flow passage (the elbow) and one for the smaller inlet duct. The mesh is generated for the larger face using the Map scheme; this requires that the number of grid nodes be equal on opposite edges of the face. You will force GAMBIT to use the Map scheme to mesh the smaller face as well. Several other features are also demonstrated in this tutorial: Using a background grid and snap-to-grid to quickly create a set of vertices. Using pick lists as an alternative to mouse clicks for picking entities. Specifying a non-uniform distribution of nodes on an edge. Setting boundary types. Exporting a mesh for a particular Fluent solver (FLUENT 4 in this case).
Fluent Inc., Mar-06
2-3
Procedure
MODELING A MIXING ELBOW (2-D)
2.4 Procedure
Start GAMBIT.
Step 1: Select a Solver
1. Choose the solver you will use to run your CFD calculation by selecting the following from the main menu bar: Solver FLUENT 4 This selects the FLUENT 4 solver as the one to be used for the CFD calculation. The choice of a solver dictates the options available in various forms (for example, the boundary types available in the Specify Boundary Types form). The solver currently selected is indicated at the top of the GAMBIT GUI.
2-4
Fluent Inc., Mar-06
MODELING A MIXING ELBOW (2-D)
Procedure
Step 2: Create the Initial Vertices
1. Create vertices to define the outline of the large pipe of the mixing elbow. TOOLS
COORDINATE SYSTEM
DISPLAY GRID
This command sequence opens the Display Grid form.
a) Check to ensure that Visibility is selected. This ensures that the background grid will be visible when it is created. b) Select X (the default) to the right of Axis. c) Enter a Minimum value of 32, a Maximum value of 32, and an Increment of 16. d) Click the Update list button.
Fluent Inc., Mar-06 2-5
Procedure
MODELING A MIXING ELBOW (2-D)
This creates a background grid with four cells in the x direction and enters the x coordinates in the XY_plane X Values list. e) Select Y to the right of Axis. f) Enter a Minimum value of 32, a Maximum value of 32, and an Increment of 16. g) Click the Update list button. This creates a background grid with four cells in the y direction and enters the y coordinates in the XY_plane Y Values list. h) Check that Snap is selected under Options. The vertices you create later in this step will be snapped to points on the grid where the grid lines intersect. i) Select Lines (the default) to the right of Grid. The grid will be displayed using lines rather than points. j) Click Apply. GAMBIT creates a four-by-four grid in the graphics window. To see the whole grid, you must zoom out the display (see Figure 2-2). You can zoom out the display by pressing and holding down the right mouse button while moving the cursor vertically upward in the graphics window.
2-6
Fluent Inc., Mar-06
MODELING A MIXING ELBOW (2-D)
Procedure
Figure 2-2: Four-by-four grid to be used for creating vertices
NOTE: You cannot use the FIT TO WINDOW command button (located on the Global Control toolpad) to zoom out the display because GAMBIT does not treat the grid as a model component to be fit within the graphics window. k) Ctrl-right-click the nine grid points shown in Figure 2-3. Ctrl-right-click indicates that you should hold down the Ctrl key on the keyboard and click on the point at which the vertex is to be created using the right mouse button. You can use the UNDO command button incorrectly. if you create any of the vertices
Fluent Inc., Mar-06
2-7
Procedure
MODELING A MIXING ELBOW (2-D)
Figure 2-3: Create vertices at grid points l) Unselect the Visibility check box in the Display Grid form and click Apply. The grid will be removed from the graphics window and you will be able to clearly see the nine vertices created, as shown in Figure 2-4.
2-8
Fluent Inc., Mar-06
MODELING A MIXING ELBOW (2-D)
Procedure
Figure 2-4: Vertices for the main pipe
Fluent Inc., Mar-06
2-9
Procedure
MODELING A MIXING ELBOW (2-D)
Step 3: Create Arcs for the Bend of the Mixing Elbow
1. Create an arc by selecting the following command buttons in order: GEOMETRY
EDGE
CREATE EDGE
This command sequence opens the Create Circular Arc form.
a) Retain the default Method. Notice that the Center list box is yellow in the Create Circular Arc form at this point. The yellow color indicates that this is the active field in the form, and any vertex selected will be entered into this box on the form. b) Shift-left-click the vertex in the center of the graphics window (vertex E in Figure 2-5). The selected vertex will appear red in the graphics window and its name will appear in the Center list box under Vertices in the form.
2-10
Fluent Inc., Mar-06
MODELING A MIXING ELBOW (2-D)
Procedure
Figure 2-5: Vertices used to create arcs c) Left-click in the list box to the right of End-Points to accept the selection of vertex E and make the End-Points list box active. ! Alternatively, you could continue to hold down the Shift key and click the right mouse button in the graphics window to accept the selection of the vertex and move the focus to the End-Points list box. Note that the End-Points list box is now yellowthat is, this is now the active list box, and any vertex selected will be entered in this box. d) Shift-left-click the vertex to the right of the center vertex in the graphics window (vertex F in Figure 2-5). The vertex will turn red. e) Select the vertex directly below the one in the center of the graphics window (vertex D in Figure 2-5). f) Click Apply to accept the selected vertices and create the arc.
Fluent Inc., Mar-06
2-11
Procedure
MODELING A MIXING ELBOW (2-D)
2. Repeat the above steps to create a second arc. The center of the arc is the vertex in the center of the graphics window (vertex E in Figure 2-5). The endpoints of the arc are the vertices to the right and below the center vertex that have not yet been selected (vertices G and B, respectively, in Figure 2-5). The arcs are shown in Figure 2-6.
Figure 2-6: Vertices and arcs
2-12
Fluent Inc., Mar-06
MODELING A MIXING ELBOW (2-D)
Procedure
Step 4: Create Straight Edges
1. Create straight edges for the large pipe. GEOMETRY
EDGE
CREATE EDGE
This command sequence opens the Create Straight Edge form.
a) Shift-left-click the left endpoint of the smaller arc (vertex D in Figure 2-7).
Figure 2-7: Vertices used to create straight edges b) Shift-left-click the vertices marked C, A, and B in Figure 2-7, in order.
Fluent Inc., Mar-06
2-13
Procedure
MODELING A MIXING ELBOW (2-D)
c) Click Apply to accept the selection of the vertices. Three straight edges are drawn between the vertices. d) Shift-left-click the vertices marked F, H, I, and G in Figure 2-7, in order. e) Click Apply to accept the selection of the vertices. The graphics window with the arcs and straight edges is shown in Figure 2-8.
Figure 2-8: Arcs and edges
2-14
Fluent Inc., Mar-06
MODELING A MIXING ELBOW (2-D)
Procedure
Step 5: Create the Small Pipe for the Mixing Elbow
In this step, you will create vertices on the outer radius of the bend of the mixing elbow and split the large arc into three smaller arcs. Next, you will create vertices for the inlet of the small pipe. Finally, you will create the straight edges for the small pipe. 1. Create vertices on the outer radius of the bend, and split the large arc into three sections. GEOMETRY
EDGE
SPLIT/MERGE EDGES
This command sequence opens the Split Edge form.
a) Select the large arc as the edge to split by using the Edge pick list. Note that you could select the edge in the graphics window; a pick list provides an alternate way of picking an element. i. Left-click the black arrow to the right of the Edge list box in the Split Edge form.
Fluent Inc., Mar-06
2-15
Procedure
MODELING A MIXING ELBOW (2-D)
This action opens the Edge List form. There are two types of pick-list forms: Single and Multiple. In a Single pick-list form, only one entity can be selected at a time. In a Multiple pick-list form, you can select multiple entities.
ii. Select edge.2 under Available in the Edge List form. ! Note that the Available names may be different in your geometry, depending on the order in which you created the edges.
iii. Click the > button to pick edge.2. edge.2 will be moved from the Available list to the Picked list. The large arc is the edge that should be selected and shown in red in the graphics window. iv. Close the Edge List form. This method of selecting an entity can be used as an alternative to Shiftleft-click in the graphics window. See the GAMBIT Users Guide for more information on pick lists.
2-16
Fluent Inc., Mar-06
MODELING A MIXING ELBOW (2-D)
Procedure
b) Select Real connected (the default) under Type in the Split Edge form. You should select this option because the edge you selected is real geometry, not virtual geometry, and because you want the two edges created by the split to share the vertex created when GAMBIT does the split. See the GAMBIT Modeling Guide for more information on real and virtual geometry. c) Select Point (the default) to the right of Split With. You will split the edge by creating a point on the edge and then using this point to split the edge. d) Select Cylindrical from the Type option menu. You can now use cylindrical coordinates to specify where GAMBIT should split the edge. e) Input a value of 39.93 degrees next to t under Local. This is the angle between the horizontal direction and the position of the righthand side of the opening of the small pipe on the bend of the mixing elbow, as shown in Figure 2-1. f) Click Apply. The large arc is split into two smaller arcs and a vertex is created. g) Use the Edge List form (or Shift-left-click in the graphics window) to select the larger of the two arcs just created (edge.9). h) Input a value of 50.07 degrees next to t under Local. This is the angle between the horizontal direction and the position of the lefthand side of the opening of the small pipe on the bend of the mixing elbow (90 + 39.93), as shown in Figure 2-1. i) Click Apply. The arc is split into two parts and a second vertex is created on the bend of the mixing elbow, as shown in Figure 2-9.
Fluent Inc., Mar-06
2-17
Procedure
MODELING A MIXING ELBOW (2-D)
Figure 2-9: Vertices created on outer radius of mixing elbow bend 2. Create points at the small inlet. GEOMETRY
VERTEX
MOVE/COPY VERTICES
This command sequence opens the Move / Copy Vertices form.
2-18
Fluent Inc., Mar-06
MODELING A MIXING ELBOW (2-D)
Procedure
a) Select the second vertex created on the bend of the mixing elbow. b) Select Copy under Vertices in the Move / Copy Vertices form. c) Select Translate (the default) under Operation. d) Enter the translation vector (0, -12, 0) under Global to create the new vertex at a position 12 units below the vertex you selected. The inlet is 12 units below the second point created on the outer radius of the bend. Note that GAMBIT automatically fills in the values under Local as you enter values under Global. e) Click Apply.
Fluent Inc., Mar-06
2-19
Procedure
MODELING A MIXING ELBOW (2-D)
f) Click the FIT TO WINDOW command button at the top left of the Global Control toolpad to scale the model to fit into the graphics window. g) Select the vertex just created in the graphics window. h) Enter the translation vector (4, 0, 0) under Global in the Move / Copy Vertices form to create the new vertex at a position 4 units to the right of the vertex you selected. i) Click Apply. The vertices are shown in Figure 2-10.
Figure 2-10: Vertices to define the small pipe 3. Create straight edges for the small pipe. GEOMETRY
EDGE
CREATE EDGE
This command sequence opens the Create Straight Edge form.
2-20
Fluent Inc., Mar-06
MODELING A MIXING ELBOW (2-D)
Procedure
a) Create straight edges for the small pipe by selecting the vertices marked K, L, M, and J in Figure 2-11, in order, and accepting the selection.
K L
Figure 2-11: Vertices to be used to create small pipe The small pipe is shown (with the large pipe) in Figure 2-12.
Fluent Inc., Mar-06
2-21
Procedure
MODELING A MIXING ELBOW (2-D)
Figure 2-12: Completed small pipe
2-22
Fluent Inc., Mar-06
MODELING A MIXING ELBOW (2-D)
Procedure
Step 6: Create Faces From Edges
1. Create a face for the large pipe. GEOMETRY
FACE
FORM FACE
This command sequence opens the Create Face From Wireframe form.
a) Shift-left-click each edge of the large pipe, in turn, to form a continuous loop. ! The large pipe is created from the 10 edges shown in Figure 2-13. If you select an incorrect edge, click Reset in the Create Face From Wireframe form to unselect all edges, and then reselect the correct edges.
Fluent Inc., Mar-06
2-23
Procedure
MODELING A MIXING ELBOW (2-D)
Figure 2-13: Edges used to create face for large pipe Note that the edges must form a continuous loop, but they can be selected in any order. An alternative method to select several edges is to Shift-left-drag a box around the edges. The box does not have to completely enclose the edges; it only needs to enclose a portion of an edge to select it. The edges will be selected when you release the mouse button. b) Click Apply to accept the selected edges and create a face. The edges of the face will turn blue. 2. Create a face for the small pipe by selecting the four edges shown in Figure 2-14 and then accepting the selected edges.
2-24
Fluent Inc., Mar-06
MODELING A MIXING ELBOW (2-D)
Procedure
Figure 2-14: Edges used to create face for small pipe
Fluent Inc., Mar-06
2-25
Procedure
MODELING A MIXING ELBOW (2-D)
Step 7: Specify the Node Distribution
The next step is to define the grid density on the edges of the geometry. You will accomplish this graphically by selecting an edge, assigning the number of nodes, and specifying the distribution of nodes along the edge. 1. Specify the node density on the inlet and outlet of the large pipe. MESH
EDGE
MESH EDGES
This command sequence opens the Mesh Edges form.
a) Shift-left-click the edge marked EA in Figure 2-15.
2-26
Fluent Inc., Mar-06
MODELING A MIXING ELBOW (2-D)
Procedure
EB EE EF
EC EA
EJ EG EH
EI
ED Figure 2-15: Edges to be meshed The edge will change color and an arrow and several circles will appear on the edge. b) Shift-left-click the edge marked EB in Figure 2-15. c) Check that Apply is selected to the right of Grading in the Mesh Edges form and that Successive Ratio is selected in the Type option menu. The Successive Ratio option sets the ratio of distances between consecutive points on the edge equal to the specified Ratio. d) Enter 1.25 in the text entry box to the right of Ratio. Alternatively, you can slide the Ratio slider box (the small, gray rectangle with a vertical line in its center that is located on the slider bar) until 1.25 is displayed in the Ratio text box.
Fluent Inc., Mar-06
2-27
Procedure
MODELING A MIXING ELBOW (2-D)
e) Select the Double sided check box under Grading. If you specify a Double sided grading on an edge, the element intervals are graded in two directions from a starting point on the edge. GAMBIT determines the starting point such that the intervals on either side of the point are approximately the same length. Note that Ratio changes to Ratio 1 and Ratio 2 when you select the Double sided check box. In addition, the value you entered for Ratio is automatically entered into both the Ratio 1 and the Ratio 2 text entry boxes. f) Select Interval count from the option menu under Spacing and enter a value of 10 in the text entry box. Check that Apply is selected to the right of Spacing. GAMBIT will create 10 intervals on the edge. g) Click the Apply button at the bottom of the form. Figure 2-16 shows the mesh on the inlet and outlet edges of the large pipe.
EB EE EF
EC EA
EJ EG EH
EI
ED Figure 2-16: Edge meshing on inlet and outlet of large pipe
2-28
Fluent Inc., Mar-06
MODELING A MIXING ELBOW (2-D)
Procedure
2. Mesh the four straight edges of the large pipe. a) Select the edges marked EC, ED, EE, and EF in Figure 2-16. b) Check that Apply is selected to the right of Grading in the Mesh Edges form and click the Default button to the right of Grading. GAMBIT will unselect the Double sided check box and set the Ratio to 1. c) Check that Apply is selected to the right of Spacing and select Interval count from the option menu. d) Enter a value of 15 in the text entry box below Spacing and click the Apply button at the bottom of the form. Figure 2-17 shows the mesh on the straight edges of the large pipe.
EB EE EF
EC EA
EJ EG EH
EI
ED Figure 2-17: Mesh on the straight edges of the large pipe
Fluent Inc., Mar-06
2-29
Procedure
MODELING A MIXING ELBOW (2-D)
3. Mesh the edge connecting the two pipes. a) Select the edge marked EG in Figure 2-17. b) Check that Apply is selected to the right of Grading in the Mesh Edges form and enter a value of 1 for the Ratio. c) Check that Apply is selected to the right of Spacing, select Interval count from the option menu, and enter a value of 6 in the text entry box below Spacing. d) Click the Apply button at the bottom of the form. 4. Mesh the two edges on the outer radius of the bend of the mixing elbow. a) Select the edge marked EH in Figure 2-17. The arrow should point towards the small pipe. Shift-middle-click the edge to reverse the direction of the arrow if necessary. ! The arrow is small and you may have to zoom into the edge to see it. It is located near the center of the edge.
b) Select the edge marked EI in Figure 2-17. The arrow should point towards the small pipe. Shift-middle-click the edge to reverse the direction of the arrow if necessary. c) Check that Apply is selected to the right of Grading in the Mesh Edges form and enter a value of 0.9 for the Ratio. d) Check that Apply is selected to the right of Spacing, select Interval count from the option menu, and enter a value of 12 in the text entry box below Spacing. e) Click the Apply button at the bottom of the form. The mesh on the two edges on the outer radius of the bend is shown in Figure 2-18.
2-30
Fluent Inc., Mar-06
MODELING A MIXING ELBOW (2-D)
Procedure
EB EE EF
EC EA
EJ EG EH
EI
ED Figure 2-18: Mesh on outer bend of pipe 5. Set the grading for the inner bend of the mixing elbow. a) Select the edge marked EJ in Figure 2-18. b) Check that Apply is selected to the right of Grading in the Mesh Edges form and enter a value of 0.85 for the Ratio. c) Select the Double sided check box. d) Unselect the Apply check box to the right of Spacing. You will not set a spacing on this edge, instead you will let GAMBIT calculate the spacing for you when it meshes the face. You will mesh the face using a mapped mesh, so the number of nodes on the inner bend of the mixing elbow must equal the number of nodes on the outer bend, and GAMBIT will determine the correct number of nodes for you automatically.
Fluent Inc., Mar-06
2-31
Procedure
MODELING A MIXING ELBOW (2-D)
e) Unselect the Mesh check box under Options and click the Apply button at the bottom of the form. You unselected the Mesh check box because at this point you do not want to mesh the edge; you only want to apply the Grading to the edge. GAMBIT will mesh the edge using the specified Grading when it meshes the large pipe of the mixing elbow in the next step. Figure 2-19 shows the edge meshing for the mixing elbow geometry.
2-32
Fluent Inc., Mar-06
MODELING A MIXING ELBOW (2-D)
Procedure
Figure 2-19: Edge meshing for the mixing elbow
Fluent Inc., Mar-06
2-33
Procedure
MODELING A MIXING ELBOW (2-D)
Step 8: Create Structured Meshes on Faces
1. Create a structured mesh for the large pipe. MESH
FACE
MESH FACES
This command sequence opens the Mesh Faces form.
a) Shift-left-click the large pipe in the graphics window. Note that four of the vertices on this face are marked with an E in the graphics window; they are End vertices. Therefore, GAMBIT will select the Map Type of Scheme in the Mesh Faces form. See the GAMBIT Modeling Guide for more information on Map meshing. b) Click the Apply button at the bottom of the form. GAMBIT will ignore the Interval size of 1 under Spacing, because the mapped meshing scheme is being used and the existing edge meshing fully determines the mesh on all edges.
2-34
Fluent Inc., Mar-06
MODELING A MIXING ELBOW (2-D)
Procedure
Notice that GAMBIT calculates the number of nodes on the inner bend of the mixing elbow and displays these nodes before creating the mesh on the face. The face will be meshed as shown in Figure 2-20.
Figure 2-20: Structured mesh on the large pipe of the mixing elbow 2. Mesh the small pipe of the mixing elbow. a) Select the small pipe in the graphics window. You will force GAMBIT to use the Map scheme to mesh the smaller face. b) In the Mesh Faces form, select Quad from the Elements option menu under Scheme and Map from the option menu to the right of Type. This is an example of enforced mapping, where GAMBIT automatically modifies the face vertex type on the face to satisfy the chosen meshing scheme. See the GAMBIT Modeling Guide for more information on face vertex types. c) Retain the default Interval size of 1 under Spacing and click the Apply button at the bottom of the form. The structured mesh for the entire elbow is shown in Figure 2-21.
Fluent Inc., Mar-06
2-35
Procedure
MODELING A MIXING ELBOW (2-D)
Figure 2-21: Structured mesh for the mixing elbow
2-36
Fluent Inc., Mar-06
MODELING A MIXING ELBOW (2-D)
Procedure
Step 9: Set Boundary Types
1. Remove the mesh from the display before you set the boundary types. This makes it easier to see the edges and faces of the geometry. The mesh is not deleted, just removed from the graphics window. a) Click the SPECIFY DISPLAY ATTRIBUTES command button the Global Control toolpad. at the bottom of
b) Select the Off radio button to the right of Mesh near the bottom of the form. c) Click Apply and close the form. 2. Set boundary types for the mixing elbow. ZONES
SPECIFY BOUNDARY TYPES
This command sequence opens the Specify Boundary Types form.
Fluent Inc., Mar-06
2-37
Procedure
MODELING A MIXING ELBOW (2-D)
Note that FLUENT 4 is shown as the chosen solver at the top of the form. The Specify Boundary Types form displays different Types depending on the solver selected. a) Define two inflow boundaries. i. Enter the name inflow1 in the Name text entry box. If you do not specify a name, GAMBIT will give the boundary a default name based on what you select in the Type and Entity lists. ii. Select INFLOW in the Type option menu.
2-38
Fluent Inc., Mar-06
MODELING A MIXING ELBOW (2-D)
Procedure
iii. Change the Entity to Edges by selecting Edges in the option menu below Entity. iv. Shift-left-click the main inflow for the mixing elbow in the graphics window (marked EA in Figure 2-22) and click Apply to accept the selection.
EB
EA EK
Figure 2-22: Boundary types for edges of mixing elbow This edge will be set as an inflow boundary. v. Enter inflow2 in the Name text entry box. vi. Check that INFLOW is still selected in the Type option menu and select the edge marked EK in Figure 2-22 (the inlet for the small pipe). Click Apply to accept the selection of the edge. b) Define an outflow boundary. i. Enter outflow in the Name text entry box. ii. Change the Type to OUTFLOW by selecting OUTFLOW in the option menu below Type. iii. Select the main outflow for the mixing elbow (the edge marked EB in Figure 2-22) and click Apply to accept the selection.
Fluent Inc., Mar-06
2-39
Procedure
MODELING A MIXING ELBOW (2-D)
The inflow and outflow boundaries for the mixing elbow are shown in Figure 2-23. (NOTE: To display the boundary types in the graphics window, select the Show labels options on the Specify Boundary Types form.)
Figure 2-23: Inflow and outflow boundaries for the mixing elbow Note that you could also specify the remaining outer edges of the mixing elbow as wall boundaries. This is not necessary, however, because when GAMBIT saves a mesh, any edges (in 2-D) on which you have not specified a boundary type will be written out as wall boundaries by default. In addition, when GAMBIT writes a mesh, any faces (in 2-D) on which you have not specified a continuum type will be written as FLUID by default. This means that you do not need to specify a continuum type in the Specify Continuum Types form for this tutorial.
2-40
Fluent Inc., Mar-06
MODELING A MIXING ELBOW (2-D)
Procedure
Step 10: Export the Mesh and Save the Session
1. Export a mesh file for the mixing elbow. File Export Mesh This command sequence opens the Export Mesh File form. Note that the File Type is Structured FLUENT 4 Grid.
a) Enter the File Name for the file to be exported (2delbow.GRD). b) Click Accept. The file will be written to your working directory. 2. Save the GAMBIT session and exit GAMBIT. File Exit GAMBIT will ask you whether you wish to save the current session before you exit.
Click Yes to save the current session and exit GAMBIT.
Fluent Inc., Mar-06
2-41
Summary
MODELING A MIXING ELBOW (2-D)
2.5 Summary
This tutorial shows you how to generate a 2-D mesh using the bottom-up approach. Since the mesh is to be used in FLUENT 4, it was generated in a single block, structured fashion. Several other features that are commonly used for 2-D mesh generation were also demonstrated, including entering vertices using a background grid, creating straight edges and arcs, and specifying node distributions on individual edges. As compared to Tutorial 1, which omitted some details, all steps required to create a mesh ready to read into the solver were covered, including how to set boundary types, choose a specific Fluent solver, and finally write out the mesh file.
2-42
Fluent Inc., Mar-06
Вам также может понравиться
- Maya Visual Effects The Innovator's Guide: Autodesk Official PressОт EverandMaya Visual Effects The Innovator's Guide: Autodesk Official PressОценок пока нет
- Modeling A Mixing Elbow (2-D) : 2.1 PrerequisitesДокумент42 страницыModeling A Mixing Elbow (2-D) : 2.1 Prerequisiteswaleed yehiaОценок пока нет
- From Pixels to Animation: An Introduction to Graphics ProgrammingОт EverandFrom Pixels to Animation: An Introduction to Graphics ProgrammingРейтинг: 1 из 5 звезд1/5 (1)
- Modeling A Mixing Elbow (2-D) : 2.1 PrerequisitesДокумент42 страницыModeling A Mixing Elbow (2-D) : 2.1 PrerequisitesmeciebОценок пока нет
- Gambit TutorialДокумент41 страницаGambit TutorialFikru GebreОценок пока нет
- Modeling A Mixing Elbow (2-D) : 2.1 PrerequisitesДокумент34 страницыModeling A Mixing Elbow (2-D) : 2.1 Prerequisitesangusyoung1Оценок пока нет
- Third Creating Geometry and Generating Mesh For A Mixing Elbow (2-D)Документ20 страницThird Creating Geometry and Generating Mesh For A Mixing Elbow (2-D)Mahmood Reza RahimiОценок пока нет
- Tutorial Manual 2023Документ443 страницыTutorial Manual 2023Musa AliyuОценок пока нет
- AutoCAD 2015 and AutoCAD LT 2015: No Experience Required: Autodesk Official PressОт EverandAutoCAD 2015 and AutoCAD LT 2015: No Experience Required: Autodesk Official PressОценок пока нет
- Tutorial 21. Turbo Postprocessing: Introduction: This Tutorial Demonstrates The Turbomachinery PostproДокумент24 страницыTutorial 21. Turbo Postprocessing: Introduction: This Tutorial Demonstrates The Turbomachinery PostpromeciebОценок пока нет
- Interactions on Digital Tablets in the Context of 3D Geometry LearningОт EverandInteractions on Digital Tablets in the Context of 3D Geometry LearningОценок пока нет
- Code Bright Tutorials 06 2016Документ347 страницCode Bright Tutorials 06 2016Anonymous RYHrtMОценок пока нет
- Tutorial Manual Jul 2021Документ425 страницTutorial Manual Jul 2021Laura MolanoОценок пока нет
- 14 2.5D Solids TutorialДокумент40 страниц14 2.5D Solids TutorialrodrigodelacalperezОценок пока нет
- Icem 2d Car MeshingДокумент34 страницыIcem 2d Car MeshingAmber Dixon100% (1)
- AutoCAD Lab Manual IndexДокумент31 страницаAutoCAD Lab Manual IndexPREM NAIDUОценок пока нет
- VOF Ansys Fluent TutorialДокумент30 страницVOF Ansys Fluent TutorialFawwaz MananОценок пока нет
- CAD Lecture 1 and 2Документ14 страницCAD Lecture 1 and 2Dennis Chris MalayaОценок пока нет
- SewerCAD QuickStartДокумент72 страницыSewerCAD QuickStartMaicol Mena100% (1)
- Workshop 2 Composite Surfaces: WS2-1 PAT302, Workshop 2, December 2004 2004 MSC - Software CorporationДокумент42 страницыWorkshop 2 Composite Surfaces: WS2-1 PAT302, Workshop 2, December 2004 2004 MSC - Software CorporationaerobalaОценок пока нет
- User Guide of Reservoir Geological Modeling: 1 Quick LookДокумент48 страницUser Guide of Reservoir Geological Modeling: 1 Quick LookMustapha BouregaaОценок пока нет
- LED MatrixДокумент6 страницLED MatrixAguilar Jose LuisОценок пока нет
- Cadence Ams - Inv3Документ10 страницCadence Ams - Inv3Matthew ThomasОценок пока нет
- Enhanced Intelligent Drafting System (IDS) : User Guide For Version 9.0 (Rev. F)Документ58 страницEnhanced Intelligent Drafting System (IDS) : User Guide For Version 9.0 (Rev. F)ka lung KongОценок пока нет
- 2D Adiabatic Compression Layering TutorialДокумент37 страниц2D Adiabatic Compression Layering TutorialHoussam BEN SALAHОценок пока нет
- 2D Adiabatic Compression Tutorial: Bottom Layering SetupДокумент35 страниц2D Adiabatic Compression Tutorial: Bottom Layering SetupmkbОценок пока нет
- EmulatorUsersGuide PDFДокумент88 страницEmulatorUsersGuide PDFJuan Pablo Pardo PérezОценок пока нет
- Autocad Reeport FileДокумент13 страницAutocad Reeport FileGPC CLASSESОценок пока нет
- Chapter 2 - Computer Aided DesignДокумент55 страницChapter 2 - Computer Aided DesignFasha Farhana KarimОценок пока нет
- ITDB02 Graph16Документ6 страницITDB02 Graph16david2014oooОценок пока нет
- Manual DuctДокумент31 страницаManual Ductimranhuhu87Оценок пока нет
- Introduction To Autocad 2010 Chapter 15 Exercise 1: Left-Clicks On Each Layer Other Than Layer 0Документ9 страницIntroduction To Autocad 2010 Chapter 15 Exercise 1: Left-Clicks On Each Layer Other Than Layer 0Rebecca TurnerОценок пока нет
- Non-Homogeneous Slope: Project SettingsДокумент9 страницNon-Homogeneous Slope: Project SettingslazarpaladinОценок пока нет
- Tasc v6800 Rev 2Документ68 страницTasc v6800 Rev 2ViViArianiОценок пока нет
- Cambridge International AS & A Level: Computer Science 9618/21Документ20 страницCambridge International AS & A Level: Computer Science 9618/21du.nguyen0017Оценок пока нет
- Lesson 2 - Train 2: Input Members 2 Creating Baseplate Detail Interactively 4Документ10 страницLesson 2 - Train 2: Input Members 2 Creating Baseplate Detail Interactively 4mihaitimofte0% (1)
- Tutorial 28 Coal Mine StopeДокумент18 страницTutorial 28 Coal Mine Stoperongow titoОценок пока нет
- Uniscroll 2Документ2 страницыUniscroll 2Khaled Zakaria100% (1)
- Floor PlanДокумент46 страницFloor PlanRon Christian Pardilla RicohermosoОценок пока нет
- Chapter 2 Surface Modelling: 2.1 Preamble / OverviewДокумент13 страницChapter 2 Surface Modelling: 2.1 Preamble / OverviewGoitom Teklay GebrekidanОценок пока нет
- FLUENT - Flow Over An Airfoil - Simulation - ConfluenceДокумент24 страницыFLUENT - Flow Over An Airfoil - Simulation - ConfluenceFabrice Nebesse100% (1)
- TYPE EDIT LASER TYPE V13 Build E Release Info USДокумент8 страницTYPE EDIT LASER TYPE V13 Build E Release Info USnanodocl5099Оценок пока нет
- Editing of Input Data: Important Icons Used in The Process StepsДокумент9 страницEditing of Input Data: Important Icons Used in The Process StepsAnonymous qaI31H100% (1)
- Vane Pump Modeling in FLUENTДокумент32 страницыVane Pump Modeling in FLUENTMohamed Osman AbdallaОценок пока нет
- 978-1-63057-480-2-2-pj4nh0el0tДокумент38 страниц978-1-63057-480-2-2-pj4nh0el0t47ASSOОценок пока нет
- Industrial Drill Bit-Step Geometry: 10.1 PrerequisitesДокумент41 страницаIndustrial Drill Bit-Step Geometry: 10.1 Prerequisiteswaleed yehiaОценок пока нет
- 978 1 63057 258 7 2 PDFДокумент46 страниц978 1 63057 258 7 2 PDFchinine badelles0% (1)
- Wire Frame Model: Master X7Документ3 страницыWire Frame Model: Master X7lion009Оценок пока нет
- 1 Mastercam Lathe Lesson 2Документ44 страницы1 Mastercam Lathe Lesson 2Elias Mora50% (2)
- Tutorial: Meshing of A Simple Centrifugal Pump With Ansys Icem 16.2Документ20 страницTutorial: Meshing of A Simple Centrifugal Pump With Ansys Icem 16.2AbdouОценок пока нет
- CATIA V5 TutorialsДокумент22 страницыCATIA V5 TutorialsLp Sai100% (1)
- Creating and Meshing Basic Geometry: 1.1 PrerequisitesДокумент20 страницCreating and Meshing Basic Geometry: 1.1 Prerequisitesjanolgo17Оценок пока нет
- glcd_d_eДокумент17 страницglcd_d_eFidan LatifiОценок пока нет
- Modflow - Zonebudget: GMS 10.0 TutorialДокумент11 страницModflow - Zonebudget: GMS 10.0 TutorialIcizacky IshaqОценок пока нет
- CFD Simulation IntroductionДокумент30 страницCFD Simulation Introductiondjtj89Оценок пока нет
- Ws02 CompositeSurfaceДокумент42 страницыWs02 CompositeSurfaceMuhammad LutfiОценок пока нет
- PPC9929102019 20Документ1 страницаPPC9929102019 20mohanОценок пока нет
- Conserv Energy MetersДокумент7 страницConserv Energy MetersmohanОценок пока нет
- For Agriculture and Water Transport System: Product CatalogueДокумент48 страницFor Agriculture and Water Transport System: Product CataloguemohanОценок пока нет
- World MapДокумент1 страницаWorld MapmohanОценок пока нет
- SL - No. Description of Item Unit Unit Rate in RsДокумент2 страницыSL - No. Description of Item Unit Unit Rate in RsmohanОценок пока нет
- Government Reduces ESI Contribution Rate to 4Документ2 страницыGovernment Reduces ESI Contribution Rate to 4mohanОценок пока нет
- SMS46KI03IДокумент3 страницыSMS46KI03ImohanОценок пока нет
- Padma Awards 2021Документ5 страницPadma Awards 2021NDTV100% (20)
- Money Transferred Successfully Refno: 533126135130254: Neft - AcknowledgementДокумент1 страницаMoney Transferred Successfully Refno: 533126135130254: Neft - AcknowledgementmohanОценок пока нет
- Product Manual PM-1239-pt1-cmd2 PDFДокумент12 страницProduct Manual PM-1239-pt1-cmd2 PDFMohd Masoom AliОценок пока нет
- GST Certificate PDFДокумент3 страницыGST Certificate PDFmohanОценок пока нет
- DPCVДокумент8 страницDPCVmohanОценок пока нет
- GST Certificate PDFДокумент3 страницыGST Certificate PDFmohanОценок пока нет
- Paint PDFДокумент293 страницыPaint PDFmohanОценок пока нет
- Safety Data Sheet: Section 1: Identification of The Substance/Mixture and of The Company/UndertakingДокумент11 страницSafety Data Sheet: Section 1: Identification of The Substance/Mixture and of The Company/UndertakingmohanОценок пока нет
- TDS Approval LetterДокумент2 страницыTDS Approval LettermohanОценок пока нет
- U#3 GravityДокумент7 страницU#3 GravitymohanОценок пока нет
- Safety ProceduresДокумент2 страницыSafety ProceduresmohanОценок пока нет
- U#3 Gravity 3NOZZLEДокумент7 страницU#3 Gravity 3NOZZLEmohanОценок пока нет
- 1design and FeasibilityДокумент10 страниц1design and FeasibilitymohanОценок пока нет
- Pipesize Documentation Chemeng SoftДокумент34 страницыPipesize Documentation Chemeng SoftvuongОценок пока нет
- FusesДокумент8 страницFusesmohanОценок пока нет
- FathomДокумент2 страницыFathomIsares PodkohОценок пока нет
- Project BookДокумент2 страницыProject BookmohanОценок пока нет
- Boiler Feed Water Design CalculationsДокумент4 страницыBoiler Feed Water Design Calculationsmohan100% (1)
- A Case Study of Feedwater Heater Life Management PDFДокумент21 страницаA Case Study of Feedwater Heater Life Management PDFMallinatha PNОценок пока нет