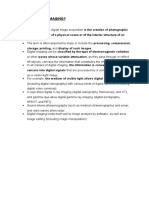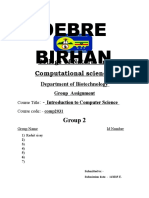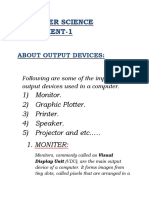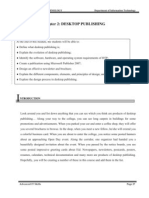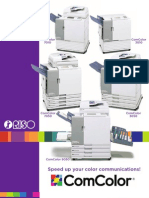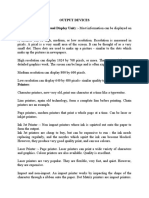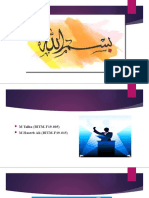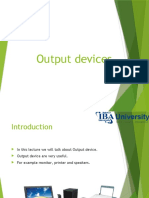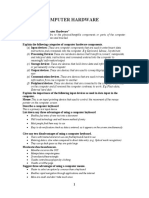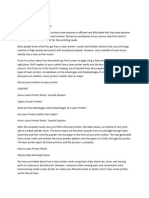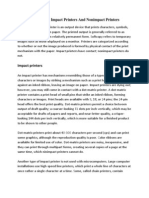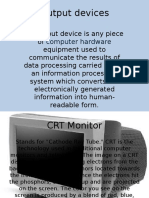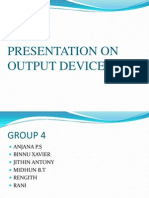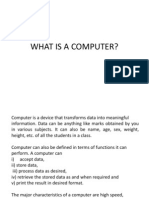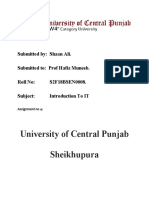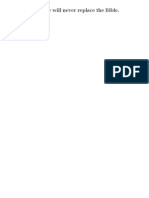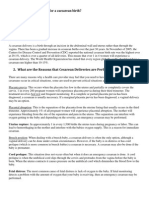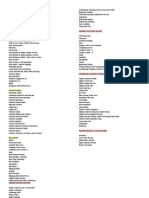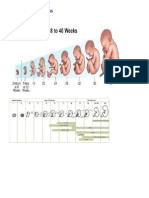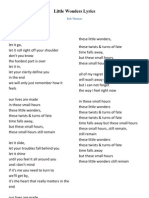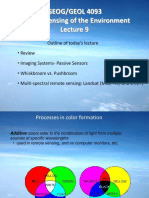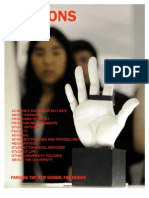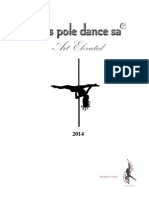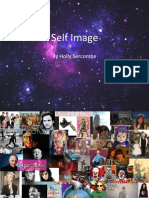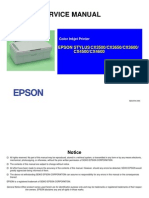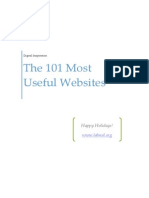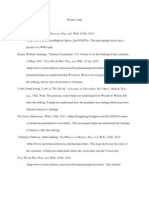Академический Документы
Профессиональный Документы
Культура Документы
Introduction To Computer Technology With Keyboarding: BSHM Ib KB I
Загружено:
Geraldin Buyagao KinlijanОригинальное название
Авторское право
Доступные форматы
Поделиться этим документом
Поделиться или встроить документ
Этот документ был вам полезен?
Это неприемлемый материал?
Пожаловаться на этот документАвторское право:
Доступные форматы
Introduction To Computer Technology With Keyboarding: BSHM Ib KB I
Загружено:
Geraldin Buyagao KinlijanАвторское право:
Доступные форматы
BSHM IB KB I:
Introduction to Computer Technology with Keyboarding
SUBMITTED BY:
Geonjerett B. Kinlihan
Assignment:
1.) CPU
Central Processing Unit (CPU) *External -Casing -CD-ROM/DVD ROM -Floppy Disk Drive -LED -Reset -Ports -Power
*Internal -Motherboard -Graphics card (if you have a fast computer) -Hard drive -Power supply -CD drive -Slave hard drive -Cooling system
2.) MONITORS Monitors -are visual output devices that display computer-generated images. If you were to open up a computer monitor, you would find complex wiring and circuitry, which aid your computer in generating visual outputs. Monitors are critical to any kind of computer work, because without them, computer users could not see the work they are performing. Different Types of Monitors There are many types of COMPUTER MONITORS from which to choose. The ideal monitor for you is probably the model that best suits your needs in terms of video in/outputs, and hdtv and bluray compatibility. CRT MONITORS -Some computer monitors generate output with the help of cathoderay tubes. This type of device is called the CRT (or, cathode ray tube) monitor. Some computer users prefer this style because itoffers a richly colored display and does not break easily. However, CRT monitors can be bulky and take up a lot of desk space, very heavy to carry, and they require a lot of power to run properly. Moreover, the picture screen can distort, display a "flicker effect," or burn out over time. FLATSCREENCRTMONITORS -Basically a CRT monitor with a better picture and as limmer space-saving form factor. Colors and sharpness may be improved from the basic CRT depending on there solution of the monitor. LCD MONITORS -Liquid crystal display (LCD) monitor is the latest development in monitor technology. LCD and plasma screen styles are relatively thinner and much lighter than their older CRT counter parts. They display sharp, excellent images and require less power to run, thus let you save money in energy costs. However, these newer models can be more expensive than traditional computer monitors. LCD screens have been used in laptops for a while but have only recently become popular as desktop monitors.
3.) PRINTERS
There are four main types of printer: 1) laser -The laser printer is very expensive to buy but cheap-ish to run. The output quality is very high, and it prints very fast 2) Dot- Matrix -It's very old, very slow, and very noisy. IT also has a poor output quality, however it's cheap to buy and fairly and reliable. 3) Ink-Jet or Bubble-Jet -These are cheap-ish to buy. The quality of print is high, and they are quite fast printers. However, the printer inks are very expensive, and if the print-out gets wet, it has a tendency to smear. 4) Dye diffusion printers -This is very expensive, but they have millions of shades of colours. Solid Ink printers -are page printers that use solid wax ink sticks in a "phase-change" process. They work by liquefying wax ink sticks into reservoirs, and then squirting the ink onto a transfer drum, from where it is coldfused onto the paper in a single pass. Solid-ink printers offer better color consistency than do most technologies, with little variation caused by changes in temperature, humidity, or type of paper. Solid ink machines have better reliability, because they have fewer components in comparison, for example with color laser printers . Dye Sublimation printers -are professional devices widely used in demanding graphic arts and photographic applications. True these printers work by heating the ink so that it turns from a solid into a gas. The heating element can be set to different temperatures, thus controlling the amount of ink laid down in one spot. In practice, this means that color is applied as a continuous tone, rather than in dots, as with an inkjet. One color is laid over the whole of one sheet at a time, starting with yellow and ending with black. The ink is on large rolls of film which contain sheets of each color, so for an A4 print it will have an A4-size sheet of yellow, followed by a sheet of cyan, and so on. Dye sublimation requires particularly expensive special paper, as the dyes are designed to diffuse into the paper surface, mixing to create precise color shades. Portable printers -are usually fairly lightweight and sometimes carry the option of using a battery instead of drawing power from the computer. Usually they realize basic print resolutions suitable for plain text printing. You can find on the market the following types of the portable printers: Thermal printer, Thermal transfer printer and Ink-Jet printer. The main advantage of thermal and thermal transfer printers is that they can be very small. The smallest thermal and thermal transfer printers weigh approximately one pound. Usually the ink-jet portable printer weighs more than 2 pounds. Thermal printers require a special type of paper. Plotters -are large-scale printers that are very accurate at reproducing line drawings. They are commonly used for technical drawings such as engineering drawings or architectural blueprints. The two basic types of plotters are called flatbed plotters and drum plotters. Flatbed plotters are horizontally aligned with a flat surface to which a piece of paper is attached. The paper remains stationary and the printer moves pens across the paper to draw the image. Drum plotters, also called upright plotters, are vertically positioned. They have a drum that the paper rolls on. Drum plotters usually make more noise and are more compact than flatbed plotters. Digital Photo printers -Many middle range printers are now able to print photo quality images. Usually an option with color printers,specialist photo print heads allow a greater resolution to be achieved to improve photo image quality. Photo ink jet printers expand their gamuts by adding additional ink colors, usually light cyan and light magenta. Network printer -is a printer that provides output capabilities to all network users. Multifunction printers -combine top-quality color ink-jet or laser printing with plain-paper and PC faxing, color copying and color scanning , telephoning- all in one convenient, space-saving machine. If you work from home or have a small office a multifunctional device may be ideal.
The Bravo AutoPrinter -is the worlds first automated CD/DVD printing system that can truly be called innovative. It combines automatic, robotic-based CD or DVD printing along with full-color, 2400 dpi disc printing all in one compact, desktop unit. Printers for banking -these printers realize innovative technology and functionality to increase productivity, and reduce costs.
4.) MICROSOFT WORD SCREEN Parts of Microsoft Word Home -This is the tab that has almost everything you need when completing a word document. You can change your font, font size, paragraph orientation, add bullets, etc. Insert -The Insert Tab allows users to add a table, clip art, or chart to a document. Anything that is an additional graphic "insert" will most likely be found here. Page Layout -The Page Layout tab provides options for page orientation, size, columns, borders, page color, etc. References -Add an index or bibliography page here. Mailings -Create Address labels and type for envelopes. Review -Review your document before you print it. Check spell check and the thesaurus for help. View -View your document at 50 or 150% or in different layouts. Another user said: 1. The Title bar gives the name of the document and the program being used 2. On the right side of the Title bar are three buttons. a. The Minimize button makes the window disappear from the screen without closing the program. You can bring the window back by clicking on its button on the Task bar at the bottom of the screen. b. The Reduce/Maximize button makes the window smaller or takes it back to full size. c. The Close button closes the document or program. 3. The Menu bar offers dropdown menus for things you do in Microsoft Word. 4. The Toolbars display icons that perform specific tasks when clicked. Often the toolbar icon performs the task without offering any options. 5. The Rulers display the tabs, indents, margins and give the user a visual guide for alignment. a. Tabs are set on the ruler by clicking the spot on the ruler where you want to the tab to start. Different Tab settings can be used to align text, decimals and indents. b. Indents and margins can be set with the handles. 6. The Document display window is where the current document is visible. 7. The Scroll bars allow the user to move up and down the document in the window. 8. The Status bar shows the location of the cursor, number of pages and includes advanced toolbar options. 9. The Task bar displays buttons for Open programs or documents. Clicking on a button on the taskbar, brings that program into view. The current program button looks indented.
Terminology This is a screenshot of the top half of the Microsoft Word application.
This is a screenshot of the bottom half of the Microsoft Word application.
Lesson 1: Microsoft Word 2003/2002 for Windows .
The Title Bar
This lesson will familiarize you with the Microsoft Word screen. We will start with the Title bar, which is located at the very top of the screen. On the Title bar, Microsoft Word displays the name of the document on which you are currently working. At the top of your screen, you should see "Microsoft Word - Document1" or a similar name. The Menu Bar
The Menu bar is generally found directly below the Title bar. The Menu bar displays the menu. The Menu bar begins with the word File and continues with Edit, View, Insert, Format, Tools, Table, Window, and Help. You use the menus to give instructions to the software. Point with your mouse to a menu option and click the left mouse button to open a drop-down menu. You can now use the left and right arrow keys on your keyboard to move left and right across the Menu bar options. You can use the up and down arrow keys to move up and down the drop-down menu.
The most frequently used menu options appear on the menu list. A chevron appears at the bottom of the list. Click the chevron to display additional menu options.
To select an option, click the option or use the arrow keys to move to the option on the drop-down menu and press Enter. An ellipse or a right arrow after a menu item signifies additional options; if you select that menu item, a dialog box appears. Items in gray are not available. You can customize your screen so that all of the menu options display when you click a menu item. This tutorial assumes that your menu is set to display all menu options. To customize your menu to display all of the menu options:
Toolbars
The Standard Toolbar
The Formatting Toolbar Toolbars provide shortcuts to menu commands. Toolbars are generally located just below the Menu bar. Before proceeding with this lesson, make sure the toolbars you will use -- Standard and Formatting -- are available. Follow these steps: The Ruler
The ruler is generally found below the main toolbars. The ruler is used to change the format of your document quickly. To display the ruler: Text Area
Just below the ruler is a large area called the "text area." You type your document in the text area. The blinking vertical line in the upper left corner of the text area is the cursor. It marks the insertion point. As you type, your work shows at the cursor location. The horizontal line next to the cursor marks the end of the document. Exiting Word You have completed Lesson One. Typically, you would save your work before exiting. This lesson does not require you to enter any text, so you might have nothing to save. To exit Word:
Вам также может понравиться
- Output DevicesДокумент6 страницOutput DevicesKamran AbdullahОценок пока нет
- Peripheral DevicesДокумент16 страницPeripheral DevicesJoshcrОценок пока нет
- What are common output devicesДокумент3 страницыWhat are common output devicesfyqaaОценок пока нет
- Produce Output Using Software and HardwareДокумент9 страницProduce Output Using Software and Hardwarebernadeth magtibayОценок пока нет
- Competitive Exams Output DevicesДокумент3 страницыCompetitive Exams Output Devicesabdul azizОценок пока нет
- Output DevicesДокумент26 страницOutput Devicestayo adeniyiОценок пока нет
- By, Dhruv Vyas & Gandhi JayДокумент19 страницBy, Dhruv Vyas & Gandhi JayDhruv VyasОценок пока нет
- Welcome To Our PresentationДокумент14 страницWelcome To Our PresentationMohiuddin TipuОценок пока нет
- PrinterДокумент3 страницыPrinterKaushal Vaibhava RAAJAОценок пока нет
- Example of Related LiteratureДокумент6 страницExample of Related LiteratureJerome NuguidОценок пока нет
- Chapter 9Документ48 страницChapter 9Shamayl Al-zadjaliОценок пока нет
- Components of A ComputerДокумент7 страницComponents of A ComputerSittie Psyche Abo AdtizОценок пока нет
- Types of Printers for SchoolsДокумент10 страницTypes of Printers for SchoolsAli Saivi100% (1)
- 27.01 Lesson Notes Output, StorageДокумент9 страниц27.01 Lesson Notes Output, StoragejeannenhangaОценок пока нет
- Unit III: Output DevicesДокумент8 страницUnit III: Output DevicesAvisek shresthaОценок пока нет
- Printer Lesson ObjectivesДокумент21 страницаPrinter Lesson ObjectivesSamhunguОценок пока нет
- HP Printer ProjectДокумент55 страницHP Printer ProjectMahesh Kumar100% (2)
- Input DevicesДокумент11 страницInput DevicesCamila Fernanda Estela MarcosОценок пока нет
- GCSE ICT Revision Notes - Part 2Документ18 страницGCSE ICT Revision Notes - Part 2Ben SandersОценок пока нет
- Digital Imaging ResearchДокумент20 страницDigital Imaging ResearchSaiful AkmalОценок пока нет
- Printer: Impact Printers. Early Impact Printers Worked Something Like An AutomaticДокумент4 страницыPrinter: Impact Printers. Early Impact Printers Worked Something Like An AutomaticAbdul RashidОценок пока нет
- Group 2Документ14 страницGroup 2Akililu GemedaОценок пока нет
- Disk DriveДокумент8 страницDisk DrivemarckentulangОценок пока нет
- Output Devices NotesДокумент2 страницыOutput Devices NotesMildred ClarkeОценок пока нет
- Chapter 2 - Basic Hardware Component of A ComputerДокумент12 страницChapter 2 - Basic Hardware Component of A ComputerJuliet MuchoriОценок пока нет
- COMPUTER OUTPUT DEVICESДокумент15 страницCOMPUTER OUTPUT DEVICESJISHNU SAI PAPPU100% (1)
- Hardware Exp 4Документ6 страницHardware Exp 4Riya BhatiОценок пока нет
- DESKTOP PUBLISHING GUIDEДокумент54 страницыDESKTOP PUBLISHING GUIDESreekanth RallapalliОценок пока нет
- Output DevicesДокумент6 страницOutput DevicesJulia MercadoОценок пока нет
- Computer and Information Processing PrintДокумент17 страницComputer and Information Processing PrintUSTAZAHSYGОценок пока нет
- Printer (Computing) - WikipediaДокумент97 страницPrinter (Computing) - Wikipediavenkatasubbu rathinamОценок пока нет
- Com ColorДокумент12 страницCom ColorNana Kwabena Ampem DarkoОценок пока нет
- Output Devices Monitors or VDU (Visual Display Unit) :-Most Information Can Be Displayed OnДокумент2 страницыOutput Devices Monitors or VDU (Visual Display Unit) :-Most Information Can Be Displayed OnOumotiaОценок пока нет
- Computer fundamentals documentДокумент38 страницComputer fundamentals documentShanki KabirОценок пока нет
- Laser Printing Is An Electrostatic: Carbon Paper TransparenciesДокумент4 страницыLaser Printing Is An Electrostatic: Carbon Paper TransparenciesVishrut GuptaОценок пока нет
- Presentation CAДокумент29 страницPresentation CAطلحہ بن اکرمОценок пока нет
- Output DevicesДокумент13 страницOutput DevicesMudasir Abbas PhulpotoОценок пока нет
- Practical File of Ittw: SUBMITTED BY-SANKALP SHARMA (15202610053)Документ5 страницPractical File of Ittw: SUBMITTED BY-SANKALP SHARMA (15202610053)53Sankalp SharmaОценок пока нет
- Chapter Six 6. Fundamentals of Printers and Scanners 6.1Документ22 страницыChapter Six 6. Fundamentals of Printers and Scanners 6.1belete tilahunОценок пока нет
- Input & Output DevicesДокумент50 страницInput & Output DevicesPriya Dhingra SetiaОценок пока нет
- Topic 5: Computer Hardware: (A) Input Devices: These Are Computer Components That Are Used To Enter/insert DataДокумент10 страницTopic 5: Computer Hardware: (A) Input Devices: These Are Computer Components That Are Used To Enter/insert DataronaldОценок пока нет
- How Laser Printer WorksДокумент4 страницыHow Laser Printer WorksdesmartmediaОценок пока нет
- Impact vs Nonimpact Printers: A ComparisonДокумент3 страницыImpact vs Nonimpact Printers: A ComparisonMohammad Imranul HoqueОценок пока нет
- Topic:-: Output DevicesДокумент10 страницTopic:-: Output DevicesAshish VyasОценок пока нет
- Output Devices: Computer HardwareДокумент11 страницOutput Devices: Computer HardwareEdina GévaiОценок пока нет
- Presentation OnДокумент22 страницыPresentation OnBinnu XavierОценок пока нет
- What Is A ComputerДокумент39 страницWhat Is A Computerசுதாகரன் கோபாலகிருஷ்ணன்Оценок пока нет
- Intro To Comps Types of PrinterДокумент7 страницIntro To Comps Types of PrinterEdward MurevesiОценок пока нет
- Css Module 6 Tle 9 Final EditedДокумент19 страницCss Module 6 Tle 9 Final EditedArdee DuculanОценок пока нет
- Computer and Information SystemsДокумент29 страницComputer and Information Systemsaluka porotaОценок пока нет
- What is Desktop Publishing? Understanding DTPДокумент11 страницWhat is Desktop Publishing? Understanding DTPMANISHA S GANGURDEОценок пока нет
- CS FORM 2 - Output DevicesДокумент13 страницCS FORM 2 - Output DevicesJosephat MugumbaОценок пока нет
- Computer Output DevicesДокумент6 страницComputer Output DevicesSopheak PenОценок пока нет
- Computer Hardware (Theory) 2-TestbookДокумент7 страницComputer Hardware (Theory) 2-TestbooksadafmirzaОценок пока нет
- RFS User ManualДокумент91 страницаRFS User ManualDeepNarula007Оценок пока нет
- University of Central Punjab SheikhupuraДокумент15 страницUniversity of Central Punjab SheikhupuraNabeel Riasat Riasat AliОценок пока нет
- To Study About Computer PrinterДокумент9 страницTo Study About Computer PrinterPankaj GillОценок пока нет
- Output SystemДокумент4 страницыOutput Systemapi-291002394Оценок пока нет
- LaptopДокумент18 страницLaptopGeraldin Buyagao KinlijanОценок пока нет
- Teresita P. Mendoza-Reyes M.D. F.P.D.S. Fpacs: ClinicsДокумент1 страницаTeresita P. Mendoza-Reyes M.D. F.P.D.S. Fpacs: ClinicsGeraldin Buyagao KinlijanОценок пока нет
- Newly Summary For SubmissionДокумент4 страницыNewly Summary For SubmissionGeraldin Buyagao KinlijanОценок пока нет
- Computer Monitor: SpeakerДокумент14 страницComputer Monitor: SpeakerGeraldin Buyagao KinlijanОценок пока нет
- Happy Earth DayДокумент1 страницаHappy Earth DayGeraldin Buyagao KinlijanОценок пока нет
- Republic Act NoДокумент12 страницRepublic Act NoGeraldin Buyagao KinlijanОценок пока нет
- Software Will Never Replace The BibleДокумент1 страницаSoftware Will Never Replace The BibleGeraldin Buyagao KinlijanОценок пока нет
- Negative Effect of TourismДокумент11 страницNegative Effect of TourismGeraldin Buyagao KinlijanОценок пока нет
- Geonjerett Kinlihan: PhilippinesДокумент7 страницGeonjerett Kinlihan: PhilippinesGeraldin Buyagao KinlijanОценок пока нет
- HYDROCEPHALUSДокумент1 страницаHYDROCEPHALUSGeraldin Buyagao KinlijanОценок пока нет
- Early Computing Device: AbacusДокумент2 страницыEarly Computing Device: AbacusGeraldin Buyagao KinlijanОценок пока нет
- Negative Effect of TourismДокумент11 страницNegative Effect of TourismGeraldin Buyagao KinlijanОценок пока нет
- The Human Circulatory and Nervous SystemsДокумент6 страницThe Human Circulatory and Nervous SystemsGeraldin Buyagao KinlijanОценок пока нет
- CystolithiasisДокумент7 страницCystolithiasisGeraldin Buyagao KinlijanОценок пока нет
- Little Wonders Lyrics by Rob ThomasДокумент1 страницаLittle Wonders Lyrics by Rob ThomasGeraldin Buyagao KinlijanОценок пока нет
- Hyper TentionДокумент2 страницыHyper TentionGeraldin Buyagao KinlijanОценок пока нет
- Software Will Never Replace The BibleДокумент1 страницаSoftware Will Never Replace The BibleGeraldin Buyagao KinlijanОценок пока нет
- Timeline and Stages of Embryonic Development: Zygote PeriodДокумент2 страницыTimeline and Stages of Embryonic Development: Zygote PeriodGeraldin Buyagao KinlijanОценок пока нет
- Filipino Meat Recipes1Документ1 страницаFilipino Meat Recipes1Geraldin Buyagao KinlijanОценок пока нет
- Early Computing Device: AbacusДокумент2 страницыEarly Computing Device: AbacusGeraldin Buyagao KinlijanОценок пока нет
- Happy Earth DayДокумент1 страницаHappy Earth DayGeraldin Buyagao KinlijanОценок пока нет
- History of KoreaДокумент18 страницHistory of KoreaGeraldin Buyagao KinlijanОценок пока нет
- Cebu Pacific Promo 2013Документ10 страницCebu Pacific Promo 2013Geraldin Buyagao KinlijanОценок пока нет
- Development of A FetusДокумент1 страницаDevelopment of A FetusGeraldin Buyagao KinlijanОценок пока нет
- Early Computing Device Third Generation Computer: Abacus Integrated CircuitДокумент2 страницыEarly Computing Device Third Generation Computer: Abacus Integrated CircuitGeraldin Buyagao KinlijanОценок пока нет
- Little Wonders Lyrics by Rob ThomasДокумент1 страницаLittle Wonders Lyrics by Rob ThomasGeraldin Buyagao KinlijanОценок пока нет
- Cebu Pacific Promo 2013Документ10 страницCebu Pacific Promo 2013Geraldin Buyagao KinlijanОценок пока нет
- CystolithiasisДокумент7 страницCystolithiasisGeraldin Buyagao KinlijanОценок пока нет
- Foods With Lecithin & CholineДокумент4 страницыFoods With Lecithin & CholineGeraldin Buyagao KinlijanОценок пока нет
- Whiskbroom PushbroomДокумент46 страницWhiskbroom PushbroomECarolinaCC0% (1)
- Cinefantastique 10 04 (Starbrite)Документ52 страницыCinefantastique 10 04 (Starbrite)Bol DigОценок пока нет
- Pamukkale - Turkey's Cotton CastleДокумент11 страницPamukkale - Turkey's Cotton CastleAnasОценок пока нет
- 2011 2012 Parsons CatalogДокумент63 страницы2011 2012 Parsons CatalogRaquel LucenaОценок пока нет
- Pole Dance Competition RulesДокумент15 страницPole Dance Competition RulesThaís HélèneОценок пока нет
- Marine Surveyor - Kandla, Mundra, Gujarat, IndiaДокумент4 страницыMarine Surveyor - Kandla, Mundra, Gujarat, Indiazalads100% (1)
- Horse CareДокумент7 страницHorse CareJames PackerОценок пока нет
- Uco Bank, Shori Cloth Market, ROHTAK-124001: To: B.D. Sharma University of Health Sciences, RohtakДокумент4 страницыUco Bank, Shori Cloth Market, ROHTAK-124001: To: B.D. Sharma University of Health Sciences, RohtakArpita KapoorОценок пока нет
- Portrait Painting - Wikipedia PDFДокумент116 страницPortrait Painting - Wikipedia PDFJaneОценок пока нет
- Denji Sentai MegarangerДокумент3 страницыDenji Sentai Megaranger0_x_0100% (1)
- Self Image Holly Sercombe SmallДокумент10 страницSelf Image Holly Sercombe Smallapi-293503824Оценок пока нет
- Bodziak Footwear NonДокумент64 страницыBodziak Footwear Noncrizz olanОценок пока нет
- Samsung HMX-F90 Lens Replacement - Guia de Reparo IfixitДокумент7 страницSamsung HMX-F90 Lens Replacement - Guia de Reparo IfixitPedro RobertoОценок пока нет
- Service Manual: EPSON STYLUS CX3500/CX3650/CX3600/ CX4500/CX4600Документ206 страницService Manual: EPSON STYLUS CX3500/CX3650/CX3600/ CX4500/CX4600IMA.NeuquenОценок пока нет
- Tata Steel Application FormДокумент6 страницTata Steel Application FormVarun BaxiОценок пока нет
- Pate Pentax S1a CLAДокумент105 страницPate Pentax S1a CLAMerida DunBrochОценок пока нет
- Useful WebsitesДокумент6 страницUseful Websitespradip_kumarОценок пока нет
- The Temperature Measurement in A Three-Phase PowerДокумент5 страницThe Temperature Measurement in A Three-Phase PowerMichael Bima SurbaktiОценок пока нет
- Quiz 5 Empowerment TechnologyДокумент2 страницыQuiz 5 Empowerment TechnologyKlarryze Jenel B. ManioОценок пока нет
- Modeller's Guide To Late P-51 Mustang VariantsДокумент17 страницModeller's Guide To Late P-51 Mustang Variantsseafire47100% (1)
- Ratecard Oppa UpdateДокумент5 страницRatecard Oppa Updatepalu gadaОценок пока нет
- Anamorphic ImageДокумент7 страницAnamorphic Imageapi-233934922Оценок пока нет
- 5srw Program Study PDFДокумент6 страниц5srw Program Study PDFJoão Paulo67% (3)
- Lev Manovich Essays The Paradoxes of Digital PhotographyДокумент10 страницLev Manovich Essays The Paradoxes of Digital PhotographyOana GocimanОценок пока нет
- Fire Safety Plan GuidelinesДокумент4 страницыFire Safety Plan GuidelinesAlishiyaEliasОценок пока нет
- Emma Lewis, Design PortfolioДокумент20 страницEmma Lewis, Design PortfolioEmma LewisОценок пока нет
- DVR Trihibrido Hcvr5232an-S3Документ3 страницыDVR Trihibrido Hcvr5232an-S3Hector GonОценок пока нет
- October 2014Документ124 страницыOctober 2014jhasua23Оценок пока нет
- In MemoriamДокумент19 страницIn MemoriamCase_AceОценок пока нет
- Biblio NHDДокумент9 страницBiblio NHDapi-202235954Оценок пока нет