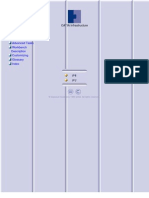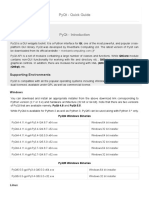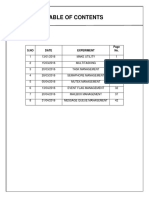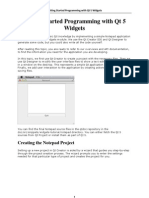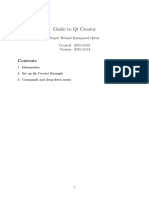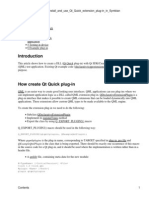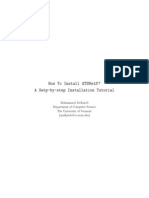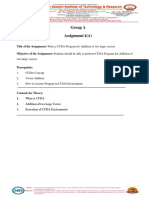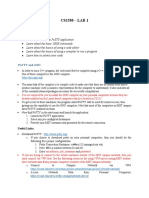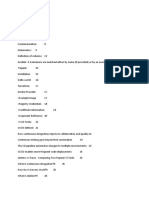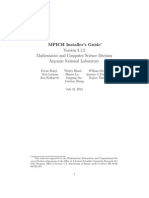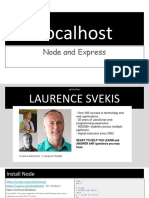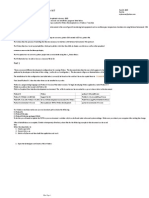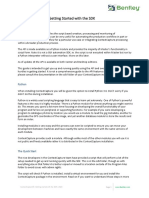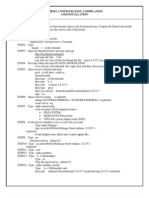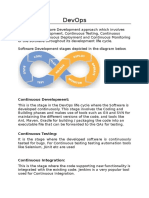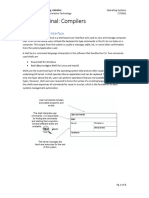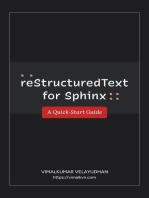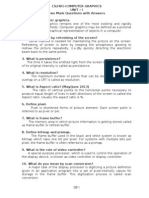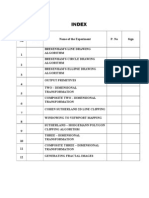Академический Документы
Профессиональный Документы
Культура Документы
Gui Programming
Загружено:
Dhilip PrabakaranАвторское право
Доступные форматы
Поделиться этим документом
Поделиться или встроить документ
Этот документ был вам полезен?
Это неприемлемый материал?
Пожаловаться на этот документАвторское право:
Доступные форматы
Gui Programming
Загружено:
Dhilip PrabakaranАвторское право:
Доступные форматы
CS2406-Lab Manual - NRCFOSS/AU-KBC Centre, Anna University Chennai
3.GUI Programming
Aim :
Learn to write GUI programs using FOSS tools in Linux.
Introduction :
GUI programming on Linux is based on the X Window system. X provides windowing on computer displays and manages keyboard, pointing device control functions and touch-screens. X provides the basic framework, or primitives, for building such GUI environments: drawing and moving windows on the display and interacting with a mouse, keyboard or touchscreen. X uses GUI toolkits to help the development of GUI programs. GUI toolkit is a set of widgets for use in designing applications with graphical user interfaces (GUIs). GUI toolkits can be based on different languages. The most commonly used languages are C/C++. Often the toolkits provide higher level language bindings which allow the user to program GUIs using an easier to use higher level language like Python, Ruby etc. There are two popular GUI toolkits which are widely used today. They are Qt and GTK+. Qt is written in C++ while GTK+ is written in C. Both toolkits provide bindings in a wide variety of languages. For users who are familiar with Visual basic, Gambas is a full-featured object language and development environment built on a BASIC interpreter which runs on top of the X window system. It in turn relies on the underlying GUI toolkits (both Qt and GTk+). This exercise consists of developing GUI programs using the Qt toolkit.
Description :
Students will learn to setup their systems to develop using Qt and write 5 programs and test their results. The programs are of increasing complexity and introduce the students to more and more concepts. All the programs will be purely code drive, ie. the user interface is developed entirely using C++ code. None of the visual GUI builders will be used for these exercises.
CS2406-Lab Manual - NRCFOSS/AU-KBC Centre, Anna University Chennai
Pre-requisites:
1. In the comandline as root, type > yum install qt-devel qt-demos qt-examples qt-doc
The Programs:
A GUI Hello World.
Create a new directory for the program.
> mkdir qthello > Go to the newly created directory.
cd qthello create the file in the qthello directory.
> gedit qthello.cpp
//qthello.cpp //Include file for Qt #include <QtGui> int main(int argc, char *argv[]) { QApplication app(argc, argv); QWidget window; //resize window to 320x240 window.resize(320, 240); window.setWindowTitle(Hello World!); //Show the window window.show(); //Start the event loop return app.exec(); } Once the file has been saved, use the following commands to compile and execute the program. > qmake-qt4 -project > qmake-qt4
CS2406-Lab Manual - NRCFOSS/AU-KBC Centre, Anna University Chennai > make > ./qthello The output will be a window like this:
Window with a button.
Use the following code to create a window with a button: Create a new directory for the program.
> mkdir qtbutton > Go to the newly created directory.
cd qtbutton create the file in the qtbutton directory.
> gedit qtbutton.cpp
#include <QtGui> int main(int argc, char *argv[]) { QApplication app(argc, argv); QWidget window;
CS2406-Lab Manual - NRCFOSS/AU-KBC Centre, Anna University Chennai window.resize(320, 240); window.setWindowTitle(Window with a button); window.show(); //Create a button with the text Press me //as a child of the main window QPushButton *button = new QPushButton("Press me", &window); //move the button into position button->move(100, 100); button->show(); return app.exec(); } Once the file has been saved, use the following commands to compile and execute the program. qmake-qt4 -project qmake-qt4 make ./qtbutton The output will be a window like this:
> > > >
Using Layouts.
Create a window with two widgets managed by a layout manager. Create a new directory for the program. > mkdir qtlayout
CS2406-Lab Manual - NRCFOSS/AU-KBC Centre, Anna University Chennai > Go to the newly created directory.
cd qtlayout create the file in the qtlayout directory.
> gedit qtlayout.cpp
//qtlayout.cpp #include <QtGui> int main(int argc, char *argv[]) { QApplication app(argc, argv); QWidget window; //Create a label an a single line text box QLabel *label = new QLabel("Name:"); QLineEdit *lineEdit = new QLineEdit(); //Create a layout. Add the label and the lineedit to it. QHBoxLayout *layout = new QHBoxLayout(); layout->addWidget(label); layout->addWidget(lineEdit); //Apply the layout to the main window. //Since the widgets are part of the layout, //they are now children of the window. window.setLayout(layout); window.setWindowTitle("Window layout"); window.show(); return app.exec(); } Once the file has been saved, use the following commands to compile and execute the program. qmake-qt4 -project qmake-qt4 make ./qtlayout Compile and execute the program to get the following:
> > > >
CS2406-Lab Manual - NRCFOSS/AU-KBC Centre, Anna University Chennai
Signals and Slots
This program demonstrates the use of signals and slots to make two widgets interact with each other.
The entire application is divided into 3 files: 1. communicate.h 2. communicate.cpp 3. main.cpp Create a new directory for the program.
> mkdir qtsignals > Go to the newly created directory.
cd qtsignals create the file in the qtsignals directory.
> gedit communicate.h //communicate.h #include <QWidget> #include <QApplication> #include <QPushButton> #include <QLabel> class Communicate : public QWidget { //The Q_OBJECT macro causes the moc tool to initialise //code for signals and slots, run time type information //and dynamic property system Q_OBJECT public: Communicate(QWidget *parent = 0);
CS2406-Lab Manual - NRCFOSS/AU-KBC Centre, Anna University Chennai //add a lot which allows widget communications private slots: void add(); private: QLabel *label; }; create the file in the qtsignals directory. > gedit communicate.cpp //communicate.cpp #include "communicate.h" #include <QDesktopWidget> Communicate::Communicate(QWidget *parent) : QWidget(parent) { resize(180, 140); QPushButton *plus = new QPushButton("+", this); plus->setGeometry(50, 40, 50, 30); label = new QLabel("0", this); label->setGeometry(120, 40, 20, 30); //Connect the clicked event of the button to //the add method of the class connect(plus, SIGNAL(clicked()), this, SLOT(add())); } void Communicate::add() { //Change the text displayed in the label int val = label->text().toInt(); val++; label->setText(QString::number(val)); }
create the file in the qtsignals directory. > gedit main.cpp
CS2406-Lab Manual - NRCFOSS/AU-KBC Centre, Anna University Chennai
//main.cpp #include "communicate.h" int main(int argc, char *argv[]) { QApplication app(argc, argv); Communicate window; window.setWindowTitle("Communicate"); window.show(); return app.exec(); } Once the file has been saved, use the following commands to compile and execute the program. qmake-qt4 -project qmake-qt4 make ./qtsignals
> > > >
On compiling and running the program, the following window is displayed. The number can be incremented by pressing the plus button.
Menus and Toolbars.
This program will display a menu which can be used to close the program. Once again we have 3 files as part of the program: 1. mymenu.h 8
CS2406-Lab Manual - NRCFOSS/AU-KBC Centre, Anna University Chennai 2. mymenu.cpp 3. main.cpp Create a new directory for the program.
> mkdir qtmenu > Go to the newly created directory.
cd qtmenu create the file in the qtmenu directory.
> gedit mymenu.h
//mymenu.h #include <QMainWindow> class MyMenu : public QMainWindow { public: MyMenu(QWidget *parent = 0); }; create the file in the qtmenu directory.
> gedit mymenu.cpp //mymenu.cpp #include "mymenu.h" #include <QMenu> #include <QMenuBar> #include <QApplication> MyMenu::MyMenu(QWidget *parent) : QMainWindow(parent) { //create the quit action object QAction *quit = new QAction("&Quit", this); //create the file menu QMenu *file; file = menuBar()->addMenu("&File"); 9
CS2406-Lab Manual - NRCFOSS/AU-KBC Centre, Anna University Chennai //add the quit action to the new menu file->addAction(quit); //connect the triggered signal from the quit action menu //to the global quit method which closes the application connect(quit, SIGNAL(triggered()), qApp, SLOT(quit())); } create the file in the qtmenu directory.
> gedit main.cpp //main.cpp #include "mymenu.h" #include <QDesktopWidget> #include <QApplication>
int main(int argc, char *argv[]) { QApplication app(argc, argv); MyMenu window; window.setWindowTitle("My menu"); window.show(); return app.exec(); } Once the file has been saved, use the following commands to compile and execute the program. qmake-qt4 -project qmake-qt4 make ./qtmenu
> > > >
On running the program we get a window with a menu which allows us to close the program.
10
CS2406-Lab Manual - NRCFOSS/AU-KBC Centre, Anna University Chennai
References:
1. http://doc.qt.nokia.com/ -- Qt documentation site. 2. http://zetcode.com/tutorials/qt4tutorial/ -- A Qt4 tutorial
11
Вам также может понравиться
- Wxwidgets: Quick Guide To Get You StartedДокумент25 страницWxwidgets: Quick Guide To Get You StartedLuis OrtizОценок пока нет
- Opencv Linux InstallДокумент3 страницыOpencv Linux InstalltybormanОценок пока нет
- The Ring Programming Language Version 1.5.1 Book - Part 67 of 180Документ10 страницThe Ring Programming Language Version 1.5.1 Book - Part 67 of 180Mahmoud Samir FayedОценок пока нет
- BasugДокумент1 097 страницBasugingerash_mic90Оценок пока нет
- Compiling Software From SourceДокумент12 страницCompiling Software From SourcebinzbinzОценок пока нет
- OpenCV With QTДокумент5 страницOpenCV With QTAdila Syifa MahfudzОценок пока нет
- Opencv Tutorial: 28 November 2005Документ13 страницOpencv Tutorial: 28 November 2005xfuckmeОценок пока нет
- QT TutorialДокумент14 страницQT Tutorialsobrino0507Оценок пока нет
- Opencv 2Документ504 страницыOpencv 2Adriano RaiaОценок пока нет
- Build y Deploy QGIS PlanetДокумент11 страницBuild y Deploy QGIS PlanetEduardo NunoОценок пока нет
- QT Mobile Exercise BookДокумент12 страницQT Mobile Exercise BookMohammad Mohsen AmiriОценок пока нет
- PyQt - Quick Guide - TutorialspointДокумент39 страницPyQt - Quick Guide - Tutorialspointhammou100% (1)
- Lovely Professional University: Term Paper of Foundation of Computer ProgrammingДокумент21 страницаLovely Professional University: Term Paper of Foundation of Computer ProgrammingBakinde Samson AkindeleОценок пока нет
- How To Create Portable QT Developing EnvironmentДокумент5 страницHow To Create Portable QT Developing Environmentnguyendinhminh5908Оценок пока нет
- Building A Python Plugin - QGIS Tutorials and TipsДокумент24 страницыBuilding A Python Plugin - QGIS Tutorials and TipsboundexОценок пока нет
- Exercise BookДокумент9 страницExercise Bookaregon.lotrОценок пока нет
- Get Started With QT GUI Programming: by Suvish V.TДокумент14 страницGet Started With QT GUI Programming: by Suvish V.TPuneetha RamachandraОценок пока нет
- RTS LabДокумент47 страницRTS LabJabez WinstonОценок пока нет
- QT Installation For Visual Studio: RE RequisitesДокумент13 страницQT Installation For Visual Studio: RE RequisitesRudoLaip Thh PakpahanОценок пока нет
- C Programming Essentials HandoutДокумент3 страницыC Programming Essentials HandoutCharlie420Оценок пока нет
- LinuxSDK DocumentДокумент19 страницLinuxSDK DocumentJoao ThomeОценок пока нет
- Create and Publish A NuGet Package Using The Dotnet CLI - Microsoft DocsДокумент7 страницCreate and Publish A NuGet Package Using The Dotnet CLI - Microsoft DocsIon MincuОценок пока нет
- VB Lab FileДокумент47 страницVB Lab Filerahul sharmaОценок пока нет
- Writing QT Creator PluginsДокумент85 страницWriting QT Creator Pluginslino100% (1)
- User Interfaces: Spring 2018Документ155 страницUser Interfaces: Spring 2018Micky CОценок пока нет
- Using The C Compilers On NetbeansДокумент12 страницUsing The C Compilers On NetbeansDoug RedОценок пока нет
- Document For OpenshiftДокумент8 страницDocument For OpenshiftMousam BhagatОценок пока нет
- Notepadinstructions For MinGW and JDKДокумент3 страницыNotepadinstructions For MinGW and JDKJustin WrightОценок пока нет
- Getting Started Programming With QT 5 WidgetsДокумент17 страницGetting Started Programming With QT 5 WidgetsMarcel Chis100% (2)
- AN Getting Started With QPC PDFДокумент23 страницыAN Getting Started With QPC PDFMohd MubeenОценок пока нет
- Guide For The VLSI Chip Design CAD Tools at Penn State, CSE DepartmentДокумент158 страницGuide For The VLSI Chip Design CAD Tools at Penn State, CSE Departmentgopikrishna yarlagaddaОценок пока нет
- OSCFD QtCreator PDFДокумент7 страницOSCFD QtCreator PDFlouijm97490Оценок пока нет
- How To Install and Use QT Quick Extension Plug-In in SymbianДокумент3 страницыHow To Install and Use QT Quick Extension Plug-In in SymbianAlexandr KalininОценок пока нет
- Learning CmakeДокумент45 страницLearning Cmakexieyubo100% (6)
- How To Install Gtsnets ? A Setp-By-Step Installation TutorialДокумент12 страницHow To Install Gtsnets ? A Setp-By-Step Installation TutorialGanga ArjunanОценок пока нет
- Group A Assignment 4 (A) : Two Large VectorsДокумент5 страницGroup A Assignment 4 (A) : Two Large VectorsNayan JadhavОценок пока нет
- CS1580 - LAB 1: ObjectiveДокумент4 страницыCS1580 - LAB 1: ObjectiveJoshua HicksОценок пока нет
- Grid Computing LabДокумент61 страницаGrid Computing LabDharsini ThinakaranОценок пока нет
- Python ENM Scripting Access TipsДокумент8 страницPython ENM Scripting Access Tipsebru83% (6)
- Dokumen - Tips - Computer Project For Class Xii Topic The Snake GameДокумент35 страницDokumen - Tips - Computer Project For Class Xii Topic The Snake GameDimple BrahmaОценок пока нет
- Ci CDДокумент151 страницаCi CDmehdi touil67% (3)
- Mpich-3 1 2-InstallguideДокумент16 страницMpich-3 1 2-InstallguideApollo SilvaОценок пока нет
- Cloud Computing LABДокумент73 страницыCloud Computing LABDr ASKОценок пока нет
- 1.5 Localhost SetupДокумент11 страниц1.5 Localhost SetupIng DACGОценок пока нет
- Python VISA Development Steps For W7Документ12 страницPython VISA Development Steps For W7Rick EisОценок пока нет
- Getting Started With The CC SDKДокумент6 страницGetting Started With The CC SDKBojan KojovicОценок пока нет
- QT InfoДокумент2 страницыQT InfoPriya NairОценок пока нет
- OOP C++ SetupДокумент4 страницыOOP C++ SetupBenazir BabajanovaОценок пока нет
- Kernel Configuration, Compilation and InstallationДокумент57 страницKernel Configuration, Compilation and InstallationkrishnaveniakshayaniОценок пока нет
- Using Eclipse To Develop For Embedded Linux On A Windows HostДокумент8 страницUsing Eclipse To Develop For Embedded Linux On A Windows HostDung Can DanceОценок пока нет
- QT Foundation: Course: CPEN6126 - Cross Platform Application Development Effective Period: September 2021Документ26 страницQT Foundation: Course: CPEN6126 - Cross Platform Application Development Effective Period: September 2021Alisa Aulia RahmiОценок пока нет
- Dev OpsДокумент11 страницDev OpsKiran Wadeyar100% (1)
- Code Coverage PDFДокумент5 страницCode Coverage PDFAlex PsОценок пока нет
- Linux Terminal - CompilersДокумент6 страницLinux Terminal - CompilersreuelrichardsОценок пока нет
- Getting Started With PythonДокумент8 страницGetting Started With Pythonpavan adapalaОценок пока нет
- Student Management System: A Project Report OnДокумент32 страницыStudent Management System: A Project Report OnDanish panditaОценок пока нет
- C# For Beginners: An Introduction to C# Programming with Tutorials and Hands-On ExamplesОт EverandC# For Beginners: An Introduction to C# Programming with Tutorials and Hands-On ExamplesОценок пока нет
- Python Advanced Programming: The Guide to Learn Python Programming. Reference with Exercises and Samples About Dynamical Programming, Multithreading, Multiprocessing, Debugging, Testing and MoreОт EverandPython Advanced Programming: The Guide to Learn Python Programming. Reference with Exercises and Samples About Dynamical Programming, Multithreading, Multiprocessing, Debugging, Testing and MoreОценок пока нет
- CS 2202 - Digital Principles and Systems DesignДокумент3 страницыCS 2202 - Digital Principles and Systems DesignDhilip PrabakaranОценок пока нет
- CS 2254 Operating System Question PaperДокумент3 страницыCS 2254 Operating System Question PaperDhilip PrabakaranОценок пока нет
- Fadia, Ankit - Encryption Algorithms ExplainedДокумент29 страницFadia, Ankit - Encryption Algorithms Explainedbljtoberoi2008Оценок пока нет
- CS2403 DSP Question Bank Group - NewДокумент16 страницCS2403 DSP Question Bank Group - NewDhilip PrabakaranОценок пока нет
- Question BankДокумент43 страницыQuestion BankDhilip PrabakaranОценок пока нет
- Gui ProgrammingДокумент11 страницGui ProgrammingDhilip PrabakaranОценок пока нет
- Department of Computer Science and Engineering CS2405 - Computer Graphics Lab - Viva QuestionДокумент2 страницыDepartment of Computer Science and Engineering CS2405 - Computer Graphics Lab - Viva QuestionDhilip PrabakaranОценок пока нет
- Java Complete ManualДокумент49 страницJava Complete ManualDhilip PrabakaranОценок пока нет
- TQM - Barriers To TQM ImplementationДокумент6 страницTQM - Barriers To TQM ImplementationDhilip Prabakaran100% (1)
- CS2405 Computer Graphics Lab ManualДокумент70 страницCS2405 Computer Graphics Lab ManualDhilip Prabakaran100% (2)
- Cs2352 Principles of Compiler DesignДокумент1 страницаCs2352 Principles of Compiler DesignDhilip PrabakaranОценок пока нет
- CS 2032 Datawarehousing & Data Mining QB Topic WiseДокумент11 страницCS 2032 Datawarehousing & Data Mining QB Topic WiseDhilip PrabakaranОценок пока нет
- PQT Birth & Death ProcessДокумент2 страницыPQT Birth & Death ProcessDhilip PrabakaranОценок пока нет
- Ooad Question BankДокумент21 страницаOoad Question BankDhilip PrabakaranОценок пока нет
- DPSDДокумент16 страницDPSDDhilip PrabakaranОценок пока нет
- Numerical Methods Formula MaterialДокумент6 страницNumerical Methods Formula MaterialDhilip PrabakaranОценок пока нет