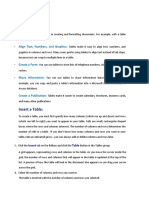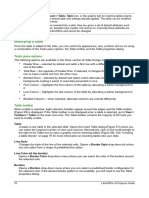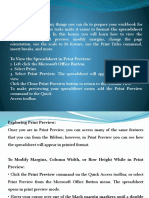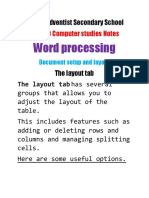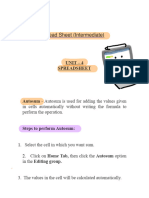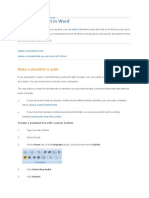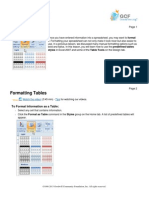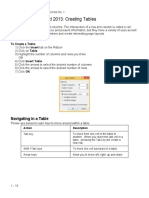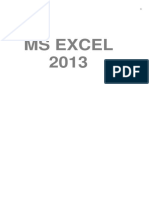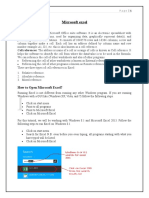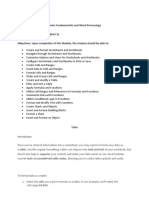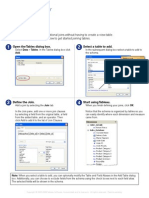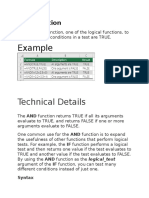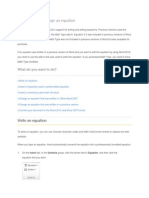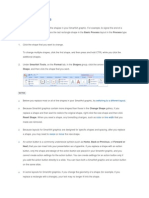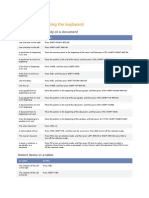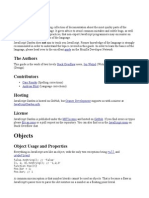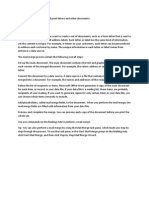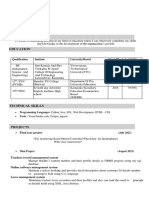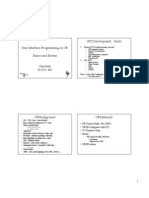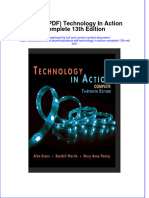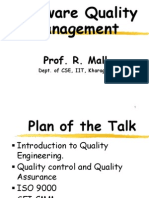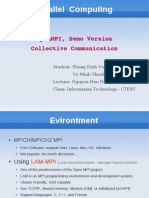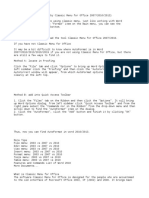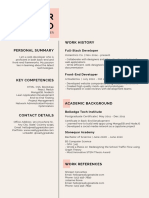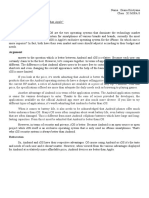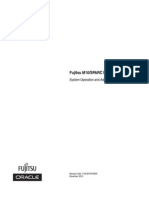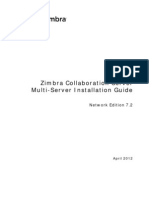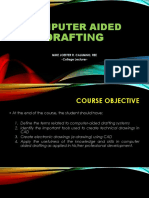Академический Документы
Профессиональный Документы
Культура Документы
Format A Table: Use Table Styles To Format An Entire Table
Загружено:
rayascribdОригинальное название
Авторское право
Доступные форматы
Поделиться этим документом
Поделиться или встроить документ
Этот документ был вам полезен?
Это неприемлемый материал?
Пожаловаться на этот документАвторское право:
Доступные форматы
Format A Table: Use Table Styles To Format An Entire Table
Загружено:
rayascribdАвторское право:
Доступные форматы
Format a table
Show All
After you create a table, Microsoft Office Word 2007 offers you many ways to format that table. If you decide to use Table Styles, you can format your table all at once, and even see a preview of what your table will look like formatted in a particular style before you actually apply the style.
You can create a custom look for tables by splitting or merging cells, adding or deleting columns or rows, or adding borders. If you're working with a long table, you can repeat the table headings on each page on which the table appears. To prevent awkward page breaks that disrupt the flow of your table, you can also specify just how and where the table should break across pages.
What do you want to do?
Use table styles to format an entire table Add or remove borders Display or hide gridlines Add a cell, row, or column Delete a cell, row, or column Merge or split cells Repeat a table heading on subsequent pages Control where a table is divided
Use Table Styles to format an entire table
After you create a table, you can format the entire table by using Table Styles. By resting your pointer over each of the preformatted table styles, you can preview what the table will look like.
1.
Click in the table that you want to format.
2.
Under Table Tools, click the Design tab.
3.
In the Table Styles group, rest the pointer over each table style until you find a style that you want to use.
NOTE
To see more styles, click the More arrow
4.
Click the style to apply it to the table.
5.
In the Table Style Options group, select or clear the check box next to each the table element to apply or remove the selected style.
Top of Page
Add or remove borders
You can add or remove borders to format a table the way that you want.
Add table borders
1. Under Table Tools, click the Layout tab.
2.
In the Table group, click Select, and then click Select Table.
3.
Under Table Tools, click the Design tab.
4.
In the Table Styles group, click Borders, and then do one of the following:
Click one of the predefined border sets.
Click Borders and Shading, click the Borders tab, and then choose the options that you want.
Remove table borders from the whole table
1. Under Table Tools, click the Layout tab.
2.
In the Table group, click Select, and then click Select Table.
3.
Under Table Tools, click the Design tab.
4.
In the Table Styles group, click Borders, and then click No Border.
Add table borders to specified cells only
1. On the Home tab, in the Paragraph group, click Show/Hide.
2.
Select the cells that you want, including their end-of-cell marks.
3.
Under Table Tools, click the Design tab.
4.
In the Table Styles group, click Borders, and then click the border that you want to add.
Remove table borders from specified cells only
1. On the Home tab, in the Paragraph group, click Show/Hide.
2.
Select the cells that you want, including their end-of-cell marks.
3.
Under Table Tools, click the Design tab.
4.
In the Table Styles group, click Borders, and then click No Border.
Top of Page
Display or hide gridlines
Gridlines show the cell boundaries of a table on the screen wherever the table doesn't have borders applied. If you hide the gridlines in a table that has borders, you won't see the change because the gridlines are behind the borders. To view the gridlines, remove the borders.
Unlike borders, gridlines appear only on the screen; they are never printed. If you turn off gridlines, the table is displayed as it will be printed.
NOTE
Gridlines are not visible when you view a document in a Web browser or in Print Preview.
Display or hide table gridlines in a document
Under Table Tools, on the Layout tab, in the Table group, click View Gridlines.
Top of Page
Add a cell, row, or column
Add a cell
1. Click in a cell that is located just to the right of or above where you want to insert a cell.
2.
Under Table Tools, on the Layout tab, click the Rows & Columns Dialog Box Launcher.
3.
Click one of the following options:
Click this Shift cells right To do this Insert a cell and move all other cells in that row to the right. NOTE This option may result in a row that has more cells than the other rows.
Shift cells down Insert entire row Insert entire column
Insert a cell and move remaining existing cells in that column down one row each. A new row will be added at the bottom of the table to contain the last existing cell. Insert a row just above the cell that you clicked in.
Insert a column just to the right of the cell that you clicked in.
Add a row
1. Click in a cell that is located just below or above where you want to add a row.
2.
Under Table Tools, click the Layout tab.
3.
Do one of the following:
To add a row just above the cell that you clicked in, in the Rows and Columns group, click Insert Above.
To add a row just below the cell that you clicked in, in the Rows and Columns group, click Insert Below.
Add a column
1.
Click in a cell that is located just to the right or left of where you want to add a column.
2.
Under Table Tools, click the Layout tab.
3.
Do one of the following:
To add a column just to the left of the cell that you clicked in, in the Rows and Columns group, click Insert Left.
To add a column just to the right of the cell that you clicked in, in the Rows and Columns group, click Insert Right.
Top of Page
Delete a cell, row, or column
1. Do one of the following:
To select A cell Click the left edge of the cell. A row Click to the left of the row. A column Click the column's top gridline or top border. . Do this
2.
Under Table Tools, click the Layout tab.
3.
In the Rows & Columns group, click Delete, and then click Delete Cells, Delete Rows, or Delete Columns, as appropriate.
Top of Page
Merge or split cells
Merge cells
You can combine two or more cells in the same row or column into a single cell. For example, you can merge several cells horizontally to create a table heading that spans several columns.
1.
Select the cells that you want to merge by clicking the left edge of a cell and then dragging across the other cells that you want.
2.
Under Table Tools, on the Layout tab, in the Merge group, click Merge Cells.
Split cells
1. Click in a cell, or select multiple cells that you want to split.
2.
Under Table Tools, on the Layout tab, in the Merge group, click Split Cells.
3.
Enter the number of columns or rows that you want to split the selected cells into.
Top of Page
Repeat a table heading on subsequent pages
When you work with a very long table, it will be divided wherever a page break occurs. You can make adjustments to the table so that the table headings are repeated on each page.
Repeated table headings are visible only in Print Layout view and when you print the document.
1.
Select the heading row or rows. The selection must include the first row of the table.
2.
Under Table Tools, on the Layout tab, in the Data group, click Repeat Header Rows.
NOTE
Word automatically repeats the table headings on each new page that results from an automatic page
break. Word does not repeat a heading if you insert a manual page break within a table.
Top of Page
Control where a table is divided
When you work with a very long table, it must be divided wherever a page break occurs. By default, if a page break occurs within a large row, Microsoft Word allows a page break to divide the row between the two pages.
You can make adjustments to the table to make sure that the information appears as you want it to when the table spans multiple pages.
Prevent a table row from breaking across pages
1.
Click in the table.
2.
Under Table Tools, click the Layout tab.
3.
In the Table group, click Properties, and then click the Row tab.
4.
Clear the Allow row to break across pages check box.
Force a table to break across pages at a particular row
1. Click in the row that you want to appear on the next page.
2.
Press CTRL+ENTER.
Top of Page
Вам также может понравиться
- Inserarea Unui TabelДокумент6 страницInserarea Unui Tabelmili_ccОценок пока нет
- AbcdДокумент6 страницAbcdAvinash LoveОценок пока нет
- Microsoft Publisher: Quarter 4-Week 2Документ18 страницMicrosoft Publisher: Quarter 4-Week 2Angelica ArroyoОценок пока нет
- MS Word Chapter 5Документ13 страницMS Word Chapter 5Shahwaiz Bin Imran BajwaОценок пока нет
- Modify A Table Format A Table Convert Text To A TableДокумент17 страницModify A Table Format A Table Convert Text To A TablePilar Angelie Palmares VillarinОценок пока нет
- Working With TablesДокумент21 страницаWorking With TablesNory Kris LaigoОценок пока нет
- Word 2013: Creating Tables: Navigating in A TableДокумент3 страницыWord 2013: Creating Tables: Navigating in A TableDrHassan Ahmed ShaikhОценок пока нет
- Digital Documentation (Advanced) - Part BДокумент7 страницDigital Documentation (Advanced) - Part BMohammed RamzanОценок пока нет
- Lesson Content - MS Word TablesДокумент11 страницLesson Content - MS Word TablesHasna Elle SalendabОценок пока нет
- Basic Worksheet FormattingДокумент13 страницBasic Worksheet FormattingVictor Brightfuture MaxwellОценок пока нет
- ARK Grade5 Chapter2 Word Table JUNE 23Документ10 страницARK Grade5 Chapter2 Word Table JUNE 23Anu ReddyОценок пока нет
- Modifying A Table: Tasks Pane OptionsДокумент15 страницModifying A Table: Tasks Pane OptionsNeuer FamilyОценок пока нет
- Excel Chapter - 9Документ14 страницExcel Chapter - 9Shahwaiz Bin Imran BajwaОценок пока нет
- Advanced Excel - Excel 2016 DashboardsДокумент18 страницAdvanced Excel - Excel 2016 DashboardsMuhammad AsifОценок пока нет
- Module Insert TableДокумент4 страницыModule Insert TableRAFAEL ANTHONIO NANDA SOELISTIОценок пока нет
- Printing: To View The Spreadsheet in Print PreviewДокумент12 страницPrinting: To View The Spreadsheet in Print PreviewSaniОценок пока нет
- Word Processing: Grade 9 Computer Studies NotesДокумент8 страницWord Processing: Grade 9 Computer Studies NotesChaiwa JustineОценок пока нет
- Tables PDFДокумент10 страницTables PDFonttОценок пока нет
- 003 PDFДокумент17 страниц003 PDFKenОценок пока нет
- 2a. TablesДокумент9 страниц2a. TablesSaaliha SaabiraОценок пока нет
- Spreadsheet IntermediateДокумент17 страницSpreadsheet IntermediatePriyaОценок пока нет
- Section IДокумент3 страницыSection Idaisyjane pepitoОценок пока нет
- Microsoft Office Excel 2007Документ101 страницаMicrosoft Office Excel 2007Xtian Josef Oalin OsioОценок пока нет
- Make A Checklist in WordДокумент6 страницMake A Checklist in WordVioleta MurasОценок пока нет
- Excel Chapter - 3Документ6 страницExcel Chapter - 3Shahwaiz Bin Imran BajwaОценок пока нет
- The Works in Worksheets: Lesson 7Документ20 страницThe Works in Worksheets: Lesson 7Michael Angelo GarciaОценок пока нет
- CAT100 Microsoft Excel Tutorial: 1. Spreadsheet BasicsДокумент28 страницCAT100 Microsoft Excel Tutorial: 1. Spreadsheet Basicsகோகுல்நாத் ஸ்ரீ கிОценок пока нет
- 2 Excel-Manual1Документ41 страница2 Excel-Manual1Javed MushtaqОценок пока нет
- Handout 4 - Advanced Excel PDFДокумент3 страницыHandout 4 - Advanced Excel PDFJosh CastilloОценок пока нет
- Formatiranje TabelaДокумент4 страницыFormatiranje TabelaAmela ZivojevicОценок пока нет
- Creating and Formatting Tables: in This ChapterДокумент25 страницCreating and Formatting Tables: in This ChapterAlexander CartagenaОценок пока нет
- Working With Tables Ms WordДокумент19 страницWorking With Tables Ms WordDeva T NОценок пока нет
- Hand Outs Creating A New WorksheetДокумент2 страницыHand Outs Creating A New WorksheetkreamerОценок пока нет
- MS Word Exercise 1Документ3 страницыMS Word Exercise 1Lorenzo, Jean Reyel S.100% (1)
- Basic ICT Skills. 2Документ10 страницBasic ICT Skills. 2sagar JunejaОценок пока нет
- Ms Excel 2013: G.D. de Leon 1Документ13 страницMs Excel 2013: G.D. de Leon 1Jussa Leilady AlberbaОценок пока нет
- Quick Guide For Excel 2013 Basics - February 2013 Training: Http://ipfw - Edu/trainingДокумент4 страницыQuick Guide For Excel 2013 Basics - February 2013 Training: Http://ipfw - Edu/trainingColnic AndreiОценок пока нет
- Ms ExcelДокумент20 страницMs ExcelM. WaqasОценок пока нет
- Financiam Modling FileДокумент104 страницыFinanciam Modling FileFarhan khanОценок пока нет
- OmsimДокумент22 страницыOmsimTanya SierraОценок пока нет
- Lesson 1: Being Familiar With The Inserting and Deleting of Tables, Columns, and RowsДокумент9 страницLesson 1: Being Familiar With The Inserting and Deleting of Tables, Columns, and RowsAmir M. VillasОценок пока нет
- UNIT 3 PPT Creating A PresentationДокумент28 страницUNIT 3 PPT Creating A PresentationbharticОценок пока нет
- To Modify Column WidthДокумент21 страницаTo Modify Column WidthZohaib HassanОценок пока нет
- 1 Spreadsheet Basics 2Документ27 страниц1 Spreadsheet Basics 2api-247871582Оценок пока нет
- Basic Handouts For ExcelДокумент30 страницBasic Handouts For ExcelArslan SaleemОценок пока нет
- Creating Gantt Charts in ExcelДокумент15 страницCreating Gantt Charts in ExcelJose Manuel Orozco GariboОценок пока нет
- LO 5 Lesson 2Документ17 страницLO 5 Lesson 2Amir M. VillasОценок пока нет
- COF 111 Module 7Документ86 страницCOF 111 Module 7Eddie Angco TorremochaОценок пока нет
- JoinsДокумент1 страницаJoinsKarthikReОценок пока нет
- Senior S Notes MS Excel NotesДокумент32 страницыSenior S Notes MS Excel NotesMayank GuptaОценок пока нет
- Microsoft Excel 2000Документ14 страницMicrosoft Excel 2000farooqОценок пока нет
- Unique Features of Microsoft ExcelДокумент11 страницUnique Features of Microsoft ExcelArif_Tanwar_4442Оценок пока нет
- Modifying Columns and CellsДокумент45 страницModifying Columns and CellsCon SiosonОценок пока нет
- Excel ProduceДокумент29 страницExcel ProduceAb Aziz IkhwanОценок пока нет
- Microsoft Excel: Microsoft Excel User Interface, Excel Basics, Function, Database, Financial Analysis, Matrix, Statistical AnalysisОт EverandMicrosoft Excel: Microsoft Excel User Interface, Excel Basics, Function, Database, Financial Analysis, Matrix, Statistical AnalysisОценок пока нет
- Add Bookmarks in A Word Document: Bookmark The LocationДокумент2 страницыAdd Bookmarks in A Word Document: Bookmark The LocationrayascribdОценок пока нет
- Microsoft Word Offers A Gallery: NotesДокумент1 страницаMicrosoft Word Offers A Gallery: NotesrayascribdОценок пока нет
- Fungsi Logika andДокумент5 страницFungsi Logika andrayascribdОценок пока нет
- Fungsi Logika orДокумент5 страницFungsi Logika orrayascribdОценок пока нет
- EquationДокумент4 страницыEquationrayascribdОценок пока нет
- Replace A Shape: Shape, and Then Click The Shape That You WantДокумент2 страницыReplace A Shape: Shape, and Then Click The Shape That You WantrayascribdОценок пока нет
- Select Text by Using The MouseДокумент3 страницыSelect Text by Using The MouserayascribdОценок пока нет
- Select Text by Using The KeyboardДокумент4 страницыSelect Text by Using The KeyboardrayascribdОценок пока нет
- Symptoms: I Can't Insert Text Before A TableДокумент1 страницаSymptoms: I Can't Insert Text Before A TablerayascribdОценок пока нет
- Select Text by Using The Mouse: What Do You Want To Do?Документ5 страницSelect Text by Using The Mouse: What Do You Want To Do?rayascribdОценок пока нет
- Delete A Table or Clear Its ContentsДокумент2 страницыDelete A Table or Clear Its ContentsrayascribdОценок пока нет
- Javascript GardenДокумент32 страницыJavascript GardenrayascribdОценок пока нет
- Insert A Blank Line Before A TableДокумент1 страницаInsert A Blank Line Before A TablerayascribdОценок пока нет
- Use Mail MergeДокумент18 страницUse Mail MergerayascribdОценок пока нет
- Find The Table CommandДокумент2 страницыFind The Table CommandrayascribdОценок пока нет
- Create A Multilevel ListДокумент3 страницыCreate A Multilevel ListrayascribdОценок пока нет
- History of PythonДокумент134 страницыHistory of PythonrayascribdОценок пока нет
- Using Lua Scripts in Conky: PART 1 How Does A Lua Script Work?Документ47 страницUsing Lua Scripts in Conky: PART 1 How Does A Lua Script Work?rayascribdОценок пока нет
- Linux TutorialДокумент119 страницLinux TutorialrayascribdОценок пока нет
- 1 SWE Lecture Notes Chap 1Документ21 страница1 SWE Lecture Notes Chap 1mubarek muhammedОценок пока нет
- Fanuc 0 CNC Identification SheetДокумент1 страницаFanuc 0 CNC Identification Sheetanthony solizОценок пока нет
- TYCO Fire Protection Products: Software ReleaseДокумент2 страницыTYCO Fire Protection Products: Software ReleaseEstaОценок пока нет
- VPN Server Configruation Guide enДокумент30 страницVPN Server Configruation Guide enDC FanОценок пока нет
- CSE Meta Search Engines ReportДокумент9 страницCSE Meta Search Engines ReportAkshay BirajdarОценок пока нет
- Course Outline of Ms WordДокумент2 страницыCourse Outline of Ms WordBiplob ShathiОценок пока нет
- Bhavana Updated ResumeДокумент2 страницыBhavana Updated Resumerahullpk87Оценок пока нет
- Provision 6.4.3 UserManualДокумент452 страницыProvision 6.4.3 UserManualBwaiОценок пока нет
- Exercse-1 Insurance DatabaseДокумент35 страницExercse-1 Insurance DatabaseManish SinghОценок пока нет
- Foundations of Breach & Attack Simulation: Lab GuideДокумент19 страницFoundations of Breach & Attack Simulation: Lab GuideJonathan GillОценок пока нет
- GUI Programming in C#Документ14 страницGUI Programming in C#felixdayandayan_110489Оценок пока нет
- Linux Command Line Cheat Sheet Its FOSSДокумент3 страницыLinux Command Line Cheat Sheet Its FOSSarwinnersyahОценок пока нет
- JN0 332Документ138 страницJN0 332Vipul SinghalОценок пока нет
- Ebook PDF Technology in Action Complete 13th Edition PDFДокумент41 страницаEbook PDF Technology in Action Complete 13th Edition PDFluis.fowler187100% (38)
- Brokers Journey To Create Contract A - enДокумент10 страницBrokers Journey To Create Contract A - enEhsan NaderiОценок пока нет
- Rajib Mall Lecture NotesДокумент136 страницRajib Mall Lecture NotesAnuj NagpalОценок пока нет
- MPI General CCДокумент21 страницаMPI General CCMạnh TiếnОценок пока нет
- Linux Admin Interview Questions: Back To TopДокумент40 страницLinux Admin Interview Questions: Back To Topkoseyiw439Оценок пока нет
- How Do I Automatically Format A Word DocumentДокумент2 страницыHow Do I Automatically Format A Word DocumentmОценок пока нет
- Cream and Pink Web Developer Technology ResumeДокумент1 страницаCream and Pink Web Developer Technology ResumeElva LovianyОценок пока нет
- AimДокумент6 страницAimgoyaltarunОценок пока нет
- Testmax™ Atpg and Testmax Diagnosis DRC Rules: Version S-2021.06, June 2021Документ435 страницTestmax™ Atpg and Testmax Diagnosis DRC Rules: Version S-2021.06, June 2021Gopinathan Muthusamy100% (2)
- Crafting of Web Page - Blog Through Online PlatformsДокумент75 страницCrafting of Web Page - Blog Through Online PlatformsMaria MaraОценок пока нет
- Exposition Text (Diana Kristyana, 06) XI MIPA 8Документ1 страницаExposition Text (Diana Kristyana, 06) XI MIPA 8Diana KristyanaОценок пока нет
- Fujitsu M10/SPARC M10 Systems System Operation and Administration GuideДокумент546 страницFujitsu M10/SPARC M10 Systems System Operation and Administration GuideamirbahramОценок пока нет
- Data Science Essentials in Python PDFДокумент8 страницData Science Essentials in Python PDFVivek SsОценок пока нет
- Zimbra NE Multi-Server Install 7.2Документ74 страницыZimbra NE Multi-Server Install 7.2Евгений КоломийцевОценок пока нет
- EVE GooglecloudДокумент14 страницEVE GooglecloudAnousone XomphouОценок пока нет
- Nsereko Nicodemus ApplicationДокумент5 страницNsereko Nicodemus ApplicationsdsadsadОценок пока нет
- Computer Aided DraftingДокумент77 страницComputer Aided DraftingBlessious Joseph LandoyОценок пока нет