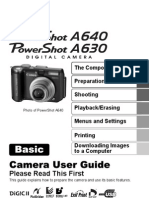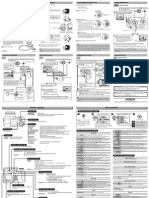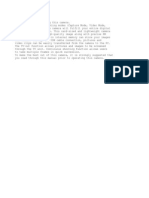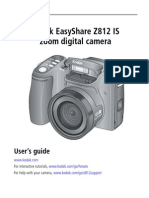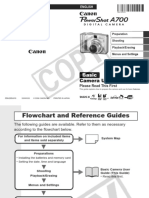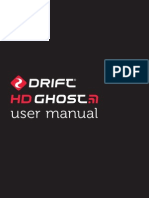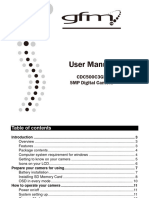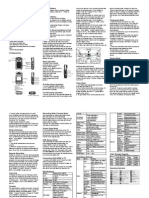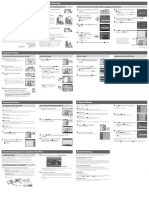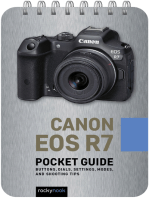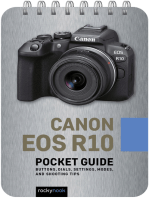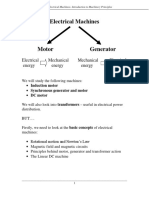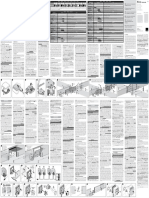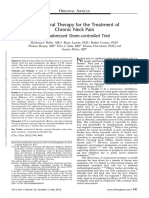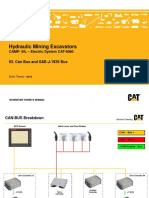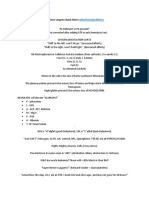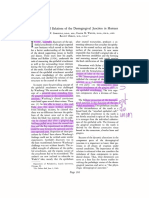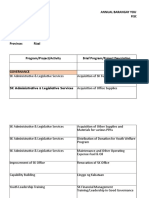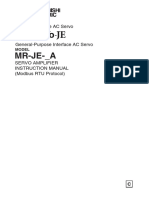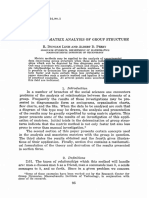Академический Документы
Профессиональный Документы
Культура Документы
Basic: Camera User Guide
Загружено:
mambijent0 оценок0% нашли этот документ полезным (0 голосов)
25 просмотров0 страницkjkj
Оригинальное название
Psa560cugba Eng
Авторское право
© Attribution Non-Commercial (BY-NC)
Доступные форматы
PDF, TXT или читайте онлайн в Scribd
Поделиться этим документом
Поделиться или встроить документ
Этот документ был вам полезен?
Это неприемлемый материал?
Пожаловаться на этот документkjkj
Авторское право:
Attribution Non-Commercial (BY-NC)
Доступные форматы
Скачайте в формате PDF, TXT или читайте онлайн в Scribd
0 оценок0% нашли этот документ полезным (0 голосов)
25 просмотров0 страницBasic: Camera User Guide
Загружено:
mambijentkjkj
Авторское право:
Attribution Non-Commercial (BY-NC)
Доступные форматы
Скачайте в формате PDF, TXT или читайте онлайн в Scribd
Вы находитесь на странице: 1из 0
ENGLISH
The Components Guide
Preparations
Shooting
Playback/Erasing
Menus and Settings
Printing
Basic
Downloading Images
to a Computer
CDI-E277-010 2007 CANON INC. PRINTED IN MALAYSIA
Camera User Guide
Please Read This First
This guide explains how to prepare the camera and use its basic features.
The following guides are available. Refer to them as necessary
according to the flowchart below.
In this guide, the Basic Camera User Guide is called the Basic Guide,
and the Advanced Camera User Guide is called the Advanced Guide.
Flowchart and Reference Guides
For information on included items
and items sold separately
The Components Guide
Preparations
Installing the batteries and memory card
Setting the date, time and language
Shooting
Playback/Erasing
Menus and Settings
Handling precautions, references
to the various shooting and
playback functions
Printing
Installing the software
Downloading images to a
computer
Using the software
System Map
Basic Camera User
Guide (This Guide)
Read this first.
Advanced Camera User
Guide
Direct Print User Guide
Basic Camera User
Guide (This Guide)
Software Starter Guide
ZoomBrowser EX/
ImageBrowser
Software User Guide
PDF manuals available
on the Canon website.
http://web.canon.jp/
Imaging/information-e.html
You may not be able to achieve the
full performance of this camera with
the included memory card.
1
T
h
e
C
o
m
p
o
n
e
n
t
s
G
u
i
d
e
Front View
aMicrophone (Advanced Guide pp. 38, 69)
bAF-assist Beam (Advanced Guide p. 21)
cRed-Eye Reduction Lamp (Advanced Guide p. 30)
dSelf-Timer Lamp (p. 16)
eViewfinder Window (Advanced Guide p. 16)
fFlash (p. 14)
gTerminal Cover
hA/V OUT (Audio/Video output) Terminal (Advanced Guide p. 72)
iDIGITAL Terminal (p. 26)
jDC IN (Power input) Terminal (Advanced Guide p. 103)
kLens
The Components Guide
2
Back View
aLCD Monitor (Advanced Guide p. 12)
bViewfinder (Advanced Guide p. 16)
cSpeaker
dWrist Strap Mount
eMemory Card Slot / Battery Cover Lock (p. 5)
fMemory Card Slot / Battery Cover (p. 5)
gTripod Socket
In order to avoid dropping the camera, we recommend
attaching the wrist strap before using the camera.
The LCD monitor may be covered with a thin plastic film for
protection against scratches during shipment. If so, remove
the film before using the camera.
Attaching the
Wrist Strap
3
T
h
e
C
o
m
p
o
n
e
n
t
s
G
u
i
d
e
Controls
aIndicators (p. 4)
bPower Button (p. 9)
cZoom Lever (p. 13, Advanced Guide p. 60)
Shooting: (Wide Angle)/ (Telephoto)
Playback: (Index)/ (Magnify)
dShutter Button (p. 10)
eShooting Mode Dial (pp. 9, 11)
f (Print/Share) Button (p. 21)
gFUNC./SET (Function/Set) Button (p. 19, Advanced Guide p. 18)
hMENU Button (p. 20, Advanced Guide p. 19)
iDISP. (Display) Button (Advanced Guide p. 12)
j (Playback)/ (Shooting) Button (p. 7)
k (Macro)/ Button (p. 15)
l / (Jump)/ Button (Advanced Guide pp. 54, 62)
m (Flash)/ Button (p. 14)
n (Continuous)/ (Self-timer)/ (Single Image Erase)/
Button (pp. 16, 18, Advanced Guide p. 32)
4
Indicators
The camera indicators will light or blink under the following conditions.
Upper Indicator
Lower Indicator
Never do the following while the indicator blinks green. These
actions may corrupt image data.
- Shake or jolt the camera
- Shut off the power, or open the memory card slot/battery
cover
Green: Ready to shoot (camera beeps twice)/when
connected to a computer
Blinking Green: During camera startup/image recording/reading/
erasing/transferring (when connected to a
computer/printer)
Orange: Ready to shoot (flash on)
Blinking Orange: Ready to shoot (camera shake warning),
charging flash
Yellow: Macro mode/AF lock mode
Blinking Yellow: Focusing difficulty (camera beeps once)
5
P
r
e
p
a
r
a
t
i
o
n
s
1. Installing the batteries.
1. Slide the memory card slot/battery cover lock (a) and
open the cover (b).
2. Insert the 2 supplied AA-size alkaline batteries, or
separately sold AA-size NiMH batteries.
2. Inserting the memory card.
1. Insert the memory card until it clicks into place.
2. Close the memory card slot/battery cover (a), pressing
down and sliding it until it clicks into place (b).
Preparations
See the Advanced Guide: Battery Handling (p. 96)
Ensure that the memory card is correctly oriented before
inserting it in the camera. It may damage the camera, or
the camera may not recognize the card, if it is inserted
incorrectly.
See the Advanced Guide: Handling the Memory Card (p. 98).
See the Advanced Guide: Formatting Memory Cards (p. 25).
Positive end (+) Negative
end ()
Front
6
To Remove the Memory Card
Push the memory card with your finger until the memory card clicks
and then release it.
You can use SD memory cards, SDHC memory cards and
MultiMediaCards with this camera. These cards are
collectively called memory cards in this guide.
7
P
r
e
p
a
r
a
t
i
o
n
s
Turning the Power On/Off
Turning the Camera On/Off in Shooting Mode
1. Press the power button.
The indicators blink while the
camera turns on.
2. Pressing the power button again
turns the power off.
Turning the Camera On/Off in Playback Mode
1. Press the / button.
The indicators blink while the
camera turns on.
2. Press the power button to turn
the power off.
Switching between Shooting Mode and Playback
Mode
Power Button
Indicators
/ Button Indicators
Press the
/ button.
Press the power button.
Press the shutter
button halfway.
Press the
/ button.
Shooting
Mode
Playback
Mode
Power Off
Press the power
button.
8
First Time Settings
Setting the Date/Time
1. Press the power button (a).
2. Use the or button to select an item and the or
button to change its value (b).
3. Confirm that the correct time is displayed and press the
FUNC./SET button (c).
The date and time can also be set in the Set up menu (p. 20).
Setting the Display Language
1. Press the / button.
2. Hold down the FUNC./SET button and press the MENU button.
3. Use the , , or button to select a language and
press the FUNC./SET button.
The display language can also be set in the Set up menu (p. 20).
The date/time setting screen will appear when the camera
power is turned on for the first time, or when the capacity
of the lithium date battery is depleted.
See the Advanced Guide: Replacing the Date Battery (p. 106).
9
S
h
o
o
t
i
n
g
1. Press the power button.
The start-up sound will play and the
start-up image will display on the LCD
monitor.
Pressing the power button while
pressing and holding the DISP. button
will turn on the mute setting which will
mute all sounds except for warning
sounds.
2. Set the shooting mode dial to
.
3. Aim the camera at the subject.
Shooting
See the Advanced Guide: Using the LCD Monitor (p. 12).
See the Advanced Guide: Power Saving Function (p. 17).
See the Advanced Guide: Set up Menu (p. 22).
Power Button
DISP. Button
10
4. Focus and shoot.
1. Press the shutter button halfway
to focus.
When the camera focuses
automatically, the camera beeps
twice and the indicator lights green
(orange when using the flash). Also,
the AF frame appears in green on
the LCD monitor at the point where the camera is focused.
2. Press the shutter button fully to
shoot.
The shutter sound will play and the
image will record. The indicator will
blink green while the image is
recorded to the memory card.
Reviewing an Image Right After Shooting
After a shot is taken, the image appears in the LCD monitor for
approximately 2 seconds.
You can continue to display images regardless of the review duration
setting with the following procedures.
Keeping the shutter button pressed after a shot.
Pressing the FUNC./SET or DISP. button while the image is
displayed in the LCD monitor.
To stop displaying the image, press the shutter button halfway.
See Selecting a Shooting Mode (p. 11).
See Indicators (p. 4).
See the Advanced Guide: Selecting an AF Frame (p. 40).
See the Advanced Guide for the various shooting methods available.
See the Advanced Guide: Review (p. 21).
See Erasing (p. 18).
Indicators
Indicators
11
S
h
o
o
t
i
n
g
Selecting a Shooting Mode
1. Set the shooting mode dial to the desired mode (a).
In the and modes, press the FUNC./SET button (b) and
use the or button to select a shooting mode (c), then press
the FUNC./SET button (d).
Shooting Modes
Auto The camera automatically selects settings.
Image
zone
When a shooting mode appropriate for the shooting conditions is
selected, the camera automatically adjusts settings for optimal
shooting.
Portrait
Produces a soft
effect when
photographing
people.
Landscape
Optimized for
shooting
landscape
scenes which
contain both near and far
subjects.
Night
Snapshot
Allows you to
take snapshots
of people against
twilight or night backgrounds by
reducing the effects of camera
shake even without using a tripod.
Kids&Pets
Allows you to
capture subjects
that move
around, such as
children and pets, without missing
photo opportunities.
Manual
Auto
Image zone
12
Image
zone
Indoor
Prevents camera shake and maintains the subjects
true color when shooting under fluorescent or
tungsten lighting.
(Special Scene)
You can shoot with the most appropriate settings for the scene.
Snow
Shoots without
a blue tinge
and without
making people
appear dark against a snowy
background.
Foliage
Shoots trees
and leaves -
such as new
growth,
autumn leaves or blossoms - in
vivid colors.
Fireworks
Captures
fireworks in the
sky sharply
and at optimal
exposure.
Night Scene
Allows you to capture human subjects against the
backdrop of an evening sky or night scene. The
flash is directed at the person and the shutter
speed is slow, so both the person and the
background can be beautifully shot.
Beach
Shoots without
making people
appear dark
near water or
sand where reflected sunlight is
strong.
Aquarium
Selects the optimal ISO speed, white balance and
color balance to capture fish and other items in an
indoor aquarium.
13
S
h
o
o
t
i
n
g
Using the Zoom
1. Press the zoom lever toward or .
The zoom can be adjusted from 35 140 mm (focal length) in
35mm film equivalent terms.
Image
zone
Movie
Shoots a movie when you press the shutter button.
Apart from (Standard) mode, you can also select from (Fast
Frame Rate) which is suitable for shooting sports or fast motion,
(Compact) which is convenient for email attachments.
Manual
Allows you to select settings yourself, such as the exposure
compensation, white balance, My Colors or ISO speed.
The shutter speed is slow in or mode. Always use a
tripod to avoid camera shake.
In , , or mode, the ISO speed may increase
and cause noise in the image depending on the scene
being shot.
In mode, shoot with the subject more than 1 m (3.3 ft.)
away from the front of the lens.
See the Advanced Guide (p. 36).
See the Advanced Guide for the various shooting methods available.
Telephoto: Zooms in on the
subject.
Wide Angle: Zooms out from the
subject.
14
Using the Flash
1. Press the button to cycle through flash settings.
* When red-eye reduction is enabled (Advanced Guide p. 30), the red-eye
reduction lamp lights when the flash fires.
Red-eye reduction: This feature reduces the effect of light reflecting back from
the eyes and making them appear red.
* Auto The flash fires automatically.
* Flash on The flash always fires.
Flash off The flash will not fire.
cannot be set in mode.
You are recommended to shoot with the camera attached to
a tripod or other device if the camera shake warning icon
( ) appears.
When the LCD monitor is on and flash recharging begins, the
indicator blinks orange and the LCD monitor turns off. When
recharging ends, the indicator turns off and the LCD monitor
turns on. The time required for flash recharging will change
depending on usage conditions and remaining battery power.
Each time you press the
button, the flash settings will
change.
See the Advanced Guide: Functions Available in Each Shooting Mode (p. 127).
See Selecting a Shooting Mode (p. 11).
15
S
h
o
o
t
i
n
g
Shooting Close-ups (Macro)
1. Press the button.
To cancel the macro mode, press the button to turn off the
display.
Macro
Use this mode to shoot close-ups of flowers or small items.
Image Area at Minimum Focusing Distance from End of
Lens to Subject:
Maximum wide angle setting: 60 45 mm
(2.4 1.8 in.)
Minimum focusing distance: 5 cm (2.0 in.)
Maximum telephoto setting: 94 71 mm (3.7 2.8 in.)
Minimum focusing distance: 33 cm (1.1 ft.)
Use the LCD monitor to compose close-ups in macro mode
since images composed with the viewfinder may be
off-center.
Check the range of the built-in flash when using it in macro
mode (Advanced Guide p. 110).
This setting cannot be set in some shooting modes.
See the Advanced Guide: Functions Available in Each Shooting Mode (p. 127).
See Selecting a Shooting Mode (p. 11).
16
Using the Self-Timer
1. Press the button to cycle through self-timer settings.
When the shutter button is pressed fully, the self-timer lamp will
blink. When setting the red-eye reduction function, the self-timer
lamp will blink and then stay lit for the last 2.
To cancel the self-timer, press button to select .
Changing the Delay Time
1. (Rec.) Menu [Self-timer] */ /
.
See Menus and Settings (p. 20).
* Default setting.
*1 Default setting.
*2 Default setting is 3 shots.
10 sec. delay: The shutter releases 10 sec. after the shutter
button is pressed.
2 sec. before the shutter releases, the self-timer sound beeps
quickly and the lamp will speed up.
2 sec. delay: The shutter releases 2 sec. after the shutter button
is pressed.
The self-timer sound beeps quickly when the shutter button is
pressed and the shutter will release 2 sec. later.
Custom Timer: You can change the delay time (010*
1
, 15, 20, 30
sec.) and number of shots (110*
2
) (p. 17).
When a delay time of over 2 seconds is set for the [Delay] option,
the self-timer sound beeps quickly 2 seconds before the shutter
releases. If multiple shots have been specified for the [Shots]
option, the sound will play for the first shot only.
Each time you press the
button, the self-timer settings
will change.
*
* Depending on the shooting mode,
may also appear. For details
on how to use , refer to p. 32
of the Advanced Guide.
17
S
h
o
o
t
i
n
g
Changing the Delay Time and Number of Shots
( )
1. (Rec.) Menu [Self-timer] .
See Menus and Settings (p. 20).
2. Press the FUNC./SET button.
3. Use the or button to select [Delay] or [Shots] and the
or button to change the setting and press the FUNC./SET
button.
4. Press the MENU button.
This setting cannot be set in some shooting modes.
If the [Shots] option is set to 2 or more shots, the following
occurs.
- The exposure and white balance are locked at the settings
selected for the first shot.
- If the flash is used, the interval between shots lengthens
because the flash must charge.
- The interval between shots may lengthen when the built-in
memory of the camera fills.
- Shooting will automatically cease if the memory card
becomes full.
See the Advanced Guide: Functions Available in Each Shooting Mode (p. 127).
See Selecting a Shooting Mode (p. 11).
18
1. Press the / button (a).
The last recorded image will display. If you have
played back images between shooting sessions
however, the last image viewed will display (Resume
Playback) instead of the last recorded image. If the
memory card has been switched, or the images on
the memory card have been edited with a computer,
the newest image on the memory card appears.
2. Use the or button to display the image you wish to view (b).
Use the button to move to the previous image and the button to
move to the next image.
Holding the button down advances the images more rapidly, but shows
them less clearly.
1. In the playback mode, use the or button to select
an image to erase (a) and press the button (b).
2. Confirm that [Erase] is selected and
press the FUNC./SET button (c),
To exit instead of erasing, select [Cancel].
Playback
See the Advanced Guide for the various playback methods available.
Erasing
Please note that erased images cannot be
recovered. Exercise adequate caution before
erasing an image.
See the Advanced Guide: Erasing All Images (p. 73).
19
M
e
n
u
s
a
n
d
S
e
t
t
i
n
g
s
Settings for the shooting, playback or print modes or such camera
settings as the date/time and sounds are set using the FUNC., Rec.,
Play, Print or Set up menu.
FUNC. Menu
This menu sets many of the common shooting functions.
aSet the shooting mode dial to the shooting mode you want to
use.
bPress the FUNC./SET button.
cUse the or button to select a menu item.
Some items may not be selectable in some shooting modes.
dUse the or button to select an option for the menu item.
You can select further options with the MENU button for some
options.
After selecting an option, you can press the shutter button to
shoot immediately. After shooting, this menu will appear again,
allowing you to adjust the settings easily.
ePress the FUNC./SET button.
Menus and Settings
See the Advanced Guide: Menu List (p. 20).
a b
c d
e
This example shows the FUNC. menu in mode.
20
Rec., Play, Print and Set up Menus
Convenient settings for shooting, playback or printing can be set with these
menus.
a Press the MENU button.
b Use the or button to switch between menus.
You can also use the zoom lever to switch between menus.
c Use the or button to select a menu item.
Some items may not be selectable in some shooting modes.
d Use the or button to select an option.
Menu items followed by an ellipsis (...) can only be set after
pressing the FUNC./SET button to display the next menu.
Press the FUNC./SET button again to confirm the setting.
e Press the MENU button.
See the Advanced Guide: Menu List (p. 20).
a
b
c d
e
(Rec.) Menu
You can switch
between menus
with the or
button when this
part is selected.
(Set up) Menu
This example shows the Rec. menu in mode.
In playback mode, the Play, Print and Set up menus display.
21
P
r
i
n
t
i
n
g
Connect the camera to a direct print compatible printer*
1
with a cable
and simply press the button on the camera.
1. Connect the camera to a direct print compatible printer
and turn on the printers power.
*1 Since this camera uses a standard protocol (PictBridge), you can use it
with other PictBridge-compliant printers in addition to Canon-brand
printers.
*2 You can also use the CP-10/CP-100/CP-200/CP-300 card photo printers.
Printing
Camera
Interface Cable
PIXMA Series Bubble Jet Printers
Compact Photo Printers*
2
(SELPHY Series)
Canon Brand Printers
22
2. Press the / button to turn on the power and
confirm that , or is displayed in the upper left
of the LCD monitor (a).
The button will light blue.
The displayed icon will vary according to the printer model.
The icon will display for movies.
3. Select an image to print using the or button (b)
and press the button (c).
The button will blink blue and printing will start.
See the Advanced Guide: Setting the DPOF Print Settings (p. 74).
See the Direct Print User Guide.
See the user guide for your printer.
23
D
o
w
n
l
o
a
d
i
n
g
I
m
a
g
e
s
t
o
a
C
o
m
p
u
t
e
r
The following methods can be used to download images recorded by
the camera to a computer. Some methods, depending on the OS
used, may not be available. Please read System Requirements (p. 24)
in advance.
Camera to Computer Connection
Using a Memory Card Reader
A memory card reader can be used with all the operating systems
listed above. See the Software Starter Guide for details.
Downloading Images to a Computer
Supplied Software Install It Do Not Install It
Downloading
Method
Computer
Procedure
Camera
Procedure
Computer
Procedure
OS Windows 2000
Windows XP
Windows Vista
Mac OS X
Computer System
Requirements
Basic Guide (p. 24)
Software Starter Guide
Connecting the
Camera to a
Computer
Basic Guide (pp. 25, 26)
Basic Guide
(p. 26)
Downloading
Images to a
Computer
Basic Guide (pp. 27 29)
Software Starter Guide
Software
Starter Guide
24
System Requirements
Please install the software on a computer meeting the following
minimum requirements.
Windows
Macintosh
OS Windows 2000 Service Pack 4
Windows XP (including Service Pack 1 and Service Pack 2)
Windows Vista
Computer Model The above OS should be pre-installed on computers with
built-in USB ports.
CPU Windows 2000/Windows XP: Pentium 500 MHz or higher
Windows Vista : Pentium 1.3 GHz or higher
RAM Windows 2000 / Windows XP : 256 MB or more
Windows Vista : 512 MB or more
Interface USB
Free Hard Disk
Space
Canon Utilities
ZoomBrowser EX : 200 MB or more
PhotoStitch : 40 MB or more
Canon Camera TWAIN Driver : 25 MB or more
Display 1,024 768 pixels/High Color (16 bit) or better
OS OS Mac OS X (v10.3 10.4)
Computer Model The above OS should be pre-installed on computers with
built-in USB ports.
CPU PowerPC G3/G4/G5 or Intel processor
RAM 256 MB or more
Interface USB
Free Hard Disk
Space
Canon Utilities
ImageBrowser 200 MB or more
PhotoStitch 40 MB or more
Display 1,024 768 pixels/32,000 Colors or better
25
D
o
w
n
l
o
a
d
i
n
g
I
m
a
g
e
s
t
o
a
C
o
m
p
u
t
e
r
Preparing to Download Images
Items to Prepare
Camera and computer
Canon Digital Camera Solution Disk supplied with the camera
Interface cable supplied with the camera
1. Install the software.
1. Place the Canon Digital Camera
Solution Disk in the computers
CD-ROM drive.
2. Click [Easy Installation].
Follow the onscreen instructions to
proceed.
3. When the installation is
complete, click either the [Finish]
or [Restart] button that appears.
4. Remove the Canon Digital
Camera Solution Disk from the
CD-ROM drive when your normal
desktop screen appears.
Double-click the [Canon Digital
Camera Installer] icon in the CD-
ROM window. When the installer
panel appears, click [Install]. Follow
the onscreen instructions to
proceed.
Ensure that you install the software first before connecting the
camera to the computer.
26
2. Connecting the camera to a computer.
1. Use the supplied interface cable to connect the
computers USB port to the cameras DIGITAL terminal.
Slip your fingernail under the lower end of the cameras
terminal cover, lift it open and plug the interface cable in all the
way.
2. Press the / button to turn on the
power.
The camera and computer will be able to
communicate.
Always grasp the sides of the connector when
disconnecting the interface cable from the cameras
DIGITAL terminal.
USB Port
Interface Cable
DIGITAL Terminal
Interface Cable
If the Digital Signature Not Found window appears, click [Yes].
The USB driver will automatically finish installing onto the
computer when you attach the camera and open a connection.
27
D
o
w
n
l
o
a
d
i
n
g
I
m
a
g
e
s
t
o
a
C
o
m
p
u
t
e
r
Downloading Images to a Computer
A window allowing you to set the preferences will appear when a
connection is established between the camera and computer.
1. Select [Canon CameraWindow]
and click [OK] (first time only).
2. Download the images.
Download the images using the camera or the computer.
By default, the downloaded images are saved into the [Pictures]
or the [My Pictures] folder.
Thumbnails (small versions) of the
downloaded images will display in the
ZoomBrowser EX Main Window. By
default, the downloaded images are
saved into subfolders according to
their shooting dates.
If the window to the right does
not appear, click the [Start]
menu and select
[All Programs] or [Programs],
followed by [Canon Utilities],
[CameraWindow],
[PowerShot-IXY-IXUS-DV 6]
and [CameraWindow].
Downloading Images Using the Camera (p. 29).
You can set the type of image to
download and the destination folder.
Downloading Images Using a Computer.
By default, all images that have yet to be
downloaded will download.
28
Downloading Images to a Computer
The following window will appear when you establish a connection
between the camera and computer. If it fails to appear, click the
[Canon CameraWindow] icon on the Dock (the bar which appears at
the bottom of the desktop).
1. Download the images.
Download the images using the camera or the computer.
By default, the downloaded images are saved into the [Pictures]
folder.
Thumbnails (small versions) of the
downloaded images will display in the
ImageBrowser Browser Window. By
default, the downloaded images are
saved into folders according to their
shooting dates.
Downloading Images Using the Camera (p. 29).
You can set the type of image to
download and the destination folder.
Downloading Images Using a Computer.
By default, all images that have yet to be
downloaded will download.
29
D
o
w
n
l
o
a
d
i
n
g
I
m
a
g
e
s
t
o
a
C
o
m
p
u
t
e
r
Downloading Images Using the Camera
(Direct Transfer)
Use this method to download images using camera operations.
Install the supplied software and adjust the computer settings before
using this method for the first time (p. 25).
1. Confirm that the Direct Transfer menu is displayed on
the cameras LCD monitor.
The button will light blue.
Press the MENU button if the Direct
Transfer menu fails to appear.
All Images/New Images/DPOF Trans. Images
2. Select , or and press the button.
The images will download. The
button will blink blue while downloading is
in progress. The display will return to the
Direct Transfer menu when the download
is complete.
To cancel the download, press the FUNC./
SET button.
All Images Transfers and saves all images to the computer.
New Images
Transfers and saves to the computer only the images
that have not been previously transferred.
DPOF Trans.
Images
Transfers and saves to the computer only the images
with DPOF Transfer Order settings. (Advanced
Guide p. 79).
Select & Transfer
Transfers and saves single images to the computer
as you view and select them.
Wallpaper
Transfers and saves single images to the computer
as you view and select them. The transferred images
display as the background on the computer desktop.
30
Select & Transfer/Wallpaper
2. Select or and press the button (or the
FUNC./SET button).
3. Select images to download and press the button
(or the FUNC./SET button).
The images will download. The
button will blink blue while downloading is
in progress.
Images can also be selected during index
playback (Advanced Guide p. 61).
Press the MENU button to return to the
Direct Transfer menu.
Only JPEG images can be downloaded as wallpaper for
a computer. On the Windows platform, the files are
automatically created as BMP images.
The option selected with the button is retained
even when the cameras power is turned off. The
previous setting will be in effect the next time the Direct
Transfer menu is displayed. The image selection screen
will appear directly when the [Select & Transfer] or the
[Wallpaper] option was last selected.
31
MEMO
32
MEMO
33
Safety Precautions
Be sure to read, understand and follow the safety precautions below
when using the camera, in order to prevent injury, burns or electrical
shock to yourself and others.
Be sure to also read the safety precautions listed in the
Advanced Camera User Guide.
Warnings
Do not trigger the flash in close proximity to human or animal eyes.
Store this equipment out of the reach of children and infants.
Avoid dropping or subjecting the camera to severe impacts. Do not
touch the flash portion of the camera if it has been damaged.
Stop operating the equipment immediately if it emits smoke or
noxious fumes.
Do not handle the power cord if your hands are wet.
Do not use batteries which are not specified for this camera.
The compact power adapter output terminals have been designed
exclusively for this equipment. Do not use them for other products.
Вам также может понравиться
- Basic: Camera User GuideДокумент36 страницBasic: Camera User GuideIvan SueldoОценок пока нет
- Basic: Camera User GuideДокумент0 страницBasic: Camera User GuideAngira KotalОценок пока нет
- Instruction Manual: Digital CameraДокумент124 страницыInstruction Manual: Digital Cameraalvin0033Оценок пока нет
- Basic: Camera User GuideДокумент27 страницBasic: Camera User GuideJRОценок пока нет
- Instruction Manual: Digital CameraДокумент128 страницInstruction Manual: Digital CameraKiki KonОценок пока нет
- Instruction Manual: Digital CameraДокумент102 страницыInstruction Manual: Digital CameraManos RantidisОценок пока нет
- Instruction Manual: Digital CameraДокумент128 страницInstruction Manual: Digital CamerazinzolinaОценок пока нет
- Instruction ManualДокумент132 страницыInstruction ManualguppunОценок пока нет
- Instruction Manual: Digital CameraДокумент101 страницаInstruction Manual: Digital Cameraford4funОценок пока нет
- Ixus 125hs 127hs Gettingstarted en FR Fa Ar v1.0Документ34 страницыIxus 125hs 127hs Gettingstarted en FR Fa Ar v1.0Greg TwissОценок пока нет
- STYLUS-7030 - 7030: Quick Start GuideДокумент2 страницыSTYLUS-7030 - 7030: Quick Start GuideCharlie SinghОценок пока нет
- E-300 - Quick Start GuideДокумент2 страницыE-300 - Quick Start GuideIanamrosОценок пока нет
- Camera Manual Bman Sp500uz eДокумент84 страницыCamera Manual Bman Sp500uz eVicky T PerwiraОценок пока нет
- Olympus Manual Sz16 eДокумент86 страницOlympus Manual Sz16 eNormel UyОценок пока нет
- Instruction Manual: Digital CameraДокумент111 страницInstruction Manual: Digital CamerarobsurmanОценок пока нет
- Loading the Batteries and Memory CardДокумент2 страницыLoading the Batteries and Memory Cardbtemple1452Оценок пока нет
- Start Here: Quickstart GuideДокумент2 страницыStart Here: Quickstart Guidepudgi300Оценок пока нет
- TG-820 TG-620: Instruction ManualДокумент83 страницыTG-820 TG-620: Instruction Manualarwut4Оценок пока нет
- DC-5190 User Manual: Package ContentsДокумент21 страницаDC-5190 User Manual: Package ContentsLisaОценок пока нет
- Kodak Easyshare Z740 Zoom Digital Camera: User'S GuideДокумент70 страницKodak Easyshare Z740 Zoom Digital Camera: User'S GuideGypsy5Оценок пока нет
- Manual Olympus X-845Документ63 страницыManual Olympus X-845adresantОценок пока нет
- VG-165/D-765 VG-180/D-770: Instruction ManualДокумент65 страницVG-165/D-765 VG-180/D-770: Instruction ManualGohar Ali UsmanОценок пока нет
- Basic: Camera User GuideДокумент35 страницBasic: Camera User GuideReloikaОценок пока нет
- Manual CameraДокумент100 страницManual Camerak8_rafa751Оценок пока нет
- Megxon s301 User ManualДокумент34 страницыMegxon s301 User ManualbonnyОценок пока нет
- FE-350 Wide/X-865: Advanced ManualДокумент63 страницыFE-350 Wide/X-865: Advanced ManualGuillermo HernandezОценок пока нет
- Kodak Easyshare C913/Cd93 Digital Camera: Extended User GuideДокумент67 страницKodak Easyshare C913/Cd93 Digital Camera: Extended User GuideStephen_Pratt_868Оценок пока нет
- Photo FrmeДокумент2 страницыPhoto FrmePrakash VerekarОценок пока нет
- Instruction Manual: Digital CameraДокумент82 страницыInstruction Manual: Digital CameraJoseGarciaОценок пока нет
- Kodak ManualДокумент80 страницKodak ManualLange DubyОценок пока нет
- Black Box G1W User ManualДокумент10 страницBlack Box G1W User ManualDiana BurrowsОценок пока нет
- Kodak Easyshare Z915 Digital Camera: Extended User GuideДокумент74 страницыKodak Easyshare Z915 Digital Camera: Extended User GuideDr-Hameed TadviОценок пока нет
- ODRVM CAM User ManualДокумент14 страницODRVM CAM User ManualCristian GatuОценок пока нет
- Installing The SoftwareДокумент27 страницInstalling The Softwarealbertayler1Оценок пока нет
- FE-230/X-790 FE-240/X-795: Advanced ManualДокумент0 страницFE-230/X-790 FE-240/X-795: Advanced ManualRaju63Оценок пока нет
- Manual - Kodak Z812isДокумент80 страницManual - Kodak Z812isAntonis HristoforidisОценок пока нет
- TD Dash Cam Instruction ManualДокумент7 страницTD Dash Cam Instruction ManualLakes Media 360Оценок пока нет
- Quick Start Guide for HP Digital CameraДокумент18 страницQuick Start Guide for HP Digital Cameradeponija123Оценок пока нет
- C763 GettingStarted enДокумент26 страницC763 GettingStarted enHugo Vázquez BartelsОценок пока нет
- Instruction Manual: Digital CameraДокумент80 страницInstruction Manual: Digital Camerawrx_racerОценок пока нет
- DVR 610 Digital Camcorder With Camera: User ManualДокумент50 страницDVR 610 Digital Camcorder With Camera: User Manualhedsal2013Оценок пока нет
- Zoom Q4 ManualДокумент32 страницыZoom Q4 ManualcoreymastОценок пока нет
- A7 User ManualДокумент17 страницA7 User ManualJacques Morvan100% (1)
- Basic: Camera User GuideДокумент26 страницBasic: Camera User GuideNuytterОценок пока нет
- Stealth 2 User Manual v1.0.0Документ23 страницыStealth 2 User Manual v1.0.0trebeheiramОценок пока нет
- Basic: Camera User GuideДокумент36 страницBasic: Camera User GuideRichard PunterОценок пока нет
- Canon Eos 100D (Rebelsl1)Документ388 страницCanon Eos 100D (Rebelsl1)gcu93Оценок пока нет
- Canon Eos 1200d Instruction Manual 119284Документ342 страницыCanon Eos 1200d Instruction Manual 119284dri_bcОценок пока нет
- ES28 ES29 EnglishДокумент99 страницES28 ES29 EnglishSamy Nabil NaguibОценок пока нет
- Drift HD Ghost Full User ManualДокумент22 страницыDrift HD Ghost Full User ManuallaniviОценок пока нет
- CDC500C3GF enДокумент40 страницCDC500C3GF enjuancitohola123456789Оценок пока нет
- PSA640 630CUGba-EN PDFДокумент35 страницPSA640 630CUGba-EN PDFGaborОценок пока нет
- KHD 5000X ManualДокумент2 страницыKHD 5000X ManualClaudel NgounouОценок пока нет
- ViviCam 7330 Manual SearchДокумент47 страницViviCam 7330 Manual SearchbmmanualsОценок пока нет
- Digital Photo Frame: DPF-D75/D85/D95/E75Документ48 страницDigital Photo Frame: DPF-D75/D85/D95/E75Светослав ТоневОценок пока нет
- Quick Start Guide (With Warranty) : Preparing For ShootingДокумент2 страницыQuick Start Guide (With Warranty) : Preparing For ShootingDimitris DimitriadisОценок пока нет
- Canon EOS R: Pocket Guide: Buttons, Dials, Settings, Modes, and Shooting TipsОт EverandCanon EOS R: Pocket Guide: Buttons, Dials, Settings, Modes, and Shooting TipsОценок пока нет
- Canon EOS R7: Pocket Guide: Buttons, Dials, Settings, Modes, and Shooting TipsОт EverandCanon EOS R7: Pocket Guide: Buttons, Dials, Settings, Modes, and Shooting TipsОценок пока нет
- Canon EOS R10: Pocket Guide: Buttons, Dials, Settings, Modes, and Shooting TipsОт EverandCanon EOS R10: Pocket Guide: Buttons, Dials, Settings, Modes, and Shooting TipsОценок пока нет
- Collab#2 (Edited)Документ14 страницCollab#2 (Edited)Yani BatoctoyОценок пока нет
- Chapter 1 - Introduction To Machinery PrinciplesДокумент27 страницChapter 1 - Introduction To Machinery PrinciplesYousab CreatorОценок пока нет
- Mouse Deer and TigerДокумент2 страницыMouse Deer and Tigeralan.nevgan100% (1)
- Eplob Eplob/A Epmob Epmob/A: PhotocellsДокумент2 страницыEplob Eplob/A Epmob Epmob/A: PhotocellsSupuran RichardoОценок пока нет
- Craniosacral Therapy For The Treatment of Chronic.10Документ9 страницCraniosacral Therapy For The Treatment of Chronic.10Marcus Dos SantosОценок пока нет
- Class 10 Trigonometry and Application of TrigonometryДокумент1 страницаClass 10 Trigonometry and Application of TrigonometryTanmay SanchetiОценок пока нет
- 03.can-Bus and Sae-Bus j1939 - CatДокумент29 страниц03.can-Bus and Sae-Bus j1939 - CatEdison Pfoccori BarrionuevoОценок пока нет
- Kathleen Langreo Notes FB (Feb6)Документ27 страницKathleen Langreo Notes FB (Feb6)Kaycee Ayo100% (4)
- Lab Journal 4 14032023 104921amДокумент8 страницLab Journal 4 14032023 104921amHammad MashwaniОценок пока нет
- Dimensions and Relations of The Dentogingival Junction in Humans. Gargiulo 1961Документ7 страницDimensions and Relations of The Dentogingival Junction in Humans. Gargiulo 1961Linda Garcia PОценок пока нет
- ABYIPДокумент18 страницABYIP千住 マリエルОценок пока нет
- Steel PropertiesДокумент26 страницSteel PropertiesLutfy AzanОценок пока нет
- MR-JE - A SERVO AMPLIFIER INSTRUCTION MANUAL (Modbus RTU Protocol)Документ114 страницMR-JE - A SERVO AMPLIFIER INSTRUCTION MANUAL (Modbus RTU Protocol)Aung Naing OoОценок пока нет
- Ex Ophtalmo Eng 1Документ4 страницыEx Ophtalmo Eng 1Roxana PascalОценок пока нет
- VCDS Scan Reveals Faults in HVAC, ABS and Transmission SystemsДокумент4 страницыVCDS Scan Reveals Faults in HVAC, ABS and Transmission SystemsDan MirceaОценок пока нет
- Matrix Analysis of Group Structure Reveals Key InsightsДокумент22 страницыMatrix Analysis of Group Structure Reveals Key InsightsMahnooranjumОценок пока нет
- INChO 2008 Question PaperДокумент23 страницыINChO 2008 Question PaperChaitanya GaurОценок пока нет
- Exile 3 Hint BookДокумент21 страницаExile 3 Hint BookLaura RoseОценок пока нет
- English Test 6Документ87 страницEnglish Test 6Ha PhanОценок пока нет
- Common Sense Mechanics 9Документ9 страницCommon Sense Mechanics 9Vikas VatsОценок пока нет
- Tramadol Drug StudyДокумент1 страницаTramadol Drug Studymilkv82% (11)
- SI44M 60H 80H-DeN1730-V12web DownloadedДокумент4 страницыSI44M 60H 80H-DeN1730-V12web DownloadedtauraimukumbaОценок пока нет
- Life Below WaterДокумент10 страницLife Below Watertrisha sobito0% (1)
- Series: Mechanical Style Pressure SwitchДокумент15 страницSeries: Mechanical Style Pressure SwitchPhúc Phan TiếnОценок пока нет
- PCS PADDLE SHIFTER INSTALL GUIDEДокумент21 страницаPCS PADDLE SHIFTER INSTALL GUIDEAndreas T P ManurungОценок пока нет
- Makalah Bahasa Inggris - Narrative TextДокумент21 страницаMakalah Bahasa Inggris - Narrative TextFenny KartikaОценок пока нет
- Cardiopulmonary System: Relevant Anatomy & Physiology: HeartДокумент12 страницCardiopulmonary System: Relevant Anatomy & Physiology: HeartJulia SalvioОценок пока нет
- Hydraulic Power Steering System Design PDFДокумент16 страницHydraulic Power Steering System Design PDFAdrianBirsan100% (1)
- Margot's Cafe MenuДокумент1 страницаMargot's Cafe Menumichael_burns_24Оценок пока нет
- 1.1 Hardware and SoftwareДокумент13 страниц1.1 Hardware and SoftwareNurhanis SyazwaniОценок пока нет