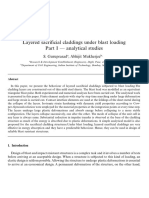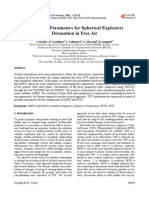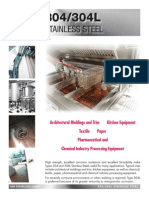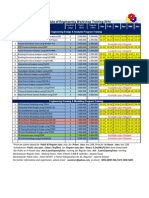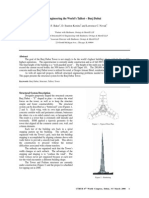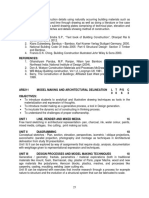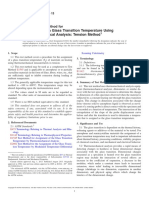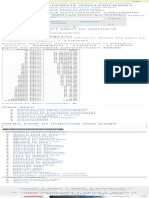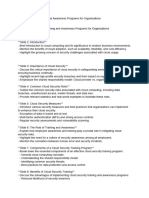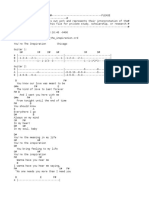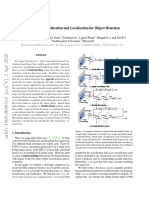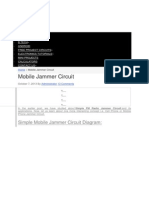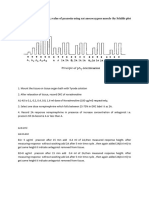Академический Документы
Профессиональный Документы
Культура Документы
Sheet Metal Nesting and Contour Cutting in PTC Pro - ENGINEER - CAD CAM Australia3
Загружено:
bang8rosИсходное описание:
Оригинальное название
Авторское право
Доступные форматы
Поделиться этим документом
Поделиться или встроить документ
Этот документ был вам полезен?
Это неприемлемый материал?
Пожаловаться на этот документАвторское право:
Доступные форматы
Sheet Metal Nesting and Contour Cutting in PTC Pro - ENGINEER - CAD CAM Australia3
Загружено:
bang8rosАвторское право:
Доступные форматы
search...
CAD CAM / Australia
A service of the CADDIT.NETwork. News Creo (Pro/ENGINEER) Windchill Free DVD CADCAM.com.au FAQ Contact Us
Main Menu
CAD CAM CAD/CAM CAD/CAM CAD/CAM CAD/CAM Sitemap Home Demos Videos Photos Jobs
Sheet Metal Nesting and Contour Cutting in PTC Pro/ENGINEER
< Prev Note: To proceed to this part you must have completed the parts required for the assembly and have also save the sheet metal parts in their flatten forms.
Login User
Username Password
Remember Me Login Forgot your password? Forgot your username? Create an account
This is image above here is a quick panel on what we will be covering this section for Pro Engineer Sheet metal Nesting and Tool path /Post processing. The nesting process is done by specifying the parts in which are going to be used in the assembly needs to be cut out the patterns for the assembly to be made again. Now to create a nesting pattern as well as setup for the laser cutter, you will need to go to the new icon. Select Manufacturing> Go to sheetmetal and give the file a name and click okay. A window on the right should appear similar to the window show on the right here: Within the fields setup the materials that are going to be used as well as the dimensions of the raw materials that are used in the cutting process. Ensure that the size of the material that you are going to be using for the design fits onto the material dimensions. Next click on the automation button. This will open a new panel and re-orientate the material sheet into a top view in the workspace. Before we begin with the nesting process, we will have to setup the machine operation in which the material is to be cut. We do this by going to the wrkcell tab. Here, the settings for the machine operation can be configured for cutting, punching via flame or laser. Parameters for the machining operation can also be configured at the parameters button. As well as the Machines operational zone (co-ordinate system, start and finish positions, depth as well as Zone offsets) can be configured by going to Mach Zone-->Modify and changing the required settings. To Start with loading the parts for the nesting process, go to the Order tab, click the load button and select load parts without NC Sequence. Click okay to complete and you will see it appear into the Automation panel under order tab. Next select the amount of times you want the parts to be cut from the material by entering the value in the order cell next to the specified part. Next list the order in which the parts are to be nested on the material, 1 being the highest of all priories to be nested on the material. To see what the nesting process will look like click the preview button and the layout will be shown in the workspace given. Note that there will be a green or pink circle next to the parts in the nesting process under the order tab. Green circle icon indicates that the nest process can be completed to the specified repeated amount. The pink circle icon shows that the process cannot be completed to the amount required and the number next to the icon tells how many can be cut from the material space given. In the Order Tab, you can configure the offset of each part to be set a specific distance. To do this, Go to the setup button in the middle of the Order List and go to the outer offset and use user defined value then okay. Note also that you will need to click the preview button once again to see the new changes made to the nesting process. Once completed proceed to the defaults tab and here you can optimize the nesting process. Select the clustering Function as well as use holes option. This will allow for nesting process to use as much of the space available which are within in the off-cuts of certain designs with holes. The clustering function allows for the parts to be sorted in a fashion that the maximum amount of space is used up to cut complete sheet metal parts from the material itself. Next we will start the cutting process for the machine. Ensure that the settings for the machine operation are set to the required cutting or punching process (for laser cutting set to laser). Once done go to the NC Sequencing tab in the SMT MFG dialog box. Next setup the machines settings and configuration through. Next Select Go to the tools button, select and a new dialog should open asking you to specify the turret that is used for the laser cutter and its settings for it. To Set a new turret File, go to the new button, select new contouring tool and fill in the appropriate fields. Note that the Die Clearance must be specified for the
tool to register in ProE. Once completed click done. Another dialog box will open giving you the option to choose to define the contouring definition via sketch mode or selecting an edge for the toolpath.Select the Use edge and another dialog box will open. Set the options for include, loop and press select button in the dialog. Next select any edge on the nesting design and notice how the whole design is highlighted. Next press okay, done and proceed to the next dialog box to specify the direction of the cutter on the design. Note in the window you can specify where the cutter can start as well as the start and finish position of the cutter. Once completed click done and done again to return back to the NC sequencing screen. The cutter was only setup for one part design to be cut from the material at this point. Repeat the process for different parts which are nested on the material that needs to be cut. Once completed, to repeated cutting process on all of the other duplicated parts which are nested on the material, go to populate and select create. Next double click the items in which are presently listed in the main dialog box that just open. This will include the cutting process to be repeated on the necessary design parts. Note that Pro Engineer provides the ability to use subroutines allow the user to create specific orders as well as arrangements for parts to be cut out in a specific order if required. Once completed, the preview button on the bottom of the populate dialog box will allow the user to see the cutting process in action. This is the NCL Player which allows the user to see the estimated time it will take for the cutting process as well as the pattern in which the cutter I will take on the material based on the inputs and the priorities set for specific parts to be cut. Press the play button to see the process in action and to speed up the view press the fast forward button. Press close to return back to the NC sequencing page.
The next step is to optimize the NC process. To do this, go to optimized and press create. On the optimized dialog, select remove duplicated cut lines and confirm. Next select the order button Tool travel Specify and another dialog box will open. Here in this window, you will be able to prevent the flexing of the material sheet as parts are cut off as well as specifying the areas in which not to cut, for example the clamping areas. To do this, select the following options, reduce Y moves BothMax X Max Y and press okay until you are back at the NC sequence window. Now since that the sheet metal design has been nested, setup for machining and optimized to minimize waste, the design now can be previewed once more before we put it out to G-Code for post processor. To do this in the NCL player, go to file select post process done and select the appropriate Post processor code. We enter in the program number and then 00 behind it. Hit enter and the G-code or .tap file will be saved to the set directory in Pro Engineer. Demonstration 3: Now after creating the assembly with no problems to the design, we will proceed directly importing our designs to some sheetmetal. Now we follow the basic steps to nesting as shown above. We will be be using a sheet of 30 gauge of stainless steel, which we will specify with the dimensions that we are given. For this particular design, we will be using a laser cutter machine for the translating to G-Code for the post processor. Now that we have added in the parts via the automation button and selected the amount required for each part to be cut out from, double check that the priority of each part has been numbered ( 1 to 3 in this example). Next we will enable clustering as well as using the holes in the nesting process by going to the default tab in the automation dialogue. This completes the nesting process of the parts, and the nesting is ready to be applied with cutting path for the laser cutter.
To do this, setup the populate feature up with the appropriate machine settings for each tool path cut as shown above. Once completed, run the NCL player to see how long it will take the cutting process to take. As we can see 56.54.03 time is given here for the process. Now we will optimize the tool path to see if we can save some time in the process. We go to the NC sequence dialogue and select the optimize button. We tick off the remove duplicated cut lines and confirm. Next we select the Order button and select the boxes for the tool and part order to be specified. For both options, tick the reduce Y moves and tick the box with MinX MinY for the start corner. Figure 3.1- Toolpath for sheetmetal tutorial without optimizing Click okay to complete and preview the cutting process using the NCL player. Note the amount of time required for the process has been reduced down to 43.12.37. Now we save the NC file accordingly and go to the Post Process in the File menu and select the Verbose option for the post process. Now we will be using the UNCXO1.P11 code option for the translation here. We enter in the program number with the start of 00 and the enter. Now you will find the code saved as a 2 file. Open the code in word pad to see the contents. Figure 3.2- Toolpath for sheetmetal tutorial without optimizing. Note the difference in the estimated finishing time.This completes the Sheetmetal tutorial for designing, assembly, Nesting and Translating to G-code for the post processor. It is worth taking note that there are a lot of options which are available for nesting
as well as the design process Toolpath for sheetmetal tutorial without optimizing. Note the difference in the estimated finishing time.
Copyright 2013 CAD CAM Australia. All Rights Reserved. Joomla! is Free Software released under the GNU/GPL License.
Вам также может понравиться
- Tower Staad 1Документ6 страницTower Staad 1bang8rosОценок пока нет
- Tower and AntennaДокумент11 страницTower and Antennawaheedopple3998Оценок пока нет
- Design CriteriaДокумент13 страницDesign Criteriabang8rosОценок пока нет
- P6 Sylabus9a - Sept 2013....Документ1 страницаP6 Sylabus9a - Sept 2013....bang8rosОценок пока нет
- 0 C 96051 C 168 DBF 054 D 000000Документ17 страниц0 C 96051 C 168 DBF 054 D 000000bang8rosОценок пока нет
- Blast Wave Parameters For Spherical Explosives Detonation in Free AirДокумент12 страницBlast Wave Parameters For Spherical Explosives Detonation in Free Airbang8rosОценок пока нет
- Lateral Load Distribution in Nonlinear Static Procedures For Seismic DesignДокумент10 страницLateral Load Distribution in Nonlinear Static Procedures For Seismic Designbang8rosОценок пока нет
- 304 304L Data BulletinДокумент7 страниц304 304L Data BulletinFaheem MuazzamОценок пока нет
- Omae2001/s&r 2178Документ8 страницOmae2001/s&r 2178bang8rosОценок пока нет
- 0 C 9605297137 D 047 Ba 000000Документ11 страниц0 C 9605297137 D 047 Ba 000000bang8rosОценок пока нет
- PB FS2701Документ3 страницыPB FS2701bang8rosОценок пока нет
- PDC - TPP 06 01Документ12 страницPDC - TPP 06 01bang8rosОценок пока нет
- Wave CalculationsДокумент9 страницWave CalculationsSunil ReddyОценок пока нет
- Modeling Custom Shapes in STAAD PROДокумент4 страницыModeling Custom Shapes in STAAD PROKiran KoraddiОценок пока нет
- Blast Resistant Design With Structural SteelДокумент6 страницBlast Resistant Design With Structural SteelJavier Flores100% (1)
- Brochure-CBMB Engineering Course Schedule Period Jan-Jun 2014Документ2 страницыBrochure-CBMB Engineering Course Schedule Period Jan-Jun 2014bang8ros100% (1)
- Blast Resistant Roof Design ThesisДокумент124 страницыBlast Resistant Roof Design ThesisYam BalaoingОценок пока нет
- SOM EngineeringtheWorldsTallestДокумент0 страницSOM EngineeringtheWorldsTallestChristian Alcedo SantiОценок пока нет
- Blast Effects Evaluation Using TNT EquivalentДокумент4 страницыBlast Effects Evaluation Using TNT Equivalentbang8rosОценок пока нет
- A Review of Methods For PredictionДокумент7 страницA Review of Methods For Predictionاحمد تسنیمОценок пока нет
- Lesson39 Usage of Assembly CutsДокумент14 страницLesson39 Usage of Assembly Cutsbang8rosОценок пока нет
- Blast Resistant Building DesignДокумент8 страницBlast Resistant Building DesignftmrlОценок пока нет
- Lesson37 Bottom-Up DesignДокумент14 страницLesson37 Bottom-Up Designbang8rosОценок пока нет
- Minipile ExamplesДокумент12 страницMinipile Examplesbang8rosОценок пока нет
- Lesson38 Top-Down DesignДокумент22 страницыLesson38 Top-Down Designbang8rosОценок пока нет
- Sheet Metal Part Design in PTC Pro - ENGINEER - CAD CAM AustraliaДокумент3 страницыSheet Metal Part Design in PTC Pro - ENGINEER - CAD CAM Australiabang8rosОценок пока нет
- Lesson40 Assembly OperationДокумент23 страницыLesson40 Assembly Operationbang8rosОценок пока нет
- Pro eДокумент17 страницPro eAmit VermaОценок пока нет
- Lesson35 Family TablesДокумент10 страницLesson35 Family Tablesbang8rosОценок пока нет
- The Subtle Art of Not Giving a F*ck: A Counterintuitive Approach to Living a Good LifeОт EverandThe Subtle Art of Not Giving a F*ck: A Counterintuitive Approach to Living a Good LifeРейтинг: 4 из 5 звезд4/5 (5794)
- The Little Book of Hygge: Danish Secrets to Happy LivingОт EverandThe Little Book of Hygge: Danish Secrets to Happy LivingРейтинг: 3.5 из 5 звезд3.5/5 (399)
- A Heartbreaking Work Of Staggering Genius: A Memoir Based on a True StoryОт EverandA Heartbreaking Work Of Staggering Genius: A Memoir Based on a True StoryРейтинг: 3.5 из 5 звезд3.5/5 (231)
- Hidden Figures: The American Dream and the Untold Story of the Black Women Mathematicians Who Helped Win the Space RaceОт EverandHidden Figures: The American Dream and the Untold Story of the Black Women Mathematicians Who Helped Win the Space RaceРейтинг: 4 из 5 звезд4/5 (894)
- The Yellow House: A Memoir (2019 National Book Award Winner)От EverandThe Yellow House: A Memoir (2019 National Book Award Winner)Рейтинг: 4 из 5 звезд4/5 (98)
- Elon Musk: Tesla, SpaceX, and the Quest for a Fantastic FutureОт EverandElon Musk: Tesla, SpaceX, and the Quest for a Fantastic FutureРейтинг: 4.5 из 5 звезд4.5/5 (474)
- Never Split the Difference: Negotiating As If Your Life Depended On ItОт EverandNever Split the Difference: Negotiating As If Your Life Depended On ItРейтинг: 4.5 из 5 звезд4.5/5 (838)
- Devil in the Grove: Thurgood Marshall, the Groveland Boys, and the Dawn of a New AmericaОт EverandDevil in the Grove: Thurgood Marshall, the Groveland Boys, and the Dawn of a New AmericaРейтинг: 4.5 из 5 звезд4.5/5 (265)
- The Emperor of All Maladies: A Biography of CancerОт EverandThe Emperor of All Maladies: A Biography of CancerРейтинг: 4.5 из 5 звезд4.5/5 (271)
- The Hard Thing About Hard Things: Building a Business When There Are No Easy AnswersОт EverandThe Hard Thing About Hard Things: Building a Business When There Are No Easy AnswersРейтинг: 4.5 из 5 звезд4.5/5 (344)
- Team of Rivals: The Political Genius of Abraham LincolnОт EverandTeam of Rivals: The Political Genius of Abraham LincolnРейтинг: 4.5 из 5 звезд4.5/5 (234)
- The Unwinding: An Inner History of the New AmericaОт EverandThe Unwinding: An Inner History of the New AmericaРейтинг: 4 из 5 звезд4/5 (45)
- The World Is Flat 3.0: A Brief History of the Twenty-first CenturyОт EverandThe World Is Flat 3.0: A Brief History of the Twenty-first CenturyРейтинг: 3.5 из 5 звезд3.5/5 (2219)
- The Gifts of Imperfection: Let Go of Who You Think You're Supposed to Be and Embrace Who You AreОт EverandThe Gifts of Imperfection: Let Go of Who You Think You're Supposed to Be and Embrace Who You AreРейтинг: 4 из 5 звезд4/5 (1090)
- The Sympathizer: A Novel (Pulitzer Prize for Fiction)От EverandThe Sympathizer: A Novel (Pulitzer Prize for Fiction)Рейтинг: 4.5 из 5 звезд4.5/5 (119)
- Writing Simple Sentences to Describe ScenariosДокумент5 страницWriting Simple Sentences to Describe Scenariosepol67% (3)
- GuideДокумент2 страницыGuideMaissyОценок пока нет
- E.sybox - Esybox All Information PDFДокумент56 страницE.sybox - Esybox All Information PDFnle_16948Оценок пока нет
- MMADДокумент2 страницыMMADHariharan SОценок пока нет
- Rock Laboratory PricelistДокумент1 страницаRock Laboratory PricelistHerbakti Dimas PerdanaОценок пока нет
- Assignment of A Glass Transition Temperature Using Thermomechanical Analysis: Tension MethodДокумент4 страницыAssignment of A Glass Transition Temperature Using Thermomechanical Analysis: Tension MethodEric GozzerОценок пока нет
- PPM To Percent Conversion Calculator Number ConversionДокумент1 страницаPPM To Percent Conversion Calculator Number ConversionSata ChaimongkolsupОценок пока нет
- Cloud Security Training and Awareness Programs For OrganizationsДокумент2 страницыCloud Security Training and Awareness Programs For OrganizationsdeeОценок пока нет
- b2 Open Cloze - Western AustraliaДокумент3 страницыb2 Open Cloze - Western Australiaartur solsonaОценок пока нет
- Consumer BehaviourДокумент48 страницConsumer BehaviourdooncollegeОценок пока нет
- Ce125-2500 Open FrameДокумент48 страницCe125-2500 Open FrameRomão OliveiraОценок пока нет
- Youre The Inspiration CRDДокумент3 страницыYoure The Inspiration CRDjonjammyОценок пока нет
- Current Developments in Testing Item Response Theory (IRT) : Prepared byДокумент32 страницыCurrent Developments in Testing Item Response Theory (IRT) : Prepared byMalar VengadesОценок пока нет
- APM200 Outdoor Power Supply System User Manual-20060628-B-1.0Документ52 страницыAPM200 Outdoor Power Supply System User Manual-20060628-B-1.0Andrés MarroquínОценок пока нет
- Socio-cultural influences on educationДокумент4 страницыSocio-cultural influences on educationofelia acostaОценок пока нет
- Rethinking Classification and Localization For Object DetectionДокумент13 страницRethinking Classification and Localization For Object DetectionShah Nawaz KhanОценок пока нет
- 7 Tools for Continuous ImprovementДокумент202 страницы7 Tools for Continuous Improvementvivekanand bhartiОценок пока нет
- Strategy 13 Presentation - Social Emotional LearningДокумент29 страницStrategy 13 Presentation - Social Emotional Learningapi-588940234Оценок пока нет
- Amway Final ReportДокумент74 страницыAmway Final ReportRadhika Malhotra75% (4)
- Indian ChronologyДокумент467 страницIndian ChronologyModa Sattva100% (4)
- Electronics HubДокумент9 страницElectronics HubKumaran SgОценок пока нет
- What Are Universities ForДокумент19 страницWhat Are Universities ForBikash Ranjan MishraОценок пока нет
- Strata KT Office OpportunityДокумент41 страницаStrata KT Office OpportunitySanskar SurekaОценок пока нет
- SomДокумент191 страницаSomVivek GosaviОценок пока нет
- Psalms Magick of The Old Testament PDFДокумент129 страницPsalms Magick of The Old Testament PDFirrrs100% (1)
- Assignment 2Документ4 страницыAssignment 2maxamed0% (1)
- EDIBLE VACCINES: A COST-EFFECTIVE SOLUTIONДокумент21 страницаEDIBLE VACCINES: A COST-EFFECTIVE SOLUTIONPritish SareenОценок пока нет
- Alfa Romeo Giulia Range and Quadrifoglio PricelistДокумент15 страницAlfa Romeo Giulia Range and Quadrifoglio PricelistdanielОценок пока нет
- PA2 Value and PD2 ValueДокумент4 страницыPA2 Value and PD2 Valueguddu1680Оценок пока нет
- OTGNNДокумент13 страницOTGNNAnh Vuong TuanОценок пока нет