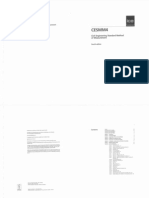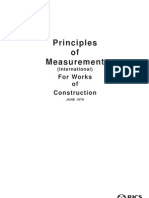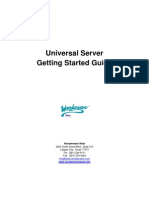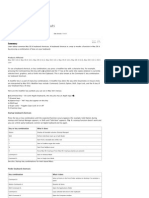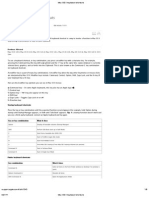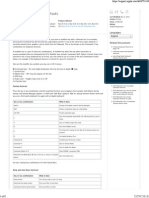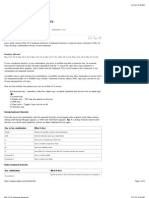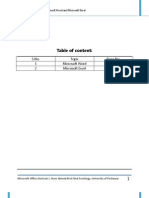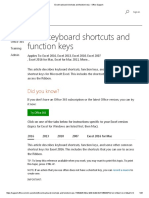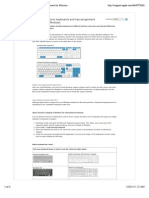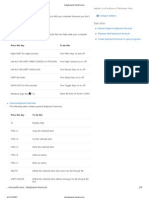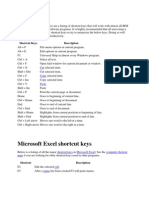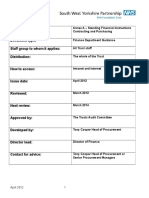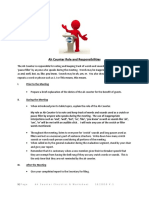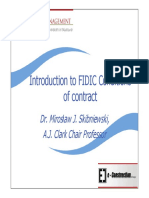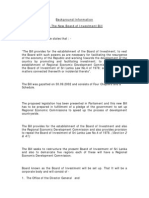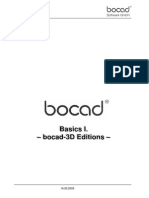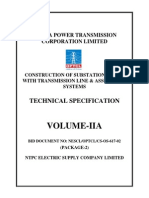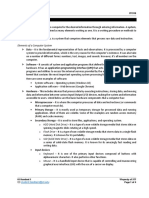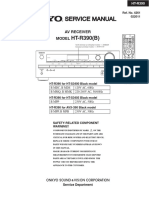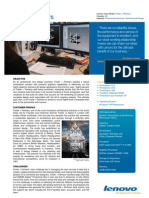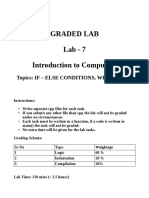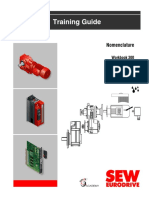Академический Документы
Профессиональный Документы
Культура Документы
Mac Word Shortcuts
Загружено:
Nihmathullah Kalanther LebbeАвторское право
Доступные форматы
Поделиться этим документом
Поделиться или встроить документ
Этот документ был вам полезен?
Это неприемлемый материал?
Пожаловаться на этот документАвторское право:
Доступные форматы
Mac Word Shortcuts
Загружено:
Nihmathullah Kalanther LebbeАвторское право:
Доступные форматы
Show All
About keyboard shortcuts
You can quickly perform tasks by using keyboard shortcuts one or more keys that you press on the keyboard to complete a task. For example, when you press + P the Print dialog box opens.
NOTES
Keyboard shortcut descriptions refer to the U.S. keyboard layout. Keys on other keyboard layouts might not correspond to the keys on a U.S. keyboard. Keyboard shortcuts for laptop computers might also differ. The settings in some versions of the Macintosh operating system and some utility applications might conflict with keyboard shortcuts and function key operations in Office. For information about changing the key assignment of a keyboard shortcut, see Mac Help for your version of the Macintosh operating system or see your utility application. The following list includes keyboard shortcuts for only the most common tasks. To list all Word commands and keyboard shortcuts, on the Tools menu, point to Macro, and then click Macros. On the Macros in pop-up menu, click Word commands, and then in the Macro name box, type ListCommands, click Run, and then select the options that you want. Function keys
NOTE If you are using a MacBook, to use a function key, you must press the fn key (the lower left key on the keyboard) at
the same time. TO Undo the last action Cut text or graphics Copy text or graphics Paste the Clipboard contents Choose the Go To command (Edit menu) Go to the next pane or frame PRESS F1 F2 F3 F4 F5 F6
Choose the Spelling and Grammar command (Tools menu) Extend a selection This keyboard shortcut conflicts with a default Mac OS X key assignment. To use this Office keyboard shortcut, you must first turn off the Mac OS X keyboard shortcut for this key. On the Apple menu, click System Preferences. Under Hardware, click Keyboard. Click the Keyboard Shortcuts tab, and then clear the On check box for the key assignment that you want to turn off. Update selected fields. This keyboard shortcut conflicts with a default Expos key assignment in Mac OS X version 10.3 or later. To use this Office keyboard shortcut, you must first turn off the Expos keyboard shortcut for this key. On the Apple menu, click System Preferences. Under Personal, click Expos & Spaces. Under Keyboard and Mouse Shortcuts, on the pop-up menu for the shortcut that you want to turn off, click . Go to the next field. This keyboard shortcut conflicts with a default Expos key assignment in Mac OS X version 10.3 or later. To use this Office keyboard shortcut, you must first turn off the Expos keyboard shortcut for this key. On the Apple menu, click System Preferences. Under Personal, click Expos & Spaces. Under Keyboard and Mouse Shortcuts, on the pop-up menu for the shortcut that you want to turn off, click . Choose the Save As command (File menu). Copy text Change letters to upper, lower, or mixed case Repeat a Find or Go To action Move to the previous insertion point Go to the previous pane or frame Choose the Thesaurus command (Tools menu) Shrink a selection This keyboard shortcut conflicts with a default Expos key assignment in Mac OS X version 10.3 or later. To use this Office keyboard shortcut, you must first turn off the Expos keyboard shortcut for this key. On the Apple menu, click System Preferences. Under Personal, click Expos & Spaces. Under Keyboard and Mouse Shortcuts, on the pop-up menu for the shortcut that you want to
F7 F8
F9
F11
+ SHIFT + S SHIFT + F2 SHIFT + F3 SHIFT + F4 SHIFT + F5 SHIFT + F6 SHIFT + F7 SHIFT + F8
turn off, click . Switch between a field code and its result. This keyboard shortcut conflicts with a default Expos key assignment in Mac OS X version 10.3 or later. To use this Office keyboard shortcut, you must first turn off the Expos keyboard shortcut for this key. On the Apple menu, click System Preferences. Under Personal, click Expos & Spaces. Under Keyboard and Mouse Shortcuts, on the pop-up menu for the shortcut that you want to turn off, click . Display a shortcut menu. This keyboard shortcut conflicts with a default Expos key assignment in Mac OS X version 10.3 or later. To use this Office keyboard shortcut, you must first turn off the Expos keyboard shortcut for this key. On the Apple menu, click System Preferences. Under Personal, click Expos & Spaces. Under Keyboard and Mouse Shortcuts, on the pop-up menu for the shortcut that you want to turn off, click . Go to the previous field. This keyboard shortcut conflicts with a default Expos key assignment in Mac OS X version 10.3 or later. To use this Office keyboard shortcut, you must first turn off the Expos keyboard shortcut for this key. On the Apple menu, click System Preferences. Under Personal, click Expos & Spaces. Under Keyboard and Mouse Shortcuts, on the pop-up menu for the shortcut that you want to turn off, click . Cut to the Spike Close the window Go to the next window Expand or minimize the ribbon Insert an empty field Lock a field Insert the contents of the Spike Repeat a Find or Go To action Edit a bookmark Go to the previous window
SHIFT + F9
SHIFT + F10
SHIFT + F11
+ F3 + F4 + F6 OPTION + + R + F9 + F11 + SHIFT + F3 + SHIFT + F4 + SHIFT + F5 + SHIFT + F6
Update linked information in a Word source document Extend a selection or block (then press an arrow key) Unlink a field Unlock a field Create an AutoText entry Go to the next window Find the next misspelling or grammatical error. The Check spelling as you type check box must be selected (Word menu, Preferences command, Spelling and Grammar). Run a macro Switch between all field codes and their results Go to the previous window Open the Dictionary Run GOTOBUTTON or MACROBUTTON from the field that displays the field results
+ SHIFT + F7 + SHIFT + F8 + SHIFT + F9 + SHIFT + F11 OPTION + F3 OPTION + F6 OPTION + F7 OPTION + F8 OPTION + F9 OPTION + SHIFT + F6 OPTION + SHIFT + F7 OPTION + SHIFT + F9
TO Copy text or graphics Copy a style Paste a style Copy text or graphics to the Scrapbook Move text or graphics Insert graphics using the Media Browser Create AutoText Insert AutoText Paste the Clipboard contents
PRESS + C or F3 + SHIFT + C + SHIFT + V CONTROL + OPTION + C + X or F2 (then move the cursor and press F4 ) + CONTROL + M OPTION + F3 + OPTION + SHIFT + V + V or F4
+ V or
Paste the selected clipping from the Scrapbook Paste special Paste and match the formatting of the surrounding text Paste to the Scrapbook Paste the Spike contents Delete one character to the left Delete one word to the left Delete one character to the right Delete one word to the right Cut selected text to the Clipboard Undo the last action Cut to the Spike TO INSERT A footnote An endnote
CONTROL + OPTION + V + CONTROL + C + OPTION + SHIFT + V CONTROL + OPTION + V + SHIFT + F3 DELETE + DELETE or CLEAR + + X or F2 +Z + F3
PRESS + OPTION + F + OPTION + E
Вам также может понравиться
- Cesmm 4Документ73 страницыCesmm 4Nihmathullah Kalanther Lebbe100% (14)
- RICS - Principles of Measurement International Works Construction 1979 (POMI)Документ26 страницRICS - Principles of Measurement International Works Construction 1979 (POMI)Nguyen Hoang TuanОценок пока нет
- BCIS Standard Form of Cost AnalysisДокумент4 страницыBCIS Standard Form of Cost AnalysisNihmathullah Kalanther LebbeОценок пока нет
- Universal Server Getting StartedДокумент47 страницUniversal Server Getting StartedAditya KurniawanОценок пока нет
- AMC Agreement Format 2018-19Документ8 страницAMC Agreement Format 2018-19panchamukhi it-solutionsОценок пока нет
- Mac OS X Keyboard ShortcutsДокумент7 страницMac OS X Keyboard ShortcutsjoyrahmanОценок пока нет
- Shortcut KeysДокумент18 страницShortcut KeysJenish AthletОценок пока нет
- Computer Principles for Programmers – Keyboard Shortcuts Made EasyДокумент15 страницComputer Principles for Programmers – Keyboard Shortcuts Made EasyNisarg PatelОценок пока нет
- CP4P Week2 Keyboard Shortcuts ActivityДокумент10 страницCP4P Week2 Keyboard Shortcuts ActivityPresiОценок пока нет
- Appendix Keyboard Shortcuts: Writer GuideДокумент10 страницAppendix Keyboard Shortcuts: Writer GuideLeul Melaku LoveОценок пока нет
- Shortcuts: Keyboard Instead of Mouse - Some TipsДокумент7 страницShortcuts: Keyboard Instead of Mouse - Some TipsJagadish GurubasavannaОценок пока нет
- Mac OS X Keyboard ShortcutsДокумент6 страницMac OS X Keyboard ShortcutsMorgen Von NostrumОценок пока нет
- OS X Keyboard ShortcutsДокумент8 страницOS X Keyboard ShortcutsRahul SatijaОценок пока нет
- BASIC SHORTCUT KEYS FOR WINDOWS, EXCEL, WORD AND INTERNET EXPLORERДокумент7 страницBASIC SHORTCUT KEYS FOR WINDOWS, EXCEL, WORD AND INTERNET EXPLORERsohail merchantОценок пока нет
- Mac OS X Keyboard ShortcutsДокумент10 страницMac OS X Keyboard ShortcutsNandan KhaleОценок пока нет
- Name: Uzair Anees Electrical Engineering Subject:Computer Fundamentals Section:D Instructor: Sehrish Mehmood Keyboard and Function of Its KeysДокумент8 страницName: Uzair Anees Electrical Engineering Subject:Computer Fundamentals Section:D Instructor: Sehrish Mehmood Keyboard and Function of Its Keysapi-19505286Оценок пока нет
- Mac OS X Keyboard ShortcutsДокумент8 страницMac OS X Keyboard ShortcutsHung VoОценок пока нет
- LibreOffice - Keyboard ShortcutsДокумент11 страницLibreOffice - Keyboard ShortcutskasyapreddyОценок пока нет
- MS Word 1Документ36 страницMS Word 1SimantoPreeomОценок пока нет
- Short KeysДокумент5 страницShort KeysveerajaОценок пока нет
- Keyboard Shortcuts For Microsoft Word: NotesДокумент50 страницKeyboard Shortcuts For Microsoft Word: NotesMurugananthanОценок пока нет
- Keyboard Layout and ShortcutsДокумент28 страницKeyboard Layout and ShortcutsTHE VLOG FAMОценок пока нет
- Mac OS X Keyboard ShortcutsДокумент7 страницMac OS X Keyboard Shortcutsachuthasaran@11Оценок пока нет
- Excel 2003 Online Keyboard ShortcutsДокумент13 страницExcel 2003 Online Keyboard ShortcutsShishir ModakОценок пока нет
- Mac OS X Keyboard ShortcutsДокумент7 страницMac OS X Keyboard Shortcutsisabelpc76932Оценок пока нет
- OS X Keyboard ShortcutsДокумент8 страницOS X Keyboard ShortcutsNoeineth BranchОценок пока нет
- MAC OS X KEYBOARD SHORTCUTSДокумент8 страницMAC OS X KEYBOARD SHORTCUTSned27Оценок пока нет
- Keyboard Shortcuts: Keys For The Office InterfaceДокумент16 страницKeyboard Shortcuts: Keys For The Office InterfacedjroxxОценок пока нет
- Word Shortcut Keys in 40 CharactersДокумент4 страницыWord Shortcut Keys in 40 Characterssophia_stephy9478Оценок пока нет
- KEYBOARD SHORTCUTSKeyboard ShortcutsДокумент12 страницKEYBOARD SHORTCUTSKeyboard Shortcutswaleed315Оценок пока нет
- Top 10 keyboard shortcutsДокумент35 страницTop 10 keyboard shortcutsMohd Zakir HussainОценок пока нет
- Mac Setup Guide v12.2.3Документ24 страницыMac Setup Guide v12.2.3grkyiasou33Оценок пока нет
- Computer Keyboard LayoutДокумент7 страницComputer Keyboard LayoutDanica Kristl Mapalo ConcepcionОценок пока нет
- Explanation of The Keys On A Windows QWERTY Keyboard: Q W E R T YДокумент6 страницExplanation of The Keys On A Windows QWERTY Keyboard: Q W E R T YNick BantoloОценок пока нет
- Mac OS X Keyboard ShortcutsДокумент8 страницMac OS X Keyboard Shortcutsprasenjit_mitra007Оценок пока нет
- Keyboard Shortcuts: Connect To Online HelpДокумент13 страницKeyboard Shortcuts: Connect To Online HelpGilbertTrincheraОценок пока нет
- Keyboard Shortcuts: Applies To All Editions of Windows 7Документ4 страницыKeyboard Shortcuts: Applies To All Editions of Windows 7Vivek PimpleОценок пока нет
- Keyboard Shortcuts For Microsoft Word ExcelДокумент40 страницKeyboard Shortcuts For Microsoft Word ExcelKHAN_EROSОценок пока нет
- MONITOR USER (Number 7)Документ29 страницMONITOR USER (Number 7)Ikechukwu Presh ChinagoromОценок пока нет
- Keyboard Shortcuts (+)Документ18 страницKeyboard Shortcuts (+)Harish AryaОценок пока нет
- Excel Keyboard Shortcuts and Function Keys - Office Support PDFДокумент25 страницExcel Keyboard Shortcuts and Function Keys - Office Support PDFRishavKrishnaОценок пока нет
- Ease of Access Keyboard ShortcutsДокумент13 страницEase of Access Keyboard ShortcutsMohsin AhmadОценок пока нет
- Shortcuts For Microsoft Office WordДокумент20 страницShortcuts For Microsoft Office WordManoj KumarОценок пока нет
- Basic PC Shortcut KeysДокумент15 страницBasic PC Shortcut KeysRathinavel Dass100% (1)
- Function Keys: Which Function Key Combinations Do You Want To Use?Документ4 страницыFunction Keys: Which Function Key Combinations Do You Want To Use?rajaramdossdossОценок пока нет
- Introductory Reference To The IBM AS/400Документ36 страницIntroductory Reference To The IBM AS/400Ashwin SagarОценок пока нет
- Boot Camp: About Keyboards and Key Assignment For Microsoft WindowsДокумент5 страницBoot Camp: About Keyboards and Key Assignment For Microsoft Windows12scribd123Оценок пока нет
- Keyboard Shortcuts: See AlsoДокумент9 страницKeyboard Shortcuts: See Alsoshoeb751Оценок пока нет
- Excel Keyboard Shortcuts and Function Keys - Office SupportДокумент25 страницExcel Keyboard Shortcuts and Function Keys - Office SupportSantosh RaiОценок пока нет
- Touch TypingДокумент49 страницTouch TypingCris Tin100% (2)
- Basic PC Shortcut KeysДокумент8 страницBasic PC Shortcut KeysJeremiah Paul Gotia HumiwatОценок пока нет
- Keyboard Shortcuts For Microsoft WordДокумент14 страницKeyboard Shortcuts For Microsoft WordmuhammadmuneebejazОценок пока нет
- An Introduction To Microsoft Office 2007 - LectureДокумент160 страницAn Introduction To Microsoft Office 2007 - LectureSukh SandhuОценок пока нет
- History of Microsoft Project (Muji) : Shortcuts and Commands (Naj)Документ12 страницHistory of Microsoft Project (Muji) : Shortcuts and Commands (Naj)Hasniah MadkiОценок пока нет
- As 400 BookДокумент59 страницAs 400 Bookbachib4ucОценок пока нет
- Short Cut KeysДокумент13 страницShort Cut KeysSaber Ar Raffi ZakiОценок пока нет
- Keyboard Shortcuts: in The Help Task PaneДокумент16 страницKeyboard Shortcuts: in The Help Task PanefaridudheennОценок пока нет
- Shortcut Keys by T.A.SirajДокумент21 страницаShortcut Keys by T.A.SirajkannadiparambaОценок пока нет
- Word Short Cut KeysДокумент31 страницаWord Short Cut KeysChinta SrikanthОценок пока нет
- KeysДокумент3 страницыKeysMaria Riza Maaya LaurdausОценок пока нет
- OS X Keyboard ShortcutsДокумент11 страницOS X Keyboard ShortcutsAsghar KhanОценок пока нет
- Visual FoxPro - An IntroДокумент12 страницVisual FoxPro - An IntroGursharan SagguОценок пока нет
- Option KeyДокумент4 страницыOption KeyMaxwell MoralesОценок пока нет
- After Effects User GuideДокумент34 страницыAfter Effects User GuideგიორგიОценок пока нет
- Preambles and Method of Measurement - Term Contract PDFДокумент7 страницPreambles and Method of Measurement - Term Contract PDFNihmathullah Kalanther LebbeОценок пока нет
- Exclusions 050207rev0407Документ2 страницыExclusions 050207rev0407Nihmathullah Kalanther LebbeОценок пока нет
- Taleem Al-Haqq - EnglishДокумент231 страницаTaleem Al-Haqq - EnglishJawad QureshiОценок пока нет
- Do Ontological Assumptions Affect Managerial and Professional Reasoning? Some Ethnographic EvidenceДокумент8 страницDo Ontological Assumptions Affect Managerial and Professional Reasoning? Some Ethnographic EvidenceRamsheed VazhachalilОценок пока нет
- Standard Contract Addendum FormДокумент6 страницStandard Contract Addendum FormNihmathullah Kalanther LebbeОценок пока нет
- Gavel Club - Request For CertificationДокумент23 страницыGavel Club - Request For CertificationNihmathullah Kalanther Lebbe100% (1)
- KSA - Fact N Figures PDFДокумент411 страницKSA - Fact N Figures PDFNihmathullah Kalanther LebbeОценок пока нет
- YLTPДокумент5 страницYLTPNihmathullah Kalanther LebbeОценок пока нет
- DTM in Pathways FlierДокумент1 страницаDTM in Pathways FlierNihmathullah Kalanther LebbeОценок пока нет
- Contracts ManagementДокумент21 страницаContracts ManagementariyarathneОценок пока нет
- How To Exclude Liability - Drafting Exclusion Clauses - Feb 2014Документ3 страницыHow To Exclude Liability - Drafting Exclusion Clauses - Feb 2014Nihmathullah Kalanther LebbeОценок пока нет
- Saudi Labor LawДокумент64 страницыSaudi Labor LawSaudi ExpatriatesОценок пока нет
- Standing Financial Instructions Contracting and PurchasingДокумент22 страницыStanding Financial Instructions Contracting and PurchasingNihmathullah Kalanther LebbeОценок пока нет
- Short Feasibility Study For A Hotel Project in The Luxury Segment in Vienna, AustriaДокумент69 страницShort Feasibility Study For A Hotel Project in The Luxury Segment in Vienna, AustriataposhmamaОценок пока нет
- Infosys Toastmasters Mangalore - KaleidoscopeДокумент28 страницInfosys Toastmasters Mangalore - KaleidoscopeNihmathullah Kalanther LebbeОценок пока нет
- CondomoniumДокумент3 страницыCondomoniumNihmathullah Kalanther LebbeОценок пока нет
- Ah Counter Roles and ResponsibilitiesДокумент3 страницыAh Counter Roles and Responsibilitiescg.gayathri6644Оценок пока нет
- DetailДокумент29 страницDetailAdam TurnerОценок пока нет
- HKA - EnderburyC - Prolongation Claims BasicsДокумент6 страницHKA - EnderburyC - Prolongation Claims BasicsNihmathullah Kalanther LebbeОценок пока нет
- Toastmaster July 2015Документ32 страницыToastmaster July 2015Nihmathullah Kalanther LebbeОценок пока нет
- Sri Lankan LawДокумент14 страницSri Lankan LawNihmathullah Kalanther LebbeОценок пока нет
- ArbitrationLitigation Mediation ArticleДокумент3 страницыArbitrationLitigation Mediation ArticleNihmathullah Kalanther LebbeОценок пока нет
- Introduction of Fidic PDFДокумент46 страницIntroduction of Fidic PDFNihmathullah Kalanther LebbeОценок пока нет
- Ginger Final Report FIGTF 02Документ80 страницGinger Final Report FIGTF 02Nihmathullah Kalanther Lebbe100% (2)
- Sri Lankan Taxation Section 16 ActДокумент4 страницыSri Lankan Taxation Section 16 ActNihmathullah Kalanther LebbeОценок пока нет
- Goat Farming Investment Proposal - SL EPДокумент15 страницGoat Farming Investment Proposal - SL EPNihmathullah Kalanther Lebbe83% (6)
- Sri Lanka BOI-ActДокумент4 страницыSri Lanka BOI-ActNihmathullah Kalanther LebbeОценок пока нет
- CCNP ROUTE OSPF 3.7 Case StudyДокумент6 страницCCNP ROUTE OSPF 3.7 Case StudyPepe PepeОценок пока нет
- Bocad BasicДокумент197 страницBocad BasicTiến Lượng Nguyễn71% (7)
- 2018-01-02 Clairfield International - Gaming Industry Market Report PDFДокумент82 страницы2018-01-02 Clairfield International - Gaming Industry Market Report PDFblitzeroОценок пока нет
- New Text DocumentДокумент3 страницыNew Text DocumentNguyen Duc Viet (K15 HCM)Оценок пока нет
- Basic Knowledge On I-ELOOPДокумент9 страницBasic Knowledge On I-ELOOPDean Sorraghan100% (1)
- Learning Module Computer: Grade 7Документ10 страницLearning Module Computer: Grade 7Steven Prado0% (1)
- Optcl System in Orissa 400kv Bid DocumentДокумент223 страницыOptcl System in Orissa 400kv Bid Documentranjish_007100% (1)
- Lista de Partes HM 230Документ16 страницLista de Partes HM 230Veronica MirandaОценок пока нет
- Simulate 5V Regulated Supply and 555 Timer Square WaveДокумент6 страницSimulate 5V Regulated Supply and 555 Timer Square WaveAnurag ShahОценок пока нет
- Jones/Cujo BLOCK DIAGRAM and CLOCK GENERATOR detailsДокумент43 страницыJones/Cujo BLOCK DIAGRAM and CLOCK GENERATOR detailsMarcos BrandãoОценок пока нет
- Architecture Basics: Elements of A Computer SystemДокумент4 страницыArchitecture Basics: Elements of A Computer SystemJomelОценок пока нет
- Harmony Enhanced Quick ReferenceДокумент2 страницыHarmony Enhanced Quick ReferencepankajengОценок пока нет
- Pg063 Dist Mem GenДокумент60 страницPg063 Dist Mem GendanicasОценок пока нет
- Samsung Plasma Training ManualДокумент57 страницSamsung Plasma Training ManualDamiao100% (1)
- Onkyo HT-R390Документ80 страницOnkyo HT-R390Tsunami TsuОценок пока нет
- Foster&Partners Case StudyДокумент3 страницыFoster&Partners Case Studyms342Оценок пока нет
- GRADED LAB - INTRODUCTION TO COMPUTING TOPICS: IF-ELSE CONDITIONS, WHILE LOOPДокумент5 страницGRADED LAB - INTRODUCTION TO COMPUTING TOPICS: IF-ELSE CONDITIONS, WHILE LOOPqwertyОценок пока нет
- Zoneminder HelpДокумент28 страницZoneminder HelpSan JivОценок пока нет
- Manual XJR 1300 UkДокумент338 страницManual XJR 1300 Ukrhd1340Оценок пока нет
- AX3000G PresetДокумент2 страницыAX3000G PresetRonjoy BarthakurОценок пока нет
- P-0234-GB Fixturlaser XA UltimateДокумент2 страницыP-0234-GB Fixturlaser XA UltimateChristopher Navarro LopezОценок пока нет
- Recover Lost Partition with TestDiskДокумент7 страницRecover Lost Partition with TestDiskBeenish SalmanОценок пока нет
- Voltage Regulator TLE 4294: Target Data SheetДокумент10 страницVoltage Regulator TLE 4294: Target Data SheetOsvaldo MauceriОценок пока нет
- Book 300Документ104 страницыBook 300Jesus Melchor MelchorОценок пока нет
- Mobile XE8Документ364 страницыMobile XE8Yasser N.Оценок пока нет
- STM32 F-4 Series Marketing Presentation Customer PresentationДокумент97 страницSTM32 F-4 Series Marketing Presentation Customer Presentationtrlp1712Оценок пока нет
- r13 NoteДокумент16 страницr13 NoteTaingren HutОценок пока нет
- Observations of Some Douglas Cylinder Heads: by Doug KephartДокумент6 страницObservations of Some Douglas Cylinder Heads: by Doug KepharttosalemalОценок пока нет